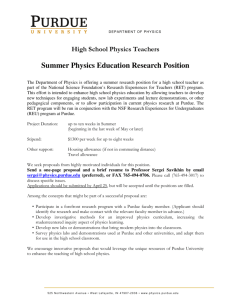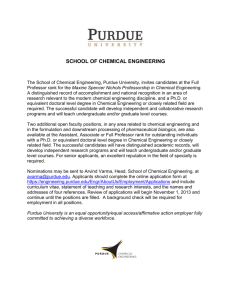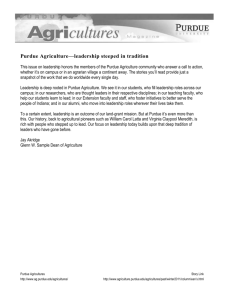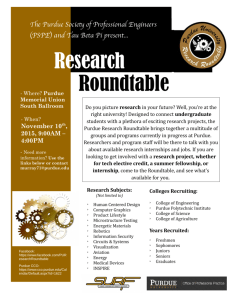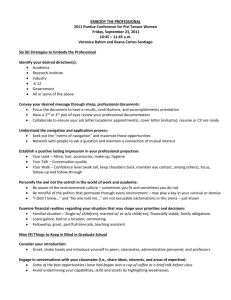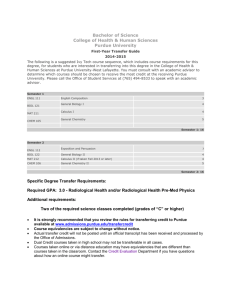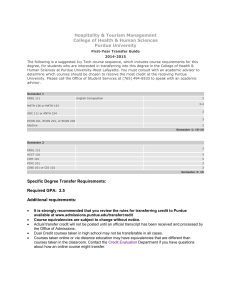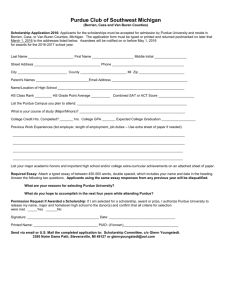Presentation 101 For Graduate Presentation 101 For Graduate
advertisement

Presentation 101 for Graduate Students J. Paul Robinson SVM Professor of Cytomics Department of Basic Medical Sciences & Weldon School of Biomedical Engineering Purdue University A set of suggestions and examples for creating good quality presentations. What to do and what not to do in your seminar!! This presentation is available for download from http://www cyto purdue edu/education http://www.cyto.purdue.edu/education Presented to grad students each year since 2000 Notes for those reading this presentation from this online version It is not ideal to review a set of slides without having heard the presentation. presentation However However, I have put them on line to assist new students when they have to give seminars or conference talks. My suggestions are mainly for beginners, but some things carry all the way to experienced speakers. My goal was to increase the confidence of students byy giving g g them a solid basis to use when preparing their slides. To understand each slide, I suggest you download the PPT file and play it on your computer. computer I have added explanations to the slides that give my key pointers. So: These are in the boxes that look like this at the bottom of most slides J. Paul Robinson, Purdue University © J. Paul Robinson, Purdue University 2 of 46 Goals of this Presentation • To demonstrate good principles for public presentations using PowerPointTM and computer projectors • To show how slides might be better used good and bad slides,, distracting g • To demonstrate g habits, some suggestions to assist your presentation • To suggest a baseline for a good presentation © J. Paul Robinson, Purdue University 3 of 46 The Three Essential Features of a Good Presentation • Tell people what you are going to tell them • Tell them the material • Tell them what you told them © J. Paul Robinson, Purdue University Introduction & outline Your core materials in necessary detail Summarize your findings and close your presentation 4 of 46 Opening your presentation 1. You should be early (10 min) for yyour presentation. p 2. You should have checked in with the person who will chair the session 3. You should have already checked the projector and computer well before your talk 4. You should be ready to begin when invited 5. Your first slide should be on the screen before you begin 6. It should have your presentation title on it and information about you © J. Paul Robinson, Purdue University (Example opening slide from this presentation) Presentation 101 for Graduate Student J. Paul Robinson Professor, Department of Basic Medical Sciences & Department of Biomedical Engineering A set of suggestions and examples for creating good quality presentations This presentation is available for download from http://www.purdue.edu/education Have the projector and computer set up with the opening slide well before the presentation is due to start 5 of 46 Your Opening Statement • If you are an Invited Speaker: – “Thank Thank you very much for that generous introduction introduction. I would like to thank the organizers for inviting me to give this presentation. It is an honor to be here at Purdue. Today I would like to present some ideas on the invention of the wheel.…” • If you are a Seminar Speaker (more informal): – “Thank you very much Professor X. I am very glad to be able to g give this seminar. Today y I would like to present some ideas on the invention of the wheel.” Your opening p g statement should be strong, g and well p prepared. p It should be short and it can also be an expression of thanks to your host if appropriate. © J. Paul Robinson, Purdue University 6 of 46 Your Closing Statement Do • “In my last slide I would like to acknowledge the participation of my colleagues Jim, Jane, Alphonso, and Dr. Jones. I would also like to acknowledge the support of the National Science Foundation for funding this study.” (pause here very briefly) … “Thank study. Thank you very much for your attention.” (Don’t say anything else!!!!) Don’tt • Don Don Don’tt just stop! • Don’t say “that’s it”…. “that’s the end” ….: “I’m finished” • NEVER offer to answer questions if there is a chairperson - it is the role of the chairperson chairperson, not you you, to ask for questions!!!! (Don’t invite questions - it’s rude!!!) So: Make the audience feel comfortable about the end of yyour presentation by telling them when it is finished. Then they know to clap with great gusto! © J. Paul Robinson, Purdue University 7 of 46 Imaging, g g, Flow Cytometry, and F Functional ti l Cytomics C t i Applications of current cell analysis techniques J. Paul Robinson, Ph.D., & Bartek Rajwa, Ph.D. Purdue University Cytometry Laboratories So: Example Opening Slide – Has complex background – OK for one slide, but don’t use it for all the rest! Imaging, g g Flow Cytometry, y y and Functional Cytomics: Applications of current cell analysis techniques J. Paul Robinson, PhD P d U Purdue University i it C Cytometry t t L Laboratories b t i So: Example Opening Slide – Has plain background – not so exciting, but very effective when the goal is to talk science!! Note that the copyright statement at the bottom in black is now virtually unreadable! (so don’t use black on blue!!) © J. Paul Robinson, Purdue University 9 of 46 Key Material Items to consider • • • • • • • • • Your p personal habits Use of the laser pointer g The slide background Use of color/fonts Use of animation tools Use of diagrams or flow charts Amount of material per slide Number of slides in the presentation Your first and last slides © J. Paul Robinson, Purdue University 10 of 46 Your personal habits • Standing: Face your audience, but if you are very nervous, look only at people in the middle or back rows • Pacing: Sometimes pacing helps when you are nervous – it can also help to keep the audience’s attention – but it can also be distracting – if you pace pace, pace slowly and deliberately • Speech: Speak slowly, clearly, & deliberately – d don’t ’t say “Ummm”…or “U ” “Ah “Ah….”….between ” b t every sentence t – don’t say “You know….” when you pause • Fid Fidgeting: ti D ’t play Don’t l with ith th the ttoys (lik (like kkeys)) or putt your hands in your pockets – hold the lectern if you have to • Humor: Use very sparingly, it can be an ice-breaker but it is very hard to do – my suggestion is to avoid it © J. Paul Robinson, Purdue University 11 of 46 Using a pointer • Use the pointer to add emphasis and assist the audience follow your ideas Do: - Use sparingly - Hold on only for a second at a time - Hold it steady Don’t: - Hold the pointer on!! - Spray the audience…ouch! - Flash the pointer all over the slide So In Emergency: If the pointer dies: don’t panic. A good chairperson will observe and deal with it. If not, find a stick, pen, or some long object and use that to point to the screen. Don’t let this put you off your presentation. Try to pretend you are not at all fazed!! © J. Paul Robinson, Purdue University 12 of 46 Pointer use example • There are 4 main points: – The length of time you leave the pointer on – How steady your hand is – Are you “firing” at the audience? – Are you distracting your audience rather than focusing them? Example: When you mention the first point – put the laser at the “-”. Discuss this point, then move to the next point. Mostly pointers are useful g with figures g and images. g It is unnecessary y to p point to each when dealing line of text, but for learners, it is a good way to keep yourself on track. © J. Paul Robinson, Purdue University 13 of 46 Pointer hints for nervous people ( h ’ most people (that’s l actually!) ll !) • Hold the lectern when you talk – it stops your hands doing funny things. g When yyou become more confident, you can walk away from the lectern. lectern • Hold the laser pointer on the edge of the lectern when you point it – then your quivering fingers won’t make the pointer bounce everywhere!! © J. Paul Robinson, Purdue University 14 of 46 Fonts • T Try to t use a single, i l clear l ffontt across the th entire presentation • Make the text large enough that the audience can read it • Some fonts are really bad • Some are worse • And some should be avoided at all costs Note: You might think that your science is a work of art, but the art is in the science i nott the th art!! t!! Some S slides lid in i this thi presentation t ti use other th ffonts, t but b t they th are taken from various talks to show particular points…so … © J. Paul Robinson, Purdue University 12:51 PM Using Backgrounds • Backgrounds are fun, but they can be distracting • Sometimes you cannot read the text • Sometimes they are more interesting than the data • They significantly increase the size of the file • Sometimes they just look ridiculous • It is a well known fact that the most important factor in reading text is …..contrast • The best contrast is……Black and White So: Sometimes boring old black and white slides are much easier to see!! © J. Paul Robinson, Purdue University 16 of 46 Backgrounds g • Be careful when using backgrounds available from templates • A more conservative approach is safer • You want the audience to focus on your data, not your background • If you must, use a simple color like blue • Some examples follow in the next 5 slides – the last 2 are not acceptable Lesson: Prettyy backgrounds g are fun but foolish! It might g seem like a good idea at the time, but your audience is thinking ...”Oh no, not another symphony of colors….” © J. Paul Robinson, Purdue University 17 of 46 What Resources are Required? • Start with educational objectives and goals • Define needs based only on the educational objectives j • Initially identify minimal hardware requirements, beg g or borrow if necessary y • Integrate staff into lab with scientific staff to increase participation So: Very plain example slide. No frills. There is no question as to what your message is. © J. Paul Robinson, Purdue University 18 of 46 What Resources are Required? Start with educational objectives and goals Define needs based only on the educational objectives Initially identify minimal hardware requirements, beg or borrow if necessary Integrate staff into lab with scientific staff to increase participation So: Good example slide (logo and top bar work OK) Colors are muted and tasteful 19 What Resources are Required? 20 Start with educational objectives and goals Define needs based only on the educational objectives Initially identify minimal hardware requirements, beg or borrow if necessary I t Integrate t staff t ff into i t lab l b with ith scientific i tifi staff t ff to t increase participation So: Good example slide (side/top bar work OK) Colors are fine, note slide number on left. What Resources are Required? • Start with educational objectives and goals • Define needs based only on the educational objectives • Initially identify minimal hardware requirements, beg or borrow if necessary • Integrate staff into lab with scientific staff to increase participation So: BAD example slide - nasty background – it’s very distracting and much more interesting than the text!! 21 What Resources are Required? • Start with educational objectives and goals • Define D fi needs d b based d only l on th the educational objectives • Initially identify minimal hardware requirements, beg or borrow if necessary • Integrate staff into lab with scientific staff t increase to i participation ti i ti So: VERY BAD example slide – drop the fireworks! 22 Use of Color • Color shows emphasis….BUT.. • It should be used sparingly • Certain C t i colors l cannott b be used d ttogether th – For example: – Red text cannot be used on blue backgrounds g or vice versa – Blue text cannot be used on red backgrounds or vice versa • Colors that should virtually never be used are: – Purple, P l pink i k and d bright b i ht green • Yellow can be used on black but never on white background g So: NEVER use red and blue together…it might look OK on your computer screen, but it’s horrible on the projector screen!! © J. Paul Robinson, Purdue University 23 of 46 The difference between the computer screen and the projector screen • Colors that look great on your computer screen may be HORRIBLE on the projector screen. • For example BLUE background CANNOT have black text. Black Text looks fine on your Computer screen Your computer SCREEN looks like this….It’s just OK. Black Text looks fine on your Computer screen But this is what happens when it is projected onto the screen…. So: NEVER use black text on a blue background…it might look OK on your computer screen, but it’s unreadable on the projector screen!! © J. Paul Robinson, Purdue University 24 of 46 Advantages Standard Assay Uses whole blood Cheaper than microdrop Gel Microdrop Rare populations Short incubation Sort and recover live cells ll So: EXAMPLE: bad color, way too much animation – it’s just a bad slide. (Note for PDF – this slide has gratuitous animation you won’t see on the PDF!!) Source: One Cell System, 2002; BD Resource Manual, 2001 25 Advantages Standard Assay • Uses U whole h l bl blood d • Cheaper than microdrop i d Gel Microdrop • Rare populations • Short incubation • Sort and recover live cells So: OK – it might g look boring, g but this is a very y basic slide and really y does not need any enhancement. Audience is focusing on just the text. © J. Paul Robinson, Purdue University Source: One Cell System, 2002; BD Resource Manual, 2001 26 of 46 Advantages g Standard Assay U Uses whole h l bl blood d Cheaper than microdrop i d Gel Microdrop R Rare populations l ti Short incubation Sort and recover live cells So: If yyou want to make it a little more attractive…this works well. 27 Source: One Cell System, 2002; BD Resource Manual, 2001 Animation • • • • How much animation is right? Make sure you test it carefully! A smallll amountt off animation i ti iis good d Too much is “ditzy” and often annoys your audience So: “Ditzy” y animations are reallyy off-putting p g to the audience. Good animations, such as how a reaction takes place, are fine. © J. Paul Robinson, Purdue University 28 of 46 And for Imaging Technologies? • DNA arrays • “Quantitative” fluorescence assays • High Throughput assays (96-384 well plates) • Elispot • Drug effect assays •Toxicology Toxicology assays So: Example - simple animation – it works but the background is still nasty! 29 of 48 And for Imaging Technologies? • DNA arrays • “Quantitative” fluorescence assays • High Throughput assays (96-384 well plates) • Elispot • Drug effect assays •Toxicology Toxicology assays So: Example – gratuitous animation – plain annoying!! 30 of 48 Hydrodynamically focused fluidics Signal g •Increase pressure: •Widen core •Increase turbulence So: you have to explain each step in the process – this animation give time to do that – and the star on the right indicates how many mouse clicks to perform the entire animation sequence – add stars for each click necessary and animate them to disappear at each click © J. Paul Robinson, Purdue University 31 of 46 Use diagrams or flow charts if possible ibl Blocker 1 First Reactant Intermediate Reagent A Last Reactant Reagent C Reagent B So: Simple – very simple is good good. Again, Again note the 3 stars on the right – these disappear after each mouse click – this way I know how many animation components there are in my slide. Remember this slide will take time to explain. © J. Paul Robinson, Purdue University Note the stars indicating the number of mouse clicks left… 32 of 46 Animation helper • Place a small icon on the bottom of the screen to t tell t ll you how h many steps t there th are in your animation. + = So: Note the stars indicating the number of mouse clicks left…this left this helps to remind you of how many animation steps you have 12:51 PM © J. Paul Robinson, Purdue University 33 of 46 DCFH-DA DCFH DCF 2’,7’-dichlorofluorescin diacetate O O CH3-C-O O O-C-CH3 Cl 2’,7’-dichlorofluorescin , Cl H COOH O HO Cellular Esterases Cl OH Fluorescent Cl H COOH Hydrolysis 2’,7’-dichlorofluorescein O HO O H 2O 2 Cl Oxidation DCFH-DA Cl H COOH Neutrophils 80 DCFH--DA DCFH Monocytes DCFH H O 2 2 PMA-stimulated PMN Control counts s 60 40 Lymphocytes 20 DCF 0 . 1 1 10 100 1000 log FITC Fluorescence So: This is pretty complex – it needs a long time to explain. © J. Paul Robinson, Purdue University 34 of 46 How a line scanning confocal works A Beam-splitting li i lens l B 1 1 2 2 Laser out 3 3 460 nm Cells in tissue culture disk are imaged on an inverted microscope stage 405/35 nm Ratio: intensity1 (460nm) / intensity2 (405/35nm) 0.8 0.7 0.6 Scan width can be adjusted Note that laser light is delivered via a standard objective. Ratio 0.5 0.4 0.3 0.2 0.1 Laser in 0 0 50 100 150 200 Time (seconds) So: This is simple – it is very straightforward – explanation is easy but it will take some time – divide the slide into two parts, and run down the left, then move to the right side © J. Paul Robinson, Purdue University 35 of 46 Rat neutrophil oxidative burst with nitric oxide modulators Mean EBFluoresc cence 12 8 Bars represent 1 SD mean a d a a 4 a,b,c,d represent statistical significance levels b c 0 HBSS HBSS TNF L-arg L-arg TNF L-NMMA L-NMMA TNF NO modulators increase superoxide, TNK reduces O2So: Basic data, very, very simple © J. Paul Robinson, Purdue University 36 of 46 Rat neutrophil oxidative burst with nitric oxide modulators Me ean EBFlu uorescenc ce 12 8 Bars represent 1 SD mean a d a a 4 a,b,c,d represent statistical significance g levels b c 0 HBSS HBSS TNF L-arg L-arg TNF L-NMMA L-NMMA TNF NO modulators increase superoxide, TNK reduces O2So: Basic data, but color enhanced…careful tho’ not to confuse what you are trying to explain. Do the colors add value to the data? © J. Paul Robinson, Purdue University 37 of 46 Rat neutrophil oxidative burst with nitric oxide modulators Mea an EBFluorescence e 12 8 Bars represent 1 SD mean a d a a 4 a,b,c,d represent statistical significance i ifi levels b c 0 HBSS HBSS TNF L arg L-arg L-arg L arg TNF L NMMA L L-NMMA L-NMMA NMMA TNF NO modulators increase superoxide, TNK reduces O2So: Be careful when you use enhancement features which might look fun. This is OK, but much more would become very distracting. © J. Paul Robinson, Purdue University 38 of 46 Rat neutrophil oxidative burst with nitric oxide modulators Mean E EB Fluorescence 1 2 d 8 a a a 4 b c 0 HBSS HBSS TNF L-arg L-arg TNF L-NMMA L-NMMA TNF NO modulators increase superoxide, TNK reduces O2Pinhole 1 Pinhole 2 Specimen Detector Condenser Lens Objective Lens So: This is overboard – background is horribly distracting, and it’s just a bad slide. The audience is wincing…..it’s not acceptable!! 39 Data Slides Here is something important….. So: No – bad idea – if you have to tell the audience “..I know you can’t read this….but….” - don’t show it. This is a totally unacceptable slide!! NOTE: For PDF versions you will not see that the entire slide has a huge sequence all over it - you can’t read anything!! © J. Paul Robinson, Purdue University 40 of 46 Some things you should know about projectors and computers • All projectors should be considered the “enemy” • All projectors are different • There are often 3 modes for your computer – Mode 1: Laptop screen only – Mode 2: Laptop and external monitor (Projector) (Fn/F8) – Mode 3: External monitor (projector) only (Fn/F8) • Be careful using Mode 2 – Movies may not play on the projector • At most meetings, KVM switches are used to connect l t laptops – regardless, dl you mustt pre-check h k th the system t outt So: Bottom line is check out the projector with ALL your slides before you give the presentation….make sure your movies work! How many times have I seen presentations where movies don’t work? .… HUNDREDS!! © J. Paul Robinson, Purdue University 41 of 46 Example of movie not playing in mode d 2 The movie on the right plays OK on mode 2 but may not play on the projector. Some newer computers will play it regardless. When you copy your presentation to another computer…chances are the movies wont work. Use the “Package for CD” setting under FILE in PowerpointTM So: It’s a great movie, but when it does not work and you say “…well if you were able to see this movie, you would see...”.…it’s not good! © J. Paul Robinson, Purdue University 42 of 46 How Many Slides? • Rule of thumb: Use 1 slide per minute of your allotted time including your opening and closing slides. • You will spend much longer on some slides than you think think. • For a 20-minute talk, I suggest only 20 slides. If you fill up your 20 minutes, there is no time for questions. • Don’t you hate being the last speaker in a session where everyone has gone 5 minutes over and your 30-minute talk now has 15 minutes left? Don’t do that to other speakers!! • This presentation was designed for a 45 45-50 50 minute talk with 10-15 minutes for discussion. There are 44 slides in the actual presentation. The last 2 slides are explanations as to how the slides were made – an example of adding extra slides in case a question is asked about a topic. Slide #2 was added to give some “online” explanation. This is not shown in the seminar. So: 90 slides S lid ffor a 45 minute i t presentation t ti says “I am going i tto bl blow you away with data, but I don’t care if you really understand what I am saying. My huge number of slides says ‘I can’t organize myself!’” © J. Paul Robinson, Purdue University 43 of 46 Answering Questions 1. 1 2. 3. 4 4. Listen Li t carefully f ll tto th the question ti Do not interrupt or finish the question for the questioner Repeat the question for the audience in shortened form If you do not know the answer or how to approach approach, ask for more guidance e.g. “I am not sure I understand the question, could you elaborate.” 5. If you then do not know the answer, don’t ramble, try this: a. b. 6 6. “I am not sure of the answer, but one possible reason might be” “I’d be happy to get back to you with the answer to your question after I do some research on the issue” You can also shift the responsibility to your supervisor/boss if you are not sure what to do e.g. “Perhaps Professor X can answer that better than I” 7. NEVER argue with questioners…if they become really “pushy” and are being difficult just say “Perhaps we can talk about this after the seminar” You always have the option of simply saying question at this stage!” g “I don’t know the answer to yyour q © J. Paul Robinson, Purdue University 44 of 46 Summary • • • • • • • • • • • • A good presentation requires much preparation Make a proper introduction and use a slide that shows the structure your talk of y Have slides that are clean, clear, and readable Use approximately 1 slide per minute Show a summary slide at the end Make the final slide an acknowledgement slide Add a few extra slides AFTER your last slide to use in case questions arise in those areas Conclude by saying : “Thank Thank you very much for your attention attention.” Stop and let the audience clap!!! Do NOT ask for questions!!!!!!!! Never ask for questions!! q It’s NOT your right to ask for questions!!! What do you think about asking for questions? So: Do NOT ask for questions!! © J. Paul Robinson, Purdue University 45 of 46 Acknowledgements • Tissue Engineering Studies – – – – – – – • Microbiology/Biofilms – – – – • Sherry Harbin Blayne Roeder Alaina Pizzo Klod Kokini Jennie Sturgis Bartek Rajwa Bev Waisner Stephanie Sincock John Thomas Gerald Gregori Kathy Ragheb Oxidative Metabolism Studies – – – – Funding Sources National Institutes for Health National Science Foundation A company you received Any i d ffunds, d IInc Carl-Fredrick Bassoe Nianyu Li So: List names of those who contributed to the work. Also list your Kathy Ragheb funding sources, and acknowledge any companies that contributed. People p must know if yyour work has been funded by y a corporate p Gretchen Lawler sponsor. It’s the law to identify them if you work is federally funded in any way! © J. Paul Robinson, Purdue University 46 of 46 How were the Printouts Prepared? • Slides were made in PowerPointTM • They were “printed” to Adobe AcrobatTM to create a PDF file • The PDF was printed 6 per page, framed i A in Acrobat, b t which hi h allows ll you tto fill th the page • This gives a larger slide than printing directly to the printer from PowerPoint © J. Paul Robinson, Purdue University 47 of 46 Features that can be added • You can place these features using • “Slide “Slid M Master” t ” – but b t note t that th t PPT differentiates diff ti t between b t different “masters” so you can actually have many different styles y that complicate p these features ((this presentation has many styles as I tool slides from different presentations) A copyright statement is added using Header & Footer Slide number is added using Header & Footer (I know – 48 of 46 sides is an odd number!) A clock can be added that shows real time by using H d &F Header Footer t and d activating ti ti update d t iin reall titime © J. Paul Robinson, Purdue University 12:51 PM 48 of 46 About this Presentation • It was designed to assist graduate students to create qualityy presentations • You may copy this and use it for any purpose, it may not be commercialized • If you do use it, please acknowledge the source as: J. Paul Robinson, Ph.D. Professor, Purdue University Email: jpr@flowcyt.cyto.purdue.edu jpr@flowcyt cyto purdue edu Web: www.cyto.purdue.edu The actual presentation is at http://www.cyto.purdue.edu/Education/index.htm Thi talk This t lk has h been b presented t d severall titimes since i 2000 2000. Thi This currentt version i 06/02/10 © J. Paul Robinson, Purdue University 49 of 46