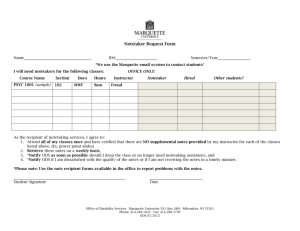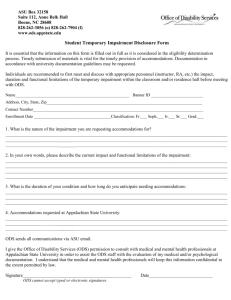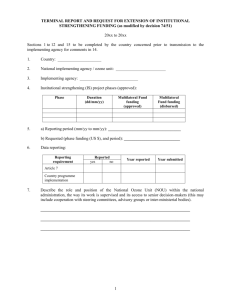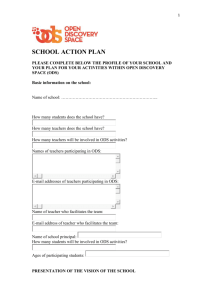SUGI 28: Generating Custom Excel Spreadsheets Using ODS
advertisement

SUGI 28
Advanced Tutorials
Paper 12-28
Generating Custom Excel Spreadsheets using ODS
Chevell Parker, SAS Institute, Cary, NC
ABSTRACT
GENERAL APPEARANCE AND COMMON
TASK
This paper will demonstrate techniques on how to effectively
generate files that can be read with Microsoft Excel using the
Output Delivery System. This paper will further discuss a
variety of methods that will allow customization of the every
part of the Excel file from ODS. Some of the tips provided will
work with Excel 97, 2000 and 2002. However, much of what
is covered especially, the advanced techniques using XML
and the special Microsoft Office style properties apply to
Excel 2000 and partially to 2002.
TITLES AND FOOTNOTES
Using the ODS HTML destination to create the .XLS or .CSV
files will place the entire title or footnote in the first cell. The
effect of this is that the first column will become the width of
the title or footnote. This occurs because the ODS HTML
destination uses the non-standard <Table> tag for the titles
and footnotes and bylines which Excel does not expect for a
header. The width of the title or footnote will extend as much
as 4 cells before wrapping. To change this behavior, one of
the HTML tagsets can be used. Most of the HTML tagsets
use the header tags <h1> by default for titles, footnotes and
bylines. This is the tag that Excel expects for its headers
and footers.
INTRODUCTION
As you will see, creating files with the Output Delivery
System that can be read with Excel is very easy, however,
some additional work may be required to customize the
output as you like. Topics of discussion will include the
following: Techniques for creating files with the ODS that can
be read by Excel, General appearance issues and common
task, Advanced techniques using XML and the ODS Markup
destination to modify the Excel file, and Using Excel Macros
with ODS.
The HTML tagsets shipped for 9.0 are HTML4, which is the
default with the ODS HTML destination in 9.1, HTMLCSS,
PHTML, CHTML and IMODE. The tagsets can be specified
as a destination like the example below, or as a value of the
TAGSET= option on the ODS MARKUP statement. The
titles and footnotes can also be merged in Excel using the
COLSPAN= attribute in the titles or footnotes to determine
how many columns to span. In the first example below, the
PHTML tagset is used to extend the titles beyond the first
cell. The second example spans the titles over 4 columns in
the table using the COLSPAN= HTML attribute.
GENERATING EXCEL FILES
There are several methods of generating files that can be
read by Excel using the Output Delivery System. The
methods discussed in this paper will be using the ODS HTML
and CSV destinations to generate the Excel or spreadsheet
files. Generic XML files can be read with Excel 2002 and can
be generated with the XML engine on the LIBNAME
statement.
ods phtml file=’c:\temp.xls’
stylesheet=”c:\temp.css”;
proc print data=sashelp.class;
run;
ods phtml close;
When you specify a procedure or data step within the ODS
HTML statement with the .XLS or .CSV extensions, Microsoft
Excel is opened in the Results Viewer on the PC. Excel is
not an ODS destination and the fact that the file is opened in
Excel is not a product of ODS. Excel sees a file generated
with the registered extension of .XLS, or .CSV and attempts
to open this file within the registered program which is Excel
on the PC.
ods html file="temp.xls";
title "<td align=center colspan=4><font
size=4><b>this is a test</b></font></td>";
proc print data=sashelp.class;
run;
ods html close;
ods html file=”c:\temp.xls”;
proc print data=sashelp.class;
run;
ods html close;
STARTING OUTPUT IN ROW 1
HTML
Output generated with the ODS HTML destination begins in
row 2 by default. This happens because of the non-breaking
space character (&nbsp; ) in the anchor tag. The only way
to get rid of this anchor tag in the HTML destination is to post
process the HTML file. The HTML tagsets of the Markup
destination can also be used to begin the output in row 1.
The HTML tagsets of the ODS Markup destination do not
have this non-breaking space character in the anchor tag.
See the prior example for syntax.
The new ODS CSV destination can also be used to create
files that can be read by Microsoft Excel. The acronym CSV
stands for Comma Separated Value. This new destination is
experimental with Version 8.2 as part of the ODS Markup
Language. The New CSV destination defaults can be
changed by modifying the default tagset as we will see
shortly. Excel has the ability to read CSV files, so specifying
the ODS CSV destination with the extension .CSV will create
a comma separated file that is opened in Excel by default.
Also, the delimiter can be changed from a comma to any
other delimiter by modifying the CSV tagset. Use the
CSVALL destination to maintain the titles and footnotes and
bylines.
CSV
The CSV destination generates output beginning in row 3 of
the Excel file. This is the default of the ODS CSV destination.
The defaults of the destination or tagset can be changed by
modifying the tagset and overriding the defaults. The sample
code below modifies the CSV tagset and starts the data in
row 1 by removing the first 2 empty rows.
ods csv file=”c:\temp.csv”;
proc print data=sashelp.class;run;
ods csv close;
1
SUGI 28
Advanced Tutorials
proc template;
define tagset tagsets.newcsv;
parent = tagsets.csv;
define event table;
finish:
put NL;
end;
define event row;
finish:
put NL;
end ;
end;
run;
•
Numbers with lengths greater than 11 characters are
displayed in scientific notation.
•
Unformatted dates in SAS will be totally different in
Excel because their beginning date starts with January
1, 1900 by default.
NUMBER FORMATS
Importing the cells as text using the Text format for the cell
values allow the cell values to come over without any
interpretation and does not strip the leading or trailing
zeroes. Using the mso-number-format:\@ style property
allows the cell values to be imported using the Text format
for Excel 2000 and above. For Excel 97, the style property is
vnd.ms-excel.numberformat:@ . Below are examples of
applying the Text format and the more common number
formats.
ods tagsets.newcsv body='c:\test.csv' ;
proc print data=sashelp.class label; run;
ods tagsets.newcsv close;
REDUCING FILE SIZE
There are a few techniques that can be employed to reduce
the size of Excel files and reduce the time it takes for the
files to load. The first method involves creating a CSS style
sheet with the ODS HTML destination. This allows you to
separate the formatting instructions from the data and the
need for each record to have formatting instructions. If you
specify the STYLESHEET= option with a file, an external
CSS file is generated. Excel 97 ignores this CSS style sheet.
/* Apply text format to all cells */
The second method of reducing the size of the .XLS files
created is to use one of the HTML tagsets of the ODS
Markup destination. All of the HTML tagsets of the ODS
Markup destination follow the HTML 4.0 standard which
separates the formatting instructions from the data. All of the
HTML tagsets except CHTML allow formatting with the use of
a CSS style sheet. The CHTML tagset does not allow the
use of a CSS file. These HTML tagsets all have minimal
formatting such as the borders without the use of the CSS
file.
ods html file=‘temp.xls’ headtext=“<style>
td {mso-number-format:\@}</style>”;
proc print data=one;
run;
ods html close;
data one;
input acc_no zipcode;
cards;
0111 023560
0333 023334
;
run;
/* Text format applied to a single column */
ods html file=‘temp.xls’ headtext= “<style>
.zero {mso-number-format:\@}</style>”;
proc print data=one;
var acct_no / style={htmlclass=”zero”};
var zipcode;
run;
ods html close;
The final method for reducing the size of the Excel file is to
use the Minimal style. The Minimal style is one of the default
styles shipped with SAS. The Minimal style has very few
formatting instructions, which reduces the size of the file.
Referenced are the statistics of the 5 variable, 19
observation SASHELP.CLASS data set. This was done in
Version 8.2. As the observations grew, PHTML became
more efficient than its HTMLCSS counterpart. Not listed, the
CSV destination was the smallest of all at 1K.
8.2 Benchmark
HTML
HTML/
CSS
21K
5k
PHTML
HTMLCSS
5k
CHTML
MINIMAL
4k
5k
/* Excel 97 solution */
ods html file='temp.xls';
proc print data=one;
var acct_no / style={htmlstyle="vnd.msexcel.numberformat:@"};
var zipcode;
run;
ods html close;
COMMON NUMBER FORMATS
mso-number-format:0
NO Decimals
mso-number-format:"0\.000"
3 Decimals
mso-number-format:"\#\,\#\#0\.000"
Comma w\3 dec
mso-number-format:"mm\/dd\/yy"
Date7
mso-number-format:"mmmm\\ d\\\,\\ yyyy"
Date9
mso-number-format:"m\/d\/yy\\ h\:mm\\ AM\/PM" D -T AMPM
mso-number-format:"Medium Date"
01-mar-98
mso-number-format:"d\\-mmm\\-yyyy"
01-mar-1998
mso-number-format:"Short Time"
5:16
mso-number-format:"Medium Time"
5:16 am
mso-number-format:"Long Time"
5:16:21:00
mso-number-format:Percent;
Percent
CELL FORMATING
One of the most problematic areas that you will face when
creating Excel files from ODS is with cell formatting. The
problems are the same whether using the CSV or the HTML
destinations. The problem occurs because Excel uses a
General format to import cell values. The General format
reads the cell values as they are typed, however, there are
some common problems that you should be aware of.
•
Both numeric and character variables will lose leading
and trailing zeroes when creating Excel files with the
ODS HTML and CSV destinations. You will not realize
the problem until the leading or trailing zeroes are
omitted from an account number, an ID, or a zip code.
2
SUGI 28
Advanced Tutorials
mso-number-format:0%
mso-number-format:"0\.E+00";
mso-number-format:"\@"
border-bottom style properties control the various parts of
the border. The mso-pattern style property can be used to
specify the various patterns or the various shades of gray.
The alignment is controlled with the JUST= attribute or the
text-align style property. The text orientation can be
modified by using the layout-flow style property which takes
the value of vertical and horizontal and the mso-rotate style
property which allows the rotation based on degrees. The
mso-text-control: shrinktofit style attribute and value is
used to force the value to fit in the cell by reducing the size.
Other style attributes that affect how the text is rendered are
the white-space style property with the values wrap, to wrap
the text on the blank spaces and normal which is the default.
The last style property that I will mention is the text-indent.
This allows the indentation of the cell values. Below is an
example that shows how this is done.
No percent
Fractions
Text
CELL FORMATING IN THE CSV DESTINATION
To prevent losing the leading zeroes when using the CSV
destination, an “=” can be added in front of the character
strings. This allows the fields to be read using the text
format. This solution also works with the HTML destination.
The CSV tagset can also be modified to add the “=” before
the data values. To modify a specific field, add the “=” in front
of the data value within the data step.
proc template;
define tagset Tagsets.test;
parent=tagsets.csv;
define event data;
put "," / if !cmp( COLSTART , "1" );
put '=' """" / if cmp( TYPE ,”string" );
put VALUE;
put """" / if cmp( TYPE , "string" );
end;
end;
run;
ods html file='temp.xls';
title;
proc report data=sashelp.class(obs=5) nowd
style(report)={rules=none }
style(column)={background=white
htmlstyle='border:none'}
style(header)={htmlstyle="mso-rotate:45;
height:50pt; border:none"
background=_undef_};
col name age sex height weight;
compute after;
name="Total";
endcomp;
rbreak after / summarize
style={font_weight=bold htmlstyle="borderbottom:5px double red;borderleft:none;border-right:none;bordertop:5px dashed red"};
run;
ods html close;
ods markup file=”c:\temp.csv”
tagset=tagsets.test;
proc print data=one; run;
ods markup close;
ROW HEIGHT AND COLUMN WIDTH
When the row height and column width are set with a style in
ODS, they are ignored by Microsoft Excel. A special MSO
CSS style property has to be set before Excel will recognize
the row height and column width set. If numbers have widths
greater than the column width, the number will be displayed
as ####. For character values, they will appear truncated if
the cell to its right is not empty. When applying the height or
the width, the special MSO style property mso-heightsource:userset and the mso-width-source:userset have
to be set before specifying a width or a height. The example
below applies the width to a single column by defining the
class with the HEADTEXT= ODS HTML option.
Figure 1. Customized Borders
ods html file='temp.xls' headtext=
'<style> .test {mso-width-source:
userset;width:200pt}</style>';
proc print data=sashelp.class;
var age / style(column)={htmlclass="test"};
var sex height weight;
run;
ods html close;
BORDERS, ALIGNMENT AND PATTERNS
Generating customized borders can be done by using PROC
TEMPLATE, procedures that support the STYLE= option, or
with CSS style sheets. This section will demonstrate how to
generate customized borders for a table. The first thing that
is done is to turn off the borders at the table level so that the
borders can be customized for individual cells. To do this,
use the CSS style property Border. The Border style property
has 3 separate values: weight, style, and color. The border
style property can be used with the style attribute
HTMLSTYLE= to control the borders on an individual level.
The border style property will control the overall border,
however, the border-left, border-right, border-top and
3
SUGI 28
Advanced Tutorials
PAGE SETUP
ods htmlcss file='temp.xls'
stylesheet=”temp.css” headtext=
'<style> @Page {mso-header-data:”Page &P of
&N”;
mso-footer-data:"&Lleft text &Cpage
&P&R&D&T"};
</style>';
proc print data=sashelp.class;
run;
ods htmlcss close;
Page setup options can be set with a combination of style
properties and XML. In the page set up, we have the ability
to modify all of the various items within the page set up such
as the margins of the page, the margins of the header and
footer, the page orientation, the DPI (data per inch) of the
output, the paper size, the first page number and every other
item. Many of these items can be set using the CSS style
properties and the Microsoft Office specific style properties.
The remainder can be set using XML.
USING XML TO MODIFY EXCEL
MARGINS AND PAGE ORIENTATION
Margins can be set for the page to include the top, bottom,
left and right margins. The margins can also be specified for
the headers and footers and the justification of the page
vertically and horizontally. Other items that can be specified
such as the paper size, the page orientation, and headers
and footers all can be set using the CSS @Page rule.
XML can be used to modify Excel applications created with
ODS. With the use of XML and the CSS style properties,
virtually every part of the Excel file can be modified from
ODS. The XML included is added between the <head> and
</head> tags of the HTML file. The various XML elements
control the different actions or options within Excel. A
complete list of all of the XML elements and style properties
that can be used to modify your Excel applications can be
found at the URL located in the references at the end of the
paper. The ODS MARKUP destination is used in the below
examples to supply the XML. The reason the Markup
destinations was chosen is because of its flexibility. With the
Markup destination, you have the ability to control the flow of
the HTML generated. With the doc event, the Microsoft
Office and the Excel namespace are added to the opening
<HTML> tag. The XML is added to the event doc_head
which is structured by adding new line characters at the end
of each statement. Unlike the HEADTEXT= option which
has a 256 character limit, adding the values to this event has
no physical limit. The data step can also be used to append
the header. We will just touch on the power that XML plays
in modifying your Excel applications.
The margins for the page can be set using the style property
Margin. The margins for the headers and footers can be
specified using the Microsoft Office specific mso-headermargin and mso-footer-margin style properties. The
alignment of the table horizontally and vertically on the page
can be set using the mso-horizontal-page-align and the
mso-vertical-page-align style properties. The paper size
can be modified with the size style property with the
appropriate paper size. This can also be set with XML which
is shown in a later example. The page orientation can be
modified with the mso-page-orientation style property,
however, for Office 2000 at least, this has to be augmented
with the XML <ValidPrinter> tag within the Print element.
ods html file='temp.xls' headtext=
'<style> @page{margin:1.0in .75in 1.0in
75in;
mso-header-margin:.5in;
mso-footer-margin:.5in;
mso-horizontal-page-lign:center;
mso-vertical-page-align:center;
mso-page-number-start:1;}
</style>';
proc print data=sashelp.class;
run;
ods html close;
With the use of XML, we can perform such functions as
generating multiple worksheets per workbook, naming
worksheets within the workbook, activating and selecting
cells, hiding worksheets, supply worksheet options, add
formulas, name formulas, modify the resolution of the printed
output, selecting the number of copies to print, scaling the
printed output, generating backups, splitting windows, modify
the window size, data validation, sorting, conditional
formatting, set filters, supply and remove gridlines, protect
cells, supply or remove scroll bars, generate charts, define
macros, and so on. I will show some examples of using XML
to modify your Excel applications.
HEADERS AND FOOTERS
Headers and footers can also be defined within the @Page
rule using the MSO style properties mso-header-data and
mso-footer-data. This allows you to specify customized
headers for the printed output. The headers and footers can
be a generic page number, to the more sophisticated page X
of Y, date time, a signature, very customized headers and
footers with text on the left, right, top and bottom that include
a variety of the fore-mentioned. The below example uses the
Page X of Y header at the top of the page and some
customized text at the left, center and right at the bottom of
the page. &P is the current page number, &N is the total
number of pages. In the footer &L, left justifies the text
following and &C and &R center and right justify,
respectively. The font name, style and size all can also be
modified for the headers and footers as well. Also the CRLF
character can be specified using the \000A to split text over
multiple lines.
Header and Footer codes
&P
&N
&T
&D
&F
&B
&I
Page
Date
File
Bold
Italic
# Pages
Time
The first example demonstrates generating multiple
worksheets for a workbook. Within the Worksheet element, I
have named 3 separate worksheets named Claims,
Approved, and Paid by specifying the names in the Name
tag. Within the WorksheetSource tag, the URL is specified
for the sheet. In this example, the HTML files were
generated in a prior step. This creates a workbook with the
name temp and 3 worksheets: Claim, Approved, and Paid.
The ActiveSheet tag is used to select the active worksheet.
proc template;
define tagset tagsets.test;
parent=tagsets.phtml;
define event doc;
start:
put '<html xmlns:o="urn:schemasmicrosoft-com:office: office"' NL;
put 'xmlns:x="urn:schemasmicrosoft-com:office:excel"' NL;
finish:
put "</html>" NL;
end;
define event doc_head;
start:
4
SUGI 28
Advanced Tutorials
and has to be less than 0. The Type and Qualifier tags
within the DataValidation element determine this. When the
field B4 is selected, the input title will be displayed along with
the input message. If you attempt to change this value and
the data is not validated, the error message is displayed
along with the error title. In the below example, the cell B4 is
selected automatically when the .XLS file is opened. This is
done by adding the Activerow and Activecol tags within the
WorksheetOptions element. Warning, the active row and
active column is 1 less than it needs to be to select the cell
correctly. We could have easily checked an entire range
rather than a single cell using the RangeSelection tag with
the appropriate ranges.
put "<head>" NL;
put '<meta name="Excel Workbook
Frameset">';
finish:
put "<!--[if gte mso 9]><xml>" NL;
put "<x:ExcelWorkbook>" NL;
put " <x:ExcelWorksheets>" NL;
put "
<x:ExcelWorksheet>" NL;
put "
<x:Name>Claims</x:Name>" NL;
put "
<x:WorksheetSource
HRef='c:\T1.html'/>" NL;
put " </x:ExcelWorksheet>" NL;
put "
<x:ExcelWorksheet>" NL;
put "
<x:Name>Approved</x:Name>" NL;
put "
<x:WorksheetSource
HRef='c:\T2.html'/>" NL;
put " </x:ExcelWorksheet>" NL;
put " <x:ExcelWorksheet> " NL;
put "
<x:Name>Paid</x:Name>" NL;
put "
<x:WorksheetSource
HRef='C:\T3.html'/>" NL;
put " </x:ExcelWorksheet>" NL;
put " </x:ExcelWorksheets>" NL;
put "<x:WindowHeight>5000
</x:WindowHeight>" NL;
put " <x:WindowWidth>10380
</x:WindowWidth>" NL;
put "<x:WindowTopX>480</x:WindowTopX>" NL;
put "<x:WindowTopY>45</x:WindowTopY>" NL;
put "<x:ActiveSheet>3</x:ActiveSheet>" NL;
put "</x:ExcelWorkbook>" NL;
put "</xml><![endif]-->" NL;
put "</head>" NL;
end;
end;
run;
proc template;
define tagset tagsets.test;
parent=tagsets.htmlcss;
define event doc;
start:
put '<html xmlns:o="urn:schemasmicrosoft-com:office:office"' NL;
put ' xmlns:x="urn:schemas-microsoftcom:office:excel" ' NL;
finish:
put "</html>" NL;
end;
define event doc_head;
start:
put "<head>" NL;
put VALUE NL;
put "<style>" NL;
put "<!--" NL;
trigger alignstyle;
put "-->" NL;
put "</style>" NL;
finish:
put '<!--[if gte mso 9]><xml>' NL;
put '<x:ExcelWorkbook>' NL;
put ' <x:ExcelWorksheets>' NL;
put ' <x:ExcelWorksheet>' NL;
put '
<x:Name>testing1</x:Name>' NL;
put '
<x:WorksheetOptions>' NL;
put '
<x:Selected/>' NL;
put '
<x:DoNotDisplayGridlines/>' NL;
put '
<x:Panes>' NL;
put '
<x:Pane>' NL;
put '
<x:Number>3</x:Number>' NL;
put '
<x:ActiveRow>3
</x:ActiveRow>' NL;
put '
<x:ActiveCol>1
</x:ActiveCol>' NL;
put '
</x:Pane>' NL;
put '
</x:Panes>' NL;
put '
</x:WorksheetOptions>' NL;
put '
<x:DataValidation>' NL;
put '
<x:Range>B4</x:Range>' NL;
put '
<x:Type>Whole</x:Type>' NL;
put '
<x:Qualifier>Less
</x:Qualifier>' NL;
put '
<x:Value>0</x:Value>' NL;
put '
<x:InputTitle>Tip
</x:InputTitle>' NL
put '
<x:InputMessage>Verify number
</x:InputMessage>' NL;
put '
<x:ErrorMessage>incorrect
number </x:ErrorMessage>' NL;
put '
<x:ErrorTitle>stop
</x:ErrorTitle>' NL;
put '
</x:DataValidation>' NL;
put '
</x:ExcelWorksheet>' NL;
put ' </x:ExcelWorksheets>' NL;
put '</x:ExcelWorkbook>' NL;
put "</xml><![endif]-->" NL;
put "</head>" NL;
end;
end;
run;
ods markup file="c:\temp.xls"
tagset=tagsets.test;;
data _null _;
file print;
put "testing";
run;
ods markup close;
Figure2. Multiple Worksheets in a Workbook
The example below uses XML to validate data that is passed
to Excel. For the cell B4, the value has to be a whole number
5
SUGI 28
Advanced Tutorials
ods markup file="c:\test1.xls"
tagset=tagsets.test stylesheet='c:\temp.css';
proc print data=sashelp.class(obs=5);
var age sex height weight;
run;
ods markup close;
put
put
put
put
put
"<o:Company>SAS</o:Company>" NL;
"<o:Manager>J.Bloe</o:Manager>" NL;
"<o:Category>A</o:Category>" NL;
"<o:Keywords>Test</o:Keywords>" NL;
"<o:Description>Monthly Report
</o:Description>" NL;
put "</o:DocumentProperties>" NL;
put "</xml><![endif]--> " NL;
put "</head>" NL;
end;
end;
run;
Figure 3. Data validation
ods markup
file="c:\temp.xls"(title="sugi28")
tagset=tagsets.test
stylesheet='c:\temp.css'
headtext='<base href="c:\sugi28">';
proc print data=sashelp.class;
run;
ods markup close;
Figure 4. Summary Tab of the Document Properties
The example below writes information to the Summary tab
of the document properties. Values that can be supplied are
the title, subject, author, manager, company, category,
keywords, comments, and hyperlink base. The values can
all be supplied with the below like named tags within the
DocumentProperties element. The title will get its value from
the <title> HTML tag if it’s present, therefore we add the
Title= ODS HTML sub-option to supply a value to this tag.
Otherwise, the value defaults to “SAS Output”. If the title tag
were not present, then it would use the value specified within
the Title XML tag. The hyperlink base specifies the defaults
for all unqualified files. To populate this value use the <BASE
> HTML tag with the HREF= attribute and the appropriate
location of where Excel should look for these files.
proc template;
define tagset tagsets.test;
parent=tagsets.htmlcss;
define event doc;
start:
put '<html xmlns:o="urn:schemasmicrosoft-com:office:office"' NL;
finish:
put "</html>" NL;
end;
define event doc_head;
start:
put "<head>" NL;
put VALUE NL;
put "<style>" NL;
put "<!--" NL;
trigger alignstyle;
put "-->" NL;
put "</style>" NL;
finish:
put "<!--[if gte mso 9]><xml>" NL;
put "<o:DocumentProperties>" NL;
put "<o:Title>Sugi 28</o:Title>" NL;
put "<o:Author>B.Smith</o:Author>" NL;
put "<o:Subject>Demo</o:Subject>" NL;
This example is a continuation of the page set up options
that can be specified within ODS. The example shows how to
set the remaining options for a worksheet within page set up.
Within the Print element, we specify that the output is printed
in black and white, draft quality, legal paper size, scaled to
85%, gridlines are printed, row and column headers are
printed, and that the horizontal resolution is 300 DPI. I don't
think we would want this along with draft quality, but wanted
to show that this can be used. The column headers on row 3
are repeated for each page. This is done by adding the value
Print_Titles in the Name tag within the ExcelName element.
The page orientation is also landscape because the msopage-orientation :landscape style is specified in
conjunction with the ValidPrintInfo XML tag of the Print
element. To print only a specified area, the Print_Area value
can be specified for the Name node within ExcelName
element. The PaperSizeIndex tag is used to control the
6
SUGI 28
Advanced Tutorials
proc print data=sashelp.class;
run;
ods markup close;
paper size. This is specified within the Print element and can
have the following values.
Paper Size values
Legal Executive A4
5
7
9
A5
11
B5
13
No.10
15
A2.
17
DL
19
C6
21
Figure 6. Page Setup and Sheet options
proc template;
define tagset tagsets.test;
parent=tagsets.htmlcss;
define event doc;
start:
put '<html xmlns:o="urn:schemasmicrosoft-com:office:
office"' NL;
put 'xmlns:x="urn:schemas-microsoftcom:office:excel">' NL;
finish:
put "</html>" NL;
end;
define event doc_head;
start:
put "<head>" NL;
put VALUE NL;
put "<style>" NL;
put "<!--" NL;
trigger alignstyle;
put "-->" NL;
put "</style>" NL;
finish:
put "<!--[if gte mso 9]><xml>" NL;
put "<x:ExcelWorkbook>" NL;
put "<x:ExcelWorksheets>" NL;
put "
<x:ExcelWorksheet>" NL;
put "
<x:Name>Sheet1</x:Name>" NL;
put "
<x:WorksheetOptions>" NL;
put "
<x:DisplayPageBreak/>" NL;
put "
<x:Print>" NL;
put "
<x:BlackAndWhite/>" NL;
put "
<x:DraftQuality/>" NL;
put "
<x:ValidPrinterInfo/>" NL;
put "
<x:PaperSizeIndex>5
</x:PaperSizeIndex>" NL;
put "
<x:Scale>85</x:Scale>" NL;
put "
<x:HorizontalResolution>300
</x:HorizontalResolution>" NL;
put "
<x:Gridlines/>" NL;
put "
<x:RowColHeadings/>" NL;
put "
</x:Print>" NL;
put "
</x:WorksheetOptions>" NL;
put "
</x:ExcelWorksheet>" NL;
put " </x:ExcelWorksheets>" NL;
put "</x:ExcelWorkbook>" NL;
put "<x:ExcelName>" NL;
put "<x:Name>Print_Titles</x:Name>" NL;
put "<x:SheetIndex>1
</x:SheetIndex>" NL;
put "<x:Formula>=Sheet1!$3:$3
</x:Formula>" NL;
put "</x:ExcelName>" NL;
put "</xml><![endif]-->" NL;
put "</head>" NL;
end;
end;
run;
Window options can be specified for the Excel file using the
WorksheetOptions element. The below example changes
all of the window options. The gridlines are removed, zeroes
are not displayed, the column headers are not displayed, and
the outline is not specified. The Workbook element is
responsible for removing the horizontal and vertical scroll
bars, and hiding the workbook tabs.
proc template;
define tagset tagsets.test;
parent=tagsets.htmlcss;
define event doc;
start:
put '<html xmlns:o="urn:schemasmicrosoft-com:office:office"' NL;
put 'xmlns:x="urn:schemas-microsoftcom:office:excel">' NL;
finish:
put "</html>" NL;
end;
define event doc_head;
start:
put "<head>" NL;
put VALUE NL;
put "<style>" NL ;
put "<!--" NL;
trigger alignstyle;
put "-->" NL;
put "</style>" NL;
finish:
put "<!--[if gte mso 9]><xml>" NL;
put "<x:ExcelWorkbook>" NL;
put " <x:ExcelWorksheets>" NL;
put " <x:ExcelWorksheet>" NL;
put "
<x:Name>Sheet1</x:Name>" NL;
put "
<x:WorksheetOptions>" NL;
put "
<x:DisplayPageBreak/>" NL;
put "
<x:Selected/>" NL;
put "
<x:DoNotDisplayGridlines/>" NL;
put "
<x:DoNotDisplayZeros/>" NL;
put "
<x:DoNotDisplayHeadings/>" NL;
ods markup file="c:\temp.xls" tagset=tagsets.test
stylesheet='c:\temp.css'
headtext="<style> @page {mso-page-orientation:landscape}
</style>" ;
7
SUGI 28
Advanced Tutorials
put
put
put
put
put
put
put
put
put
put
end;
end;
run;
"
<x:DoNotDisplayOutline/>" NL;
"
</x:ExcelWorksheet>" NL;
" </x:ExcelWorksheets>" NL;
" <x:HideHorizontalScrollBar/>" NL;
"<x:HideVerticalScrollBar/>" NL;
"<x:HideWorkbookTabs/>" NL;
"<x:DisplayFormulas/>" NL;
" </x:ExcelWorkbook>" NL;
"</xml><![endif]-->" NL;
"</head>" NL;
define event doc_head;
start:
put "<head>" NL;
put VALUE NL;
put "<style>" NL;
put "<!--" NL;
trigger alignstyle;
put "-->" NL
put "</style>" NL;
finish:
put '<!--[if gte mso 9]><xml>' NL;
put ' <x:ExcelWorkbook>' NL;
put ' <x:ExcelWorksheets>' NL;
put ' <x:ExcelWorksheet>' NL;
put '
<x:Name>Sheet1</x:Name>' NL;
put '
<x:Sorting>' NL;
put '
<x:Sort>name</x:Sort>' NL;
put '
<x:Descending/>' NL;
put '
<x:Sort>sex</x:Sort>' NL;
put '
<x:Descending/>' NL;
put '
<x:Sort>age</x:Sort>' NL;
put '
</x:Sorting>' NL;
put '
</x:ExcelWorksheet>' NL;
put ' </x:ExcelWorkbook>' NL;
put ' </xml><![endif]-->' NL;
put '</head>' NL;
end;
end;
run;
ods markup file="c:\temp.xls"
tagset=tagsets.test
stylesheet='c:\temp.css';
proc print data=sashelp.class;
run;
ods markup close;
Figure 7. Window Options with View Tab
ods markup file="c:\temp.xls"
tagset=tagsets.test stylesheet='c:\temp.css';
proc print data=sashelp.class;
run;
ods markup close;
Figure 8. Sorting Columns
The Excel files can be sorted based on the field names in the
output. The sort is done for the Excel output only. The data
set is not sorted for this example. In order for Excel to treat
the output as a database, the column headers are specified
in row 1. The Sort element is specified within the Worksheets
element. In the below example, the Name and Sex fields are
in descending order with the Age field appearing in
ascending order. A null title statement is specified so that the
headers begin in row 1.
proc template;
define tagset tagsets.test;
parent=tagsets.htmlcss;
define event doc;
start:
put '<html xmlns:o="urn:schemasmicrosoft-com:office:office"' NL;
put 'xmlns:x="urn:schemas-microsoftcom:office:excel">' NL;
finish:
put "</html>" NL;
end;
USING EXCEL MACROS WITH ODS
A macro is a program that contains a list of instructions.
Macros in Excel can be used to automate various tasks that
are commonly used. Visual Basic for Applications (VBA) is
the programming language used to drive macros with the
Microsoft Office products. VBA is now the standard
programming language within Microsoft Office products as
well as the ADOBE products. The use of macro in Excel is a
very powerful and dynamic feature that I cannot cover
8
SUGI 28
Advanced Tutorials
cannot be edited without un-hiding the workbook. To edit the
macros in the personal.xls file without un-hiding this window,
the XML element ExcelName can be specified with the name
of how we want to address the macros in current workbook.
The Formula node specifies how the macros are addressed.
In the Formula node, the personal.xls workbook is specified
with the “ !” preceding the name of the macro. Keystrokes
can also be specified for the macro specifying the Keystroke
tag. The macros in the personal.xls file can be run when a
new workbook is opened without any intervention. When the
name of the macro in the current workbook is named
auto_open, the macro in the personal macro workbook that
we point to is executed automatically when a new workbook
is opened. The reserved macro name auto_close can be
specified to execute macros when the current workbook is
closed. The name auto_activate can be specified to run
when the workbook is activated. We are not limited to
running macros stored in the personal.xls file. We can point
to macro located in any workbook as long as the location and
the name of the workbook are fully qualified in the formula
tag with quotes. Only the path and the name of the workbook
are quoted.
sufficiently here, but will briefly discuss this and how to
implement macro with files generated with ODS.
The type of macro that will be discussed in this section will
be the command macro, or more commonly known as the
“sub procedures” for obvious reasons. You might say that
this is well, and good, but you are not interested in learning a
new programming language. The best part is that you do
not have to learn this programming language to develop
great macro code. Excel allows you to cheat by turning on
the macro recorder. This is done by going to Tools->Macro>Recorder and turning on the macro recorder. This will place
a little icon on your worksheet. Until you turn the recorder
off, it will record every action that is taken and translate this
into VBA code. As you see, this reduces the need for you to
be a real expert in the language. However, to modify these
macros, you will need to know the basics of the language.
Unlike the old WordBasic or Excel 4.0 macro language, VBA
6.0 allows you to access almost every feature within the
Excel application. Macros can be executed by defining a
keystroke for the macro, going to: Tools->Macro and
selecting Run, or run when the workbook is opened by
naming the macro auto_open. There are various other ways
to do this, such as adding it to the tool bar, or as an add-in,
but I will focus on the fore-mentioned three. Macros that are
commonly used can also be placed in the personal.xls
workbook, which is referred to as the “personal macro
workbook”. The macros located in this personal.xls file will be
available to all workbooks opened. You can think of this as
an autoexec file. This is done by placing the personal.xls
workbook in the XLStart folder, which is located by default in
C:\Program Files\Microsoft Office\Office\XLSTART. After the
macros are stored in this personal.xls workbook, the
workbook is hidden so that it is not displayed. This is done by
going to: Window-> Hide. After saving this file, every
workbook opened will have access to these macros.
Below is an example of running a macro when the workbook
is opened using XML with the Markup destination to define a
macro with the name auto_open. Because we use this
reserved name for the macro, the workbook will attempt to
execute this macro when the workbook is opened. The
current workbook is pointing to a macro in the personal.xls
file by the name myform. When this workbook is opened, the
workbook will bring up a form which I defined in the
personal.xls file as userform2. The form contains buttons that
allow you to select the various corporate styles using macro.
proc template;
define tagset tagsets.test;
parent=tagsets.phtml;
define event doc;
start:
put '<html xmlns:o="urn:schemasmicrosoft-com:office: office"' NL;
put 'xmlns:x="urn:schemas-microsoftcom:office:excel"' NL;
finish:
put "</html>" NL;
end;
define event doc_head;
start:
put "<head>" NL;
put VALUE NL;
put "<style>" NL;
put "<!--" NL;
trigger alignstyle;
put "-->" NL;
put "</style>" NL;
finish:
put "<!--[if gte mso 9]><xml>" nL;
put " <x:ExcelName>" NL;
put " <x:Name>auto_open</x:Name>" NL;
put " <x:Macro>Command</x:/Macro>" NL;
put " <x:Formula>=personal.xls!myform
</x:Formula>" NL;
put "</x:ExcelName>" NL;
put "</xml><![endif]-->" NL;
put "</head>" NL;
end;
end;
run;
Excel files generated with ODS will have access to all of the
macros defined in the personal.xls workbook when the .XLS
files are opened which causes very little overhead. What we
can do with VBA is endless. I will only touch this subject and
present a few examples to show how this can be used
effectively from ODS.
SAMPLE MACRO SYNTAX
/* Displays user created form */
Sub myform()
userform2.show
End Sub
/* Changes window options */
Sub options()
With ActiveWindow
.DisplayGridlines = False
.DisplayHeadings = False
.DisplayOutline = False
.DisplayZeros = False
.DisplayHorizontalScrollBar = False
.DisplayVerticalScrollBar = False
.DisplayWorkbookTabs = False
End With
With Application
.DisplayFormulaBar = False
.DisplayStatusBar = False
.DisplayCommentIndicator = 0
End With
End Sub
While the personal.xls file is hidden, the macros in this file
9
SUGI 28
Advanced Tutorials
ods markup file="c:\temp.xls"
tagset=tagsets.test;
proc print data=sashelp.class;
title;
run;
ods markup close;
CONTACT INFORMATION
Your comments and questions are valued and encouraged.
Contact the author at:
Chevell Parker
SAS
SAS Campus Drive
Cary, NC 27513
Figure 9. Executing Excel Macros
Email: Chevell.Parker@SAS.com
SAS and all other SAS Institute Inc. product or service
names are registered trademarks or trademarks of SAS
Institute Inc. in the USA and other countries. ® indicates
USA registration.
Other brand and product names are trademarks of their
respective companies.
CONCLUSION
As you can see, generating files that can be read with Excel
is very easy when using ODS. When you need more than
what you're getting from the defaults, you can use some of
the techniques mentioned in this document to fully customize
your Excel output. Also mentioned were common issues that
you should be aware of when generating Excel files from
ODS.
REFERENCES
“Microsoft Office HTML and XML Reference”
http://msdn.microsoft.com/library/default.asp?url=/lib
rary/en-us/dnoffxml/html/ofxml2k.asp
Parker, Chevell. “Tips for creating Excel files with ODS”.
http://www.sas.com/rnd/base/topics/templateFAQ/Exc
el1.pdf
“ODS FAQs”
http://www.sas.com/rnd/base/index-
faq.html
“Using ODS to Export Output in a Markup Language”
http://www.sas.com/rnd/base/topics/odsmarkup/
10