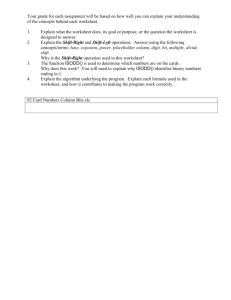Worksheets - OriginLab
advertisement
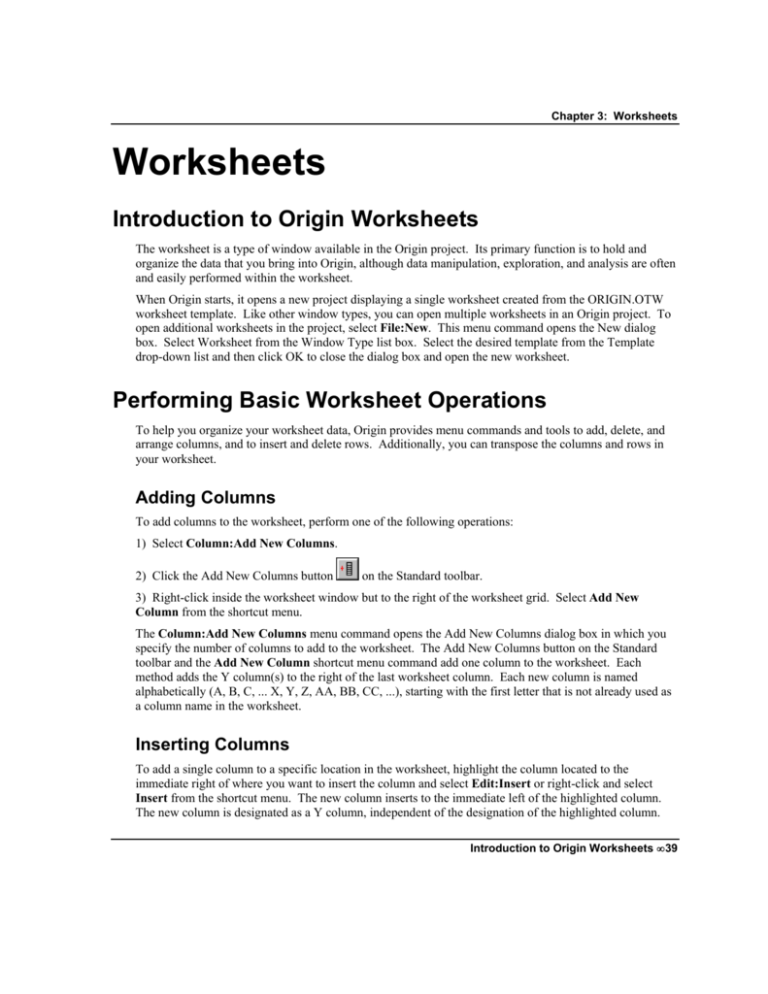
Chapter 3: Worksheets Worksheets Introduction to Origin Worksheets The worksheet is a type of window available in the Origin project. Its primary function is to hold and organize the data that you bring into Origin, although data manipulation, exploration, and analysis are often and easily performed within the worksheet. When Origin starts, it opens a new project displaying a single worksheet created from the ORIGIN.OTW worksheet template. Like other window types, you can open multiple worksheets in an Origin project. To open additional worksheets in the project, select File:New. This menu command opens the New dialog box. Select Worksheet from the Window Type list box. Select the desired template from the Template drop-down list and then click OK to close the dialog box and open the new worksheet. Performing Basic Worksheet Operations To help you organize your worksheet data, Origin provides menu commands and tools to add, delete, and arrange columns, and to insert and delete rows. Additionally, you can transpose the columns and rows in your worksheet. Adding Columns To add columns to the worksheet, perform one of the following operations: 1) Select Column:Add New Columns. 2) Click the Add New Columns button on the Standard toolbar. 3) Right-click inside the worksheet window but to the right of the worksheet grid. Select Add New Column from the shortcut menu. The Column:Add New Columns menu command opens the Add New Columns dialog box in which you specify the number of columns to add to the worksheet. The Add New Columns button on the Standard toolbar and the Add New Column shortcut menu command add one column to the worksheet. Each method adds the Y column(s) to the right of the last worksheet column. Each new column is named alphabetically (A, B, C, ... X, Y, Z, AA, BB, CC, ...), starting with the first letter that is not already used as a column name in the worksheet. Inserting Columns To add a single column to a specific location in the worksheet, highlight the column located to the immediate right of where you want to insert the column and select Edit:Insert or right-click and select Insert from the shortcut menu. The new column inserts to the immediate left of the highlighted column. The new column is designated as a Y column, independent of the designation of the highlighted column. Introduction to Origin Worksheets • 39 Chapter 3: Worksheets Each new column is named alphabetically, starting with the first letter that is not already used as a column name in the worksheet. To insert n columns in a specific location in the worksheet, perform the single insertion method n times. Alternatively, highlight n columns to the immediate right of where you want to insert the new columns and then select Edit:Insert or right-click and select Insert from the shortcut menu. Deleting Columns To delete one or more columns from the worksheet, highlight the column(s) and select Edit:Delete or right-click and select Delete. Note that when you delete columns (data sets) from the worksheet, any other visual representation of the data sets will also be deleted from the project. For example, if you delete a column of data that also displays as a data plot in a graph window, the data plot is deleted from the graph window. Note: To clear the column values but retain the columns, select Edit:Clear. Moving Columns To move the highlighted column to the first (leftmost) position in the worksheet, select Column:Move to First. To move the highlighted column to the last (rightmost) position in the worksheet, select Column:Move to Last. If more than one column is selected, the selected columns move, maintaining their existing order. You can also move columns using the following buttons on the Column toolbar: Move to First Move to Last Move Left Move Right To open the Column toolbar, select View:Toolbars and select the Column check box. To use these buttons, highlight the desired column(s) and click the appropriate button. Changing the Column Width To change the width of a column, de-select the column if it is currently highlighted and then drag the edge of the column heading. Alternatively, double-click on the column to open the Worksheet Column Format dialog box. Type the desired value in the Column Width text box. This text box value is in units of characters. Performing Basic Worksheet Operations • 40 Chapter 3: Worksheets Inserting Rows To insert a single row in a specific location in the worksheet, highlight the row that is directly below where you want to insert the new row and then select Edit:Insert or right-click and select Insert from the shortcut menu. The new row inserts above the highlighted row. To insert n rows in a specific location in the worksheet, perform the single insertion method n times. Alternatively, highlight n rows directly below where you want to insert the new rows and then select Edit:Insert or right-click and select Insert from the shortcut menu. Deleting Rows To delete one or more rows from the worksheet, highlight the row(s) and select Edit:Delete or right-click and select Delete. After deleting the selected rows, the rows below the selection move up in the worksheet. Note: To clear the cell contents but retain the row(s), select Edit:Clear instead of Edit:Delete. Changing the Row Heading Width To change the width of the row headings, double-click inside the worksheet window but to the right of the worksheet grid. This action opens the Worksheet Display Control dialog box. The Row Heading Width text box value (in the Worksheet Measurement group) controls the row heading width for the worksheet. The text box value is in units of 1/15 of the cell height. Transposing the Columns and Rows To transpose the columns and rows in the active worksheet, select Edit:Transpose. This menu command exchanges the worksheet columns with rows, and the rows with columns. • Prior to transposing, if the worksheet contains more row values than columns, Origin adds the necessary columns to the worksheet during the transpose process. Origin names these added columns alphabetically, starting with the first letter that is not already used as a column name in the worksheet. • Prior to transposing, if the worksheet contains more columns than row values, Origin maintains the extra columns in the worksheet. This default behavior can be altered by selecting a new option from the Delete Empty Columns After Worksheet Transpose drop-down list on the Miscellaneous tab of the Options dialog box (Tools:Options). Note: To transpose the columns and rows in your worksheet, each of the columns in the worksheet must be of the same "display type." For example, each of the columns must be set to "Text and Numeric" type, or "Numeric" type. The column display type is set from the Display drop-down list in each column's Worksheet Column Format dialog box. Double-click on a column heading to open this dialog box. In the default Origin worksheet, each column is set to the "Text and Numeric" display type. Performing Basic Worksheet Operations • 41 Chapter 3: Worksheets Entering and Deleting Data in the Worksheet Origin provides several ways to add data to the worksheet: • Entering data using the keyboard. • Importing a file. • Pasting data from another application using the Clipboard. • Pasting data from another (or the same) Origin worksheet using the Clipboard. • Creating a data set based on row numbers or random numbers. • Using a function to set column values. • Setting incremental X values. Note: If you are displaying numbers in a worksheet cell using a format that does not show the entire number, Origin will now display the cell value as ######. Even though the cell value will now display as ######, when you enter the cell editing mode, the numbers display. This feature is controlled by a LabTalk numeric system variable. To disable this feature, type the following line in the Script window: @wc = 1 (PRESS ENTER) To reactivate the feature, set @wc back to 0. Entering Data using the Keyboard To enter data into the worksheet, type the value in the desired cell. Press ENTER (or the down arrow) to move to the next cell in the same column, or press TAB (or the right arrow) to move to the next cell in the next column. Alternatively, click with the mouse in the next cell you want to enter a value (you are not limited to a neighboring cell). Keys Used for Worksheet Navigation Key Description ENTER Move the cell activity one cell down. Left Arrow or SHIFT+TAB Move the cell activity one cell to the left. If the currently active cell is in the leftmost column of the worksheet, move the cell activity to the rightmost column in the previous row. Right Arrow or TAB Move the cell activity one cell to the right. If the currently active cell is in the rightmost column of the worksheet, move the cell activity to the leftmost column in the next row. HOME Move the cell activity to the first cell in the column. END Move the cell activity to the last cell in the column. Entering and Deleting Data in the Worksheet • 42 Chapter 3: Worksheets Key Description PAGE DOWN Move the cell activity one page down. PAGE UP Move the cell activity one page up. CTRL+HOME Move the cell activity to the leftmost cell in the first row of the worksheet. CTRL+END Move the cell activity to the rightmost cell in the last row of the worksheet. CTRL+PAGE DOWN Move the cell activity one page to the right. CTRL+PAGE UP Move the cell activity one page to the left. CTRL+Down Arrow Move the cell activity to the cell with the last value in the column. CTRL+Up Arrow Move the cell activity to either the cell with the last value in the column, or to the column's first cell, whichever is the first one upward from the current cell. CTRL+Left Arrow Move the cell activity to the cell in the leftmost column in the same row. CTRL+Right Arrow Move the cell activity to the cell in the rightmost column in the same row. If you make an error when typing data, or want to change a value in a cell, select the cell and type the correct value. Origin automatically overwrites the value in the cell. If you make an error when typing data, or want to change a value in a cell, select the cell and type the correct value. Origin automatically overwrites the value in the cell. To edit a cell value, select the cell and then press F2 or click at the desired position to locate the cursor (to prevent overwriting). Editing a Cell Value Key DELETE Description Delete one value to the right of the cursor, or delete all highlighted values. BACKSPACE Delete one value to the left of the cursor or delete all highlighted values. HOME Move the cursor to the leftmost position in the cell. END Move the cursor to the rightmost position in the cell. Left Arrow Move the cursor one character to the left. Right Arrow Move the cursor one character to the right. To exit the cell editing mode, press the Up Arrow, Down Arrow, PAGE UP, PAGE DOWN, ENTER, or TAB keys. This action also moves the cell activity to the new location. Supported Engineering Notation When a worksheet column is set to Engineering format in the Worksheet Column Format dialog box (double-click on a column heading to open this dialog box), then Origin supports the following data suffixes: Entering and Deleting Data in the Worksheet • 43 Chapter 3: Worksheets k - kilo, 10^3 M - mega, 10^6 G - giga, 10^9 T - tera, 10^12 P - peta, 10^15 m - milli, 10^-3 u - micro, 10^-6 n - nano, 10^-9 p - pico, 10^-12 f - femto, 10^-15 For example, after setting a column to Engineering format, you can enter 1k for 1000. Note that "u" is Origin's universal notation for micron. The only exception is graph axes tick labels, which support "mu". Note also that Origin 7 does not support "E" and "a" as suffixes. A LabTalk system variable (@EF) is provided to enter engineering notation in a non-engineering column. If you set @EF = 1, and then enter engineering notation in a non-engineering column, Origin will treat the entry as numeric. Otherwise (@EF = 0), Origin will treat the entry as text (default). To learn more about LabTalk system variables, see the LabTalk Help file. Importing Data Data can be imported from ASCII, Lotus, dBASE, DIF, LabTech, Thermo Galactic SPC, Minitab, SigmaPlot, and Sound files, vectors and matrices from Mathematica, and Kaleidagraph data files. Axon Scope Binary Files (*.ABF) and Axon binary data files (*.DAT) can also be imported into Origin. Additionally, you can use ODBC to query a database. The data import menu commands are listed in the File:Import menu when the worksheet is active. Exchanging Data through the Clipboard In addition to adding data to a worksheet by importing a data file, data can be pasted or paste linked from another application into an Origin worksheet using the Clipboard. Furthermore, data can be exchanged between Origin worksheets, or within a single Origin worksheet. Filling Columns with Row Numbers or Random Numbers To quickly fill a column, or a selected range of cells, with either the associated row number, uniform random numbers, or normal random numbers, perform one of the following operations after selecting the desired cells: Entering and Deleting Data in the Worksheet • 44 Chapter 3: Worksheets • on the To fill with row numbers, click the Set Column Value According to Row Number button Worksheet Data toolbar. Alternatively, select Column:Fill Column With:Row Numbers or rightclick and select Fill Column With:Row Numbers. • To fill with uniform random numbers, click the Set Column Values with Uniform Random Numbers on the Worksheet Data toolbar. Alternatively, select Column:Fill Column button With:Uniform Random Numbers or right-click and select Fill Column With:Uniform Random Numbers. • To fill with normal random numbers, click the Set Column Values with Normal Random Numbers on the Worksheet Data toolbar. Alternatively, select Column:Fill Column With:Normal button Random Numbers or right-click and select Fill Column With:Normal Random Numbers. For the normal random number fill, the mean and the standard deviation are controlled by the NORMAL_MEAN and NORMAL_SIGMA variables in the [FillColumn] section of the ORIGIN.INI file. By default, these variables are set to 0 and 1, respectively. For the uniform random number fill, the minimum and maximum numbers generated are determined by the UNIFORM_MIN and UNIFORM_MAX variables. By default, these variables are set to 0 and 1, respectively. Using Functions to Set Column Values or Mathematically Transform Values To create or transform data sets using any mathematical expression recognized by Origin, perform one of the following operations after selecting a worksheet column or a range of cells in a column: • Select Column:Set Column Values. • Right-click and select Set Column Values from the shortcut menu. • Click the Set Column Values button on the Worksheet Data toolbar. Entering and Deleting Data in the Worksheet • 45 Chapter 3: Worksheets The Set Column Values Dialog Box 1) Select a Worksheet Range After you select a column or a range of cells in a column and then open this dialog box, the beginning and ending row numbers in your worksheet column selection are automatically displayed in the For Row (i) and To text boxes. To alter the selection range, type new values in these text boxes. After editing this dialog box and clicking OK, calculated values are entered only in the cells that fall within the selection range. 2) Select the Function(s) and Data set(s) The Add Function and Add Column drop-down lists and associated buttons are provided to help you build the desired expression in the ColumnName= text box. Instead of typing the proper function and data set syntax directly in the ColumnName= text box, you can select functions and data sets from these drop-down lists. The Add Function drop-down list includes Origin's built-in mathematical and statistical distribution functions. To view the details of a function, select the function from the drop-down list. A function summary including a description of the function arguments displays in the left view box. To select a function so that it displays in the ColumnName= text box, click the Add Function button after selecting it from the drop-down list. How the function displays in the ColumnName= text box depends on whether any text was highlighted in the text box prior to selecting the function. If text was highlighted in the text box, then that text becomes the (last) argument for the selected function. If no text was highlighted, then the function displays at the last active cursor location in the text box. The Add Column drop-down list includes an entry for each of the columns in the active worksheet. Select a column from the drop-down list and then click the Add Column button. If text was highlighted in the ColumnName= text box, Origin overtypes this text with the selected column name. Otherwise, Origin adds the column name at the last active cursor location in the text box. 3) Complete the Expression in the ColumnName= Text Box Entering and Deleting Data in the Worksheet • 46 Chapter 3: Worksheets The expression you type in this text box is used to fill the selected worksheet column cells with values. The expression can include any data sets (columns) in the project as well as any of Origin's built-in functions. The Add Function and Add Column controls provide an easy method for adding mathematical and statistical distribution functions and data sets from the same worksheet to the expression. However, you can use any of Origin's built-in functions, following the syntax described in the LabTalk Manual. You can also access data sets from other worksheets using the WorksheetName_ColumnName syntax. For example, to specify the C column in the Data3 worksheet, you can type Data3_C. In addition to data sets and functions, you can use any operators recognized by Origin, as well as any defined variables. The variable i can be used in an expression to indicate the row number. For example, the expression col(A)=i fills column A with row number values. Note: Do not include a semicolon after the expression entered in the Set Column Values dialog box. 4) The OK Button Click this button to close the dialog box and set the values for the selected cells according to the specified expression in the ColumnName= text box. 5) The Undo/Redo Button Click this button to undo/redo the last change made to the expression in the ColumnName= text box. Note: To update all the columns in the active worksheet in which you have set a formula using Set Column Values, select Analysis:Set All Column Values or click the Set All Column Values button on the Worksheet Data toolbar. This is an easy method for updating, as opposed to opening each column's Set Column Values dialog box and clicking OK. Assigning Incremental X Values Origin provides a quick way of entering X values that have a regular increment (for example, 1, 2, 3, ... , 5, 10, 15, ...) by using the For all Worksheet Columns dialog box. This option is available only if the worksheet has no X columns. To open the For all Worksheet Columns dialog box, select Format:Set Worksheet X. Inserting Data within a Column To insert a cell in a column, select the cell that is directly below where you want to insert the new cell and then select Edit:Insert or right-click and select Insert from the shortcut menu. The new cell inserts above the selected cell. To insert n cells in a column (or in a series of columns) perform the single insertion method n times. Alternatively, select n cells directly below where you want to insert the new cells and then select Edit:Insert or right-click and select Insert from the shortcut menu. Entering and Deleting Data in the Worksheet • 47 Chapter 3: Worksheets A Note on Missing Values in the Worksheet When spreadsheet programs first appeared on computers it was recognized that there was a need for a special number that was Not-A-Number which would - when used in a calculation - generate itself. Origin has such a number and its internal value is -1.23456789E-300. Because this value is out of the range of numeric assignment, Origin provides a way to enter a missing value in a worksheet and use it in calculations. Origin displays missing values in a worksheet as "--". However, do not confuse this display (output) with what you enter as a missing value (input). If a worksheet column is set to numeric type, then typing any text (for example, "missing" or "--") will set the cell's value to a missing value. For column types other than numeric, you must manually enter missing values by typing something that Origin recognizes as invalid for that column type. For example, Origin will display "--" when you type "13" in a cell of a column set to Month. Additionally, if you leave any cells blank within a range of data in a column, Origin automatically sets those cell values as missing values. To view the "--" display, you may need to force Origin to update its display by clicking the Refresh button on the Standard toolbar. To set a missing value in an equation, for example, in the Set Column Values dialog box, divide anything by zero. For example, 1/0. Deleting Data To clear the entire contents of a worksheet, select Edit:Clear Worksheet. An Attention box opens confirming your menu selection. To delete a range of cells from the worksheet, select the desired cells and select Edit:Delete. The Edit:Delete menu command can also be used to delete a selected column or row from the worksheet. When the Edit:Delete menu command is selected, the worksheet values, as well as the worksheet cells, are deleted. Data can be deleted from the worksheet without deleting the corresponding cells. To accomplish this, select the cells containing the data you want to delete and press the DELETE key. Missing values (--) fill the selected cells. Alternatively, select Edit:Clear to delete the values from the selected cells. Exporting Data To save your worksheet data to an ASCII file, select File:Export ASCII. This menu command opens the Export ASCII dialog box. The worksheet name displays in the File Name text box. You can type a new name for the file and choose a new destination folder. After clicking Save, Origin opens the ASCII Export into File dialog box, allowing you to control the export options. Viewing Worksheet Data The worksheet provides viewing controls to help you focus in on the data you are particularly interested in. These controls include an option to display only a selected range of data in the worksheet. The data that Viewing Worksheet Data • 48 Chapter 3: Worksheets isn't selected is hidden from view in the worksheet, but not deleted. Furthermore, in addition to providing scroll bars in the worksheet, Origin provides a "go-to-row" option so that you can quickly access rows of data. Note: Origin provides tools for selecting and masking data from analysis. For information on masking worksheet data, see Data Analysis. Setting the Worksheet Display Range Origin provides an option to modify the display range of the worksheet without deleting the hidden cell values. This option allows you to view, analyze, and plot a selected display range of worksheet values. After setting the worksheet display range, all worksheet operations are performed on the display range only. Setting the Beginning of the Display Range To set the beginning of the display range, select a cell, a range of cells, or a worksheet row, and select Edit:Set As Begin or right-click and select Set As Begin from the shortcut menu. Values in the cells above the selected cells are hidden from view, though they are not deleted. Setting the End of the Display Range To set the end of the display range, select a cell, a range of cells, or a worksheet row, and select Edit:Set As End or right-click and select Set As End from the shortcut menu. Values in the cells below the selected cells are hidden from view, though they are not deleted. Resetting to Full Range To set the display range back to the full worksheet range, select Edit:Reset to Full Range. Scrolling to a Specified Row Number To view a specific row in the worksheet, select View:Go to Row or right-click inside the worksheet window but to the right of the worksheet grid and then select Go to Row from the shortcut menu. Type the desired row number in the Go to Row dialog box and click OK. Selecting Worksheet Data Many of Origin's plotting and analysis features act on the data that is currently selected in the active worksheet. The worksheet's data selection methods are reviewed in the following sections. Selecting the Entire Worksheet To select all the columns in the worksheet, perform one of the following operations: Selecting Worksheet Data • 49 Chapter 3: Worksheets • Point to the blank space in the upper-left corner of the worksheet, so that the mouse pointer changes to an arrow, and click the left mouse button. • Click to select the first column heading and then drag to the last column in the worksheet. Release the mouse button to select all the columns. (Note: Origin does not automatically scroll the columns.) • Click to select the first column heading, scroll the worksheet to display the last column, and then hold down the SHIFT key and click on the last column heading. Selecting Adjacent Columns To select adjacent columns in the worksheet, perform one of the following operations: 1) Click to select the first column heading in the desired range and then drag to the last column in the desired range. Release the mouse button to select the columns. (Note: Origin does not automatically scroll the columns.) 2) Click to select the first column heading in the desired range, scroll the worksheet to display the last column in the desired range, and then hold down the SHIFT key and click on this last column heading. Selecting Nonadjacent Columns To select nonadjacent columns in the worksheet, click to select the first column heading and then hold down the CTRL key while selecting additional column headings. Selecting Rows To select a row range, perform one of the following operations: 1) Click to select the first row heading in the desired range and then drag to the last row in the desired range. Release the mouse button to select the rows. 2) Click to select the first row heading in the desired range, scroll the worksheet to display the last row in the desired range, and then hold down the SHIFT key and click on this last row heading. Selecting Worksheet Data • 50 Chapter 3: Worksheets Selecting Cells To select a range of cells in the worksheet, click-and-drag to select the cells. Controlling the Worksheet's Display Properties Like other windows, the attributes of the worksheet can be customized, including the display of the column and row headings, the worksheet grids, and the cell text. These basic worksheet display options are configured in the Worksheet Display Control dialog box. To open the Worksheet Display Control dialog box, perform one of the following operations: • Double-click inside the worksheet window but to the right of the worksheet grid. • Select Format:Worksheet when the worksheet is active. • Right-click inside the worksheet window but to the right of the worksheet grid and then select Properties from the shortcut menu. The Worksheet Display Control Dialog Box The Text Group Select a color for the text in the worksheet cells and headings from the associated drop-down lists. Select the Use Default check box to set both the worksheet cells and heading text to white. The Use Default text color (white) can not be customized. Do not select this check box if the base color of the worksheet is white. Controlling the Worksheet's Display Properties • 51 Chapter 3: Worksheets Select the Use System Fonts check box to use the Windows system font for the worksheet cells and headings. To specify a different font, clear this check box and select the desired font from the Font dropdown list. Select the point size for the selected font from the Pt Size drop-down list, and select the Bold check box to bold the display in the worksheet cells and headings. The Heading Options Group Column headings can contain column names and labels. The Column Name and Column Label check boxes in the Headings group enable or disable the display of column names and labels in the worksheet. However, individual column names and labels are assigned in the column's respective Worksheet Column Format dialog box. Column Name and Label To enable the multiple line option for the display of the column name, select the Multiline Name check box. If this check box is selected, the column name will display on more than one line only if a period (.) is inserted before the text to appear on the next line in the Column Name text box of the Worksheet Column Format dialog box. Note: To view the second line of the column name and the column label in the column label field, increase the column heading height in the Worksheet Measurement group. Multiple Line Column Name Select the Row check box to enable the display of row numbers. Controlling the Worksheet's Display Properties • 52 Chapter 3: Worksheets Select the Background check box to customize the background and divider line color for the column and row headings, separate from the worksheet page color. Select the desired colors from the associated dropdown lists. The Worksheet Measurement Group The height of the column headings and width of the row headings can be changed by typing new values in the associated text boxes. When including a column label, it is necessary to increase the column heading height to view both the column name and label. Origin will prompt to automatically increase the Column Heading Height value if text is added to the Column Label text box in the Worksheet Column Format dialog box. Note: The Row Heading Width text box only applies to the row heading width, not the column width. Select the Gap From Top text box to add a gap between the worksheet column headings and the worksheet title bar. A gap can be added to accommodate text or buttons above the worksheet grid but within the worksheet window. Setting the Gap From Top The Grids Group The option to display vertical and horizontal grids in the worksheet is set in the Grids group. The grid line width can also be configured from the associated drop-down list. The "Show 1E-5 as 0.0000 in Decimal Mode" Check Box When selected, this check box causes columns having a "Decimal" Format and a "Set Decimal Digits = " Numeric Display to ignore the Scientific Notation Lower Threshold setting on the Numeric Format tab of the Options dialog box (Tools:Options). Such columns will always display decimal numbers with the specified number of decimal digits rounding and padding with 0's as needed. For example, the number 0.00001 (1E-5) would display as 0.0000, the number 0.00005 would display as 0.0001, and the number 0.1 Controlling the Worksheet's Display Properties • 53 Chapter 3: Worksheets would display as 0.1000 even if the Scientific Notation Lower Threshold setting was -3 (installation time default). A column's numeric display is set in the column's Worksheet Column Format dialog box. To open this dialog box, double-click on the column's heading. The Page Color Button Click Page Color to open the Page Color dialog box. The Page Color dialog box provides control over the background color for the active worksheet. Controlling the Properties of the Columns The properties of a worksheet column can be customized to reflect the data that the column contains. Furthermore, each column in a worksheet can have distinct properties. These column properties include but are not limited to - the column name and label, the column's designation (X, Y, Z, error, label), the type of data the column contains, and the column's data display format. Naming Columns and Adding Labels By default, Origin names columns alphabetically, starting with the leftmost column in the worksheet. You can, however, rename a column by double-clicking on the column to open the Worksheet Column Format dialog box. Type the desired name in the Column Name text box. The column name must be one word (although it can be displayed on multiple lines) and must begin with a letter or a number. The name is also restricted to 18 characters. In Origin, a column name is more than a visual identification on the worksheet column. The column name becomes part of the data set name that it contains. Origin names data sets using the following convention: WorksheetName_ColumnName. For example, if the worksheet name is Data1 and the column name is A, then the data set in column A is named Data1_A. Origin uses this data set naming convention in various locations. For example, the graph window's Layer n dialog box uses this notation. Additionally, this notation is often used when writing scripts using LabTalk. The column label exists to provide additional information about the data set held in the associated column. If a column label exists, the label will display in the default legend for most of the graph templates, instead of the column name or data set name. Type the desired label in the Column Label text box. The maximum number of characters in a one line column label is 63. There are no restrictions on the characters entered. Note: When importing ASCII data into a worksheet, Origin automatically creates column labels using the first and second line of header text, if it exists. Designating a Column as X, Y, Z, Error, Label, or None The columns in a worksheet are related to one another by their column designation and their location. Each worksheet column has one of seven column designations: X, Y, Z, L (label), X error, Y error, or disregarded. The column designation determines how the selected data will plot - as X values, Y values, Z Controlling the Properties of the Columns • 54 Chapter 3: Worksheets values, data labels (text annotations associated with specific XY coordinates), error bars, or not at all (disregarded). Note: Though Origin does not restrict you from changing column designations, you should avoid changing designated Z, label, X error, or Y error columns to Y columns. Changing these columns to Y columns could result in unexpected plotting results. To change the designation of a column, perform one of the following operations: 1) Right-click on the column heading and select Set As:Designation. 2) Select the column and then select Column:Set as Designation. 3) Select the column and then click the desired button on the Column toolbar. 4) Double-click on the column heading to open the Worksheet Column Format dialog box. Select the desired column designation from the Plot Designation drop-down list. 5) Select the column and then select Format:Column. This menu command opens the Worksheet Column Format dialog box. Select the desired column designation from the Plot Designation drop-down list. Note: To change the designation of multiple columns, highlight the desired columns and then right-click in the selection range and select Set As:Designation. Controlling the Properties of the Columns • 55 Chapter 3: Worksheets Available Column Designations Column Designation Description X, Y, Z In a worksheet with one designated X column, the X column provides X values for all Y and Z columns in the worksheet, independent of column locations in the worksheet. For a worksheet with more than one designated X column, each X column provides X values for all Y and Z columns that are located to the right of the X column (but to the left of an additional X column). In the case of nonadjacent column selection, the selected X column provides X values for the selected Y and the selected Z columns. If an X column isn't included in the selection, Origin finds the first X column to the left of the selected Y column or Z column. If none exists, Origin looks to the right of the selected Y column (Origin will not look to the right for an X column associated with a Z column). Label Text or numeric values in a label column plot as data labels for the associated Y column values immediately to the left of the label column. In the case of nonadjacent column selection, the selected label column provides data labels for the selected Y column. If more than one Y column is selected, Origin finds the selected column located closest to the left of the label column. Disregard Disregarded columns are not plotted, even if selected in the worksheet. X Error In a worksheet with one designated X column, values in an X error column set the size of the X error, independent of column locations in the worksheet. For a worksheet with more than one designated X column, values in an X error column set the size of the X error for the first X column to the left of the X error column. If none exists, Origin looks to the right of the selected X error column. In the case of nonadjacent column selection, the selected X error column provides the X error values for the selected X column. If more than one X column is selected, Origin looks to the left for a selected X column and if none exists, then to the right. If an X column isn't included in the selection, Origin finds the first X column to the left of the selected X error column. If none exists, Origin looks to the right of the selected X error column. Y Error Values in the Y error column set the size of the Y error for the first Y column to the left of the Y error column. In the case of nonadjacent column selection, the selected Y error column provides the Y error values for the selected Y column located closest to the left of the Y error column. Setting up a Worksheet with Multiple X Columns To set up a worksheet with multiple X columns, perform one of the following operations: 1) Select the entire worksheet, or the desired range of columns, and then right-click in the selection range and select Set As:XYY, XY XY, XYY XYY, or XYYY XYYY. 2) Select the desired column or columns (hold down the CTRL key for nonadjacent column selection) and then select Column:Set As X or right-click in the selection and select Set As:X. Controlling the Properties of the Columns • 56 Chapter 3: Worksheets When a worksheet has multiple X columns, Origin creates an association between the X and Y columns. All Y columns to the right of an X column are automatically associated with that X column. Origin illustrates the association by designating the first X column as X1, with the associated Y columns designated Y1. The second X column is designated X2, and its corresponding Y values are Y2. Multiple X Worksheet I When any Y1 column is selected for plotting, it will automatically plot against the column designated as X1. Similarly, columns designated as Y2 will automatically plot against the column designated as X2. If two or more adjacent columns are designated as X, then Origin will set the designation as follows: Multiple X Worksheet II In this example, if one or both of the Y3 columns are selected for plotting, they will automatically plot against the column designated as X3. No columns will automatically plot against the column designated as X2. Setting up a Worksheet without X Columns Worksheets can be created that contain no X columns. To set the worksheet up without an X column, select the column(s) currently designated as X and change the designation to Y, or to the desired designation. When you select one or more Y columns from a worksheet that has no X column and select Plot:Graph Type, Plot:Template, or click a button on one of the plotting toolbars, Origin plots the Y data against the corresponding row number, or against the default X values. Controlling the Properties of the Columns • 57 Chapter 3: Worksheets Creating Default X Values To set default X values for a worksheet with no X column, select Format:Set Worksheet X. This menu command opens the For all Worksheet Columns dialog box. Use this dialog box to set the initial X value and the X increment for the active worksheet. The Set Worksheet X menu command provides a quick way to set worksheet X values that have a regular increment (for example, 1, 2, 3, ... or 0.5, 1.0, 1.5 ...), because you do not have to enter each value separately. This menu command is not available if the worksheet already contains an X column. Displaying Default X Values To display the default X values in the worksheet, select View:Show X Column. This menu command is operative even if you did not create default X values using the Format:Set Worksheet X menu command. In this case, Origin uses an initial X value and increment of 1. Note: The View:Show X Column menu command is not available if the worksheet already contains an X column. Working with Error Columns in the Worksheet Origin supports both X and Y error columns. When you plot data sets by selecting the desired columns and then selecting a plotting method, Origin uses the values in the error column to set the size of the error bar. Setting Up the Column Data Type and Working with Different Data Formats In addition to naming, adding a label, and setting the designation of a column, you can specify the type of data the column contains, as well as the format of the data. The column's data type can be set to numeric, text, text and numeric, time, date, month, or day of week. The available data formats are dependent on the column type selection. To specify a column's data type and format, perform one of the following operations: 1) Double-click on the column heading. 2) Select the column and then select Format:Column. 3) Right-click on the column heading and select Properties from the shortcut menu. Each of these operations open the column's Worksheet Column Format dialog box. Controlling the Properties of the Columns • 58 Chapter 3: Worksheets The Worksheet Column Format Dialog Box The Column Name Text Box The column name must be one word (although it can be displayed on multiple lines) and must begin with a letter or a number. The name is also restricted to 18 characters. To display the name on multiple lines, include a period (.) before the text to appear on the next line. Additionally, select the Multiline Name check box in the Worksheet Display Control dialog box. The Enumerate All to the Right Check Box Select this check box to use the name in the current column as the base name for all columns to the right, and then number each of these columns, starting with the current column. For example, if the current column is named "test" and this check box is selected, then the current column is renamed "test1", the first column to the right is renamed "test2", etc. The Options Group The column designation, display type, display format, and associated sub-formats are configured in this group. The column designation determines how the selected data will plot - as X values, Y values, Z values, data labels (text annotations associated with specific XY coordinates), error bars, or not at all (disregarded). To change a column designation, select the desired designation from the Plot Designation drop-down list. After clicking OK, the column heading displays the new designation. Controlling the Properties of the Columns • 59 Chapter 3: Worksheets Specify the type of data that the column contains by making a selection from the Display drop-down list. For example, if the column contains date values, select Date from the drop-down list. Available Column Data Types Display Setting Description Numeric Accepts only numeric values. Text Accepts any alphanumeric characters. Values in a text column are treated as text, and can not be used in calculations. Time Accepts only 24-hour clock values. Enter hours:minutes:seconds:fractions-of-second, separated by colons. Date Accepts only calendar-accurate date values. Enter numeric or text values separated by a space, slash, or hyphen. For example, 1/18/99 or Mon Jan 18 1999 are both valid entries. Origin will only display possible dates. For example, 2/31/99 and Thursday 1/18/99 are not actual calendar dates, and thus are invalid entries. Additionally, if a date entry is incomplete, Origin assumes the current date for the missing information. For example, Origin will assume 1/18 is 1/18/99, if the current year is 1999. Month Accepts only month values. You can enter months as numeric values (1 - 12) or text values. The latter can be abbreviated to one character, as long as the character represents a unique month. For example, N for November, but Jun for June. Day of week Accepts only days of the week. Enter numerically (0 - 6) or as text values (M or Mon, T or Tue, etc.). Text & Numeric This is the default data type for all column designations except for "label." Accepts any alphanumeric characters. However, the text values are treated as missing values for all worksheet operations (such as plotting data points and performing mathematical operations), except where cell values are retrieved as text (such as plotting a data label). Note: The default column type in Origin 6.0 worksheets is Text & Numeric, whereas the default column type in previous versions was Numeric with an internal data type of Double(8). This change was made because columns of type Text & Numeric are more flexible than columns of type Numeric for operations such as importing or copying and pasting numeric data that contains text characters, or for transposing worksheets that contain both text and numeric data. If you are planning on sharing your Origin project with a colleague who has Origin 4.1, you should not use the Text & Numeric column type. Doing so could cause a loss in data when the project is opened in Origin 4.1. To ensure that all columns in all new worksheets are Numeric type instead of Text & Numeric, select the Use Numeric as Preferred Column Type check box on the Miscellaneous tab of the Options dialog box (Tools:Options). Another reason that you might want to use the Numeric column type instead of the default Text & Numeric column type, is to minimize memory usage. Data that is stored in columns of type Text & Numeric use slightly more memory than data that is stored in columns of type Numeric Double(8). Controlling the Properties of the Columns • 60 Chapter 3: Worksheets In general, the usage of this additional memory will not be a problem but you should be aware that you do have options. First, you can change any Text & Numeric column to type Numeric Double(8). An approximate 20% savings in memory can be realized by making this switch. Second, you can specify that Origin should, by default, make all columns in new worksheets be of type Numeric Double(8). To do this, select the Use Numeric as Preferred Column Type check box on the Miscellaneous tab of the Options dialog box. Finally, if you need to save even more memory (upwards of an additional 50%), you can change columns to have a type of Numeric with an internal data type of Float(4). However, usage of internal data types less than Double(8) may cause problems with various math operations. After selecting a column data type, you can specify the display format options for the data type. The available options differ depending upon the current Display selection. To apply the settings in the Options group to all columns to the right in the worksheet, select the Apply to All Columns to the Right check box. If Numeric or Text & Numeric are Selected from the Display Drop-down List: Use the Format drop-down list to choose between the decimal, engineering, and scientific display formats. Numeric Display Format Types Available when the Display is Numeric or Text & Numeric Format Decimal:1000 Worksheet Display 1, 1000, 1E6, 1E9. The threshold for conversion to scientific notation is controlled on the Numeric Format tab of the Options dialog box (Tools:Options). Scientific:1E3 1E0, 1E3, 1E6, 1E9. Engineering:1k 1.0, 1.0k, 1.0M, 1.0G. Decimal:1,000 1, 1,000, 1E6, 1E9. The threshold for conversion to scientific notation is controlled on the Numeric Format tab of the Options dialog box (Tools:Options). Note: Origin supports the following Engineering data suffixes: k - kilo, 10^3 M - mega, 10^6 G - giga, 10^9 T - tera, 10^12 P - peta, 10^15 m - milli, 10^-3 u - micro, 10^-6 Controlling the Properties of the Columns • 61 Chapter 3: Worksheets n - nano, 10^-9 p - pico, 10^-12 f - femto, 10^-15 Note that "u" is Origin's universal notation for micron. The only exception is graph axes tick labels, which support "mu". Note also that Origin 7 does not support "E" and "a" as suffixes. A LabTalk system variable (@EF) is provided to enter engineering notation in a non-engineering column. If you set @EF = 1, and then enter engineering notation in a non-engineering column, Origin will treat the entry as numeric. Otherwise (@EF = 0), Origin will treat the entry as text (default). To learn more about LabTalk system variables, see the LabTalk Help file. The Numeric Display Drop-down List and Text Box Select Default Decimal Digits to display all digits in a worksheet cell as determined by the Number of Decimal Digits combination box value on the Numeric Format tab of the Options dialog box. Select Set Decimal Places = from the Numeric Display drop-down list to control the display of the number of digits after the decimal place (supersedes the Number of Decimal Digits setting on the Numeric Format tab of the Options dialog box). Type the desired decimal place value (n) in the associated text box. This value determines the maximum number of digits displayed after the decimal point. If the field is blank, the default value is used, which is 5 (for Double (8) internal data types). Select Significant Digits = from the Numeric Display drop-down list to control the number of digits displayed. Type the desired significant digit value in the associated text box. The Internal Data Drop-down List (for Numeric only) This selection sets the maximum size for each worksheet value, in bytes. The default data type is Double(8), which allocates eight bytes of storage space to each value. Double is the only data type that supports missing values. It is also the only data type that will work with all math and fitting operations. The Float(4) data type allocates four bytes of storage space per value. The Integer(2) data type allocates two bytes of storage space per value. The Long(4) data type allocates four bytes of storage space per value. However, the value is stored as an integer. You should always set the internal data type before you enter the data. Otherwise, you run the risk of losing some data precision. If Time is Selected from the Display Drop-down List: The Format drop-down list provides a display selection of hours, minutes, seconds, fractions-of-second, and an AM/PM indicator. If Date is Selected from the Display Drop-down List: The Format drop-down list provides a display selection of date values. The entire date value - month, day, and year - is always preserved, but specific sections of the date can be displayed. The first two date formats from the drop-down list display your Windows regional date setting (the first item is the short regional format and the second is the long regional format). You can customize these Windows regional settings and thus access the custom format in Origin. Origin's date formats are listed below these regional formats. Controlling the Properties of the Columns • 62 Chapter 3: Worksheets The last two date formats in the drop-down list are Origin's available custom date formats. To customize these date formats, edit the Custom Date Formats group on the Miscellaneous tab of the Options dialog box (Tools:Options). Origin provides flexibility when entering date values into a worksheet cell. For example, to enter January 20, 1999, you could enter 1/20/99, 1.20.99, 1-20-99, 1,20,99, etc. You could also enter Wednesday, January 20, 1999 or January 20, 1999. Each entry is accepted and Origin displays the date based on the Format drop-down list selection. If Month is Selected from the Display Drop-down List: Three month display formats are available: J abbreviates the month to a single letter, Jan abbreviates to three letters, and January displays the entire month. If Day of Week is Selected from the Display Drop-down List: Three day of week display formats are available: M abbreviates the day to a single letter, Mon abbreviates to three letters, and Monday displays the entire word. The Column Width Group Type the desired column width in the associated text box. The text box value is in units of characters. Select the Apply to All check box to apply this width to all the columns in the worksheet. The Column Label Text Box If text is entered in the Column Label text box, it will be displayed in the graph legend instead of the column name. The maximum number of characters in a one line column label is 63. There are no restrictions on the characters entered. The Cut, Copy, Paste, and Undo buttons are available for editing the column label. After you click OK to close the Worksheet Column Format dialog box, an Attention prompt asks if you want to display the column labels. If you click No, you can activate the display later by selecting Format:Worksheet and selecting the Column Label check box. A Note on Controlling the Display of Numeric Data When a worksheet column is set to Numeric type or to Text & Numeric type in the Worksheet Column Format dialog box (as opposed to Text, Time, Date, Month, or Day of Week), Origin offers two display settings for numeric cell values: 1) The format of the numeric data (decimal, scientific, or engineering). 2) The number of digits. For both of these display settings, Origin uses a combination of two dialog box controls, the Worksheet Column Format dialog box and the Options dialog box. In the Worksheet Column Format dialog box, the Options group controls the data display for the respective worksheet column. To open this dialog box, double-click on the desired worksheet column heading. Controlling the Properties of the Columns • 63 Chapter 3: Worksheets In the Options dialog box, the Numeric Format tab controls the data display for all numeric data, depending on the selections made in each column's respective Worksheet Column Format dialog box. To open this dialog box, select Tools:Options. Controlling the Display Format for Numeric Data For each column of Numeric data, you can establish the data display format from the Format drop-down list in the Options group of the respective Worksheet Column Format dialog box. Origin offers Decimal:1000, Scientific:1E3, Engineering:1k, and Decimal:1,000. If you select either Decimal:1000, Engineering:1k, or Decimal:1,000, Origin uses additional display controls from the Numeric Format tab of the Options dialog box. These additional controls are the Upper Threshold Power and the Lower Threshold Power combination boxes. By default, these control values are set to 6 and -3, respectively. This means that as long as your data does not exceed the range of 1x10-3 to 1x106, the data will display using the format selected from the Format drop-down list in the Worksheet Column Format dialog box. If your data exceeds either the lower or upper conversion thresholds (less than 1x10-3 or greater than 1x106), then the data is displayed in scientific notation, independent of your selection from the Format drop-down list. Controlling the Number of Digits Displayed In addition to controlling the display format of your Numeric data, you can control the number of digits displayed. For each column of numeric data, the number of digits displayed is controlled from the Numeric Display drop-down list in the Worksheet Column Format dialog box. However, an additional control on the Numeric Format tab of the Options dialog box also affects the number of digits displayed. Origin provides controls in both the Worksheet Display Control and the Options dialog boxes to allow you to individually control the number of digits displayed in a column, or to globally control the number of digits displayed in all (or some) of your worksheet columns. When you select Default Decimal Digits from the Numeric Display drop-down list in the Worksheet Column Format dialog box, the maximum number of digits Origin will display after the decimal point in each cell of that column is determined by the Number of Decimal Digits selection in the Options dialog box. By default, this value is 5. Thus, for that worksheet column, no more than 5 digits will display after the decimal point in each cell. Because the Default Decimal Digits selection in the Worksheet Column Format dialog box is the default option for Origin worksheet columns set to either numeric or to text and numeric, Origin will display no more than 5 digits after the decimal point in all worksheet columns (in which the default selection isn't altered). If you want to make sure that a specific number of digits always display after the decimal point for the cells in a given column, you can modify the Numeric Display drop-down list setting in the respective Worksheet Column Format dialog box. In this case, select Set Decimal Places from the drop-down list and then enter the desired number of digits (n) in the associated text box. This setting ensures that n digits always display after the decimal point for all the cells in this column. Alternatively, if you know exactly how many significant digits there are in your column of data, you can display only the significant digits in your data by selecting Significant Digits from the Numeric Display drop-down list and then entering the number of significant digits (n) in the associated text box. This setting ensures that only n significant digits display in each of the cells in this column. Controlling the Properties of the Columns • 64 Chapter 3: Worksheets A Note on the Displayed Cell Value Versus the Actual Cell Value When you import or enter your data into a worksheet, Origin will display the data in each cell based on your "number of digits" setting. However, the actual data values are stored, and when you perform calculations on your data, the actual data values are used, not the displayed values. Additionally, when you use the Data Reader tool to view the XY coordinates of a data point in a graph, Origin displays the actual X and Y data values for the data point, not the displayed worksheet values. A Note on Dates and Times in Origin Origin can handle dates based upon the Gregorian Calendar and times in hours:minutes:seconds. Origin can handle the following date range: When entering four digits for the year, Origin handles a date range of: 1/1/0100 to 12/31/9999. When entering two digits for the year, Origin handles a date range of: 0 to 44 = 2000 to 2044 45 to 99 = 1945 to 1999 Origin's mathematical system for dates and time is based on Astronomical Julian Day Numbers which defines -4712 January 1, 12 hours Greenwich Mean Time as zero. Origin uses a 12 hour offset in order to have 0 hours coincide with midnight. No assumptions are made about time zones or any time shifting scheme (such as Daylight Savings). For example, 11 June 1998 at 21:23:01 has an Origin Julian Day Number of 2450975.890984. Add .5 (Origin's 12 hour offset) to get the true Julian Day Number of 2450976.390984. Dates and Times in the Worksheet Origin's worksheet supports Date as a column type with various specific date display formats, and Time as a column type with various specific time display formats. Additionally, there are Month and Day of Week column types and display formats. Note that when working with these column types and formats, there is a difference between the formatted text that displays in the worksheet column and the underlying numeric value that is used for plotting and calculations. Dates and Times in the Worksheet Type (Display Setting) Date Format Typing this… Displays this… Numeric Value 06/12/98 6-12-98 06/12/98 2450976 Friday, June 12, 1998 6/12/98 Friday, June 12, 1998 2450976 Controlling the Properties of the Columns • 65 Chapter 3: Worksheets Time Month Day of Week 06/12/1998 hh:mm 6.12.98 12:30 06/12/1998 12:30 2450976.5208333 hh:mm 6 06:00 .25 hh:mm pm 3a 03:00 AM 0.1354167 January Ja January 1 Jan 10 Oct 10 Monday Friday Friday 5 Mon 2 Tue 2 Note that Origin has some flexibility on what is accepted as input and displays according to the selected format while internally maintaining a numeric value. When you import from an ASCII file, Origin may initially treat a column as Text that should be Date or Time values. By changing the column type, Origin converts the data just as if it had been typed into the worksheet. In the previous examples, the internal numeric values are Julian Day Numbers for Date and Time columns and ordinal numbers for Month and Day columns. These internal numerical values become important when performing math operations with any of the Date/Time column types. Note: When you enter a two digit value for the year, Origin uses an implied year range: 0 to 44 = 2000 to 2044 45 to 99 = 1945 to 1999 If you select a two digit year date display format from the Worksheet Column Format's Format drop-down list (for example, MM/DD/YY), and then enter a four digit year that is outside of this implied year range, Origin will display all four digits in the year. For example, if you select MM/DD/YY, and then type 3/4/2045 in a worksheet cell, Origin will display 3/4/2045. However, if you type 3/4/1945 in a worksheet cell, Origin will display 3/4/45. In the first case, the four digit year was outside of the implied range, so Origin displayed all four digits to avoid confusion. In the second case, the four digit year was within the implied range, so Origin displayed the two digit year. Date and Time Math Operations Dates and Time: If you create a worksheet with column A containing Date values and column B containing some measured values, you could create a third column (C) which contained the elapsed Time between each element (row) by using the following formula for column C in the Set Column Values dialog box: col(A)[i]-col(A)[i-1] (for i = 2 to last row of A) If you then convert the elapsed Time column to a Numeric column type, the elapsed time values will represent the number of days. For example, 30.2765 days would be 30 days, 6 hours, 38 minutes and 9.6 seconds. (Using 1 day = 24 hours = 1440 minutes = 86400 seconds.) Controlling the Properties of the Columns • 66 Chapter 3: Worksheets Month: Months are enumerated from January (1) to December (12). Numbers greater than 12 representing months are handled by a modulus function when converted to Month. For example, 46 is converted to October because mod(46,12) is 10, and 10 is October (December is 0 in this case). However, you can not type values outside the range 1 to 12 into a cell in a Month column. If you do so, Origin displays a missing value in the cell. Day: Days are enumerated days of the week from Sunday (0) to Saturday (6). Numbers greater than 6 representing days are handled by a modulus function when converted to Day. For example, 46 is converted to Thursday because mod(46,7) is 4, and 4 is Thursday. However, you can not type values outside the range 0 to 6 into a cell in a Day column. If you do so, Origin displays a missing value in the cell. Categorical Data Support Origin supports plotting categorical data in both X and Y columns. Before plotting categorical data, you must set the column to Categorical by highlighting the column and selecting Column:Set as Categorical. => When you plot a Categorical X column and one or more associated Y columns, Origin creates a graph with the X categories as X axis tick labels. These tick labels are organized alphabetically (categories starting with numeric values are first) and then evenly spaced across the axis. The Y data is plotted using the associated X tick values. => If your worksheet contains a Categorical Y column, then you can map this categorical data to your data plots, displaying categories of data using the same symbol shape, color, size, or other plot attribute. For more information on plotting categorical data, see "Plotting: The Basics". Associating Script with a Worksheet When repetitive or complex tasks are performed on a worksheet, such as importing data, performing calculations, or plotting data, it can be useful to create a LabTalk script to perform the tasks. Doing so can allow you to perform a series of tasks automatically when a pre-set execution condition is met, such as clicking a button on the worksheet or importing data into the worksheet. There are a few basic ways to associate LabTalk script with a worksheet. You can add an object to a worksheet window and then enter script in the object's Label Control dialog box. The worksheet can then be saved as a template for future use. Because the object exists in the worksheet window, it is saved with the template. In addition to programming an object on a worksheet, you can associate LabTalk script with a worksheet using the Worksheet Script dialog box. This programming method is not as powerful as associating script with an object, as you have less options for script execution. However, the script in the Worksheet Script dialog box is also saved with the worksheet template, allowing you to access the script by opening a new worksheet based on the custom template. Additionally, you can associate LabTalk script with a worksheet by customizing a user-defined button on the Button Groups tab of the Customize Toolbar dialog box (View:Toolbars). You can specify that the Associating Script with a Worksheet • 67 Chapter 3: Worksheets button only be available when a worksheet is active, and you can specify a section of a LabTalk script file that will be executed whenever the button is clicked. The Worksheet Script Dialog Box To open the Worksheet Script dialog box, select Tools:Worksheet Script when the desired worksheet is active. The LabTalk script that is entered in this dialog box is associated with the active worksheet. The method of script execution is controlled within the dialog box. Save the worksheet as a template and the associated worksheet script is saved as well. The Worksheet Script Dialog Box The Run Script Automatically After Group Select the Import check box to execute the worksheet script each time you import ASCII data into the worksheet. Select the Changes in Dataset check box to run the script whenever a change is made through script to the data set specified in the associated text box. The Script Box Type the desired LabTalk script in this text box. The script should follow the same syntax conventions as a LabTalk script file. For more information, see the LabTalk Help file. The Do It Button Click this button to immediately execute the script in the script box. Additionally, the script and execution method are set as the default settings for the worksheet. Associating Script with a Worksheet • 68 Chapter 3: Worksheets The Update Button Click this button to set the script and execution method as the default settings for the worksheet. Aligning Objects with the Page Grid The Tools toolbar (View:Toolbars) provides a series of tools to add text labels and other labeling objects to Origin's windows. To aid in the placement of these objects on the page of a worksheet window, enable the display of the page grid by selecting View:Show Grid. This menu command is checked when the grid is displayed. To ensure that objects that are placed on the worksheet page align with the grid when the object is moved, select Format:Snap to Grid. This menu command is checked when selected. Extracting Data from the Worksheet The Extract Worksheet Data menu command directs Origin to locate data in the worksheet based on a user-specified conditional expression. The located data values are extracted, that is, they are copied and pasted to another worksheet. To extract data from a worksheet, select Analysis:Extract Worksheet Data. This menu command opens the Extract Worksheet Data dialog box. The Extract Worksheet Data Dialog Box Select a Worksheet Range Specify a range of worksheet rows in the From and To text boxes. If you selected a range of rows or a column before selecting the menu command, then the From and To text box values reflect your selection. Type an Expression Type a conditional expression into the If text box. You can use any of the logical and relational operators listed below. Additionally, you can use any arithmetic operators (+, -, *, /, ^). Aligning Objects with the Page Grid • 69 Chapter 3: Worksheets To use a worksheet column in the expression, use the col( ) notation and type the column name or number in the parentheses. To indicate a row number, use the variable i. To continue an expression on to the next line, press ENTER. To extract worksheet data using text criteria, use the following syntax: col(ColumnName)[i]$=="text" For example: col(Station)[i]$=="Northwest" Origin uses a case insensitive filter when extracting data using a text criteria. Supported Logical and Relational Operators Conditional Operator Description > greater than >= greater than or equal to < less than <= less than or equal to == equal to != not equal to && and || or The Do It Button Click this button to evaluate the conditional expression for all cells in the selected rows. For each worksheet cell that satisfies the conditions of the expression, Origin copies the data in that entire row to a new worksheet which Origin creates. The Update Formula Button Click this button to set the specified formula as the default formula for this worksheet. The Put into Worksheet Text Box Type a name in this text box for the worksheet that will receive the extracted values. Origin will create this worksheet. Extracting Data from the Worksheet • 70 Chapter 3: Worksheets A Note About the Row Number [i] In the Set Column Values and the Extract Worksheet Data dialog boxes, columns are specified using the col( ) function or the WorksheetName_ColumnName notation. The row numbers of a worksheet are specified using the variable i. If i is not used in the expression, Origin assumes that the same i is used for all the columns involved in the given expression. For example: col(C)=col(A)-col(B) is interpreted as: col(C)[i]=col(A)[i]-col(B)[i] where the notation col(C)[i] refers to the ith row of column C, and the equation is repeated for all rows in the given range. If i is used explicitly in the expression, the assumption of a common i is overridden. For example: col(C)=col(B)[i+1]-col(B)[i] calculates the increment between each row in column B, and puts this value into column C. The equation is repeated for all rows in the given range. Saving a Worksheet as a Template Worksheets are created from templates. A worksheet template file (*.OTW) provides instructions on constructing a worksheet window. The template file determines such things as the number of columns, column designations, formulas associated with a column, and script associated with the worksheet. To save the active worksheet as a template, select File:Save Template As. This menu command opens the Save As dialog box. Specify a name (and folder) for the template. The OTW extension is automatically added. To create a worksheet based on a specific template, select File:New. This menu command opens the New dialog box. Select Worksheet from the Window Type list box. Select the desired template from the Template drop-down list. Deleting a Worksheet from a Project When you delete a worksheet, you delete the worksheet window from the project, as well as all the data contained in the worksheet. Any other visual representations of that data are also deleted from the project. Thus, any data plots based on the deleted worksheet data are deleted from the respective graph windows. To delete a worksheet from the project, perform one of the following operations: 1) Click the Close Window button in the upper-right corner of the worksheet. Saving a Worksheet as a Template • 71 Chapter 3: Worksheets 2) Right-click on the worksheet window icon in Project Explorer and select Delete Window from the shortcut menu. 3) Click on the worksheet window icon in Project Explorer and then press DELETE. Because of the potential for unexpected loss of data, Origin opens a Deletion Confirmation box. Note: Hiding a worksheet instead of deleting it allows you to visually remove the worksheet from the workspace, but maintain the window and data in the project. If you hide the worksheet, you can re-activate its view in the Project Explorer. Deleting a Worksheet from a Project • 72