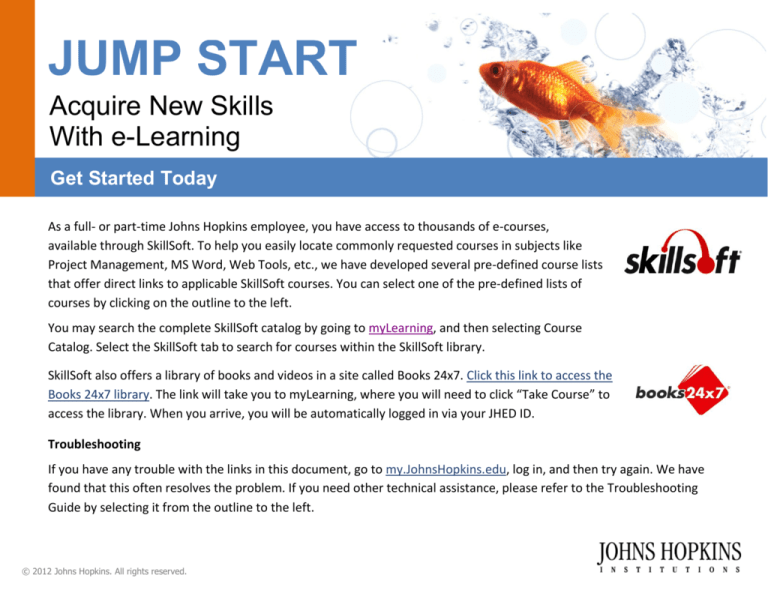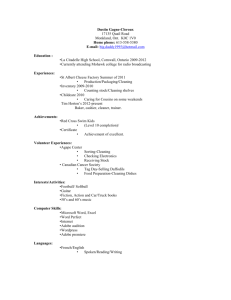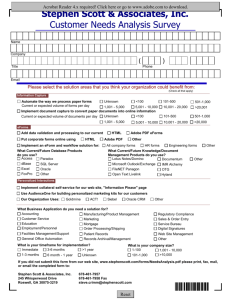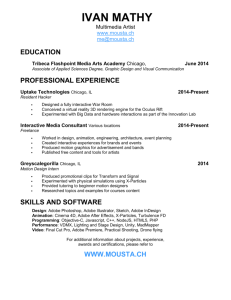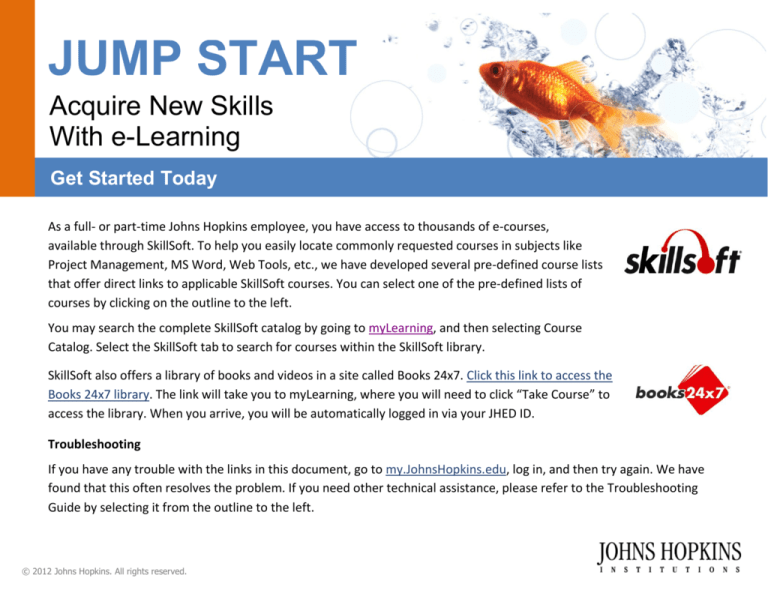
JUMP START
A
Acquire New Skills
With e-Learning
Get Started Today
As a full- or part-time Johns Hopkins employee, you have access to thousands of e-courses,
available through SkillSoft. To help you easily locate commonly requested courses in subjects like
Project Management, MS Word, Web Tools, etc., we have developed several pre-defined course lists
that offer direct links to applicable SkillSoft courses. You can select one of the pre-defined lists of
courses by clicking on the outline to the left.
You may search the complete SkillSoft catalog by going to myLearning, and then selecting Course
Catalog. Select the SkillSoft tab to search for courses within the SkillSoft library.
SkillSoft also offers a library of books and videos in a site called Books 24x7. Click this link to access the
Books 24x7 library. The link will take you to myLearning, where you will need to click “Take Course” to
access the library. When you arrive, you will be automatically logged in via your JHED ID.
Troubleshooting
If you have any trouble with the links in this document, go to my.JohnsHopkins.edu, log in, and then try again. We have
found that this often resolves the problem. If you need other technical assistance, please refer to the Troubleshooting
Guide by selecting it from the outline to the left.
© 2012 Johns Hopkins. All rights reserved.
Project Management
Online Learning
Instructor Led Courses
General Project Management Courses
IT Project Management
MS Office Project Management (3 day)
Practical Project Management
PMI-aligned Project Management Courses
PM01: Project Management Overview/Managing
Project Scope
PM02: Project Scheduling
PM03: Project Estimating and Budgeting
PM04: Forming and Managing the Project Team
PM05: Contract and Procurement Management
PM06: Managing Project Risk
PM07: Project Quality Management
PM08: Project Monitoring and Control
Project Management for Non-Project Managers
Project Management Fundamentals
Transitioning into a Project Management Role
Initiating and Planning a Project
Managing a Project
Troubleshooting and Closing the Project
Project Management for Non-Project Managers
Simulation
Business Impact Series (3 – 7 minute courses)
Managing Projects with No Direct Authority
Ensuring Management Buy-In on a Project
Managing Conflict in Project Teams
Managing Scope on a Project
Weighing the Costs of a Project Change
Managing Vendor Relationships
Anticipating and Solving Problems as a Project
Champion
Addressing Stakeholder Conflicts
Portfolios, Programs, and Projects: What’s the
Difference?
Controlling Project Cost
Mitigating Risks when Improving Processes
Challenge Series Exercises (15 minute exercises)
Handling a Change Request
Scope Definition Tools and Techniques
Ethics and Risks: Why They Matter in Project Success
Project Management Essentials
© 2012 Johns Hopkins. All rights reserved.
August, 2012
PMBOK® Guide: 4th Edition-Aligned
“Project Management Body of Knowledge”
The Project Management Institute’s
standard for project management.
Project Management Essentials
Managing Projects within Organizations
Project Management Overview
Project Management Process Groups
Project Integration Management
Integrated Initiation and Planning
Integrated Project Execution, Monitoring, and Control
Integrated Project Change Control and Close
Project Scope Management
Project Requirements and Defining Scope
Create Work Breakdown Structure
Monitoring and Controlling Project Scope
Project Time Management
Defining and Sequencing Project Activities
Estimating Activity Resources and Durations
Developing and Controlling the Project Schedule
Project Cost Management
Estimating and Budgeting Project Costs
Controlling Costs
Project Quality Management
Project Quality Planning
Quality Assurance and Quality Control
Project Human Resource Management
Planning Project Human Resources
Managing Project Human Resources
Planning and Managing Project Human Resources Simulation
Project Communications Management
Stakeholders and the Communications Management Plan
Processes for Managing Project Communications
Communicating Effectively with Project Stakeholders Simulation
Project Risk Management
Risk Management Planning
Identifying Project Risks
Performing Risk Analysis
Risk Response, Monitor, and Control
Project Procurement Management
Planning Project Procurement
Managing Procurements
PRINCE2®: 2009 Foundation
PRojects IN Controlled Environments:
A widely used project management method
that navigates you through all of the essentials
for running a successful project.
Overview of Project Management
Project Organization, Planning, and Risk
Project Quality, Change, and Progress
Starting Up, Initiating, and Directing a Project
Controlling, Managing, and Closing a Project
Tailoring PRINCE2 to a Project Environment
Code of Ethics and Professional Conduct
(PMI® Standard-aligned)
The Role of Ethics in Project Management
Core PMI® Values and Ethical Standards
IT Project Management Essentials
Introduction to IT Project Management
Initiating and Planning IT Projects
Executing IT Projects
Monitoring and Controlling IT Projects
Managing Risks in an IT Project
Testing Deliverables and Closing IT Projects
Managing Software Project Outsourcing
Preparing to Manage an Outsourced Project
Developing a Vendor Contract
Working with the Outsourced Team
Dealing with Risks
If the links in this file don’t work for you,
go to my.JohnsHopkins.edu, log in,
and then try again. You should only need
to do this once. If you need other
technical assistance, please refer to the
Troubleshooting Guide.
MS Office 2010
Online Learning
MS Office 2010
MS Word 2010
New Features:
Office 2010 New Core Features
New Messaging and
Collaboration Features
Web Apps and New Features in
Publisher and Mobile
Getting Started with Lync
Beginning MS Word 2010:
Getting Started with Word 2010
Formatting and Working with Text
Organizing and Arranging Text
Moving Around in Word 2010
Structuring Word 2010
Documents
Reviewing Documents
Saving, Sharing, and Printing
Customizing the Behavior and
Appearance of Word 2010
Drawing and Inserting Graphics
New Features for Users
Migrating from Office 2003:
The New Office 2010 Interface,
Word 2010, and Excel 2010
Outlook 2010 and Collaboration
in Office 2010
New Features for PowerPoint,
Publisher, and Access in Office
2010
Advanced MS Word:
Using Themes, Backgrounds,
Watermarks, and Quick Parts
Adding Tables of Contents,
Footnotes, Hyperlinks, and
Bookmarks
Using Forms, Fields, and Mail
Merge
Managing, Inspecting, and
Recovering Word 2010
Documents
Creating and Formatting Tables
Manipulating Tables
Embedding Charts and Tables
If the links in this file don’t work for you,
go to my.JohnsHopkins.edu, log in,
and then try again. You should only need
to do this once. If you need other
technical assistance, please refer to the
Troubleshooting Guide.
© 2012 Johns Hopkins. All rights reserved.
MS Excel 2010
August, 2012
MS Outlook 2010
MS PowerPoint 2010
Beginning MS Excel 2010:
Getting Started with Excel 2010
Applying Basic Data Formatting
Moving and Getting Around in Excel
2010
Moving Data and Modifying
Worksheets
Saving, Sending, and Printing
Using Conditional Formatting, Tables,
and Sparklines
Reviewing and Protecting Content
Using Basic Formulas
Using Basic Functions
Inserting Basic Charts
Adding Visuals, Themes, and Styles
Beginning MS Outlook 2010:
Getting Started with Outlook 2010
Managing Conversations and
Organizing E-mail
Managing Attachments, Graphics,
Signatures, and Autoreplies
Using the Calendar for
Appointments, Events, and
Meetings
Managing Meetings and
Customizing the Calendar
Social Connector and Messaging
Working with Contacts
Using the Tasks, Notes, and
Journal Features
Beginning MS PowerPoint 2010:
Getting Started with PowerPoint
Visually Enhancing Presentations
Adding Images to Presentations
Using Multimedia and
Animations
Advanced MS Excel:
Customizing Visual Elements
Workbook Settings, Conditional
Formatting, and Number Formats
Organizing Data and Objects
Verifying Excel 2010 Data and
Formulas
Automating Excel 2010 Tasks Using
Macros
Analyzing Data With What-If Analysis
PivotTables and PivotCharts
PivotTable Filters, Calculations, and
PowerPivot
Advanced MS Outlook:
Formatting E-mail and Configuring
Message Options
Customizing Outlook 2010 and
Managing Accounts
Managing E-mail with Rules,
Automatic Replies, and Alerts
Working with Files and Folders
and Using Search and RSS Feeds
Data Files, Archiving, and
Send/Receive Groups
Implementing Security
Accessing Exchange Remotely
and Using Forms
Power User MS Excel:
Sharing Excel 2010 Workbooks Online
and on a Network
Using Excel 2010 to Collaborate Online
and with Other Office Applications
Using Lookup, Reference, Math, and
Text Functions
Manipulating Formulas and Using
Forms
Using Excel 2010 Data Connections:
Web Queries, XML, and Databases
Advanced MS PowerPoint 2010:
Using Advanced Slide Show Tools
Collaborating and Sharing
Presentations
MS Access 2010
Beginning MS Access 2010:
Getting Started with Access 2010
Creating Basic Tables
Data Manipulation and Simple
Relationships
Introduction to Forms
Modifying Basic Forms
Introduction to Queries
Introduction to Reports
Advanced MS Access 2010:
Advanced Importing and
Exporting
PivotTables and PivotCharts
Retrieving, Validating, and
Attaching Data
Subforms, Subreports, and
Conditional Formatting
Joins, SQL, and Action Queries
Using Access 2010 with
SharePoint and Access Services
Macros and VBA
Optimizing, Securing, and
Sharing Access 2010 Databases
MS Office 2007
Online Learning
MS Office 2007
MS Word 2007
New Features:
Beginning MS Word 2007:
New Features for End Users in
Getting Started with Word 2007
Working with Text and
MS Office 2007
Excel, PowerPoint, and Outlook
2007
Sharing and Collaboration in MS
Office Enterprise 2007
Attending a MS Office 2007
Live Meeting
Hosting a MS Office 2007 Live
Meeting
MS Access 2007
Beginning MS Access 2007:
Getting Started with Access
2007
Basic Access 2007 Tables
Basic Access 2007 Forms
Queries and Reports
Advanced MS Access 2007:
Importing and Exporting Data
and Data Presentation
Advanced Data Management
Paragraphs
Structuring, Editing, Saving, and
Opening Documents
Printing, Help, and Automated
Formatting
Working with Documents
Advanced MS Word 2007:
Advanced Formatting
Advanced Document Navigation
and Document Reviews
Using Tables, Charts, and
Graphics
Power User MS Word 2007:
Advanced Data Manipulation
Features
Advanced Document Features
Collaborative Features
Power User MS Access 2007:
Programmability and
Administration
Database Administration
If the links in this file don’t work for you,
go to my.JohnsHopkins.edu, log in,
and then try again. You should only need
to do this once. If you need other
technical assistance, please refer to the
Troubleshooting Guide.
© 2012 Johns Hopkins. All rights reserved.
August, 2012
MS Excel 2007
MS Outlook 2007
MS PowerPoint 2007
Beginning MS Excel 2007:
Getting Started with Excel 2007
Manipulating and Formatting Data and
Worksheets
Reviewing and Printing
Formulas and Functions
Charts, Pictures, Themes, and Styles
Beginning MS Outlook 2007:
Getting Started with Outlook 2007
Formatting and Managing E-Mail
Using the Calendar
Using Contacts, Tasks, Notes, and
Customizing the Interface
Completing Searches, Printing
Items, and Working with RSS
Feeds
Beginning MS PowerPoint 2007:
Getting Started with PowerPoint
2007
Adding Graphics to Presentations
Adding Multimedia and
Animations to Presentations
Advanced MS Excel 2007:
Advanced Formatting
Advanced Data Management
Advanced Customization
Power User MS Excel 2007:
Analyzing Data
Protecting and Sharing Workbooks
Exchanging Data
Advanced MS Outlook 2007:
Customizing Outlook 2007 and
Using the Journal
Configuring Rules, Alerts, and
Junk E-mail Settings
Working with SharePoint,
Calendars, and Forms
Power User MS Outlook 2007:
Data Security, Archiving, and
Working Offline
Instant, Text, and Unified
Messaging
Business Contact Manager
Advanced MS PowerPoint 2007:
Creating Custom Slide Shows
Distributing Presentations
Web Development
Online Learning
Web Design Principles
Web Development Fundamentals
Internet Site Development
Web 2.0 Fundamentals
Web Design
Adobe Flash CS5
Introduction to Adobe Flash Professional
CS5
Drawing and Working with Images in Flash
Using Flash Libraries, Text, and
Components
Animation in Flash
ActionScript and Multimedia
Creating Navigation and Publishing Movies
Adobe Photoshop CS5
Getting Started
Beyond the Basics
Adobe Dreamweaver CS5
Setting up a Site and Adding Content in
Dreamweaver CS5
Adding Links and Images
Tables, Accessibility, and Standards
Reusing Content
Creating Interactive Web Pages
Cascading Style Sheets
Adobe Illustrator CS4
Getting Started
Beyond the Basics
Adobe InDesign CS4
Fundamentals
If the links in this file don’t work for you,
go to my.JohnsHopkins.edu, log in,
and then try again. You should only need
to do this once. If you need other
technical assistance, please refer to the
Troubleshooting Guide.
© 2012 Johns Hopkins. All rights reserved.
Other Web Design Tools
Adobe AIR for Flash Developers
Adobe Fireworks CS4: Fundamentals
Adobe Captivate 4
Adobe Acrobat
Adobe Reader
Adobe Reader 9
Acrobat 8
Creating and Working with PDF Files
Editing and Reviewing PDF Files
Forms and Document Security
Advanced Features
Acrobat 9
Adobe Acrobat 9: Fundamentals
August, 2012
Scripting and Web Languages
JavaScript Fundamentals
JavaScript Language Basics
Objects and Object-oriented Programming
Functions and Regular Expressions
Browser Scripting Fundamentals
Advanced Browser Scripting and DHTML
DHTML Basics
DHTML and Cascading Style Sheets
Making Content Dynamic with DHTML
Advanced XML
Structuring XML with Schemas
Advanced Schemas
Transforming and Formatting XML
Querying, Navigating, and Linking XML Data
XML APIs
Extending XML
Adobe Tools
Online Learning
Graphics Design
Adobe Photoshop CS5
Getting Started
Beyond the Basics
Adobe Illustrator CS4
Getting Started
Beyond the Basics
Adobe InDesign CS4
Fundamentals
Web Design
Adobe Flash CS5
Introduction to Adobe Flash Professional CS5
Drawing and Working with Images in Flash
Using Flash Libraries, Text, and Components
Animation in Flash
ActionScript and Multimedia
Creating Navigation and Publishing Movies
Adobe Dreamweaver CS5
Setting up a Site and Adding Content in
Dreamweaver CS5
Adding Links and Images
Tables, Accessibility, and Standards
Reusing Content
Creating Interactive Web Pages
Cascading Style Sheets
Other Web Design Tools
Adobe AIR for Flash Developers
Adobe Fireworks CS4: Fundamentals
Adobe Captivate 4
If the links in this file don’t work for you,
go to my.JohnsHopkins.edu, log in,
and then try again. You should only need
to do this once. If you need other
technical assistance, please refer to the
Troubleshooting Guide.
© 2012 Johns Hopkins. All rights reserved.
August, 2012
Adobe Acrobat
Adobe Reader
Adobe Reader 9
Acrobat 8
Creating and Working with PDF Files
Editing and Reviewing PDF Files
Forms and Document Security
Advanced Features
Acrobat 9
Adobe Acrobat 9: Fundamentals
MyLearning Troubleshooting Guide
Questions about who to contact:
I have a question
and don’t know who
to contact ...............
Every course lists the Provider in the Course Catalog or the Course Description, on
the right side of the page. Pull up the course title you have a question about and
note the Provider’s name. Then select “Contact Us” from the left-side navigation
bar. This page provides the contact information for all Providers, listed in
alphabetical order.
Questions about the content contained in courses:
I don’t know which
course(s) to take ......
Select Course Catalog from the left-side navigation bar and either browse through
the catalog to find a course of interest or select Search (from the tabs at the top of
the screen) to enter keywords on the topics that interest you.
I want to know more
about the content in
a specific course ......
Look at the course description and objectives in myLearning. These descriptors
should tell you what you need to know about the course.
If you need more information on an e-learning course, begin the course and listen
to the introduction. Hopefully that will answer your question.
If you still need more information, contact the “Provider” for the course (see above
for instructions on locating provider contact information).
Questions about myLearning:
To take the course right away:
o Click Take Course to register for the course and launch it immediately. This
option is available for both online and certificate delivery type courses.
To register for a course you plan to take later:
o Click Add to My Plan to register for a course and complete it at a later time.
This option is available for online courses and instructor led courses with
upcoming session dates.
o Scroll down and click Next to continue the registration.
o Review the enrollment information and click Next to continue.
o Click Done to confirm.
I want to finish a
course that I started
earlier .....................
Click My Learning Plan on the left-side navigation bar, locate the appropriate
course in the list of courses that you have started, and then click the course title to
launch it.
I want to cancel a
registration .............
Select My Learning Plan on the left-side navigation bar.
Select Change Plan at the bottom of the screen.
o If the course meets cancellation requirements, you'll see a check box to the
left of the course title. Select the courses that you want to delete from your
training plan, and select Remove Activity.
o If the course does not meet cancellation requirements, you'll see "Cannot
Delete" next to the course name. You cannot cancel courses that have been
started or that are “Auto-Enrolled.” Contact the “Provider” for the course
(see above for instructions on locating provider contact information).
I want to register for
an online course ......
I want to see my
training transcript ....
Click My Learning History from the left-side navigation bar.
I signed up for a
course, but I haven’t
received an email
notification..............
Check your junk email folder. If the email is there, then you need to setup
mylearning@johnshopkins.edu as a trusted sender.
Make sure you've supplied the correct email address. Click Update Profile on the
left-side navigation bar. Check your email address, update it if necessary, then click
Save.
Note: You can see all messages in the My Messages section, accessible from the
left navigation bar.
Can I exit an online
course if it is not
finished?
Yes – depending upon the course, the registration system tracks your progress and
allows you to resume the course from your stopping point. Some courses are not
setup to track progress and will always return you to the beginning.
I want to print my
course completion
certificate ................
After you've successfully completed a course, the system will add it to My Learning
History. It will record the date the course was completed and may record the
amount of time you spent taking it, depending upon the course’s configuration.
To print the certificate:
o Click My Learning History, on the left-side navigation bar and find the course.
o Select View PDF, and then click the printer icon.
Note: this option is not available for every course. When not available you can
click the Print History button for confirmation of completed courses.
A course I've
successfully
completed isn't
listed in My Learning
History?
Some courses take up to 24 hours to show up as complete in your learning history.
Before contacting the provider, try closing out of your browser, and then checking
back in later. Usually, simply waiting a few moments and restarting you browser
will solve the problem.
In the case that you have allowed 24 hours after course completion and your
learning history is still showing a course as “Incomplete,” you should contact the
“Provider” for the course (see above for instructions on locating provider contact
information).
Can I review an
online course after
I've completed it?
Usually. Click My Learning History, on the left navigation bar. Note that a few
providers do not allow reviews of courses.
Select the appropriate course title, and then click Take Course. Note: All
incomplete courses will appear under My Training Plan.
Technical or system-related questions:
Links to courses in
the PDF file won’t
work for me.............
We have seen this issue with users who have never logged in to myLearning. To
resolve the problem, go to my.Johns.Hopkins.edu and log in. After you have
successfully logged in, try the link in the PDF file again and it should work.
Note that you will only need to do this once; after you have logged in to
myLearning the first time, the PDF links should work for you.
Make sure your system meets the minimum requirements:
o Windows XP, Windows Vista, or Windows 7; Mac OS X 10.4 or later
o 1.4 GHz Intel® Pentium 4 or faster processor for Windows® XP or Windows 7;
2 GHz Pentium 4 or faster processor for Windows Vista®;
500MHz PowerPC® or 1.83 GHz Intel Core™ Duo or faster for Mac OS
o 512MB of RAM (1GB recommended) for Windows XP, Windows 7 or Mac OS;
1 GB of RAM (2GB recommended) for Windows Vista
o Browser: IE 6 or later, Firefox 3 or later, Apple Safari 4 or 5, Google Chrome
o JavaScript must be enabled and support JavaScript 1.5 or higher
o Pop-up Blockers must be turned off
If you are having trouble with a SkillSoft course, you can test your browser
compatibility by going to http://browser.skillport.com
If the course still won’t run, download the latest version of Java
Contact your LAN Administrator if you are still having trouble or contact the “Provider”
for the course (see above for instructions on locating provider contact information).
A course’s
navigation buttons
won’t display ...........
Maximize the browser window and that should fix the problem
My JHED ID won’t
work .......................
It typically takes 24-48 hours for a new employee to get set up the system. If you
have not been a JH employee for more than 48 hours, you check back in another
day or so to see if your JHED will work.
If you are NOT a new employee and your JHED ID is not working, please send an
email including your name, JHED ID, position, and email address and we will
respond as soon as possible. The contact information is:
o If you are a JHU employee, email learning@jhu.edu
o If you are a JHHS employee, email elearn@jhmi.edu
I think I need a
registration key, but
I don’t know what it
is .............................
Most employees do NOT need a registration key to access myLearning. By using
your JHED ID and system password, you should be able to access your courses. If
you are a new employee and your JHED is not working, wait another day and try
again—most of the time, it takes 24-48 hours for a new employee account to get
into myLearning
I took some courses
with another
account and now I
can’t find them ........
Please send an email including your name, JHED ID, position, and email address
and we will respond as soon as possible. The contact information is:
o If you are a JHU employee, email learning@jhu.edu
o If you are a JHHS employee, email elearn@jhmi.edu
An e-learning course
won’t run for me .....