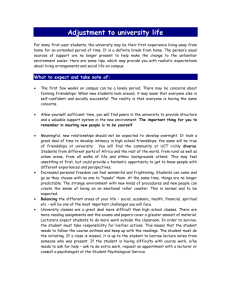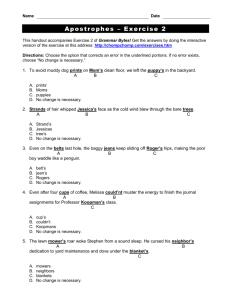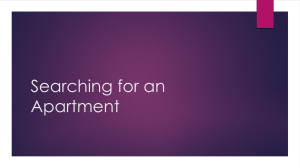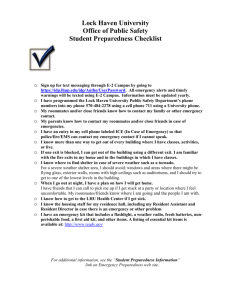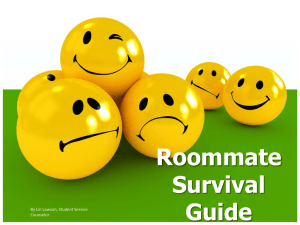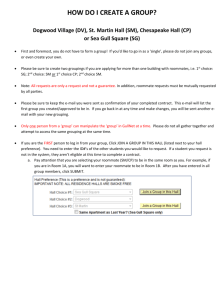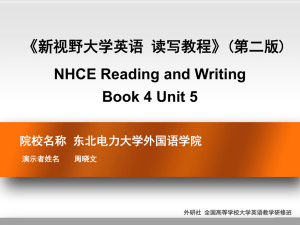Online Room Sign
advertisement

Online Sign-Up Demo THIS DEMO IS DESIGNED TO WALK YOU THROUGH THE PROCESS OF SELECTING A SPACE DURING THE ROOM SIGN-UP PHASE OF ROOM SELECTION. PLEASE NOTE THE SCREENSHOTS ARE FOR GENERAL ROOM SELECTION BUT APPLY TO VILLAGE AND I-HOUSE ROOM SELECTION AS WELL. PLEASE NOTE THAT SOME DATES ARE NOT CURRENT AS THESE ARE SCREEN SHOTS OF OUR TESTING SITE (click to continue) All Room Selection information is available at http://www.hdh.ucsd. edu/roomselection On your Room Selection Day, click on button 3 – select room! I-House Room Selection Day: Tuesday, May 19th Village & General Room Selection Day: Thursday, May 21st (click to continue) STEP 1: Logging In Make sure you are logging in during your assigned lottery time. (You may log in anytime after your assigned time or up until 11:59pm on Room Selection Day to select a space. Note: You will NOT be able to login before your assigned time, according to the Server Date and Time. (click to continue) STEP 1: Logging In Enter your PID and Access Code to login NOTE: If you will be adding roommates to live with (not applicable for I-House), they can login to check their assignment after the process is complete. Only one person in the group should login to start the process. We highly suggest you do this together!) (click to continue) STEP 1: Logging In If you have forgotten your Access Code, click on the “Forget Access Code?” link to retrieve it. (click to continue) STEP 1: Review Make sure you are logging in at your designated lottery time. Enter your PID and Access Code. If you have forgotten your Access Code, log back into the portal to get it. If you are wishing to live with roommates (not applicable for I-House), you will need to add their access codes during the next step. REMINDER! Only one member of the group should login to select a space. If more than one roommate logs in, you will not be able to add each other as roommates. We strongly suggest that you complete the process together. All roommates will be able to login to view the assignment after the process is complete. (click to continue) STEP 2: Roommate Selection NEW for 2015 – Roommate Options: Traditional I-House Room Selection No Roommate Pull-in Select as individuals General College Room Selection Pull in limit of up to 2 additional roommates – total of 3 in a group Village Room Selection No roommate limit – space availability will depend on group size (click to continue) STEP 2: Roommate Selection Your roommates’ names will appear in the box below. If you want to delete that person, click on the “Delete” link to the right of the name. Once you’ve added all of your roommates, click on the “Continue” button. (click to continue) STEP 2: Roommate Confirmation You will need to confirm the names of your roommates in order to continue. REMINDER – you must have the permission of your roommates to use their access code! If you enter a person’s access without their permission you will be subject to disciplinary action including the loss of your housing contract. If the information is correct, click on the “OK” button. (click to continue) STEP 2: Roommate Cart Your roommates will appear in the roommate cart to the right (if you have them). You can modify your group at any time PRIOR to confirming your assignment. NOTE: Once you confirm your assignment, you CANNOT make any changes to your group or apartment/room.) (click to continue) STEP 2: Individual Process If you don’t want to add any roommates, then check the box - “I do not want to select any roommates.” and click on the “Continue” button. This means you will be entering the process as an individual and selecting a space for yourself only. (click to continue) STEP 2: Individual Confirmation By clicking on the “OK” button, you are confirming that you are going through the process with no selected roommates. You will have an opportunity to see who the other students are in available apartments/rooms to make the best choice for yourself. (click to continue) STEP 2: Review Decide whether or not you are adding roommates. I-House Room Selection: No Roommate Pull-in General College Room Selection: Pull-in limit of up to 2 additional roommates Village Room Selection: No limit to roommates If so, enter their Access Code and click on “Add Roommate” for each person in your group. Roommates must be of the same gender. Roommates must be of the same college of registration (with the exception of the Village). You may not add roommates that are already a part of another group. Confirm your selection of roommates and they will appear in your roommate cart. If you are entering without adding roommates, confirm that you are going through the process as an individual. REMINDER! At anytime, you can modify your group prior to confirming your room assignment. Once you have confirmed your assignment, YOU CANNOT MAKE ANY CHANGES! (click to continue) STEP 3: Selecting a Space On the Building Selection page, you will see spaces in apartments or residence halls that will accommodate the number of people in your group. If no building names appear, then there are no spaces to accommodate the number of people in your group and you will have to modify your group to continue. Click on a building name to see what spaces are available (click to continue) STEP 3: Selecting a Space Spaces are sorted by floor and then alphabetically. Scroll all the way through to see all the spaces available! The number of spaces in the apartment or suite will be listed next to the room number. You can select spaces from two columns: Partially Filled (apartments/residence hall suites that already have students in them – you will be able to see who they are and their preferences) Empty (apartments/residence hall suites that are completely empty) The ‘Held’ column will show apartments/residence halls suites that are currently being looked at by other students/groups. You may click on ‘Other Building’ to go back to the ‘Building Selection’ page and select another building. (click to continue) STEP 3: Selecting a Space You may refresh the screen at any time to see if spaces that were held become open. Remember that other students in your college are also going through this process and will also be selecting spaces at the same time as you and/or your group! Select an apartment or residence hall space by clicking on its link. Select by clicking on the link to the Apartment or Residence Hall (click to continue) STEP 3: Selecting a Space Once you select an apartment/residence hall suite, you will have 10 minutes to decide if you want that space, assign you and your roommates to rooms, and confirm your assignment. The 10 minute hold is to make sure that no one else can select the apartment/suite you are looking at. If you decide to select another building or select another apartment/suite, your 10 minutes will start again. The time remaining will run down. After 10 minutes, you will be re-directed back to the “Building Selection” page. (click to continue) STEP 3: Selecting a Space Assign yourself and/or people in your group to spaces by selecting their name from the drop down list under ‘Select Student’. The “Room Type” tells you if it’s a Single, Double, or Triple Room. The “Space Available” tells you how many spaces are left to be assigned. You cannot assign yourself or one of your roommates to more than one space. You must assign all members of your group to a space. Click on the ‘Room’ link to see a layout of the building and a typical apartment or suite layout. Click on Assign Rooms once you have placed yourself and your roommates in the desired rooms (click to continue) STEP 3: Confirming Assignment Once you and your roommates are assigned to spaces, you need to confirm your assignment! Before you confirm your assignment, you can make changes, but AFTER you confirm your assignment, YOU CANNOT MAKE ANY CHANGES… The time will run down until you confirm your assignment. Your assignments are listed here. (click to continue) STEP 3: Review Decide what building you want to select. Choose from the available apartments/suites listed. You will have 10 minutes once you decide on an apartment/suite to assign you and your roommates to spaces and confirm your assignment. You can see a typical building and/or apartment/suite layout. You can choose to select another apartment/suite or go to another building! Assign yourself and your roommates to spaces within your chosen apartment/suite. You must assign everyone in your group to a space and can only assign each person once. Confirm your assignment! REMINDER! Once you have confirmed your assignment, YOU CANNOT MAKE ANY CHANGES! (click to continue) Room Sign-up Process is Complete! You’ve now completed the room sign-up process for Room Selection! You can click on the ‘Show All Occupants of Selected Apartment/Suite’ to view everyone who is in that apartment/suite. You and your group members will receive an email at your UCSD email account confirming your assignment. (click to continue) Room Selection Complete! Please keep your confirmation email! You may continue to check your assignment by visiting http://hdh.ucsd.edu/roomselection/ and logging in to the Room Selection portal through end of day on May 28th. Should you have questions, please contact your Residential Life Office Room Change Day is May 28th, 2015. Check with your Residential Life Office about Room Change Day policies, procedures and times. Thank you for participating in Room Selection!