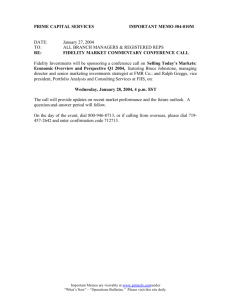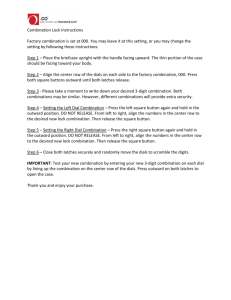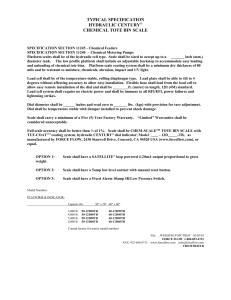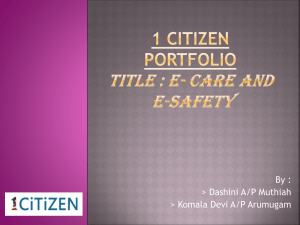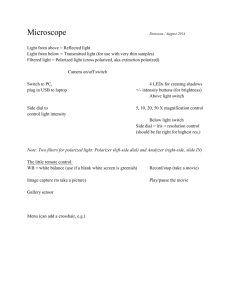Helpful Hints For Voip Phones
advertisement

HELPFUL HINTS FOR VOIP PHONES TO LEAVE A MESSAGE IN MAILBOX WITHOUT CALLING THE NUMBER ACCESS THE LINE (GET DIAL TONE) - PRESS STAR – DIAL 5 DIGIT NUMBER TO TRANSFER A CALL WITHOUT ANNOUNCING WHOSE CALLING PRESS TRANSFER SOFT KEY - DIAL NUMBER – PRESS TRANSFER SOFT KEY AGAIN TO TRANSFER A CALL - ANNOUNCING THE CALLER PRESS TRANSFER SOFT KEY – DIAL NUMBER – ANNOUNCE THE CALLER 1. IF ACCEPTED - PRESS TRANSFER SOFT KEY & HANG UP 2. IF DENIED – PRESS END CALL – PRESS RESUME TO GET CALLER BACK TO TRANSFER A CALLER DIRECTLY TO SOMEONE’S VOICEMAIL PRESS TRANSFER SOFT KEY - PRESS STAR – DIAL 5 DIGIT PHONE NUMBER & IMMEDIATELY PRESS TRANSFER SOFT KEY ( (NOTE: IF YOU DON’T PRESS THE TRANSFER KEY FAST ENOUGH THE CALLER WILL NOT HEAR ALL OF THE CALLED PARTY’S GREETING) TO FORWARD A COPY OF A MESSAGE TO AN ASSOCIATE PRESS # DURING OR 5 IMMEIDATELY AFTER LISTENING TO MESSAGE FOLLOW THE VOICE PROMPTS TO PLACE 3-WAY CALL USING TRANSFER SOFT KEY DIAL 1ST NUMBER – SPEAK TO ANSWERING PERSON PRESS TRANSFER SOFT KEY DIAL 2ND NUMBER – SPEAK TO ANSWERING PERSON TOGGLE BACK UP TO 1ST CALL – PRESS MORE SOFT KEY PRESS JOIN SOFT KEY TO SET UP DISTINCTIVE RING (IF PHONE HAS MORE THAN ONE LINE) 7940 (2 BUTTON SET) & 7960 (6 BUTTON SET) PRESS SETTINGS – PRESS 2 FOR RING TYPE USE TOGGLE BUTTON TO GET TO CORRECT LINE NUMBER PRESS DEFAULT SOFT KEY – PRESS SELECT SOFT KEY PRESS PLAY AS YOU TOGGLE THROUGH THE LIST TO HEAR EACH SOUND AFTER FINDING THE SOUND YOU LIKE – PRESS OK – PRESS EXIT 7942 (2 BUTTON SETS) - 7962, 7965 (6 BUTTON SETS) PRESS SETTINGS PRESS 1 FOR USER PREFERENCES PRESS 1 FOR RINGS PRESS SELECT FOR DEFAULT RING (WHIICH IS LINE/BUTTON 1 ON THE PHONE) APPROXIMATELY 30 RING TONES WILL DISPLAY PRESS PLAY AS YOU TOGGLE THROUGH THE LIST TO HEAR EACH SOUND PLAY, LISTEN, SELECT AND SAVE TO SELECT A DIFFERENT RING TONE FOR ANOTHER LINE USE TOGGLE BUTTON TO GET TO CORRECT LINE NUMBER PRESS SELECT SOFT KEY - 7 RING TONES WILL DISPLAY PRESS PLAY AS YOU TOGGLE THROUGH THE LIST TO HEAR EACH SOUND PLAY, LISTEN, SELECT AND SAVE PRESS EXIT [1] TO OPEN YOUR MAILBOX Press MESSAGES key. Enter your password. (DEFAULT IS 12345#) Listen for prompt. SHORTCUT MENU (2) SAVE (3) DELETE (7) REWIND (##) FAST-FORWARD TO END (*) CANCEL OR BACK UP (#) SKIP OR MOVE AHEAD (0) HELP CHANGING YOUR GREETING After opening your mailbox: Press 4 for Setup options. Press 1 for Greetings. Press 1 to change greeting. Press 1 to record new greeting. Follow the voice prompts. Press * to end. CHANGE YOUR RECORDED NAME IN THE DIRECTORY After opening your mailbox: Press 4 for Setup options. Press 3 for Personal settings. Press 2 to record your name in the directory (you will hear the current name). At the tone, record your greeting. Listen to voice prompt. ACCESSING VOICE MAIL WHILE AWAY FROM THE OFFICE Dial 273-1000 from any phone (31000 from campus numbers). Press the *. Enter the 5 digit phone number and password. Follow the voice prompts. TRANSFERRING A CALLER TO SOMEONE’S MAILBOX Press the TRANSFER soft key. Press *. Dial the 5 DIGIT NUMBER you want to transfer the call to. Press TRANSFER soft key. NOTE: if you don’t press the transfer key fast enough, the calling party won’t hear the beginning of the greeting FORWARD A COPY OF A MESSAGE TO AN ASSOCIATE Press # during or 5 immediately after listening to message. Listen to voice prompts. LEAVE A MAILBOX MESSAGE FOR YOURSELF OR AN ASSOCIATE Calling from campus – Dial * in front of the 5 digit number Calling locally from a non-campus number – Dial the 7 digit number Calling long distance – Dial 1+area code+7 digit number IF YOU FORGET YOUR PASSWORD Put in Work Order @ http://telecom.cns.ufl.edu/ to have box reset. You will not lose messages. PASSWORDS WILL NOT EXPIRE [2] VOICEMAIL FUNCTIONS During Message Menu (While listening to a message, Press) Key(s) 1 2 3 4 5 6 7 8 9 # ## - After Message Menu (After listening to a message, Press) Actions Key(s) Actions Restart Message Save Delete Slow Playback Change Volume Fast Playback Rewind Message Pause/Resume Fast Forward Fast Forward To End Save As Is 1 2 3 4 42 44 5 6 7 8 9 # - Replay Message - Save - Delete - Reply - Reply to All - Call the Subscriber* - Forward Message - Save as new - Rewind - Send email or fax to a fax machine* - Play Message Properties - Save As Is * Means not available on some systems SHORTCUTS While listening to the main menu, Press Key(s) 41 412 421 422 423 431 432 44 - Actions While listening to a message, Press Key(s) Actions Change Greeting Turn On/Off Alternate Greeting Change Message Notification Change Fax Delivery* Choose full or brief menus Change Phone Password Change Recorded Name Change Call Transfer #3 - Skip + Delete Message #4 - Skip + Reply #42 - Skip + Reply to all #5 - Skip + Forward Message #6 - Skip + Save As New #8 - Skip + Send email/Fax to Fax* #9 - Skip + Play Message Properties ## - Skip + Save As Is * Means not available on some systems After recording a message, Press Key(s) 11 12 13 14 - Actions Change Addressing Change Recording Set Special Delivery Review Recorded Message [3] USING CALL FEATURES HARD TRANSFER PRESS TRANSF… SOFT KEY →DIAL NUMBER → PRESS TRANSF… SOFT KEY CONSULT TRANSFER PRESS TRANSF… SOFT KEY → DIAL NUMBER → ANNOUNCE CALL→ PRESS TRANSF… SOFT KEY CONSULT TRANSFER - CALL REJECTED – SEND DIRECTLY TO VOICEMAIL PRESS TRANSF… SOFT KEY → DIAL NUMBER → ANNOUNCE CALL→ (CALL REJECTED) PRESS EndCall… SOFT KEY → PRESS RESUME… SOFT KEY → PRESS TRANSF… SOFT KEY → DIAL * (STAR) IN FRONT OF NUMBER → IMMEDIATELY PRESS TRANSF… SOFT KEY DIRECT TRANSFER USING FAST DIALS (NOTE: FAST DIALS MUST ALREADY BE CREATED) AFTER RECEIVING OR WHILE ON A CALL – PLACE CALL ON HOLD USING HOLD… SOFT KEY → PRESS DIRECTORIES BUTTON – PRESS 5 (PERSONAL DIRECTORY) PRESS 2 (PERSONAL FAST DIALS) TOGGLE TO FAST DIAL YOU WANT TO TRANSFER TO – PRESS DIAL… SOFT KEY → PARTY ANSWERS/ANNOUNCE THE CALL – TOGGLE UP TO CALL ON HOLD – PRESS Dir Trfr… SOFT KEY CALL PICK UP (NOTE: CALL PICK UP GROUP HAS TO BE CREATED FOR THIS TO WORK) PHONE NEARBY RINGS→ PICK UP YOUR RECEIVER→ PRESS MORE SOFT KEY→PRESS PICKUP SOFT KEY→ PRESS ANSWER SOFT KEY → CALL WILL COME TO YOUR PHONE CALL PICK UP CONFIGURED ON A BUTTON WHEN A CALL RINGS IN ON A DEDICATED LINE BUTTON → THE BUTTON FLASHES AMBER → TO ANSWER→ PRESS THE FLASHING BUTTON → YOUR PHONE WILL RING → PRESS ANSWER SOFT KEY FORWARD PHONE TO ANOTHER NUMBER PRESS CFwdALL SOFT KEY→ DIAL # YOU WANT YOUR CALLS TO GO TO NOTE: IF ON CAMPUS DIAL 5 digit # - OFF CAMPUS #’S DIAL 9 BEFORE DIALING NUMBER FORWARD PHONE TO VOICEMAIL PRESS CFwdALL SOFT KEY→ PRESS “MESSAGES” BUTTON→ (NOTE: LCD DISPLAY SHOWS→ FORWARDED TO VOICEMAIL) TO REMOVE CALL FORWARDING PRESS CFwdALL SOFT KEY [4] CALL PARK ANSWER INCOMING CALL→ PRESS more SOFT KEY→ PRESS Park SOFT KEY→ NOTE: LCD DISPLAY SHOWS→ Call Parked At _____ → CALL STAYS PARKED FOR 2 MINUTES→ IF NO ONE PICKS CALL UP→ RINGS BACK TO PERSON WHO ORIGINALLY PARKED THE CALL CONFERENCE CALLS ST DIAL THE 1 NUMBER→ SPEAK TO ANSWERING PERSON→ PRESS more SOFT KEY→ PRESS Confrn SOFT KEY→ DIAL 2 ND NUMBER→SPEAK TO ANSWERING PARTY→ PRESS Confrn SOFT KEY→ DISPLAY SHOWS →To Conference (NOTE: TO ADD OTHERS→ PRESS more SOFT KEY→ PRESS PRESS Confrn SOFT KEY→ DIAL THE NUMBER → KEEP REPEATING THE STEPS→ TOTAL PARTICIPANTS IS 6 MEET-ME-CONFERENCE CALLS (SET UP 10 MINS IN ADVANCE) (NOTE: IF DEPT DOES NOT HAVE THEIR OWN NUMBER - CALL TELECOM @ 31234 TO GET A MEET-ME NUMBER TO USE) GIVE MEET-ME NUMBER AND TIME TO CALL IN TO PARTICIPANTS NOTE: PARTICIPANTS CALLING FROM CANPUS NUMBERS MUST DIAL 5 DIGITS ONLY PARTICIPANTS CALLING LOCALLY FROM NON-CAMPUS NUMBERS MUST DIAL THE 7 DIGIT NUMBER PARTICIPANTS CALLING LONG DISTANCE WILL FOLLOW NORMAL DIALING INSTRUCTIONS FOR LONG DISTANCE CALLS TO SET UP CONFERENCE → PRESS CFwdALL SOFT KEY→ PRESS MESSAGES BUTTON→ LCD DISPLAY SHOULD SHOW → FORWARDED TO VOICEMAIL ACCESS THE LINE (GET A DIAL TONE) → PRESS more… SOFT KEY→ PRESS MeetMe… SOFT KEY → DIAL THE MEET-ME NUMBER → LCD DISPLAYS → To Conference (3XXXX) PRESS “SPEAKER” BUTTON → WHEN CALL IS FINISHED → PRESS EndCall… SOFT KEY TO REMOVE CALL FORWARDING→ PRESS CFwdALL SOFT KEY [5] ANSWER A CALL WHILE ON EXISTING CALL (Using Toggle) WHEN 2nd CALL COMES IN PRESS ANSWER… SOFT KEY (NOTE: DON’T LOOK FOR HOLD… SOFT KEY – PRESSING ANSWER… SOFT KEY PLACES THE CALL ON HOLD) ON 2 BUTTON SETS (MODEL 7940) OR 6 BUTTON SETS (MODEL 7960) CALL ON HOLD WILL BLINK – CALL IN PROGRESS WILL SHOW STEADY ON 6 BUTTON SETS (MODEL 7962 OR HIGHER) CALL ON HOLD SHOWS A HANDSET RECEIVER WITH A BLINKING BOX UNDERNEATH IT CALL IN PROGRESS WILL SHOW STEADY PRESS EndCall… SOFT KEY TO HANG UP – PRESS RESUME… SOFT KEY TO RETRIEVE CALL ON HOLD IF 2 CALLS ARE ON HOLD – YOU CAN TOGGLE BETWEEN CALLS BY USING THE BLUE TOGGLE (UP/DOWN) KEY PRESS RESUME… SOFT KEY TO RETRIEVE THE CALL YOU WANT TO ACTIVATE DO NOT DISTURB: (MUST BE CONFIGURED ON THE PHONE) • PRESS THE more… SOFT KEY • PRESS THE DND… SOFT KEY –THE PHONE WILL DISPLAY “DO NOT DISTURB IS ACTIVE” - YOU WILL THEN SEE A DND… SOFT KEY NOTE: WHILE PHONE IS IN THIS NODE, IF A CALL COMES IN THE USER WILL HEAR A BEEP TONE TO NOTIFY OF INCOMING CALL THE LCD DISPLAY WILL SHOW THE CALLING PARTY’S TELEPHONE NUMBER AND/OR CALLING PARTY’S NAME 2 SOFT KEYS WILL AUTOMATICALLY DISPLAY – SHOWING BOTH ANSWER… AND DND… THE USER MAY ACCEPT THE CALL BY PRESSING THE ANSWER… SOFT KEY OR SIMPLY IGNORE IT AND THE CALLER WILL BE RE-DIRECTED TO VOICEMAIL NOTE: IF THE USER PRESSES DND… SOFT KEY → INSTEAD OF ANSWER… SOFT KEY → THE “DO NOT DISTURB” FEATURE TURNS OFF AND THE USER WILL BE AVAILABLE FOR CALLS AGAIN TO DEACTIVATE DO NOT DISTURB • PRESS THE more… SOFT KEY→ PRESS DND… SOFT KEY [6] TO FORWARD CALLS VIA THE WEB Log on to CCM User: https://iphone.voip.ufl.edu/ccmuser/ User ID is: Your Gatorlink User Name Password is: Your Gatorlink User Name + 5-digit phone # (typed together as one word) (Note: Passwords can be changed by user (not recommended). Telecom does not know your password once it has been changed. Telecom cannot help you if you forget it without reinstalling the application). • After entering User Id and Password – Click on - Drop down arrow on User Options • Click on – Device – Click on – Line Settings (Top of Page) • Click on - Drop down arrow on Line to select Line 1 or the Line you want to forward • Click on Forward Calls to • Click on – This number (Type in number you want to forward to) • Click on – Save (Top of Page) CONFIGURING THE SERVICES BUTTON (USING SAME WEBPAGE AND LOGIN AS ABOVE) • After entering User Id and Password • Click on - Drop down arrow on User Options • After page displays – Click on – Device - Click on – Phone Services • IP Phone Services displays - Click on – (+) Add New • Select a Service – Click on Drop Down arrow on – Not Selected Note: You may subscribe to the following services: Area Code Lookup CNN Top Stories Stock Quotes Weather Checker • Click on Service you want - Click on Next (Top of Page) - Click Save • Repeat these steps to subscribe to other services Note: There are no charges associated with these services – They are free [7] PROGRAMMING SPEED DIALS Log on to CCM User: https://iphone.voip.ufl.edu/ccmuser/ User ID is: Your Gatorlink User Name Password is: Your Gatorlink User Name + 5-digit phone # (typed together as one word) (Note: Passwords can be changed by user (not recommended). Telecom does not know your password once it has been changed. Telecom cannot help you if you forget it without reinstalling the application). • Enter User Id and Password – Click on Logon - Click on - Drop down arrow on User Options • After page displays - Click on – Device – Then Click on Speed Dials (Top of page) Note: There are 2 types of Speed Dials 1. Speed Dial Settings (on phone base) – Displays when you have unassigned buttons on the base of your telephone Any phone numbers and names you input here will appear on the LCD Display next to the corresponding button that you program 2. Abbreviated Dial Settings (Speed Dial Setting not associated with a phone button) Any phone numbers and names you input here will not appear on the LCD Display but will be programmed internally After completing the list – Press Save Right click the page Click on Print to make yourself a copy Click on Logout (when ready) • To dial a Speed Dial not associated with a phone button (Note: Receiver/Handset must be on the hook) Example – Speed Dial # 6 is 31234 - Display Text: Telecom Dial the corresponding Speed Dial (6) Press AbbrDial Soft Key As the number begins to dial – Lift handset or leave call on Speaker [8] PROGRAMMING FAST DIALS – USING DIRECTORIES BUTTON Log on to CCM User: https://iphone.voip.ufl.edu/ccmuser/ User ID is: Your Gatorlink User Name Password is: Your Gatorlink User Name + 5-digit phone # (typed together as one word) (Note: Passwords can be changed by user (not recommended). Telecom does not know your password once it has been changed. Telecom cannot help you if you forget it without reinstalling the application). After entering User Id and Password – Click on - Drop down arrow on User Options – Page displays 1. Click on Personal Address Book 2. Click on – (+) Add New – Enter appropriate Information 3. Click on Save (Top of Page) – Status should show Add Successful 4. Repeat Steps 1, 2, 3 & 4 to add additional entries 5. When finished – Click on - Drop down arrow on User Options 6. Click on – Fast Dials 7. Click on – (+) Add New – Page displays with Fast Dial Entry and unassigned Fast Dial # 8. Click on – Find to input from Personal Address Book Entries 9. Click on – Telephone Number you want to assign as Fast Dial Entry 10. Telephone Number will display in the Phone Number Field 11. Click on Save (Bottom of Page) – To add another – Click on Add New (Bottom of Page) - Repeat Steps To see the entries you’ve inserted on your phone: 1. Press – Directories Button 2. Press – 5 for Personal Directory UserID: (Enter your Gatorlink Username) PIN: (Enter your 5 digit phone number) Press - Submit “Soft Key” 3. Press 2 for Personal Fast Dials – All Fast Dials will appear 4. Scroll to the number you want to call - Press - Dial “ Soft Key” to dial the number To Assign Fast Dials from the physical phone instrument (number only – no names) 1. Press – Directories Button 2. Press – 5 for Personal Directory 3. Press - 2 for Personal Fast Dials – All Fast Dials will appear 4. Scroll to - (Unassigned) – (Note: You may need to do this step twice) 5. Press Assign “Soft Key” - Enter - Telephone Number to be assigned 6. Press - Update 7. Press – Exit [9] VOIP & UNITY URL'S • Overview of I-phones http://telecom.cns.ufl.edu/Features-CiscoVoIP • VOIP Phone Training PowerPoint Presentation http://telecom.cns.ufl.edu/First-Steps Cisco IP Phone Tutorial Pages: • Cisco Unified IP Phone 7911 Tutorial http://www.cisco.com/comm/applications/CCNP/qlm/7911/ • Cisco Unified IP Phone 7940 Tutorial http://www.cisco.com/E-Learning/bulk/public/celc/7940_Tutorial/index.html • Cisco Unified IP Phone 7960 Tutorial http://www.cisco.com/E-Learning/bulk/public/celc/7960_Tutorial/index.html • All Cisco IP Phone Tutorials http://www.cisco.com/en/US/prod/voicesw/ps6788/phones/ps379/cisco_unified_ip_phones_tutorials.html Cisco IP Phone User Guides • Cisco 7940 & 7960 Phone Guide (pdf version) http://www.cisco.com/en/US/docs/voice_ip_comm/cuipph/7960g_7940g/4_2_3/english/user/guide/7960u422.pdf • Cisco IP 7911 Phone Guide (pdf version) https://nets.uvic.ca/telserv/ProductManuals/CP7906_7911_user_guide_v51.pdf • Cisco IP Conference Station 7937 (pdf version) https://www.cisco.com/en/US/docs/voice_ip_comm/cucme/ip_phones/7937/4.3/english/reference/guide/rc7937.pdf UNITY VOICE MAIL USER GUIDE: http://vmail.voip.ufl.edu/ciscopca/logon.do • Use to configure voice mail options (Use Mozilla if Internet Explorer doesn’t work – Domain: VOIP) Cisco CallManager User Screen Logon: https://iphone.voip.ufl.edu/ccmuser • Use to configure phone options. Note: User ID is your Gatorlink Username - Password is Gatorlink Username and 5-digit phone # (typed as one word) Cisco VOIP Phone Tips: Save files for reference - make a bookmark to the above links using your IE web browser. IF YOU HAVE ANY QUESTIONS, PLEASE CALL: CNS- Telecommunications Phone: 352. 273. 1 234 / Fax: 352. 846. 1 400 Last updated by Rosa Jackson: 09/14/2010 [10]