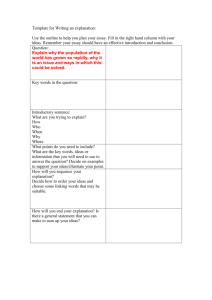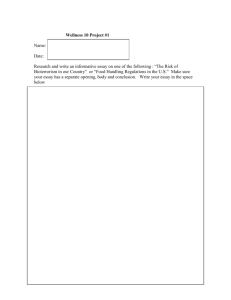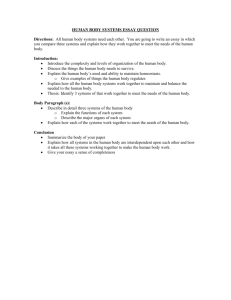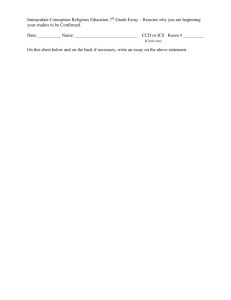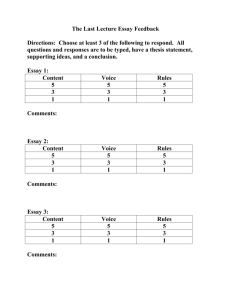E-Campus make a test
advertisement

For Instructors:
I. Before making a test, set up your course:
1) Make sure the course is available to students. To do this, go to Courses, Course List, Course Management
section (on left), click on Customization, then Properties, then Set Availability and Make Course Available
(Yes), then Submit.
2) In Content, go to Build Content, Add Syllabus, name, syllabus, browse computer.
3) Add My Grades, the plus sign in the Course Menu, Tool Link (add), Tool Type (My Grades), Available to
Users check box (three horizontal lines), Submit.
4) Announcements: Course Management, Course Tools, Announcements, Create Announcements, subject,
message
5) Discussion Forums: in course menu, Tools, Discussion Board
IIa. For short essay homework assignments:
1) In eCampus, go to Course, Content, Assessments, Test, Create a New Test, name, description, instructions
(“submit answers no later than”; Submit. Green.
2) Click on Create Question, Essay. In answer box, provide Sample Answers. Submit.
3) Click on Question Settings and check Feedback, Metadata, Scoring (either currently assigned points, or
change points on the Test Canvas page after selecting the Question Type and clicking on Box 1 and
changing points in far right box). Click OK.
4) Click on Content, Assessments, Test, Create Test
5) On the Create Test page, select the new test to be added and hit Submit.
6) On Test Options page: Show Instructions, no new window, make link available, add new announcement,
multiple attempts, last graded attempt, check boxes for display after (now), until end of the semester, test
due date. In the Show Test Results section, select “After due date,” score, all answers, check correct
answer, submitted, feedback.
7) Do not check second line or any of its choices. Presentation: all at once. Submit.
8) On Content (Assignments) page, move assignment to top of page using arrows (top right)
IIb. To post homework questions in eCampus:
1) In e-Campus, go to the course, click on Content, Assessments, Assignment.
2) Give a name to the Assignment and in the Instructions, say “Based on our reading, submit answers (in doc,
docx, or pdf form) to the x following questions no later than z.” Then (still in Instructions), provide the
questions.
3) On that same page, skip Assignment Files and enter the Due Date and grading points.
4) In Submission Details, make sure “Individual Submission” is checked, and change the Number of Attempts
to Unlimited, and the Score Attempts Using “Last Graded Attempt.” You don’t need to change anything in
Grading Options or Display of Grades.
5) In Availability: click on Make the Assignment Available, Limit Availability dates (display now and until
end of semester). Submit.
6) On the Content page, reorder the assignments so that the latest assignment is on top.
7) To make sure everything went well, change to Student View, find the test, click on it, Begin, and provide a
sample answer; hit OK twice. Then switch back to the Full Grade Center (making sure to save your data) to
see if the submission shows up in the Grade Center.
III. To post an assigned essay that will go through Turnitin:
1) In the course, go to Content, Assessments, Turnitin Assignment
2) Paper Assignment, Next Step
3) Fill in assignment title, points, dates, and (in Optional) the instructions
IV. To grade an “Assignment” (homework questions) and make it available in a format that shows the
questions, answers, your specific comments on the student’s answer, and the desired answer:
1) Go to Grade Center, Full Grade Center, and the student’s Attempt
2) On the page of the student’s answers, use Comment (text) to make notes. Make sure you click on the page
text after you write the bubble note to enter your note into the file.
3) To provide sample answers, go to the right-hand column (Assignment Details), click on the downward
arrow in the blue Attempt box, paste sample questions and answers into Feedback to Learner box. (“Add
Notes” is only for you, not students.)
4) Assign a grade in the blue Attempt box, then Submit.
5) To make sure everything was done correctly, go to Student Preview, My Grades, and the assignment title
under Item. That should show you the comments and markups, along with the Feedback.
V: To grade papers submitted through Turnitin:
1)
2)
3)
4)
5)
Log in to course
Go to Full Grade Center
Click on Attempt
In User’s Work, click on User’s Paper icon
At the paper, click on Originality tab to check for plagiarism; use GradeMark tab to make quick comments.
To select customized list of comments (e.g., “Daniel marks”), click on the library top right column
dot-dash. To modify customized list of marks, click on wrench, then sets, the plus sign on Marks, then title
and description, then save
6) To make comments in the text of the paper, click on the bubble comment (top right), highlight the text by
dragging over the text with the left mouse button down, then type in comment and move the button to where
you want it
7) To attach a sample essay: at the bottom of the right hand column (next to QM), click on the bubble text.
Then click on the pencil in Text Comment. That will change the column to Edit Text: insert the sample
essay where it says Enter comment here, and then Save.
Va: To add a student’s essay through Turnitin:
In course, Content, choose assignment, View/Complete, add essay from file at student
VI: To edit a test after it has been graded and released (e.g., to modify or add an answer):
1) Go to Control Panel, Course Tools, Tests/Surveys/Pools, Tests
2) Click on the test in question, then Edit. That brings you to the Test Canvas page:
a) To change scoring, click on Question Settings
b) To change the instructions, click on the arrow in title of the test in the Test Canvas header and use Edit.
c) To change availability, due date, results and feedback, click on the same arrow and use Modify
Options.
d) To change the answer or points, check the #1 box, click on the arrow at the end of the essay question
and Edit.
e) On the Create/Edit Essay Question page, change Question or Answer.
VII: To send students grades (using Mozilla Thunderbird):
Message, New Message, send to {{Mail}}, type message, go to File, Mail Merge, send to csv file of roster.
Make sure csv file lists Name, FirstName, and Mail (email address).
VIII: To see if students have looked at their marked-up essays:
In the Control Panel, Course Tools, Turnitin Assignments, then click on the assignment. That shows (under
Response) which students have looked at their marked-up essays.
For Students:
I: To submit answers for homework questions:
1) Write your answers and save them as a doc, docx, or pdf file on your computer.
2) In eCampus, log into course, click on Content, click on specific assignment title; Begin.
3) You can type in your answers directly using the boxes for the answers (then, submit); or paste in your
answers from the answers saved on your computer.
a) Do not type in or paste your answers using the “Write Submission” button or the Comments box.
b) Under the Assignment Submission heading, Attach File using “Browse My Computer” to select your
doc, docx, or pdf file. Hit Submit.
c) You should now see a green strip on the top of the page indicating that your submission went through.
Click on OK in the bottom right corner.
II: To submit an essay through Turn-it-in:
1)
2)
3)
4)
5)
Write your essay and save it as a doc, docx, or pdf file on your computer
In eCampus, click on our course
In left-hand column, click on Content, and on the Assignment, click on View/Complete
In the essay assignment row, click on Submit or Resubmit
Fill in the Submission Title, then click on Choose from this computer, then select the pdf file of your paper
and hit Open. Your paper title should show up in the box with the Clear File button on the right. Hit Upload.
6) Hit the Confirm button. You should then see Congratulations for completing your submission. From there
you can exit.
III: To see grade, sample answers, and comments on homework questions:
1) In eCampus, log into course and then My Grades. To see a sample answer and the instructor’s comments
about specific answers, click on the assignment (in blue) under the Item column and then (at the View
Attempts page) click on the calculated grade (the number in blue). This does not provide the instructor’s
general feedback on the quiz.
2) On the My Grades page, you can click on the blue bubble next to the grade if all you want to see is the
instructor’s general feedback (not specific answer feedback).
3) To see grade, sample answers, and comments on homework questions:, log in to eCampus and click on our
course, click on My Grades and click on the assignment title under "Item" (in blue)
4) At the bottom of the right hand column, click on the icon that has the text lines in the bubble to see the
sample answer for the question. To see specific comments about your text, move your cursor over the
bubble icons in your essay.
5) You should now see instructor comments on student answers (highlighted in color). Instructor’s model
answers are in the Feedback to Learner column on the right.
6) Click on OK at the bottom right when finished.
IV: To see grade, comments, and sample essay sent through Turnitin:
1) In eCampus, log into course and then My Grades. To see a sample answer and the instructor’s comments,
click on the assignment (in blue) under the Item column and then (at the View Attempts page) click on the
calculated grade (the number in blue). In the Assignment Materials, click on the icon next to “My Paper.”
That will bring you to your submitted paper.
2) Click on GradeMark. In the right-hand column (General Comments), you will see a sample essay. By
putting your cursor on the blue balloons on your essay, you will see my specific comments.