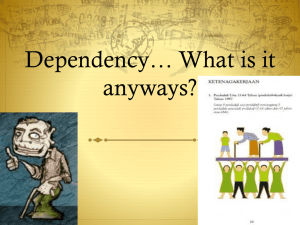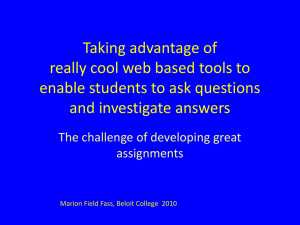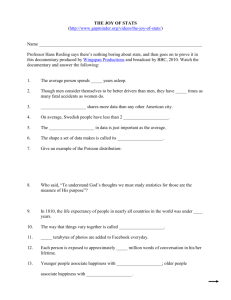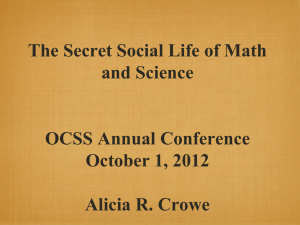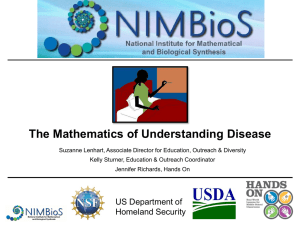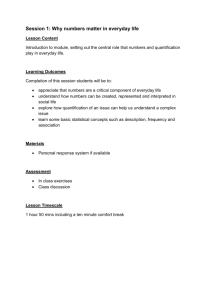Gapminder 101 URL: http://www.gapminder.org/ Purpose
advertisement

Gapminder 101 URL: http://www.gapminder.org/ Purpose: Gapminder is designed to allow anyway a means to better visualize complex and large data sets in a user-friendly, interactive environment. Organization: Gapminder is organized into Gapminder World and various Gapminder Labs. Gapminder World uses the largest and most diverse data sets to provide a wide-range of uses depending on your data visualization needs and learning goals. Gapminder Labs are more specialized as they focus on specific data sets allowing users to focus on specific places/issues/learning goals. Initially, users will want to spend most of their time in “Gapminder World”, this package offers the most broad-reaching data sets and allows for a wide-range of data visualization means. Using Gapminder Charts Gapminder Charts: Once you have entered Gapminder World or a Gapminder lab you will see the familiar Chart visualization. This will be the primary tool by which you can begin visualizing various data sets. The Chart tool is setup as a standard graphing tool with the ability to change both the X and Y-axis depending on the variables of interest. What makes Gapminder most unique and very powerful is its ability to show data over time, this feature is seen as a timeline at the bottom of the Chart tool. By default, Gapminder World initially displays a graph of Life Expectancy vs. Income per person as visualized in 2011, pressing Play will reset the graph and allow users to see the changes to these variables over time. Gapminder Selections: Gapminder allows users to select and change visualizations via the tools presented at the right side of the Chart tool. By selecting any specific region in the world map users can place emphasis on these regions in the graphing tool. Further, users can select specific countries, regions or common grouping of countries from the Select box or by using the Geographic Regions drop box. The last box of this panel, “Size” gives users the ability to change the visualization bubble size of all bubble based on a specific criteria from the Size drop box. Additional Chart Features: Gapminder also allows users to zoom into specific locations of the chart using the zoom tool located at the bottom right of the Chart tool. This tool can be activated/de-activated using the arrow box at the bottom right of the chart tool window. Also, Gapminder allows for different means of visualizing data by changing axis displays form linear to log scales, located at the ends of each axis. Lastly, users can visualize data over time for specific countries simply by selecting the country in the Chart tool, this can be further augmented using the “Trails” button which traces data over time for the selected visualization bubble. Exporting Charts: Gapminder uses a simple URL format in order to allow for embedding or emailing charts created in Gapminder. “Share Graph” allows users to create a unique URL to their current Gapminder chart, including all variables and settings. Help: Gapminder offers a broad-range of help options from “How to Use” on the Chart Tool, an FAQ and even videos on the use of Gapminder to specific information to help teachers/instructors incorporate Gapminder into their courses. Help for Gapminder can be found at: http://www.gapminder.org/faq_frequently_asked_questions/ Gapminder Map In addition to the powerful Gapminder Chart tool, Gapminder provides Gapminder Map in order to visualize tool, generated in the Gapminder Chart tool, on a world map. In order to use Gapminder Map, data set/variable selections should be made in Gapminder Chart the use the Gapminder Map tool to see these selections on a static world map. Gapminder Data Sources Gapminder, like all teachers/instructors, is very conscious of the need to use valid sources. For each graphing variable there is a button shaped like a spreadsheet – this will take the user to the data table for that variable. Within this data table is all the data needed to complete the graphing of that variable over the time course. Data is presented first along with tabs for data source (“About”), additional information (“Footnotes”), and the settings Gapminder uses to display the data. Lastly, Gapminder allows users to download the data in various formats (“Download”). Please note some of these data tables can be very large. Additional Gapminder Resources Gapminder provides a wealth of resources on its web site to help integrate Gapminder at all levels. These resources can be found in the “Video” and “For Teachers” tabs on the Gapminder home page. TED talk using Gapminder: http://www.ted.com/talks/hans_rosling_shows_the_best_stats_you_ve_ever_seen.html Adding custom data to Gapminder: http://stackoverflow.com/questions/7179915/addingcustom-data-to-gapminder http://en.wikibooks.org/wiki/Transformative_Applications_in_Education/Gapminder http://singularityhub.com/2010/08/12/gapminder-makes-statistics-awesome-now-on-yourdesktop-video/ http://www.facebook.com/gapminder.org Gapminder World Guide Chart / Map Select between Chart view and Map view. www.gapminder.org/world (updated March, 2010) How to use Click to open video tutorial about the interactive functions. Share graph Creates a short URL to the graph you’ve created. Share it with friends. Full screen Click to toggle full-screen. Graph will cover the whole screen. (”Lecture mode”) Color Y-axis Click here to select indicators for the y-axis. The countries on the graph are color-coded by continent. Click to choose another indicator for color. Lin / Log scale X- and y-axis scales can be linear or logarithmic. A log scale can make it easier to see trends. Select countries Click boxes to select specific countries. (You can also click the bubbles.) Name of country Hover mouse pointer over bubble to reveal the name. Deselect Deslect all countries here. Sources For information about the sources, click the small text next to the axis. Play / Stop Click Play/Stop to control the animation. (How the graph changes over time.) Zoom tool Speed of animation Drag to change the speed of the animation. Time Click and drag to change year. Click here to open the zoom tool that help you zoom in or out. Click 100% to see the whole graph again. X-axis Click here to select indicators for the x-axis. You can also choose to display time on this axis. Opacity Drag to adjust visibility of non-selected countries. Size indicator The size of the bubble normally represents the population of the country. Click here to make the size show another indicator. Trails Click Trails to follow a selected country while the animation plays. Bubble size Change the size of the bubbles here. Adapted from an original idea by wwww.juicygeography.co.uk PhET 101 URL: http://PhET.colorado.edu/ Purpose: PhET is designed as a collection on hands-on Java-based simulations and accompanying activities allowing users to experiment with a variety of concepts in physics, chemistry, biology, earth science and other STEM disciplines as a means to visualize concepts at various levels. Note: ALL simulations require Java 1.5 or higher, Sun Java can be downloaded free at http://www.java.com/en/download. Downloading and installing Java or running simulations may require Administrator-level access per computer. Organization: PhET is organized as a series of concept-related simulations and activities based on concept, type, educational level and language. PhET also allows for searching for simulations and activities under the Teachers -> Browse Activities selection. Simulations can be found specifically using the “Play with sims” button on the home page. Simulations are then categorized by subject or grade level. Running a Simulation: Once a simulation has been selected it can be run either locally or using a web browsers. Running locally: Simulations can be downloaded (“Download”) and installed on a local computer to run at any time. Web Browser: users can run simulations directly through their browsers using the (“Run Now!”) button. Embed: users also have the option to embed the simulation in their own web site (“Embed”). General Simulation Notes: While each simulation is different, most simulations are composed of multiple activities related by a single concept. These additional simulations can be found as tabs within each primary simulation. Most simulations contain their own help and running instructions within the simulation itself, otherwise help can be found on the simulation primary page. Simulation Resources: Each simulation page contains a Teaching Resources section to help teachers/instructors get the most out of the simulation experience. In addition to Simulation Topics, and Sample Learning Goals this section also contains links to additional teaching ideas, tips, activities and simulations categorized by suggested grade level and type. Finally, each simulation page contains information on Related Simulations and available translations. Help: Additional resources and help can be found on the PhET homepage or simulation page including how to install and run PhET simulations on a local computer and any known software issues. Additional Resources: A Video Introduction to PhET: http://www.youtube.com/watch?v=c69S4mB1wLA SERC Portal for Educators – Pedagogy in Action: http://serc.carleton.edu/sp/library/PhET/what.html http://www.facebook.com/PhETSims http://www.nsf.gov/discoveries/disc_summ.jsp?cntn_id=122864&org=NSF