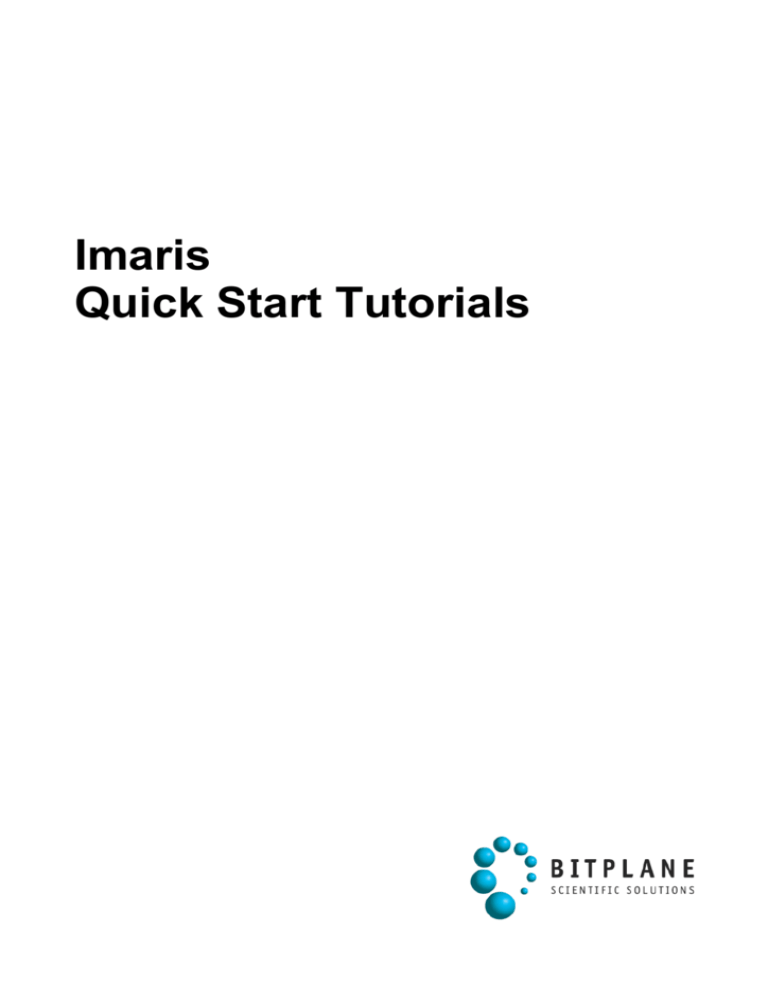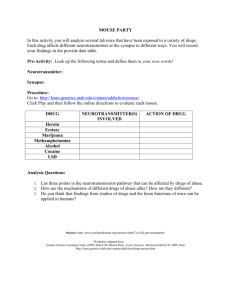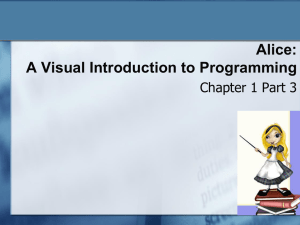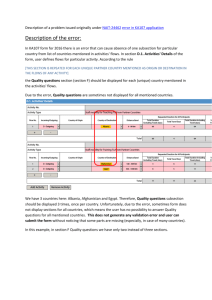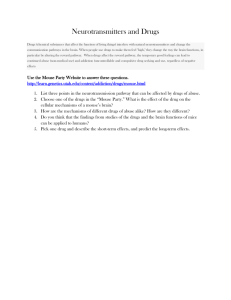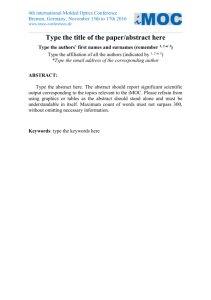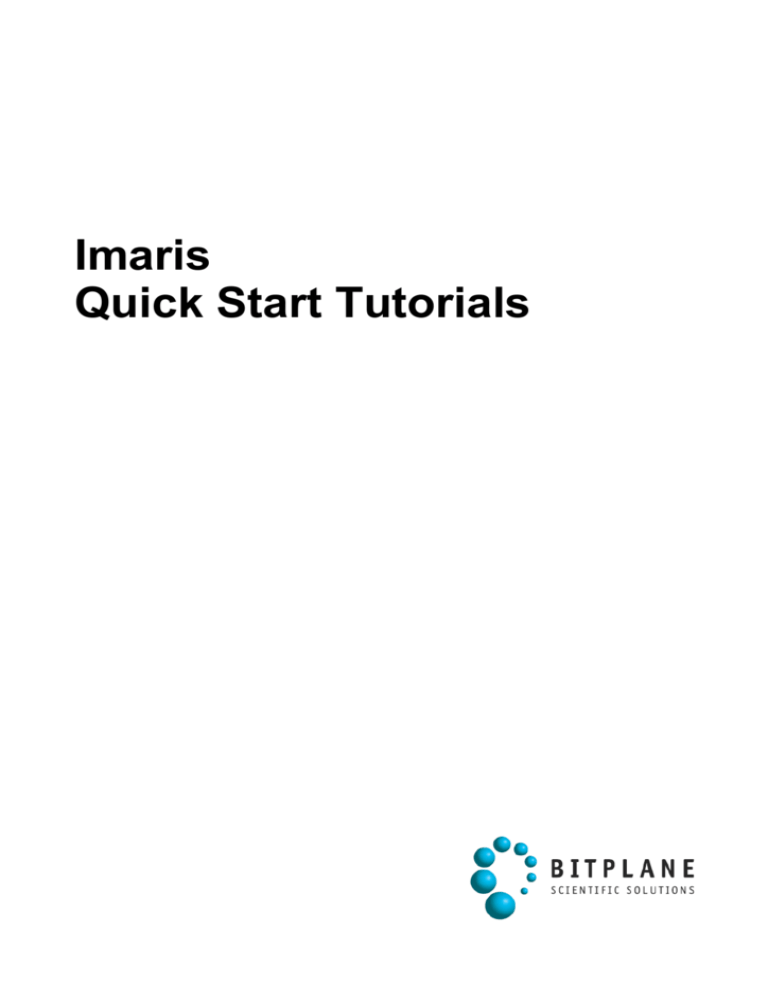
Imaris
Quick Start Tutorials
1
Introduction
Why should you read and practice the Imaris Quick Start Tutorials?
They provide you with the basic information how-to-use Imaris but may also show yet unrecognized new
features of the software to the advanced user.
The Tutorials are designed to be followed sequentially, but if you are already familiar with Imaris the basic
lessons may be skipped. The ten Tutorials are cross-referenced by hyperlinks highlighted in blue underlined
font. The Table of Contents and the Index provide further support for navigation in the Tutorials.
Each Tutorial is a hands-on seminar, therefore open Imaris on the left hand side of the screen and adjust the
online Tutorial on the right hand side of the screen and practice step-by-step. If you prefer to use a printout, a
copy of this document is also provided in PDF format.
Information in this book is subject to change without notice and does not represent a commitment on the part
of Bitplane AG. Bitplane AG is not liable for errors contained in this book or for incidental or consequential
damages in connection with the use of this software. This document contains proprietary information
protected by copyright. No part of this document may be reproduced, translated, or transmitted without the
express written permission of Bitplane AG, Zürich, Switzerland.
For further questions or suggestions please visit our web site at:
www.bitplane.com or contact support@bitplane.com.
Bitplane AG
Badenerstrasse 682
8048 Zürich
Switzerland
© 2007, Bitplane AG, Zürich
All rights reserved. Printed in Switzerland.
Quick Start Tutorials V 5.7.0
1.1
Imaris Main Screen
PC: Double-click on the Imaris shortcut on the desktop of your computer to open the program.
Mac: In the folder Applications double-click on Imaris to open the program.
PC Main Screen
© Bitplane 2007
Upon the first program start after installation Imaris is in the Slice view.
There are three types of 2D display modes: Slice, Section and Gallery. There are two types of 3D display
modes: Easy 3D and Surpass.
Mac Main Screen
Quick Start Tutorials
Upon the first program start after installation Imaris is in the Slice view.
1.2
Reference Manual
This Reference Manual provides a description of all menu entries, display modes, functions and parameters.
To open the online Reference Manual click on the menu Help and select Reference Manual.
The Imaris Reference Manual displays.
© Bitplane 2007
Imaris Reference Manual, Chapter Gallery View
On the left hand side, click on a chapter in the Table of Contents to display a list with the available
subchapters.
2
Visualize Data Set
In this first Tutorial you will learn the Imaris basic working steps. The demo image is a Pyramidal Cell, which
you will Open to create a 3D visualization by an IsoSurface. In the chapter Select and Navigate you will learn
about the two different mouse pointer modes in the Surpass view. You will learn how to manipulate the view
by rotating, translating or scaling the image. Finally, you will save the view to disk as Scene File for later use.
At the end of this Tutorial you will also learn how to change the Imaris Background Color.
Visualized Data Set, Pyramidal Cell
User Level: Beginner
Module: Imaris
Quick Start Tutorials
2.1
Open Data Set
PC: Double-click on the Imaris shortcut on the desktop of your computer to open the program.
Mac: In the folder Applications double-click on Imaris to open the program.
Open a Data Set in the Slice View
Switch to the Slice view by clicking on the Slice button in the main tool bar of Imaris and then click on Open.
The Open File selection window is displayed on screen.
Select the data set Pyramidal Cell and click on Open.
PC file path \ProgramFiles\Bitplane\Imaris\images\PyramidalCell.ims
Mac file path /Applications/Imaris.app/Contents/SharedSupport/images/PyramidalCell.ims
This is the Mac File Open dialog:
© Bitplane 2007
The Slice View
The Slice view is a 2D display mode, in the viewing area the middle slice (number 35) of the Pyramidal Cell is
displayed. You scroll the slices along the z-axis by dragging the slider handle in the left control bar up and
down.
Quick Start Tutorials
2.2
Create IsoSurface
Now you will create a 3D reconstruction of the Pyramidal Cell.
Select IsoSurface in the Surpass View
Click on Surpass in the main toolbar of Imaris. The following window is displayed in the viewing area.
Select IsoSurface.
Adjust the IsoSurface Properties
On the left hand side the IsoSurface Properties are displayed.
© Bitplane 2007
Change the Threshold to 5.000 and click on Next >.
Deselect the check box Resample Data Set and click on Next >.
Select Smooth Data Set and Close Objects at Border and click on Finish.
Quick Start Tutorials
The IsoSurface reconstruction of the Pyramidal Cell is displayed in the viewing area.
See also:
Add IsoSurface
Analyze Neuron
2.3
Select and Navigate
In the Surpass view of Imaris there are two different mouse Pointer modes - Select and Navigate.
You select the respective mode in the Pointer selection on the right hand side of the screen.
Appearance of the Mouse Pointer
Depending on the pointer mode the symbol on screen changes.
Select
Navigate
Tip: You can easily switch between the two pointer modes using the ESC-Key. The effect is directly visible on
screen by the altered mouse pointer display.
When to Use Select?
You use the pointer mode Select whenever you want to mark something in the image, e.g. to set some
© Bitplane 2007
measurement points on the object surface.
When to Use Navigate?
You use the pointer mode Navigate to move or rotate the image in the viewing area.
See also:
Rotate Image
2.4
Rotate Image
Rotating an image allows to change the viewing angle on a three-dimensional object.
How to Rotate an Image?
1. Choose the mouse pointer mode Navigate.
2. Click with the left mouse button in the image and hold the button down while moving the mouse (hold left +
drag). The image on screen is rotated towards the direction the mouse is dragged. Be sure to hold the left
mouse button down during the whole rotation.
3. Stop moving the mouse and release the left mouse button to stop the rotation.
How to Keep the Image Continuously Rotated?
1. Choose the mouse pointer mode Navigate.
2. Click with the left mouse button in the image and hold the button down while you move the mouse (hold
left + drag). The image on screen is rotated towards the direction the mouse is dragged.
3. Release the left mouse button while still dragging the mouse. The result is a continued rotation (speed of
the rotation according to prior mouse motion).
4. To stop the continued rotation re-click in the image area.
See also:
Select and Navigate
Quick Start Tutorials
2.5
Translate Image
1. Choose the mouse pointer mode Navigate.
2. To move the image within the Surpass view (pan the object) click and hold the right mouse button while
dragging the mouse.
3. Release the right mouse button to place the image.
See also:
Select and Navigate
2.6
Scale Image
In the Surpass view you zoom the image either by using the mouse or by selecting one of the buttons at the
bottom of the screen.
Using the Mouse
1. Choose the mouse pointer mode Navigate.
2. To zoom the image within the Surpass view click and hold the middle mouse button while dragging the
mouse.
Moving the mouse down will zoom in, moving the mouse up will zoom out.
© Bitplane 2007
Using the Buttons at the Bottom of the Screen
Zoom
100%
Fit
Full Screen
Enter the zoom factor.
Rotate image to original position, center in the middle and set zoom factor to one pixel per
voxel.
Pan position to best fit in the window and adjust the zoom factor.
Maximize the viewing area to full size of the monitor.
See also:
Select and Navigate
2.7
Save Scene File
You can store the actual configuration in a Scene File. After saving a Scene File, you can restore the
configuration at any time by reloading the Scene File.
The Surpass Tree
On the left hand side of the screen in the objects area you find the Surpass Tree. The Surpass Tree displays
a list of all Surpass objects you added to the viewing area. The list is automatically generated and updated
when you add or delete an object.
The default name of the current folder is SurpassScene. The Scene includes the standard Light Source 1,
the standard Frame display and the additional IsoSurface Iso_t5_c1.
Rename the Scene
Double-click on the entry SurpassScene and enter the new name PyramidalCellSceneA.
Save the Scene as SceneFile.imx
To save the Scene File open the menu File and select Export Scene as ...
Quick Start Tutorials
As name type in the new name of your Scene. The extension of an Imaris Scene File is *.imx. To save the
Scene File PyramidalCellSceneA.imx click on Save.
See also:
Surpass Tree
2.8
Practice Makes Perfect
The mouse handling to navigate the image in the viewing area needs some practice but once you master the
mouse it is a powerful tool to analyze your data. Start with a center position (Home Position), then rotate the
image backwards and then rotate it clockwise.
Home Position
Use the buttons at the bottom of the viewing area, click first on 100%, then on Fit.
The Pyramidal Cell is displayed centered in the viewing area.
Tip: Whenever you lose orientation, re-center the view to the Home Position by clicking the two buttons
again.
Rotate Backwards
© Bitplane 2007
Now rotate the image backwards. Choose the mouse pointer mode Navigate. Click on the base of the
Pyramidal Cell with a left-click, hold the left button down while you move the mouse upwards, stop the mouse
movement and release the mouse button. This is the result of the rotation.
Move the Image Clockwise
In the next step rotate the image clockwise. Click on the position shown above with a left-click, hold the left
button down while you move the mouse to the left, stop the mouse movement and release the mouse button.
This is the result of the rotation.
Quick Start Tutorials
See also:
Select and Navigate
Rotate Image
Scale Image
2.9
Change Background Color
The standard background color in Imaris is bright gray. To change the background color go into the Imaris
Display settings.
Open the Preferences - Display Window
Select the Menu Edit - Preferences ... - Display. On the right hand side you find the Colors dialog.
Change Background Color
To change the Background Color click on Select... to open the Select Color window.
© Bitplane 2007
Select the desired color (in this example black) and click on OK. The preview changes accordingly.
In the window Preferences - Display click on Ok.
Please reset the background color to bright gray and close Imaris before you start with the next Tutorial.
See also:
Change Channel Color
Change Spots Color
3
Generating Movies
Animated visualizations of three-dimensional data sets can be saved as animations in Imaris. They can also
be exported as movies for convenient display in standard movie players. First of all, please Load the Scene
File of the processed data set generated in the previous Tutorial Visualize a Data Set. Generating movies
requires understanding of the Key Frame Animation function in Imaris to subsequently Shoot, Play, and Save
the Movie.
Quick Start Tutorials
Movie Sequences, Pyramidal Cell
User Level: Beginner
Module: Imaris
3.1
Load Scene File
PC: Double-click on the Imaris shortcut on the desktop of your computer to open the program.
Mac: In the folder Applications double-click on Imaris to open the program.
To make a movie please load the Scene File PyramidalCellSceneA. Click on the menu File and select Load
Scene ...
In the dialog window select the file PyramidalCellSceneA.imx and click on Open.
Click on Yes to exactly reconstruct the Scene.
© Bitplane 2007
The Pyramidal Cell is displayed in the viewing area and in the objects area you find the Surpass Tree.
See also:
Save Scene File
Surpass Tree
3.2
Key Frame Animation
The Key Frame Animation function defines several subsequent views (key frames) of your image, which will
be used to create an animation. Imaris generates smooth transitions between the selected views by
interpolation.
Click on the icon Animation in the toolbar. At the bottom of the screen the Key Frame Animation window is
displayed. It is divided in three parts, the Key Frame window, the Animation window and the Strip window.
The Key Frame Window
Quick Start Tutorials
In the Key Frame window you define and manage the key frames of your movie. The three buttons in the
first row are to Add, Modify or Delete key frames in the movie strip. Use the Auto Distribute button to set a
constant speed throughout the entire movie. With the arrow buttons you step to the Previous (arrow to the
left) or Next (arrow to the right) user-defined key frame.
The Animation Window
In the Animation window you can enter the number of movie Frames. There is the button to open the
Animation Settings... as well as the buttons to Play (arrow to the right) and Record (red dot) the movie. To
pause the animation re-click on Play.
The Strip Window
The Strip window provides the working area. A thick blue line indicates a user-defined key frame. A white
line represents the active key frame and a thin blue line stands for an interpolated frame. Click on a line to
display the corresponding image view in the viewing area.
Buttons Overview
Add New Key Frame (after the Active Key Frame)
Modify Active Key Frame
Delete Active Key Frame
Play/Pause Animation
Record Animation to Movie File
Go to Previous Key Frame
Go to Next Key Frame
3.3
Shoot and Play
In this section you will learn how to:
Shoot a movie with 20 frames.
Add the first and last key frame to the movie strip.
Insert additional key frames.
Play and pause the movie.
Modify a user-defined key frame.
Please remember: Each time you click on the button +Add in the Key Frame window the camera captures
© Bitplane 2007
the next key frame of your movie.
Movie Length
In the field Frames type in 20. The strip will indicate these frames by 20 thin blue lines.
Adjust and Capture the First Key Frame
Turn the image view to the first position (click at the bottom of the screen on the button 100%, then on the
button Fit). Capture the first view with a click on the button +Add in the Key Frame window. By default, the
actual image position is taken as first and last key frame. In the movie strip the first line turns white (active
key frame), the last one turns thick blue (user-defined key frame) and the other lines stay thin blue.
Add Additional Key Frames
Move the image to the next viewing position. Click on the base of the Pyramidal Cell with a left-click, hold the
left button down while you move the mouse upwards, stop the mouse movement and release the mouse
button. The view should be similar to:
Quick Start Tutorials
Click on the button +Add in the Key Frame window. The first key frame turns thick blue (user-defined key
frame). In the movie strip an additional white line (active key frame) is inserted on the right hand side of the
last active key frame (in the example at position 10,5).
Move the image to the next position. Click on the base of the Pyramidal Cell with a left click, hold the left
button down while you move the mouse downwards, and then move the mouse to the left hand side. Stop the
mouse movement and release the mouse button:
Click on the button +Add in the Key Frame window. In the movie strip an additional white line (active key
frame) is inserted on the right hand side of the last active key frame. All user-defined key frames are
automatically distributed equally.
Tip: To get a first impression about the movie click with the left mouse button in the Strip window on the thin
blue lines, hold the mouse button and drag the mouse to the right or left, respectively. The corresponding
image views are displayed consecutively in the viewing area.
Play the Movie
Click in the Animation window on Play (arrow to the right) to display the movie in the viewing area. To pause
the animation re-click on Play (arrow to the right).
Modify Key Frame
Left-click on any thick blue line in the strip to display the corresponding image view. Rotate the image in the
viewing area to a new position and click in the Key Frame window on Mod. to save the new image position.
See also:
Key Frame Animation
Rotate Image
Scale Image
Practice Makes Perfect
3.4
Save Movie
There are two possibilities to save the movie. Either as an Imaris Scene File or as a movie-file (*.avi).
In Imaris as Scene File
Whenever you save the Scene File in Imaris, the actual animation is saved automatically as part of the
Scene File. Open the menu File and select Export the scene as... and click on Save.
Save Different Animations in Different Scene Files
© Bitplane 2007
Saving different animations of the same data set requires saving of different Scene Files. After generating a
new movie by the Key Frame Animation, rename each time the Scene File, e.g. add "Movie" at the end of the
Scene File name. Open the menu File and select Export the scene as... . In the dialog window type in the
new Scene File name (e.g. PyramidalCellSceneAMovie.imx) and click on Save.
Record the Animation as AVI Movie
To save the animation as AVI movie click in the Animation window on the button Record (red dot). The Save
As Movie dialog window is displayed on screen.
As File name type in the corresponding Scene File name, use the default Movie Settings and click on Save.
The file extension for the AVI movie is *.avi.
Please close Imaris before you start with the next Tutorial.
See also:
Save Scene File
Key Frame Animation
Imaris and QuickTimeVR
4
Imaris and QuickTimeVR
To export the visualized results of your investigation Imaris supports the QuickTimeVR file format. In the first
section you will learn about the Basic Principles of QuickTimeVR - the file generation mechanism and the
default movie settings. Then you will Generate a QuickTimeVR File in Imaris to Visualize the Results
interactively in QuickTimeVR. Optimized Settings for a Presentation and a Web Page are described in detail
in the last chapter of this Tutorial.
Quick Start Tutorials
QuickTimeVR Display, Pyramidal Cell
User Level: Beginner
Module: Imaris
4.1
Basic Principles
Sometimes it is very convenient to show the data visualized in Imaris in an alternative, independent program.
Therefore Imaris supports the QuickTimeVR output format. Imaris automatically takes several snapshots of
your image in the viewing area using different, predefined camera positions. Depending on the settings more
or less snapshots are saved in the corresponding file (*.mov). The actual image size on the computer screen
and the compression factor have an impact on the file size and the quality of your QuickTimeVR.
Please note: QuickTimeVR is not automatically installed on your Windows PC when you install Imaris.
Please install QuickTimeVR before you continue this Tutorial.
QuickTime Default Movie Settings
© Bitplane 2007
Compression Factor: Select a compression factor between 0 (High Quality) and 100 (Low Quality), the
default setting is 5.
Degrees between two Frames: Here you define the degrees between two frames, the default setting is 10.
Total Angle Horizontally: Defines the angle of the horizontal movement, the default setting is 360.
Total Angle Vertically: Defines the angle of the vertical movement, the default setting is 180.
See also:
QuickTimeVR Optimized Settings
4.2
Generate File
PC: Double-click on the Imaris shortcut on the desktop of your computer to open the program.
Mac: In the folder Applications double-click on Imaris to open the program.
Load your data set or Scene File (e.g. PyramidalCellSceneA).
Adjust the Viewing Area
Adjust the size of the viewing area to the desired size of the QuickTimeVR viewing area, the display is 1:1.
Save the QuickTimeVR File
In the Surpass view click on the icon QuickTimeVR on the right hand side of the screen to open the Save as
Movie dialog window.
Quick Start Tutorials
Type in the File name, select QuickTimeVRMovie (*.mov), use the default Movie Settings and click on
Save.
What Happens in the Imaris Viewing Area?
Automatically Imaris starts to turn around the image in the viewing area and takes a snapshot of each image
position. The degree between two frames is 10, the angle horizontally is 360 and the angle vertically 180.
Down to the right you find a progress bar. Depending on the settings, this procedure will take several
seconds or even minutes.
See also:
Open Data Set
Load Scene File
4.3
Interactive Display
Double-click on your QuickTimeVR file to show the results.
© Bitplane 2007
The image is displayed in the QuickTimeVR viewing area. You navigate the Scene using the mouse. With
the standard settings you rotate the object 360° horizontally and 180° vertically. The angle between two
image frames is 10°.
4.4
Optimized Settings
If you want to save a movie for a Presentation on your computer the file size is according to experience is not
the limitation. To put the movie on your Web Page the file should not be too large.
Please note: If you increase the degree between two frames less images are stored in the file. The effect is
directly visible during image navigation in QuickTimeVR. The step between two images is bigger, the
navigation becomes fragmentary.
Please note: If you reduce the total angle horizontally from 360 to 160 it is no longer possible to turn the
image around the axis.
Adjust Settings for a Presentation
Adjust the size of the viewing area in Imaris, the display in QuickTimeVR is 1:1.
In the Surpass view click on the icon QuickTimeVR on the right hand side of the screen to open the Save
as Movie dialog window.
Quick Start Tutorials
Use the Compression Factor 5.
Set the Degrees between two Frames to 5.
Set the Total Angle Horizontally to 360 and the Total Angle Vertically to 360.
Check Play Movie with default Media Player when finished.
Click on Save.
Adjust Settings for a Web Page
Adjust the size of the viewing area in Imaris, the display in QuickTimeVR is 1:1.
In the Surpass view click on the icon QuickTimeVR on the right hand side of the screen to open the Save
as Movie dialog window.
© Bitplane 2007
Use the Compression Factor 50.
Set the Degrees between two Frames to 20.
Set the Total Angle Horizontally to 160 and the Total Angle Vertically to 160.
Check Play Movie with default Media Player when finished.
Click on Save.
Please close Imaris before you start with the next Tutorial.
5
Design Mixed Model Rendering
This Tutorial is focused on the different visualization options in the Surpass mode of Imaris to gain
visualization control of the objects. The PtK2 Cell is particularly suitable for a mixed model rendering. You will
start with a Volume rendering for all channels and you will adjust the contrast, brightness and transparency in
the Display Adjustment window. The microtubules remain Volume rendered but for the chromosomes you will
choose the IsoSurface mode in Imaris. For the kinetochores you select the Spots display and in the next step
you Change the Spots Color. The Surpass Tree displays a list of all objects in the viewing area and is the
ideal instrument to handle the Final Image.
Quick Start Tutorials
Mixed Model Rendering, PtK2 Cell
User Level: Beginner
Module: Imaris
5.1
Add Volume
PC: Double-click on the Imaris shortcut on the desktop of your computer to open the program.
Mac: In the folder Applications double-click on Imaris to open the program.
Open the demo image PtK2 Cell in the Slice view.
PC file path \ProgramFiles\Bitplane\Imaris\images\PtK2Cell.ims
Mac file path /Applications/Imaris.app/Contents/SharedSupport/images/PtK2Cell.ims
Select Volume Reconstruction in Surpass View
To create a Volume reconstruction of the data set select the Surpass mode. Click on the icon Surpass in the
main toolbar of Imaris. The following window is displayed in the viewing area.
© Bitplane 2007
Select Volume.
On the left hand side in the Volume - Properties you find the Mode selection window.
Select as display mode Blend. In the blend mode all values along the viewing direction including their
transparency are used for the calculation.
Quick Start Tutorials
In the viewing area the PtK2 Cell is displayed.
See also:
Open Data Set
5.2
Display Adjustment
The objects rendered as Volume are usually quite dark and have a lot of noise. To optimize the Volume
reconstruction you set the Range to adjust contrast and brightness. With the Blend Opacity you influence the
transparency of a channel. You find all these settings in the Display Adjustment window.
Adjust All Channels Simultaneously
To open the Display Adjustment window select in the Menu Edit - Show Display Adjustment.
In the upper part the three channels red, green and blue are represented. In this case the red channel
corresponds to the kinetochores, the green channel represents the microtubules and the blue channel is the
DAPI stained DNA. Usually the color contrast values of the voxels stretch over a wide range (e.g. 0-255).
Click on Advanced to open the advanced settings.
In this multi channel dataset check the box Select all Channels and set Min: 28.000 and Max: 200.000. The
effect on all channels is directly visible in the viewing area.
Adjust Individual Channel
© Bitplane 2007
Now tune the green channel individually. To focus on the green channel (microtubules) check the check box
for the green channel and un-check the boxes for the red and blue channel. The histogram for the green
channel is displayed. Set the Range - microtubules Min: 20.000 and Max: 45.000.
5.3
Add IsoSurface
You will now add to the Volume rendered microtubules an IsoSurface reconstruction of the DNA.
In the Objects toolbar of the Surpass view click on the icon
to add a new IsoSurface.
Adjust the IsoSurface Properties
Quick Start Tutorials
To separate objects from the background adjust the threshold. Select Channel 3 - DNA, set the Threshold
to 64.000 and click on Next >.
Deselect the check box Resample Data Set and click on Next >.
Select Smooth Data Set and Close Objects at Border and click on Finish. Additional to the Volume
rendered microtubules the IsoSurface reconstruction of the DNA is displayed in the viewing area of Imaris.
© Bitplane 2007
See also:
Create IsoSurface
5.4
Surpass Tree
On the left hand side of the screen in the objects area you can find the Surpass Tree. The Surpass Tree
displays a list of all Surpass objects you added to the viewing area. The list is automatically generated and
updated when you add or delete an object.
Surpass Tree Items
Each tree item includes a check box. Check the box to make the object visible in the viewing area. Un-check
the box to make the object invisible in the viewing area. The currently active object is highlighted in the
Surpass Tree and the appropriate properties are displayed.
Adjust Color Channels
You will now learn how to display just the Volume rendered red channel in the viewing area and how to
enhance the image. To open the Display Adjustment window select in the Menu Edit - Show Display
Adjustment.
In the Surpass Tree switch off the tree item for the IsoSurface rendered blue channel (un-check the box
Iso_t64_c3).
In the Display Adjustment check the box for the red channel and un-check the boxes for the green and
blue channels.
In the Display Adjustment window click on Advanced to open the advanced settings. Change for the
selected red channel the value Min to 20.000 and the value Max to 100.000. Adjust the Blend Opacity to
64% and zoom the image.
Quick Start Tutorials
See also:
Display Adjustment
Scale Image
5.5
Add Spots
The kinetochores are spot like very small objects and the ideal candidate to add a Spot component in the
Surpass view, so let Imaris detect these Spots automatically.
In the Objects toolbar of the Surpass view click on the icon
to add new Spots.
Adjust the Spots Properties
Select as Source Channel the Channel 1 - kinetochores and set the Minimum Diameter to 0.500 and
click on Next >.
© Bitplane 2007
Imaris detects an automatic threshold to insert the Spots. You see at the same time the gray Spots and the
Volume rendered red channel.
Verify the Spots
With the automatic threshold detection some Spots are not identified because they are under the threshold
limit. To change the threshold click on the yellow line and drag the mouse. Move the line to the left to
decrease the threshold and get additional objects with a low intensity value. The effect is directly visible in the
viewing area.
Set the Threshold to 10 and click on Finish. Compared to the first image display (automatic threshold
12.885) there are additional Spots.
See also:
Quick Start Tutorials
Line and Polygon to define the Minimum Spot Diameter
Change Spots Color
5.6
Change Spots Color
You will now change the Spots color.
Open the Color Properties
In the properties area click on the tab Color (rightmost in the tab selection) to open the Color Properties
Dialog Box.
Click on the color wheel to select a color. Choose a dark red and the Spots in the viewing area display the
chosen color. Now un-check in the Surpass Tree the box for the item Volume. Just the red Spots are
displayed in the viewing area:
See also:
Change Channel Color
© Bitplane 2007
Change Background Color
5.7
Final Image
The purpose of this complex Tutorial is to get an idea about the different rendering possibilities in Imaris. To
display the composed image check all items in the Surpass Tree. In the Display Adjustment check only the
green channel.
The microtubles are displayed in green as Volume rendering, the chromosomes in blue as IsoSurface and
the kinetochores in red as Spots.
Please close Imaris before you start with the next Tutorial.
See also:
Surpass Tree
Display Adjustment
6
Measure Structures
In each Imaris view there are several measurement options. This Tutorial will focus on different
measurement functions in the Slice view. Either you choose as interactive measurement type Line or Polygon
, depending on what you want to measure in the image. If you want to estimate distances in the image you
can lay a Grid over your image. The interactive Scale Bar also helps in estimating sizes and distances. In the
last chapter you will learn how to measure distances between different slices (3D Measurement).
Quick Start Tutorials
Grid and Scale Bar Display, PtK2 Cell
User Level: Beginner
Module: Imaris
6.1
Line or Polygon
PC: Double-click on the Imaris shortcut on the desktop of your computer to open the program.
Mac: In the folder Applications double-click on Imaris to open the program.
Open the demo image PtK2 Cell in the Slice view.
PC file path \ProgramFiles\Bitplane\Imaris\images\PtK2Cell.ims
Mac file path /Applications/Imaris.app/Contents/SharedSupport/images/PtK2Cell.ims
In the slice selection on the left hand side of the screen select slice number 17 (type in 17 and press Enter).
Point to Point Distance Measurement
In the PtK2 Cell the kinetochores are labeled in red. You will measure the diameter of a kinetochore using the
point to point measurement function in Imaris.
On the right hand side of the screen the Measure window is displayed. Choose the measurement Type Line
.
© Bitplane 2007
Set the two measurement points with two consecutive left-clicks. The result is displayed in the status field
Distance: 0.32 um. Click on Delete to clear the status field and start a new measurement.
Measure Perimeter
Now you would like to know the perimeter of the blue labeled DNA.
Choose the measurement Type Polygon.
All measurement points are consecutively connected by lines and the displayed distance is the sum of the
distances between the points. Draw a polygon around the DNA like in the image above. The result is
displayed in the status field Distance 9.21 um. Click on Delete to clear the status field and start a new
measurement.
Quick Start Tutorials
See also:
Open Data Set
6.2
Grid and Scale Bar
Display a Grid
One way to estimate distances in the image is to use the grid display.
On the right hand side in the Measure window check the check box Grid. This is the result in the viewing
area:
Adjust the Interactive Scale Bar
You can adjust the line length, line width, location and font size of the interactive scale bar. Move the mouse
pointer over a drag region. The shape of the mouse pointer indicates the interaction.
Line Length and Line Width
To adjust the length of the scale bar move the mouse to one end of the scale bar until the pointer symbol
© Bitplane 2007
alters (vertical dash and arrow). Now left-click on the scale bar end and hold the button down while you drag
the mouse to the left or right, respectively. The grid width changes accordingly. In the same way you adjust
the thickness of the scale bar.
Location
To translate the scale bar left-click on it (pointer symbol cross), hold the button and drag the mouse.
Font Size
Move the mouse pointer over the legend until the pointer symbol alters (horizontal double dash and double
arrow). Left-click and hold the button down while you drag the mouse up (enlarge size) or down (reduce
size).
Please close Imaris before you start with the chapter 3D measurement.
6.3
3D Measurement
PC: Double-click on the Imaris shortcut on the desktop of your computer to open the program.
Mac: In the folder Applications double-click on Imaris to open the program.
Open the demo image Pyramidal Cell in the Slice view.
PC file path \ProgramFiles\Bitplane\Imaris\images\PyramidalCell.ims
Mac file path /Applications/Imaris.app/Contents/SharedSupport/images/PyramidalCell.ims
Measure Distance Between Different Slices
Quick Start Tutorials
In the slice selection on the left hand side of the screen select slice number 21 (type in 21 and press Enter).
On the right hand side in the Measure window select as measurement Type Polygon.
The first picture is slice number 21, the second picture is slice number 25 and the last picture is slice number
32.
Set the first point with a left-click on the upper right end of the filament. Change to the next slice number (edit
the field or use the arrow keys on the keyboard) and set the next measurement points with consecutive leftclicks. Follow the filament through the slices. The dashed line indicates connecting lines between two slices.
The distance between the first and the last measurement point is displayed in the status field Distance on
the right hand side of the screen.
Please close Imaris before you start with the next Tutorial.
7
Track Particles
ImarisTrack is a separate Imaris module to follow 3D-objects over time, display their paths and analyze their
movements. The demo image shows the movement of the algae chlamydomonas reinhardtii zoozpores. The
first step is the Visualization of the data set and the automatic Spot Detection (Segmentation) over time. With
the automatic Tracking you link consecutive time points and the result is a colored Track - the motion path of
a single object over time. You will learn how to display a Single Track and how to show the Track
Displacement. Using the Sorting function you can group and analyze the Tracks depending on various
criteria.
© Bitplane 2007
Spot which Follows the Colored Track, Swimming Algae
User Level: Advanced
Module: Imaris, MeasurementPro, ImarisTrack
7.1
Visualization
PC: Double-click on the Imaris shortcut on the desktop of your computer to open the program.
Mac: In the folder Applications double-click on Imaris to open the program.
Open the demo image Swimming Algae in the Slice view.
PC file path \ProgramFiles\Bitplane\Imaris\images\SwimmingAlgae.ims
Mac file path /Applications/Imaris.app/Contents/SharedSupport/images/SwimmingAlgae.ims
Add Volume
To create a Volume reconstruction of the data set select the Surpass mode. Click on the icon Surpass in the
main toolbar of Imaris. As Initial Scene select Volume. On the left hand side in the Volume - Properties
you find the Mode selection window. Select as display mode Blend (blending all values along the viewing
direction and including their transparency). To open the Display Adjustment window select in the Menu Edit Show Display Adjustment. Click on Advanced to open the advanced settings. Set the threshold Range for
Channel 1 (green) to Min:91 and Max:230.
Quick Start Tutorials
This is the result in the viewing area.
See also:
Open Data Set
Add Volume
7.2
Segmentation
In the Objects toolbar of the Surpass view click on the icon
to add new Spots. Select as Source
Channel the Channel 1 (green) and set the Minimum Diameter to 4.000 and click on Next >. Imaris detects
an automatic threshold (19.065) to insert the Spots. Now click on Finish.
You see at the same time the gray Spots and the Volume rendered green channel.
See also:
Add Spots
Change Spots Color
Line and Polygon to define the Minimum Spot Diameter
© Bitplane 2007
7.3
Tracking
A Track is a component within the Surpass view that describes the behavior of an object over time.
To automatically create all Tracks left-click on the tab Tracking.
As Algorithm select Autoregressive Motion and as Maximum Distance set 10.000 um. Click on Create
Track.
On the left hand side in the Surpass Tree you find the new Spot Track Group 1.
Click on
to display all Tracks in the Spot Track Group 1. Each Track has its own track number.
Quick Start Tutorials
Click on
to display all Spots in a Track. Each Spot has its own Spot number.
Please note: The Tracks and Spots in Imaris are consecutively numbered. The sequence depends on the
data set and the parameter settings. Due to this the Track numbers and the Spots numbers might not match
between different Imaris sessions.
In the viewing area each Track is displayed as a line. The line color indicates the time point, corresponding to
the Time Colorbar, down to the right.
See also:
Time Concept
Surpass Tree
7.4
Single Track
There are various display options in the ImarisTrack module. This chapter will focus on the display of a single
Track.
Select a Single Track
© Bitplane 2007
To select a single Track, choose the mouse pointer mode Select and left-click on a Spot in the image (or on
a part of the Track). Please choose the Track in the image above, it has a distinct wave-form path and is
located in the middle lower part of the image. Keep in mind the Track number, you will use this Track for a
single Track display (in the section Display a Single Track, see below).
In the Surpass Tree automatically the corresponding Track is shown and all Spots belonging to this Track.
The selected time Spot is highlighted.
At that time of the Tutorial and in this example the time Spots for Track 1 and Track 4 are displayed (please
keep in mind, the numbering in your session could be different). Please click on
for the two Tracks to hide
all Spots in the Surpass Tree before you start the display of a single Track.
Display a Single Track
To work with one single Track take the Track out of the Spot Track Group. In this example Track 4 will be
displayed as Single Track. Please choose the Track you selected in the chapter above (Select a Single
Track).
Quick Start Tutorials
You select the Track in the Surpass Tree with a left-click and drag the Track to its new position. Un-check
the check box Spot Track Group 1. This is the result in the viewing area:
Only one single Track is displayed in the viewing area.
See also:
Select and Navigate (mouse pointer mode)
Surpass Tree
Time Concept
7.5
Displacement
This visualization mode shows the displacement of a Track as an arrow.
For a Single Track
You will now display for a single Track (choose the Track you used in the last section) the displacement
arrow in addition to the colored Track. In the Surpass Tree left-click the Track (item is highlighted). Select the
tab Settings. In the Track x - Properties you find the Path adjustment window.
© Bitplane 2007
Check the respective check box Displacement in the Path adjustment window. The arrow is displayed in the
viewing area.
For all Tracks
Check the box Spot Track Group 1 in the Surpass Tree to display all Tracks in the image. Then left-click the
item Spot Track Group 1 (item is highlighted).
Select the tab Tracks. In the Spot Track Group 1 - Properties you find the Path adjustment window.
Quick Start Tutorials
Check the respective check box Displacement in the Path adjustment window. All arrows are displayed in
the viewing area.
Please note: To open the Path adjustment window for a Spot Track Group select the tab Tracks. To open
the Path adjustment window for a single Track select the tab Settings (the tab Tracks is only available if you
work in a Spot Track Group).
Before you start with the sorting of the Tracks please move the Track above the Spot Track Group 1 (in this
example Track 4) back in the Spot Track Group.
See also:
Select and Navigate (mouse pointer mode)
Surpass Tree
Time Concept
7.6
Sort Tracks
The sorting of the Tracks is essential for the further analysis. In the following you sort the Tracks by their
length. In the Surpass Tree check the box Spot Track Group 1 and left-click on the item Spot Track Group 1
(item is highlighted).
Left-click on the tab Sort and choose Track Length (avg) as sorting criteria.
© Bitplane 2007
Adjust Shown Objects between two Values either by editing the status fields or by moving the thin yellow
lines using the mouse. The effect is directly visible in the Surpass Tree and the viewing area.
On the left hand side in the Surpass Tree the visible Tracks are automatically checked, in the viewing area
the corresponding Tracks and the displacement arrows are displayed. Please keep in mind, the Track
numbering in your session could be different.
Please close Imaris before you start with the next chapter.
See also:
Surpass Tree
Time Concept
7.7
Additional Example
In this additional example for particle tracking you will analyze developing thymocytes in an intact thymic lobe.
You will visualize and segment the cells. Then you will create the Tracks over time and sort the Tracks based
on the Track duration. Then you will select and delete the short Tracks.
PC: Double-click on the Imaris shortcut on the desktop of your computer to open the program.
Mac: In the folder Applications double-click on Imaris to open the program.
Open the demo image R18Demo in the Surpass view.
PC file path \ProgramFiles\Bitplane\Imaris\images\R18Demo.ims
Mac file path /Applications/Imaris.app/Contents/SharedSupport/images/R18Demo.ims
Visualize, Segment and Track the Cells
Quick Start Tutorials
As Initial Scene select Volume. In the Objects toolbar of the Surpass view click on the icon
to add new
Spots. Select as Source Channel the Channel 1 (green) and set the Minimum Diameter to 5.000 and click
on Next >. Change the threshold to 10.000 and click on Finish.
To automatically create all Tracks left-click on the tab Tracking. As Algorithm select Autoregressive
Motion and as Maximum Distance set 15.000 um.
Track Duration as Sorting Criteria
Now you sort the Tracks. Left-click on the tab Sort and choose Track Duration (avg) as sorting criteria.
Adjust the parameter Shown Objects between two Values either by editing the status fields or by moving
the thin yellow lines using the mouse. The effect is directly visible in the viewing area. In the display detail
above the two long Tracks remain visible in the viewing area.
Select and Delete Hidden Tracks
© Bitplane 2007
In the Surpass Tree the Tracks between the Value 0 and 20.00 are not checked and invisible (hidden) in the
viewing area. Press the button Select Hidden (in the Properties) and all hidden Tracks are selected at once.
Press the button Delete ... in the Objects Toolbar to delete the selected objects after confirmation.
Please close Imaris before you start with the next Tutorial.
See also:
Visualization
Segmentation
Tracking
8
Analyze Neuron
FilamentTracer is a separate Imaris module to detect, visualize and measure filamentous structures. The
demo image shows a hypocampal Pyramidal Cell in an organotypic cell culture. You will start with the MIP
(Maximum Intensity Projection) rendering of the Pyramidal Cell and learn how to Change the Channel Color
from yellow (original) to red. There are different ways of filament tracing, this Tutorial will focus on just two of
them: The Automatic Detection of filaments and the AutoPath Mode. In the last chapter Filament Tool Kit you
will find a short description where to find and how-to-handle the different tracing functions in the complex
FilamentTracer module.
Filament Structure, Pyramidal Cell
User Level: Advanced
Module: Imaris, FilamentTracer
8.1
MIP Display
Quick Start Tutorials
PC: Double-click on the Imaris shortcut on the desktop of your computer to open the program.
Mac: In the folder Applications double-click on Imaris to open the program.
Open the demo image Pyramidal Cell in the Slice view.
PC file path \ProgramFiles\Bitplane\Imaris\images\PyramidalCell.ims
Mac file path /Applications/Imaris.app/Contents/SharedSupport/images/PyramidalCell.ims
Add Volume
To create a Volume reconstruction of the data set select the Surpass mode. Click on the icon Surpass in the
main toolbar of Imaris. As Initial Scene select Volume.
MIP (max.) Mode
In the Volume - Properties you find the Mode selection window. The display mode MIP (max) (Maximum
Intensity Projection, maximum intensity of all layers along the viewing direction) shows always a black
background. The Pyramidal Cell is displayed in the viewing area:
MIP Display, Pyramidal Cell
See also:
Add Volume
8.2
Change Channel Color
Now you change the color of the the display Channel 1 from yellow to red. To open the Display Adjustment
window select in the Menu Edit - Show Display Adjustment.
© Bitplane 2007
Left-click on Channel 1 to open the color selection.
In the color table select red and click on OK. This is the result in the viewing area:
MIP Display, Channel Color Red, Pyramidal Cell
See also:
Display Adjustment
Change Spots Color
Change Background Color
8.3
Automatic Detection
In the Automatic mode of the FilamentTracer the start point and the end points are calculated automatically.
Based on the calculation the filament is built.
Add new Filament
Quick Start Tutorials
In the Objects toolbar of the Surpass view click on the icon
to add a new Filament.
In the Filament - Properties select Autopath (no loops) and click on Next>.
The Select Source Channel is Channel 1, set the Starting Point Diameter to 6.000 um, the End Point
Diameter to 0.455 um, and click on Next>.
The filament start point and the automatically detected end points are displayed in the image.
© Bitplane 2007
On the left hand side you find the calculated thresholds. Click on Next>.
Leave the box Calculate Diameter from Image checked and click on Finish. This is the result in the viewing
area:
All end points are automatically connected to the start point.
Switch off the item Filament 1 in the Surpass Tree (un-check the box) before you insert a new filament in the
next chapter AutoPath.
.
See also:
Line and Polygon to define the Starting and End Point Diameter
8.4
AutoPath Mode
In the AutoPath mode of the FilamentTracer you define the start point and all the end points manually. Based
on the position of the end point the AutoPath function automatically computes the path to the starting point.
Add new Filament
Quick Start Tutorials
In the Objects toolbar of the Surpass view click on the icon
to add a new Filament. In the Filament Properties click on Cancel to stop the automatic detection of the start point and the end points.
Select the tab Draw and the Method selection window is displayed:
Select AutoPath and change to the mouse pointer mode Select. A rectangle is displayed around the mouse
pointer.
Press Shift and right-click on the base of the Pyramidal Cell to fix the starting point.
© Bitplane 2007
At the base of the cell you see the filament starting point. Now you move the mouse cursor to an end point of
a filament. The filament is calculated automatically and displayed on screen. With Shift + left-click you fix the
filament. Move the mouse cursor to the end point of the next filament, press Shift + left-click to fix the
filament. In the same way set all the filament end points in the image.
.
See also:
Select and Navigate (mouse pointer mode)
Filament Tool Kit
8.5
Filament Tool Kit
In this chapter you will learn where to find the different selection windows in the module FilamentTracer and
you will find a short, tabular overview concerning the three different interactive filament tracing methods.
The Mouse Select and Process Selection Window
Left-click the tab Edit.
In the window Mouse Selects you can choose between Point, Segment (filament between two branch
points) and Branch (starting from the clicked point to all connected end points).
In the the window Process Selection you find the Delete button, and other editing functions which can be
restricted to only the part(s) of the Filament which are currently selected.
The Method Window
Left-click the tab Draw.
In the Method selection window you can choose between AutoPath, AutoDepth and Manual.
AutoPath
You set the starting point and the end points manually. The filament is calculated automatically and displayed
on screen.
Quick Start Tutorials
Please note: The button Set Starting Point is only available in the AutoPath mode.
Shift + Right-click
Left-click on a
Branch,
Segment
Set the Starting Point on a Volume object
or Selected Segment or Branch is set as Starting Point
then on
Move Cursor
Shift + Left-click
Left-click to Select,
Draw the Filament
Fix the Filament
Deletes the Selected Point/Segment or Branch
then on
Mouse Wheel
Change the "Pencil" Diameter for Drawing the Filament
AutoDepth
You draw each filament manually from starting point to end point. The depth is automatically computed.
Shift + Left-click + Drag
Stop Movement and
Release all Buttons
Left-click to Select,
then on
Mouse Wheel
Draw a Filament into the Volume
Stop Drawing
Delete Selected Point/Segment or Branch
Change the "Pencil" Diameter for Drawing the Filament
Manual
You draw each filament manually from starting point to end point. You hide the Volume object and draw in
one drawing plane, the depth is not automatically computed unless Automatic Placement is enabled.
Shift + Left-click + Drag
Stop Movement and Release
all Buttons
Left-click to Select,
then on
Mouse Wheel
Draw the Filament on the Slicer
Stop Drawing
Delete Selected Point/Segment or Branch
Change the "Pencil" Diameter for Drawing the Filament
Please close Imaris before you start with the next Tutorial.
See also:
Imaris Keys Help
9
Volume over Time
In this Tutorial you analyze the chromosome volume over time in a mitotic cell. The demo data set is a time
series of a HeLa Cell going through all mitotic phases in the cell cycle. In the green channel, the mitotic
spindle is visualized by EGFP tagged alpha-tubulin. In the red channel, chromatin is visualized by tagged
core histone 2B. You will start with the visualization of the data set.
First you Add a Volume reconstruction for both channels, then you generate an IsoSurface reconstruction of
the chromosomes. In the chapter Time Concept you will learn how-to-handle time series in Imaris. Then you
Separate the Objects in order to Calculate and export statistical data for each time point. The focus of the
last chapter is the Presentation of the Results in MS Excel.
© Bitplane 2007
Statistical Data, HeLa Cell
User Level: Advanced
Module: Imaris, MeasurementPro
9.1
Add Volume
PC: Double-click on the Imaris shortcut on the desktop of your computer to open the program.
Mac: In the folder Applications double-click on Imaris to open the program.
Open the demo image HeLa Cell in the Slice view.
PC file path \ProgramFiles\Bitplane\Imaris\images\HeLaCell.ims
Mac file path /Applications/Imaris.app/Contents/SharedSupport/images/HeLaCell.ims
Add Volume
To create a Volume reconstruction of the data set select the Surpass mode. Click on the icon Surpass in the
main toolbar of Imaris. As Initial Scene select Volume. In the Volume - Properties you find the Mode
selection window. The display mode MIP (max) (Maximum Intensity Projection, maximum intensity of all
layers along the viewing direction) shows always a black background. To open the Display Adjustment
window select in the Menu Edit - Show Display Adjustment. Click on Advanced to open the advanced
settings. Set the threshold Range for for Ch1 (red) and Ch2 (green) to Min:45 and Max:200. The HeLa Cell
is displayed in the viewing area.
Quick Start Tutorials
See also:
Add Volume
Display Adjustment
MIP Display
9.2
Add IsoSurface
In the Objects toolbar of the Surpass view click on the icon
to add a new IsoSurface.
Adjust the IsoSurface Properties
To separate objects from the background adjust the threshold. Select Channel 1 - Ch1, set the Threshold
to 39.000 and click on Next >.
© Bitplane 2007
Deselect the check box Resample Data Set and click on Next >.
Select Smooth Data Set and Close Objects at Border and click on Finish.
Additional to the Volume rendered tubulin proteins of the spindle the IsoSurface reconstruction of the histone
2B proteins is displayed in the viewing area.
See also:
Create IsoSurface
Quick Start Tutorials
9.3
Time Concept
HeLa Cell at Time Point 7
The time concept in Imaris is very intuitive to understand. Whenever you load a time series automatically the
Time window is displayed at the bottom of the screen.
Time Window and Time Slider
On the left hand side you find the button for the Time Settings..., the Play button, and the Movie button.
Each bar in the time slider represents one time point. In the example the slider is at time point 7. Additionally,
the time point of the actual image is displayed at the right hand of the time slider. You select images at
different time points using the time slider.
Left-click Slider + Drag Slider
Left-click Slider (Select)
+ Right Arrow on Keyboard
Left-click Slider (Select)
+ Left Arrow on Keyboard
Go to Previous/Next Time Point
Go to Next Time Point
Go to Previous Time Point
Play/Pause through All Time Points
Record Movie of All Time Points
Time Colorbar
In the viewing area down to the right the Time Colorbar is displayed (default setting). The arrow indicates the
actual time point (in this example time point 7 out of 22).
See also:
Save Movie
Imaris and QuickTimeVR
© Bitplane 2007
9.4
Segment Objects
To analyze the IsoSurface object at different time points Imaris will generate one Surface object for each time
point. You will find all new items in the automatically created new Group in the Surpass Tree.
Split the IsoSurface to Analyze Time Points
Set the time slider to time point 1.
Highlight with a left-click the Surpass Tree item Iso_t39_c1.
In the Iso_t39_c1 - Properties - Time Data click on Split All....
In the Split window check the box for Create no more than: 1 objects and click on OK.
In the Surpass Tree you find the new Group_Iso_t39_c1.
Quick Start Tutorials
Click on
to display all Surface items in the Group. Highlight Surface012_T12 (in this example object 012
at time point 12) with a left-click and the Surface object 12 at time point 12 is displayed in the viewing area:
HeLa Cell at Time Point 12
Please note: "Surface001..." corresponds to the time point that the time slider is set to when you press the
button Split All... . If your numbering is different you did not set the time slider back to time point 1 (first step
in this section).
See also:
Time Concept
Surpass Tree
9.5
Calculate Statistics
Now you will evaluate statistically for each Surface object in the Group_Iso_t39_c1 the volume for the
related time point.
Please note: The statistical calculation is based on the selected Surpass Tree item. If the Group item is
selected the statistics is done for all items in the Group.
Highlight with a left-click the Surpass Tree item Group_Iso_t39_c1.
Start the Calculation and Show Results
Left-click on the tab Statistics to start the calculation.
© Bitplane 2007
The result of the calculation is displayed in the spreadsheet. You scroll the table by dragging the slider
handles. In the example above the Value for the Volume (sum) for Time Point 1 is highlighted. In the next
row you see the Value for the next time point, and so on.
Please note: If the Volume calculation is not displayed, it is probably disabled. Click the Settings button of the
Statistics tab, and scroll down to Surface object (not IsoSurface), and enable the desired calculations.
Export Statistics for Further Analysis
To do some further statistical analysis you can export the data either as CSV (Comma Separated Values, *.
csv file) or directly into an MS Excel sheet.
Please note: MS Excel is not automatically installed on your computer when you install Imaris. Please install
MS Excel before you continue this Tutorial.
With a left-click on the button Excel automatically all generated statistical data is exported to MS Excel, and
sorted in different sheets. Excel starts automatically and the sheets show up one after another (this will take
several seconds).
See also:
Present Results
9.6
Present Results
On your computer Imaris runs now in the background and Excel runs in the foreground. This chapter will
focus on two display options in MS Excel. The statistical table and the graphical representation as vertical-bar
chart. All statistical values of the Surface objects are sorted in different sheets. You find the Volume (sum) for
the different time points in the sheet Volume.
On the bottom of the screen click on the tab Volume.
Statistical Table
In the middle of the sheet Volume you find the Pivot Table:
Quick Start Tutorials
All time points (1 to 22) and the corresponding Volume (sum) are listed.
Graphical Representation
Now right-click in the field Group and select PivotChart.
This is the graphical representation of your statistical data as vertical-bar chart:
© Bitplane 2007
The volume over time for the chromatin, visualized by tagged core histone 2B, is decreasing form time point
4 until time point 8 (mitotic plate) and then increasing again.
Please close Imaris before you start with the next Tutorial.
10
Volume of Interest
Sometimes it is useful to apply a certain function not on the entire image but only in a region of interest (ROI).
In this Tutorial you define such a volume of interest. The demo data set is a time series of a HeLa Cell going
through all mitotic phases in the cell cycle. In the green channel, the mitotic spindle is visualized by EGFP
tagged alpha-tubulin. In the red channel, chromatin is visualized by tagged core histone 2B.
You will start with the visualization of the data set. First you Add a Volume reconstruction for both channels,
then you manually generate a Contour Surface by Drawing Border Lines in your data set. Then you let Imaris
calculate the complete Contour Surface. Based on this surface, you Create a Surface Object. This Surface
object is your "cookie-cutter". Duplicate the original red channel and then use the "cookie-cutter" to Lay a
Mask on this channel. The focus of the last chapter is the display of the Masked Channel.
Quick Start Tutorials
Masked Red Channel, HeLa Cell
User Level: Advanced
Module: Imaris, MeasurementPro
10.1
Add Volume
PC: Double-click on the Imaris shortcut on the desktop of your computer to open the program.
Mac: In the folder Applications double-click on Imaris to open the program.
Open the demo image HeLa Cell in the Slice view.
PC file path \ProgramFiles\Bitplane\Imaris\images\HeLaCell.ims
Mac file path /Applications/Imaris.app/Contents/SharedSupport/images/HeLaCell.ims
Add Volume
To create a Volume reconstruction of the data set select the Surpass mode. Click on the icon Surpass in the
main toolbar of Imaris. As Initial Scene select Volume. In the Volume - Properties you find the Mode
selection window. The display mode MIP (max) (Maximum Intensity Projection, maximum intensity of all
layers along the viewing direction) shows always a black background. To open the Display Adjustment
window select in the Menu Edit - Show Display Adjustment. Click on Advanced to open the advanced
settings. Set the threshold Range for for Ch1 (red) and Ch2 (green) to Min:45 and Max:200. The HeLa Cell
is displayed in the viewing area.
© Bitplane 2007
HeLa Cell Display in the Viewing Area
See also:
Add Volume
Display Adjustment
MIP Display
10.2
Add Contour Surface
The Contour Surface allows you to extract a 3D object by manually drawing the object contours on 2D slices.
You can employ this method whenever simple thresholding does not yield individual structures (e.g. touching
cells in confocal microscopy, complex tissue recorded by transmission microscopy).
Add Contour Surface
Contour Surface. The new Contour Surface item displays in the Surpass
In the menu Surpass select
Tree. All parameters on the tab Settings display in the Contour Surface Properties (on the upper left hand
side of the screen). Adjust the following parameters and settings.
Select Draw Board and Drawing Mode
A drawing plane is displayed in the viewing area.
In the Contour Surface Properties select as Draw Board XY, that means you draw the first contour on the xy
plane.
Quick Start Tutorials
You can draw the contours in different draw styles. As drawing mode select Click. How-to-draw a contour is
explained in detail in the chapter Volume of Interest - Draw Border Lines.
You can choose Visibility options to display previously drawn contours. Select All to show all contours.
Change Position of the Drawing Plane
You can either use the slider, enter the position of the plane in the respective data field, or change the
drawing plane interactively in the viewing area.
Choose the slice for the first contour by moving the Slider to the first position. Alternatively you can change
the position of the drawing plane by mouse interaction. Switch to the pointer mode Select and move the
drawing plane by means of the mouse pointer. The border of the active drawing plane is shown in your
selected color, thus clearly indicating the Contour Surface currently in use. If more than one Contour Surface
has been created in the Surpass Tree, the Contour Surfaces not currently in use have a gray border.
This is the Surpass Viewing Area, Slider in First Position
See also:
Volume of Interest - Draw Border Lines
10.3
Verify Planes
To verify the image planes you can switch to the Slice view and the Gallery view by clicking on the respective
icons in the main toolbar.
© Bitplane 2007
This is the Image Plane Overview in the Gallery View
Switch back to the Surpass view with a click on the icon Surpass.
10.4
Draw Border Lines
You can draw as many contours on a plane as required. All contours drawn on a plane will become part of
the same object.
Change to the pointer mode Select (press the ESC-key), hold down the Shift-key and click with the mouse on
the desired first position to insert the first point. Move the mouse to the next point of the polygon, hold down
Quick Start Tutorials
the Shift-key and click with the mouse to insert the next point, and so on.
Polygon Line on the First Plane
Copy and Paste Polygon
Copy or draw on each image plane a border line. If you want to copy the same polygon to the next image
plane do the following:
With a click on the button Copy you can copy the polygon line.
Change to next plane by moving the Slider to the next position.
With a click on the button Paste the same polygon line is placed to the second plane.
Polygon Line on the First and Second Plane
Change to the Next Plane
© Bitplane 2007
Change to next plane by moving the Slider to the next position. On the next plane you can either paste the
same polygon line again, or you draw an individual polygon line, as described on top of this chapter. Go on
with the next plane, and so on until on each plane there is a border line.
See also:
Select and Navigate
10.5
Edit Polygon
To edit the polygon lines return to the Slice on which the polygon is drawn.
Move Node
Move Node
Delete Node
Delete Polygon
Change Size
To move a node you can click on the node while holding down the
Shift-key and simultaneously drag the mouse.
Hold down the Shift-key and click on the line between two nodes.
on PC: Hold down the Ctrl-key and double-click with the left mouse
button on the node.
on Mac: Hold down the Command-key and double-click on the node.
on PC: Hold down the Ctrl-key and double-click with the left mouse
button on a line between two nodes.
on Mac: Hold down the Command-key and double-click on a line
between two nodes.
In the drawing mode, the size of the vertices as well as the connecting
lines can be increased or decreased by repeatedly pressing the + key or
– key on the numerical keypad.
The process of drawing the contour can be interrupted and continued later. To change the position of the
object while drawing the contour, switch the pointer to Navigate mode, move to the required location, and
switch the pointer back to Select.
See also:
Select and Navigate
10.6
Calculate Contour Surface
In the next step you calculate the new Contour Surface.
Click on the button Calculate Contour Surface.
Quick Start Tutorials
This is the New Contour Surface
You can change to the pointer mode Nevigate (press the ESC-key) and move the Contour Surface to any
desired position.
Rotate Contour Surface in Viewing Area
See also:
Select and Navigate
10.7
Create Surface Object
In the next step you create a Surface object.
Click on the button Create Surface Object.
Highlight the Surface in the SurpassTree.
© Bitplane 2007
You can change to the pointer mode Nevigate (press the ESC-key) and move the Contour Surface to any
desired position.
See also:
Select and Navigate
10.8
Mask Channel
Sometimes it is useful to apply a certain function not on the entire image but only in a region of interest (ROI).
As region of interest you can take the Surface object.
Be sure that in the Surpass Tree the Surface object is highlighted and click on the tab Settings.
Click on the button Mask Channel with Surface... .
Window Mask Channel
The Surface object is your "cookie-cutter", the selected channel your "cake mixture". You duplicate the
original red channel and then you use the "cookie-cutter" to mask this channel. In the following you will cut
out the red area to see only the inside of the the Surface object. To get this result you will exclude all voxels
outside the "cookie-cutter" (set the voxels outside the surface to zero).
Select the channel (destination channel) you want to mask with the Surface object (ROI). In this case you
select the red channel, Channel 1 - Ch1.
Check the box Duplicate Channel before applying Mask and an additional masking channel displays
automatically in the Display Adjustments.
Check the box Set voxels Outside Surface to: and use the default value 0.000. This means, that no
voxels outside the region of interest are displayed.
Leave the next box un-checked (Set voxels Inside Surface to:). The original channel intensities inside the
region of interest are displayed.
Click on the button OK to apply the mask.
See also:
Display Adjustment
Quick Start Tutorials
10.9
Display Masked Channel
To display only the masked channel in the viewing area you have to adjust the channel display in the Display
Adjustment Window. Additionally you have to set up the visibility of the Surpass Tree items in the viewing
area.
Display Adjustment Window
To open the Display Adjustment window select the Menu Edit - Show Display Adjustment.
In the Display Adjustment Window you can find the additional channel masked Ch1.
Un-ckeck the original red and green channel. Adjust the upper threshold for the new channel masked Ch1
(move the right arrow that represents the upper threshold to the left).
Adjust Surpass Tree
Each item in the Surpass Tree includes a check box. Check the box to make the object visible in the viewing
area. Un-check the box to make the object invisible in the viewing area. The currently active object is
highlighted in the Surpass Tree.
In the Surpass Tree check the item Volume and un-check the Contour Surface and the Surface. This is the
display of the new, modified red channel in the viewing area.
© Bitplane 2007
As the result of the masking everything outside the surface is cut away and only the inside voxels are visible.
The initial object for the masking is the Contour object. Based on this Contour object you create a Surface
object. Then you use this Surface object as the region of interest ("cookie-cutter") for the masking.
Please close Imaris before you start with the next Tutorial.
See also:
Surpass Tree
Display Adjustment
11
Region Growing
In this Tutorial you get familiar with the region growing to segment touching objects. First you Visualize a
plant cell with cloroplasts (green) and cell wall components (red). Then you detect the chloroplasts with an
automatic spot detection. In the next step you check and edit the spots. Now you can use these spots as
Seed Points for the region growing. When you start the region growing a Working Channel is displayed in the
viewing area and in the display adjustments. The seed point regions will grow until they reach the defined
border. The result of the region growing in this example are Sport Surfaces.
Spot Surfaces, Region Growing, Plant Cell
User Level: Beginner
Module: Imaris
Quick Start Tutorials
11.1
Visualization
PC: Double-click on the Imaris shortcut on the desktop of your computer to open the program.
Mac: In the folder Applications double-click on Imaris to open the program.
Open the demo image PlantCell.ims in the Surpass view.
PC file path \ProgramFiles\Bitplane\Imaris\images\PlantCell.ims
Mac file path /Applications/Imaris.app/Contents/SharedSupport/images/PlantCell.ims
Visualize and Segment Chloroplasts
As Initial Scene select Volume. In the Objects toolbar of the Surpass view click on the icon
to add new
Spots. Select as Source Channel the Channel 2 (green) and set the Minimum Diameter to 4.000 and click
on Next >.
Change the Threshold to 10.000 and click on Finish.
11.2
Edit Seed Points
Now you can check and edit the Spots.
Edit Seed Points
© Bitplane 2007
To add a missing Spot click on the Tab Edit. Switch to the mouse pointer mode Select.
Tip: You can easily switch between the two pointer modes using the ESC-Key. The effect is directly visible on
screen by the altered mouse pointer display.
To add a Spot Shift + left-click in the image. To delete a Spot Shift + left-click on the Spot.
See also:
Select and Navigate (mouse pointer mode)
11.3
Start Growing
The region growing method for segmentation starts with defined seed points. You use Spots as seed points
for the region growing that is performed in the next steps. During the region growing process around each
seed point the region grows until a border stops the growing.
Select the Tab Settings.
Click on the button Region Growing.
Select Region Method
You can use the Local Contrast (Threshold) as border criteria for the growing of the seed points.
Quick Start Tutorials
Select as Region Method the Local Contrast and click on Next >.
11.4
Working Channel
The working channel is visualized in the viewing area, the histogram is displayed in the properties area.
Regions above the threshold are displayed in white, regions below threshold are displayed in black.
Adjust the Local Contrast Threshold
In the working channel the regions with a local contrast brighter than the background are displayed in white.
Now you adjust in the Spots Properties the Threshold value of the local contrast channel.
Set the Threshold to 175.000 and select Radius from Region Volume + SurfaceObjects from the
drop-down list. Click on Finish.
Please note: To display the Working Channel in the viewing area you need a Volume Item in the Surpass
Tree and the Item has to be checked on.
11.5
Display Surfaces
The regions will grow until they fill the white regions and reach the border.
© Bitplane 2007
On the left hand side in the Surpass Tree list you find the new item Spots Surfaces. The Spots are switched
off automatically.
The Volume and the colored Spots Surfaces are displayed.
Switch the Volume Item Off
Now switch off the Volume item in the Surpass Tree.
As result of the region growing the colored Spots Surfaces are displayed in the viewing area.
Quick Start Tutorials