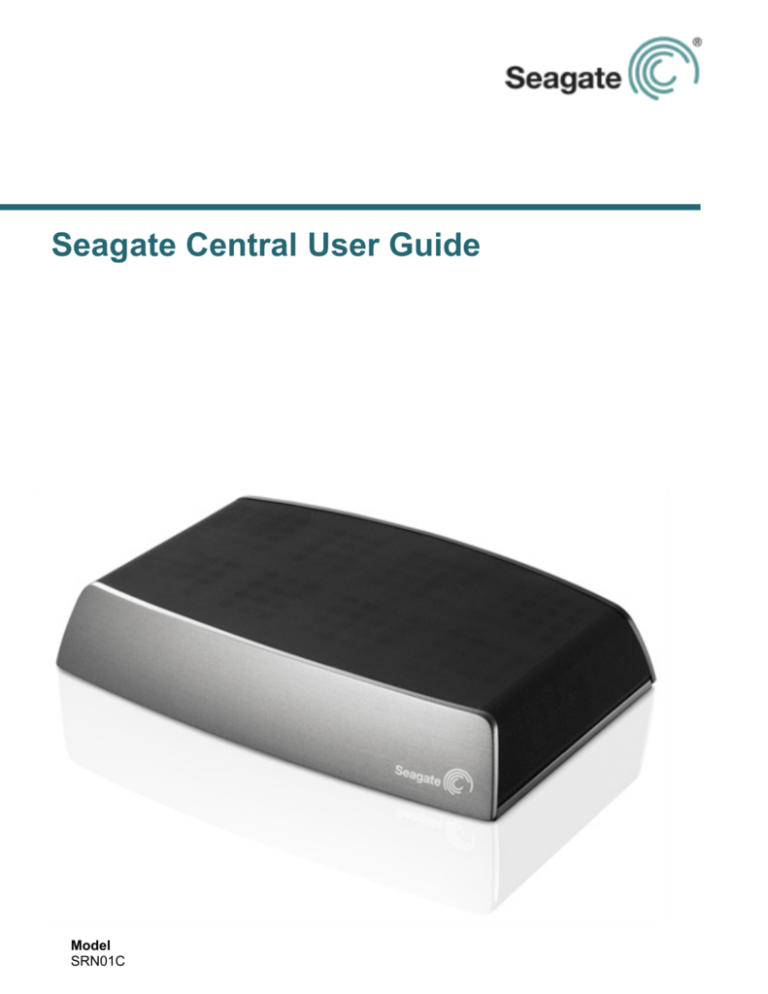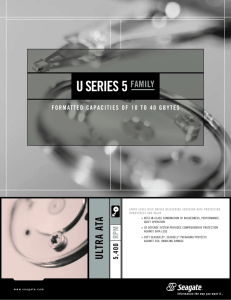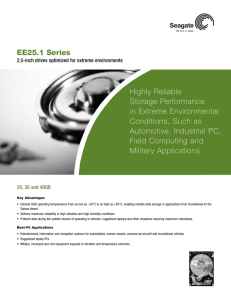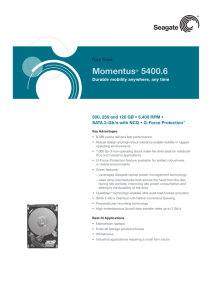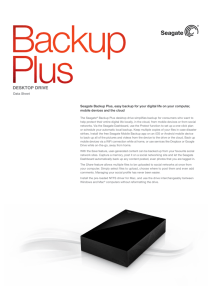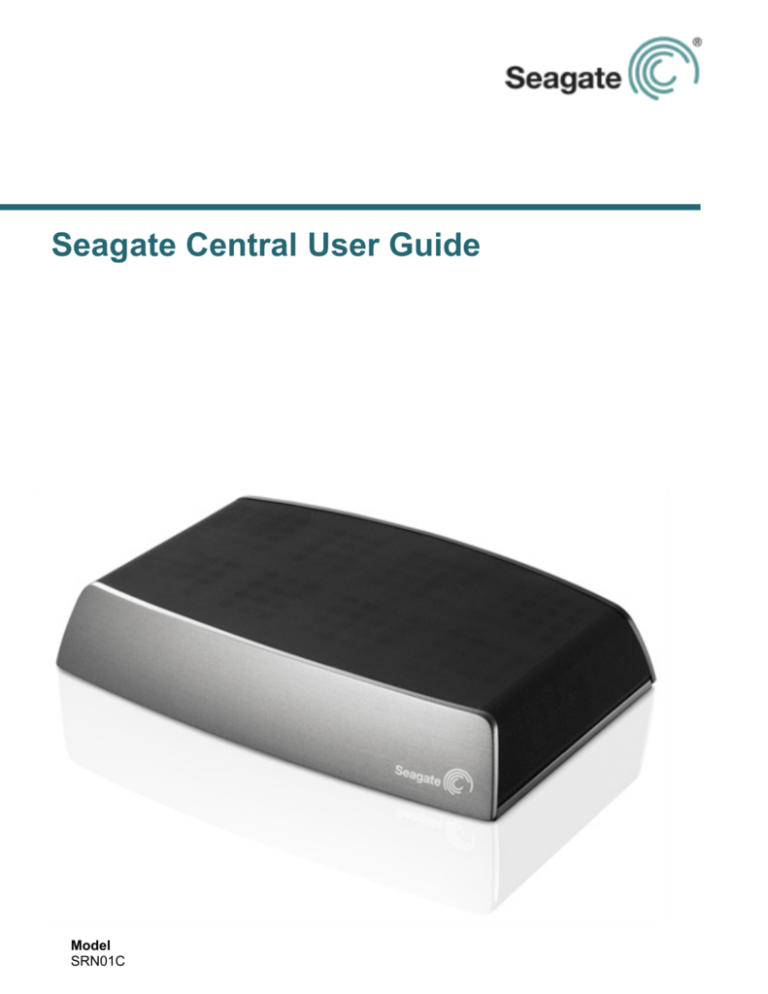
Seagate Central User Guide
Model
SRN01C
Seagate Central User Guide
© 2013 Seagate Technology LLC. All rights reserved. Seagate, Seagate Technology, the Wave
logo, and Seagate Media are trademarks or registered trademarks of Seagate Technology LLC, or
one of its affiliates. iPod, iPad, iPhone, Time Machine, Safari and Mac are trademarks or registered
trademarks of Apple Computer, Inc. and used to indicate compatibility. All other trademarks or
registered trademarks are the property of their respective owners. When referring to hard drive
capacity, one gigabyte, or GB, equals one billion bytes and one terabyte, or TB, equals one
thousand billion bytes when referring to hard drive capacity. In addition, some of the listed capacity
is used for formatting and other functions, and thus will not be available for data storage.
Quantitative usage examples for various applications are for illustrative purposes. Actual quantities
will vary based on various factors including file size, file format, features, and application software.
Seagate reserves the right to change, without notice, product offerings or specifications.
Seagate Technology LLC
10200 S. De Anza Blvd.
Cupertino, CA 95014
USA
Regulatory Compliance
FCC Class B Information
This equipment has been tested and found to comply with the limits for a Class B digital
device, pursuant to Part 15 of the FCC Rules. These limits are designed to provide
reasonable protection against harmful interference in a residential installation. This
equipment generates, uses and can radiate radio frequency energy and, if not installed and
used in accordance with the instructions, may cause harmful interference to radio
communications. However, there is no guarantee that interference will not occur in a
particular installation. If this equipment does cause harmful interference to radio or television
reception, which can be determined by turning the equipment off and on, the user is
encouraged to try to correct the interference by one of the following measures:
•
Reorient or relocate the receiving antenna.
•
Increase the separation between the equipment and receiver.
•
Connect the equipment into an outlet on a circuit different from that to which the receiver
is connected.
•
Consult the dealer or an experienced radio/TV technician for help.
This device complies with Part 15 of the FCC Rules. Operation is subject to the following two
conditions: (1) This device may not cause harmful interference, and (2) this device must
accept any interference received, including interference that may cause undesired operation.
FCC Caution: Any changes or modifications not expressly approved by the party responsible
for compliance could void the user's authority to operate this equipment.
IMPORTANT NOTE: FCC Radiation Exposure Statement
This equipment complies with FCC radiation exposure limits set forth for an uncontrolled
environment. This equipment should be installed and operated with minimum distance 20cm
between the radiator & your body.
This transmitter must not be co-located or operating in conjunction with any other antenna or
transmitter.
The availability of some specific channels and/or operational frequency bands are country
dependent and are firmware programmed at the factory to match the intended destination.
The firmware setting is not accessible by the end user.
Note to US model owner: To comply with US FCC regulation, the country selection function
has been completely removed from all US models. The above function is for non-US models
only.
Seagate Central User Guide
iii
Industry Canada
This device complies with RSS-210 of the Industry Canada Rules. Operation is subject to the
following two conditions: (1) This device may not cause harmful interference, and (2) this
device must accept any interference received, including interference that may cause
undesired operation.
Ce dispositif est conforme à la norme CNR-210 d'Industrie Canada applicable aux appareils
radio exempts de licence. Son fonctionnement est sujet aux deux conditions suivantes: (1) le
dispositif ne doit pas produire de brouillage préjudiciable, et (2) ce dispositif doit accepter tout
brouillage reçu, y compris un brouillage susceptible de provoquer un fonctionnement
indésirable.
IMPORTANT NOTE: (For mobile device use)
Radiation Exposure Statement:
This equipment complies with IC radiation exposure limits set forth for an uncontrolled
environment. This equipment should be installed and operated with minimum distance 20cm
between the radiator & your body.
NOTE IMPORTANTE: (Pour l'utilisation de dispositifs mobiles)
Déclaration d'exposition aux radiations:
Cet équipement est conforme aux limites d'exposition aux rayonnements IC établies pour un
environnement non contrôlé. Cet équipement doit être installé et utilisé avec un minimum de
20 cm de distance entre la source de rayonnement et votre corps.
Battery Safety
This product contains a lithium-ion battery that must be disposed of properly.
Please follow the battery safety items below:
•
Do not dismantle, open or shred secondary cells or batteries.
•
Do not expose cells or batteries to heat or fire. Avoid storage in direct sunlight.
•
Do not short-circuit a cell or a battery. Do not store cells or batteries haphazardly in a box
or drawer where they may short-circuit each other or be short-circuited by, other metal
objects.
•
Do not use any charger other than that specifically provided for use with the equipment.
•
Do not use any cell or battery which is not designed for use with the equipment.
•
Do not mix cells of different manufacture, capacity, size or type within a device.
•
Seek medical advice immediately if a cell or a battery has been swallowed.
•
Do not subject cells or batteries to mechanical shock.
Seagate Central User Guide
iv
•
In the event of a cell leaking, do not allow the liquid to come in contact with the skin or
eyes. If contact has been made, wash the affected area with copious amounts of water
and seek medical advice.
•
Keep cells and batteries out of the reach of children.
•
Keep cells and batteries clean and dry.
•
Secondary cells and batteries need to be charged before use. Always use the correct
charger and refer to the manufacturer's instructions or equipment manual for proper
charging instructions.
•
Do not leave a battery on prolonged charge when not in use.
•
After extended periods of storage, it may be necessary to charge and discharge the cells
or batteries several times to obtain maximum performance.
•
Secondary cells and batteries give their best performance when they are operated at
normal room temperature (20°C+5 °C).
•
Retain the original product literature for future reference.
•
Use only the cell or battery in the application for which it was intended.
•
Dispose of properly.
Seagate Central User Guide
v
Seagate Central User Guide
vi
Contents
1. About Seagate Central . . . . . . . . . . . . . . . . . . . . . . . . . . . . . . . . . . . . 1
About This Guide . . . . . . . . . . . . . . . . . . . . . . . . . . . . . . . . . . . . . . . . . . . . . . 1
Features . . . . . . . . . . . . . . . . . . . . . . . . . . . . . . . . . . . . . . . . . . . . . . . . . . . . 1
Product Specifications . . . . . . . . . . . . . . . . . . . . . . . . . . . . . . . . . . . . . . . . . .
System Requirements . . . . . . . . . . . . . . . . . . . . . . . . . . . . . . . . . . . . . . .
Supported Devices for the Seagate Media App . . . . . . . . . . . . . . . . . . .
Hardware Specifications . . . . . . . . . . . . . . . . . . . . . . . . . . . . . . . . . . . . .
3
3
3
3
2. Setting Up Your Seagate Central . . . . . . . . . . . . . . . . . . . . . . . . . . . . 5
Unpacking the Box . . . . . . . . . . . . . . . . . . . . . . . . . . . . . . . . . . . . . . . . . . . . 5
Connecting Your Seagate Central . . . . . . . . . . . . . . . . . . . . . . . . . . . . . . . . . 5
Discovering Seagate Central . . . . . . . . . . . . . . . . . . . . . . . . . . . . . . . . . . . . . 6
Personalizing Your Seagate Central . . . . . . . . . . . . . . . . . . . . . . . . . . . . . . . 7
Private Folders . . . . . . . . . . . . . . . . . . . . . . . . . . . . . . . . . . . . . . . . . . . . 9
Connecting a USB Drive to Seagate Central . . . . . . . . . . . . . . . . . . . . . . . . 12
3. Backing Up Your Data . . . . . . . . . . . . . . . . . . . . . . . . . . . . . . . . . . . . 13
Seagate Dashboard . . . . . . . . . . . . . . . . . . . . . . . . . . . . . . . . . . . . . . . . . . .
Installing Seagate Dashboard . . . . . . . . . . . . . . . . . . . . . . . . . . . . . . . .
Activating the Default Backup Plan . . . . . . . . . . . . . . . . . . . . . . . . . . . .
Creating a Customized Backup Plan . . . . . . . . . . . . . . . . . . . . . . . . . . .
Restoring Files from Backup . . . . . . . . . . . . . . . . . . . . . . . . . . . . . . . . .
13
13
13
14
17
Setting Up Apple Time Machine . . . . . . . . . . . . . . . . . . . . . . . . . . . . . . . . . 18
Restoring Your Data from a Time Machine Backup . . . . . . . . . . . . . . . 20
4. Playing Back Your Media . . . . . . . . . . . . . . . . . . . . . . . . . . . . . . . . . 21
Playing Content with the Seagate Media App . . . . . . . . . . . . . . . . . . . . . . . 21
Installing the Seagate Media App on iOS and Android Devices . . . . . . 21
Installing the Seagate Media App on Samsung Smart Hub devices . . . 21
Playing Content on DLNA Certified Devices . . . . . . . . . . . . . . . . . . . . . . . . 22
Re-Scanning the Seagate Central for New Content . . . . . . . . . . . . . . . 22
Disabling the Media Server . . . . . . . . . . . . . . . . . . . . . . . . . . . . . . . . . . 22
Playing Music Stored on Seagate Central in iTunes . . . . . . . . . . . . . . . . . . 22
Changing the Frequency of New Music Scans . . . . . . . . . . . . . . . . . . . 23
Disabling the iTunes Shared Library . . . . . . . . . . . . . . . . . . . . . . . . . . . 23
Seagate Central User Guide
vii
5. Archiving Your Facebook Content . . . . . . . . . . . . . . . . . . . . . . . . . 25
Setting Up Automatic Facebook Archiving . . . . . . . . . . . . . . . . . . . . . . . . . 25
Changing Facebook Settings . . . . . . . . . . . . . . . . . . . . . . . . . . . . . . . . . . . 25
Disabling Facebook Archiving . . . . . . . . . . . . . . . . . . . . . . . . . . . . . . . . . . . 25
6. Using the Seagate Media App . . . . . . . . . . . . . . . . . . . . . . . . . . . . . 27
Playing Videos . . . . . . . . . . . . . . . . . . . . . . . . . . . . . . . . . . . . . . . . . . . . . . . 27
Viewing Photos . . . . . . . . . . . . . . . . . . . . . . . . . . . . . . . . . . . . . . . . . . . . . . 28
Playing Music . . . . . . . . . . . . . . . . . . . . . . . . . . . . . . . . . . . . . . . . . . . . . . . 29
Viewing Documents . . . . . . . . . . . . . . . . . . . . . . . . . . . . . . . . . . . . . . . . . . . 31
Viewing Content in Folders . . . . . . . . . . . . . . . . . . . . . . . . . . . . . . . . . . . . . 31
Downloading Content from Seagate Central . . . . . . . . . . . . . . . . . . . . . . . . 32
Uploading Content to Seagate Central . . . . . . . . . . . . . . . . . . . . . . . . . . . . 32
Disabling Access from the Seagate Media App . . . . . . . . . . . . . . . . . . . . . 33
7. Using Seagate Remote Access . . . . . . . . . . . . . . . . . . . . . . . . . . . . 34
Setting Up a Seagate Remote Access Account . . . . . . . . . . . . . . . . . . . . . 35
Using Seagate Remote Access with the Seagate Media App . . . . . . . . . . . 35
Using Seagate Remote Access with a Web Browser . . . . . . . . . . . . . . . . . 36
Sharing Files with Friends and Family . . . . . . . . . . . . . . . . . . . . . . . . . . 37
Disabling Remote Access to Your Seagate Central Device . . . . . . . . . . . . 37
8. Administering Your Seagate Central Device . . . . . . . . . . . . . . . . . 39
Logging In to Your Seagate Central . . . . . . . . . . . . . . . . . . . . . . . . . . . . . . 39
Adding and Editing User Accounts . . . . . . . . . . . . . . . . . . . . . . . . . . . . . . . 40
Adding a User Account . . . . . . . . . . . . . . . . . . . . . . . . . . . . . . . . . . . . . 40
Changing or Removing a User Account . . . . . . . . . . . . . . . . . . . . . . . . 41
Changing Seagate Central Drive Settings . . . . . . . . . . . . . . . . . . . . . . . . . . 41
9. Troubleshooting . . . . . . . . . . . . . . . . . . . . . . . . . . . . . . . . . . . . . . . . 43
Common Problems and Solutions . . . . . . . . . . . . . . . . . . . . . . . . . . . . . . . . 43
More Help . . . . . . . . . . . . . . . . . . . . . . . . . . . . . . . . . . . . . . . . . . . . . . . . . . 45
Seagate Central User Guide
viii
1. About Seagate Central
About This Guide
1. About Seagate Central
Seagate Central makes it easy to back up all your files, documents, and media to one
location on your network, and enjoy the convenience of a shared digital library that is
compatible with both Macs and PCs.
About This Guide
This guide describes how Seagate Central can help you organize and access your digital life
in one central location. It shows you how to set up your device, connect Seagate Central to
your network, and copy content to the device.
To get the latest firmware, how-to videos, tips and troubleshooting information, go to the
Seagate Customer Support site.
Features
Seagate Central connects directly to your Wi-Fi-capable router in your home network. After it
is connected, you can access your music, movies, and documents from computers, game
consoles, Smart TVs, and other connected devices throughout your home.
Seagate Central is available in capacities of 2 terabytes (TB), 3TB, or 4TB, providing plenty
of storage space for hundreds of high-definition movies, thousands of songs and photos, and
all the important documents on your PCs and Macs.
Seagate Central User Guide
1
1. About Seagate Central
Figure 1:
Features
Seagate Central Features
Here’s a list of some of the things you can do with your device:
•
(1) Archive your Facebook photos and videos. You can link Seagate Central to your
Facebook account. Seagate Central automatically downloads the pictures and videos
posted in your account to the device.
•
(2) Automatically back up your computers. On Windows systems, you can use the
Seagate Dashboard to manage backups, either continuously or according to a schedule.
Seagate Dashboard also gives you the option to back up your data to cloud storage.
For Mac computers, Seagate Central is fully compatible with Apple Time Machine.
Seagate recommends that you use Apple Time Machine to back up the Mac computers in
your network.
(3) Stream music to computers running iTunes. When you copy music files to the public
folder on Seagate Central, they are automatically added to a shared iTunes library. You
can play the songs on any computer in your network running iTunes.
Seagate Central User Guide
2
1. About Seagate Central
Product Specifications
•
(4) Remotely access and share your files over the Internet. You can access your
content anywhere simply using a Web browser. You can also send invitations to other
users and grant them remote access to specific directories on the device.
•
(5) Store content privately or share it with others. You can access your files at any
time. You can store content privately, secured with a user name and password, or you can
place content in a public folder, making it available to all users on your network.
•
(6) Stream content to DLNA playback devices. You can watch stored videos and listen
to music on DLNA Certified playback devices, such as game consoles, Smart TVs, and
media streaming boxes.
•
(7) Get access to your files from mobile devices and Smart TVs. The Seagate Media
app, available on Android and iOS devices, as well as select Samsung Smart TVs and
Blu-ray players, allows you to access the contents of your Seagate Central on other
devices.
Product Specifications
This section identifies the system requirements and hardware specifications for your Seagate
Central device. For the most recent specifications, visit the Seagate Customer Support site.
System Requirements
•
Router with an available Ethernet port (Wi-Fi router required for wireless file access and
backup)
•
Windows® 8, Windows 7, Windows Vista®, or Windows XP
•
Mac OS® X 10.5.8 or later
•
Internet connection for activation and online file access and sharing
•
Internet Explorer® 7, Firefox® 3.x, Chrome 4.x, Safari® 3, or later Web browsers
Supported Devices for the Seagate Media App
You can use the Seagate Media app to connect to your Seagate Central using the following
devices:
•
iPad, iPhone, iPod touch running iOS 4 or later
•
Tablets and smartphones running Android 2.2 or later
•
Samsung Smart TV or Blu-ray Disc player with Smart Hub (2012 model or later)
Hardware Specifications
•
Drive Capacity: 2TB, 3TB, or 4TB
•
Drive Format: NTFS
Seagate Central User Guide
3
1. About Seagate Central
Product Specifications
•
Network Connectivity: One 10/1000 Ethernet port
•
USB Connectivity: One USB 2.0 port for connecting external storage devices to the
Seagate Central device.
Seagate Central User Guide
4
2. Setting Up Your Seagate Central
Unpacking the Box
2. Setting Up Your Seagate Central
To start using Seagate Central, you first connect it to your network.
Unpacking the Box
Before beginning, make sure you have all of the items you need. If you do not find all of these
items, please contact Seagate Customer Support.
Figure 2:
Seagate Central Package Contents
1. Power Adapter
2. Ethernet Cable
3. Quick Start Guide
Connecting Your Seagate Central
To connect your Seagate Central to your network:
1. Connect Seagate Central to your Wi-Fi router with the supplied Ethernet cable.
2. Attach the power adapter to the Seagate Central power port, and plug the adapter into a
power outlet.
Seagate Central User Guide
5
2. Setting Up Your Seagate Central
Discovering Seagate Central
When you plug in the power adapter, the Seagate Central device begins to power up
automatically. This can take a few minutes.
Figure 3:
Connecting the Seagate Central
After connecting Seagate Central, wait a few minutes for the device to complete powering on.
Discovering Seagate Central
After Seagate Central has finished powering on, it displays as a device on your network
named Seagate-xxxxxx, where xxxxxx is a factory-assigned number; for example, SeagateFEC14E. You can find the factory-assigned number on the bottom of your device. On a
Windows computer, you can see the device in File Explorer. On a Mac computer, you can see
the device in the Finder window.
If your device did not show up on your network, go to http://www.seagate.com/central/setup
for additional setup information.
Once you see Seagate Central as a network device (on Windows) or a shared device (on
Macs), your setup is complete. You can copy content, stream videos and music to DLNA
playback devices, and set up automatic backups. Your Seagate Central device has a folder
called Public. All content is stored in the public folder.
To take full advantage of your Seagate device, simply create a user to be able to:
•
Remotely access content while on the go
•
Automatically save Facebook updates to Seagate Central
•
Store and share private data that requires user and password authentication
Seagate Central User Guide
6
2. Setting Up Your Seagate Central
Personalizing Your Seagate Central
Personalizing Your Seagate Central
To use all of the features on your Seagate Central, you simply create a user. Seagate Central
gives this first user administrator privileges so you can have access to all of the features, and
use the account to add other users.
On Windows computers:
a. Click Start, then Computer to list the devices connected to your computer.
a. In the left column, click Network.
b. Right-click the Seagate Central device, and select View device webpage. The Seagate
Central Assistant opens in a browser.
c. Open the Public folder on the Seagate Central device.
d. Open the Manage Seagate Central Internet shortcut.
On Mac computers:
a. Open a Finder window and click the Seagate Central device under Shared.
b. Open the Public folder on the Seagate Central device.
c. Open the Manage Seagate Central Internet shortcut.
Seagate Central User Guide
7
2. Setting Up Your Seagate Central
Personalizing Your Seagate Central
3. The first time you log in to the Seagate Central web page, you are presented with a Seagate
End User License Agreement (EULA). Click Accept.
Figure 4:
Personalize Page in the Seagate Central Web Interface
4. Fill in the fields on the Personalize page as follows:
a. Device name: Optionally change the name of the Seagate Central device.
b. Name: Enter the name for the user account (no spaces). A private folder with this name
will be created on Seagate Central.
c. Remote access email address: Enter an email address. Seagate Central creates a
Seagate remote access account for you with this address. If you already have a remote
access account with TappIn, Seagate’s remote access provider, type in that email
address.
d. Password: Enter a password of between 4 and 64 characters for the user account and
for the Seagate remote access account.
e. Time Zone: Select your local time zone from the list. Seagate Central uses this setting to
display the correct time at the bottom of the Seagate Central web page.
5. Click Done to complete the setup of the Seagate Central device and create the new user
account. The new user account will have administrative privileges, including the ability to
create new user accounts and change device settings.
Seagate Central User Guide
8
2. Setting Up Your Seagate Central
Personalizing Your Seagate Central
6. The device setup process takes a few minutes to complete. When it is done, the Seagate
Central web page displays information about product features. Click the Learn more links on
the page for more information about each feature, or click Skip getting started to go to the
Home tab of the Seagate Central administration page.
7. Check the inbox of the email account you entered in the Remote access email address field
for information about how to activate the service.
Private Folders
After you create a user, the Seagate Central device appears in your network with the device
name you specified on the Personalize page. The device contains two folders: Public, and
the private folder created for the new user account.
Figure 5:
Public and Private Folders on a Seagate Central Device
You can use private folders in the following ways:
•
Store content that you do not want others to see, such as financial information.
•
Set up Seagate Dashboard or Apple Time Machine to back up your computers to your
private folder. The backup is not accessible without entering the user name and
password.
•
Link your Facebook account to Seagate Central.
•
Remotely view private content from a web browser.
Note:
You cannot access content stored in a private folder with the Seagate Media app, DLNA
connected devices, or iTunes.
Seagate Central User Guide
9
2. Setting Up Your Seagate Central
Personalizing Your Seagate Central
Connecting to a Private Folder
To connect to a private folder, which allows you to view its contents and add or delete files, do
the following:
On Windows Computers:
1. Click Start, then Computer to list the devices connected to your computer.
2. In the left column, expand the list under Network and click the Seagate Central device.
3. You are prompted to enter a network password. Enter the user name and password for the
user account on the Seagate Central device.
Figure 6:
Entering the User Name and Password for a Private Folder on a Windows Computer
Note:
•
If your Windows user name and password do not match the user name and password for
the private folder on your Seagate Central, you may need to enter the Seagate Central
device name along with the user name. Use the format device\user; for example,
seagate-central\matt.
•
If your Windows user name and password match the user name and password for the
private folder on the Seagate Central, the system may not prompt you to enter them when
connecting to the private folder.
•
If you enter the correct user name and password, but are denied access, reboot your
computer and connect to the private folder again.
On Mac Computers:
Seagate Central User Guide
10
2. Setting Up Your Seagate Central
Personalizing Your Seagate Central
1. Open a Finder window, and click the Seagate Central device under Shared. The only folder
displayed is the Public folder.
Figure 7:
Public Folder Visible in Mac Finder Window
2. Click the Connect As button, and enter the user name and password for the Seagate Central
user account.
Figure 8:
Entering User Name and Password for a Private Folder on a Mac Computer
3. After you connect as the Seagate Central user, the private folder is now visible.
Figure 9:
Viewing Public and Private Folders in a Mac Finder Window
Seagate Central User Guide
11
2. Setting Up Your Seagate Central
Connecting a USB Drive to Seagate Central
Connecting a USB Drive to Seagate Central
Your Seagate Central features a USB 2.0 port on the rear panel. You can connect a USB
drive to this port. This provides a convenient way to transfer files from your Seagate Central
to a portable drive.
Figure 10 shows the location of the USB 2.0 port on the Seagate Central.
Figure 10:
Location of the USB 2.0 Port on Seagate Central
When you connect a USB drive to the port, it appears as a folder on your Seagate Central
(see Figure 11). You can transfer files between the Seagate Central (as well as other devices
on your network) and the USB drive’s folder. Copying files into the USB drive’s folder copies
them onto the USB drive.
Figure 11:
USB Drive Folder on Seagate Central
To display information about the USB drive, or to eject it from the system, go to the Settings
tab in the Seagate Central web interface, click Advanced, then click USB Manager.
Seagate Central User Guide
12
3. Backing Up Your Data
Seagate Dashboard
3. Backing Up Your Data
You can back up the files on your Windows and Mac computers to your Seagate Central
device. You can back up files to the Public folder that anyone on your network can access or
to a password-protected private folder.
•
To back up Windows computers, use Seagate Dashboard, a powerful, easy-to-use data
backup and media sharing utility. See “Seagate Dashboard”.
•
To back up Mac computers, use the Time Machine software that is part of Mac OS X. See
“Setting Up Apple Time Machine” on page 18.
Seagate Dashboard
Using Seagate Dashboard, you can back up your Windows computer to Seagate Central with
a single click. You can also schedule regular backups for a convenient time. If you need to
restore a file from a backup device, you can select from multiple historical versions.
Installing Seagate Dashboard
Download the Seagate Dashboard software from the Seagate website.
Follow the on-screen instructions to install Seagate Dashboard on your Windows computer.
You install the software on each Windows computer that you want to back up.
After installing the software, from the Windows Start menu, select Seagate Dashboard >
Seagate Dashboard to launch the program.
Activating the Default Backup Plan
The Default Backup plan is the simplest way to start backing up your data. Seagate
Dashboard automatically backs up your files to the Public folder on your Seagate Central. It
then keeps running in the background, continuously backing up new and changed files. No
additional configuration is required.
To activate the default backup plan:
1. On the Seagate Dashboard Home screen, click Protect.
2. On the Protect screen, click the Protect Now button.
Seagate Dashboard starts backing up your data. Seagate Dashboard does not back up the
following files:
•
Contents of the Windows directory
•
Contents of the Program Files directory
•
System files
•
Hidden files
Seagate Central User Guide
13
3. Backing Up Your Data
•
Seagate Dashboard
Files on detachable USB devices connected to your computer
Creating a Customized Backup Plan
You can create your own backup plan to specify which files or directories get backed up,
when the backup occurs, and where the files are saved.
1. On the Seagate Dashboard Home screen, click Protect.
2. On the Protect screen, click the New Backup Plan button.
3. Specify the files, destination, and frequency for the backup plan. You can configure each
backup setting individually, or you can step through the backup configuration process by
clicking the < and > buttons.
Click here to
activate the
backup plan.
Click the < and >
buttons to step through
the backup configuration
process.
Click to select
the files to back up.
Figure 12:
Click here to set the
backup destination.
Click here to set
the backup frequency.
Custom Backup Screen
The default is to back up all files on your system, so All Files is selected. To back up a
specific directory or group of files, deselect All Files and click the Select Files button.
Seagate Central User Guide
14
3. Backing Up Your Data
Seagate Dashboard
4. To back up specific files, navigate to the directory or files and click the box next to each file or
folder you want to back up. When you are done, click the > button to move to the next
configuration screen.
Figure 13:
Selecting Specific Files to Back Up
5. Select the devices where you want to back up the files. If you have created a Cloud Storage
account, it appears as a destination option. See the Seagate Dashboard User Guide for
information about setting up a Cloud Storage account.
Figure 14:
Selecting a Backup Destination
Seagate Central User Guide
15
3. Backing Up Your Data
Seagate Dashboard
6. The default backup destination on the Seagate Central device is the Public folder, which
anyone on your network can access. To back up files to a private folder, click Sign in. Select
a user name from the list, and enter the password.
Figure 15:
Setting a Seagate Central User’s Private Folder as the Backup Destination
7. Click the > button to move to the next screen.
8. Indicate how often to back up the files.
Figure 16:
Selecting How Often to Execute a Backup Plan
9. Click the green checkmark to activate the backup plan.
Seagate Central User Guide
16
3. Backing Up Your Data
Seagate Dashboard
After you create a backup plan, Seagate Dashboard shows its status on the Protect screen.
You can click the Pause button to temporarily stop the backup plan, the Pencil button to edit
the backup plan settings, or the X button to delete the backup plan. If you delete a backup
plan, Seagate Dashboard gives you the option to delete the files from the backup device or
leave them in place.
Restoring Files from Backup
You can easily restore data backed up by Seagate Dashboard to your system. Seagate
Dashboard maintains multiple versions of each file it backs up, so you can restore the most
recent version or a previous version.
To restore a file from a backup:
1. On the Seagate Dashboard Home screen, click Protect.
2. On the Protect screen, click Restore Files.
A list of active backup plans displays.
3. Click Search for Backups to display backup plans. Select the backup plan that has the file
that you want to restore.
Figure 17:
Selecting a Backup Plan for Restoring a File
If the file was saved on Seagate Central, Seagate Dashboard maintains earlier versions of
the file, so you can select the most recent version or a previous version. If the file is saved in
Cloud Storage, only the most recent version is available.
Seagate Central User Guide
17
3. Backing Up Your Data
Setting Up Apple Time Machine
4. Click the > button and select where you want to restore the file. By default, Seagate
Dashboard saves restored files in their original location on your system.
Figure 18:
Selecting the Destination for the Restored File
5. Click the green checkmark to restore the file from the backup to the selected location.
Setting Up Apple Time Machine
Time Machine is the backup software built into Mac OS X. You can set up Time Machine to
continuously back up your system to your Seagate Central device.
1. Open System Preferences and then click Time Machine.
2. In the Time Machine window, click the Select Backup Disk button.
Figure 19:
Apple Time Machine Window
Seagate Central User Guide
18
3. Backing Up Your Data
Setting Up Apple Time Machine
3. Select your Seagate Central device from the list, and click Use Disk.
Figure 20:
Selecting the Seagate Central as the Backup Disk
4. You are prompted to enter a user name and password for your Seagate Central. To back up
your computer to the Public folder on the Seagate Central, click the button next to Guest and
click Connect.
To back up your computer to a private folder on the device, click the button next to Registered
User, enter the user name and password for a Seagate Central user, and click Connect.
Figure 21:
Connecting to Seagate Central with a user name and password
Seagate Central User Guide
19
3. Backing Up Your Data
Setting Up Apple Time Machine
Time Machine immediately starts backing up your computer to your Seagate Central device.
Figure 22:
Time Machine Backing Up Your Mac to Seagate Central
Restoring Your Data from a Time Machine Backup
See the Time Machine online help for details about how to restore data from a Time Machine
backup.
Seagate Central User Guide
20
4. Playing Back Your Media
Playing Content with the Seagate Media App
4. Playing Back Your Media
Seagate Central can stream content to the computers, tablets, phones, and smart TVs on
your home network. You can play back the videos, pictures, and music stored on your
Seagate Central device.
Seagate Central can stream content to the following kinds of devices:
•
Mobile devices and smart TVs. Using the Seagate Media app, watch videos, listen to
music, and view photos on iOS devices, Android devices, and Samsung Smart Hub
devices.
•
DLNA Certified media players. Stream videos, music, and photos to DLNA Certified
devices, such as game consoles, smart TVs, and media streaming boxes.
•
Computers running iTunes. Seagate Central automatically places music files on the
device into a shared library in iTunes. Using iTunes, stream music from the shared library
to any computer.
Playing Content with the Seagate Media App
The Seagate Media app lets you view your media on Apple iOS devices, Android devices,
and Samsung Smart Hub devices.
Note:
The Seagate Media app gives you access to files in the Public folder on the Seagate Central
device. You cannot view files in a Seagate Central user’s private folder using the Seagate
Media app.
Installing the Seagate Media App on iOS and Android Devices
1. Open the Apple App store, Amazon website, or Google Play from your device.
2. Search for the Seagate Media app and install it.
3. Open and app and begin viewing and playing your media.
Installing the Seagate Media App on Samsung Smart Hub devices
1. Make sure your Samsung Smart Hub device is connected to the Internet.
2. Scroll to Samsung Apps and select it. The Samsung Marketplace loads.
3. Search for Seagate Media app. Click the app and select Download.
4. Review the Seagate Media app online help for information about how to connect your
Seagate Central device to your Samsung Smart Hub device.
5.
Open the app and begin viewing and playing your media.
Seagate Central User Guide
21
4. Playing Back Your Media
Playing Content on DLNA Certified Devices
To learn how to use the app to access and view your media content, review Using the
Seagate Media App.
Playing Content on DLNA Certified Devices
You can play videos and music and view photos stored on your Seagate Central on DLNA
Certified devices, such as game consoles, smart TVs, and media streaming boxes.
For example, your game console may have applications called System Video Player, System
Music Player, and so on. To view a video, open the System Video Player, select your Seagate
Central from the list of available media servers, and then navigate to the video that you want
to play. To play a video, the DLNA Certified device must support playback of the video’s
format.
Note:
Files in private folders are not visible to the Seagate Central through DLNA.
Re-Scanning the Seagate Central for New Content
Whenever you copy new videos, photos, or music to your device, Seagate Central needs to
re-scan the device to add the new content.
To add the new content to the database, sign in to your Seagate Central as an administrative
user, click the Services tab, then click the DLNA button. Click Re-scan to add the new
content.
Disabling the Media Server
By default, the DLNA server on your Seagate Central is enabled. To disable it, do the
following:
1. Log in to your Seagate Central as an administrator. See “Logging In to Your Seagate Central”
on page 39.
2. Click the Services tab.
3. Click DLNA.
4. Uncheck the box next to Enable.
Playing Music Stored on Seagate Central in iTunes
You can listen to music stored on your Seagate Central device on any computer in your
network running iTunes.
Seagate Central creates a shared music library for iTunes and populates the library with the
music files stored on the device. Seagate Central periodically scans the device for new music
files and adds them to the library.
Seagate Central User Guide
22
4. Playing Back Your Media
Note:
Playing Music Stored on Seagate Central in iTunes
Seagate Central includes music in the Public folder in the iTunes shared library. Music files in
private folders are not included.
To play music stored on your Seagate Central device, open iTunes and select Seagate
Central from the list of shared libraries.
Figure 23:
Selecting the Seagate Central Shared Music Library in iTunes
iTunes displays the songs in the Seagate Central music library.
To add songs to the Seagate Central music library, copy the files to the device. Seagate
Central adds the songs to the library the next time it scans the device for new music.
Changing the Frequency of New Music Scans
By default, Seagate Central scans for new music once every hour. To change how often
Seagate Central scans for new music:
1. Log in to your Seagate Central as an administrator. See “Logging In to Your Seagate Central”
on page 39.
2. Click the Services tab.
3. Click iTunes.
4. Under Check for new music, select how often you want Seagate Central to scan for new
music on the device, and then click Done.
Disabling the iTunes Shared Library
By default, the shared iTunes library is enabled on your Seagate Central. To disable it, do the
following:
Seagate Central User Guide
23
4. Playing Back Your Media
Playing Music Stored on Seagate Central in iTunes
1. Log in to your Seagate Central as an administrator. See “Logging In to Your Seagate Central”
on page 39.
2. Click the Services tab.
3. Click iTunes.
4. Uncheck the box next to Enable to disable the service.
Seagate Central User Guide
24
5. Archiving Your Facebook Content
Setting Up Automatic Facebook Archiving
5. Archiving Your Facebook Content
You can set up Seagate Central to copy pictures and videos from your Facebook account and
save them to the device. This is a convenient way to preserve and protect the content you’ve
posted online.
After you link a Seagate Central user to a Facebook account, Seagate Central periodically
scans the Facebook account for new pictures and videos, and copies them to Seagate
Central. You can choose whether to copy the pictures and videos to the Public folder on the
Seagate Central device or to the private folder owned by the user.
Setting Up Automatic Facebook Archiving
1. Log in to Seagate Central as either an administrator or the user to which you want to link the
Facebook account.
2. Click the Social tab.
3. Click Add a new account. Fill in the fields as follows:
•
In the Facebook User Name field, enter the login name for the Facebook account. This
is usually an email address.
•
From the Owner list, select a Seagate Central user. If you are not logged in as an
administrator, only the currently logged-in user appears.
•
From the Folder list, choose where to copy the files. If you select Private, Seagate
Central copies Facebook content to the user’s private folder. If you select Public,
Seagate Central copies Facebook content to the Public folder.
4. Click Save.
5. On the Facebook login page, log in to the user account.
Seagate Central creates a folder named facebook starts copying pictures and videos from
the Facebook account to the specified folder on the Seagate Central device.
Changing Facebook Settings
1. On the Social tab, click the Facebook icon above the account you want to change.
2. Change the existing settings.
3. Click Save.
Disabling Facebook Archiving
To stop copying content from a Facebook account, click the Facebook icon above the
account name on the Social tab, and then click Sign out.
Seagate Central User Guide
25
5. Archiving Your Facebook Content
Disabling Facebook Archiving
If you want to remove the Facebook account from Seagate Central, click Delete. Removing a
Facebook account from Seagate Central does not remove the files already saved on the
device.
Seagate Central User Guide
26
6. Using the Seagate Media App
Playing Videos
6. Using the Seagate Media App
The Seagate Media app lets you access the files on your Seagate Central device from Apple
iOS, Android, and Samsung Smart Hub devices.
This chapter describes how to do the following things with the Seagate Media app:
•
“Playing Videos” on page 27
•
“Viewing Photos” on page 28
•
“Playing Music” on page 29
•
“Viewing Documents” on page 31
•
“Viewing Content in Folders” on page 31
•
“Downloading Content from Seagate Central” on page 32
•
“Uploading Content to Seagate Central” on page 32
•
“Disabling Access from the Seagate Media App” on page 33
For information about how to download and install the Seagate Media app, see “Installing the
Seagate Media App on iOS and Android Devices” on page 21.
If you have activated your Seagate Remote Access account, the Seagate Media app gives
you access to your files away from your home network. See “Using Seagate Remote Access”
on page 34 for more information.
Note:
The Seagate Media app gives you access only to files in the Public folder. You cannot view
files in a private user folder.
Note:
The screens in this chapter show the Android version of the Seagate Media app. The
appearance of the app on Apple iOS and Samsung Smart Hub devices is similar.
Playing Videos
You can play videos that you have copied to your Seagate Central device.
1. Open the Seagate Media app on your device.
Seagate Central User Guide
27
6. Using the Seagate Media App
Viewing Photos
2. From the list of media types, select Videos.
Figure 24:
Seagate Media App Videos Screen
3. Tap the video that you want to play. While the video is playing, you can tap the screen again
to display the Pause, Fast Forward, and Reverse buttons.
Tip: When you pause a movie, the app bookmarks your location. When you return to the
movie, you resume watching from where you paused it.
Your device’s media player might play only certain video formats. You might be able obtain a
third-party media player from the app store for your device that allows you to play videos in
unsupported formats.
•
To stop playback of a video, press the Back button on the device or close the media
player.
•
To play multiple videos, tap the Options button in the top right ( on Android devices;
on Apple devices) and then tap each video you want to view. Then tap the Play
button .
•
To play all videos, tap the Options button (
tap the Play button .
or
). Tap the Select All button
, and then
Viewing Photos
You can view photos that you have copied to your Seagate Central device.
Seagate Central User Guide
28
6. Using the Seagate Media App
Playing Music
1. From the list of media types, select Photos.
Figure 25:
Seagate Media App Photos Screen
2. To view photos:
•
To view one photo, select the photo. Swipe forward or backward to show the next or
previous photo.
•
To view multiple photos, tap the Options button ( or ), select the photos you want to
view, and then select the Play button . Your photos play back as a slideshow.
•
To view all photos, tap the Options button (
then tap the Play button .
or
), tap the Select All button
, and
To view a slideshow
•
When viewing a photo, tap the Slideshow button. The slideshow options appear. You can
add transition, time, loop, and shuffle effects, as well as music to accompany the
slideshow. When you are done adding effects, tap Start Slideshow.
•
To pause a slideshow, tap the screen and then tap the Pause button
.
To stop a slideshow
•
Close the current picture or click your device’s back arrow or Home button.
Playing Music
1. From the list of media types, select Music.
•
To play one song, select the music file.
Seagate Central User Guide
29
6. Using the Seagate Media App
Playing Music
•
To play multiple songs, tap the Options button (
play, and then tap the Play button .
•
To play all songs, tap the Options button (
tap the Play button .
•
To play the contents of a playlist, tap the Playlists button and select a playlist.
•
To display the songs in alphabetical order, tap the Songs button.
•
To display the songs by artist name, tap the Artists button.
•
To display album titles and artwork, tap the Albums button. Tap the album to list the
songs in the album.
•
To display songs that belong to a particular genre of music, tap the Genre button, and
then tap one of the music genres in the list.
•
To locate a specific playlist, song, artist, album, or genre, select the appropriate button at
the bottom of the screen, tap the Search box, and type all or part of the name of what you
are looking for.
•
To play music in the background, close the Seagate Media app and use other apps on
your device.
or
or
), select the songs you want to
), tap the Select All button
, and then
To control the currently playing song:
1. Tap the Now Playing icon
Figure 26:
•
to display controls for the currently playing song.
Now Playing Screen in Seagate Media App
To pause the song, tap the
Seagate Central User Guide
button.
30
6. Using the Seagate Media App
Viewing Documents
•
To skip to the next song in the selection, tap the
button.
•
To go back to the previous song, tap the
•
To move forward or backward within the currently playing song, drag the bar at the top of
the Now Playing screen.
•
To repeat the currently playing song continuously, tap the
•
To play the songs in the selection in random order, tap the
•
To adjust the volume, drag the volume slider at the bottom of the Now Playing screen.
button.
button.
button.
Viewing Documents
1. From the list of media types, select Documents.
Figure 27:
Documents Screen
2. Select the document you want to view.
Not all documents can be viewed on all devices. See your device’s documentation for a list of
supported document types.
Viewing Content in Folders
The Folder View allows you to view your content in the folder structure that appears on your
computer. The same playback controls are available as in the media views.
1. From the list of media types, select your Seagate Central device under Folders & Files.
Seagate Central User Guide
31
6. Using the Seagate Media App
Downloading Content from Seagate Central
2. If prompted, tap the Seagate Central device partition. The contents of the device are
displayed as files in a folder.
Figure 28:
Seagate Central Folder View
Downloading Content from Seagate Central
You can copy files from your Seagate Central to your Apple, Android, or Samsung device.
The number of files you can download is limited to the available storage space on your
device.
1. Locate the files that you want to download in one of the media views.
2. Tap the Options button (
3. Tap the download icon
or
). Select the files to download or tap the Select All button
.
.
The files begin to download to your device. To stop downloading, tap the X on the icon of the
downloading file.
Uploading Content to Seagate Central
You can copy files on your Apple, Android, or Samsung device to your Seagate Central
device.
1. Under Folders & Files, select the mobile device that contains the files you want to upload to
your Seagate Central.
2. Navigate to the directory where the files are located.
3. Tap the Options button (
Seagate Central User Guide
or
). Select the files to upload or tap the Select All button
.
32
6. Using the Seagate Media App
4. Tap the upload icon
Disabling Access from the Seagate Media App
.
After the files are uploaded to your Seagate Central, they are added to the Videos, Photos,
Music, or Documents screen in the Seagate Media app.
Disabling Access from the Seagate Media App
By default, the files on your Seagate Central device are visible from the Seagate Media app.
If you want to prevent the app from having access to files on your Seagate Central, do the
following:
1. Log in to your Seagate Central as an administrator. See “Logging In to Your Seagate Central”
on page 39.
2. Click the Services tab.
3. Click Seagate Media.
4. Uncheck the box next to Enable to disable the service.
When the Seagate Media service is disabled, your Seagate Central is not visible in the
Seagate Media app.
Seagate Central User Guide
33
7. Using Seagate Remote Access
7. Using Seagate Remote Access
Seagate Remote Access is a free service that lets you access files on your Seagate Central
device when you are not on your home network. You can also share files with others over the
Internet.
Figure 29:
Accessing Your Content Remotely
1. Access the Public folder on Seagate Central from tablets and smartphones using the
Seagate Media app.
2. Access the Public folder and users’ private folders remotely using a web browser.
Go to http://access.seagate.com.
You can access the content on your Seagate Central device remotely when connected to the
Internet from a web browser or using the Seagate Media app on a mobile device.
•
You can use the Seagate Media app on Apple iOS and Android devices to play music and
videos and view pictures and documents located in the Public folder on your Seagate
Central device.
Seagate Central User Guide
34
7. Using Seagate Remote Access
•
Setting Up a Seagate Remote Access Account
The web browser interface for Seagate Remote Access, available at http://
access.seagate.com, let’s you view and save files in both the Public folder and a user’s
private folder on the Seagate Central device. In addition, you can share folders and
individual files with other users over the Internet.
Setting Up a Seagate Remote Access Account
To use Seagate Remote Access, you must have a user account and a remote access email
on your Seagate Central device.
For every user that wants their own remote access account, include an email address when
you add the user to Seagate central.
TIP: Users with administrator privileges can add users to Seagate Central.
For more information, review Adding and Editing User Accounts.
Using Seagate Remote Access with the Seagate Media
App
After you create a Seagate Remote Access account, you can sign in to the account through
the Seagate Media app.
Note:
The Seagate Media app gives you access to content in the Public folder only. To get access to
content in a private folder, log in to Seagate Remote Access using a web browser. See “Using
Seagate Remote Access with a Web Browser” on page 36.
1. Install the Seagate Media app on your mobile device. See “Installing the Seagate Media App
on iOS and Android Devices” on page 21.
2. Open the Seagate Media app and go to the Settings screen.
•
On Apple iOS devices, tap the
•
On Android devices, tap
button at the top of the screen.
at the top of the screen and then tap the Settings button
.
3. Tap Remote Access.
4. In the Username field, enter the login name for your Seagate Remote Access account.
5. In the Password field, enter the password for your Seagate Remote Access account. This is
the same as the password for the Seagate Central user.
6. Click Sign In to log in to your Seagate Remote Access account.
After you log in, content in the Public folder on your Seagate Central device is available
through the app. You can stream music, view pictures, and open documents. See “Using the
Seagate Media App” on page 27 for more information.
Seagate Central User Guide
35
7. Using Seagate Remote Access
Note:
Using Seagate Remote Access with a Web Browser
Streaming music and transferring files to and from the Seagate Central device consumes data.
If you are connecting to your Seagate Central using a mobile Internet data plan, check your
data plan for usage limits.
Using Seagate Remote Access with a Web Browser
Seagate Remote Access provides a web-based portal to access your files from any Internetconnected browser. You can stream videos and music, view pictures, upload and download
documents, and invite remote users to share files or folders on your Seagate Central device.
To log in to the Seagate Remote Access web interface:
1. Open a web browser and go to http://access.seagate.com.
2. In the Email field, enter your remote access email address.
3. In the Password field, enter the password.
4. Click Sign In to log in to your Seagate Remote Access account. The contents of your private
folder are displayed on the my stuff screen.
•
To display the contents of the Public folder on the Seagate Central device, click
Public in the left column.
•
To copy a file from your computer to the Seagate Central, click Upload and browse
for the file you want to copy.
•
To display a list of options for a file or folder, click the
of the file or folder.
Seagate Central User Guide
icon at the bottom left corner
36
7. Using Seagate Remote Access
Disabling Remote Access to Your Seagate Central Device
The list of options varies based on the type of file selected.
Figure 30:
Selecting a file in the Seagate Remote Access Web Interface
Sharing Files with Friends and Family
You can share files on your Seagate Central device with your friends and family members.
When you share a file with other users, they can log in to the Seagate Remote Access web
interface and view or play the file.
For example, you can copy vacation photos and videos to a folder on the Seagate Central
device and then share the folder with others. Seagate Remote Access sends email
notifications to the people you have invited.
To share files and folders:
1. In the Seagate Remote Access web interface, navigate to the file or folder you want to share.
2. Click the
icon at the bottom left corner of the file or folder and select Share.
3. In the Share this folder with others screen, enter the email addresses of the people with
whom you want to share the file or folder and a message inviting them to view it.
4. Click Submit to send the invitations. The invitations contain a link to the shared file or folder.
Disabling Remote Access to Your Seagate Central
Device
The Seagate Remote Access service is enabled by default on your Seagate Central device. If
you want to disable the Seagate Remote Access service do the following:
Seagate Central User Guide
37
7. Using Seagate Remote Access
Disabling Remote Access to Your Seagate Central Device
1. Log in to your Seagate Central as an administrator. See “Logging In to Your Seagate Central”
on page 39.
2. Click the Services tab.
3. Click Remote Access.
4. Uncheck the box next to Enable to disable the service.
When the Seagate Remote Access service is disabled, files on your Seagate Central are no
longer accessible over the Internet.
Seagate Central User Guide
38
8. Administering Your Seagate Central Device
Logging In to Your Seagate Central
8. Administering Your Seagate
Central Device
You can make changes to your Seagate Central settings and user accounts using an
administrator account. If you have not created a user, complete "Adding and Editing User
Accounts". Make sure that the user you create has administrator privileges.
Logging In to Your Seagate Central
1. Open the Seagate Central Assistant.
On Windows computers, do the following:
a. Click Start and then Computer.
b. In the left column, under Network, click the Seagate Central drive.
c. Open the Public folder.
d. Click Manage Seagate Central.
On Mac computers, do the following:
a. Open a Finder window. Under Shared, click the Seagate Central drive.
b. Open the Public folder on the Seagate Central drive.
c. Click Manage Seagate Central.
Seagate Central User Guide
39
8. Administering Your Seagate Central Device
Adding and Editing User Accounts
2. On the Authentication screen, enter the user name and password for a Seagate Central
administrator.
Figure 31:
Seagate Central Authentication Screen
3. Click Sign in.
Adding and Editing User Accounts
When logged in as an administrator, you can create new user accounts and edit account
settings.
Adding a User Account
1. On the Seagate Central web page, click the Users tab.
2. Click the Add a new user button.
3. Enter the user name and password for the new user. Seagate Central creates a private folder
on the drive with this name.
4. In the Remote access field, enter a valid email address. Seagate Central uses this address to
establish a Seagate Remote Access account, which allows the user to access content on the
drive over the Internet. See “Using Seagate Remote Access” on page 34.
5. (Optional) To make this an administrator account, select Administrator. An administrator
account can change drive settings and add and edit user accounts.
6. Click Save to create the new account.
Seagate Central User Guide
40
8. Administering Your Seagate Central Device
Changing Seagate Central Drive Settings
Changing or Removing a User Account
If you are an administrator, you can make changes to any user account as well as remove
accounts. If you are not an administrator, you can make changes only to your account, but
you cannot delete your account.
1. On the Seagate Central web page, click the Users tab.
2. Click the account you want to change or delete.
You cannot delete the account you are currently logged in to.
Changing Seagate Central Drive Settings
The administrator has access to the Settings tab, where you can make changes to the
network configuration, perform diagnostic tests, and upgrade the drive firmware.
Figure 32:
Seagate Central Settings Screen
The following tables describe the contents of the Seagate Central settings screen.
Table 1:
Setup Section
Category
Description
General
Sets the name of your Seagate Central in your network and the language used in
the Seagate Central Assistant. You can also register your drive with Seagate.
Seagate Central User Guide
41
8. Administering Your Seagate Central Device
Table 1:
Changing Seagate Central Drive Settings
Setup Section
Category
System
Description
• To reboot the Seagate Central, click Restart.
• To switch off power to the Seagate Central, click Stop. To restart, unplug
Seagate Central and plug it back in.
• To reset the Seagate Central to factory default settings, click Restore. Files
copied to the drive are not erased.
• To reset the Seagate Central to factory default settings and erase all files on
the drive, click Clear all.
About
Table 2:
Displays the device serial number and firmware version.
Advanced Section
Category
Description
Date & time
Sets the date, time, and local time zone for the Seagate Central. Select Enable
NTP service to synchronize the system time with a Network Time Protocol (NTP)
server. Do not select it if you want to set the system time manually.
LAN
Configures IP address settings for the Seagate Central on your network. Set the
Network mode to DHCP client if you want the Seagate Central to get its IP
address automatically from your router (recommended). Select Static if you want
to enter the IP address details.
Disk Manager
Displays information about the hard drive built in to your Seagate Central. Click
Run test to run a diagnostic test on the drive. If the test result is not PASSED, contact Seagate Support.
USB Manager
Shows details about the USB drive plugged in to the USB 2.0 port on the Seagate
Central. Click Eject to disconnect the USB drive from the port.
Firmware Update
Updates the firmware on your Seagate Central.
• Update automatically to check for updated firmware and install it at a specific
time each day.
• Select Check for Update to find out if updated firmware is available from
Seagate. If new firmware is available, click Update Now to download and
install it.
• If you have downloaded a firmware update from Seagate, click Install and
browse for the file.
Updating the firmware takes 5–10 minutes and requires an automatic restart of the
device. During the upgrade, the Seagate Central is not available. When the
upgrade is complete, the system LED is solid green.
Seagate Central User Guide
42
9. Troubleshooting
Common Problems and Solutions
9. Troubleshooting
You can find additional troubleshooting information from Seagate Technical Support.
Common Problems and Solutions
This section provides suggestions for solving common problems.
Manage Seagate Central Internet Shortcut Not Working
If the Manage Seagate Central Internet shortcut does not open in your browser, try the
following.
For Windows computers:
1. Click Start and then Computer.
d. In the left column, click Network.
e. Under Storage, right-click the Seagate Central drive and select View device webpage.
The Seagate Central Assistant opens in a browser.
Figure 33:
Opening the Seagate Central Assistant From a Windows Computer
Seagate Central User Guide
43
9. Troubleshooting
Common Problems and Solutions
For Mac computers:
•
Use an app, such as IP Scanner (available in the Mac App Store) to list the devices in
your network. Open the Seagate Central device in a browser to get to the Seagate
Central Assistant.
Figure 34:
Opening the Seagate Central Web Page From a Mac Computer
Private Folder Is Not Accessible (Windows Only)
If you try to open a private folder after opening a private folder belonging to a different user,
Windows denies access to the folder. Restart your computer, and try to open the folder again.
Logon Failure (Windows Only)
If your Windows user name and password does not match that of a Seagate Central user,
Windows prompts for a user name and password when you try to connect to your Seagate
Central.
At the prompt, enter the user name and password for a Seagate Central user. If you still see
the Logon Failure message, include the device name of the Seagate Central with the user
name, separated by the backslash character ( \ ).
Figure 35:
Entering User Name and Password for Seagate Central
Activation Email for Seagate Remote Access Not Received
Check your email spam folder for a message from noreply@tappin.com.
Seagate Central User Guide
44
9. Troubleshooting
More Help
Seagate Media Service is Busy or Operation Failed
These messages may appear if you connect to your Seagate Central before the initial setup
is complete. Complete personalizing your Seagate Central (“Personalizing Your Seagate
Central” on page 7), restart the Seagate Media app, and then connect to your Seagate
Central again.
Seagate Central Does Not Appear in Seagate Remote Access
•
If your Seagate Central is not available, either from the Seagate Media app, or http://
access.seagate.com, make sure that the email address you used when logging into
Seagate Remote Access matches the email address for a Seagate Central user. See
“Setting Up a Seagate Remote Access Account” on page 35.
•
Make sure that the password for your Seagate Remote Access account matches the
password for the Seagate Central user. If you are unsure if the two passwords match,
then reset the password for the Seagate Central user (see page 41).
More Help
If you have not found answers to your questions, visit the Seagate website and review:
•
Additional troubleshooting information
•
How-to videos
•
Available firmware updates
•
FAQs
In addition to the information provided in this guide, you can view a tutorial for setting up and
using your Seagate Central device. To view the tutorial, log in to the Seagate Central web
page (see page 39) and click the View Getting Started button.
Seagate Central User Guide
45