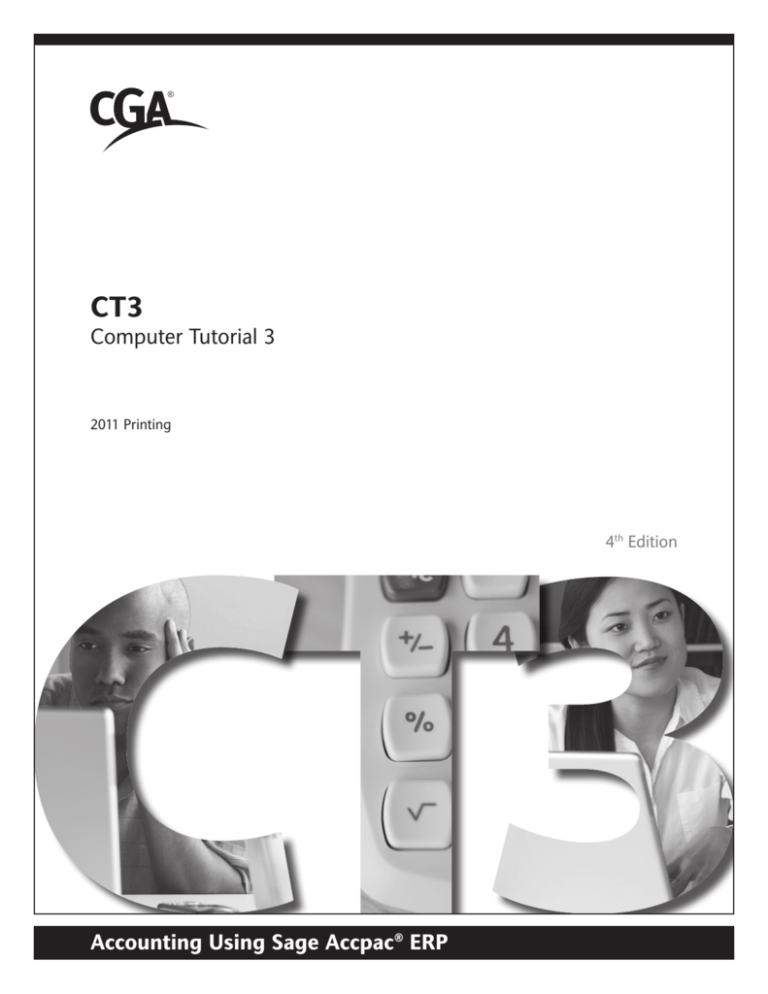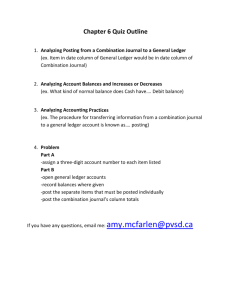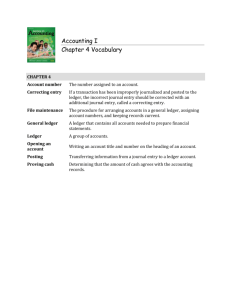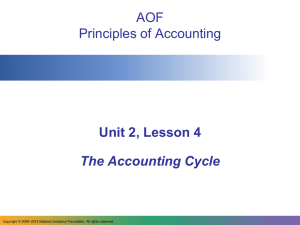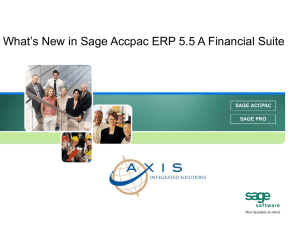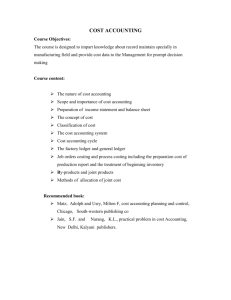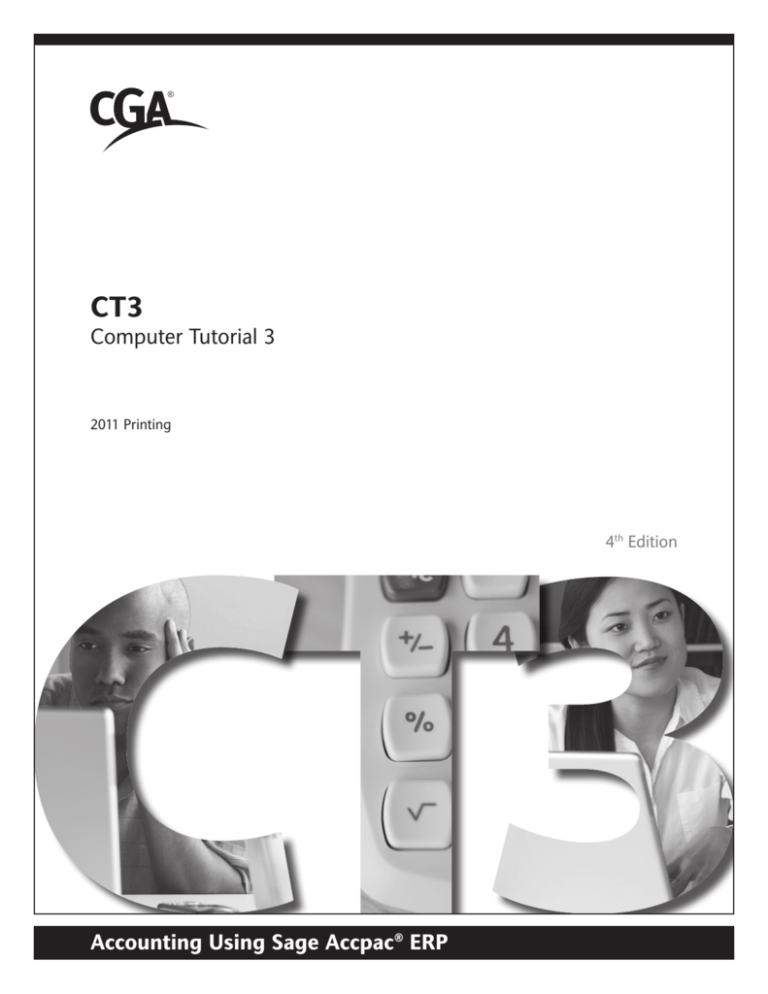
CT3
Computer Tutorial 3
2011 Printing
4th Edition
Accounting Using Sage Accpac® ERP
Certified General Accountants
Association of Canada
100 — 4200 North Fraser Way
Burnaby, British Columbia
Canada V5J 5K7
www.cga.org/canada
CGA-Canada, 2011, 2010, 2006, 2001, 1999, 1998
Reprinted in 2010
All rights reserved. These materials
or parts thereof may not be reproduced
or used in any manner without the prior
written permission of the Certified General
Accountants Association of Canada.
Printed in Canada
About CGA-Canada
CGA-Canada today
CGA is the fastest-growing accounting designation in Canada. The CGA designation focuses
on integrity, ethics and the highest education requirements. Recognized as the country’s
accounting business leaders, CGAs provide strategic counsel, financial leadership, and overall
direction to all sectors of the Canadian economy.
The Certified General Accountants Association of Canada — CGA-Canada — sets standards,
develops education programs, publishes professional materials, advocates on public policy
issues, and represents CGAs nationally and internationally. The Association represents
75,000 CGAs and students in Canada, Bermuda, the Caribbean, Hong Kong and China.
Mission
CGA-Canada advances the interests of its members and the public through national and
international representation and the establishment of professional standards, practices, and
services.
A proud history
CGA-Canada was founded in Montréal in 1908 under the leadership of John Leslie, vicepresident of the Canadian Pacific Railway. From the beginning, its objective was to
encourage improvement in skills and job performance — a goal the Association holds to this
day.
On April 14, 1913, Canada’s Parliament passed the Act that incorporated CGA-Canada as a
self-regulating professional Association. Over the decades that followed, branches became
associations in their own right, affiliated with the national body.
A revised Act of Incorporation, passed in 1999, updated CGA-Canada’s powers and reflected
the Association’s objectives and initiatives for the next millennium. The Act also established
a French name for CGA-Canada — Association des comptables généraux accrédités du
Canada.
Structure and roles
CGA-Canada is governed by a Board of Directors that includes regional representation as
well as a public representative. An Affiliation Council, comprised of representatives of each
CGA affiliate, sets the strategic plan of CGA-Canada and approves national policy. Individual
CGAs are represented nationally through CGA-Canada, and regionally through their
provincial/territorial/regional associations and local chapters.
The Association:
ensures national recognition for the profession and advocates on policy issues of concern to
the profession
raises the profile of the CGA designation and represents members internationally
sets national educational standards, and develops and maintains an internationally
competitive program of professional studies and examinations to certify CGAs in Canada
and overseas
provides a range of services to affiliates and members
iii
contributes to the profession’s body of knowledge through research and participation in
international accounting organizations, particularly the International Federation of
Accountants (IFAC)
Nationally and internationally, CGA-Canada contributes to accounting standard-setting by
sharing its research findings and views. The Association also contributes to public policy
discussions, advocating for the interests of its members and the public.
As a self-regulating organization, CGA-Canada also sets high standards of professionalism
through its own Code of Ethical Principles and Rules of Conduct for members. This
comprehensive set of rules and guidelines protects the public interest and ensures that CGAs
maintain the highest ethical standards.
Education and professional development
CGA-Canada's competency-based education program has long been acknowledged as a
leader among distance learning education programs. Innovative technology is used not only in
the delivery of the program, but is incorporated into the curriculum content as well. Similarly,
ethical principles are also integrated throughout the curriculum. Education partnerships with
Laurentian University offer students options for meeting the mandatory degree requirement.
Mandatory continuing professional education ensures that CGAs maintain their professional
competence. CGA-Canada provides professional development opportunities in public
practice, ethics, accounting and auditing standards, business valuation, taxation, and other
topics. The Professional Development Network — PD Net — developed collaboratively with
CGA affiliates, is an extensive and powerful online information resource for members.
For more information
More information about CGA-Canada is available on its Web site at www.cga-canada.org.
iv
Contents: Computer Tutorial 3
About CGA-Canada ..........................................................................................................
iii
Introduction to Computer Tutorial 3 ...............................................................................
1
Lesson 1
Basic concepts of a general ledger and Sage Accpac ERP CGA 5.6A
1.1
1.2
1.3
1.4
1.5
1.6
1.7
1.8
1.9
1.10
1.11
Journals and ledgers .............................................................................................
Overview of a general ledger ...............................................................................
The chart of accounts ...........................................................................................
Manual accounting systems .................................................................................
Computerized accounting systems .......................................................................
Introducing Accpac General Ledger ....................................................................
Installing the program and data files ....................................................................
Starting Sage Accpac ERP CGA 5.6A .................................................................
The company desktop ..........................................................................................
Using a practice general ledger ............................................................................
Self-testing questions ...........................................................................................
1:2
1:4
1:5
1:9
1:10
1:11
1:12
1:12
1:14
1:15
1:16
Lesson 2
Working with a chart of accounts
2.1
2.2
2.3
2.4
2.5
2.6
2.7
2.8
Using an input window ........................................................................................
The G/L Accounts window ..................................................................................
Using Accpac Help ..............................................................................................
Printing an opening trial balance..........................................................................
Printing and reviewing the chart of accounts .......................................................
Adding, modifying, and deleting accounts...........................................................
Backing up the general ledger ..............................................................................
Self-testing questions ...........................................................................................
2:1
2:4
2:5
2:7
2:12
2:18
2:20
2:22
3.1
3.2
3.3
3.4
3.5
3.6
3.7
Accpac journal entries and transaction batches.................................................... 3:2
G/L Journal Entry window ................................................................................... 3:3
Viewing and printing a transaction batch ............................................................. 3:7
Entering transactions ............................................................................................ 3:9
Modifying a transaction batch .............................................................................. 3:12
Deleting a transaction batch ................................................................................. 3:13
Self-testing questions ........................................................................................... 3:14
Lesson 3
Managing transactions
v
Lesson 4
Posting transaction batches
4.1
4.2
4.3
4.4
4.5
4.6
Batch status ..........................................................................................................
Backing up before posting ...................................................................................
Individual posting of batches ...............................................................................
Range posting of batches .....................................................................................
Correcting transaction errors after posting ...........................................................
Self-testing questions ...........................................................................................
4:1
4:2
4:3
4:4
4:5
4:6
Lesson 5
Printing reports and making adjusting entries
5.1
5.2
5.3
5.4
5.5
5.6
G/L reports ........................................................................................................... 5:1
Printing a transactions listing ............................................................................... 5:2
Printing a trial balance ......................................................................................... 5:6
Adjusting entries .................................................................................................. 5:7
Making an adjustment to a prior period ............................................................... 5:9
Self-testing questions ........................................................................................... 5:12
Lesson 6
Designing and printing financial statements
6.1
6.2
6.3
6.4
6.5
Printing a financial statement ............................................................................... 6:1
Modifying a financial statement........................................................................... 6:3
Modifying a specification file .............................................................................. 6:6
Creating a specification file ................................................................................. 6:14
Self-testing questions ........................................................................................... 6:17
7.1
7.2
7.3
7.4
7.5
7.6
7.7
7.8
7.9
A logical chart of accounts ...................................................................................
Maintenance procedures.......................................................................................
Operating procedures ...........................................................................................
Month-end procedures .........................................................................................
Year-end procedures ............................................................................................
Starting a new fiscal year .....................................................................................
Internal controls ...................................................................................................
Self-testing questions ...........................................................................................
Taking stock .........................................................................................................
Lesson 7
Maintaining Accpac
7:1
7:4
7:7
7:8
7:10
7:11
7:11
7:13
7:14
Appendix A
Installing Sage Accpac ERP CGA 5.6A
A.1
A.2
A.3
A.4
A.5
Uninstalling existing Sage Accpac ERP CGA 5.3A ............................................ A:1
Installing Microsoft SQL Server 2008 Express ................................................... A:2
Installing Sage Accpac ERP CGA 5.6A .............................................................. A:7
User manuals for Accpac ..................................................................................... A:15
Uninstalling Sage Accpac ERP CGA 5.6A .......................................................... A:16
vi
Appendix B
Solutions to self-testing questions..........................................................................................................................
B:1
Appendix C
Managing budget data
C.1
C.2
Entering and editing budget data..........................................................................
Viewing and printing budget data ........................................................................
C:2
C:6
Glossary .....................................................................................................................................................................
D:1
Appendix D
vii
Introduction to Computer Tutorial 3
Purpose of the tutorial
The purpose of this tutorial is to present the basic features of the accounting software Sage
Accpac ERP.
The CGA Educational version provided with this tutorial will enable you to apply the
techniques directly to your CGA course work. The CGA Educational version is based on
Sage Accpac ERP, version 5.6A. The CGA Educational version provides similar functions to
the current commercial version. The knowledge you gain and the techniques you practise will
transfer readily to the full-function commercial version of Accpac, as well as to many other
accounting software programs.
By working carefully through the tutorial, and completing the exercises and self-testing
questions, you should acquire the fundamental skills needed to complete the Accpac
assignments in the CGA program of professional studies. However, you will need additional,
regular practice and more advanced application in order to become a fluent user.
Minimum system requirements
You are required to have access to a computer system and printer that meets the minimum or
recommended system requirements specified in regional calendars or student handbooks.
Your regional CGA office and the CGA-Canada website have the most current information
about system requirements and recommendations for features to consider if you are making
new purchases of equipment.
Data
The Sage Accpac ERP CGA 5.6A CD contains only the accounting software with no
accounting data loaded. You must download the data that is used in this tutorial from
http://www.cga-education.org/2011-12/ct3/. Follow the onscreen instructions to download the
data, then read Appendix A for instructions on how to load the data.
Using Windows Vista and Office 2010
Windows Vista users may need to use Vista’s Run as Administrator feature when installing
Sage Accpac ERP, using Data Loader, or printing or designing financial statements.
To ensure Accpac and its financial reporter capabilities work properly, it is critical that the
Run as Administrator feature also be used when starting Accpac and/or the Data Loader
Utility. To do this, right-click the shortcut to Sage Accpac ERP, and choose Run as
Administrator. (This is not the same as being logged into Windows as an unrestricted,
“admin” type user.)
There are now two ways of installing Microsoft Office 2010:
as a Click-to-Run application
as a MSI application
The Click-to-Run application in Office 2010 is a new setup from Microsoft. It will cause
problems for students with Sage Accpac because the Click-to-Run version will not work for
Sage Accpac Financial Reports. You must install the MSI version of Microsoft Office for
the program to work with Sage Accpac.
Computer Tutorial 3
Introduction 1
Reference material
The material presented in this tutorial can be used without referring to other sources. The
authoritative reference to the software is the documentation provided with the CGA
Educational version of Sage Accpac ERP on the CD. First-time users are advised not to use
the documentation until they have acquired the basic skills for Accpac from this
tutorial.
Overview
This tutorial contains seven lessons and four appendices.
Each lesson builds on material covered in a previous lesson. It is important that you master
the material covered in one lesson before attempting the next. At the end of each lesson is a
set of self-testing questions. Use these questions to gauge how well you have mastered the
material.
The instructions in the exercises in this tutorial are often detailed and explicit. You are
advised to follow the exercises closely, as the skills are progressive. It is generally assumed
that you will follow the sequence of instructions as presented.
On average, each lesson is designed to take about an hour or two to complete. However, you
should allow additional time to answer the self-testing questions at the end of each lesson and
to do further practice. Only with constant practice will you gain confidence with an
accounting program.
Lesson 1
Basic concepts of a general ledger and Sage Accpac ERP CGA 5.6A
The purpose of this lesson is to provide an overview of the basic concepts of a general ledger,
first in a manual accounting system, then in its computerized equivalent. The lesson
introduces the features of Accpac General Ledger. The procedures used to install and start up
Sage Accpac ERP CGA 5.6A are explained. The first hands-on use of Accpac begins with
selected icons.
Lesson 2
Working with a chart of accounts
This lesson describes how a chart of accounts is set up in Accpac and how accounts are
managed. Adding, modifying, and deleting general ledger accounts from the chart of accounts
is also detailed. The input features of the G/L Accounts window are described. The use of
Accpac online Help is explained. The backup method used with Windows is outlined.
Lesson 3
Managing transactions
This lesson shows you how transactions are processed. Transaction details are explained and
the transaction batch defined. The lesson explains how to enter, modify, delete, and print a
transaction batch.
Lesson 4
Posting transaction batches
This lesson explains how to check a batch status and points out the importance of backing up
before posting. It also explains in detail how to review and post transactions. You learn how
to make changes to account balances after transactions are posted. Finally, you learn how to
delete an account number.
2 Introduction
Computer Tutorial 3
Lesson 5
Printing reports and making adjusting entries
This lesson describes the various financial reports available in Accpac and their use. It
explains the use of source document codes, as well as how to print different types of reports.
The nature of adjustments and methods of making adjusting entries are demonstrated.
Lesson 6
Designing and printing financial statements
This lesson describes the financial statement formatting capabilities of Accpac. You learn
how to use specific commands to generate, customize, and print financial statements. You
also learn to use Excel with Accpac.
Lesson 7
Maintaining Accpac
This lesson demonstrates how to design a chart of accounts with a logical structure, develop
and implement procedures for operating a general ledger, perform month-end and year-end
procedures for a general ledger, and develop and implement controls to ensure the integrity of
the general ledger.
Appendix A
Installing Sage Accpac ERP CGA 5.6A
This appendix describes the steps required to install or remove Sage Accpac ERP CGA 5.6A.
Appendix B
Solutions to self-testing questions
This appendix provides suggested solutions to the self-testing questions at the end of each
lesson.
Appendix C
Managing budget data
The use of budget data is explained in this appendix. You learn how to enter, edit, view, and
print budget figures using Accpac.
Appendix D
Glossary
This appendix provides a glossary of terms you may encounter when working with Accpac.
Computer Tutorial 3
Introduction 3
LESSON 1
Basic concepts of a general ledger and
Sage Accpac ERP CGA 5.6A
Topic outline
1.1
1.2
1.3
1.4
1.5
1.6
1.7
1.8
1.9
1.10
1.11
Journals and ledgers
Overview of a general ledger
The chart of accounts
Manual accounting systems
Computerized accounting systems
Introducing Accpac General Ledger
Installing the program and data files
Starting Sage Accpac ERP CGA 5.6A
The company desktop
Using a practice general ledger
Self-testing questions
Overview
The purpose of this lesson is to provide an overview of the basic concepts of a general ledger,
first in a manual accounting system, then in its computerized equivalent. The lesson
introduces the features of Accpac General Ledger, a computerized general ledger system
developed by Sage Accpac and used in several CGA courses.
It is assumed that you have a basic knowledge of accounting at a level equivalent to Financial
Accounting Fundamentals [FA1] in the CGA program of professional studies. The first few
topics of the lesson review the accounting cycle by comparing manual and computerized
accounting systems.
Because you will use Sage Accpac ERP CGA 5.6A hands-on in later topics, you must perform
the installation procedure described in Topic A.1 of Appendix A as part of your work in
Topic 1.7.
Learning objectives
Computer Tutorial 3
Compare and contrast manual and computerized accounting systems.
Describe a computerized general ledger and explain its design.
Describe how journals and ledgers are kept in a computerized general ledger.
Describe the basic capabilities of Accpac.
Install and start up Sage Accpac ERP CGA 5.6A.
Work with selected icons in Accpac.
Lesson 1 1
TOPIC 1.1
Journals and ledgers
With a manual accounting system, each transaction is recorded in chronological order in a
book of original entries called the journal. If all the transactions are recorded in one master
journal, the journal is called the general journal. Exhibit 1-1 is an example of a general
journal. Often, specialized journals are also used. For example, a cash receipts journal records
all cash receipts, while a sales journal records all sales.
EXHIBIT 1-1
Example of a manual general journal
GENERAL JOURNAL
Date
2002
July
5
Page J-5
Post
Ref.
Account Title and Description
Office supplies
S-23
Office equipment
S-24
Accounts payable
S-35
3
Dr.
6 0
00
Cr.
0 0
00
3
6 0
00
5
0 0
00
Purchased supplies and equipment
on credit
12
Cash
S-12
Legal fees earned
S-51
5
0 0
00
Collected a legal fee
The journal is the primary record of a company’s transactions. Each transaction is represented
by a journal entry. Each journal entry comprises detailed lines showing a date, the name of
the account affected by the transaction, a description, a posting reference, and a debit or credit
amount. The simplest journal entry consists of one debit amount and one matching credit
amount. However, it is possible for a single transaction to result in a complex journal entry
with multiple debit and credit amounts.
Unless specialized journals are used, the general journal contains all transactions. However, it
is difficult to determine from the general journal the balance of an individual account because
the journal lists all transactions in chronological order. Since the objective of recording a
company’s transactions is to produce categorized financial information, the journal entries
must also be analyzed and organized by specific accounts. The general ledger serves this
purpose because in this ledger each account has a separate page for recording transactions and
displaying the account balance.
The general journal (as well as specialized journals) and the general ledger are thus closely
linked. Each debit or credit recorded in a journal for a particular account is subsequently
posted to the corresponding general ledger page on a regular basis. Sometimes, only totals are
posted from a specialized journal to the appropriate ledger account.
In the general ledger, a running balance is kept so the current balance for each account is
always indicated. A trial balance can thus be easily prepared by copying the balance of each
account to a worksheet. Subsidiary ledgers are sometimes used to record information on
special parts of the company’s accounting records. Exhibit 1-2 shows examples of the two
types of ledgers.
2 Lesson 1
Computer Tutorial 3
EXHIBIT 1-2
Examples of a partial general ledger and a subsidiary ledger
Partial general ledger
NAME:
CASH
Date 2001
1-Jan
31-Jan
31-Jan
Explanation
Month-end deposits
Payment of invoices
NAME:
ACCOUNT NO.
Post
Ref
CR-21
CD-32
Debit
126,225.49
98,421.64
ACCOUNTS RECEIVABLE
Date 2001
1-Jan
31-Jan
31-Jan
Explanation
Cash receipts from vendors
Sales for January
NAME:
1-Jan
31-Jan
31-Jan
Explanation
Sales for January
Cash Sales
DR
CR
Dr
Dr
Dr
Balance
$
ACCOUNT NO.
Post
Ref
CR-21
SJ-19
Debit
Credit
12,321.21
13,521.00
SALES REVENUE
Date 2001
Credit
1100
DR
CR
Dr
Cr
Dr
1200
Balance
$
ACCOUNT NO.
Post
Ref
Debit
SJ-19
CR-21
Credit
13,521.00
81,000.00
DR
CR
Cr
Cr
Cr
8,000.21
134,225.70
35,804.06
7,000.49
(5,320.72)
8,200.28
2300
Balance
$
401,790.00
415,311.00
496,311.00
Subsidiary ledger
NAME:
XYZ SUPPLIES CO.
Date 2001
1-Jan
2-Jan
31-Jan
Explanation
Explanation
DR
CR
Balance
2,000.00
ACCOUNT NO.
Post
Ref
Debit
Credit
Balance
$
SJ-19
CR-21
2,431.69
2,431.69
PIONEER MANUFACTURING CO.
Explanation
1-Jan
30-Jan
ACCOUNT NO.
Post
Ref
Debit
Credit
DR
CR
Balance
1,196.00
ADVANCED TECHNOLOGIES LTD.
Date 2001
1-Jan
3-Jan
7-Jan
NAME:
Date 2001
Explanation
Post
Ref
ACCOUNT NO.
Debit
Credit
Balance
$
SJ-19
CR-21
500.00
2,512.49
T.D. HARDWARE
Explanation
ACCOUNT NO.
Post
Ref
Debit
Credit
2,960.12
2,512.49
3,012.49
500.00
1200.91
DR
CR
Balance
$
SJ-19
1,196.00
1200.12
DR
CR
Balance
2,431.69
1200.42
$
SJ-19
2,000.05
3,241.55
1,241.55
1200.27
DR
CR
Balance
Date 2001
Computer Tutorial 3
Credit
1,241.50
MICRO SUPPLIES LTD.
1-Jan
11-Jan
20-Jan
1-Jan
27-Jan
Debit
1200.12
$
SJ-19
CR-21
Date 2001
NAME:
Post
Ref
Balance
NAME:
NAME:
ACCOUNT NO.
2,960.12
Lesson 1 3
TOPIC 1.2
Overview of a general ledger
To record the assets, liabilities, and shareholders’ equity (including revenues and expenses) of
a company in an orderly manner, accounting information is grouped into accounts. For
example, all information relating to changes in cash on hand is recorded in a single account
called “Cash” (or sometimes “Bank”). Most accounting systems, whether manual or
computerized, use numbers to uniquely identify an account. For example, account number
1001 may identify cash, while account number 1070 may identify marketable securities, and
so on. The account numbers used vary from company to company, but a logical numbering
system should always be followed to facilitate grouping and quick access.
A general ledger can be made up of a dozen accounts or as many as several thousand
accounts, depending on the complexity of the company’s financial transactions. A simple
general ledger might contain the following accounts:
Assets
Cash
Accounts receivable
Inventory
Capital assets
Accumulated amortization
Liabilities
Accounts payable
Notes payable
Shareholders’ loans
Shareholders’ equity
Share capital
Retained earnings
Revenues
Operating revenue
Other revenues
Expenses
4 Lesson 1
Wages
Rent or mortgage interest
Amortization
Other expenses
Computer Tutorial 3
TOPIC 1.3
The chart of accounts
A chart of accounts is a logical structure of account numbers designed to make it easier and
faster to look up an account in the general ledger. A chart of accounts is basically a table of
contents for a general ledger. For a complex general ledger with multiple account numbers, a
chart of accounts is a necessity.
In designing a general ledger for either a manual or computerized system, a good place to
start is to outline a chart of accounts. One effective approach is to go through all the items in
the balance sheet first, starting with current assets, and assign an account number to each
item. After all the items on the balance sheet have been assigned account numbers, you then
go through the income statement and assign account numbers to each item, starting with
revenues. This has two benefits: it facilitates the construction of financial statements and
makes it easier to locate any given account. It is also recommended that each major category
of accounts (assets, liabilities, shareholders’ equity, revenues, and expenses) be allotted a
separate number series.
Because the balance sheet usually shows aggregated information, it is important to analyze
each item and, if necessary, assign multiple accounts to an item on the balance sheet. For
example, it may be necessary to separate cash into various components, such as petty cash
and the different bank accounts, with a unique account number assigned to each to facilitate
bank reconciliation. Since it may be necessary to add more account numbers, it is a
recommended practice to space out the account numbers. The gap between account numbers
allows accounts to be added without a complete reorganization of the chart of accounts. For
example, you could assign the account number 1000 to petty cash, 1050 to a chequing
account, 1100 to a U.S. dollar account, and 1150 for marketable securities. Reorganizing the
chart of accounts is a complicated and time-consuming process and should be avoided, if
possible.
The following Sample Company Ltd. chart of accounts is used throughout this tutorial. Note
that only part of the chart is reproduced — several columns to the right are excluded so that
you can read the account numbers and descriptions more clearly. Note also that divisions and
regions are not shown. Other accounts will be added as you work through the tutorial.
Computer Tutorial 3
Lesson 1 5
CGA Educational Version - Sample Company Limited
11/4/2005 2:56:05 PM
G/L Chart Of Accounts - Short Form (GLCHTA01)
From
Account No.
[ ] To [ZZZZZZZZZZZZZZZZZZZZZZZZZZZZZZZZZZZZZZZ]
From
Account Group
[Current assets] To [Other]
Sort By
[Account No.]
Acct
Account Number
Description
Status
Config.
1000
Petty cash
Active
B,DR,F
1020
Bank account, operating
Active
B,DR,M
1021
Bank account, American Express Active
B,DR,F
1022
Bank account, VISA
Active
B,DR,F
1023
Bank account, Mastercard
Active
B,DR,F
1030
Bank account, payroll
Active
B,DR,F
1040
Bank account, US dollars
Active
B,DR,M
1050
Bank account, Japanese yen
Active
B,DR,M
1060
Bank account, British pounds
Active
B,DR,M
1100
Accts receivable, intercompany
Active
B,DR,M
1115
Accounts receivable, trade
Active
B,DR,M
1120
Accounts receivable, employees
Active
B,DR,F
1140
Accounts receivable, other
Active
B,DR,F
1145
Accounts receivable, retainage
Active
B,DR,F
1150
GST receivable
Active
B,DR,F
1190
Allowance for doubtful accts.
Active
B,CR,F
1200
Investments, short-term
Active
B,DR,F
1300
Inventory
Active
B,DR,M
1320
Inventory, assembled
Active
B,DR,F
1340
Work in progress
Active
B,DR,F
1400
Prepaid insurance
Active
B,DR,F
1420
Prepaid taxes
Active
B,DR,F
1430
Prepaid rent
Active
B,DR,F
1440
Prepayment, AP purchases
Active
B,DR,M
1500
Furniture and fixtures
Active
B,DR,F
1520
Equipment
Active
B,DR,F
1540
Buildings
Active
B,DR,F
1550
Land
Active
B,DR,F
1600
Acc. amortization/depr.
Active
B,CR,F
1620
Acc. amort./depr. - Equipment
Active
B,CR,F
1640
Acc. amort./depr. - Buildings
Active
B,CR,F
1700
Leasehold improvements
Active
B,DR,F
1710
Acc. amortization, leasehold
Active
B,CR,F
1720
Organization costs
Active
B,DR,F
1730
Acc. amortization, org. costs
Active
B,CR,F
2000
Bank operating loan
Active
B,DR,F
2010
Accts payable, intercompany
Active
B,CR,M
2015
Accounts payable, trade
Active
B,CR,M
2020
Accounts payable, other
Active
B,CR,F
6 Lesson 1
Computer Tutorial 3
2025
Accounts payable, retainage
Active
B,CR,F
2030
Prepayment liability
Active
B,CR,M
2040
Accts payable, clearing
Active
B,CR,M
2045
Non-inventory payables clearing
Active
B,CR,F
2050
Non stock clearing
Active
B,CR,M
2055
Transfer clearing
Active
B,CR,F
2060
Dividends payable
Active
B,CR,F
2070
Deposits received
Active
B,CR,F
2080
Project and Job Costing Billings
Active
B,CR,F
2100
Wages payable
Active
B,CR,F
2110
Quebec tax payable
Active
B,CR,F
2120
EI payable
Active
B,CR,F
2130
CPP payable
Active
B,CR,F
2140
QPP payable
Active
B,CR,F
2150
Ont. EHT payable
Active
B,CR,F
2160
QHIP payable
Active
B,CR,F
2200
Federal tax payable
Active
B,CR,F
2225
Employee medicare payable
Active
B,CR,M
2235
Employer medicare payable
Active
B,CR,M
2240
Provincial income tax payable
Active
B,CR,F
2290
Property tax payable
Active
B,CR,F
2300
Employee benefits payable
Active
B,CR,F
2310
Employee pension payable
Active
B,CR,F
2350
Employee deductions payable
Active
B,CR,F
2400
County sales tax payable
Active
B,CR,M
2410
State sales tax payable
Active
B,CR,M
2420
Corp. income taxes payable
Active
B,CR,F
2430
Canadian GST collected
Active
B,CR,F
2435
Canadian GST input tax credit
Active
B,CR,F
2440
Provincial Sales Tax
Active
B,CR,F
2445
Quebec Sales Tax
Active
B,CR,F
2450
VAT (United Kingdom)
Active
B,CR,M
2460
Japanese sales / purchase tax
Active
B,CR,M
2470
Australian GST
Active
B,CR,M
2480
Australian GST Credit
Active
B,CR,M
2500
Current portion L/T debt
Active
B,CR,F
2700
Long term debt proceeds
Active
B,CR,F
2710
Long term debt payments
Active
B,DR,F
2800
Shareholders' loans
Active
B,CR,F
2900
Deferred income taxes
Active
B,CR,F
3000
Common stock
Active
B,CR,F
3100
Preferred stock
Active
B,CR,F
3200
Retained earnings
Active
R,CR,M
3300
Dividends
Active
B,CR,F
3500
Unrealized exchange gain
Active
B,CR,M
3510
Unrealized exchange loss
Active
B,CR,M
4000
Sales
Active
I,CR,M
4010
Sales, accessories
Active
I,CR,F
4020
Sales, chairs
Active
I,CR,F
4030
Sales, desks
Active
I,CR,M
4040
Sales, cabinets
Active
I,CR,F
Computer Tutorial 3
Lesson 1 7
4050
Sales, dividers
Active
I,CR,F
4060
Sales, samples
Active
I,CR,F
4070
Damaged Goods
Active
I,DR,F
4100
Sales returns and allowances
Active
I,DR,M
4150
Sales discount
Active
I,DR,M
4200
Delivery revenue
Active
I,CR,M
4210
Rental revenue
Active
I,CR,M
4220
Interest income
Active
I,CR,M
4230
Miscellaneous income
Active
I,CR,M
5000
Cost of goods sold
Active
I,DR,M
5010
COGS, accessories
Active
I,DR,F
5020
COGS, chairs
Active
I,DR,F
5030
COGS, desks
Active
I,DR,F
5040
COGS, cabinets
Active
I,DR,F
5050
COGS, dividers
Active
I,DR,F
5500
Cost variance
Active
I,DR,M
5600
Shipment Clearing
Active
I,DR,M
6000
Accounting and legal fees
Active
I,DR,F
6010
Administrative expenses
Active
I,DR,F
6020
Advertising
Active
I,DR,M
6040
Amortization of leasehold
Active
I,DR,F
6060
Amortization of org. costs
Active
I,DR,F
6070
Disassembly Expense
Active
I,DR,F
6080
Automotive
Active
I,DR,M
6090
Cost Expense
Active
I,DR,F
6100
Bad debts
Active
I,DR,M
6110
Bank charges and errors
Active
I,DR,M
6120
Commissions
Active
I,DR,M
6140
Delivery and distribution
Active
I,DR,M
6160
Amortization/Depreciation
Active
I,DR,F
6180
Donations
Active
I,DR,F
6200
Dues and subscriptions
Active
I,DR,F
6220
Employee benefit plan
Active
I,DR,F
6240
Employee benefits, direct
Active
I,DR,F
6250
Employee benefits, allocated
Active
I,DR,F
6260
Equipment lease or rent
Active
I,DR,M
6280
Insurance
Active
I,DR,M
6300
Interest, long term debt
Active
I,DR,F
6320
Interest, other
Active
I,DR,F
6340
Inventory adj. & w/o
Active
I,DR,F
6350
Assembly cost credit
Active
I,DR,M
6360
Licenses and permits
Active
I,DR,F
6380
Miscellaneous
Active
I,DR,M
6400
Moving
Active
I,DR,F
6500
Office supplies
Active
I,DR,M
6520
Postage
Active
I,DR,M
6540
Promotion and entertainment
Active
I,DR,M
6550
Purchase discounts
Active
I,CR,F
6560
Rent, office
Active
I,DR,M
6580
Repairs and maintenance
Active
I,DR,M
6600
Shipping supplies
Active
I,DR,F
8 Lesson 1
Computer Tutorial 3
6620
Shop supplies
Active
I,DR,F
6640
Subcontract costs
Active
I,DR,F
6660
Traveling expenses
Active
I,DR,F
6680
Telephone, telex, fax
Active
I,DR,M
6700
Utilities
Active
I,DR,M
6720
Wages & benefits, direct
Active
I,DR,F
6725
Employer taxes, direct
Active
I,DR,M
6740
Wages & benefits, indirect
Active
I,DR,F
6760
Wages casual, direct
Active
I,DR,F
7100
Realized exchange gain
Active
I,CR,M
7110
Realized exchange loss
Active
I,DR,M
7200
Exchange rounding error
Active
I,DR,M
8000
Disposal of assets, proceeds
Active
I,CR,F
8100
Disposal of assets, cost
Active
I,DR,F
9000
Corporate income taxes
Active
I,DR,F
9100
Corp. income taxes - deferred
Active
I,CR,F
9999
Suspense
Active
I,DR,M
158 accounts printed
Accpac has a very flexible structure. With the commercial version of the program, you can set
up a chart of accounts with a maximum account length of 45 characters and 10 segments.
How an organization sets up its chart of accounts depends on its needs.
The chart of accounts for Sample Company Ltd. has been set up with the following structure
in mind. It uses a three-segment account code. The first four characters specify the account
and the second segment has three characters and represents the division or section of the
company. For example, segment 100 indicates the commercial division. The last two
characters can be used to break down the information of a given account into further detail. It
may be useful to break down the information into additional accounts for specific regions, for
example. Therefore, account 4000-100-10 could indicate commercial sales, North, while
account 4000-100-20 could represent commercial sales, South.
Remember: before you set up a chart of accounts, take the time to think through the needs of
the organization. What type of information will you need to access from the system on a daily
basis? Once you have answered this question, you can start designing your chart of accounts.
In Topic 7.1, you learn more techniques for designing a chart of accounts for an accounting
entity.
TOPIC 1.4
Manual accounting systems
In a manual accounting system, it is possible to introduce errors when journal entries are
recorded, or when entries are posted from the general journal and specialized journals to the
general ledger. In order to determine if the general ledger is in balance, a trial balance is
prepared, typically on a columnar worksheet. For each account, the debit or credit balance is
entered in the trial balance worksheet in one of two columns, which are then added. The
sum of all debits must equal the sum of all credits; otherwise, the general ledger has an error.
A general ledger that has matching totals for debits and credits is said to be in balance. A trial
balance may also show all debits and credits in a single column that totals to zero.
Computer Tutorial 3
Lesson 1 9
The trial balance worksheet also forms the basis of financial statements because it contains a
detailed listing of the balances of all accounts in the general ledger. Adjusting entries may be
added to the trial balance for information not previously recorded in the general ledger.
Examples of adjusting entries include salaries payable, prepaid expenses, and accumulated
amortization. Once identified, each additional entry is recorded as a separate general journal
entry and included on the worksheet. (These entries are also posted to the general ledger —
but not necessarily before the statements are prepared.)
After the trial balance is adjusted, balance sheet accounts (assets, liabilities, and shareholders’
equity accounts) are identified and a balance sheet prepared. Similarly, income statement
accounts (revenue and expense accounts) are identified and an income statement prepared.
Each time a set of financial statements is prepared, it is necessary to go through these steps.
At the end of the fiscal year, another trial balance is prepared. Adjusting entries are recorded
and posted to the general ledger. An adjusted trial balance and final financial statements are
prepared. Closing entries are also prepared. The closing entries are posted to the general
ledger to clear and close the revenue and expense accounts and to arrive at the retained
earnings balance at the end of the fiscal year. This closing process zeros all revenue and
expense accounts, making them ready to record entries for the next fiscal year.
TOPIC 1.5
Computerized accounting systems
There are many different ways of implementing a computerized accounting system. This
description is based on the system used by Accpac.
A computerized accounting system records the same financial information as a manual
accounting system, but with a different method. The general ledger is maintained in a
database. The database contains information on each account in the chart of accounts.
Information kept in the database includes account number, account name, budget figures, and
account balances. Computerized accounting systems are capable of keeping more than one
balance per general ledger account. For example, a balance is kept for each month for each
account so that financial statements can be produced for any month. Balances for previous
years may also be stored.
A general journal is not required. Transactions are entered into subsidiary ledgers or
transaction batches before being posted to the general ledger. For better management control,
transactions are sometimes recorded on paper-based journal entry forms and approved by the
appropriate authority before they are entered into the computerized accounting system.
Because this extra step is quite time-consuming, it is often bypassed, and other forms of
internal control are substituted. For example, the transactions can be entered electronically,
then printed and reviewed by a supervisor prior to posting.
Transactions are entered into the computerized accounting system by one of two methods:
Batch method — Enter transactions in a batch and then post each transaction batch to the
master table.
or
Direct-entry method — Enter each transaction directly into the master table.
Each method has its advantages and disadvantages. The batch method enables you to check
the transactions before entering (posting) them to form the permanent record. Also, the
transaction entry can be delegated to clerical staff while the accountant retains control by
reviewing each batch prior to posting. However, batching requires an extra step.
10 Lesson 1
Computer Tutorial 3
The direct-entry method enables you to enter the transactions directly, which reflects the
results of the transactions immediately. The disadvantage, however, is that control over
transaction entry is significantly weaker than with the batch method because there is no
means to verify each transaction entry before it is reflected in the general ledger. Errors are
also more difficult to correct once they are discovered.
Whichever method is used, a computerized accounting system is designed to keep the general
ledger continuously in balance by only allowing transactions to be entered or posted if they
are in balance. That is, the debit and credit totals of each transaction must be equal before the
program allows them to be posted. A manual accounting system has no comparable
safeguard.
TOPIC 1.6
Introducing Accpac General Ledger
Sage Accpac ERP General Ledger is a core component of Sage Accpac, a series of integrated
accounting modules from Sage Accpac ERP. Accpac is a comprehensive accounting and
business management program containing modules that deal with inventory, purchasing,
sales, payroll, and accounts receivable. The CGA Educational version of Accpac is limited to
the General Ledger module.
Accpac General Ledger provides many useful features for the accountant and for senior
management. The program has many built-in controls that prevent a user from introducing
errors that could damage the general ledger, such as deleting accounts with existing balances
or posting transactions to non-existent accounts. Remember, though, that these safeguards do
not preclude a user from making accounting mistakes, such as entering an amount to an
inappropriate (but existing) account.
Accpac General Ledger uses a variety of methods for transaction entry. In the CGA program
of professional studies, batch entry will largely be used. Transactions can be entered as
single-use, clearing, reversing, or recurring entries. When posting transactions, you have the
option of posting transactions individually, in a batch, in selected batches in a given module,
or you can post all batches within all modules in the accounting system. You can produce a
trial balance at any time, with only a few mouse clicks. If changes are required after
transactions have been posted, adjusting entries must be made to effect the changes. This
procedure ensures a reliable audit trail for management and auditors.
Accpac can handle a fiscal year with 12 or 13 fiscal periods. The general ledger for this
tutorial has been set up for a fiscal year with 12 fiscal periods. Other options are available so
that separate periods can be set up for year-end adjustments and for closing the books at the
end of the fiscal year.
Each account can hold the current balance, all the debits and credits to the account in each
fiscal period, historical data, and budget data. The program stores a debit entry or balance as a
positive number, and a credit entry or balance as a negative number.
A comprehensive set of reports can be printed with the program. Examples include a trial
balance, statement of cash flow, and statement of retained earnings reports, all of which can
be printed in a variety of ways to provide up-to-date analysis of your financial activity. You
can print a list to verify the accuracy of a transaction. This allows transactions to be verified
and approved prior to posting, therefore forming a critical part of a formal audit trail.
Computer Tutorial 3
Lesson 1 11
TOPIC 1.7
Installing the program and data files
The procedure for installing Sage Accpac ERP CGA 5.6A is described in Topic A.1 of
Appendix A. This version can co-exist with other versions of Accpac. It is designed to avoid
conflict with other versions of Accpac that may be installed on your hard drive either now or
in the future. The various versions of Accpac use their respective data.
Now, go to Appendix A and install the program and data files for this tutorial on your hard
drive. After you have successfully completed the installation, continue with Topic 1.8.
Note:
In CGA course material, computer commands are sometimes shown without any punctuation. For example, File Open is
used to denote the command “Click File, then select Open.” Study the items on the menu bar carefully to ensure that you
are following the commands as required in the various exercises.
TOPIC 1.8
Starting Sage Accpac ERP CGA 5.6A
You can start Sage Accpac ERP CGA 5.6A by selecting the Accpac icon or by using the Start
button on your Windows desktop. The Accpac icon is separated from the program group for
the commercial versions of Accpac, thus ensuring that you start the appropriate version.
Exercise 1.1 takes you through the steps to start Accpac 5.6A.
EXERCISE 1.1
Starting Accpac 5.6A
1.
Starting Accpac using the icon
On your Windows desktop, double-click the Accpac 5.6A icon to start the program
(Exhibit 1-3). Proceed to step 2.
EXHIBIT 1-3
Selecting the Accpac 5.6A icon
Starting Accpac using the Start button
From the Windows desktop, click Start, then select Programs. The available
programs and program groups appear. Select Sage Accpac ERP and a submenu
appears (Exhibit 1-4). Click the submenu choice Sage Accpac CGA Version and the
program starts. Proceed to step 2.
12 Lesson 1
Computer Tutorial 3
EXHIBIT 1-4
Using the Start button
Programs
Start
button
Accpac
2.
The Open Company sign-on window appears (Exhibit 1-5). Click the drop-down
arrow to the right of the Company field to display the list of companies whose data is
included for this tutorial. Sample Company Ltd. will be used for the exercises in this
tutorial.
You do not have to enter a user ID. Accept the default of ADMIN.
See Topic 1.9 for information regarding the session date.
Select Sample Company Ltd. from the Company drop-down list box, then click OK.
Accpac displays the company desktop, which is an enlarged window.
Computer Tutorial 3
Lesson 1 13
EXHIBIT 1-5
Open Company sign-on window
Click here to
select a company
TOPIC 1.9
The company desktop
After you have selected a company, Accpac displays the company desktop (Exhibit 1-6). If it
is not displayed, select “Sample Company Ltd.” from the left navigation pane.
EXHIBIT 1-6
Accpac company desktop
14 Lesson 1
Computer Tutorial 3
Accpac uses a design similar to Windows Explorer. On the left-hand side is a navigation pane
that shows services and the general ledger application. Within these folders are icons for
specific tasks, which may be contained within a subfolder. A plus sign indicates a subfolder is
contained within the folder. Clicking on the plus sign displays the subfolders. The right-hand
side displays icons for the specific tasks contained within the folder selected on the left-hand
side navigation pane. An icon with a curved arrow in the left corner of the icon indicates that
the icon is a subfolder with tasks that can be accessed by double-clicking on the icon. If the
icon does not have a curved arrow, then it is a task that can be started by double-clicking on
the icon.
In Exercise 1.2, you view the chart of accounts. Before starting the exercise, set your
preferred print destination by clicking File Print Destination. Click on the radio button of your
choice. Preview is fine for this exercise. Click OK.
EXERCISE 1.2
Viewing the chart of accounts
1.
Double-click the General Ledger icon, then the G/L Reports icon. Alternatively, you
can click on G/L Reports on the left navigation pane. Then double-click the Chart of
Accounts icon. The G/L Chart of Accounts Report window opens.
2.
Accept all defaults by clicking Print.
3.
A preview of G/L Chart of Accounts Report (Short Form) opens, displaying a list of
all the accounts.
4.
You have the option of printing a hard copy if you wish. For now, exit the window
by clicking the Close button, then close the Chart of Accounts Report window to
return to the General Ledger (Chart of Accounts) screen. Click on Sample Company
Ltd. on the left navigation pane to return to the company desktop.
Session date
You enter the session date in the Open Company dialog box at the same time you select a
company. The date displayed will be the Windows system date unless you entered a future
date at last sign-in. In that case, the future date will be displayed. The date entered as the
session date is used as the default date for transaction entries by your computer. It also
determines the date on any reports you generate. However, you can select any year and period
to generate reports from, or enter transactions into. For example, the date can be 2006 and
you can print reports for the 2010 fiscal year as you will in this tutorial. A real-world example
would have the date as 2006 generating reports from 2005 or 2004. The data sets created for
this tutorial all have a fiscal year that begins on January 1, 2010.
TOPIC 1.10
Using a practice general ledger
At the end of each lesson is a set of self-testing questions. When answering these questions, it
is often useful to try out some of the commands in the Accpac program. However, you may
not want to risk changing the data and settings for the main part of the tutorial. There is
another general ledger data set called Sample Company Inc. available for whatever further
practice you require.
Computer Tutorial 3
Lesson 1 15
To use this data, select Sample Company Inc. from the Open Company window upon starting
Accpac. The Open Fiscal Period is also 2010. You can use this other set of data to practise on
without altering the tutorial data.
Work through the self-testing questions in the next topic before going on to Lesson 2.
TOPIC 1.11
Self-testing questions
1.
Briefly describe the main features of a computerized general ledger such as Accpac
General Ledger.
2.
State three main differences between a computerized general ledger and a manual
general ledger.
3.
What is a chart of accounts? What purpose does it serve?
4.
Describe the function of the Accpac company desktop.
5.
“Unlike a manual accounting system, computerized accounting software does not
permit errors.” Comment on the accuracy of this statement.
6.
Describe a batch-oriented computerized accounting system. Compare and contrast it
to a direct entry system.
Exiting Accpac
To exit Accpac, click File Exit on the menu bar or click the Close button in the upper-right
corner. You will return to the Windows desktop.
16 Lesson 1
Computer Tutorial 3
LESSON 2
Working with a chart of accounts
Topic outline
2.1
2.2
2.3
2.4
2.5
2.6
2.7
2.8
Using an input window
The G/L Accounts window
Using Accpac Help
Printing an opening trial balance
Printing and reviewing the chart of accounts
Adding, modifying, and deleting accounts
Backing up the general ledger
Self-testing questions
Overview
A company’s general ledger data must be organized by way of a chart of accounts before
transactions can be entered and posted to the general ledger. In Topic 1.3, you reviewed how
a chart of accounts is used. This lesson further describes how a chart of accounts is set up in
Accpac and how accounts are managed.
Learning objectives
Print an opening trial balance.
Use Accpac online Help.
Print and review the chart of accounts.
Identify the input features on the G/L Accounts window.
Add accounts to the chart of accounts.
Modify the details of an account.
Delete an account from the chart of accounts.
Back up the general ledger data.
Starting up
1.
Start Accpac 5.6A. (See Exercise 1.1 to review how to start the program.)
2.
In the Open Company dialog box, select Sample Company Ltd. and click OK. The
company desktop is displayed.
TOPIC 2.1
Using an input window
As you use Accpac, you will need to enter information into windows and dialog boxes. Given
that Accpac is a Windows program, many standard input features such as text boxes, dropdown lists, check boxes, option buttons, and command buttons work similarly to other
Windows programs. However, there are features specific to Accpac that require explanation.
Computer Tutorial 3
Lesson 2 1
Input features in the G/L Accounts window
Fields
Fields are often text boxes into which you type characters; some fields are filled out by
selecting values from drop-down lists. To illustrate these fields, an input window — the
G/L Accounts window — will be used.
Some fields have certain buttons to their right. These are the Finder and New buttons.
Finder button
The Finder button looks like a magnifying glass. When you click the Finder button, a window
related to the field appears. This window enables you to locate specific information quickly.
In Exercise 2.1, you will use the Finder button to locate account 1020.
EXERCISE 2.1
Using the Finder button in the G/L Accounts window
1.
Click on General Ledger (on the left navigation pane) or double-click the General
Ledger icon (on the right). Then select G/L Accounts (left) or double-click the icon
(right). Then double-click the Accounts icon on the right. Note that your screen may
appear slightly different than Exhibit 2-1 if certain options are selected (Auto
allocation, for example) or if a different Account Type is selected.
EXHIBIT 2-1
G/L Accounts window
Finder button
2.
2 Lesson 2
Click the Finder button to the right of the Account field. The Finder - Accounts
window appears (Exhibit 2-2). A scrollable list of all accounts is displayed.
Computer Tutorial 3
EXHIBIT 2-2
Finder - Accounts window
3.
If you click the Find by: drop-down arrow, you can choose the column by which
Accpac will conduct the search. For example, you can search by account number,
description, or type. Select Description from the drop-down list.
4.
If you are looking for an account in Sales, for example, you can easily find it by
typing Sales in the Filter: field. If Auto search is checked, all the accounts with sales
in the description will be shown. If not, then you must click the Find Now button to
display the list.
5.
Alternatively, you can enter Account number in the Find by field. Type 4000 in the
Filter: field. All accounts with 4000 in the Acount number will be displayed.
6.
To locate account 1020, ensure Account Number is displayed in the Find by: field.
Type 1020 in the Filter: field. Account 1020 should now be displayed. Double-click
on the only item in the list and Account number 1020 will be displayed in the G/L
Accounts window.
New button
The New button is located to the right of the Finder button (Exhibit 2-3). It enables you to
create a blank G/L Accounts window that is ready for you to input information to create a
new account (as seen in Exhibit 2-1). Topic 2.6 covers the creation of new accounts.
EXHIBIT 2-3
New button
Computer Tutorial 3
Lesson 2 3
TOPIC 2.2
The G/L Accounts window
You need to know what each field in the G/L Accounts window means. With the G/L
Accounts window open, read the following explanations of the fields:
Account. This field displays the alphanumeric identifier of an account in the chart of
accounts. The account is usually a series of numbers set up in a segmented format. When the
system utilities are first set up after starting Accpac, the system asks you to identify the
account format you want to use. In this case, the sample data has been set up in the following
format: XXXX-XXX-XX. Each segment, or string of numbers between the dashes, can be
used to identify important information for a given business. In the Sample Company Ltd.
data, for example, the first segment identifies the account number: 4000 for sales, for
example. The second segment identifies the division: commercial or retail. The third segment
identifies the region: Northern, Southern, Eastern, or Western. The way you use the segments
depends on the needs of the organization. Some companies require geographical or
departmental information, while others may want information on a product line basis.
Description. This field displays the descriptive name of an account. It may contain up to
60 characters. Use a meaningful description to easily identify the purpose of the account.
Structure Code. You select the structure for the account you are creating. The sample data
has three possible structure codes: Account, Regional, and Division. For example, if you are
creating a divisional account such as Sales, Commercial region, Southern division, Accpac
will ensure the account code is in the format XXXX-XXX-XX. If you are creating an account
that can be used by any region or division, select the Account structure code and Accpac will
verify the account number format is in the form XXXX.
Account Type. Choose from the three types available: Balance Sheet, Income Statement, and
Retained Earnings. You must mark at least one account as a retained earnings account.
Normal Balance. Select the normal balance of the account you are creating. For example,
most asset accounts have a normal debit balance.
Account Group. Select an account group to which the account you are creating will belong.
Properly assigning an account to an account group will make financial statement design and
preparation much easier.
Status. Choose the status for the account. You cannot post transactions to an account marked
inactive. Inactive accounts are usually marked for deletion.
Post to Account. Select how transactions will be posted to this account: either in Detail,
where credits and debits are posted individually, or Consolidated, where credits and debits are
netted and posted as a single amount.
Control Account. Check this option to turn the account into a control account for one or
more subledgers. For example, if you have the Accounts Payable (AP) subledger, you would
create the AP control account, and the transactions from the AP subledger will be posted to
this account. Notice the subledger tab that appears when you select this option. This is where
you would choose the subledgers that would post to this control account.
Auto Allocation. Check this option to allow you to disburse amounts posted to this account
over other G/L accounts (when you use the Create Allocation Batch function). For example,
head office expenses could be allocated to different divisions. Notice the Allocation tab that
4 Lesson 2
Computer Tutorial 3
appears when you select this option. This is where you would choose the accounts to which
you would have amounts allocated.
Multicurrency. Select this option if the account will be using a currency other than the
functional currency. Multicurrency must be allowed in the Company profile and G/L options
form for this option to appear.
Maintain Quantities. Check this option to keep track of quantity as well as dollar amounts.
This is usually used for inventory accounts. Notice the Units field that appears when you
select this option. You have six characters to describe the type of units.
Close To. Choose the segment to use in closing if you want to close income statement
accounts to multiple retained earnings accounts. For example, you may be running each of the
Northern, Southern, Eastern, and Western divisions as independent profit centres, so each
division would have its own retained earnings account. Only the segments that were chosen
for closing (G/L options form) will appear in the drop-down box. For this field to appear,
income statement must be chosen as the Account Type.
TOPIC 2.3
Using Accpac Help
Two kinds of Help are available in Accpac:
System Manager Help
General Ledger Help
The System Manager Help can be accessed only from the company desktop by clicking the
Help command on the menu bar, then Help Topics. The General Ledger Help can only be
accessed from an open window in the General Ledger. Click Help, then Contents.
Exercise 2.2 will show you both types of Help. You will probably find that most of your work
is done in the general ledger, so it is a good idea to be familiar with the Help section for it.
If you are unsure about the meaning of specific terms in Accpac, see the Glossary tab which
is located in the top left of the Help screen.
EXERCISE 2.2
Using Accpac Help
1.
Computer Tutorial 3
To access the System Manager Help, ensure you are on the company desktop
(Exhibit 1-6). Then click Help, Help Topics. The Accpac System Manager Help
window appears (Exhibit 2-4). Close this window when finished.
Lesson 2 5
EXHIBIT 2-4
Accpac System Manager Help window
2.
To access General Ledger Help, you need an open General Ledger window. You can
do this by clicking on any item under General Ledger on the left navigation pane,
then double-clicking on any icon on the right. For example, click on G/L Accounts,
then double-click the Accounts icon. Then select Help, Contents. The Accpac
General Ledger Help window appears (Exhibit 2-5). Close all open windows when
finished. Do not exit the program.
EXHIBIT 2-5
Accpac General Ledger Help window
6 Lesson 2
Computer Tutorial 3
System Manager Help will provide information on Accpac services that are not dependent on
any particular module such as GL or AP. General Ledger Help provides information on the
General Ledger module. Accpac also comes with manuals that are helpful in learning the
program. They can be accessed under Help, Online Documentation. Finally, there are tutorials
available on the Accpac website that covers a wide range of topics. Look for the tutorial link
on the website that can be accessed by selecting Help, Sage Accpac on the web, Sage Accpac
ERP Home Page.
TOPIC 2.4
Printing an opening trial balance
You need to print the opening trial balance to verify that the opening balances for fiscal year
2010 are correctly stated.
In Exercise 2.3, you will print the opening balance of Sample Company Ltd. at the beginning
of fiscal year 2010.
EXERCISE 2.3
Printing the opening trial balance
1.
On the menu bar, click File Print Destination. In the Print Destination dialog box
(Exhibit 2-6), choose your preferred print destination. To print to the screen, choose
Preview. If you want hard copy, choose Printer. Click OK.
EXHIBIT 2-6
Print Destination dialog box
2.
Computer Tutorial 3
On the company desktop, click G/L Reports on the left navigation pane, then doubleclick the Trial Balance icon on the right.
Lesson 2 7
3.
In the G/L Trial Balance Report window (Exhibit 2-7), click the drop-down arrow to
the right of the Report Format field and select Report.
EXHIBIT 2-7
G/L Trial Balance Report window
8 Lesson 2
4.
In the For Year/Period field, click the drop-down arrow to change the year and
period. To change to the year 2010, use the drop-down arrow to the right of the Year
field. To select Period 1, click on the first row on the list (Period 1). Accept all other
defaults and click Print.
5.
If you selected Preview as the Print Destination, you will see the Trial Balance for
Sample Company Ltd. for Period 1 2010 (Exhibit 2-9). If you selected Printer as the
Print Destination, you will see the Print dialog box (Exhibit 2-8). Click OK to print
the Trial Balance (Exhibit 2-9).
Computer Tutorial 3
EXHIBIT 2-8
Print dialog box
6.
Computer Tutorial 3
Close the G/L Trial Balance Report window to return to the company desktop. Your
printout of the Trial Balance should resemble Exhibit 2-9.
Lesson 2 9
EXHIBIT 2-9
Sample Company Ltd. opening trial balance for 2010
10 Lesson 2
Computer Tutorial 3
Computer Tutorial 3
Lesson 2 11
The net income for fiscal Period 1 in 2010 is $88,538.81.
TOPIC 2.5
Printing and reviewing the chart of accounts
You can view the chart of accounts on the screen or print a copy for future reference. It is a
good idea to have an up-to-date printed chart of accounts at hand, particularly if there are a
large number of accounts. Often, in a large company with many divisions and departments, a
partial chart of accounts is printed for use by data entry clerks, who do not need to know
about the chart of accounts’ structure for the entire company. In Accpac you can print
selected portions of the chart of accounts, which is very useful in this situation.
In Exercise 2.4, you will print the chart of accounts for Sample Company Ltd. In Topic 2.6,
you will add, modify, and delete accounts from the chart of accounts.
EXERCISE 2.4
Printing the chart of accounts
12 Lesson 2
1.
Select your desired print destination.
2.
On the company desktop, click G/L Reports on the left navigation pane, then doubleclick the Chart of Accounts icon on the right.
3.
In the G/L Chart of Accounts Report window (Exhibit 2-10), go to the Report Format
drop-down box and select Detail - Short Form. Accept all other defaults and click
Print. Your Chart of Accounts report should match Exhibit 2-11.
Computer Tutorial 3
EXHIBIT 2-10
G/L Chart of Accounts Report window
Computer Tutorial 3
Lesson 2 13
EXHIBIT 2-11
Chart of Accounts
14 Lesson 2
Computer Tutorial 3
Computer Tutorial 3
Lesson 2 15
16 Lesson 2
Computer Tutorial 3
4.
Computer Tutorial 3
Review your Chart of Accounts report, noting several things:
The date and time the printout was created is shown at the top left of the report.
This date is derived from the computer system and is not dependent on the date
you entered when you logged in.
Below the title, the criteria for printing the chart of accounts are stated. If you do
not see all the accounts you expected to see, this is the first place to check to
confirm whether you have specified the correct criteria.
Below the criteria is the body of the report, which includes the details of the
accounts. Notice that:
The first column contains the account number. The account code numbers are
not consecutive. For example, account 1000 is Petty cash, but the next account,
account 1020, is Bank account, operating. The gap between account numbers
allows you to add accounts without completely reorganizing the chart of
accounts.
Accounts 1000 to 3300 follow the order found on a balance sheet, while
accounts 3500 to 9999 follow the order found on an income statement.
Although the program enables you to organize your chart of accounts as you
wish, it is generally advisable to follow the order of the balance sheet and
income statement.
The next column contains the account description, which is the account name
that will appear in financial reports.
The next column indicates whether the account is active. Inactive accounts are
usually slated for deletion. All the accounts set up should be active at this time.
Lesson 2 17
The following column displays the account configuration: B for balance sheet
or I for income statement accounts, DR (debit) or CR (credit) signifies normal
balance of the account, F for functional currency, and M for multicurrency.
The Post in column then follows. This signifies whether the account will post in
detail or in consolidated fashion.
The Structure code column tells you the structure used for the account code.
ACC for 4 digits, ACCDIV for 7 digits, and REGION for 9 digits.
Cntrl. Acct. and Alloc. by indicate whether the account is a control account or
an allocation account.
Qty. and Units indicate whether the account maintains quantities.
The number of accounts printed is shown at the bottom left of the report. This
figure can help you determine if any additions or deletions occurred.
TOPIC 2.6
Adding, modifying, and deleting accounts
In Exercises 2.5, 2.6, and 2.7, you add, modify, and delete accounts from the chart of
accounts.
EXERCISE 2.5
Adding accounts to the chart of accounts
Adding a new account
You can add a new account to the chart of accounts by following these steps. Each field that
has a drop-down arrow provides a list of choices. Click the drop-down arrow and select an
item from the list.
18 Lesson 2
1.
Click on G/L Accounts on the left navigation pane. Double-click on the Accounts
icon on the right. The G/L Accounts window opens.
2.
Enter 1035 in the Account field and press TAB. The cursor jumps to the Description
field. Pressing ENTER does nothing as you have not entered all required fields.
3.
In the Description field, type Bank - savings, then press TAB.
4.
Choose a Structure Code by clicking the Finder button to the right of the structure
code field. Choose ACC by clicking on it, then click Select, or simply double-click
on ACC.
5.
Choose Balance Sheet as the Account Type.
6.
Under Normal Balance, select Debit.
7.
Choose Other assets as the Account Group.
8.
Ensure the status is Active, and Post to Account is Detail. The remaining four options
should be unchecked.
9.
Verify the information entered in steps 2 to 8, then click Add. The G/L Accounts
window will clear. Account 1035 Bank - savings has been saved.
10.
Keep the G/L Accounts window open for the next procedure.
Computer Tutorial 3
Adding more new accounts
Add more new accounts to complete the chart of accounts for Sample Company Ltd.
11.
Use the method illustrated in steps 2 to 9 to add the following new accounts. Accept
the default unless specified below:
Account Description
1750
6650
12.
Long-term
investments
Sundry
Structure
Code
Account
type
Normal
balance
Account
Group
ACC
Balance Sheet
Debit
Other assets
ACC
Income
Statement
Debit
Cost and
expenses
Leave the G/L Account window open for the next exercise.
EXERCISE 2.6
Modifying the details of an account
On reviewing the chart of accounts, you find that account 1035 (Bank - savings) was assigned
to the Other assets account group but should have been assigned to the Current assets account
group. Although it does not affect the processing of transactions and balances, it does affect
the printing of financial statements. To modify this account, work through the following
steps:
1.
If you know the account number of the account that you want to change, enter the
number in the Account field. If you do not know it, use the Finder button to display
the Finder - Accounts window. Enter the appropriate information in the Find by: and
Filter: fields. The G/L Account window will display the information for the
Bank - savings account.
2.
To change the Account group, click the drop-down arrow next to the Account Group
field. Select Current assets.
3.
Click the Save button to save this new information.
4.
Leave the G/L Account window open for the next exercise.
You can change other details of an account using the same procedure. However, there are
restrictions on modifying accounts. Here are some important ones:
Computer Tutorial 3
You cannot change an account number. However, you can create a new account and
account number, and transfer the balance from an old account to the new one. If you make
the old account inactive, you can delete it (see Exercise 2.7) once the account details are
past the established date for maintaining details. This information would be determined by
management or be based on the size of your hard drive. Some companies only maintain
details for one year, while others might go back two to three years.
You can change the account type. However, changing the account type from Income
Statement to Balance Sheet or vice versa can cause the calculation of net income and
retained earnings to be incorrect. When closing the year, the balance of an income
statement account is closed to the retained earnings account, while that of a balance sheet
account is carried over to the new year.
Lesson 2 19
Some settings are permanent. In the initial setup process, for example, you can create a
format for the segmented account number. But once these formats have been set up, they
cannot be changed.
In Exercise 2.7, you delete an account added in Exercise 2.5.
EXERCISE 2.7
Deleting an account
1.
In the G/L Account window, click the Finder button to the right of the Account field.
The Finder - Accounts window opens.
2.
Click the row for account 1035, then click Select. The details of account 1035 are
displayed in the G/L Account window.
3.
Change the status to Inactive by clicking the radio button.
4.
Click Delete to delete the account. A warning dialog box appears. Click Yes. The
account is now deleted.
5.
Close the G/L Account window to return to the company desktop.
6.
On the menu bar, click File Exit to exit Accpac.
TOPIC 2.7
Backing up the general ledger
The purpose of a backup is to create an alternate copy of data or programs, so that in the event
of a catastrophe, your files are protected. One of the fundamental principles of a backup is
that it should be kept in a location different from the original data. This way, if the hard drive
crashes, or the building housing the computer burns down, your backup is not affected.
20 Lesson 2
Computer Tutorial 3
Database Dump
Database Dump allows you to externally extract an Accpac data set. The data can then be
stored as a type of backup, loaded into another Accpac database, or used when converting a
database from one format to another.
1.
You will find Database Dump under Administrative Services in Accpac. Doubleclick the Database Dump icon.
2.
On the Database Dump window, select the database from the list that you want
extracted. In the Dataset Directory field, browse for or enter the location where you
want to put the extracted data files (called datasets). Database Dump creates a control
file (using the name of the database ID) with the filename extension “.DCT” in the
folder you specify, and puts the actual extracted data in a subfolder of the same name
as the DCT. Note: when storing extracted data you must retain both the control file
and its associated subfolder in order to “load” the file in the future.
3.
Click on Dump. You may get a Confirmation dialog box asking for permission to
delete any existing dump files. Click OK to proceed, or cancel and change the
location entered in the Set Database Directory field if you want to keep previous
database dumps. Once you click on OK, Accpac will then dump the data. Enter a
description that identifies the extracted dataset. The description will identify the
dataset in the future when you attempt to “load” it.
EXHIBIT 2-12
Dataset Dump window
Computer Tutorial 3
Lesson 2 21
4.
You should get a message box indicating the operation is complete (see Exhibit 213). Click on OK. Then close the Dump Accpac Data window.
EXHIBIT 2-13
Summary box
General comments
You should back up your data whenever you have done a significant amount of work. Always
back up prior to posting because if something goes wrong with the posting, the data will be
corrupted and you may not have a working data set. Your backup timing will depend on many
factors. Too many backups are preferable to too few. Establish a backup plan that is both
simple and easy. If it becomes too complicated, you may tend to skip backups, which invites
disaster. Ask yourself how you would feel or how much work would be involved if, at this
particular moment, you lost all your work. Your answer should help you realize the
importance of a backup.
Many users maintain a number of “generations” of backup data. It is possible for accounting
data to become corrupted, and the backup process will not detect it. (The files are readable —
they just contain bad data.) For this and other reasons, many accountants follow the “three
generation” rule — always keep the three newest backups of your data in sequential order.
Make sure to label all data properly, and keep a detailed backup log.
TOPIC 2.8
Self-testing questions
1.
Describe three ways you can enter information in the fields of an input window.
2.
Explain the purpose of the following in Accpac:
a.
b.
c.
d.
22 Lesson 2
account number
account description
account type
account group
3.
What are the two types of accounts in a chart of accounts in Accpac? What
information do these types of accounts hold? All charts of accounts must have at
least one of a certain account type. Which account is it?
4.
Describe how to print the chart of accounts in an Accpac general ledger.
5.
State some guidelines for choosing numbers for a chart of accounts.
Computer Tutorial 3
LESSON 3
Managing transactions
Topic outline
3.1
3.2
3.3
3.4
3.5
3.6
3.7
Accpac journal entries and transaction batches
G/L Journal Entry window
Viewing and printing a transaction batch
Entering transactions
Modifying a transaction batch
Deleting a transaction batch
Self-testing questions
Overview
The differences between managing transactions in manual and computerized systems were
described in Lesson 1. In this lesson, you will work with transactions in the Accpac
computerized system. In Accpac, transactions can be entered in batches. A transaction batch
is any group of transactions entered together — in other words, a pool of transactions. This
lesson explains how transactions are entered and managed in Accpac.
Learning objectives
Explain how transactions are processed.
Distinguish between a journal entry and a transaction batch.
View transactions on the screen.
Code transactions and group them in a batch.
Enter a transaction batch.
Print a transaction batch.
Modify a transaction batch.
Delete a transaction batch.
Starting up
If you are continuing from Lesson 2, close all windows and return to the company desktop of
Sample Company Ltd. Otherwise, start Sage Accpac ERP CGA 5.6A and, in the Open
Company dialog box, select Sample Company Ltd. and click OK. The company desktop is
displayed.
Computer Tutorial 3
Lesson 3 1
TOPIC 3.1
Accpac journal entries and transaction batches
When using Accpac, you are required to organize accounting events into transactions that are
entered as journal entries. Each entry or transaction is composed of as many debits and credits
as necessary to describe a complete financial transaction. The debits and credits of a transaction
must balance. Each debit or credit forms a transaction detail within a journal entry. Thus, one
journal entry contains at least two transaction details, one for the debit and the other for an
offsetting credit. A number of journal entries can be grouped together into a transaction batch.
The following example is a three-line journal entry:
Dr. Accounts receivable
Dr. Cash
Cr. Sales
45,000.00
1,500.00
46,500.00
No specific rules exist on how to organize transactions into batches. Given the same set of
transactions, different accountants will organize them into different batches. Although it is
possible to create a batch for each transaction, it is inefficient to do so. Generally, a transaction
batch should comprise all the transactions that logically group together, either because they
describe related financial events, or because they occur within the same time frame (say, within
the same week). In this tutorial, transactions are organized into batches predominantly by time
frame.
As a general rule, enter and post a small number of batches (less than 10) at a time. Remember
to back up before posting.
All transaction batches that have not yet been posted can be modified or deleted. Generally, a
posted transaction batch cannot be modified, deleted, or removed from the general ledger. If it is
necessary to undo a posted transaction, you must make a reversing entry by creating a new
batch.
The batches entered do not affect the accounts and, hence, do not affect the trial balance or the
financial statements until the batches are posted. For example, if you entered all the transactions
for the period from January 1 to January 15 but did not post them, your trial balance and
financial statements printed by Accpac would remain unchanged by these transactions. To make
the trial balance and financial statements reflect the results of these transactions, the batches
must be posted to the general ledger. Transaction posting is not automatic; you must perform
the actual posting function, which is described in Lesson 4.
Error checking
Accpac checks for errors at two points: during transaction entry and during posting.
During transaction entry, the program checks for:
a valid fiscal period
an existing source document code
a valid account number
During posting, the program checks for:
2 Lesson 3
a valid fiscal period
existing source document codes
valid account numbers
a correct balance of total debits and credits for the entire batch
Computer Tutorial 3
No accounting program can check for incorrect accounting treatment — you can still credit or
debit the wrong account as long as the account number exists.
TOPIC 3.2
G/L Journal Entry window
There are two ways to access the G/L Journal Entry window. The first is through the Batch
List icon, and the second is through the Journal Entry icon.
To access the G/L Journal Entry window, through the Batch List icon, click on
G/L Transactions on the left navigation pane, then double-click on the Batch List icon. The
G/L Batch List window opens (Exhibit 3-1).
EXHIBIT 3-1
G/L Batch List window
With the G/L Batch List window open, read the following explanations of the fields:
Batch Number. Once you type in a specific batch number, you can either click the Refresh
button to update the list so that the desired batch is highlighted, or click the Finder button to
have the Finder - Batches window open with the desired batch highlighted. Then click Select.
Ledger. Allows you to filter the list of batches by subledger (for example, AP for accounts
payable).
Show Posted and Deleted Batches. Checking this box shows posted and deleted batches in
the batch list.
Batch. This column shows the numbers of all batches.
Description. This column shows the description of each batch.
Ledger. This column shows which application subledger created the batch.
Edited. This column displays the date on which the batch was modified.
Computer Tutorial 3
Lesson 3 3
Ready to Post. This column shows whether the batch is ready to be posted. Double-clicking
in this field changes the status.
Type. This column shows the type of batch. Possibilities include Generated, Imported,
Subledger, Entered, or Recurring.
Status. This column shows the batch status. Possibilities include Ready to Post, Posted,
Open, Deleted, and Provisionally posted.
Printed. This column indicates whether the batch has been printed.
Batch Total. This column contains the total of all debits in a batch.
Quantity Total. This column displays the quantity total for accounts that have had the
Maintain quantities options selected.
Created. This column contains the date on which the batch was created.
Posting Seq. If the batch has been posted, this column displays the posting sequence number
assigned to the batch during posting.
No. of Entries. This column displays the number of entries that are in the batch.
No. of Errors. This column contains the number of errors in the batch. The errors are found
by Accpac during posting. Accpac will post the correct entries and generate a batch
containing the entries with errors.
Open. Pressing this button will open the batch and the G/L Journal Entry window, which
allows you to add or modify transactions. Double-clicking on an item in the batch list
accomplishes this as well.
New. Clicking this button opens the G/L Journal Entry window, creating a new batch.
Delete. Clicking this button deletes the selected batch.
Post. Clicking this button posts the selected batch. The selected batch must be marked “ready
to post” to avoid a warning message.
Prov. Post. Clicking this button provisionally posts the selected batch. This allows you to see
the effects of the batch on the general ledger accounts, without it being permanent.
Print. Clicking this button prints the selected batch.
Refresh. Clicking this button updates the information in the list.
In Exercise 3.1, you use the fields previously explained to create a batch, which you will
delete later in this lesson.
4 Lesson 3
Computer Tutorial 3
EXERCISE 3.1
Creating a batch
1.
The G/L Batch List window should still be open. If not, follow the instructions at the
beginning of Topic 3.2 to open it.
2.
Click New. The G/L Journal Entry window opens (Exhibit 3-2).
EXHIBIT 3-2
G/L Journal Entry window
3.
Leave the G/L Journal Entry window open for the next section.
The G/L Journal Entry window contains many fields. Read the following explanations of the
fields to familiarize yourself with this window.
Batch. Use the New button to create a new batch, or the Finder button or the scroll buttons to
search for already opened batches.
Batch Description. Type a maximum 60-character description of the batch here.
Entry. Use the New button to create a new entry, or the Finder button or the scroll buttons to
search for entries. The Drill-down button allows you to find the originating transaction (only
appears if the transaction came from a subledger such as AP or AR).
Entry Description. Type a maximum 60-character description of the entry here.
Date. The current session date is entered here by default. You may get a warning message if
the date is outside the date range defined in the Company Profile. However, you can still
process the transaction. This date will set the date for the next field, Year/Period, but it can be
changed. This date is also entered in the transaction detail lines within the journal entry.
Year/Period. This field contains the year and period to which the entry will be posted,
regardless of dates entered in other fields.
Computer Tutorial 3
Lesson 3 5
Source Code. Enter a source code for the transaction. There are default codes, or you can
create your own. For example, CR could be for cash receipts.
Entry Mode. Two modes are available. Normal, where each field is visited in every line of
the transaction detail, or Quick, where certain fields (Reference and Description) have
information copied from the first detail line entered. Quick saves time by relieving you of the
need to re-enter the same information more than once.
Auto Reverse. Check this option if you want to create a reversing journal entry for a
transaction in the batch.
Line. Accpac automatically generates the line number of the transaction
Reference. You can enter a 60-character reference for the transaction.
Description. You can enter a 60-character description for the transaction.
Account. Enter or select an account number.
Account Description. Accpac will display the description of the account number entered.
Debit. Enter the debit amount of the transaction in this column.
Credit. Enter the credit amount of the transaction in this column.
Quantity. If the selected account maintains quantities, you can enter quantity information in
this column.
Date. Enter the date for the transaction. This will not determine to which fiscal period the
transaction posts.
Source Ledger. The code for the application that created the detail line will be displayed
here.
Source Type. Enter the appropriate source code for the transaction.
Comment. Enter a comment to give more information concerning the transaction.
Add. Adds a journal entry to the batch. (This button changes to the Save button once a
journal entry is added.)
Save. Saves changes made to a journal entry.
Delete. Deletes the current journal entry. You cannot use the deleted entry number again.
Clear. Clears all the transaction detail lines that have been entered.
Detail. Allows you to zoom into the transaction and view all fields on one screen rather than
having to scroll to view.
Close. Closes the G/L Journal entry window.
6 Lesson 3
Computer Tutorial 3
The following columns appear in Multicurrency ledgers only:
Currency
Source Debit (instead of the Debit column)
Source Credit (instead of the Credit column)
Rate Type
Rate Date
Rate
Functional Debit
Functional Credit
After you have finished studying the G/L Journal Entry window, close that window, then
close the G/L Batch List window to return to the company desktop.
TOPIC 3.3
Viewing and printing a transaction batch
Any batch that has not been posted can be viewed and edited. In Exercise 3.2, you will learn
some methods of viewing transaction batches.
EXERCISE 3.2
Viewing a transaction batch
Computer Tutorial 3
1.
Click G/L Transactions on the left, then double-click the Batch List icon on the right.
2.
In the G/L Batch List window, click the Finder button to the right of the Batch
Number field to display the Finder - Batches window. Choose the batch that you
wish to view by clicking the name to highlight it, then clicking Select. Double-click
to open it. For this exercise, double-click batch 146.
3.
The G/L Journal Entry window appears. In the Entry field, enter the number of the
transaction you wish to view. Alternatively, click the Finder button to the right of the
Entry field to display the Finder - Journal Headers window where you can select the
journal entry you wish to view. You may need to scroll up to the top of this list.
Double-click the first journal entry of this batch. The specific transaction will be
displayed in the G/L Journal Entry window.
4.
To view the next entry, you can either enter the following number in the Entry field
or use the Finder button to select it. You can also use the left and right arrows to
navigate between transactions. The entry numbers automatically increase by one as
you complete entries. The program can only display one entry at a time. However,
when you print a transaction batch, several entries will be displayed on a single
printed page.
5.
Close the G/L Journal Entry window but leave the G/L Batch List window open for
the next exercise.
Lesson 3 7
In Exercise 3.3, you print a batch.
EXERCISE 3.3
Printing transaction batches
Printing from the G/L Batch List window
1.
In the G/L Batch List window, select batch 146, then click Print. The G/L Batch
Listing Report window opens.
2.
Ensure you have chosen your preferred print destination. Accept all defaults and
click Print again.
The printed report is called a G/L Batch Listing. The listing for batch 146 is shown in
Exhibit 3-3 with the print option set as landscape.
EXHIBIT 3-3
Batch Listing for batch 146
8 Lesson 3
Computer Tutorial 3
Study the report and notice the following:
The date shown in the upper-left corner is the system date from your computer based on
when the report was printed.
A total is calculated for each entry. The total for the entire batch appears beside Batch
Total.
In batch 146, the source codes begin with PO or Purchase Order, one of many subledgers
available for use with Sage Accpac ERP. There are many source codes available with the
General Ledger or you can create your own. Either way, they would begin with G/L to
denote the General Ledger.
TOPIC 3.4
Entering transactions
So far you have studied the various information needed to create transaction batches. In this
topic, you see how batches, entries, and lines are actually entered.
Sample Company Ltd. has entered into the following transactions that need to be recorded.
Your entries should resemble the following:
Computer Tutorial 3
Lesson 3 9
BATCH 148 ENTRIES 1-3
Date
Line
12/30/2010
12/30/2010
12/30/2010
Source Code
Account
Description
Account
Dr.
1
2
JE
JE
Land
Bank - operating
1550
1020
300,000
1
2
JE
JE
Inventory
Accounts payable
1300
2015
50,000
1
2
3
4
JE
JE
JE
JE
Bank - operating
COGS, chairs
Sales, chairs
Inventory
1020
5020
4020
1300
42,000
15,000
Account
Description
Account
Dr.
Promotion
Bank - operating
6540
1020
7,000
Cr.
300,000
50,000
42,000
15,000
BATCH 149 ENTRY 1
Date
Line
12/30/2010
1
2
Source Code
JE
JE
Cr.
7,000
In Exercise 3.4, you enter this information in Accpac.
EXERCISE 3.4
Entering transactions
10 Lesson 3
1.
Click G/L Transactions on the left, then double-click the Batch List icon on the right.
The G/L Batch List window opens. Click New. The G/L Journal Entry window
opens with 148 in the Batch field.
2.
In the Batch Description field, type LATE DEC ENTRIES as the batch description.
3.
In the Entry Description field, enter a description of the transaction. The description
should be detailed enough to identify the transaction. For the first entry, type bought
land.
4.
Enter the correct date in the Date field and ensure 2010-12 appears in the
Year/Period field. Depending on your session date (entered when signing on) you
may get a warning message about being outside the range as defined in the company
profile. The default range is 30 days. Click Yes to proceed.
5.
Choose the appropriate source code. For all transactions, enter or select GL-JE.
6.
Click anywhere in the detail section and notice the Line number is automatically
displayed. Every time you enter a detail line, the Line number automatically
increases.
7.
In the Reference field, a reference to a supporting document such as the cheque
number used should be entered. A description of the transaction should be entered in
the Description field.
Computer Tutorial 3
8.
In the Account field, you can directly enter the account number by typing it into the
field. If the account number you want to enter does not exist in the chart of accounts,
you will have to enter it into the chart of accounts first. If you do not know the
account number, click the Finder button to the left of the word Account. Enter 1550
as the account number.
9.
Pressing ENTER or TAB automatically advances you to the Debit field. For the Land
account, you have been advanced to the Debit column (Source Debit as this company
uses multicurrency) in which you need to enter 300,000, then press TAB. The G/L
Journal Entry window should look like Exhibit 3-4.
EXHIBIT 3-4
G/L Journal Entry window for batch 148
10.
Pressing TAB after entering the debit amount has advanced you to the Credit (Source
Credit) column. You need to press INSERT to create the next line of the journal entry.
11.
Repeat steps 8 to 10 for the next detail line, entering the appropriate account number
and amount.
12.
The finished entry should look like Exhibit 3-5. Click Add. The entry will clear and
the journal entry number will advance by one.
EXHIBIT 3-5
G/L Journal Entry window for batch 148
Computer Tutorial 3
Lesson 3 11
13.
Enter the remaining two transactions for Batch 148, then create a new batch and
enter the last entry.
14.
Close the G/L Journal Entry window but leave the G/L Batch List window open for
the next exercise.
TOPIC 3.5
Modifying a transaction batch
You have been informed that batches 148 and 149 contain some wrong information that must
be corrected. You fix these errors in Exercises 3.5 and 3.6.
EXERCISE 3.5
Deleting an entry in a transaction batch
1.
In the G/L Batch List window, double-click batch 148.
2.
Click the Finder button to the right of the Entry field and double-click entry 2.
3.
Click Delete to delete entry 2. A confirmation box opens (Exhibit 3-6). Click Yes to
confirm that you want entry 2 to be deleted.
EXHIBIT 3-6
G/L Journal entry delete confirmation box
4.
EXERCISE 3.6
Leave the G/L Journal Entry window open for the next exercise.
Modifying an entry in a transaction batch
In entry 3 of batch 148, a sale was recorded. However, the wrong accounts were used.
Correct the entry by following these steps:
12 Lesson 3
1.
In the G/L Journal Entry window, click the Finder button to the right of the Entry
field to locate entry 3, or type 3 in the field and press TAB to display that entry in the
window.
2.
The second detail line contains account 5020. Click the Account column on that line.
Enter 5030, then press TAB.
3.
Click the Account field in the third detail line and change 4020 to 4030. Press TAB or
ENTER.
4.
Click Save to save the changes.
5.
Close the G/L Journal Entry window but leave the G/L Batch List window open for
the next exercise.
Computer Tutorial 3
TOPIC 3.6
Deleting a transaction batch
When there are many errors in a transaction batch, it may be simpler to delete the entire batch
and start over rather than edit the batch. You cannot re-use a deleted batch number.
As a precaution, before you delete one or more batches of transactions, you should back up
your entire general ledger. The reasons for regular backups have already been explained (see
Lesson 2). If you make a mistake in specifying the batch to be deleted, there is no means of
recovering the data except from your backup. Without a backup, you would need to enter the
data again.
Remember that you can only delete a batch that has not been permanently posted. Posting is
explained in Lesson 4. In Exercise 3.7, you open a batch that you previously created and
delete it.
EXERCISE 3.7
Deleting a transaction batch
1.
In the G/L Batch List window, click batch 149 or search for it using the Finder
button.
2.
Click Delete at the bottom of the G/L Batch List window. A confirmation box
appears, confirming that you want to delete the batch (Exhibit 3-7).
EXHIBIT 3-7
Batch delete confirmation box
Computer Tutorial 3
3.
In the confirmation box, click Yes. If you delete a batch by accident and want to
recover it, your only options are to restore it from backup or to re-enter the batch.
3.
Close the G/L Batch List window to return to the company desktop.
Lesson 3 13
TOPIC 3.7
Self-testing questions
1.
What is a journal entry in Accpac? Must the total debit amount equal the total credit
amount in a journal entry?
2.
How are transaction entries entered into Accpac? What are transaction batches? Give
an example.
3.
Describe how you would record the following event for fiscal period 7 in 2010, in a
new batch (source document code is CD; reference is Salaries Chq #412):
Dr. Salaries
Cr. Bank
$ 11,000.00
$ 11,000.00
4.
With the entry in Question 3, suppose the credit amount to the Bank account should
only be $10,000 and the balance is for a liability account. Describe how you would
modify the entry.
5.
Describe how you would change a debit entry of a transaction that has been entered
(but not posted) into a transaction batch to a credit entry.
6.
Describe how you would print a specific batch.
Exit Accpac if you are not planning on proceeding to Lesson 4 now.
14 Lesson 3
Computer Tutorial 3
LESSON 4
Posting transaction batches
Topic outline
4.1
4.2
4.3
4.4
4.5
4.6
Batch status
Backing up before posting
Individual posting of batches
Range posting of batches
Correcting transaction errors after posting
Self-testing questions
Overview
In Lesson 3, you practised how to enter, modify, and delete transaction batches. In this lesson,
you learn how to post batches. You also learn how to correct transactions after they have been
posted and how to delete account numbers.
Learning objectives
Check a batch status.
Post transaction batches.
Correct transaction errors after posting.
Delete an account number.
Starting up
If you are continuing from Lesson 3, close all windows and return to the company desktop of
Sample Company Ltd., then proceed directly to Topic 4.1. Otherwise:
1.
Start Sage Accpac ERP CGA 5.6A.
2.
In the Open Company dialog box, select Sample Company Ltd. and click OK. The
company desktop is displayed.
TOPIC 4.1
Batch status
Various batches of transactions may exist at the same time within the program, yet be at a
different status. Some may be recently entered, while others may have been printed or
deleted. To find out the status of transaction batches, double-click the Batch List icon after
clicking the G/L Transactions item on the left navigation pane. It is also possible to print a
Batch Status report. By clicking the Show Posted and Deleted Batches check box, you can see
all batches regardless of status. You would not be able to see details of a deleted batch.
Computer Tutorial 3
Lesson 4 1
In Exercise 4.1, you view the G/L Batch List before posting the transaction batches.
EXERCISE 4.1
Viewing a batch status
1.
Click G/L Transactions on the left navigation pane, then double-click the Batch List
icon on the right. The G/L Batch List window is displayed (Exhibit 4-1).
EXHIBIT 4-1
G/L Batch List window
2.
In the G/L Batch List window, you can view the list of batches. You can specify
whether you want to view posted or deleted batches by selecting Show Posted and
Deleted Batches.
3.
Before you can post a batch, the Ready To Post field must be set to Yes. Doubleclicking this field toggles it from Yes to No and back again.
4.
Double-click on any batch (other than a deleted batch) to view the entries within the
batch.
TOPIC 4.2
Backing up before posting
This topic expands on the importance of doing a backup before posting. The reasons are:
Risk of data loss. During the posting operation, many files are being opened, updated, and
closed. Any interruption to this process (a power failure, for example) may corrupt the data
and render the data files useless.
Need to restore previous data. Sometimes it is helpful to restore previous data because a
series of accounting errors have been made, and it is simpler to start over.
Just before posting, the program recommends that you do a backup. Follow this suggestion
and back up the data files before proceeding to the next topic.
2 Lesson 4
Computer Tutorial 3
TOPIC 4.3
Individual posting of batches
In Accpac there are several methods of posting batches. The simplest method is individual
batch posting. It enables you to post batches one at a time.
In Accpac, it is possible to set up a large number of user types on the system. This will enable
a manager to restrict access to various tasks and windows. For example, a data entry clerk can
be given access only to the data entry windows. This control is particularly useful when it
comes to posting batches.
In Exercise 4.2, you post one batch at a time using the G/L Batch List window.
EXERCISE 4.2
Individual posting of batches
1.
In the G/L Batch List window, use the Finder button to identify and display the batch
you want to post. For this exercise, select batch 148.
2.
Select your preferred print destination using File, Print Destination. To print the G/L
Batch Listing, click Print. The G/L Batch Listing Report window opens
(Exhibit 4-2). Change the criteria or accept all defaults. Click Print.
EXHIBIT 4-2
G/L Batch Listing Report window
Computer Tutorial 3
Lesson 4 3
3.
In the G/L Batch List window, click Post. The batch is now posted to the general
ledger.
4.
Leave the G/L Batch List window open.
TOPIC 4.4
Range posting of batches
Range posting of batches enables you to post all batches available or to post a range of
batches. The Post Batches icon is used to post batches already marked as Ready To Post
(through the G/L Batch List icon). You must print batches first if the Forced Listing of
Batches option is selected before using Post Batches.
As illustrated in Exercise 4.2, you can click the Post button in the G/L Batch List window to
post a selected batch. However, with this method you can only post one batch at a time. In
Exercise 4.3, you use another method to post a range of batches.
EXERCISE 4.3
4 Lesson 4
Range posting of batches
1.
Ensure batches 146-147 are marked Ready To Post in the G/L Batch List window by
double-clicking this field so that the word “Yes” appears. Print the batches if
necessary. Close the window.
2.
Double-click the Post Batches icon on the G/L Transactions window. The G/L Post
Batches window opens (Exhibit 4-3).
3.
You can leave All Batches selected (Batches 146-147 are the only open, ready to
post batches) or select Range and specify 146 and 147 in the From and To fields
respectively.
4.
Click Post. Both batches are posted to the general ledger.
Computer Tutorial 3
TOPIC 4.5
Correcting transaction errors after posting
Once transactions are posted to the general ledger, you generally cannot delete or modify
them. As noted previously, if a transaction does not balance, it will not be posted to the
general ledger. Accpac is designed so that you cannot enter a non-existing account number
into a transaction batch, thus further reducing the chance of error.
In Accpac, if you create a batch that does not balance, the program will save it. If you try to
post the batch, it will look like the program is posting the entry, but it is not. Instead, the
program creates a new batch (an error batch) containing the entries with errors for you to
review and fix.
If you try to enter a transaction with an account number that is not part of your chart of
accounts, the program prompts you to add the account.
Common posting errors
Although a batch of transactions may appear correct to Accpac, it is possible to misclassify
transactions. A common mistake is debiting or crediting a wrong account in the general
ledger. For example, instead of debiting account 1000 (Petty cash), a similar account 1100
(Bank) could be debited. In this case, because Accpac could not detect that a misclassification
had occurred, the transaction would be posted.
Another common mistake is to place transactions in the wrong fiscal period. You can post to
any open period. This can be particularly treacherous during the year-end period, when it is
possible to enter transactions into both the current year and the next year. If you make a
mistake in specifying the Year/Period, Accpac will not be able to detect the mis-specification
and will post the transaction to the chosen period, provided that the specified fiscal period is
open for posting. (See Lesson 7 for details on how fiscal periods can be closed or opened.)
As stated previously, you are generally not able to edit or delete transactions after they are
posted to the general ledger. To correct an entry posted in error, you need to enter an
adjusting entry to achieve the desired effect, or reverse the whole entry and enter a new one.
With Accpac, you are now able to reverse a posted transaction. You would then have to
re-enter a corrected transaction.
Correcting transaction errors after posting
Suppose the purchase of a plant (land and building) was recorded as follows:
Land
Building
GST payable
Mortgage payable
Bank
30,000
57,000
6,090
77,000
16,090
The entire $77,000 would be posted to Mortgage payable. However, assume that the $77,000
mortgage consisted of two components — a first mortgage of $67,000 at 12% and a note
payable of $10,000 at 14%. In order to rectify the entry, you have two alternatives: (a) make
an adjusting entry, or (b) reverse the entry and enter the correct one.
Computer Tutorial 3
Lesson 4 5
Alternative A: Make an adjusting entry
In this alternative, $10,000 is moved from Mortgage payable to Notes payable, leaving the
other lines in the original batch unaffected.
Alternative B: Reverse the entry and enter the correct one
In this alternative, the first entry reverses the entire entry previously entered and the second
entry provides the correct transaction lines.
Land
Building
GST payable
Mortgage payable
Bank
Land
Building
GST payable
Mortgage payable
Notes payable
Bank
30,000
57,000
6,090
77,000
16,090
30,000
57,000
6,090
67,000
10,000
16,090
Both alternatives have their advantages: Alternative A provides a simple way to arrive at the
correct net balances, whereas Alternative B provides a more complete and detailed audit trail.
TOPIC 4.6
Self-testing questions
1.
Why should you back up your general ledger before posting transaction batches?
2.
What would happen to the posting process if one of the unposted transaction entries
in a batch contained an error?
3.
Can you edit the transactions in a transaction batch that has been posted?
4.
After posting all open transaction batches to your general ledger, you discover that
the amount debited against Accounts receivable and credited against Revenue has
been overstated by $500. How would you correct this error? The original amount
posted to these accounts was $1,800.
Exit Accpac if you are not planning on proceeding to Lesson 5 now.
6 Lesson 4
Computer Tutorial 3
LESSON 5
Printing reports and making adjusting entries
Topic outline
5.1
5.2
5.3
5.4
5.5
5.6
G/L reports
Printing a transactions listing
Printing a trial balance
Adjusting entries
Making an adjustment to a prior period
Self-testing questions
Overview
After you have entered and posted transactions in Accpac, you will need to report on the
results. Accpac provides extensive built-in reports to accomplish this task. In this lesson, you
print certain important reports and make adjusting entries.
Learning objectives
Print various financial reports with Accpac.
Print a trial balance.
Make adjusting entries at month end.
Print an adjusted trial balance.
Use two different methods to process an adjustment to a prior period.
Starting up
If you are continuing from Lesson 4, close all windows and return to the company desktop of
Sample Company Ltd., then proceed directly to Topic 5.1. Otherwise:
1.
Start Sage Accpac ERP CGA 5.6A.
2.
In the Open Company dialog box, select Sample Company Ltd. and click OK. The
company desktop is displayed.
TOPIC 5.1
G/L reports
Accpac enables you to produce a range of reports for use in financial management. In this
lesson, the term reports refers to all icons accessed by clicking the G/L Reports link on the
left navigation pane.
Here you will find two types of reports: Audit and Setup. The third type, Financial, refers to
the Financial Statements, accessed through the Financial Reporter link, and is the topic of the
next lesson.
Audit reports include:
Computer Tutorial 3
Trial Balance: prints the balance in the accounts
Transactions Listing: prints the transaction details, net changes, and current balances for
the accounts
Source Journals: prints posted transaction details for the source code you specify
Lesson 5 1
Batch Status: prints a record of all G/L batches
Batch Listing: prints a record of transactions that have not been posted to the G/L
Posting Journals: prints a record of transactions that have been posted to the G/L
Setup reports include:
Chart of Accounts: prints a complete record of all accounts in the G/L
Account Structures: prints a description of the account structures and the segments used
by each structure
Segment Codes: prints a description of all segment codes and the retained earnings
account to which they close
Source Codes: prints a description of all source codes
Source Journal Profiles: prints a list of source journals and source codes that have been
assigned to each source journal
Revaluation Codes: prints information about each revaluation code
Options: prints a report of the options set under G/L Options
Recurring Entries: prints information about all recurring entries that have been set up
TOPIC 5.2
Printing a transactions listing
The transactions listing provides detailed information on all transactions posted to the
accounts and furnishes an audit trail. This is particularly valuable if transaction details in the
general ledger are frequently purged to accommodate more data. If the general ledger is
purged, all transaction details are deleted from the database files, leaving only the account
balances for each period. Without these transaction details, it is difficult to prove the validity
of the balances. However, if a transactions listing is printed before the transaction details are
purged, it can be used to verify the transactions for a particular account balance.
Many companies choose not to purge transaction details until year-end for two reasons:
Today’s computers have large hard drives that can store a lot of data.
One single transactions listing for a complete year is easier to use than 12 monthly reports.
To make later searches for information easier, many companies print and file the transactions
listing of all accounts after all entries for a particular month (period) are posted. This listing
(by period) can also be used by auditors as a detailed transaction audit trail for review at or
after the fiscal year end. Normally, however, auditors prefer to review a complete transactions
listing for the whole year instead of 12 separate listings. For the transactions listing to be of
use, it is essential to print a fresh listing if transactions are posted into a particular month at a
later period.
There is some flexibility when printing the transactions listing. For example, you can print
this report by:
account
segment code
account group
You can specify a specific range of the above as well. You can also specify a particular
period. For example, if you are in fiscal Period 4, by printing the transactions listing for this
period, you will print the account balances at the beginning of Period 4, transaction details for
fiscal Period 4, and account balances at the end of Period 4. Exercise 5.1 shows you how to
print a transactions listing.
In this exercise, you print a listing of all accounts in the general ledger for all fiscal periods.
2 Lesson 5
Computer Tutorial 3
EXERCISE 5.1
Printing the transactions listing
1.
Close any windows that you may have open and return to the company desktop.
Click G/L Reports on the left navigation pane, then double-click the Transactions
Listing icon on the right.
2.
Choose your preferred print destination by clicking File Print Destination. As the
report is very long, you may want to preview it onscreen.
3.
Ensure the From Period fields show 2010 1 and the To Period shows 12. Accept all
other defaults. Click Print.
4.
Your report should have 131 accounts (238 including those with no activity). Close
all windows to return to the company desktop.
Destination options
Accpac enables you to send any report or financial statement to four different destinations:
Printer. This is the default destination.
Preview. You can display the report on the screen, which enables you to browse through
the report before printing it.
File. The report can be exported in various file formats. Exercise 5.2 and Exercise 5.3 let
you practise using these formats.
E-mail. The report is generated and sent as an attachment.
In previous exercises, you have learned how to print a report; you can also save a report as a
file. You will use this feature frequently in your CGA studies. When you complete an
assignment, for example, you will be asked to create a Word document that you can e-mail to
your marker. If part of your assignment asks for a printout from Accpac, you will need to
save that report as a file. Exercise 5.2 explains how to save a report as a file.
EXERCISE 5.2
Saving a report as a file
1.
Computer Tutorial 3
Click File Print Destination. The Print Destination window opens (Exhibit 5-1).
Select File and click OK.
Lesson 5 3
EXHIBIT 5-1
Print Destination window
2.
Click G/L Reports, then double-click the Transactions Listings icon. Ensure the
From Period is 2010 1 and the To Period is 12. Click Print. The Export window
opens (Exhibit 5-2).
EXHIBIT 5-2
Export dialog box
3.
4 Lesson 5
Accept the defaut for the Format field (Text) and the Destination field (Disk file).
Click OK. The Choose Export File window opens (Exhibit 5-3).
Computer Tutorial 3
EXHIBIT 5-3
Choose Export File window
4.
In the Choose Export File window, there is a field for entering the file name. Type
TransList in the File name field, then click the Save in drop down menu, select
Desktop or My Documents, where you can easily locate the saved file, and click
Save.
The Exporting Records window will open, showing the progress (% complete)
towards completion.
5.
Before returning to the company desktop, repeat the process using different file
formats.
6.
Close all windows to return to the company desktop.
You may want to look at the report on the screen before deciding whether to print it or not.
Also, having decided that the report is OK, you may want to e-mail it to a supervisor or
manager who has requested the information. Exercise 5.3 shows you how to display a report
on the screen.
EXERCISE 5.3
Displaying a report on the screen
Computer Tutorial 3
1.
Click File Print Destination. Select Preview. Click OK.
2.
Click G/L Reports, then double-click the Transactions Listing icon.
3.
Ensure the From Period is 2010 1 and the To Period is 12. Click Print.
4.
The report will appear on your screen as shown in Exhibit 5-4.
Lesson 5 5
EXHIBIT 5-4
Transactions Listing report displayed on the screen
One use of displaying a report on the screen is to verify that it is correct prior to
sending it to a supervisor or manager. Once you have verified it, you can send it in
hardcopy or by e-mail as an attachment.
5.
Close all windows to return to the company desktop.
TOPIC 5.3
Printing a trial balance
There are two very useful versions of the trial balance: Report and Worksheet. The report
format shows period-end balances in a column format. The worksheet trial balance enables
you to review the financial status of the company at the end of a fiscal period for period-end
adjustments purposes. The trial balance report can be run anytime to check the state of the
general ledger.
The accounts in the worksheet should contain all the day-to-day transactions. However,
before the financial statements can be called complete, there are a number of adjusting entries
that need to be made. Such adjusting entries arise from the need to use accrual-based
accounting. Accrued revenues or expenses need to be added to the general ledger before it is
complete for the period. Using the worksheet version of the trial balance, you can manually
create the required accrual journal entries and test the final balances. Examples of period-end
adjusting entries include:
accrued revenue
accrued salaries
accrued rent
amortization expense
prepaid expense
The trial balance amounts are arranged in ascending order by account number. In
Exercise 5.4, you print the trial balance in both formats.
6 Lesson 5
Computer Tutorial 3
EXERCISE 5.4
Printing a trial balance
1.
Click G/L Reports, then double-click the Trial Balance icon. The G/L Trial Balance
Report window opens.
2.
In the Report Format drop-down list, select Report. The For Year/Period field should
be changed to 2010-12. Accept all other defaults. Click Print.
3.
Return to the G/L Trial Balance Report window. Print another trial balance using
Worksheet as the format.
5.
Close the G/L Trial Balance Report window to return to the company desktop.
The worksheet trial balance contains a column labelled Adjustment. After you have printed
the trial balance, you should review the account balances and identify the adjusting entries
required before producing the financial statements.
TOPIC 5.4
Adjusting entries
Accountants are often required to create and post adjusting entries. This topic covers two
perspectives: adjustments to the current year and adjustments to a prior period. At the end of
each fiscal period, adjustments are required to update the accounts to reflect non-routine
transactions and to correct errors.
Common period-end adjustments include:
recording bank charges, NSF cheques, and interest charges discovered during bank
reconciliations
reversing interest charges on customers’ accounts
recording bad debt expense
recording inventory shrinkage or write-downs
entering interest receivable on temporary investments
recording amortization charges
adjusting accrued liabilities for expenses such as wages earned but unpaid, professional
services received, and so on
writing off bond discounts or premiums
adjusting unearned revenue
Making adjusting entries
Assume that a review of your trial balance from Period 12, 2010 discloses that there are three
additional items that require adjustment:
The allowance for doubtful accounts needs to be increased by $2,000.
Amortization expense of $18,600 has not been recorded on the equipment.
There is a $3,570 interest charge on the bank loan (due 2011).
You can print the trial balance in worksheet format and write the adjustments there as a
control document. In this case, for the small number of adjustments, you will enter the
adjustments directly into the general ledger, as illustrated in Exercise 5.5.
Computer Tutorial 3
Lesson 5 7
EXERCISE 5.5
Making and posting adjusting entries
1.
Add the following account to your chart of accounts (see Topic 2.6 for an
explanation of this process):
Account
2090
Description Structure
code
Accrued
liabilities
ACC
Account
type
Normal
balance
Account
group
Balance
Sheet
Credit
Current
Liabilities
Click Add and close the G/L Accounts window to return to the company desktop.
2.
Click G/L Transactions, then double-click the Batch List icon.
3.
Create a new batch (see Lesson 3 if you need help).
These adjusting entries are just like the journal entries you made in Topic 4.5.
Year-end adjustments are made in a similar way. Ensure that the Batch description
field for year-end adjustments clearly states that the adjustments are for year-end
closing. When making adjusting entries, you use the Year/Period field to control
which period within the current fiscal year the entries should affect. Accpac has a
specific period, ADJ, that is used just for year-end adjustments. A separate period
prevents adjustments from affecting Period 12 results.
4.
Make the following adjustments to the ADJ period. Click Add after you have entered
each journal entry.
Line
8 Lesson 5
Source
code
Description
Account
Dr.
Reference: Estimated bad debts
1
JE
Bad debts expense
2
JE
Allow. for doubtful accounts
6100
1190
2,000
Reference: Amortization expense
1
JE
Amortization
2
JE
Accum. amort.
6160
1620
18,600
Reference: Interest on bank loan
1
JE
Interest – long-term debt
2
JE
Accrued liabilities
6300
2090
3,570
Cr.
2,000
18,600
3,570
5.
When you have entered and saved the last journal entry, close the G/L Journal Entry
window. In the G/L Batch List window, select the adjustment batch and print it.
6.
Check the printed batch and compare your entries with Exhibit 5-5 (printed in
landscape format). If you find any errors, return to the batch and make the necessary
corrections. Reprint the batch if changes are made.
7.
When you are satisfied, back up your data set and post the batch. If you need a
refresher on posting batches, see Topic 4.3.
8.
Close the G/L Batch List window to return to the company desktop.
Computer Tutorial 3
EXHIBIT 5-5
Batch listing
TOPIC 5.5
Making an adjustment to a prior period
There are situations where you may need to make changes to prior periods, such as
adjustments that came to light during an audit that need to be reflected in the financial
statements of the period. Posting entries to previous fiscal periods can also be used to enter
opening account balances.
To be able to post to a prior year, this option must be selected under G/L options. To open the
G/L Options window, click G/L Setup and then double-click the Options icon. The G/L
Options window opens. Click the Posting tab (Exhibit 5-6).
Computer Tutorial 3
Lesson 5 9
EXHIBIT 5-6
G/L Options window, Posting tab
The G/L Options window has four tabs: Company, Account, Posting, and Segments.
Information about each tab follows.
Company tab. This tab lists information about the company, such as name, address, and
contact information.
Account tab. This tab shows the functional currency selected during setup. There are also
check boxes where you can select to use Multicurrency, Account Groups, and Maintain
Quantities. This is also where you specify the default retained earnings account to which
income statement accounts would be closed at period end.
Posting tab. On this tab, you can lock budget sets, which prevents users from changing
budget information. There are also check boxes where you can select to: Allow posting to
previous years, Allow provisional posting, or Force listing of batches. You can enter a default
source code here as well. Options concerning the editing of imported entries can also be
selected. You can specify how long certain data will be maintained. You can also get posting
statistics here.
Segments tab. This is where you would define the segments to be used in creating account
structures (the format of the account numbers).
In Exercise 5.6, you post an adjusting entry to a previous year.
10 Lesson 5
Computer Tutorial 3
EXERCISE 5.6
Posting an adjustment to a previous year
Assume that the inventory value was overstated at the end of the previous year by $50,000.
The amount is material, and the books have already been closed but no financial statements
have been published yet. It is necessary to post an adjusting entry to the prior year in order to
correct this.
The journal entry for posting to a previous year is no different from an ordinary journal entry.
The only thing to check is the date of the entry.
1.
Click G/L Transactions, then double-click the Batch List icon. The G/L Batch List
window opens.
2.
Create a journal entry in a new batch to reflect the overstated item.
3.
The journal entry should be as follows:
Line
1
2
Source
code
JE
JE
Description
Cost of goods sold
Inventory
Account
5000
1300
Dr.
$50,000
Cr.
$50,000
Make sure you select 2009 as the fiscal year by ensuring that the Year/Period is set to
2009-ADJ. Your entry should resemble Exhibit 5-7.
EXHIBIT 5-7
Entry for prior period adjustments
4.
Click Add, then close the G/L Journal Entry window. From the G/L Batch List
window, print this new batch.
5.
If you are satisfied the entry is correct, post the batch.
Notice that the reports show two entries, not just the one you entered. The first entry
was made to reflect the posting of the single entry in your batch, while the second
was created and posted automatically to close the change to account 3200 (Retained
earnings).
Computer Tutorial 3
Lesson 5 11
6.
Close all open windows to return to the company desktop.
TOPIC 5.6
Self-testing questions
1.
What is a transactions listing? When would you print it? How would you use it?
2.
Are Accpac trial balances always in balance? Why or why not?
3.
After reviewing the trial balance at the end of the month, you determine that several
revenue and expense items that should have been accrued are not reflected in the
general ledger. How would you complete the transactions for the month?
4.
Why are adjustments required? List four typical adjustments made at the end of a
period.
5.
Why are prior period adjustments sometimes required?
6.
What conditions are required to post an adjusting entry to a prior period?
Exit Accpac if you are not planning on proceeding to Lesson 6 now.
12 Lesson 5
Computer Tutorial 3
LESSON 6
Designing and printing financial statements
Topic outline
6.1
6.2
6.3
6.4
6.5
Printing a financial statement
Modifying a financial statement
Modifying a specification file
Creating a specification file
Self-testing questions
Overview
The most important outputs from any computerized general ledger are the financial
statements. Accpac has extensive capabilities in this area. This lesson will cover how
financial statements are designed and printed in Accpac.
Learning objectives
Describe how Accpac generates and prints financial statements.
Generate and print a balance sheet using the options provided.
Modify an existing Accpac financial statement.
Customize, generate, and print a financial statement using the options provided.
Download Accpac information into Excel.
Starting up
If you are continuing from Lesson 5, close all windows and return to the company desktop of
Sample Company Ltd., then proceed directly to Topic 6.1. Otherwise:
1.
Start Sage Accpac ERP CGA 5.6A.
2.
In the Open Company dialog box, select Sample Company Ltd. and click OK. The
company desktop is displayed.
TOPIC 6.1
Printing a financial statement
Accpac comes with six financial statement formats: three balance sheet and three income
statement formats. The default location for these Excel files is C:\Program Files\AccpacCGA\
GL56A\ENG. You can use these as is or modify them to suit your needs. In Exercise 6.1, you
print the Balance Sheet for Sample Company Ltd. using the options provided. However, the
quikball.xls file located in the above path may not work properly with the Accpac data. For
this reason, another version of the quikball.xls file is provided with the data download, as
described in the Introduction to Computer Tutorial 3.
Computer Tutorial 3
Lesson 6 1
EXERCISE 6.1
Printing a balance sheet
1.
Click Financial Reporter on the left navigation pane, then double-click the Print
Financial Statements icon on the right. The G/L Print Financial Statements window
opens (Exhibit 6-1).
EXHIBIT 6-1
G/L Print Financial Statements window
2.
If quikbal1.xls is not in the Statement Name field, click Browse (located to the right
of the field) and select it.
3.
Ensure the Year/Period field shows 2010 - 12.
4.
Select your preferred print destination by clicking the appropriate radio button.
5.
Accept all other defaults and click Print. Regardless of the destination, Excel will
open the specification file and generate the statement.
6.
Close the G/L Print Financial Statement window to return to the company desktop.
The statement printed is a single column balance sheet as at Period 12, 2010. You can also
print the other financial statements using these steps.
2 Lesson 6
Computer Tutorial 3
TOPIC 6.2
Modifying a financial statement
Accpac uses MS Excel to produce its financial statements, both in creation and output.
Accpac uses an Excel spreadsheet called a specification file to produce the financial
statements. You can also specify that the output (the financial statement) be an Excel file.
Therefore, as long as you have some experience with Excel spreadsheets, it is straightforward
to modify a financial statement.
You look at specification files in the next two topics. For now, concentrate on modifying the
output, that is, the financial statement itself. In Exercise 6.2, you modify the balance sheet
you printed in Exercise 6.1.
EXERCISE 6.2
1.
Repeat Exercise 6.1, but change step 4 so that you print the balance sheet as an Excel
file. Rename the file and note where you saved it (Exhibit 6-2).
EXHIBIT 6-2
Save As window
2.
Computer Tutorial 3
Start Excel and open the Excel file you just created (Exhibit 6-3). Note the file contains
many accounts that could be combined into an aggregate and still remain relevant to
users, for example, the many bank accounts and the many payroll deduction payables.
Lesson 6 3
EXHIBIT 6-3
Preliminary balance sheet
3.
4 Lesson 6
Combine all the bank accounts into one entry. (Assume the foreign bank accounts are
presented in Canadian dollars so you can simply sum them.) Record the total amount of
cash in all banks in cell C12. Change cell B12 to read “Cash.” Delete rows 13 to 16.
When finished, it should look like Exhibit 6-4.
Computer Tutorial 3
EXHIBIT 6-4
Balance sheet with bank accounts combined
4.
In this manner, combine the following accounts:
Prepaid insurance, Prepaid rent, and Prepayment AP purchases into one account called
Prepaids.
Prepayment liability, Accts payable clearing, and Accrued liabilities into one account
called Accrued liabilities.
EI payable, CPP payable, Federal tax payable, Employee benefits payable, Employee
pension payable, and Employee deductions payable into one account called Employee
deductions payable.
County sales tax payable, State sales tax payable, Corp. income taxes payable, Canadian
GST collected, Canadian GST input tax credit, Provincial Sales Tax, VAT United
Kingdom, and Japanese sales / purchase tax into one account called Taxes payable.
(Although this level of aggregation is probably inappropriate for external reporting
purposes, it will help to simplify your balance sheet.)
Long-term debt proceeds and Long-term debt payments into one account called Longterm debt.
Retained earnings and Profit (loss) for period into one account called Retained earnings.
5.
As there are no accounts under the Other Asset section, you can delete this section from
the spreadsheet.
When complete, your balance sheet should look like Exhibit 6-5.
Computer Tutorial 3
Lesson 6 5
EXHIBIT 6-5
Final combined balance sheet
In this way, you can modify the financial statement to suit your needs. You can also use
any Excel functions or formatting to modify your statements. For example, if you want
to show only dollar amounts on the statements, you could format the cells so that the
number of decimals showing is zero. Alternatively, you could use the Round function to
round all values to the nearest dollar.
However, the problem with this method is that you have only changed this one balance
sheet. Any future balance sheets will be produced according to the specification file. If
you entered another transaction into Accpac, and then reprinted the balance sheet, it
would appear like Exhibit 6-3 (with the many accounts still listed). If you want the
related accounts to be combined, you would have to repeat steps 3-5 in Exercise 6.2.
If you want to make lasting changes, you should modify the specification file so that the
statement appears in the form you require every time you print it.
TOPIC 6.3
Modifying a specification file
A specification file is a spreadsheet with specific commands and functions that tell Statement
Designer what data should be included in a financial report and how the printed report should
look. Statement Designer is a report writing program that allows you to create specification
files.
Opening the Statement Designer launches Excel and a FR command is added to the Excel
menu bar. The FR menu gives you access to General Ledger data. For the FR command to be
added, you must start Excel through Accpac. You may design a new specification file from
6 Lesson 6
Computer Tutorial 3
scratch or modify one of the specification files provided with the General Ledger. The default
location for the specification files is C:\Program Files\AccpacCGA\GL56A\ENG.
You open and save a working copy of the quikbal1.xls specification file in Exercise 6.3.
EXERCISE 6.3
1.
Click Financial Reporter on the left navigation pane, and then double-click the
Statement Designer icon on the right. The G/L Statement Designer window opens
(Exhibit 6-6).
EXHIBIT 6-6
G/L Statement Designer window
Computer Tutorial 3
2.
Click Start. Excel is launched. Note the FR command is in the Add-Ins tab in Office
2007.
3.
Click File Open and browse for the file quikbal1.xls. The default location is C:\Program
Files\Sage\SageAccpac\GL56A\ENG.
4.
Click File Save As and rename the spreadsheet. This way, you create a working copy
that you can delete without worry as the original specification file has been preserved.
5.
The name of the spreadsheet appears in cell A1. Change cell A1 to match the new name
of the file. When finished, your spreadsheet should look like Exhibit 6-7.
Lesson 6 7
EXHIBIT 6-7
Spreadsheet with new filename
Columns
With your working copy of the quikbal1.xls specification file open, read the following
description of the purpose of the columns in specification files.
The first four columns of a specification file (columns A through D) are reserved by the
Statement Designer for control information. Columns E and beyond are used for the text,
formulas, and values that will actually appear on a printed financial statement.
Column A
The value in Column A for each row determines the purpose of that row. There are five
possible types of rows that can be entered in Column A in a specification file: Comment
rows, As is rows, Default rows, Title rows, and Body specification rows.
Rows 1 to 5 in the quikbal.xls specification file are comment lines. Note that comment lines
begin with two periods (..). These are not printed or displayed on the report.
Rows 6 to 13 are blank in column A. These are as-is rows. Whatever is in columns E and
beyond will be printed on the report exactly as they appear in the specification file.
Row 14 is a default row (also called a command line). It contains a formula or selection
criteria that the Statement Designer will apply. \\ACCTGROUP lists the accounts in Account
Group order.
Row 16 is a body specification row. It is an account number reference. In this instance “%%”
is a wild card that refers to all accounts in the general ledger.
8 Lesson 6
Computer Tutorial 3
Missing from this specification file is a title row. This would appear as “/T”. Anything on a
title row would appear on each page of the report.
Column B
If Column A is being used as a body specification row and specifies a range of accounts, then
this column controls which account types or account groups should be included (or excluded)
for the specified range of accounts.
Row 16 contains ACCTGRPID = "Current assets" in column B. This is to limit the account
number reference in column A. Row 16, Column A and B together mean “use all accounts in
the general ledger whose account group equals current assets.”
Column C
This column removes (or excludes) detail lines from being printed on the report.
Row 14 contains an “Z” which excludes zero balance accounts from being printed.
Column D
This column summarizes balances for a series of accounts, either consolidated or in detail.
Row 14 contains “D(ACCT)”, which consolidates account data by the natural account
number segment. Sample Company Ltd. accounts have been set up with the first four digit
segment being the natural account number segment.
Row 21 contains a “T” which consolidates account details into a single total. In this case, all
the accumulated amortization accounts are reported as one amount.
Column E
Columns E and beyond are used for generating the statement. Any value or formula placed in
one of these columns will appear in the report. Items that are usually put in these columns
include: title of the report, account descriptions, column headings, account balances,
subtotals, and totals.
Row 6 contains a formula that generates the company name from the general ledger.
Row 7 has “Balance Sheet.” This will appear as is on the statement.
Row 8 contains a formula that generates the year and period from the general ledger.
Column F
Row 14 has a formula that generates the account name from the general ledger.
Row 16 has a “\” which repeats information above it. In this case, it repeats the formula that
generates the account number from the general ledger.
Row 17 contains “Total current assets.” This will appear as is on the report.
Column G
Row 10 contains “Unaudited.” This will appear as is on the report.
Computer Tutorial 3
Lesson 6 9
Row 14 has a formula that generates the account balance for the period from the general
ledger. This particular formula treats debits as positive and credits as negative.
Row 16 has a “\” which repeats information above it. In this case, it repeats the formula that
generates the account balance for the period from the general ledger, treating debits as
positive and credits as negative.
Row 17 has a formula that sums the balances of the accounts in the current asset section.
Row 21 has a “\-”. This repeats the formula in row 20 which repeats the formula in row 16.
The only difference is that credits are reported as a positive number, and debits would be
reported as a negative number.
FR menu
The FR menu contains the following functions (among others) that you may use in modifying
a specification file:
FR View: opens the dialog box that allows you to specify the accounts to be included, sorting
order, and other report options. Once these options have been chosen, the Statement Designer
will generate a financial statement. Using FR View allows you to test the specifications and
statement design that you have created and to preview financial statements before printing
them.
FR Paste: inserts commands and formulas into the cells of the spreadsheet. FR Paste allows
you to look up account numbers, define formulas and selection criteria, and create complex
formulas without having to enter the syntax manually.
FR Help: searches for help on Statement Designer topics.
In Exercise 6.4, you modify the working copy of the quikbal.xls specification file you created
previously.
10 Lesson 6
Computer Tutorial 3
EXERCISE 6.4
1.
On your working copy of the quikbal1.xls spreadsheet, click FR, FR View. The G/L
Financial Statement Designer window opens (Exhibit 6-8). Ensure the Year/Period is
2010-12.
EXHIBIT 6-8
G/L Financial Statement Designer window
2.
Computer Tutorial 3
Click OK. A Financial Report Generation window will open briefly as the report is
being generated. When complete, the balance sheet will be produced on your open
worksheet (Exhibit 6-9). You may have to scroll down to see it. In this manner you can
make changes to your specification file and then run FR View to see the effect of your
changes.
Lesson 6 11
EXHIBIT 6-9
Sample Company Limited balance sheet
12 Lesson 6
3.
You will make changes to the current asset section of the balance sheet first. You will
combine all the Bank accounts into one line, and all the prepaid accounts into one line.
Place your cursor on line 17 and click Insert Rows. Do this again so you have created
two blank rows below Row 16.
4.
Type 1000:1060 in cell A16 (overwriting the “%%”), T in cell D16, and Cash in cell
F16 (overwriting the “\”).
5.
Type 1100:1340 in cell A17, “\” in cell F17, and “\” in G17.
6.
Type 1400:1440 in cell A18, T in cell D18, Prepaids in F18 and “\” in G18.
7.
Click cell G19 and change the formula to sum cells G16 to G18 to include the two rows
you created.
8.
Click FR, FR View. Ensure the Year/Period is 2010-12, then click OK. The report will
generate. The current asset section of your balance sheet should appear as Exhibit 6-10.
If it does, click File Save. If it does not, close the file without saving and repeat the
previous steps.
Computer Tutorial 3
EXHIBIT 6-10
Current asset section of balance sheet
9.
Now you will combine accounts in the current liabilities section. You will combine all
the employee deduction accounts into one line, and all the tax payable accounts into one
line. Place your cursor on line 35 and click Insert Rows. Do this twice more so you have
created three blank rows below Row 34.
10. Type 2000:2100 in cell A34 (overwriting the “%%”).
11. Type 2110:2350 in cell A35, T in cell D35, Employee deductions payable in F35, and
“\-” in G35.
12. Type 2400:2480 in cell A36, T in cell D36, Taxes payable in F36 and “\-” in G36.
13. Type 2500 in cell A37, “\” in F37 and “\-” in G37.
14. Click cell G38 and change the formula to sum cells G34 to G37 to include the three
rows you created.
15. Click FR, FR View. Ensure the Year/Period is 2010-12, then click OK. The report will
generate. The current liabilities section of your balance sheet should appear as Exhibit 611. If it does, click File Save. If it does not, close the file without saving and repeat steps
9 to 14.
EXHIBIT 6-11
Current liabilities section of balance sheet
Computer Tutorial 3
Lesson 6 13
In this way, you can modify specification files to suit your needs. Any future balance sheets
will be produced according to the new specification file. You would not have to repeat these
steps if you reprinted the balance sheet.
However, if you added new accounts in the general ledger, they may not be caught by your
new specification file. Remember that you changed a wildcard (%%) into a specific account
reference. With the wildcard, any new accounts would be covered by the specification file
with no changes needed. With a specific account reference, any account outside the range in
your specification file would not be included on your financial statement. If the report is a
balance sheet, it would not balance. If an income statement, your net income would be
incorrect.
Therefore, when changing specification files, it is a good idea to have on hand a printed copy
of the chart of accounts, trial balance (including zero balance accounts), and a finished report
based on the specification file before modifications when you start to make changes. This
way, you can be sure that all accounts are included. As well, you can compare the report
based on the changed specification file to the report based on the unmodified one.
TOPIC 6.4
Creating a specification file
Now that you have some experience with specification files, you create one from scratch. In
Exercise 6.5, you create a specification file that will produce a retained earnings statement in
good form.
EXERCISE 6.5
1. If you have not already done so, open Accpac and start the Statement Designer. This will
launch Excel with an open worksheet.
2. Click File Save. Rename the worksheet and choose the location where you want to
save it.
3. In cell A1, enter a comment line that provides the name of the specification file.
Remember that comment lines begin with two periods (..).
4. In cell A2, enter another comment line that provides details about this specification file.
5. In cell F3, enter the company name directly or use the formula =FR("CONAME").
6. In cell F4, enter Retained Earnings Statement.
7. In cell F5, enter the date of the statement by using the formula
="For the year ended "&TEXT(FR("End"),"mmmm d, yyyy").
This formula combines the text “For the year ended” with the end date of the current
period, formatted as text in month, day, year format.
8. In cell A8, enter 3200, the account number for Retained Earnings.
9. In cell F8, enter Retained Earnings beginning of year.
10. In cell G8, enter the formula =-FRAMTA("BALLP"). This formula enters the balance
from the end of the last period, and reports the value as a positive number. Format this
14 Lesson 6
Computer Tutorial 3
cell to show a leading dollar sign by clicking Format Cells. Click the number tab, and
choose Accounting as the category. Choose $ as the symbol. Click OK.
11. In cell A10, enter 3300, the account number for Dividends.
12. In cell F10, enter Dividends.
13. In cell G10, enter the formula =FRAMTA("BALP"). This formula enters the ending
balance for the current period. Format the cell appropriately.
14. In cell A11, enter %%, the wild card for all accounts.
15. In cell B11, enter the formula ="ACCTGRPID >= ""Revenue""". This formula limits
the wild card in cell A11 to only those accounts whose account group is greater or equal
to Revenue. This will select all revenue and expense accounts. Format the cell
appropriately.
16. In cell D11, enter T. This will total the amounts and report them on one line.
17. In cell F11, enter Profit (loss) for period.
18. In cell G11, enter the formula =-FRAMTA("BALP"). This formula enters the balance
from the end of the current period and reports the amount as a positive number.
19. In cell F13, enter Retained Earnings end of year.
20. In cell G13, enter the formula =SUM(G8:G11). This will total the amounts on your
statement. Format the cell to show a dollar sign as described previously. Add a border by
clicking the drop-down arrow next to the Borders icon on the toolbar. Select the single
line on top of the cell, double line at the bottom option.
21. Click File Save. Your specification file should look like Exhibit 6-12. Exhibit 6-13 shows
the same specification file, except the spreadsheet has been changed to show the formulas
for your benefit. In order to show all the formulas, some column widths have been
reduced.
EXHIBIT 6-12
Completed specification file
Computer Tutorial 3
Lesson 6 15
EXHIBIT 6-13
Specification file showing formulas
22. Click FR, FR View. Ensure the Year/Period is 2010-12. Click OK. Your retained
earnings statement should look like Exhibit 6-14. If it does not, compare your formulas
and statement to those in Exhibits 6-12 to 6-14. Make corrections where needed.
EXHIBIT 6-14
Retained earning statement
For more information on specification files, use the Help feature of Accpac. Click Help
Online Documentation General Ledger 5.6A. There are two PDF files that would be of use:
Financial Reporter User Guide and Financial Reporter Quick Reference. The user guide is
just under 200 pages, where the quick reference is a more manageable 16 pages.
16 Lesson 6
Computer Tutorial 3
TOPIC 6.5
Self-testing questions
1.
List the six standard financial statements that come with General Ledger Accpac.
2.
What facility is provided by Accpac if you wish to create custom financial
statements? How would you use it (in general terms)?
3.
You created a financial statement using Statement Designer in Accpac. You want to
modify the statement. Where would you go in Accpac to make your modifications?
4.
In your chart of accounts, you have the following capital asset accounts:
1600
1605
1700
1705
Building
Accumulated amortization – building
Automotive equipment
Accumulated amortization – automotive
You want to format the balance sheet in the following manner:
Building xx,xxx
Describe the process you would use to accomplish this.
Exit Accpac if you are not planning on proceeding to Lesson 7 now.
Computer Tutorial 3
Lesson 6 17
LESSON 7
Maintaining Accpac
Topic outline
7.1
7.2
7.3
7.4
7.5
7.6
7.7
7.8
7.9
A logical chart of accounts
Maintenance procedures
Operating procedures
Month-end procedures
Year-end procedures
Starting a new fiscal year
Internal controls
Self-testing questions
Taking stock
Overview
Routine and structured maintenance of a computerized general ledger ensures smooth
operation of all accounting work. This lesson provides guidelines on initial setup and
maintenance for Accpac.
Learning objectives
Design a chart of accounts with a logical structure.
Develop and implement procedures for operating and maintaining a general ledger.
Perform month-end procedures for a general ledger.
Perform year-end procedures for a general ledger.
Develop and implement internal controls to ensure the integrity of the general ledger.
Starting up
If you are continuing from Lesson 6, close all windows and proceed to step 2. Otherwise:
1.
Start Sage Accpac ERP CGA 5.6A.
2.
In the Open Company dialog box, select Sample Company Ltd. and click OK. The
company desktop is displayed.
TOPIC 7.1
A logical chart of accounts
An important step in setting up a general ledger is designing the structure of the chart of
accounts. No standards exist in Canada for this purpose, so the accountant typically decides
on an appropriate structure. Following are five basic rules of design:
Computer Tutorial 3
1.
Use account numbers rather than account names.
2.
Group accounts into logical blocks, using numeric ranges.
3.
Leave sufficient gaps between accounts for future additions.
4.
Use meaningful names for account descriptions. These same names will be used in
the financial statements.
Lesson 7 1
5.
If you are working with more than one general ledger, try to standardize the charts of
accounts.
Use account numbers rather than account names
Accpac has a very flexible structure. As previously mentioned in Topic 1.3, with the
commercial version of the program you can set up an account framework with a maximum
account length of 45 characters and 10 segments, including the segment separator. How an
organization sets up its chart of accounts depends on its needs. The chart of accounts for
Sample Company Ltd. uses a three-segment account code.
The first four characters or the first segment specify the account.
The next three characters or the second segment indicate the division or section of the
business. For example, segment 100 is the commercial division.
The final two characters or the third segment give further detail about the account. For
example, it may be useful to report information by region.
In Accpac, you can define up to 10 segments, each 15 characters in length. However, the
actual length depends on the length of other segments already created.
Before you set up a chart of accounts, you must take the time to think through the needs of the
organization. What information will you try to access from the system as you use it from day
to day? Will you need information by geographic location? By product line? Once you can
answer these questions, you can start the process of designing a good chart of accounts.
Accounts should be set up using account codes that are numeric (such as 1000). It is possible
to use alphabetic account codes as well. For example, instead of using account code 1200 for
Accounts receivable, it is possible to use Act-Rec0-00.
However, sorting the accounts by their alphabetic codes is not as useful or predictable as
sorting them by their numeric codes because you end up with a chart of accounts that is not in
any logical order. In a long chart of accounts using alphabetic codes, income statement
accounts would be mixed with balance sheet accounts.
Group accounts into logical numeric blocks
You should design your chart of accounts in logical numeric blocks. For example, the
following grouping could be used for the segment that denotes the general ledger account:
1000 — 1499
1500 — 1999
2000 — 2499
2500 — 2999
3000 — 3999
4000 — 4499
4500 — 4999
5000 — 6999
Current assets
Capital assets
Current liabilities
Long-term liabilities
Shareholders’ equity
Revenue
Cost of sales
Expenses
Balance sheet accounts
Income statement accounts
With this account number grouping, accounts with numbers smaller than 4000 belong to the
balance sheet, while those with numbers greater than or equal to 4000 belong to the income
statement. Balance sheet accounts are grouped in the sequence typically found on a balance
sheet, while income statement accounts follow a structure similar to the flow of an income
statement.
2 Lesson 7
Computer Tutorial 3
There are two common ways to include the Accumulated amortization contra accounts in a
chart of accounts:
1.
Place them in a block, for example:
1500
1510
1520
1600
1610
1620
2.
Warehouse
Delivery truck
Office computer
Accum. amortization – warehouse
Accum. amortization – delivery truck
Accum. amortization – office computer
Place each of the Accumulated amortization accounts immediately after the related
asset account, for example:
1500
1501
1510
1511
1520
1521
Warehouse
Accum. amortization – warehouse
Delivery truck
Accum. amortization – delivery truck
Office computer
Accum. amortization – office computer
Many accountants prefer the second method because it is easier to remember and locate the
contra accounts. Also, other contra accounts, such as Allowance for doubtful accounts for
receivables, can use this convention.
Leave sufficient gaps between accounts for future additions
Accounts should be numbered so that there are sufficient gaps between account numbers to
add new accounts in a logical place. The following chart of accounts shows poor design:
1000
1001
1002
1003
1004
1005
1006
Petty cash
Royal Chequing
Scotia Chequing
CIBC Chequing
CIBC Savings
Term deposits
Accounts receivable
Suppose you purchased some Treasury bills and needed to add an account number to your
chart of accounts to record this. T-bills are less liquid than cash accounts, but more liquid than
term deposits. However, because there is no space between account 1004 (CIBC Savings) and
1005 (Term deposits), you would be obliged to use account 1007, assuming this account
number is still available.
A preferable structure would be:
1000
1100
1120
1130
1140
1180
1300
Petty cash
Royal Chequing
Scotia Chequing
CIBC Chequing
CIBC Savings
Term deposits
Accounts receivable
With this account structure, you can easily create a new account, 1170 (Treasury bills), for
your T-bills. Remember that Accpac accommodates very large account numbers, so there is
no reason not to plan for future needs.
Computer Tutorial 3
Lesson 7 3
Use meaningful names for account descriptions
In the G/L Account window, each account is assigned a description. It is important to use
meaningful names for these account descriptions. The benefits are:
You minimize the chance of error when posting transactions if the account description clearly
indicates the nature of the account.
You are less likely to make a format error when designing custom reports.
People who use your financial statements will be able to understand the information more
easily.
Compare the following partial chart of accounts:
1000
1100
1120
1130
1140
Cash
Bank account – Royal
Bank account – Scotia
Bank account – CIBC #1
Bank account – CIBC #2
with this partial chart of accounts that uses more descriptive names:
1000
1100
1120
1130
1140
Petty cash
Royal Chequing #1234567
Scotia Chequing #234987
CIBC Chequing #9870123
CIBC Savings #0136790
Although account descriptions can contain up to 60 characters, most reports do not show or
print the full version of the account description field. So, avoid using unnecessary spaces and
characters if possible. Use a brief, clear identifier for an account, such as the bank account
number for bank accounts.
Standardize the chart of accounts
Once you have developed a satisfactory chart of accounts structure, adopt the same general
structure for all other general ledgers. This does not mean that every general ledger should
have identical accounts. However, if you use the same structure (for example, number all
current asset accounts from 1000 to 1499 and place all accumulated amortization accounts
after the corresponding asset accounts), your general ledger work will be simplified.
TOPIC 7.2
Maintenance procedures
When working with a computerized general ledger, it is important to develop a set of standard
operating procedures and to follow it. This ensures consistency in all accounting work,
regardless of who is handling it. You should have become familiar with some of these
procedures in the preceding lessons. The following is a summary.
Backups
You should develop a backup plan and follow it. At minimum, you should back up data:
before posting batches or daily, whichever is more frequent
before reconciling
before restoring backups or clearing data
at least monthly or whenever you close a fiscal period, whichever is more frequent
4 Lesson 7
Computer Tutorial 3
before year-end close
after setting up Accpac
before and after creating a new company
before year-end close
before moving data or applications to another server
Accpac is designed to ensure maximum accuracy and integrity of your accounting data.
Occasionally, however, your data files may become damaged. Hardware failures, power
surges, and other problems can affect data and damage or destroy it. Error messages,
inaccurate data, unusual characters on reports, difficulty opening windows, and other
uncommon occurrences are indicators of file damage.
If you suspect your files are damaged, consider doing the following:
1.
Make a backup. This backup should copy all the data stored in Accpac.
2.
Run Database Dump. This process resizes files and removes unused space. This
ensures that you always have the maximum amount of available space possible on
your hard drive or network drive.
3.
Run Restart Maintenance. When Accpac encounters a problem during a process, a
restart record is generated. The record provides information about the error. You can
then decide whether to resume the process, start the process over, or remove the
restart record.
4.
Run Data Integrity checks. These ensure a company’s data does not become so
corrupted that recovery is difficult or impossible. Regular checks allow you to find
and possibly correct potential errors. This process is illustrated in Exercise 7.1
5.
Restore a backup. For some errors, you may need to restore your most recent
backup. The more recent this backup is, the fewer transactions there will be to
re-enter.
6.
Clear data. Clearing data is a last resort; avoid doing it if possible. Only clear data if
all else has failed and you do not have a backup. This step involves clearing data
from the damaged files and re-entering all of the data.
The Data Integrity check is a critical file maintenance procedure that you will use on an
ongoing basis to ensure data integrity. Exercise 7.1 gives you practice using this procedure.
EXERCISE 7.1
Data Integrity
1.
Computer Tutorial 3
Click Administrative Services on the left navigation pane, then double-click the Data
Integrity icon on the right. The Data Integrity window opens as shown in Exhibit 7-1.
Lesson 7 5
EXHIBIT 7-1
Data Integrity window
2.
In the Available Applications section, click General Ledger 5.6A, then click Include.
You can also click All to select all applications in the list. However, for this exercise,
insert only General Ledger 5.6A.
3.
Click Check to begin the process. The Integrity Checker window appears
(Exhibit 7-2).
EXHIBIT 7-2
Integrity Checker window
4.
6 Lesson 7
When complete, the Integrity Check Log will print according to your Print
Destination setting. Exhibit 7-3 shows the log printed as Preview. Notice no
problems were found and the application data passed the integrity check.
Computer Tutorial 3
EXHIBIT 7-3
Integrity Check Log
5.
Close the Integrity Check Log and the Data Integrity window to return to the
company desktop.
By following these steps, you ensure the integrity of your data under most normal operating
circumstances. However, it is no guarantee that there are no database errors. You should still
perform regular backups.
TOPIC 7.3
Operating procedures
Transaction entry and posting procedure
You should follow this procedure for entering and posting transactions:
Computer Tutorial 3
1.
Analyze transactions and determine how to record the transactions.
2.
Enter the transactions into a transaction batch or batches.
3.
Print the transaction batches and check for errors and omissions.
Lesson 7 7
4.
Always back up the data before posting.
5.
Post the batches, which will trigger the printing of the posted batch.
6.
Collect the batch listings and posting journals in a file. This file constitutes a
complete audit trail.
TOPIC 7.4
Month-end procedures
To ensure streamlined operations, a set of procedures should be implemented for the end of
each fiscal period. A common practice is to set up each calendar month as a fiscal period. In
this topic, the term ―month‖ rather than ―fiscal period‖ will be used for clarity. In some
industries, a four-week fiscal period (13 per year) is common.
If month-end procedures have been properly designed and supervised, operating the general
ledger takes little effort. Without established procedures, however, it may be difficult and
time-consuming at year end to determine the exact status of the general ledger, and to adjust
and close the accounts for the year.
Many companies have recurring month-end transactions routinely entered, for example,
mortgage payments or rent, amortization of capital assets, and allocation of prepaid expenses
such as insurance.
You can precode these entries in a recurring batch. An example of a recurring transaction is
monthly straightline amortization expense, assuming that no additions or deletions are made
to the capital assets. When you set up a recurring batch, you enter the period of recurrence
(monthly or quarterly), the amounts and accounts, and then save the batch and post it as
required.
At month end, you should also review the trial balance to determine if any adjustments are
required to the general ledger accounts. (See Lesson 5 for a description of this process.)
Note that recurring batches can also be used for transactions using the same accounts but
different amounts. Before posting, adjust the amounts.
Recommended month-end procedures
The following month-end procedures for the general ledger are recommended:
8 Lesson 7
1.
Perform a bank reconciliation and account for all outstanding cheques and deposits in
transit. Replenish petty cash if necessary. (You should have covered this step in
FA1.)
2.
Enter (or retrieve and amend if necessary) and post month-end recurring batches and
quick transactions as required. (See Lessons 3 and 7.)
3.
Print the preliminary trial balance at the end of the month. (See Lesson 2.)
4.
Review the trial balance and determine if any adjustments are necessary. Determine
if any month-end accruals are necessary. (If you are unsure of this step, a review of
FA1 and Lesson 5 of this tutorial will help.)
5.
Enter the adjustment transactions into a batch. Print the batch listing. (See Lesson 3.)
6.
Back up the general ledger and post the adjustment transaction batch, which will
automatically print the posting journal. (See Lesson 4.)
Computer Tutorial 3
7.
Print the month-end financial statements. Make sure the balance sheet balances and
the net income amount in the income statement matches that on the balance sheet.
(See Lesson 6.)
8.
Print a transactions listing for the entire month. (See Lesson 5.)
9.
Assemble in a file folder the batch listings, posting journals, final adjusted trial
balance, month-end financial statements, and transactions listing for the month. This
folder comprises the month-end file for the fiscal period. File it carefully because it
represents the official audit trail.
10.
Quit the general ledger and back it up on removable media, and store the backup
media with the listings and printouts from step 9. (See Lessons 2 and 7.)
11.
Make an extra archive copy of your general ledger data and store it off-site.
12.
Depending on the volume of transactions and storage capacity, you may want to
consolidate posted transactions to save disk space. (See Topic 7.6.)
13.
Close the fiscal period when no significant change is expected. This prevents
accidental posting to the wrong period. You can always open the period later, if
necessary.
Starting a new month
At the beginning of each month, certain amounts, which were accrued at the end of the
previous month, should be reversed. Examples of such amounts include accrued liabilities,
accrued payroll, and accrued interest. Accpac can automatically reverse entries in the next
period if they were originally set up to be reversed. Pay special attention to automatically
reversed entries at the last fiscal period of a fiscal year. If a new fiscal year has not been
created, the reversing entry will not post properly. See Topic 7.6 for a description of
procedures for opening a new fiscal year.
By reversing these accruals, you do not need to track them when recording the actual
transactions. For example, if accrued interest is reversed at the beginning of the month when
the actual interest is received, you simply record the receipt as interest income. If you did not
reverse the accrued interest, you would have to record the accrued portion against accrued
interest receivable, and the balance as interest income.
When you post a reversing transaction batch, it automatically posts the original transaction in
the current period and the reversing transaction in the next period, so your general ledger is
ready for the new month.
Computer Tutorial 3
Lesson 7 9
TOPIC 7.5
Year-end procedures
One major benefit of using Accpac is that year-end procedures are significantly simpler than
with a manual general ledger. However, a systematic approach is necessary to ensure all the
steps are followed and completed efficiently.
Recommended year-end procedures
Following are the recommended year-end procedures for the general ledger:
10 Lesson 7
1.
Complete the month-end procedures for the last month of the fiscal year. Once
completed, no batches should be outstanding and all posting journals should be
posted.
2.
Print the unadjusted year-end trial balance. (See Lesson 2.)
3.
Review the trial balance to determine if any year-end adjustments are necessary, such
as bad debts, amortization, inventory writeoff, and accruals.
4.
Enter the adjusting transactions into a batch. Print the batch listing. (See Lesson 3.)
5.
Back up the general ledger data. (See Lessons 2 and 7.)
6.
Post the adjusting transaction batch, then print the posting journal. (See Lesson 4.)
7.
Print the adjusted trial balance. (See Lessons 2 and 5.)
8.
Print the year-end financial statements. (See Lesson 6.)
9.
Optionally, you may wish to print the transactions listing for the entire year at one
time. This will facilitate the annual audit. (See Lesson 5.)
10.
Perform a data integrity check at year end. (See Lesson 7.)
11.
Collect the batch listings, posted journals, final adjusted trial balance, year-end
financial statements, and transactions listing for the last month (or year) in a file
folder. This file forms the year-end file for the fiscal year.
12.
Create a new fiscal year.
13.
Close the general ledger. Back up the general ledger and store the backup files with
the listings and printouts from step 11. Ensure you have an extra backup of your data
files for storing in a secure off-site location.
Computer Tutorial 3
TOPIC 7.6
Starting a new fiscal year
When the recommended year-end procedures are almost complete and you are ready to start
entering transactions for a new fiscal year, there are two major steps to take:
1.
2.
Create a new fiscal year.
Perform period-end maintenance.
Create a new fiscal year
Creating a new fiscal year is similar to closing the books in a manual general ledger. Accpac
creates a batch that adds or subtracts the balance of each income statement account to or from
the Retained earnings account and sets each income statement to zero. Accpac then posts the
batch automatically and a posting journal is created as part of this procedure.
Specifically, Accpac creates a set of all active accounts in the new fiscal year. It also ―rolls
forward‖ the account balances so that opening balances are established to be identical to all
closing balances in the previous fiscal year (for balance sheet accounts only). In the case of
revenue, expense, gain, and loss accounts, the opening balances are established as zero.
Before running the Create New Year function, you need to set up a new fiscal year in the
Fiscal Calendar icon under Common Services. Click the New button, then click Add to save
your changes.
Perform period-end maintenance
It is advisable to perform period-end maintenance to save disk space. This clears obsolete
data by deleting inactive accounts, transaction detail history, fiscal set history, and resetting
batch numbers.
Consolidate posted transactions
In the General Ledger module, you can consolidate posted transactions. You would normally
consolidate a period when you no longer need the detailed transaction information.
Consolidating a period creates a single posted summary amount for each account carried
forward to the next period. Consolidating is optional. If you wish to continue to access the
detailed transactions, you should not consolidate. You should always print financial
statements and a trial balance before and immediately after consolidating a period. You
should also always back up your data prior to doing a consolidation.
Clear history
This option clears printed posting journals and clears deleted posted batches.
TOPIC 7.7
Internal controls
The general ledger contains financial information critical to a company’s operations. Many
companies keep their financial information confidential. There are many reasons for that. A
company may have concerns that a competitor could benefit from having operating cost
information. Insider trading can be a problem when someone gets access to information
before it is public. Therefore, internal controls play a major role in protecting this
information.
Computer Tutorial 3
Lesson 7 11
Following is a basic set of internal controls that can be used to protect the financial
information in a general ledger:
1.
Control access to general ledger data.
2.
Do routine backups.
3.
Store the backups off-site to control access and to ensure that if the building is
destroyed the data is still protected.
4.
Handle printed output properly. Confidential printouts should be filed or shredded
when not required.
Control access to general ledger data
Access to the general ledger data and program should be limited to authorized personnel. At
the least, the computer in which the general ledger data are stored should be protected against
unauthorized use. One simple method is to install a power-on password on the computer.
However, if the computer is used by more than one person, you may need a specific control
access to the general ledger program and data. This can be done with Accpac.
Your password should be unique, yet easy to remember. Avoid passwords that are too
obvious or easily guessed. Your last name or first name is the worst possible password. Your
telephone number, birthday, and names of spouse, children, or pets are also poor choices. A
password consisting of a combination of letters and numbers, however, is much more difficult
to break.
Details for setting up and maintaining this powerful feature of Accpac are contained in the
System Manager Guide. You can also use the Help menu from the menu bar. The details of
setting security in Accpac is beyond the scope of this tutorial.
Do routine backups
The importance of doing backups cannot be stressed enough. You must back up the general
ledger regularly. When using Accpac, it is recommended that you back up your general ledger
data at several points, such as prior to posting transaction batches, modifying historical data,
or closing the general ledger for the year. Do not skip any of the recommended backups.
To ensure that you can recover from a hardware failure, you should have more than one
backup copy for your general ledger. Then, if the first backup fails, you have another to fall
back on.
You should also develop the habit of checking your backup media for possible defects, using
the appropriate command in your backup program. If the media has a physical defect, replace
it.
Access to the backup copies should be controlled, giving only authorized individuals access.
The best place to store the backup copies on-site is a fireproof safe or a locked cabinet.
Store the backups off-site
As a CGA student, it is probably not critical for you to store your general ledger backup
copies in a location away from your computer. However, for many organizations, storing at
least one of the copies off-site is an important part of internal control procedures. In the event
of fire or burglary, without off-site storage, there may be no other means of recovery.
The best place to store your backup is with a bonded data storage facility with fire
suppression systems and temperature and humidity control. Some companies provide this
12 Lesson 7
Computer Tutorial 3
type of service for a fee. Banks are also good choices because most backup media are small
enough to fit into a safety deposit box. If neither is feasible, the next best alternative is a
fireproof safe or locked cabinet in another office or branch of the same organization, but
located in another building. Backup copies stored in another building must be protected in the
same way as backup copies stored on-site.
Many organizations ask their accountant or manager to take home backup copies of their
general ledger data files to provide off-site storage. This practice has some advantage, but is
fraught with problems. The trunk of a car or a desk drawer in a basement are not ideal places
to store confidential information. Neither is suitable for long-term storage of computer media
because of the risk of temperature and humidity changes. Furthermore, any dispute with the
accountant or manager over the terms and conditions of employment may make recovery of
the backup copies difficult.
Handle printed output properly
If the general ledger information is considered confidential by the organization, appropriate
care must be taken in the handling of printed output. Draft copies of the trial balance,
financial statements, and general ledger listings should be shredded when no longer required.
It goes without saying that copies of these, and other confidential materials, should never be
left lying around for anyone to see.
Only authorized individuals should have access to the confidential printouts. The storage area
for confidential material should be locked when not in use.
TOPIC 7.8
Self-testing questions
Computer Tutorial 3
1.
Your friend wants to set up a chart of accounts using Accpac. She has been told that
it is possible to use descriptive names for accounts rather than account numbers, an
idea that greatly appeals to her. Her general ledger will need about 350 different
accounts. Explain to your friend the advantages and disadvantages of using
descriptive account names rather than numeric account codes. What advice would
you give her?
2.
Is it necessary to have a structured chart of accounts in Accpac? For example, can the
chart of accounts start with expense accounts, followed by asset accounts, revenue
accounts, liabilities, and equity accounts?
3.
Why is it necessary to file and keep the posted journals?
4.
Is it necessary to print the transactions listing at all? If the transactions listing is not
printed, can the general ledger still be closed?
5.
Why is it necessary to protect the general ledger data from unauthorized access?
6.
Bob is the owner of a small manufacturing firm. His accountant, Mary-Ann, insists
that it is critical to store at least one backup copy of the general ledger off-site. She
suggests her basement as an ideal storage site because she can get to the backup copy
easily. Is this good advice? Why or why not?
7.
Suppose that two individuals share one computer. Of the two, only one is allowed
access to the general ledger data. What mechanism best provides this control?
Lesson 7 13
8. Torban is a new accountant for a small, privately held firm. He is surprised to find that
computer printouts from the general ledger are regularly discarded in the waste basket
with no concern about the environment. During the first week of his employment, Torban
implemented a paper recycling program by placing recycling boxes around the office and
arranging a paper recycling firm to pick up the boxes on a monthly basis. What is right or
wrong about Torban’s action?
TOPIC 7.9
Taking stock
You have now completed a full cycle of operating a general ledger using Accpac. The steps
you have taken include:
working with a chart of accounts
making changes to the chart of accounts
adding and deleting accounts
entering historical data
backing up your general ledger
entering, editing, and posting batches of transactions
printing an unadjusted trial balance
making adjusting entries
examining an adjusted trial balance
printing a transactions listing
designing and printing financial statements
modifying Accpac financial statement layouts
closing your general ledger at fiscal year end
designing a chart of accounts
developing periodic operating and maintenance procedures for your general ledger
designing basic internal control procedures
You should now be able to operate a general ledger using Accpac. In the CGA program of
studies, you will have ample opportunity to work with this program, so keep this tutorial
handy as you work through your course material.
14 Lesson 7
Computer Tutorial 3
APPENDIX A
Installing Sage Accpac ERP CGA 5.6A
This appendix describes how to install and remove Sage Accpac ERP CGA 5.6A. Before
installation, make sure your computer meets the minimum system requirements as published
by your regional CGA office.
The Sage Accpac ERP installation DVD also includes Microsoft SQL Server 2008 Express as
the database engine.
Notes:
A system restart may be required part way through the process. If so, restart your computer before continuing.
Some components may already be installed on your computer.
The entire process may take up to two hours to complete.
Once installed, Sage Accpac ERP and the CGA Data Loader utility must be run ”as Administrator” to work
properly with Windows User Account Control. To do this, right click the shortcut to the application and choose
Run as Administrator. (Note that this is not the same as being logged into your computer with an unrestricted
“Administrator” account.)
Throughout the process the Windows User Account Control may ask you to Allow the application. You may do
so.
Topic outline
A.1
A.2
A.3
A.4
A.5
Uninstalling any existing version of Sage Accpac
Installing Microsoft SQL Server 2008 Express
Installing Sage Accpac ERP CGA 5.6A
Loading Company Data
User manuals for Accpac
TOPIC A.1
Uninstalling existing Sage Accpac ERP CGA 5.3A
You cannot use this edition of Sage Accpac with any other edition. If you have another
version or edition of Sage Accpac ERP installed on your machine, remove it before installing
this edition. If you have not installed a previous version of Sage Accpac ERP, you may skip
these steps and proceed with Topic A.2
If you have a previous CGA version of Sage Accpac ERP you must remove it as well as the
ACCPAC53CGAR2 database engine instance of SQL Server 2005 Express Edition. Use
Control Panel, Programs and Features to uninstall the following applications:
Sage AccPac
SQL Server 2005
SQL Server Native Client
1.
2.
Computer Tutorial 3
Open Control Panel, Programs and Features.
Click Sage Accpac 5.3 CGA and choose Uninstall. Wait for the uninstall to complete
Appendix A 1
3.
4.
5.
Click Microsoft SQL Server 2005 Express Edition and choose Uninstall. Wait for the
uninstall to complete.
Select the ACCPAC53CGAR2 Database Engine instance and click OK to continue.
Wait for the uninstall to complete.
Click the Microsoft SQL Server Native Client and choose Uninstall. Wait for the
uninstall to complete.
TOPIC A.2
Installing Microsoft SQL Server 2008 Express
1.
Insert the Accpac DVD in your drive. Windows’ AutoPlay dialogue will open. Click
Run autorun.exe and click to allow it to run. The Sage Accpac ERP CGA 5.6A setup
menu will open. If the AutoPlay dialogue does not appear, open Computer from the
Start menu, right click the DVD drive and choose Open. Double click autorun.exe.
EXHIBIT A-1
Windows Autoplay
2.
2 Appendix A
On the setup menu, click Microsoft SQL Server 2008 Express.
Computer Tutorial 3
EXHIBIT A-2
Setup Menu
3.
Click Install Microsoft .NET Framework 3.5 SP1. The files are extracted and the
setup starts.
EXHIBIT A-3
Extracting Files
If your computer already has .NET Framework 3.5, you may see a Maintenance
Mode dialogue. Click Cancel to abort the installation as it is not necessary to
continue.
Computer Tutorial 3
Appendix A 3
EXHIBIT A-4
Maintenance Mode
If a message appears recommending that you “...download and install the latest
service packs and security update...,” this can be ignored for now.
4.
Click Install Windows Installer 4.5. The installation opens a “command prompt”
Window similar to the one below. You can ignore this window.
EXHIBIT A-5
Command Prompt
The software installs as a Windows Update “Hotfix.” Follow the prompts accepting
all defaults.
4 Appendix A
Computer Tutorial 3
EXHIBIT A-6
Windows Update Standalone Installer
5.
You may need to restart your computer at this point. If so click Restart Now. When
your computer has restarted, reinsert the Sage Accpac DVD and click to accept the
autorun.exe or start the autorun.exe as you did in Step 1.
EXHIBIT A-7
Installation Complete
6.
Computer Tutorial 3
At the initial menu click Microsoft SQL Server 2008 Express, and then continue with
Windows Powershell 1.0 as described in the next step. If your computer already has
this update, you will see this message.
Appendix A 5
EXHIBIT A-8
Windows Update Message
7.
Click Install PowerShell 1.0. As with the previous item, a command window is
opened and the update may not apply to your system. Follow the prompts accepting
all defaults.
8.
On the Microsoft SQL Server 2008 Express menu, click Install Windows SQL
Server 2008 Express. Again a command window is opened. Follow the prompts to
complete the installation.
EXHIBIT A-9
Extracting Files
9.
On the Microsoft SQL Server 2008 Express menu click Back to return to the initial
menu or restart the DVD if your computer has been restarted.
Your computer is now ready to install Sage Accpac ERP 5.6A CGA Edition.
6 Appendix A
Computer Tutorial 3
TOPIC A.3
Installing Sage Accpac ERP CGA 5.6A
Follow these steps to install Sage Accpac ERP CGA 5.6A:
1.
At the setup menu, click Sage Accpac ERP. The Sage Accpac ERP CGA Edition
setup menu is shown.
EXHIBIT A-10
Setup Menu
2.
At the Sage Accpac setup menu, click Install Sage Accpac ERP 5.6A. The system
prepares for setup. At the Welcome dialogue, click Next.
EXHIBIT A-11
Install Shield Wizard
Computer Tutorial 3
Appendix A 7
3.
Click the option to accept the terms of the license agreement, and click Next.
EXHIBIT A-12
User License Agreement
4.
8 Appendix A
Click Next to accept the default installation folders.
Computer Tutorial 3
EXHIBIT A-13
Sage Accpac Folders
5.
At the Select Features dialogue, ensure that the Multicurrency and Financials Suite
(including the General Ledger) options are selected, and click Next.
EXHIBIT A-14
Select Features
Computer Tutorial 3
Appendix A 9
6.
Click Next to accept the default shortcut location, and then click Install to begin the
installation.
EXHIBIT A-15
Program Folder
7.
10 Appendix A
At the Sage Accpac ERP License Maker Page, click close to accept the defaults.
Computer Tutorial 3
EXHIBIT A-16
License Manager
8.
Click Finish on the Sage Accpac 5.6A InstallShield Wizard page. (Note: The Read
Me page does not contain information needed for your coursework or running
Accpac.)
EXHIBIT A-17
Installation Complete
Computer Tutorial 3
Appendix A 11
Data Loader
Sage Accpac ERP CGA 5.6A does not come with any company’s dataset installed. You must
download the data that is used in this tutorial from http://www.cga-education.org/201112/ct3/. Follow the instructions on that page to download and extract the data. Then you must
use the Data Loader utility to load the data into Accpac. The steps to accomplish this are as
follows:
1.
On the Windows desktop, right click Data Loader and choose Run as Administrator.
As noted at the beginning of this appendix running the Data Loader utility and
Accpac as administrator is necessary to allow proper functioning. Note that this is
not the same as being logged into Windows with an unrestricted or “administrator”
type User ID.
EXHIBIT A-18
Data Loader Menu
2.
12 Appendix A
The Sage Accpac CGA Data Loader will open (Exhibit A-19).
Computer Tutorial 3
EXHIBIT A-19
Sage Accpac CGA Data Loader
A company’s dataset is simply a folder that contains five items:
3.
Computer Tutorial 3
One folder containing the company database
One folder containing the system database
Three files needed in the Data Load process (two .dct files and one .ini file) (The
naming convention for the company database and .dct file is xxxLTD, where xxx
is an abbreviation of the company name. For the system database and .dct file, it is
xxxSYS.)
Click Browse and navigate to the dataset (Exhibit A-20). Click to select the folder
that contains the folders described above. Do NOT click one of the subfolders within
the dataset folder. Alternatively, type in the path to the dataset and press Tab. A list
of available datasets will appear.
Appendix A 13
EXHIBIT A-20
Locating a dataset
4.
Click on the dataset you want to load and click Load (Exhibit A-21).
EXHIBIT A-21
Selecting a dataset
5.
14 Appendix A
The data will load. When complete, you should see the message in Exhibit A-22.
Computer Tutorial 3
EXHIBIT A-22
Successful completion
Loading from a backup
You may wish to load a backup copy of the data, rather than the original data provided. To do
this, you need to create a new dataset. Remember that a dataset is only a folder containing the
five items needed in the Data Load process. In effect, you would be combining three of the
items in the original dataset with the two items generated by your Database Dump (your
backup).
The steps to load from a backup are as follows:
1.
You must have created a backup of the data by running Database Dump. Two items
were generated: a folder containing the company database and a control file with a
.dct extension.
2.
Note the location where you saved these two items.
3.
From the original dataset, copy the following three items into the location of your
backup in step 2:
the system database folder
the .dct file for system database
the .ini file
Once you have all five items stored in the same folder, you can run Data Loader as described
above.
TOPIC A.4
User manuals for Accpac
Sage Accpac 5.6 does not ship with user manuals. All the information you need to use Sage
Accpac ERP is contained in the online help. The DOCS subfolder in the Sage Accpac
installation folder contains an Installation Guide and a Pre-installation Checklist in PDF
(Adobe Acrobat Reader) files, with more detailed information about installing and
configuring Sage Accpac.
You can download all version 5.5 manuals in PDF format, as well as technical information
(such as database changes), from the Sage Accpac community page at
http://community.sageaccpac.com/resources/.
Computer Tutorial 3
Appendix A 15
TOPIC A.5
Uninstalling Sage Accpac ERP CGA 5.6A
To remove Sage Accpac ERP 5.6A, follow these steps:
16 Appendix A
6.
Make sure you have exited Accpac.
7.
From the Windows desktop, click Start, select Settings, then Control Panel.
8.
In the Control Panel window, double-click Uninstall a Program on the Control Panel
Home or Programs and Features from the Classic View.
9.
In the Uninstall or change a program dialog box, click Sage Accpac 5.6A and click
Uninstall.
10.
A Confirm File Deletion dialog box opens. Click Yes to confirm that you want to
remove the program.
11.
During the uninstall, you may be prompted to remove certain shared files which the
uninstall program thinks are no longer needed. In case of doubt, and to be safe, click
No to all.
12.
When your computer has finished uninstalling the program, click Finish.
13.
Repeat steps 4 to 7 for Microsoft SQL Server 2008 Express to remove the database
used with Accpac if desired.
14.
Close all windows to return to the Windows desktop.
Computer Tutorial 3
APPENDIX B
Solutions to self-testing questions
Lesson 1
1.
A computerized general ledger keeps financial information electronically in a
database. The database contains account numbers, names, budget information, and
balances for each account (in the chart of accounts) for each period. Transactions are
first entered in a transaction file called a batch. After the transactions are verified as
being in balance, the batch is posted.
2.
The three main differences between a computerized general ledger and a manual
general ledger are:
The computerized general ledger is always in balance because transactions that
would cause the general ledger to be out of balance cannot be posted. A manual
general ledger could be out of balance.
A manual general ledger requires detailed posting procedures. In a computerized
general ledger, once transactions are entered into the batch, a simple command
posts the transactions to the general ledger.
A manual system usually requires a general journal to be kept. A computerized
general ledger does not.
3.
A chart of accounts is a logical structure of account numbers designed to expedite the
finding of an account in the general ledger. It also has implications for preparing
financial statements.
4.
The company desktop in Accpac is the first window presented.
5.
Computerized accounting software only allows transactions to be entered and posted
if they are in balance. Debit and credit totals must be equal. There are also built-in
controls to prevent introducing errors such as deleting accounts with existing
balances or posting to non-existent accounts. It does not prevent accounting
mistakes, however.
6.
In a batch-oriented computerized accounting system, you enter transactions into a
batch, then post each transaction batch. You can check the transactions before
posting as permanent records. The direct entry method enables you to enter
transactions directly. With direct entry there is no means to verify each transaction
before it is reflected in the general ledger. Errors are more difficult to correct using
the direct entry method.
1.
Three ways to enter information in a field of an input window are:
Lesson 2
Type in the characters.
Make your selection from the drop-down list and it will be entered automatically.
Use the Finder button to the right of a field to locate your choice. Choose from the
list of available selections displayed in the related window, click Select, and your
choice is entered automatically.
Often a given field will have only one of these options available.
Computer Tutorial 3
Appendix B 1
2.
In Accpac:
a.
b.
c.
d.
An account number, or account code, identifies the account in the chart of
accounts. It is normally a number but it can be a combination of numbers
and letters.
An account description, which consists of up to 60 characters, gives an
account an easily recognizable name.
An account type designates how the account is closed during the year end.
Balance sheet accounts balances are carried over to the next year; all income
statement accounts are set to zero; and the net of all income statement
accounts is added to the retained earnings account(s).
An account group is used to facilitate financial statements design.
3.
The two types of accounts are balance sheet accounts and income statement
accounts. Balance sheet accounts hold information pertaining to the balance sheet
items in the chart of accounts. Income statement accounts hold information on the
income statement items. There must be at least one retained earnings account in the
chart of accounts.
4.
To print the chart of accounts, select the desired print destination. On the company
desktop, click G/L Reports, then double-click the Chart of Accounts icon. Choose the
type of report desired. Then click Print.
5.
Account numbers should be in a logical sequence and spaced apart. For example, a
balance sheet account should be numbered in the same sequence that appears on the
balance sheet. Similarly, an income statement account should be numbered in the
same sequence that appears on the income statement. Allowing sufficient gaps
between accounts permits future additions between accounts.
1.
A journal entry in Accpac consists of any number of debit and credit lines to describe
a financial transaction. A transaction with the total debit and credit amounts out of
balance can be saved. However, before it can be posted, the total debit amount must
equal the total credit amount.
2.
Transaction entries can be grouped and entered into batches in Accpac. A transaction
batch is a set of related transaction entries that can be logically grouped together. An
example of a transaction batch is the set of all the transaction entries that record all
the financial events for the first two weeks of the month.
3.
Click G/L Transactions on the left, then double-click the Batch List icon on the right.
The G/L Batch List window opens. In the G/L Batch List window, click the New
button. The G/L Journal Entry window opens. Enter Batch and Entry descriptions.
Enter the Date and the Year/Period. Enter the Source Code. Enter a Reference and a
Description. Enter the required accounts and enter the debits and credits as required.
Lesson 3
After entering the entry, click Add to save the entry to the batch.
2 Appendix B
4.
In the G/L Journal Entry window, click the Credit column of the second detail line
and enter 10000. Press INSERT to advance to a new line and enter the balance for the
liability account. Click Save to save the changes to the entry.
5.
To change a debit entry of a transaction line into a credit entry, display the batch in
the G/L Batch List window, then double-click the batch to open the G/L Journal
Entry window. Locate the entry you want to change and select it. Move the cursor to
the Debit column for the detail line that needs to be changed, double-click it, then
Computer Tutorial 3
press the BACKSPACE or DELETE key to erase the entire debit amount. Press ENTER
(or TAB) to move the cursor to the Credit column, where you can enter the credit
amount. Click Save to save the changes to the entry.
6.
Ensure your preferred print destination is selected using File, Print Destination. In the
G/L Batch List window, find and select the batch you wish to print. Click the Print
button. The G/L Batch Listing Report window appears. Select your criteria or accept
the defaults. Click Print.
1.
During posting, a lot of files are updated to include the effects of the transaction
entries. If there is a hardware or software problem, the data files will be corrupted.
Besides restoring the files from backup, there is no solution except for re-creating the
data from scratch or having a consultant repair the data. Data repair is always
expensive and causes delays. Re-creating the data from scratch is never practical. If
there are a lot of errors in a very large batch, it may be easier to restore the files from
the backup, modify the batch, and post it again.
2.
If any of the transaction entries in a batch contains an error, it will not be posted to
the general ledger. The batch will look like it has been posted, but when you go back
into the list of batches it will still be there.
3.
Once a transaction batch has been posted, you cannot edit any of the transactions in
the batch. However, changes can be made by posting adjusting entries.
4.
There are two methods to correct or change an error in a transaction that has been
posted:
Lesson 4
a.
Post an entry that adjusts the accounts to the desired amount:
Dr.
Revenue
Accounts receivable
b.
Cr.
500.00
500.00
Create two entries — one to reverse the original entry, and another to enter
the amounts correctly:
Revenue
Accounts receivable
Accounts receivable
Revenue
1,800.00
1,800.00
1,300.00
1,300.00
Lesson 5
Computer Tutorial 3
1.
A transactions listing is a detailed record of transactions posted to all the general
ledger accounts. Although it can be printed at any time, it is a good practice to print
and file the listing of all accounts at the end of a fiscal period, after all transactions
have been entered and posted to the general ledger. The transactions listing is used to
verify transactions that result in the account balance. At year end, it is desirable to
print the transactions listing for the entire year. This can assist you with year-end
reconciliations, and so on.
2.
A trial balance produced by Accpac is always in balance if the trial balance includes
all accounts. This is because you cannot post transactions into the general ledger
which would cause the general ledger to be out of balance.
Appendix B 3
3.
For each revenue or expense item that should be accrued, adjusting transactions are
created and entered into an adjusting batch. The adjusting batch is printed and
checked for errors. After ascertaining that the batch containing adjusting entries is
error-free, the general ledger is backed up and the adjusting batch posted. After
posting, another trial balance is printed to ensure that the general ledger is complete.
4.
Adjustments are required to correct any errors of posted transactions or omissions
and to accrue revenues and expenses. Typical adjustments are:
5.
Prior period adjustments are sometimes required to reverse or correct an error in the
previous year’s data:
6.
recording bank charges, NSF cheques, and interest charges
reversing interest charges on customers’ accounts
recording bad debt expense
adjusting accrued liabilities for expenses such as wages earned but unpaid,
professional services received, and so on
recording amortization charges
to enter adjustments that come to light during an audit, but after the books are
closed for the year
to enter opening balances or historical transactions for previous years
The following three conditions are required to post an adjusting entry to a prior
period:
the fiscal period must exist in the fiscal calendar
the prior fiscal period is not locked
the option Allow Posting to Previous Years is selected in the G/L Options window
Lesson 6
1.
The six basic financial statements supplied with Accpac are:
Balance Sheet
Comparative Balance Sheet (Current Year/Last Year)
Comparative Balance Sheet (Current Month/Last Month)
Income Statement
Comparative Income Statement (Current Year/Last Year)
Comparative Income Statement (Current Month/Last Month)
2.
Accpac provides the Statement Designer which you can use to specify the format of a
financial statement. You can either alter an existing format or create a new one.
3.
Click Financial Reporter in the left navigation pane, then double-click the Statement
Designer icon on the right. The G/L Statement Designer window opens. Click Start.
Excel is launched. Open your statement and modify it.
4.
The simplest way to format the balance sheet is to enter 1600:1605 in Column A.
Then enter a T on the same line in Column D. This will report the two amounts
together on one line.
1.
If letters are used in the account code, the chart of accounts will be sorted in
alphabetical order automatically. The chart of accounts will not be sorted in an order
you would expect in a balance sheet or income statement. Some income statement
accounts may appear between balance sheet accounts. Also, Accpac enforces the
length you put in an account segment. This may result in awkward and inconsistent
abbreviations. You should advise your friend to use numeric account codes.
Lesson 7
4 Appendix B
Computer Tutorial 3
Computer Tutorial 3
2.
Accpac places few restrictions on the structure of the chart of accounts. It is possible
to set up the chart of accounts as described in the question. Indeed, you can even
alternate accounts between the various account types or randomly assign account
numbers. The problem, however, is that such a chart of accounts will be very
difficult to work with and prone to errors during transaction entry. It also makes
producing financial statements more difficult.
3.
The posted journals form part of the official audit trail. An audit trail enables the
accountant or auditor to trace the transactions, and determines that an account is
correct as shown. This audit trail also facilitates the location and correction of errors.
It can be mandatory to keep this report for several years, depending on income tax
regulations.
4.
Accpac does not require that the transactions listing be printed. It is possible to close
the general ledger without printing it. However, it is good practice to print the
transactions listing either on a month-by-month basis or for the entire year before
closing. Transaction details can only be purged after they are printed. Consolidating
the details can save disk space and speed up processing time. The transactions listing
is the best tool to verify or explain the balance of a particular account.
5.
For many businesses, the general ledger provides all the financial information
necessary for its competitors to figure out the state-of-affairs of the business. The
general ledger data are usually kept confidential.
6.
It is good advice to store at least one backup copy of the general ledger off-site.
However, it is not wise to store it in Mary-Ann’s basement, which may not be
suitable for long-term storage of computer media. Bob should consider the possibility
of any future conflict with Mary-Ann over her employment, and the impact of such
conflict on access to company data in Mary-Ann’s possession.
7.
Accpac has a password security function that provides access control to the general
ledger data. Once this security system is set up, a correct password must be provided
in order to load the general ledger data. Only the authorized individual should know
the password. Although Windows has some security features, they are easily
bypassed and should not be counted on to provide a high degree of privacy.
8.
While Torban’s concern about the environment is commendable, the paper recycling
program exposes potentially confidential printouts to unauthorized access. Torban
should install paper shredders to destroy the confidential general ledger printouts
before they are discarded in the recycling boxes.
Appendix B 5
APPENDIX C
Managing budget data
Topic outline
C.1
C.2
Entering and editing budget data
Viewing and printing budget data
Overview
In addition to historical data and opening balances, many general ledgers contain information
about budgets for the current year and several previous years.
The budget is the plan of financial activities for the year, and should ideally be completed
before the beginning of a new year. During the year, the actual financial performance is
compared to the budget in order to determine whether the business of the company has been
conducted in accordance with the budget. Deviations from the budget may mean the business
is not running as planned or the budget does not represent realistic expectations. Proper
budgeting can be a topic of an entire book. This appendix does not intend to show how to
formulate a budget. However, you will learn how to enter and manage budget data using
Accpac.
In Accpac, you can maintain five years of budgets for each General Ledger account. You can
change or delete existing budgets and/or recalculate budget amounts.
Learning objectives
Use the Budget Maintenance tool in Accpac.
Enter and edit budget data.
Modify budget data.
View and print budget data.
Starting up
Computer Tutorial 3
1.
Start Sage Accpac ERP CGA 5.6A.
2.
In the Open Company dialog box, select Sample Company Ltd. and click OK. The
company desktop is displayed.
Appendix C 1
TOPIC C.1
Entering and editing budget data
When using Accpac to create a budget, there is a range of built-in calculations to create the
numbers for the budget in the Budget Maintenance window.
Using Accpac to create a budget
In Exercise C.1, using the Budget Maintenance window, you will modify Budget Set 1 data
for account 4000.
EXERCISE C.1
Budget Maintenance window
1.
Click G/L Accounts on the left navigation pane, then double-click the Budget
Maintenance icon to open the Budget Maintenance window (Exhibit C-1).
EXHIBIT C-1
Budget Maintenance window
2.
2 Appendix C
Note several things about this window:
The top portion of the window is where you enter information to generate amounts
in the Budget Amount column. The bottom portion under Fiscal Set Lookup is
where you enter information to generate amounts in the Inquiry Amount column.
In the Account fields, you can either type an account number or use the Finder
button to locate a particular account.
The description of an account will be displayed beside the Account field when the
account number is specified.
Computer Tutorial 3
In the Year fields, you can select any year established in the fiscal set of the
general ledger.
In the Fiscal Set field, you can use the drop-down arrow to select either Actual or
Budget numbers for the Inquiry Amount column.
3.
Enter 4000 in the Account field. Ensure 1 appears in the Budget Set field, and 2010
appears in the Year field.
4.
Click the Go button (the double arrows (») to the right of the Currency type field).
Amounts should appear in the Budget Amount column as shown in Exhibit C-2.
EXHIBIT C-2
Budget Amount column showing amounts
Computer Tutorial 3
5.
In the Account field in the Fiscal Set Lookup section, enter 4000. Ensure Actuals
appears in the Fiscal Set field, and 2009 appears in the Year field.
6.
Click the Go button (») to the right of the Currency Type field. Amounts should
appear in the Inquiry Amount column as shown in Exhibit C-3.
Appendix C 3
EXHIBIT C-3
Enquiry Amount column showing amounts
7.
You are now able to modify Budget Set 1 based on Actual 2009 data.
8.
Leave the Budget Maintenance window open for the next section.
The Budget Maintenance window is used to create or modify monthly budget amounts for an
account. Eight methods are provided under the Budget Method portion of the window. In
addition, you can simply click the Budget Amount you want to adjust, and change it by direct
entry.
Explanations for the eight budget methods follow:
Fixed amount
When you select this option, a Fixed Amount field appears. You enter an amount which the
system enters in (or adds to) the Budget Amount fields for each period.
Spread amount
When you select this option, a Spread Amount field appears. You enter an amount which the
system distributes evenly across the Budget Amount fields for each period. If the amount
does not divide up evenly, the remainder is added into the last period.
Base, Percent Increase
Enter a base amount and an incremental (or decremental) percentage. The base amount will
be entered for the first fiscal period. The amount for other periods will be calculated based on
the previous period’s amount multiplied by the percent increase or decrease.
Base, Amount Increase
Enter a base amount and an incremental (or decremental) amount. The base amount will be
entered for the first period. The amount for other periods will be calculated based on the
previous period’s amount plus the amount increase or decrease entered.
4 Appendix C
Computer Tutorial 3
Copy, As Is
The program copies the amounts in the Inquiry Amount fields to the Budget Amount fields
without modification.
Copy, Percent Increase
The program copies the amounts from the Inquiry Amounts fields to the Budget Amount
fields, with each Budget Amount field increased or decreased by the percentage entered.
Copy, Amount Increase
The program copies the amounts from the Inquiry Amount fields to the Budget Amount
fields, with each Budget Amount field increased or decreased by the amount entered.
Copy, Prorated Spread
The program performs a weighted distribution of amounts based on the period amount in the
Inquiry Amount column, the sum of period amounts in the Inquiry Amount column, and the
amount you specify in the Spread Amount field. The system uses the following equation to
compute each period’s budget amount:
Period inquiry amount
Sum of inquiry amounts
for all periods
×
Spread amount
for period
=
Budget amount
for period
Explanations for the buttons at the bottom of the Budget Maintenance window follow:
Add button: adds the new budget information.
Save button: saves changes to an existing budget set.
Delete button: deletes a budget fiscal set.
Add to button: adds the amounts you are calculating or copying in the Budget Method box to
the existing amounts that are already in the Budget Amount column.
Replace button: replaces the amounts in the Budget Amount column with the amounts being
copied or calculated from the selected Budget Method.
Clear button: clears all the amounts in the Budgeted Amount column and reset them to zero.
This does not delete the fiscal set and will not permanently change the amounts unless you
click the Save button.
EXERCISE C.2
1. You should have the Budget Maintenance window open. It should look like Exhibit C-3. If
not, repeat Exercise C.1.
2. Click the Fixed Amount radio button under Budget Method. Enter -400,000 in the Fixed
Amount field. Click Replace. Note that -400,000 appears in the Budget Amount column for
every period.
3. Click the Spread Amount radio button. Enter -6,000,000 in the Spread Amount field. Click
Replace. Note that -500,000 appears in every period (that is, the 6,000,000 was spread among
all periods.)
4. Click the Add to button. Note the Budget Amount column for every period increased by
500,000 (the amount of the per-period spread amount) so that the amount is now –1,000,000.
Computer Tutorial 3
Appendix C 5
5. Click the radio button next to Copy, As Is. Click Replace. Note the amounts from the Inquiry
Amount column have been copied to the Budget Amount column. Clicking Add to doubles
the amount in the Budget Amount column.
6. In this manner, you can select different Budget methods and have the amounts calculated for
you. You can enter an amount directly into the Budget Amount column at any time. Click
Clear to start over. This does not delete, just simply clears the field. When satisfied with your
changes, you would click Save. To preserve the original budget set, you should close the
window without saving.
Note:
When specifying an amount, pay attention to the normal balance of an account. For example, using Sales, which is a
revenue account, you must add a negative number to increase the amount, as the normal balance is a credit.
TOPIC C.2
Viewing and printing budget data
You can view the budget data of individual accounts on the screen using the Budget
Maintenance window or the Fiscal Set Comparison window. These two windows are very
similar; the main difference is that the Fiscal Set Comparison window compares the two sets
of data and calculates the difference between them. Budget data can only be viewed one
account at a time. To view or print a budget set, or a comparison of a budget set to actual
results, you would need to create a new specification file. Specification files were described
in Lesson 6. The main change needed to the specification file would be to the formula that
generates the account balances. Instead of “BALP” which generates balances at the end of the
current period, you would use “1BALP” for Budget Set 1, or “2BALP” for Budget Set 2 and
so on for the five budget sets.
6 Appendix C
Computer Tutorial 3
APPENDIX D
Glossary
Some of the technical terms used in this tutorial are listed and defined below. Certain
definitions are specific to Accpac.
Account
An account is a type of record where individual transactions are recorded. It may contain up
to 45 alphanumeric characters and can be divided into as many as 10 segments. Each account
code in a general ledger must be unique. For sorting purposes, it is preferable to use numbers
for account codes.
Account description
A description of an account contains up to 60 alphanumeric characters and is used to describe
the contents of a general ledger account.
Account group
The general ledger provides account groups that are used for grouping accounts in the
financial statements. Account groups can also be used to sort the Chart of Accounts report.
Examples of account groups are Current Assets, Revenue, and Costs and Expenses.
Account history
An account history is a record of summarized account balances for historical years.
Account segment
A portion of the account code that represents a particular area of a business or an account
category. For example, an account code can be divided into segments that represent different
business locations, product types, or profit centres.
Active window
The window that is currently displayed “on top” of the other windows on your computer’s
desktop. Only one window can be active at a time.
Alert message
A message that appears when inappropriate, inadequate, or unclear data or instructions are
issued, when data is not accessible, or when a confirmation is sought. Using the Help button
in the alert message dialog box can provide additional information about some messages and
their causes.
Alphanumeric
Letters, numbers, punctuation, and commonly used symbols in text such as $, &, %, and ?.
Audit trail
A detailed record that provides a means to trace all changes to an account balance.
Auto allocation
Amounts posted to an auto allocation account will be disbursed over other General Ledger
accounts.
Backup
A duplicate copy of the general ledger data made as a precaution prior to posting or closing
the general ledger.
Computer Tutorial 3
Appendix D 1
Batch
A group of transactions. Total debits and credits in a batch must be equal before the batch is
posted.
Chart of accounts
A complete list of the account numbers used to represent the financial information of an
organization.
Clearing transaction
A clearing transaction is a transaction used to transfer the balance of an account to another
account without deleting the account. Clearing transactions are also useful when accounts are
obsolete but cannot be deleted because they have current-year activity that must appear on the
financial statements.
Closing entries
The closing entries of the general ledger comprise entries that sum up the Revenue and
Expense accounts and post the net amount to the Retained earnings account. The Revenue
and Expense accounts are then zeroed out. The account balances of the general ledger before
closing become the historical data after closing.
Comma-delimited format
Comma-delimited format is the standard comma separated ASCII character format used when
exporting a report so that it can be read by database programs.
Consolidation
Consolidation is a process that totals transaction detail into a single summary amount to be
carried forward to the next period. The procedure is optional and should only be used when
detailed information in a previous period is no longer required.
Credit
An increase in revenue, equity, or liability accounts. A decrease in expense or asset accounts.
Data entry fields
Data entry fields are specific areas in a window in which selections are made, information is
entered, or additional information is accessed.
Debit
An increase in expense or asset accounts. A decrease in revenue, equity, or liability accounts.
Default value
The default value is a value that is automatically displayed in a window by the program
unless a different value is entered.
Entry
An entry is a single transaction, or the data entered in a single field in a window.
Error message
See Alert message.
Field
A field is a window area in which a single entry is made.
Finder button
An Accpac feature used to display a Finder window of input options for the field next to the
button.
2 Appendix D
Computer Tutorial 3
Finder window
A window that displays a list of input options for a specified field. For example, clicking the
Finder button beside the Account field will open a Finder window that displays a full list of
all accounts.
Fiscal periods
Fiscal periods are divisions of the fiscal year, typically monthly, quarterly, or semi-annually,
when transaction information is summarized and financial statements are prepared.
Fiscal year
A period of 365 days that is defined for recording and reporting financial information. A
fiscal year is usually made up of 12 one-month fiscal periods, although it can also be
13 four-week fiscal periods.
Future period
A future period is a period beyond the current fiscal year in which accounting information can
be entered before closing the fiscal year. Future periods allow a business to continue
recording accounting transactions for a new year while waiting for information necessary to
close the current year, such as year-end adjusting entries.
General ledger
A ledger comprising all asset, liability, equity, revenue, and expense accounts in the form of
detailed, summary, or controlling accounts.
G/L options
A window containing the semi-permanent information about the general ledger for an
organization, such as name, address, telephone numbers, posting, and segment information.
Income statement account
An account that is printed on the income statement.
Journal
In a manual accounting system, a book of original transaction entries. In Accpac, a
classification of transactions, such as sales or cash disbursements.
Journal entry
A transaction recorded in a formalized manner by entering an account and the amounts to be
debited and credited.
Journal entry number
A number that identifies a group of related entries that are posted collectively as a single,
complete transaction.
Ledger
A set of accounts used to record financial transactions.
Multi-user
A multi-user application allows two or more users at separate computers to work with an
application simultaneously and to share information using a network.
Natural account segment
The main segment is the segment of posting accounts that has been designated as the sorting
option for accounts on financial statements. Typically, the main segment is the segment that
determines whether the account is an asset, liability, owner’s equity, revenue, or expense
account.
Computer Tutorial 3
Appendix D 3
Normal balance
The normal balance is either debit or credit depending on the account. It is the balance under
ordinary circumstances.
Offset account
An offset account is used in double-entry accounting. It is the account used to balance a
transaction, making debits equal to credits.
Open batch
A batch of transactions that has not been posted.
Posting
The action of transferring the debits and credits from a journal to the general ledger accounts.
Posting means placing the debits and credits of transactions, in a batch, into the appropriate
accounts in the general ledger.
Posting journal
An official audit trail of all transactions posted to accounts. The posting journal prints
automatically in Accpac. Posting journals include the audit trail code which is a precise
record of where each transaction has been posted.
Prior period adjustments
Transactions used to adjust account balances of the previous fiscal year.
Recurring batch
A recurring batch is a batch set up so that you can post it repeatedly according to a selected
frequency.
Removing history
Removing history is the process of erasing ranges of historical data. This process frees up
additional hard disk space; however, the data will no longer be available.
Report option
A report option specifies how much or what type of information will be displayed on a given
report. Multiple report options are available and can be saved for each report.
Required fields
Required fields are data entry fields that must be completed for the information in the window
to be saved.
Retained earnings account
An account that comprises the retained earnings amount. It is used by Accpac for year-end
closing of all income statement accounts. There must be at least one Retained earnings
account in a chart of accounts.
Reversing entry
A reversing entry is a transaction that reverses the debit and credit entries of a previously
posted adjusting entry.
Security groups
A system used to control access to various applications in Accpac.
Sorting
Sorting is a method of arranging data based on the order of specified information.
4 Appendix D
Computer Tutorial 3
Source code
A code used to classify transactions. The source code identifies the type of journal entry to
provide additional information about a specific transaction.
Structure
Structure is the way information is displayed or organized. The account structure determines
how many segments the account will be composed of and the character used to separate each
segment.
Subledger
A subledger is an application in Accpac that can be used to perform a specific set of tasks.
Tab-delimited fields
A tab-separated ASCII character file format used when exporting a report so that it can be
read by spreadsheet programs that use this format. Excel is an example.
Text-only format
This is a file format that saves files as text without formatting. This format is used when
exporting reports to applications that are unable to read other formats available.
Thousands separator
The thousands separator is a symbol used to separate thousands in a numerical value.
Transaction
An economic event (such as the sale of merchandise or the payment of wages) that affects the
financial condition of an organization and can be reliably recorded.
Transaction entry
An entry in a transaction batch that comprises debits and credits netting to zero. A transaction
entry completely records an economic event to be recorded in the general ledger. Transaction
entries can either be posted as completed in real-time processing or they can be entered in a
batch and posted at a later time.
Transaction history
The transaction history is the record of transactions for a historical period.
Trial balance
A list of accounts and balances from the general ledger, shown in debit or credit amounts. A
trial balance is used to review the financial results of a fiscal period.
Computer Tutorial 3
Appendix D 5