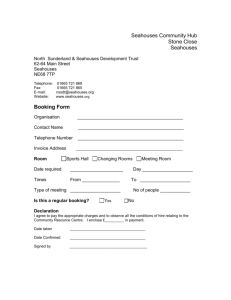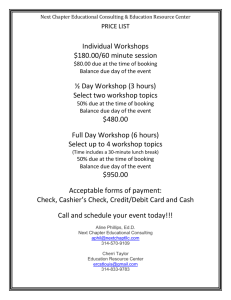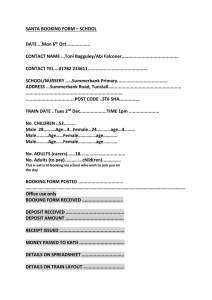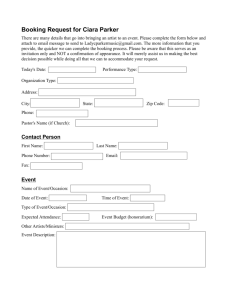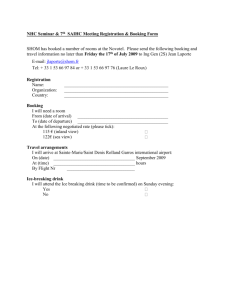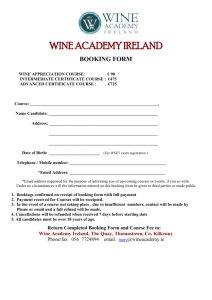Lodge Booking System: User Instructions
advertisement

AAC Falls Creek Lodge Booking System: User Instructions Contents Introduction ....................................................................................................................................................... 2 Who can use it? ............................................................................................................................................. 2 What bookings can it be used for? ................................................................................................................ 2 What types of payment does it accept? ........................................................................................................ 2 What sort of computers does it work on? .................................................................................................... 3 Quick Start – Making a Simple Booking ............................................................................................................. 3 Details - Making Bookings ................................................................................................................................. 4 1. Logon ..................................................................................................................................................... 4 2. Look at the Occupancy Grid .................................................................................................................. 5 3. Add Member/Guest Details................................................................................................................... 5 Notes on selecting beds , tariffs etc .......................................................................................................... 7 4. Payments ............................................................................................................................................... 8 Paying by Credit Card ................................................................................................................................ 8 Paying by Direct Deposit (EFT)................................................................................................................... 8 5. Checking or editing a booking with Your Booking List .......................................................................... 8 6. Booking Confirmation ............................................................................................................................ 9 7. Booking into Other AAC Lodges .......................................................................................................... 10 Register .................................................................................................................................................... 10 Switch Lodge ............................................................................................................................................ 10 Other Screens .................................................................................................................................................. 11 Lodge Rules and Information ...................................................................................................................... 11 Lodge Layout ............................................................................................................................................... 11 Your Details.................................................................................................................................................. 11 Your Account ............................................................................................................................................... 11 Email the Agent ........................................................................................................................................... 11 Documents and Links................................................................................................................................... 11 Web Site ...................................................................................................................................................... 11 Help and Notes ............................................................................................................................................ 11 Logout .......................................................................................................................................................... 11 Problems .......................................................................................................................................................... 12 Having trouble making a booking? .............................................................................................................. 12 Want to report a problem with the system, but not urgent? ..................................................................... 12 User Instructions_v6.docx 1 5/02/2016 AAC Falls Creek Introduction AAC Falls Creek, along with Dinner Plain, Perisher and Anton, have implemented an on-line booking system. Lodge booking is quite different from commercial establishments so the system is quite different in some ways to other online booking systems you may have used. Each lodge may have customised the system to suit its own needs, so the booking process at AAC falls Creek may differ slightly from other lodges. You may need to obtain some instructions if booking into a different lodge. The system basically automates the familiar process of submitting forms requesting bookings. Room allocation and confirmation of bookings remains at the discretion of the booking officer. You can still submit the old booking forms if you prefer. The same booking conditions apply to bookings made through this system and through the booking forms. Some of these are automated, but others rely on you following the rules. Just because the system doesn’t seem to enforce a rule doesn’t mean that it no longer applies. In particular, winter bookings for weekends (except opening weekend and race weekend) and other periods other than Sun-Sat and Sun-Thur cannot be confirmed till 19 days prior for members and shorter times for guests and members of other lodges. Please be aware that your booking request is not confirmed until payment is verified and you receive a confirmation email from the Booking Officer. Who can use it? To use the booking system you must: be a financial member of AAC Falls Creek or an affiliated lodge that also uses the same booking system have provided a current email address to the club. (The system relies on your email address so it is essential that you keep your contact details up to date.) What bookings can it be used for? Members can book themselves and any accompanying family and guests. Bookings for June/July Victorian school holidays cannot be made through the system until after 1 March. Demand for this period is very high and it always requires the booking officer’s attention to optimise bookings. Please use the booking form as previously and send to Alan Long 138 Stanley Street West Melbourne VIC 3003 T:(03) 9328 4491 F:(03) 9329 8839 E: book.aacfc@gmail.com What types of payment does it accept? Online bookings can only be made for Bookings paid by Credit Card (Visa or Master Card) or by Electronic Funds Transfer. Where other forms of payment are preferred the booking must be made via our booking officer (Alan Long 03 9328 4491 or email book.aacfc@gmail.com). User Instructions_v6.docx 2 5/02/2016 AAC Falls Creek Only one credit card can be used per booking, where payment needs to be split over several cards, a separate booking needs to be made for each card used. What sort of computers does it work on? The system was initially developed for desktop and laptop computers. It uses your web browser (eg Internet Explorer, Safari, FireFox, Chrome ) to allow your computer to talk to the system. It works with Windows machines and Macs and should even be fine with Linux. In theory it should work fine with ipads and other tablets, but in practice there may be some problems. Firstly, you will probably need to scroll your screen to see the full width of some pages, especially the occupancy grid. Secondly, some functions may not work in some tablet browsers, eg some tablets don’t seem to like the booking page and won’t allow you to select the correct fee option. No doubt there are other glitches with other some browsers on phones and tablets. If something doesn’t work on your favourite mobile device browser, try a different browser, or wait till you can get to a desktop or laptop computer. Quick Start – Making a Simple Booking This is a quick summary of how to make a booking. For full explanations, see Details - Making Bookings below. 1. 2. 3. 4. 5. 6. Logon & read the information on the Welcome screen On the Occupancy and Make Bookings page, check if there are vacancies for the dates you want. Click and drag in the grid to “paint” the dates and beds you want. Click Make a booking with your Selection to go to the Booking page. Verify your Contact Details, especially email address In the Booking Details, for each person you are booking for a. Click on one the chosen beds in the grid b. Type the Guest Name c. Use Select Group to specify which age/gender group they belong to d. In Comments add children’s ages, or any other pertinent information e. Use the Fee Selector to specify the appropriate tariff for that person 7. If paying by Credit Card, fill in your details and click Charge Card and Save Booking. 8. If paying by EFT (Direct Deposit), note the EFT details, including the booking reference and, click Save Booking and Pay Later . When contacted by the Booking Officer, make the payment using your bank’s internet banking website or other facility. 9. You will soon receive an automated email to say that your booking request has been received by the system. Your booking is not confirmed until payment has been verified and the Booking Officer sends you an email with the door code. This may take some days (or weeks if prior to opening of bookings). User Instructions_v6.docx 3 5/02/2016 AAC Falls Creek Details - Making Bookings Please read these carefully, and also refer to the ‘Help and Notes’ page on the system, prior to making a booking. If, when you’re making a booking, you are still in doubt about the process, contact Alan Long for clarification, or to make the booking manually (email: book.aacfc@gmail.com Tel: 03 9328 4491) 1. Logon To access the system, point your web browser (eg Internet Explorer, Safari, FireFox, Chrome) at lodgebooking.com.au/aac_falls_creek . If you don’t have your user name and password, enter your email address (as provided to the club) in the have you forgotten your user name or password field and click Logon. Your member ‘user name’ and ‘pass-word’ will then be emailed to you. If you have your user name and password, enter them in the boxes and click Logon. Entering these into the log on screen opens up the Welcome screen which has important information and reminders about using the system. You can return to this screen by clicking on any links to Lodge Rules or Please click here for information about using the booking system . There is a menu displayed in the left column. If you don’t see it, click on the green double arrow button at top left. You can hide it again later by clicking on that button again. Click on the item to go to that page in the system. User Instructions_v6.docx 4 5/02/2016 AAC Falls Creek 2. Look at the Occupancy Grid Occupancy and Make Bookings in the menu takes you to the Occupancy grid where you can see existing bookings. It shows 2 weeks from the current date. You can use the Forward 2 weeks and Back 2 Weeks buttons to see other dates, or enter the dates you are interested in in the Occupancy from and to boxes. Buttons with a # bring up a calendar to help you select dates, or you can type the dates in the from and to boxes. Beds that are already booked are highlighted and there is a note showing the gender of the occupant and whether they are an adult or junior. For the standard rooms (1-4 and 6-12), you cannot add a third person to someone else’s room if there are already 2 people booked. If only 1 person is booked into a standard room, you can make a booking for another person of the same gender and age category. Eg an adult male can book into the same room as another adult male; an adult cannot book into a room that already has a junior. You can contact the booking officer to discuss room sharing opportunities in more detail. When you have checked that beds are available, select the dates that you want. The best way to do this is to “paint” the beds for those dates by clicking and dragging. This will set those beds for your booking, not just the dates. Click the Make a booking with your Selection button to proceed with the booking. Alternatively you can click on the dark blue date column heading to set the first night of your planned stay and again to set the last night. (Sometimes you may need to click into the first or last date box before clicking the blue date). Or, you can use the # calendar buttons. Click the Make a booking for these dates button to proceed with the booking. 3. Add Member/Guest Details The Booking screen shows brief instructions on making the booking and then Contact details Booking details, including the welcome screen with important information Pay and Record You can choose to see just one of these sections at a time (yellow buttons), or all 3. User Instructions_v6.docx 5 5/02/2016 AAC Falls Creek 1. Verify your Contact Details so that your booking confirmation goes to the correct email address. 2. If you have selected beds in the Occupancy and Make Bookings page, the beds will be highlighted in the bed grid and filled with dummy names. For each bed, you need to click on it and supply guest details. 3. Or, If you did not select beds in the Occupancy and Make Bookings page then you need to do that here, selecting each bed before filling in the guest details. In the Booking Details grid, click on a bed that you wish to book. Only beds with an M or and F are available for online booking. Beds with an R or just a blank space may be available if you contact the Booking Officer. Eg if a couple have booked a standard room, the 3rd bed can only be booked by someone else if they agree. Also the club has a policy of not putting a new booking into a room already occupied by someone of a different gender or age category (adult or junior). You can see the age category and gender of occupants to determine if you can join someone in a room. 4. After clicking on a bed, fill in the occupant’s name and then use the Select Group pull-down to specify the age and gender category. Use the Comment field to specify the age of children or other information that will help the booking officer 5. Use the Fee Selector pull-down to specify which fee applies to the occupant. It is important that you select the correct category, incorrect selection will result in unnecessary booking delay and possible cancellation until the issue has been corrected. User Instructions_v6.docx 6 5/02/2016 AAC Falls Creek 6. Click Update 7. Repeat steps 2-4 for each person in the booking 8. If the booking is for Race Week or Race Weekend, fill in the number of people in your booking in the race weekend surcharge line. 9. The total cost of your booking is displayed. You can click Explain Fee to get a breakdown of how the total cost has been calculated Note: the Simple Booking Form shows a single column covering the whole period of the booking. You can select the Detailed Booking Form if you want to see and book each day separately. If you do not select valid fees or the booking rules are not strictly complied with, the system may not allow you to save your booking, ie the Save buttons in the payment section will be inactive and grey rather than red. Complex bookings may sometimes be beyond the capabilities of the system. If you cannot see how to use the system to make the booking you want, you will need to contact the booking officer. Notes on selecting beds , tariffs etc a) The season dates, tariffs and booking conditions are published on the AAC Falls Creek website and in the AAC Booking Sheet b) Total Payment is calculated by the system based on Member/Guest, and the tariff(s) associated with stay duration and dates. c) Once the booking details have been entered, the ‘tariff rate’ rules that have been applied to your booking can be viewed by selecting ‘Explain Fee’. d) A member/guest of the same gender and age group can book an unoccupied bed in an occupied room online. Outside of these guidelines (mixed gender or age group), the booking request must go through our booking officer. e) A single person booking into a room can expect to have other people of the same gender and age group put in with them. User Instructions_v6.docx 7 5/02/2016 AAC Falls Creek f) Bookings that are made online and don’t comply with the rules will be deleted by the booking officer. This is to ensure that the system accurately reflects room and bed availability so that other members can make bookings. g) It is the member’s responsibility to adhere to these requirements, and in the event that their proposed booking is deleted due to non-conformity with the rules, it is their responsibility to contact the booking officer to request approval for the booking. 4. Payments Paying by Credit Card Only Visa and Mastercard are accepted. AAC Falls Creek will not store your credit card details after the transaction has been processed and verified. Fill in your credit card details. If you wish to apply a voucher (eg the voucher for early payment of subs) to the booking, tick the box and send the voucher/s to the booking office with an explanation of how you want it/them applied to your booking. Click Charge Card and Save Booking. Paying by Direct Deposit (EFT) If you elect to pay by direct deposit (Electronic Funds Transfer) then the EFT details are provided, including the booking reference. (You will recognise it as letters from your name followed by some numbers.) It is critical that your bank transaction includes the booking reference. To choose to pay be EFT, click Save Booking and Pay Later . When requested to do so by the Booking Officer (possibly some days later), make the payment using your bank’s internet banking website or other facility. Do not make the payment until contacted by the Booking Officer. The Booking Officer will receive EFT confirmation at a later time, mark the booking as paid and continue the confirmation process. 5. Checking or editing a booking with Your Booking List The Your Booking List page is divided into 2 parts. The top section provides helpful explanations and lets you create a new booking. It is much easier to book using the Occupancy and Make Bookings page, so you should not need to use this. In the lower section of the Booking Page, click Refresh to make sure you have the latest information. You can click on a blue column heading to sort by that heading, eg first night of the booking or the booking reference or you can use the # calendar buttons to only see bookings for a range of dates. User Instructions_v6.docx 8 5/02/2016 AAC Falls Creek Find the booking you want to edit and click the Edit This Booking button at the end of its row. This will display the same contact details, booking details and payment details page as when creating the booking. Make your changes. In the payment section you will either see No payment needed, Save Booking which means that the cost has not changed and you should click this button to save your changes OR Charge Card and Save Booking which means that additional charges apply. You can either click Charge Card and Save Booking to pay by credit card or click Save Booking and Pay Later if you will pay by EFT. However, if your changes have not used valid fee types, you may not be able to save your booking, ie the Save buttons in the payment section will be inactive and grey rather than red. Complex bookings may sometimes be beyond the capabilities of the system. If you cannot see to use the system to make the booking you want, you will need to contact the booking officer. 6. Booking Confirmation Once the booking has been submitted, the booking officer will check that it complies with booking rules and check the priority against other requests that have been received. If the booking is valid and the beds are available then the payment can be processed. If payment is by Credit Card, the booking officer will send it to the bank. If payment is by EFT the booking officer will contact you to request payment. When payment has been verified by the bank, the booking officer will record that the booking is paid. If payment cannot be verified the booking may be deleted by the booking officer. When you make or edit a booking, an email is automatically sent to you. This is confirmation that your booking has been received. The booking is not confirmed until payment has been processed and confirmed by the booking officer. Card payments are not made in real time but are processed separately by the booking officer. This may be some days later. Bookings can be cancelled online, by the member, up until their payment has been processed. Once payment has been accepted cancellation can only be made via the booking officer. If there is an issue with the payment, notification that payment has not gone through will be provided by email, along with the period of time the booking will be held until the situation is rectified. The time frame for rectification will vary depending on demand and room availability. The booking officer has final responsibility for balancing lodge occupancy against individual member requests. This may mean that even though the system allows you to submit a booking, you may be allocated a different room or even have your booking declined. In particular, bookings for weekends (except opening weekend and race weekend) and other periods other than Sun-Sat and Sun-Thur cannot be confirmed till 19 days prior for members, 16 days prior for affiliates and 15 days for guests. The booking officer will also be receiving manual bookings which must be given equal consideration as online bookings, subject to the booking priorities. User Instructions_v6.docx 9 5/02/2016 AAC Falls Creek The booking officer will send an email confirming a booking, together with door code and provisional room allocation. Room allocations may be changed when you arrive at the lodge. Always check the white board in the lobby for final allocations. Booking slips for bookings made online will not be provided. It is the responsibility of the member making the booking to provide the necessary information (dates, room number, door code etc) to their guests as necessary. 7. Booking into Other AAC Lodges AAC Dinner Plain, AAC Perisher and Anton Huette (at Hotham) use the same booking system and you can make bookings at those lodges using the system Register Initially you need to register at a lodge where you want to make a booking. You should only need to do this once for each lodge 1. Go to the Your Details screen 2. Use the pull-down for Other lodges at which you can register to select a lodge then click Update to confirm the registration 3. You will receive an email confirming that you have been registered. The email will give you a link, userid and password to logon directly to the other lodge, but you don’t really need them You can get there from the AAC Falls Creek part of the system Switch Lodge 4. Use the Switch Lodge pulldown at the top of any page in the booking system to select the lodge where you want to book 5. You will be taken to the booking system for your selected lodge. Each lodge makes its own decisions about how to customise the booking system, and also booking rules and conditions. Don’t expect everything to be the same as at AAC Falls Creek. The Lodge Rules and Information at each lodge is a good place to start looking for booking instructions and other important information. User Instructions_v6.docx 10 5/02/2016 AAC Falls Creek Other Screens Lodge Rules and Information This menu option displays the Welcome Screen with important information about using the booking system. Lodge Layout This menu option displays a floorplan of those levels that have bedrooms. Your Details You can customise your user name and password and also keep your contact details up to date. You can also register to use the booking system for other AAC lodges. Near the top left of the page is an Update button. You need to click this after making a change for it to be remembered. Refresh undoes any changes you have made since last using the Update button. This is true throughout the system. Please note that at this time changes to your details here are not reflected in other AAC Falls Creek systems. You still need to advise ProAcct (JHood@proacct.com.au ) of change of contact details. Your Account Some lodges are using the booking system to collect subscriptions and other payments. AAC Falls Creek is only using the system for bookings, at least at this stage. This means that not everything in the system is relevant to AAC Falls Creek. Usually you will just use the Booking page to make payments and see your transactions. The top section is a panel for paying membership charges byVisa and Mastercard - it should not be used for AAC Falls Creek. The bottom section shows charges and transactions for your account. Email the Agent This menu option creates a new mail to the booking officer if you have a compatible email system such as Outlook. You need to add a subject and text before sending it in the normal way. Documents and Links AAC Falls Creek is not using this page, at least initially. Administrators can put documents there that may be of interest to members. AAC Falls Creek uses its website and blog for this purpose. Web Site This menu option takes you to the bedroom description on the AAC Falls Creek website. You can look at other information about the lodge or the club from there. Help and Notes This menu option opens up a new window with information on using the system. This information is generic, applying to all the lodges that use the system. There may be some minor details that are not quite applicable to AAC Falls Creek. If you need other assistance, check this document or contact the booking officer, Alan Long at book.aacfc@gmail.com or 03 9328 4491. Logout This menu option logs you out of the booking system. User Instructions_v6.docx 11 5/02/2016 AAC Falls Creek Problems Having trouble making a booking? Contact the Booking Officer, Alan Long book.aacfc@gmail.com or 03 9328 4491, or revert to using the old form. Want to report a problem with the system, but not urgent? Send an email to the Communications & IT Officer, Jenny Hughes, at comms.aacfc@gmail.com . User Instructions_v6.docx 12 5/02/2016