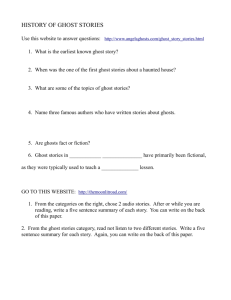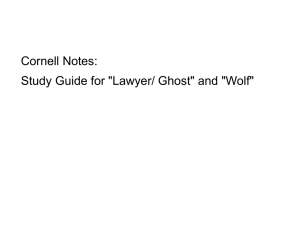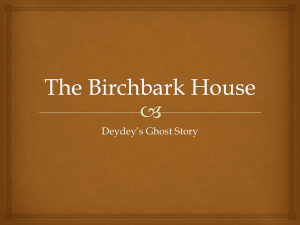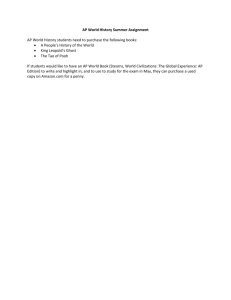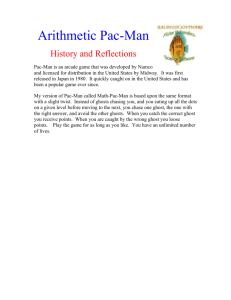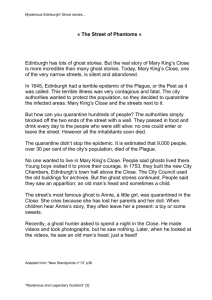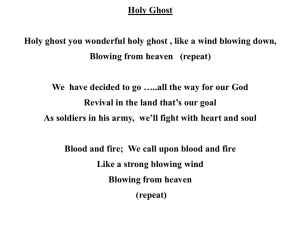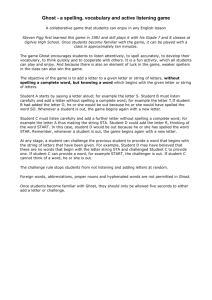Radified Guide to Norton Ghost - A Tutorial on How to Create
advertisement

Radified Guide to Norton Ghost - A Tutorial on How to Create & Restore Ghost Images Radified Guide to Norton Ghost A Tutorial on How to Create & Restore Images This guide presents what many consider the ultimate back-up strategy. It is based on features found in Norton Ghost, a hard drive imaging/cloning software program developed by Symantec. Altho designed around Norton Ghost (considered the most reliable application of its kind), the strategies presented here can be applied to *any* disk cloning program. Here is the *original* Radified guide. After more than 5 years on the 'Net, and countless revisions, it is still the site's most requested feature. Users of Ghost from all over the world contribute regularly to the insights it contains, which might be why its popularity continues to grow. When you realize how much time & misery Ghost's supernatural disaster recovery features can save you, you'll understand why you shouldn't be without a cloning program. Discover for yourself why so many people include Ghost on their list when asked: "If you could only have 10 programs...?" Note: If you download the PDF version, which contains all 15 web-pages, yet none of the ads coded into the online version, I encourage you to consider making a small contribution, since you obviously can't click ads you don't see. (These clicks help pay our hosting bill.) Many sites which offer a PDF version charge a nominal fee for the download. If the spirit moves you, a small Donate button can be found on the Home page. I also encourage you share the guide with any friend you feel might find it helpful. Word-of-mouth is still the most effective form of advertising, and helps multiply our digital karma. Lastly, I want to extend an invitation .. to stop by the site every few days and see what's happening here in Rad-land. I promise, you'll find the content (if nothing else) original. Enough entreaty. Let's get busy. Norton Ghost v10.0 New version: 13.sept.2005 - Symantec announces the release of Ghost v10.0. The short version: Ghost 10 = Ghost 9 + encryption (ability to encrypt your back-up images). With version 10, Symantec continues to make Ghost easier to use, automating still more decisions you previously had to make yourself. Their aim is to bring the power of back-up imaging to the masses. While applauding their efforts, I feel the need to caution users that each additional feature tends to sacrifice RELIABILITY. For example, if you encrypt your image file, you will, at some point, need to de-crypt it, before it can be restored .. which is one more place where something can go wrong. For me, RELIABILITY is my #1 priority. I need to feel confident I can restore my back-up image should anything go wrong with my operating system or hard drive. The good thing is that Symantec includes a copy of Ghost 2003 in the Ghost 10 retail box. And I *know* Ghost 2003 is reliable, because I've used it to restores dozens of images. All the caveats about Ghost 9 & hot-imaging still apply to version 10, since they are basically the same program. So I suggest to familiarize yourself with the way Ghost 9 works. See here:> Ghost 9 & hot-imaging. There is an on-going thread is the forums about Ghost 10. See here:> Symantec Norton Ghost 10, where I share my share my thoughts on version 10. There's also a blog entry posted here: Symantec Releases Version 10 of Norton Ghost. Norton Ghost v9.0 New version: 02.august.2004 - Symantec announces the release of Ghost v9.0. Ghost 9 is controversial, because it's not really Ghost. It's actually Drive Image, a similar imaging/cloning product originally developed by PowerQuest, a company Symantec purchased on 05.dec.2003. The reason Ghost 9 (Drive Image in disguise) is controversial is because it supports a feature Symantec calls 'Hot Imaging', which allows you to to create images of/from a 'LIVE' operating system, while files are able to change. Hot imaging might sound attractive to the casual user, but it comes with hidden risks that concern many veterans of the program. NOTE: For version 10, Symantec removed the words "hot-imaging" from its list of features, and replaced them with the words: Makes backups on the fly, without restarting your system .. which is the same thing. It does this from Windows. Note: If you have no idea what an imaging/cloning program does or how it works, you should first read the section below labeled Program Introduction. Then come back here & read the ditty on Ghost 9 and Hot-imaging. Like Ghost 9, Ghost 2003 the most recent version of (real Ghost) also offers a Windows-based interface, but automatically reboots ("drops down") to DOS before creating or restoring the image. Ghost 9 however, doesn't do this. It images Windows *from* Windows, while the operating system is "live". This is similar to an active sports model taking pictures of herself. http://ghost.radified.com/ghost4pdf_gray.htm (1 of 22)10/19/2005 3:42:10 PM Radified Guide to Norton Ghost - A Tutorial on How to Create & Restore Ghost Images And Symantec designed Ghost 9 so it doesn't allow you to *create* images with/from the Recovery CD, which contains a stripped-down version of Windows, similar to operating inSafe mode, which would offer less chance of conflicting with other programs running concurrently. The Recovery CD only allows you to *restore* images (rendering a copied CD useless, so you can't "share" it with your friends). In other words, the environment in which you *create* the image is different from the one used to restore it. Anybody see an opportunity for a problem here? It would be like a football team practicing all year on real grass, then playing the SuperBowl on artificial turf. The change in environment can precipitate unexpected problems. When it really counts (when you need to restore an image), you don't want to encounter any unexpected problems. Update 29.august.2005 - Learned that you can use a BartPE bootable CD/DVD to *create* and restore images with Ghost9. See this thread titled:> Ghost and BartPE (2002 or 9). For info on how to create and use a BartPE CD/DVD, see this thread (compliments of Brian), titled:> Using Bart's PE Bootable CD/DVD with Ghost9. Another concern is that Symantec is unable to update the version of Ghost contained on the Restore CD (the ghost.exe executable). What happens if a bug is discovered? Prior to v9.0, the ghost.exe executable was updated periodically via Symantec's Live Update feature. But this is not possible with the Restore CD (because the disc is closed). Unlike Ghost 2003, you have to *install* Drive Image, uh, I mean Ghost 9 (to Windows) in order to use the program .. which (not surprisingly) precipitates problems like this. (As a side note, notice how the fix Symantec specifies involves modifying a system file from a DOS prompt.) Also unlike Ghost 2003, Ghost 9 requires product activation (within 30 days, or the program quits working), just like Windows XP. I'm sure Symantec has their reasons, but many (including myself) feel that imaging a live operating system (*from* a live operating system) introduces risks that are better avoided by using the original Ghost product (v2003), which works from DOS, when Windows is shut down, when it's unable to modify any of its files (such as the registry hive). Admittedly, the risk is small. But if you have a problem with the restore, the results can be tragic. Personally, I prefer to avoid *any* unnecessary risk, which is why I still use Ghost v2003: the latest version of "true" Ghost (originally developed by Binary Research), which operates from DOS. I feel Ghost v2003 is more reliable than Ghost 9. Some disagree. I admit I'm superstitious when it comes to (creating & restoring) images, because I know how distressing it can be to lose everything on your hard drive, and have to start over from scratch. But I've never had a problem with Ghost, either. Not one. And I've created hundreds of images, and restored dozens. Hot imaging also runs the risk of conflicting with other programs running concurrently in Windows, something Ghost 2003 can never do, since it runs from DOS. Life can become unpleasant if you're unable to restore an image. All my trust has been built in Ghost, not Drive Image. From past experience, I know Ghost works for me. I don't have this same confidence with Drive Image (Ghost 9), which requires you to install Microsoft's .Net bloatware, uh, I mean software. If you think about imaging the same way a photographer does, you'll realize the clearest pictures result when everything remains still. That's why pro's use a tripod. It holds the camera steady, so the picture comes out sharp & clear. DOS is our tripod to keep Windows stationary so we can take a sharp picture of our sexy operating system with our Ghost camera. Back before Symantec bought PowerQuest, when Drive Image was still called Drive Image, I received many letters from people who had unexplainable problems with it.They were looking for help. Some even asked me to write a Radified guide for it. Unfortunately, I've never used Drive Image. But I know people who have. Ghost 9 may be easier to use, which might be why Symantec went that route. Or maybe the bean-counters just needed a new version to sell. I don't know. But I know I'm unwilling to sacrifice reliability for anything, even ease-of-use. Ghost 9 also supports incremental and scheduled back-ups. Perhaps these new features appeal to you, but they do nothing for me. I'm interested primarily in reliability. I need to know I can restore my image & recover my system should the need arise. It is more difficult to troubleshoot problems with Ghost9, because imaging from Windows involves so many more variables. Imaging from DOS (with v2003) eliminates all the variables associated with Windows. For an idea of what I'm talking about, head over to the Wilder Security forums, which host a bulletin board dedicated for True Image, a similar Windows-based imaging product. Read some of the posts there and you'll see what I mean. (I mention alternatives to Norton Ghost later in this guide.) This might be a good place to mention that it doesn't surprise me Symantec shut down their forums prior to releasing Ghost9. The reason can't be financial, because it doesn't cost much to host a forum, and Symantec certainly has the financial wherewithal. Rather, I feel it's because forums are public, public. They create a fishbowl effect. Everybody can see the problems others are having. It's true that misery loves company, but corporations would rather be able to claim your problem is an isolated case. And they can't do that when 50 other people are posting complaints about the same problem. Anybody who has ever dealt with tech support knows how they rarely admit your problem is their fault. It's always due to some "other" factor. They play the blame game on a professional level. You don't stand a chance. (I admit that some tech sppt people are http://ghost.radified.com/ghost4pdf_gray.htm (2 of 22)10/19/2005 3:42:10 PM Radified Guide to Norton Ghost - A Tutorial on How to Create & Restore Ghost Images worth their weight in microchips.) You might be interested to learn Symantec did not convert their Corporate version of Ghost to the Windows-based (Drive Image-based) application, like they did with the Home user version. Could this be because businesses demand more reliability than the casual home user? (who prefers ease-of-use) To make myself perfectly clear, I am not claiming Ghost 9 is unreliable. Rather, I feel it's simply NOT AS reliable as v2003 (.. for reasons already mentioned). There exists no official database comparing the reliabilty of the two versions. And there never will be. But we can read posts in forums and get a good idea. Note that Ghost v2003 comes with the retail version of Ghost v9.0. Ghost 2003 is contained on a separate CD that comes tossed into the same box with the Ghost 9 CD. Note where Symantec says the following on their list of features for Ghost 9: Norton Ghost 2003 is included to back up and restore data to: Windows 9x, Me, NT; Linux®; and DOS systems. You cannot have both versions installed on your system simultaneously. If you try to install v9.0 with Ghost 2003 already installed, the program will first prompt you to uninstall v2003. But you don't have to install Ghost 2003 in order to use it, either. Rather, you can simply copy the Ghost executable (ghost.exe) to a bootable floppy diskette, and launch the program from DOS (even with v9.0 installed on your system). Or, you can make yourself a bootable Ghost CD/DVD. But this method is more complicated (> as discussed here). Hear what somebody who has experience with several different imaging programs (Michael_G.) has to say, in this thread titled: Crazy SATA Image Problrem.. PLEASE HELP! This is my advice I'd give to other people having problems: Forget about Ghost 9 and ANY other software that does ANYTHING from Windows ... NOTHING from Windows would work. Not Ghost 9, Ghost 2003, True Image 8... NOTHING would get past the Blue Screen with the Windows logo. No matter how sexy the GUIs may be, and how cool it is to do a drive copy while in Windows... forget it!! Make a boot disk, run Ghost 2003 from there, and that's it!!!!!!! I wasted 14 hours trying every other way! For more depth on the topic of Ghost 9.0 & the reliability of hot-imaging, see the following letter (posted with permission) from Dan Goodell, who has been using imaging/cloning products since they first came out. He uses them frequently (professionally), and has much experience with DriveImage, upon which Ghost 9 is based. His letter begins like this: I'm not ready to accept hot-imaging as reliable, but I also think it's too early to judge Ghost 9 until it builds more of a track record. Yet, since it's based on the clearly inadequate Drive Image 7, I'm not holding my breath. I do take issue, though, with readers who argue Ghost version 9 is a mature product, just because the name has a good reputation. Ghost 9 is a rebranding of a PowerQuest product and bears no resemblance to Ghost 2003 other than the name on the box. It would be more appropriately called "Windows Ghost version 1". See here for Dan's commentary on > Norton Ghost 9.0: Reliability of Hot-imaging. If you're having trouble with Ghost 9, or simply have a question, head over to the Rad forums, where you'll find helpful folk that have experience with this version. You might begin by skimming these 4 threads: 1. 2. 3. 4. 5. • Topic: Ghost 9 • Topic: NSW 2005 Premier / Ghost 9.0 / Ghost2003 • Topic: Ghost 9.0 rescue disk • Topic: Ghost 9 - BSOD! • Topic: Ghost 9.0 gives an error for undocumented PQI file Many others are posted. NOTE: We also have plenty of forums members who use, like and recommend Ghost 9. For a perspective from the other side (Pro-Ghost9), see the thread, from the ever-eloquent Mr. Pleonasm, who has responded the points I made here. You deserve to hear both sides, as I have never used Ghost 9. He makes valid points. His (well-written) thread is titled: ● Ghost 9.0 Reliability: A Discussion http://ghost.radified.com/ghost4pdf_gray.htm (3 of 22)10/19/2005 3:42:10 PM Radified Guide to Norton Ghost - A Tutorial on How to Create & Restore Ghost Images One more thing: if you're using Ghost 9.0 with Windows XP Service Pack 2, see this document from Symantec about modifying the Data Execution Prevention (DEP) policy and the Boot.ini file to allow Norton Ghost 9.0 to launch its services during startup. Also, see this thread titled: Unmounted Drives, where Brian says Ghost 9 works fine for him *without* implementing the DEP fix Symantec claims is necessary to work with WXP SP2. Norton Ghost v2003 New version: 26.august.2002 - Symantec releases Ghost 2003. This version offers a Windows-based interface. Prior to v2003, you needed to boot to DOS in order to create or restore an image. Being able to configure Ghost from Windows makes the program more user-friendly. The official Symantec press release is posted here. PCWorld reviews Ghost 2003 here. They still claim it's "for PC pros only" tho. See here. In particular, notice where they say, "The program is saddled with a confusing manual, lousy Web support, and phone support that costs $30 per incident." That's why this guide has become so popular. It teaches you everything you need to know .. with language that's easy to understand. That's because it was written by someone who knows how confusing Ghost can be. With v2003, Ghost adds support for DVD burners. It also supports both USB 2.0 & Firewire drives (external drives). Best of all, Ghost now allows you to save/write images directly to NTFS partitions. See here. This guide was designed for Ghost v2002, which is configured from DOS (the most reliable way to use Ghost). The concepts presented here still apply for v2003, which can also be configured from Windows, making the program easier to use. If you know how to use v2002 [DOS-based only], you'll know how to use v2003 [supports both Windows & DOS-based interfaces]]. The main difference between v2003 and earlier versions is that now you don't need a Ghost boot floppy in order to CREATE the image. You only need the Ghost boot floppy to RESTORE an image .. if your system won't boot, that is .. which is usually why you restore an image (disaster recovery) .. or if your system drive dies. As mentioned earlier, you can also write images directly to NTFS partitions. Previous versions of Ghost would only write images to FAT32 partitions. This is because Ghost works from DOS, and DOS does not support the NT file system [NTFS]. For this reason, users of Ghost [prior to v2003] used to keep at least one FAT32 partition on their system, in order to store/receive their images. With v2003, this is no longer necessary. Yet I still recommend you dedicate at least one FAT32 partition to store/receive your Ghost images, since FAT32 is *natively* supported by DOS, and Ghost works from DOS. After you configure Ghost 2003 in Windows, it will automatically reboot ("drop down") to DOS for you, and create or restore your image. Symantec somehow designed Ghost so it can now write images to NTFS partitions from DOS [even tho DOS does not support the NT file system]. I have used Ghost 2003 with NTFS drives and it really works .. just like they said it would .. both writing images to, and restoring them from. For your hypertext convenience, this guide can be found at any of these fine Radified URLs: ● ● ● [http://ghost.radified.com/] [http://ghost.radified.com/ghost_1.htm] [http://radified.com/Ghost/ghost_1.htm] The guide contains 15 pages, organized like so (all contained in this single PDF): ● ● ● ● ● ● ● ● ● ● ● ● ● ● [Page 1] - Orientation: you be here. [Page 2] - Ghost 9 & Hot imaging. [Page 3] - Norton Ghost 2003. [Page 4] - Program Introduction [Page 5] - Quick start: for the ready-fire-aim type, who wants to jump right in & begin imaging right away. Plus an important limitation. [Page 6] - Caveat: Need a second hard drive to be safe, Test restore. [Page 7] - Bootable Ghost CD/DVDs. [Page 8] - Imaging to NTFS drives, USB/External drives, Dead drives, Data integrity. [Page 9] - Get your copy, Ghost alternatives, Running Ghost from DOS, RAID arrays, Knowledge base, Switches & Error codes. [Page 10] - Pre-imaging info, Norton Ghost boot floppy. [Page 11] - Create a Ghost image. [Page 12] - Restore a Ghost image, Ghost Explorer. [Page 13] - Hard disk drive & partition cloning. [Page 14] - Automated batch files. http://ghost.radified.com/ghost4pdf_gray.htm (4 of 22)10/19/2005 3:42:10 PM Radified Guide to Norton Ghost - A Tutorial on How to Create & Restore Ghost Images ● [Page 15 - Network Addendum] - Imaging across a network or an LPT connection. Program Introduction Let's get busy. Like Napoleon, Symantec's Norton Ghost is also small yet mighty. Weighing in at less than 1MB, the pint-sized executable [ghost.exe] fits easily on a floppy disk containing bootable system files. Norton Ghost works its seemingly supernatural mojo by creating what's called an image. An image is nothing more than a techie term for a special type of file .. usually a large file .. depending on how much data is contained on your system drive/partition (where Windows resides) .. or whatever drive/partition you select as the source for your image [screen shot]. NOTE: There is no reason to create an image of a drive/partition/disk other than the one containing your operating system. Data residing on non-system disks or partitions can be backed-up like nomal data .. to CD/DVD, another hard drive, or even a tape drive. Don't confuse a Norton Ghost image with a jpeg, gif, or other conventional type of graphic image file. The so-called 'image' that Ghost creates is similar to a 'snapshot' taken of the contents of either your entire hard drive, or an individual partition (you decide which) [screen shot]. The combination of the small program file (ghost.exe, which can be stored on a bootable floppy, or on a bootable CD/DVD) .. and the large image file [file_name.gho, stored on a drive/partition other than the one you plan to restore, or on a CD, or on a series of multiple "spanned" CDs if your image is larger than 650MB, or on a DVD] .. gives you the ability to restore your system to an earlier, working configuration .. in minutes! .. no matter how badly you screw things up. Sound rad? It is! If for some reason (any reason), your system won't boot, and you can't figure out what in tarnation went wrong .. simply pop in a bootable floppy diskette [or bootable CD/DVD] and hit the reset button .. boot to Ghost [screen shot] .. and tell Ghost (navigate to) where your back-up image is stored [screen shot] .. then tell it which drive/partition you want to restore [screen shot] (this is colloquially referred to as point-n-shoot). Then answer 'Yes' to the overwrite question [screen shot] that asks if you really know what the heck you're doing. About 10 minutes later, your system is returned to normal working order. Works like magic. The more things you do with your PC .. the more new things you try .. and the longer it takes to reinstall your operating system & programs (every last one) .. digging up & re-entering all those lengthy serial numbers .. finding & updating patch versions .. loading device drivers .. reconfiguring system settings .. (makes my head hurt just thinking about all this) .. the more you'll appreciate the industrial-strength back-up protection Ghost offers. It takes me the better part of a week to install my operating system, all my software programs, and configure system settings .. if I hustle. I don't have that kind of time to waste .. cuz something in Windows krapped out .. which is why I appreciate the nuclear-grade back-up protection Ghost provides. It gives you the ability to 'undo' (so to speak) any mistake/glitch/conflict .. no matter how nasty or gnarly .. even if you don't know what caused the problem. It's better than Windows System Restore, which can't help you if your hard drive dies. And it's better than Windows Automated System Recovery (included with WXP Pro only), which won't back-up or restore your data files. The ability to restore my system .. no matter what went wrong .. gave me the moxie to try things I'd previously found intimidating. Ghost neutralizes any trepidation you might encounter when experimenting with new software or hardware .. or from attempting anything that might generate quirky conflicts .. or hose your system outright. If you'd like to build your repertoire of digital skills, Ghost is your best friend. It should be the first tool included in your expanding bag of digital tricks .. cuz it provides a safety net as you scale the steeper slopes of the digital learning curve .. to new heights .. previously attained by only the most determined & resilient technophiles. Since learning what I share here, Ghost has never let me down. Once I learned how to create & restore an image of my system drive/partition, I quickly came to the point where there's nothing I wouldn't try .. cuz I knew, if need be, I could always restore my image, and return to an earlier, working configuration .. and try again .. with the knowledge of what *doesn't* work .. of what not to do. I became fearless. Given enough chances, anyone can get it right. Ghost gives you as many chances as you need. There's no limit to the number of times you can restore a particular image. Sometimes it can take a while to figure out what you're doing wrong, or find what's causing the problem. Norton Ghost has made a monster difference in what I've been able to accomplish with my PC. It provides an option in otherwise hopeless situations. I wouldn't have taken the time to write this guide if it wasn't so rad. Want to know more about this pint-sized savior? Quick Start This guide is intended for novices .. for noobies with no prior imaging experience. Symantec states that Ghost is designed for the technically savvy .. and for the technically proficient computer user. This is probably cuz a seemingly innocent misstep can wipe out all your data: your whole hard drive .. gone. Poof! A recent warning says: "Caution: Norton Ghost is a powerful utility program that performs complex operations on your computer. Use this http://ghost.radified.com/ghost4pdf_gray.htm (5 of 22)10/19/2005 3:42:10 PM Radified Guide to Norton Ghost - A Tutorial on How to Create & Restore Ghost Images product carefully as some operations are data destructive." Like most powerful things, Ghost can be dangerous in the wrong hands. But there's no need to fear. I'll show you where the danger lies, and steer you clear of the bottomless overwrite pit [screen shot]. This guide makes it so easy to create & restore Ghost images it's almost scary. The heart of this guide is contained in the page addressing image creation, where I take a detailed approach. But if you're the ready-fire-aim type, who prefers a barebones, stripped-down version, and want to get busy imaging right away .. the way to use Ghost goes like this: [Note: the following steps are designed for Ghost 2002, which is configured from DOS. If you're using Ghost 2003, or Ghost v9.0, which can be configured from Windows, look these steps over. Once you understand them, it will become obvious how to apply them to the Windows-based interface, which is easier to use. The concepts remain the same (i.e. select source & destination). Only the interface is different. Note also, that the following steps are designed to use Ghost from DOS, using a Ghost boot floppy. While v2003 now makes it *possible* to configure Ghost from Windows, it is still *recommended* you use the DOS-based method (with v2003) from a Ghost boot floppy, because experience has shown this method to be more reliable and sometimes necessary (in the case Windows won't boot or your hard drive dies). Norton Ghost v2003 comes with the retail version of Ghost 9.0. You'll find it located on a separate CD in the Ghost 9.0 box.]: To CREATE an image: -------------------• Launch the program [screen shot] in/from true DOS, not a DOS window from Windows. • Select your imaging options (this step is not necessary) [screen shot] • Select Local -> Partition -> To Image [screen shot] • Select your source drive [screen shot] • Select your source partition [screen shot] • Select your image destination [screen shot] • Name the image file [screen shot] Read step #8 here about potential problems with DOS truncating long file names that exceed 8 characters for spanned images that exceed 2-GB. • Select compression [screen shot] (Fast is good) [For those using the Windows interface with Ghost v2003, you'll find the Compression options in the Advanced Settings] • Begin dumping [screen shot] • After image dumping is complete [screen shot], you should get the message: Dump Completed Successfully [screen shot]. • If successful, Check the image [screen shot] to verify its validity and integrity. Ghost will walk thru all the steps of restoring the image except writing data to disk. Here's the message you want to see > [screen shot]. • Quit [screen shot]. To RESTORE an image: --------------------• Select Local -> Partition -> From Image [screen shot] • Select the drive where the image is stored [screen shot] • Select image file (*.gho) [screen shot] • Select the destination partition to be restored/overwritten [screen shot] • Confirm the dreaded overwrite question [Make sure you know what the heck you're doing here!] [screen shot] and let 'er rip! RESTORING an image is the most dangerous part of using Ghost, because you can *LOSE* data if you over-write the wrong partition/disk (destination). It has been done by people unfamilair with the program. Once the data on the destination (partition/disk) is over-written, there's nothing you can do to get it back. I've seen grown men cry over this. I am jumping up & down, waving my arms. Make sure you select your destination correctly. If unsure, QUIT out and seek help. Also make sure you select the correct image to restore. Restoring the wrong image is not as bad as restoring an image to the wrong destination, because you can always go back re-restore the correct image. I made this mistake myself once (when I was over-tired). It can be unsettling, until you figure out what happened. The main difference between Create and Restore is the To and From selection. If you want to image to/from an entire hard disk instead of an individual partition, select 'Disk' instead of 'Partition'. You won't be able to tell the difference between your original system configuration (at the time of image creation), and one restored from a Ghost image. At least, I haven't been able to. And I've run systems that were based on images of systems that were based on images of ... you get the point. The system (image) can be restored numerous times and you'd never know it. And you can create a new image of a system previously restored from an older image. http://ghost.radified.com/ghost4pdf_gray.htm (6 of 22)10/19/2005 3:42:10 PM Radified Guide to Norton Ghost - A Tutorial on How to Create & Restore Ghost Images An Important Limitation This might be a good place to mention a particular limitation associated with Ghost. Ghost will not let you write an image to the source partition/disk. In other words, your source partition/disk cannot be the same as your destination. Put yet another way, if you only have one physical hard drive (hard disk) in your system, you'll need at least two partitions on that (single, physical) hard drive in order to use Ghost. You can also write images to either a CD or DVD burner. But if you have no burner, and you only have one hard disk drive, with a single partition [usually labeled C: drive], you won't be able to use Ghost. [See my Guide to Partitioning Strategies for more info along these lines.] If you think about if for a moment, you'll see the problem. If the source and destination were the same, that disk/partition would continue to fill as Ghost wrote the image to it. Soon, you'd be imaging the newly-created image (back to the source), until you eventually ran out of space. If you don't understand this concept, don't worry about it. All you need to know is that your destination needs to be *different* from your source. The *best* way to use Ghost is to create an image of your system partition (where Windows resides) onto a separate physical hard drive (not a separate partition on the same hard drive), which means your computer would need at least two physical hard drives. But I'm getting ahead of myself. I'll explain what I mean on the next page. For those seeking more imaging information, let's take a closer look at the program. GHOST is an acronym that stands for General Hardware Oriented System Transfer. This wonder program was developed by a company named Binary Research - based in Auckland, New Zealand. Symantec bought BR in the summer of ’98 for US$27.5 mil. I read great things about BR. The purchase by Symantec was controversial, with some speculating the buy-out would ruin the small company. Speaking of which, the nice folks at Binary Research [who originally developed Ghost] asked me to mention their training course for the Corporate version, which contains more bells & whistles than the average home user needs: Rad, I'd like to compliment you on your Ghost guide. I can see how it would help the new or occasional user. However, I was surprised there weren't more contributions from users of the Network version. [Corporate Edition v8.0] I'd like to mention that we offer a training course for the Corporate Edition. As the original developers of the software, we also developed courseware. Since 1999, we've conducted training workshops at our Milwaukee location, as well as other locations in the US, Canada and UK. If you ever receive requests for info on Ghost training courses, we'd appreciate you passing along the details of our workshops. Heck, if you'd mention it on your site, we'd appreciate it even more! Thanks for the help you provide to users of Ghost. Douglas Wells Director of Training & Consulting Binary Research International Inc. 5215 N. Ironwood Rd. Ste. 200 Glendale, WI 53217 Toll-Free: 888.446.7898 With a Ghost image, you have everything you need [in >>compressed<< format] to restore your system (either an individual partition or an entire hard drive) to its original, working condition .. should it ever fail .. for whatever reason. Just knowing that can help you sleep better at night. You'll find Ghost to be particularly magical if you've ever had to reinstall your system while on the phone with a tech support guy .. especially if you get one who's having a bad hair day .. or somebody who thinks you're a moron. I've found that Ghost takes on an particularly supernatural glow after about the 3rd time you hear a tech support guy say, "Golly, I've never heard of *that* problem before .. looks like we're gonna have to reformat that hard drive again." Once you realize how simple it is to restore your system, you'll become bolder with your PC. The dialogue box that asks, "Are you really sure you wanna delete this file?" no longer makes me sweat. Many guys who know how to use Ghost report that chicks find them irresistible, and that women want to bear their children. =) But before you start thinking this sounds too good to be true, I need to issue a caveat. Caveat: Need Two Hard Drives If you're thinking all this disaster-recovery mumbo-jumbo sounds too good to be true .. you're right. Here's what I mean: You'll need a second hard drive (or CD/DVD burner) to take full advantage of Ghost's supernatural back-up protection. Let me explain. http://ghost.radified.com/ghost4pdf_gray.htm (7 of 22)10/19/2005 3:42:10 PM Radified Guide to Norton Ghost - A Tutorial on How to Create & Restore Ghost Images If you only have a single hard drive (with multiple partitions) .. and that drive dies .. or develops serious media problems (begins to die) .. or is unusable in any way .. for whatever reason .. you'll be unable to use that drive to restore the image file stored on it. If you think about it for a moment, it will make sense. It's kind of like driving around with a flat spare tire: you won't be able to use your back-up when you really need it. But .. with a Ghost image stored on a second (physical) hard drive, if your boot/system drive ever dies (it will), you simply replace the dead drive (usually still under warranty) with a new one, and restore the image from the second drive. I have done this a few times already. From the time the FedEx man hands you the new drive, you can be back up and running within 30 minutes (if you hustle). If you had been there the last time I did this, when it was all said and done, and the system was back up & running, you'd have heard me exclaim (in my best Muhammad Ali impression), "I'm a baaaad man." Before I learned how to use Ghost, something like that would've set me back a week. (Windows System Restore can't help if your hard drive dies.) If minimal downtime is important to you, you should keep a spare drive tucked away in a drawer, so you can use it to replace a dead drive on the spot, and deal with the warranty formalities later. This is what I do now. Test Restore to New Hard Drive Altho not necessary, the *ultimate* in RELIABILITY involves a 3rd hard drive, which allows you to TEST-RESTORE your newly-created image. [Yes, you can TEST-RESTORE to your *original* system drive, but if something goes wrong, you're screwed.] Here's how it works: you create the image of your 1st hard drive (your system drive) onto your 2nd hard drive. Then, shutdown your system & remove the 1st, or simply disconnect the data cable. Install the 3rd hard drive in place of the 1st (same jumper configuration, partitions, etc.) and *restore* the image (stored on your 2nd drive) to the newlyinstalled 3rd drive. Fire up your system & boot from your new (3rd) drive. If all goes well, you will sleep better knowing you can actually restore your system should the need arise. Personally, I leave this 3rd hard drive physically installed in my case. Only the power & data cables are disconnected. This is something I recommend if you have an extra 3.5-inch slot. (Most systems do.) Otherwise, you can keep that puppy stashed away in your sock drawer, or someplace safe. This TEST-RESTORE method is more important if you're using Norton Ghost v9.0, cuz the RESTORE environment of v9.0 (Restore CD) is *different* from the environment used to CREATE the image (normal Windows).| Ghost also allows you to CHECK (or "TEST") the image for integrity. This integrity check tells Ghost to walk thru all the steps of restoring the image without actually writing data to disk. [It takes the same amount of time as an actual restore.] Obviously, you would have more confidence in an image that passes the integrity check. But a successful integrity check is *still* not as reassuring as actually restoring the image to a new drive and booting from it, which represents the Holy Grail of back-up protection for the home user seeking peace-of-mind. It's like yanking your spare tire out of the trunk, and actually mounting it on your car, and then driving your car around the block. You would feel better, knowing everything will work should a real situation arise. In the process, you might discover a problem that might prevent you from doing this in a *real* emergency (e.g. the spare is flat, you don't have a lug wrench, somebody stole the jack, etc.). Your decision to use a 3rd disk depends on how much you value the data contained on your system disk, and how adversely it would affect you to lose your system drive. The only downside of this method is the co$t of the 3rd drive. But, as you know, hard drives are pretty cheap these days. Personally, I feel the cost is well worth the peace-of-mind it buys. And you don't need the best/fastest drive for your emergency back-up (standby) drive. Pretty much anything will do. Admittedly, my standby-drive strategy represents an extreme approach. But if your system drive *did* die, my method would have you back up & running in 30 minutes (and that includes a coffee break while the image restores). Test Restore to Dummy Partition You can also create a small dummy partition, copy some unimportant data there, image that dummy partition, and then test-restore the image back to the dummy. This procedure respresents a simpler compromise between performing no test-restore at all and using my (ultimate, more complicated) 3rd-drive method mentioned above. If something goes wrong with the test-restore to dummy, no problem, since it wasn't important anyway. Bootable Ghost CD http://ghost.radified.com/ghost4pdf_gray.htm (8 of 22)10/19/2005 3:42:10 PM Radified Guide to Norton Ghost - A Tutorial on How to Create & Restore Ghost Images A CD containing your Ghost image will also solve the dead drive problem. Recent versions of Ghost make it easy to burn your images to CD and create bootable CDs. The Ghost 2003 Retail CD is itself bootable, along with the Ghost v9.0 Restore CD. With v2003, using the -ghostoncd switch copies the executable (ghost.exe) to the root of the CD. The -bootcd switch bypasses it asking for a floppy and just copies it directly from the CD boot image. See this thread for more. But you won't be using the latest version of Ghost with the bootable CD, since the ghost executable (ghost.exe) is updated via the Symantec Live Update feature (online), and you (almost) always want to use the latest version, which implements bug-fixes and adds features (such as support for Serial ATA drives). Back in the day, you used to have to do it this way (<my buddy Sid, aka "SatCP", from Belgium). I normally don't burn my images to CD-R, but I burned one, just so I could capture the screen shots to include in this guide. I'm reluctant to discuss things for which I have little practical experience, but many Ghost users have assured me that a bootable Ghost CD is reliable .. or, as one reader from Argentina puts it, "No problemo, Señior." Symantec posted a long list of supported burners here (scroll down). Some users report success with burners that aren't even included on the official Symantec list. Even if your burner is not included on the official Symantec 'approved' list, you can always create your images using the switch 'ghost.exe -split=640 -auto' to dump your images to your hard drive in a size that is small enough to fit on a CD-R. You can later burn these images to CD-R using your favorite burning program (from Windows). If you receive the error: "Image file not created with Norton Ghost" while restoring or checking your image, see J Houston's post here (scroll down to the 7th one) and NightOwl's post here. You can even use SatCP's guide to make your CD(s) bootable, or find some more help at bootdisk.com. After you tell Ghost that you want to create an image [screen shot], you select your burner as the destination for the image [screen shot]. After you select compression [screen shot], Ghost will ask if you want to copy a bootable floppy to the CD-R [screen shot]. Then it will ask if the floppy disk is in the floppy drive, so you need to have your bootable floppy disk handy. Then it will ask if you want to proceed with the backup to CD-R [screen shot]. Lewis Crowley from Long Island writes to say: I use Ghost to create images of my system to CD for backup. It works well. Some observations. You need two different boot floppies: one to write the image (without the DOS CD drivers; I guess it works by 'magic') and another with the drivers, which are used to restore the image. At first, I went crazy trying to use the same floppy for both. I found that Ghost won't grab the MS-DOS files from my floppy unless I use the DOS format command a: /s (if I use the control panel, it won't work). Either I'm crazy or the DOS command puts the files in a particular sector on the floppy. Creating a boot CD is easy. When you create the CD, tell Ghost you want it to be bootable, put your boot floppy in the A drive and Ghost does all the work. The only thing you have to do is change your BIOS configuration (or use a function key, depending on your particular motherboard) so you boot from the CD. Your computer will boot with mouse support and the standard Ghost program appears. Jason Silver from Nokia says Ghost detects the CD-R's media's size/capacity and adjusts automatically. When he changed from 650MB media to 700MB media, Ghost automatically used the extra 50MB. I read that Symantec instructs you not to use the -span or -split switches when imaging directly to a CD burner. The appropriate switch(es) will be used automatically. If you have a lot of data on your boot drive (more than 7 or 8 gigs worth), burning your images to CD-R or CDR/W discs may take significantly longer than writing them directly to a hard disk, depending on the speed of your burner, of course. If you have trouble writing your CDs, I have three links that you might find helpful: Link #1 (which boot discs) Link #2 (how to replace DOS files), and Link #3 (cannot see burner in Ghost). If you are trying to make a bootable Ghost CD/DVD with a 3rd party burning program such as Nero, you may find THIS thread helpful. If you have a laptop with no floppy drive, you might run into problems creating a bootable CD, because Ghost will ask "Do you want to make this CD bootable". Then it will ask you to put a bootable floppy disk in your floppy drive. If you run into this problem, see HERE for a possible solution. Also check out Bart's Bootable Ghost Restore CD-ROM: "ELGHOST" (link from Matt Reason). Along the same lines of ELGHOST is Bart's PE (Preinstalled Environment). RAD forum member Brian kindly thru together a page on how to get BartPE to work with Ghost9. See this thread: Using Bart's PE Bootable CD/DVD with Ghost9. This link might also help: Ultimate Boot CD. Update: check out this thread, too. Update 05feb2004: I'm hearing reports that Ghost is *automatically* making CDs bootable if your laptop does not have a floppy disk drive. I suggest you http://ghost.radified.com/ghost4pdf_gray.htm (9 of 22)10/19/2005 3:42:10 PM Radified Guide to Norton Ghost - A Tutorial on How to Create & Restore Ghost Images try creating/burning an image to CD and see if the first disc will boot, before jumping through any digital hoops. Also, if you have SCSI optical drives [like me, I have a Plextor CD-ROM & burner], you will need to create a special boot diskette to be able to use your optical drives with Ghost. This is weird, because I have no problems using Ghost with my SCSI hard drives. It's only the SCSI optical drives that I need the special boot diskette for. If you have a Tekram DC-390U2W or a DC-390U3W SCSI adapter, I have files that will work for you. I posted them on my Downloadable Files page. [Special thanks to Stan the Man for whipping those up.] Update (April 2005): I burned an image using Ghost 2003 with a double-density DVD burner & DVD disc, which supports a capacity of 8.5-GB. The image was nearly 7-GB and the whole thing fit on *one* DVD disc. Pretty impressive. The disc contained eight separate files, named CDR00001.gho, CDR00002.gho, etc. The size of each file was nearly 1-GB (986,576-KB), except for the last (CDR00008.gho), which was ~half that size. Seven gigs on one disc. Ghost handled it fine. I even verified the image and it passed the integrity check. Took about 45 minutes to create (and another 45 to verify). Phillips-based DVD burner. See this blog-entry for details:> Norton Ghost 2003 Supports Dual-Layer DVD discs (8.5-GB). CDR/W Discs Less Reliable? I've heard that the media used in CD-R/W discs (crystals) is less reliable than that used in CD-Rs (dye). I have no hard evidence to support this, but if you have the option to use either, I suggest using CD-R discs. CD discs are so cheap these days that cost should not be an issue. For me, image integrity is the single most important consideration. I don't want anything to compromise the integrity of my images. Next in importance for me is the time it takes to create an image. Since I multi-boot, and have two PCs to image, I've become sensitive to how long it takes. Now that burners are so fast, this is probably less of an issue for most of you. Still, imaging to a (physically) separate hard drive goes faster than to a burner. If you're dual- or multi-booting different operating systems, you may also become sensitive to the time factor, cuz you'll probably be creating more than one image each imaging session. Realize too, that larger images require more discs, and the more discs your image requires means you have a greater chance of losing your image due to disc corruption .. because you need *all* discs to restore an image. An image that needs 8 CDs [like mine] has an 8times greater chance of going bad than an image that merely requires one disc. It only takes one bad apple [disc] to ruin your image. Still, I haven't heard of any problems with this. NT File System (NTFS) Note #1: As mentioned earlier, Ghost 2003 allows users to write images to NTFS partitions. See here for details. Prior versions would only write to FAT32 partitions, because Ghost works from DOS, and DOS does not support the NTFS file system. Ghost would always let you create & restore images of NTFS partitions/disks, long as the image itself was stored on a FAT32 partition. And you could always clone (copy) one NTFS partition/disk to another. For this reason, users of Ghost [prior to v2003] used to keep at least one FAT32 partition on their system, in order to store/receive their images. With v2003, this is no longer necessary. Yet I still recommend you dedicate at least one FAT32 partition to store/receive your Ghost images, since FAT32 is *natively* supported by DOS, and Ghost works from DOS. Ghost 2003 has no problem working with NTFS drives, except in the case reported by Mike Watts, where he writes to say: Even though Ghost 2003 supports both NTFS and external USB drives, it cannot do so at the same time. The DOS driver that finds and mounts the external drive cannot read NTFS, even though once you get into Ghost, you *can* see NTFS drives. Therefore, if you plan to create Ghost images that involve external USB hard drives, they should be formatted as FAT32. USB / External Drives Pesky however, writes to say that it *is* possible to create images on USB drives formatted with/as NTFS (contradicting Mike). See here for details. After doing more research, he developed THIS working hypothesis, which claims the deciding factor is whether your USB ports are included on your motherboard, or if they are routed thru an add-on card. Other threads you might find helpful if you plan to image to a USB drive: ● ● ● USB/GHOST 2003: Panasonic drivers now XP-based USB 2.0 HDD/GHOST 2003: Building a bridge A Better USB 2.0 DOS Driver for Ghost + More! http://ghost.radified.com/ghost4pdf_gray.htm (10 of 22)10/19/2005 3:42:10 PM Radified Guide to Norton Ghost - A Tutorial on How to Create & Restore Ghost Images If you have a Laptop with a USB 2.0 PCMCIA card and a USB 2.0 external drive, see here for njb's detailed step-by-step post on how to get this set-up to work with Ghost. A quote from this thread reads: "Not every USB Controller + USB hard drive combination is compatible with Norton Ghost's DOS USB driver. See here for a non-Ghost DOS USB driver that has shown itself to be more 'universally' compatible with Ghost and DOS USB." Mr. El_Pescador, the resident guru on getting Ghost to work with external drives, advises users to consider a SATA drive/controller, if they haven't already purchased an external drive .. for reasons he articulates here: ● External enclosure backup strategy I don't use external drives, so I have no experience with them. There are however, gents at the forums who have much experience imaging to external drives, primarily USB 2.0. I'm sure they can help with whatever problem you might be having. Dead Drives Putting the risk of a dead hard drive in perspective: of the 20 or 25 times I've had to restore images of my system partition, only two (maybe three) were due to drive failure (hardware related). Most of the time, problems were due to something software related, usually with Windows, such as bad drivers, or some new software I loaded, or an installation gone bad. Hard drives die more frequently than we'd like to believe. The worst part is that they always die at the most inopportune time (trust me) .. as Murphy himself will attest. In fact, the reason I began researching back-up solutions, and discovered Ghost, is because I had a hard drive die (with squat for back-up). The back-up lesson can be painful. It bears repeating: if you have only one hard drive, and that drive dies, your 'back-up' image will die with it. Putting it bluntly: you're screwed. Nothing but an image (on a separate physical drive, or CD/DVD) can restore your system if your system drive dies. Many back-up options are available, such as a registry back-up and Windows own System Restore, but none of these alternatives are as comprehensive as an image. With the prices of hard drives so cheap these days, it's a crying shame not to have a second hard drive. I've even posted a guide on how to use FDISK to partition & format a new drive (thanks to the Doc), and an article containing Partitioning Strategies you might find helpful. A second drive is an especially good idea if you dual-boot. Then you can put one operating system on each drive .. and image to the opposite drive. Imaging goes twice as fast with two (physically separate) hard drives. While one drive is reading, the other writes. With two separate physical drives, the read/write heads don't have to jump back & forth .. like they do when the image source and destination partitions are on the same (physical) drive. I never image one partition to another on the same physical drive. It goes too slow. Note that people usually use the term hard disk to refer to a separate physical hard drive, and they use the term drive to refer to both a separate physical hard drive and a logical DOS drive (partition) on the same physical hard drive .. so the terms can become confusing. I'll try to make myself clear, as to which I'm referring to. Ghost refers to separate physical hard drives as 'Disks', and to individual logical DOS drives as 'Partitions'. Data Integrity This might be a good place to address data integrity factors, cuz that's what Ghost is all about: the integrity of your data .. especially the data contained on your boot/system drive. Things to consider: ● ● ● ● ● ● The NTFS file system [which supports journaling & is fault tolerant] is generally more reliable than FAT32 (see note #1 below). SCSI hard drives are generally more reliable than IDE drives, since they are designed to run 24x7. Cooled hard drives are generally more reliable than those with no active cooling (fans). Storage drives are generally more reliable than boot/system drives, which do more work. Hard drives subjected to physical shock are generally less reliable than those subjected to none. Multiple back-up images are always more reliable than (only) one. So, if you want to maximize your system's data integrity, use a SCSI boot drive mounted in a hard drive cooler, formatted with the NTFS file system. Keep multiple back-up images on hand, stored on a non-system hard drive (also mounted in a drive cooler), and put your case in a place where is won't http://ghost.radified.com/ghost4pdf_gray.htm (11 of 22)10/19/2005 3:42:10 PM Radified Guide to Norton Ghost - A Tutorial on How to Create & Restore Ghost Images be subject to physical shock (usually on the floor, away from feet). If this type of info interests you, you might enjoy my piece on PC Stability Factors. Getting Your Copy Symantec does not offer a downloadable demo of the Home user version. You can however, download a trial version (30 day) of their Corporate version here (~90-MB). Remember that the Ghost executable itself [ghost.exe] is less than 1MB, so most of this download is a waste of bandwidth. The Corporate version contains many features the average home user doesn't want or need. The best way to purchase Ghost is with the Professional Edition (now called Premier edition) of Norton System Works (NSW). Note that you need/want the Professional (Premier) version of NSW, as the non-Pro/Pre version does not include Ghost. NSW Pro/Pre comes with Norton AntiVirus, Norton Utilities and a few other programs. I only use NU, NAV & Ghost. Don't install the rest. First, decide whether you want Ghost v9.0 (which includes a copy of Ghost 2003), or if Ghost 2003 is sufficient. If Ghost 2003 is enough (it's enough for me), the cheapest way to purchase Ghost is via NSW 2003 Pro (which includes Ghost 2003). This is what I did. Back in the day, I used to post links here, such as this one (<RowCall) to places where you could purchase NSW 2003 Pro cheaply (RowCall wants only US$7). But these links change too frequently for me to keep them current. A good option is to search Pricewatch or Froogle for "Norton System Works Premier" (or Professional). Try here (<Pricewatch) or here (<Froogle) for pre-sorted queries. After finding your best price, check the reputation of the reseller at resellerratings. Note that NSW 2004 Pro includes Ghost 2003. You can also try eBay, or one of the "FREE" ads you see sponsored here by Google's AdSense. (Those clicks help pay our hosting bill.) These bargains mentioned above contain only the CD, no manual. But you can download the manual here [Symantec FTP] for NSW Professional. Note that NSW 2005 = v8.0, 2004 = v7.0, NSW 2003 = v6.0, etc. The manual for Ghost is posted here. For Ghost v9.0, look here. The manual should also be located on the CD. Note that all versions of NSW beginning with v2004 require product activation. Many users are saying bad things about this. For these reasons, many are sticking with NSW Pro 2003. Again, you want/need the Pro version, as the non-Pro version does not include Ghost. If you purchase NSW 2003 Pro, and want to install *only* Ghost 2003, see the following thread for guidance on how to:> siphon out Ghost 2003 from the NSW 2003 Pro CD. Ghost Alternatives This might be a good place to mention alternatives to Norton Ghost: other imaging software. I'm not dogmatic about using Ghost. It's merely what I choose to protect myself from hardware or software disasters. I encourage you to use *some* imaging software .. to protect yourself in the case of hard drive failure or system malfunction. For a long time, Drive Image (made by Powerquest, who also made Partition Magic) was Ghost's main competitor. But Symantec bought-out Powerquest (in December 2003) and repackaged Drive Image as Ghost v9.0. Since then, other products have become their main competitor. ● ● ● ● ● ● ● ● ● ● True Image by Acronis (US$50). View what users are saying about TI HERE. People either love it or hate it. Seems to be no middle ground. I've heard some call it "hardware-specific," which usually means it'll work right only if you have the right hardware. I also heard TI has problems imaging dynamic disks. True Image was only released on April 4th, 2002. Ghost had already released version 6.5 prior to Acronis releasing v1.0. So Ghost has a several-year head-start over True Image. This guide had been published online a couple of years prior to the initial Acronis release. PCMag reviewed True Image on 17.August.2005, rating it 3.5/5.0. See here. Their BOTTOM LINE opinion: The product feels a lot like Norton Ghost with a slightly more difficult user interface. The products we had with single file restores makes it difficult to recommend as a data protection product. Their CONS: We were surprised to find a serious bug in single file restore, but it has since been fixed. No native DVD support. BootIt NG by Terabyte is a set of tools for partitioning, imaging & multi-booting. It's like Partition Magic & Ghost combined. (US$35) Image for Windows by Terabyte is similar to Ghost 9: Windows-based backup & restore utility. (US$27) Image for DOS by Terabyte is similar to the DOS version of Ghost (US$19) Device Image is the only freebie (GNU GPL) I know of. It runs under Linux. Partition Imager by 7Tools. Features listed here. (US$25) Disk Image DOS-based solution by Active@ (US$40) Drive Backup by Paragon - Windows-based solution like Ghost v9.0 (US$50) Exact Image - Also by Paragon. Seems rather sophisticated. Features listed here. ($40) Drive Snapshot - Windows-based. From Germany. (EUR 39) http://ghost.radified.com/ghost4pdf_gray.htm (12 of 22)10/19/2005 3:42:10 PM Radified Guide to Norton Ghost - A Tutorial on How to Create & Restore Ghost Images ● ● ● ● ● Automated System Recovery (ASR) is not quite an imaging program, but has similar features. It comes with Windows XP Professional version, but not the Home edition. It doesn't back-up (or restore) data files. You would need to use a separate program for that. But ASR is better than System Restore. Here's another freebie, called Partition Saving, which runs under DOS, from Damien Guibouret (France). Always good to have freeware options. Thanks to H. Bauernfeind for the link. He says: "It works fine under DOS for six years now, with continuous development. A disadvantage: the program cannot create image files on NTFS drives itself. You first have to create files with appropriate names on the NTFS partition, then the program can overwrite these dummy files with image files. According to the FAQ, there are other limitations compared to Ghost." DriveImage XML - Free for home users. (Thanks, Brian.) There is a plugin for BartPE so that you can restore the system partition or do everything from BartPE. For more info, see this thread. Our position is that the ability to restore your system comes with such grave consequences that co$t should not form much of an issue in deciding which application to use. Yet, everyone agrees that *any* imaging solution (no matter how rudimentary) is far better then no imaging solution. Casper XP - by Future Systems. For Windows XP & 2000 only. Recomended by Richard. He says, "It has worked perfect for over 2 years." (US$50) Drive2Drive - also by Future Systems. For Windows 95, 98 & ME. Richard said D2D worked great for him before he got Windows XP. (US$25) The following Ghost-alternatives come endorsed by Jonathon (Tampa, Florida). All four are FREE. ● ● ● ● Clonezilla - Open Source. Similar to the corporate edition of Norton Ghost. Clonezilla supports multicasting to duplicate a partition/disk to computers on a network. This runs only on Linux. Partition Image for Linux (Partimage) - Another Linux utility, this creates partition images but will only work with its supported filesystems. Ghost for Linux (G4L) - Available as a bootable CD, G4L creates images by copying a disk bit-by-bit so that it is compatible with any filesystem/OS. Ghost for Unix (G4U) - Available as a bootable CD or two floppy disks, this is similar to G4L in that it copies each bit on a drive making it suitable for backing up any filesystem/OS. If you look closely at the URLs of the ads being hosted here by Google [doesn't apply to you PDF readers], you'll notice ads for each of these alternative programs I mentioned. (That's how I found them .. or, they found me.) I have no experience with any imaging software except Ghost, but I have nothing against these other programs. Altho I *do* feel the DOS-based programs are more reliable than the Windows-based ones. My point is that you should use *some* imaging program, which is better than using none. I just happen to use Ghost. If I missed any, let me know. Running Ghost from (true) DOS The ability to configure Ghost from a Windows interface is the biggest recent change. This new feature makes Ghost easier to use. Note that Ghost 2003 will still reboot ("drop down") to DOS before creating or restoring your image (after configured from Windows), where as Ghost v9.0 images from Windows (no more DOS for v9.0). I caution users of v2003 however, against relying too much on the Windows interface. The main reason for creating a back-up image is for those very times when your system [Windows] won't boot. That's when you'll need to pop in a Ghost boot floppy and work from the DOS interface. This is why you need to become familiar with Ghost's DOS interface. This is also why this guide is still so popular. Later in this guide, I'll walk you through the steps of creating a Ghost boot floppy diskette. Newer versions of Ghost provide a wizard that makes this easy. Ghost v9.0 users will boot from the Recovery CD and work from the environment they find there. RAID If you don't know what RAID is, skip this section. I've never used RAID myself. Altho not officially supported, Ghost should work fine with any RAID controller that allows you to access the drives from DOS. See here. In other words, Ghost should work fine with hardware RAID, but not with software RAID (cuz the OS creates the stripe, and you don't have your OS in DOS). One reader says, "Drive Image hasn't worked for me with the Promise controller, but it works fine with the High Point. Ghost works fine with both." One person had a problem with Ghost v7 imaging to a stripe created by a 3Ware Escalade card. He has both NTFS and FAT32 partitions on the stripe. I also heard of problems trying to image with Mylex controllers (IBM bought Mylex). It seems that the 'DOS support' which some cards claim, does not always mean full DOS support. DOS support is not something most RAID adapters claim in their list of features. You'll have to try it on a case-by-case basis. Vorpal reports success with 3 different RAID-based motherboards: two with HighPoint and one with a Promise controller. He says that he's done a lot of imaging with both controllers without a problem. http://ghost.radified.com/ghost4pdf_gray.htm (13 of 22)10/19/2005 3:42:10 PM Radified Guide to Norton Ghost - A Tutorial on How to Create & Restore Ghost Images But he *is* having a problem with his Epox AK7A+ (DDR-based AMD/Via hybrid). The Ghost Boot disk will not load. Other boot discs & bootable CDROM's work fine. He got around the problem by copying ghost.exe to a regular boot floppy. It works fine that way. Vorpal also said that a special (free) version of Norton Ghost came with his Epox motherboard. It contained two separate .exe's: one for writing images, the other for reading them. I've never heard of this before. Also, this link [Storagereview forums] might be helpful. Effects of Image Restoration Looking ahead to image restoration .. restoring an image can have "adverse" effects. This concerns your personal data which gets "rolled back" to the state your system was in when the image was created. [This tip comes from Christer.] To avoid this you can move four folders off your system partition: ● ● ● ● My Documents Favorites Address Book E-mail storage location This is not necessary, but minimizes the adverse effects of restoring an image. Moving these folders is easy: My Documents is moved by [in Windows Explorer] creating a new My Documents folder on a different drive. Right-click the desktop icon, choose "Properties" and then "Move". Point to the desired location. You will be asked if you want all sub-folders and contents to be moved also. The original folder can be deleted, but it can also be left as is. The registry is automatically edited to reflect the change. The Favorites folder is moved [in Windows Explorer] from C:\Documents and Settings\"User name"\ by right-clicking and dragging-n-dropping to the new drive, and choosing "Move Here". The registry is automatically edited to reflect the change. The Address book is moved by [in Windows Explorer] creating a new Address Book folder on a different drive. From: C:\Documents and Settings\"User name"\Application Data\Microsoft\Address Book\ Right-click and drag-n-drop "User name".wab and "User name".wa~ to the new folder and choose "Move Here". You have to manually edit the registry. Click Start / Run and type "Regedit" in the run-dialog box and hit the <enter> key. Find the registry key: "HKEY_CURRENT_USER\Software\Microsoft\WAB\WAB4\Wab File Name" and change the path to the new location. Close regedit and restart the computer. If you don't, it will create a new "User name".wab and default back to the original location. E-mail storage location is moved by [in Windows Explorer] creating a new E-mail folder on a different drive. [I use the folder name "Mail".] From within Outlook Express, click Tools / Options / Maintenance and the "Store Folder" button. Click "Change" and point to the new location. If this new location already contains an address book [from a different operating system, perhaps you are multi-booting] it will ask if you want to use the one already there, or the new one you are moving there. Take a moment to think and choose correctly .. or you will loose all your messages. Using this method, you can configure multiple operating systems to use the same email directory. Restart Outlook Express for changes to take effect. The registry is automatically edited to reflect the change. These steps are valid in Windows XP Pro. Other operating systems may vary. It is still necessary to backup the data in these folders. Knowledge base, Errors codes, Manuals For support from Symantec, see here. Symantec’s Knowledge Base for v2003 is posted here. For Ghost 9 it's here. You can find a list of all the switches for Ghost posted here and also here. Error codes are posted here. Symantec has done away with their support forums. You can get support direct from Symantec for Ghost 2003 HERE. For Ghost9, see HERE. The manual for Ghost can be found on your CD, but in case you can't locate that right now, the manual (PDF) can also be downloaded online. See here: ● ● ● Symantec manual for Norton Ghost 2003 Symantec manual for Norton Ghost v9.0 Symantec manual for Norton Ghost v10.0 You can determine the version number of your Ghost executable by finding the file named GhostStart.exe in your main Ghost directory. Right-click on this file and select 'Properties'. Click on the 'Version' tab, and then on the words 'File Version'. Mine says 2003.793. Alternately, you can launch a command prompt: Start | Run. At the prompt, type "command" (without quotes) in the Run box. Look and see where the http://ghost.radified.com/ghost4pdf_gray.htm (14 of 22)10/19/2005 3:42:10 PM Radified Guide to Norton Ghost - A Tutorial on How to Create & Restore Ghost Images default directory for this command box is located. For me, it's in my "Documents" folder. Simply copy your Ghost.exe executable to this location and type "ghost -ver" (without quotes) in the command box. My version info (as of 01.april.2005) says: Norton Ghost 2003 (build=793, cdrlib=3.1.25) Type "exit" at the command prompt to close the box. Let's get ready to create our image. Pre-imaging Info We're almost ready to create an image. A few tidbits of info that you might find helpful before we get started: ● ● ● ● ● ● ● ● ● I create all my images on the drive root, never in a folder. It shouldn't matter, and admittedly, this is merely superstition on my part, but I've never had a problem doing it this way. I know people who bury their images several directories deep [e.g. X:\Images\WXP\April\..], and it works fine for them. I always create images before upgrading DirectX drivers, cuz they can't be uninstalled (Microsoft says so here) .. at least not with an official Microsoft uninstaller. There are 3rd party utilities that might work, but a pre-upgrade image ensures you won't have to worry about whether or not they will work. Here's a link that you'll never need with a pre-upgrade Ghost image. An image for this purpose might be named 'pre_dx. gho' for example. Create an image before doing anything that might hose your system. This takes experience before you learn what kinds of things have a greater likelihood of hosing your system. But you can be assured that the one time that you don't create an image will be the time it gets hosed. I install no games or multi-CD programs (such as Encarta) to my system partition. This makes images of my boot partitions smaller and the imaging go faster. Most games are several hundred megabytes each. Some are almost a gig, and digital media does not compress very much. Games are relatively easy to reinstall, if needed. Create an image before adding new hardware. If you discover no problems after a week or two with the new system configuration, you can safely delete the old/pre-upgrade image. But make sure everything works correctly before deleting the old image. I once deleted an image too soon. Painful lesson. I have a partition dedicated solely for Ghost images. And I never defrag this partition, regardless of what percent fragmentation might be reported. I don't want anything messing with my images. Again, this is merely superstition on my part, but I've never been unable to restore an image, and I've restored more than a few. Don't use any type of partitioning utilities that install proprietary driver overlays. Ghost does not like them, and will give you problems if you use them. I once used one of these utilities (Ontrack) that came on a floppy with an IBM IDE hard drive. It caused me major head aches with Ghost. I can verify that you will be fine if you partition with FDISK, Partition Magic, or any utilities from Microsoft that comes with their operating systems. I've never tried System Commander. If you're dual-booting, and you image both operating systems, take care that you correctly label which image is from which operating system. I've made the mistake of mislabeling an image once, and it can be a tragedy. Always double check that file names match operating systems, especially if you image when you're tired, in the wee morning hours, when your brain isn't working well. I image every two weeks .. more frequently if I make a lot of changes to my system (less frequently if not). I keep at least two images on hand at all times. This way, I never lose more than 2 weeks worth of work, and I can always go back a month if need be. I also keep an initial-install image of my system, that I make right after installing the OS, hardware & basic applications, and after verifying that everything works right. So that makes (at least) 3 images of each OS (but one is very small). ● ● ● ● I always defrag the source partition before creating an image. Norton SpeedDisk, which comes with Norton Utilities (which comes with NSW) is fine. I've used it for years without a problem. I've since begun using Diskeeper, which I like a lot. Many Ghost users clean out their systems before creating an image. For example, they'll delete everything in their Recycle bin (empty the trash). They'll delete everything in their \temp folder. They'll delete temporary Internet files. They might even uninstall programs that they no longer use. You cannot use Ghost Explorer to "restore" or "copy" Windows XP encrypted files from an image. You can restore a full Windows XP partition/ disk image that contains encrypted files to the specific computer the image was made from, and the encrypted files are readable. See here for more. Name all your logical drives with descriptive labels. Do this by right-clicking on the drive(s) in Windows Explorer and selecting 'Properties' from the menu. See that text window near the top? Write something descriptive in there. I use simple labels such as "C_drive" and "D_drive". Some people use names such as "System" and "MP3". Doesn't matter, long as you know what drive the label refers to. Once you get in DOS, it is not always clear which drive is which unless you have descriptive volume labels. http://ghost.radified.com/ghost4pdf_gray.htm (15 of 22)10/19/2005 3:42:10 PM Radified Guide to Norton Ghost - A Tutorial on How to Create & Restore Ghost Images To clarify once more, an image will restore your system to the exact state it was in when the image was created. So, you still need to back-up individual files you're working on (in the interim, between images). Typically, this will be files in the My Documents directory, which defaults to your boot drive. If you work your butt off on a certain project, make sure you save the associated file(s) somewhere other than on your boot drive. Most folks already know this (having learned it the hard way), but it bears mentioning. Kidney writes to say he had a problem with Ghost imaging going very slowly. He solved the problem by using two switches: ghost.exe -fna -fnu The -fna switch turns off Ghost ability to read from the source and write to the destination at the same time. So Ghost reads and then writes. The -fnu switch tells Ghost not to read through UDMA and instead will read through PIO. Norton Ghost Boot Floppy Newer versions of Ghost make it easy to create a Ghost boot floppy. While in Windows, simply launch the Ghost program by going to your Start button > then "Programs". Then click on "Ghost Utilities", and then "Norton Ghost Boot Wizard". Follow the on-screen instructions. The procedure is pretty straight forward. You should see something that looks like this. Select the option that applies to you. If you have problems with the Ghost boot floppy, I have posted alternative boot files here. Simply load these files onto a freshly-formatted floppy disk, and copy ghost.exe to the floppy. (Also copy ghost.exe to at least one location on your hard disk .. just in case). After booting to DOS with the boot floppy, execute ghost.exe from either the floppy or the location on your hard disk. Hard disks are more reliable than floppy disks, so it would be better to execute Ghost from your hard disk. You will need some rudimentary DOS skills to navigate around in DOS. For example, let's say that you copy ghost.exe to a folder named ghost on your C: drive. To execute Ghost from the folder using DOS commands, you would type the following bold commands at the command prompt (A:\>): c: <enter> the command prompt should change to: C:\> cd ghost <enter> the command prompt should change to: C:\ghost> "cd" is the DOS command for "change directory" ghost <enter> note that some versions of ghost use "ghostpe.exe" as the executable Ghost should launch I suggest making two boot floppies .. in case one has problems (I actually made 3). If you want to use MS-DOS [Microsoft's version of DOS] instead of the version that comes with Ghost: PC-DOS, you'll have to use a W98 boot disk [floppy]. This info comes from Christer. He says: For Ghost 2003, MS-DOS must be supplied via a Win98 boot disk. WinME isn't accepted. I'm not sure why, but it refused my WinME startup disk. Can't recall the exact message, but something was invalid. I popped in a Win98 startup disk and it was accepted. This only applies to Ghost 2003. The previous version I used, Ghost 2001, accepted the WinME startup disk without complaint. Floppy disks are notorious for becoming corrupted. Don't put your floppies near speakers or magnets (speakers contain magnets), which can erase/ corrupt the data they contain. Label your floppy clearly. Include the date. When done, store it in a safe place. If you are having trouble with your boot floppy, you might be able to find help at Bootdisk.com. Also, if you have SCSI optical drives [like me, I have a Plextor CD-ROM & burner], you will need to create a special boot diskette to be able to use your optical drives with Ghost. This is weird, because I have no problems using Ghost with my SCSI hard drives. It's only the SCSI optical drives that I need the special boot diskette for. If you have a Tekram DC-390U2W or a DC-390U3W SCSI adapter, I have files that will work for you. I posted them on my Downloadable Files page. Symantec periodically updates the ghost.exe executable. These updates are downloaded from the Symantec site using Live Update, and add features such as support for SATA drives. You need to create a new Ghost boot floppy after downloading these updates. I recommend creating a *new* Ghost boot floppy, and not simply overwriting/updating the old one .. for the rare case when you find that the old one works, but the new one does not. Update: 22.march.2005 - Chris created a Ghost boot floppy designed specifically for Windows XP Pro SP2. I posted this file on my downloads page. It contains everything *except* the Ghost executable, which he removed (just add water). See this thread for more info. If you have trouble booting from these files, see this thread. Let's make an image! Woohoo! http://ghost.radified.com/ghost4pdf_gray.htm (16 of 22)10/19/2005 3:42:10 PM Radified Guide to Norton Ghost - A Tutorial on How to Create & Restore Ghost Images Create an Image with Norton Ghost Here is the heart of the guide. It's where we create our Ghost image. This step is crucial because you can't restore an image you haven't created. And you can't restore a corrupted image. So we want to create an image we can rely on. Most users usually create an image of their system drive/partition: where Windows resides [usually labeled C: drive]. But you can create an image of *any* partition/disk/drive. The only limitation is that your destination must be different from your source. Note: the following steps are designed for Ghost 2002, which is configured from DOS. If you're using Ghost 2003, or Ghost v9.0, which can be configured from Windows, look these steps over. Once you understand them, it will become obvious how to apply them to the Windows-based interface, which is easier to use. The concepts remain the same. Only the interface is different. Note also, that the following steps are designed to use Ghost from DOS using a Ghost boot floppy. While it is now *possible* to configure Ghost from Windows, it is still *recommended* that you use the DOS-based method from a Ghost boot floppy, since it is more reliable and sometime necessary (if Windows won't boot). If you bought the retail version of Ghost v9.0, it comes with v2003 on a separate CD in the box. Let's get busy. 1. Ensure your destination partition [where you'll put/write/store the image] has enough space to receive the entire file(s). Calculate the size of the image by estimating ~60% [using High compression setting] to 70% [using Fast compression] of the amount of *data* contained on the partition [not the size of the partition itself. I use "Fast" myself.] See here for detailed info about Ghost compression settings. Some types of files compress better than other, so "it depends" .. on a number of factors, such as on what kind of data is stored on your source partition. Operating system files [Windows] usually compress well. MP3s barely compress at all. Always give yourself plenty of room to work with. If your image file exceeds 2GB, you'll be prompted to provide another file name for the part that exceeds 2GB. If you use the -auto switch, Ghost will automatically name the parts of your image that exceed 2GB. Ghost v2003 also does this for you automatically. Files that exceed the first 2GB are given a *.ghs extension. The 2GB file size limitation is based on DOS, not Ghost. It doesn't matter if you're using FAT32 or NTFS for either your source or destination; Ghost will automatically break your images up into 2GB sections. If you're using a version prior to Ghost 2003, without the -auto switch, Ghost will display a message that says Insert New Media. If you hit the Enter key at this point, Ghost will automatically assign a new file name for you on the same partition .. or you can name it yourself. I recommend simply hitting the Enter key and allowing Ghost to name the file for you. This is easier, and Ghost will remember the name of the file, whereas you'll probably forget. If you run out of room on the destination partition [because it fills up], you'll be prompted to provide a path to a different partition/drive [not just merely name a new file]. Try to avoid this by ensuring your destination partition/drive has plenty of available space. If you find you have less space than you thought you had, try emptying your trash and any "protected" files if you use Norton Utilities. 2. For versions prior to Ghost 2003, Insert the boot floppy in your A: drive and Restart your computer. If you made the floppy with the Ghost Boot Disk Wizard, Ghost will automatically launch in true DOS, displaying its gray screen and your license number [if you use v2002. To create an image in v2003, you never have to touch a floppy.] For v2002, write down the serial number and tape it to the side of your monitor, or store in in a safe place where you won't lose it. If you use a standard DOS boot floppy, you'll need to execute Ghost by typing either "ghost" or "ghostpe" (without the quotes) at the DOS prompt and hit the <enter> key. If you're DOS-illiterate, read the instructions posted near the bottom of this page. If you type "ghostpe /?" you'll see a list of all available switches. Pay particular attention to -auto, -autoname, -span & -split. Symantec discusses the difference between -span & -split here. If you want your images to be small enough to later burn onto a CD, type "ghostpe.exe -split=640 -auto" to activate spanning at 640MB and auto-naming. These switches are used less, since Ghost now supports burning images directly to CDs and DVDs. If you get an error, you'll need to deal with that. 3. You can select both spanning and auto-naming in the Options, but I never use any of the options here. [In Ghost 2003, you select compression settings in the "Advanced settings". 4. Here we go: Select: Local -> Partition -> To Image [screen shot]. Note that Ghost refers to physical hard drives as Disks and to logical DOS drives as Partitions. [Ghost 2003 first asks you to select your source and destination type on the same screen. Once you select either "file" or "CD/DVD", it will, on the next screen, ask you to select the burner or destination partition.] 5. Click on the hard drive you wish to select as the source for your image [screen shot]. If you only have one drive, this will be easy, because you'll only see one. In my screen shot, you see six physical hard drives [piggy wiggy]. If you have multiple drives, you'll have to figure out which is which by looking at their sizes and order of listing. http://ghost.radified.com/ghost4pdf_gray.htm (17 of 22)10/19/2005 3:42:10 PM Radified Guide to Norton Ghost - A Tutorial on How to Create & Restore Ghost Images Ghost should display your drives in the same way that FDISK does. It shouldn't be difficult to determine which is which, especially if they are all different-sized drives, and if you gave your volumes identifying names after formatting them [such as C_drive, [example screen shot] .. which brings us to our next screen... 6. Ghost will then display the individual partitions on the physical disk you selected [screen shot]. Click on the partition you wish to select as the source for your image. If you have no mouse control, you can navigate around using your arrow and tab keys. Select options using the 'Enter' key. 7. Next, the window will change so you can select the destination for your image [screen shot]. As mentioned earlier, make sure your destination has enough room to store/receive the entire image that will be created there. At the top of the window, select the partition [logical DOS drive] where you want to put/create/store the image file. After doing so, Ghost will list both your source and destination partitions. Double check both of these, to make sure they're correct .. as you expect them to look. You will see this data displayed in the lower half of the screen. 8. Click in the the rectangular-shaped box near the bottom, and enter the name you want to give the image file [screen shot]. Ghost will automatically give this file a .gho extension. If I were going to create an image of my C drive on May 21st, I’d enter the file name C_0521. This would identify the source partition and when the image was created .. two things you want to know should you ever need to restore the image. This naming system will also cause your images to be listed chronologically. Ghost would name this file C_0521.gho. You could also name it C_21may if you like. Use whatever naming scheme works best for you. Try to limit the file name to no more than 8 characters .. to observe the 8.3 DOS file limit scheme. My naming system uses 6 characters. If you dual-boot, or multi-boot, pay extra attention during naming. It's not difficult to mislabel or misname images, such as C or D, etc. I have made this mistake myself. Bad, bad. You don't find out until it's too late. Pay extra attention if it's late at night and you're tired. Certain types of naming schemes can cause problems. If the first 5 characters of your original file names are the same for different images, and you images span larger than 2-GB, and you store all your images in the same directory, Ghost will automatically generate identical *.ghs files for the parts of your image(s) that exceed 2-GB. Nealtoo says: "I have found the enemy and he is me. The naming convention I was using was identical for the first 8 characters of the *.gho file name. e.g. "Drive C 09-23-03". When Ghost named the spanned *.ghs files in DOS format (8.3), they all became DriveOO1.ghs, Drive002.ghs, etc. Ghost apparently truncates the original file names (*.gho) at 5 characters, and adds 001.ghs, 002.ghs to the spanned file sections. So, when I would make a new image, with the first part of the filename being identical to the previous image, Ghost was overwriting previously written spanned files." 9. After naming the file, click on the Save button or press the Enter key [either will work fine]. 10. A box will pop up asking about compression [screen shot]. I typically use Fast, sometimes High. There are other, more aggressive settings available by using switches. I've never had a problem with either High or Fast. High applies more aggressive compression. It makes a smaller image, but take longer to create them. The images created with High compression typically are only a little smaller, but take *much* longer to create. This is why I prefer Fast compression. Some people view higher compression as a bad thing. I've never heard of any problems with either High or Fast. 11. Ghost will ask if you want to Proceed with partition dump? [screen shot] This is it, hoss. Double check both source and destination selections. Ghost will display all the selections you've made. Don’t continue if you have any questions, or if something doesn't look right. You should not see the word 'Overwrite' listed anywhere during image dumping. If you do, you did something wrong. You only get the Overwrite dialogue when Restoring an image. If you see the word Overwrite, quit out. With v2002, you will see the words: Your License Number will be required to restore the image. If everything looks the way you expect it to, click Yes & you’re an imaging dude: [screen shot]. 12. It takes anywhere from 10 minutes to an hour to create an image file, depending on a number of factors: 1. amount of data contained on your source partition [more data = longer] 2. type of compression selected [more compression = slower] 3. whether you're imaging to the same or a separate physical hard drive [imaging to a separate physical drive goes twice as fast] So, the fastest imaging will be from a source partition with little data, minimal compression & a separate physical hard drive. Conversely, the longest/slowest imaging will be from a source partition with lots of data, high compression, & imaging to (a separate partition on) the same physical drive. 13. After the image is created, Ghost will display the message: Dump Completed Successfully [screen shot] (yeah!) .. [or some error]. Ghost 2003 automatically reboots your system back to Windows. 14. Now Check the image. This will verify that the image is valid, and that it has everything necessary to restore your system. Select: Local -> http://ghost.radified.com/ghost4pdf_gray.htm (18 of 22)10/19/2005 3:42:10 PM Radified Guide to Norton Ghost - A Tutorial on How to Create & Restore Ghost Images Check -> Image file [screen shot]. Navigate to where your image is stored and select it. It will have a .gho extension [screen shot]. Usually you'll have to scroll down to the bottom of the list of files. After you've successfully created a few images, and you know that they're valid, you don’t have to Check every one. If you get a new hard drive, or significantly change your system configuration, it would be a good idea to Check an image or two. I check mine randomly. Only on rare occasions do I find corrupted images. 15. At the end of this operation, Ghost will tell you whether the image is valid. The message you want to see is Image File Passed Integrity Check [screen shot]. If so, you're done creating your first image. Time to break out the bubbly or a brewski. Quit out of Ghost [screen shot] & reboot to Windows. You now have the ability to restore your system in minutes .. should anything go wrong. Image no less frequently than what you’re comfortable with .. should your drive die unexpectedly .. or Windows becomes unable to boot. Murphy will see to it that you'll encounter your worst problems when your least prepared. So always be prepared. Monthly is a good for most people. Don't forget to periodically back-up your individual documents and other work files between imaging sessions. Managing Downloads I have since moved this section to its own page posted here. The theory is that you want to develop a system to keep track of the programs & drivers that you install & update *between* images. This way, should you ever need to restore you image, it will be a simple job to reinstall the drivers and programs that you loaded since the last time you created an image. This strategy might also help you identify the cause of your problem. I once had to restore a particular image 7 or 8 times before I found the culprit that was causing my problems. It only takes a minute to set up this system. The only thing you need to ensure is that you name your downloaded files with descriptive names, so that you know what they are. The people who make the files don't always do this. Transfer Images Off-Site One last thing to consider: About every 6 months, burn an image to CD and give them to a trusted friend to store for you. This is known as redundant back-up. You'll probably never need to use these files. But if so, you'll be prepared for just about anything. Restore a Ghost Image Here is where you don't want to be. It usually means something has gone awry with your system. But let me assure you, having a back-up Ghost image on hand will take the sting out of your predicament, no matter how gnarly it might appear now. When restoring an image, you will only lose whatever work you failed to back-up since the last image you created. This is why it's a good idea to image frequently. The norm seems to be every one to six weeks. Monthly is the average. But it depends on how much your system is changing. with regular back-ups of any work files between each new image. Always back-up to separate physical hard drive or CD .. in case your boot/system drive dies. Note that you can do much more damage by restoring images, than by creating them .. if you make a mistake, that is. This is because restoring an image overwrites the data currently residing on your drive. If you overwrite the wrong drive, you're screwed. You won't be able to recover data stored on that drive. You might want to read this first. Overwriting has the same effect as reformatting a partition, except it leaves your drive with the data that is contained in the image [reformatting leaves you with a blank drive]. So pay close attention whenever restoring an image to target partitions/disks. It's not difficult to screw up, especially if you're tired or in a hurry. This is not the place to be in a hurry. If you're tired, go to bed and do it tomorrow, when you're fresh. Put the beer away. To restore an image, [usually because Windows won’t boot, or because your system drive died, or for one of a million other possible reasons] reset your computer and boot to (true) DOS with your Ghost boot floppy. If Ghost doesn't launch automatically [screen shot], you'll have to launch the program manually. The bottom of this page gives instructions for those of you who are DOS-illiterate. If you're using Ghost 2002, you will need to enter the License Number to restore your image [stupid requirement, only for v2002]. If you don't have mouse support, you can navigate around by using the tab & arrow keys. 1. Select (carefully) Local -> Partition -> From Image [screen shot]. If you were going to restore an entire physical hard disk, you would replace 'Partition' with 'Disk'. 2. Navigate to the drive where your image file (*.gho) is stored [screen shot]. 3. Select the image file you want to restore [screen shot; Obviously, you can't restore an image if you haven't created one.] It should have a .gho http://ghost.radified.com/ghost4pdf_gray.htm (19 of 22)10/19/2005 3:42:10 PM Radified Guide to Norton Ghost - A Tutorial on How to Create & Restore Ghost Images file extension. Soon as you select the image file, a dialogue box will pop up and asking for your license number [screen shot]. If you enter the wrong License Number, you will get a screen that looks like this. Again, this requirement is only for Ghost 2002. 4. Select the partition you want to restore [destination/target, screen shot]. This will most likely be your boot partition [C drive], because that’s typically what gets screwed up & requires you to restore your image. 5. After selecting the target partition, Ghost will ask, Proceed with partition load? Destination will be overwritten. [screen shot] This is it, hoss. Right here is where you can make the biggest mistake with Ghost. Carefully review the info listed under both Source Partition and Target Partition. Triple check everything before pressing the 'Yes' button. A mistake here can mean the loss of valuable data .. with no chance of recovery. If something doesn't look right, or if you have a question, quit out of Ghost & get an answer before restoring the image. I am jumping up and down, shouting warnings at you! I know people who have blown it right here. They were in a hurry, or not paying attention. I have seen grown men cry. You need to be absolutely certain the partition you think you restoring is the one, in fact, you are restoring. If you blow it anyway, despite my all my frantic warnings, some folks have reported success with programs listed under the heading: Data Recovery. You will find them about halfway down the page [scroll down]. My PC is currently running a system based on a restored Ghost image .. that came from a system based upon a restored Ghost image .. which was itself restored .. ad infinitum. I've restored my system from back-up Ghost images ~20 or 25 times. Since learning how to put the Ghost mojo to work for me [as presented in this guide], I've never had a problem with the program not being able to do its job .. either creating or restoring an image. Ghost will assume the file system of the source image. In other words, if your image is from a FAT32 partition, and you restore this image to an NTFS partition, the destination partition will become FAT32 [from the source]. I have never done this myself [restore an image to a different file system], but Symantec says that’s how it works here. Again, your system will be restored to the exact state as when you created the image. Ghost Explorer Ghost Explorer is a separate program that comes with Norton Ghost which lets you retrieve & restore individual files from your stored image. I don't use it myself, but others have. Most claim it works fine, but some have reported it could not access certain files, claiming some type of 'corruption', even tho their image passed its integrity check. No reason has ever determined, but one possible work-around is to restore the image to a spare drive/disk/partition (whatever the case might be), and retrieve your individual files from there. There are better programs than Ghost & Ghost Explorer for backing-up and restoring individual files. Ghost is designed primarily as an imaging/cloning product. That's what it does best. Now let's take a look at Cloning. Restoring an Image from a different PC Suppose you get a new PC. You might want to avoid the the time it takes to re-install all your software programs and re-configure system settings by restoring the image of your old system to your new one. Caution: unless both PC contain *identical* hardware, restoring an image from one PC to another is not a good idea. I have talked to only a handful of people who claim to have done this successfully. Those who have, said they first deleted the registry key(s) that contains information for their hardware. (Can't recall the exact key. Something "ENUM" sounds familiar, but I could be wrong.) Then they created the image of the old system, which (theoretically) contains no hardware information, and restored this image to their new PC. Upon initial boot, their new PC (they claim) identified all the new hardware and installed the appropriate drivers. If both PCs contain the same *chipset*, you have a much greater chance of this making this work. Indeed, the more similar both PCs are (with regard to hardware) the greater your chance of this working. But I suggest you bite the bullet and install Windows from scratch (do a clean install), along with all your programs. This is the right way to set up a new machine. If you ask this question around the 'Net, you will get the same advice from everyone, almost universally. Even those who claim to have made this work say they experience quirky stability issues with the new machine. Hard Drive (Disk) & Partition Cloning Let me preface this section by saying I have never cloned anything. I've only created & restored images. If I was going to clone either a disk or partition, http://ghost.radified.com/ghost4pdf_gray.htm (20 of 22)10/19/2005 3:42:10 PM Radified Guide to Norton Ghost - A Tutorial on How to Create & Restore Ghost Images I'd first want to talk to someone who has real-life experience. Cloning is like copying. No image file is created during the cloning process. During cloning, Ghost copies files from the source partition (or disk) to the destination (target). The thing that makes Ghost's cloning features so powerful is that ALL the files are copied. Many people ask why they can't simply use Windows to copy files from one drive to another. Try it, you'll discover why: Windows file-copy won't copy the FAT (File Allocation Table), partition table, or boot files .. all of which you need. You may hear about a utility called Xcopy. I've never used it, but have heard it mentioned & debated many times. Some insist that it works fine; others claim it's flawed. Here's a link called Xcopy Xposed that says it's flawed, and gives reasons why. Another utility called xxcopy (no, not porn) supposedly works like xcopy, but without its (alleged) problems. I've never used it. You might also find helpful these links to disk utilities from several major hard drive manufacturers, including Maxtor, Seagate, and Western Digital. These utilities do essentially the same thing that Ghost's cloning feature does. Ghost's cloning feature is typically used to copy the contents of one disk/partition (usually older/smaller) to another (usually newer/larger). Users have reported success with this method. Some caution that, if a boot drive is involved, you must set a partition on the new drive as the ACTIVE partition. You can do this with FDISK. I was under the impression that the destination drive must be at least as big as the source, but Dharma Singh writes to say this is not true. He says that you can clone a larger drive (36GB, for example) to a smaller one (18GB, for example) as long as the *contents* (data) of the source drive do not exceed the capacity of the destination (target). He says he has actually done this. He also notes that disk performance drops significantly after a disk is ~85% full, especially with NTFS. For this reason, he says it's best to buy a new drive with at least double the capacity you need. Say, for example, you have an older/smaller drive that contains 3 partitions. If you clone one partition at a time, you'll first have to create the partitions on the new drive (destination/target). You'll have to repeat the cloning process for each partition. Doing each partition individually gives you more control over the cloning process. If you clone an entire physical hard disk, I don't think you have to partition it first .. but not sure. Before we begin, you should be aware that the destination (target) partitions will be overwritten! [screen shot] If you make a mistake, and select the wrong disk/partition, you will lose valuable data. All the caveats from the preceding page on Image Restoration apply to cloning. If you have not yet read the preceding page, go there now and read about the hazards associated with overwriting either a partition or a disk. To clone an entire (physical) DISK, select: Local -> Disk -> To Disk [screen shot]. To clone an individual PARTITION, select Local -> Partition -> To Partition [screen shot]. Notice that you cannot clone Partition -> To Disk, nor can you clone Disk -> To Partition. I don't have all the other steps listed here because I've never done this, and I don't want to give you the illusion that I have. But you will go through the steps or selecting the source and destination/target, just like you do with creating and restoring images. Les Burns writes to say: Your section on Cloning makes no mention of removing the newly created drive from the system. Failure to do so before rebooting will annihilate your registry. We were moving an OS to a second drive. When cloning, you must remove the cloned drive before rebooting into Windows. Windows will look at the system, scan the registry, realizes its duplicated and deems it's corrupt. Then it creates a new, blank registry, and carries on with that. I tried restoring the registry from the command prompt, but alas nothing. Live and learn. In response to Les' comment above, Bob Davis writes to say: This is true only with the NT-based OS's, not Win98SE and presumably similar OS's (Win95, Win98, ME). I always have a fully cloned drive in my system (D:), running Win98SE, and have never experienced adverse effects from doing so in about two years using Ghost. To supplement my weekly ghosting of three rotated HD's mounted in mobil racks, I run a daily batch file with Windows Task Scheduler that updates important files to D:. This includes business databases, OE DBX's, WAB, etc. This system has been the best backup method I've found in 20 years of computing, and has bailed my butt out of trouble more than once. Another bit of info you might find helpful when cloning. See Christer's note in this thread (5th post): Was the cloning done (1) from within Windows or (2) from Ghost Boot Disks? If (1), then computer B was automatically restarted with two identical hard disks (after cloning one to the other) installed. Windows reassigns a different volume identification to one of the hard disks and that hard disk will not boot. http://ghost.radified.com/ghost4pdf_gray.htm (21 of 22)10/19/2005 3:42:10 PM Radified Guide to Norton Ghost - A Tutorial on How to Create & Restore Ghost Images If (2) and the computer B was "reset" after completion, then the same applies as above. Use method (2) but when completed, do not let Ghost "reset" the computer but turn it off on the power switch and remove the "temporary" hard disks. When installed separately in different computers, they should boot. Here's a quote from one of the forum's moderators, Christer (from Sweden). You might find it helpful: As I understand this issue, Windows XP "knows" which hardware was installed when it is shut down. XP has attached a volume identifier to each volume. When XP is restarted, it redetects the hardware and if the same, all is well. When a disk is cloned, disk-to-disk, there will be two volumes with the same volume identifier. If the computer is restarted with both harddisks (the "source" and the "clone") installed, XP will start from the "source", detect the "clone" as new hardware and change the volume identifier since there can not be two volumes with the same volume identifier. Nothing will be detected by the user until he/she takes out the "source" and makes the "clone" the boot drive. Now, XP can not boot because of the changed volume identifier. The solution is simple when Ghost 2003 is used to do the disk-to-disk cloning. You don't let Ghost reset the computer and restart Windows but turn off the computer and remove the "clone" before restarting. How this is done using Ghost 9 I don't know. For those of you using Ghost 9, Brian (our resident Rad Ghost 9 guru) thru together a little ditty on how to CLONE partitions using Ghost 9. See here: Cloning Partitions with Ghost 9. Most users won't need information on creating batch files or Ghosting across a network, so I omitted those pages from the PDF to save space. If you want/need this info, see here for those web pages: ● ● Automated Batch Files Ghosting Across a Network Before closing, I want to take a minute to mention <shameless plug> a few other Radified guides that you might find helpful. For example: ● ● ● ● ● ● ● ● ● ● The [ASPI drivers guide] is currently the site's second most requested feature, and is translated into more languages than any other site guide. The [Guide to Ripping CD audio & MP3 Encoding] receives more kudos than any other. The [Guide to booting from a SCSI hard drive] is my personal favorite, espousing a hybrid approach to disk storage. I received more reader input for the [Asus CUSL2 Motherboard User's Guide] than any other. [Doc's Über FDISK Partitioning Guide] is referenced by two Universities. Doc's guide comes with a companion titled [Hard Drive Partitioning Strategies]. The [Guide to the Best Software Programs & Applications] is growing the fastest (in popularity). The newest addition is an article on the [Intel Northwood Pentium 4 CPU], which takes a Radified look at the new 0.13-micron P4 processor from the boys at Intel. There's also a page containing a sample of [PC Benchmarks] for making comparisons, including links to benchmarking programs. And [several others]. </shameless plug> The end. http://ghost.radified.com/ghost4pdf_gray.htm (22 of 22)10/19/2005 3:42:10 PM