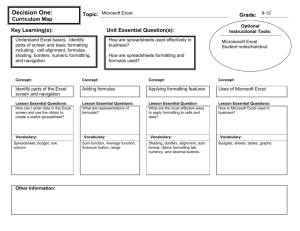Getting started with Excel
advertisement

Getting started with Excel Using this guide This tutorial contains descriptive text, instructions and accompanying online content from lynda.com. Read the text and click the lynda.com links to view the online videos. The first time you click a lynda.com icon, you will need to login with your UCLan username and password. Each lynda.com video is just a few minutes long. You'll also notice that you can download accompanying lynda.com exercise files so that you can practice alongside the video. Contents Getting Started ................................................................................................................................. 2 What is Excel? ............................................................................................................................... 2 To start Microsoft Excel ................................................................................................................ 2 Entering data .................................................................................................................................... 2 Understanding Formulas................................................................................................................... 3 How Formulas Work...................................................................................................................... 3 To create a formula using the pointing method: ........................................................................... 4 Use cell references in formulas.......................................................................................................... 4 To create a subtraction formula .................................................................................................... 4 To create a formula that multiplies or divides ............................................................................... 4 Use Simple Functions........................................................................................................................ 5 Arguments .................................................................................................................................... 5 Creating formulas with functions .................................................................................................. 5 To type a sum function for a non-contiguous range ...................................................................... 6 An introduction to formatting ........................................................................................................... 6 To insert or delete columns ........................................................................................................... 6 To insert or delete rows ................................................................................................................. 7 Exercise ............................................................................................................................................ 7 Further resources .............................................................................................................................. 7 IT Skills@UCLan Learning and Information Services itskills@uclan.ac.uk www.uclan.ac.uk/itskills 1 Getting Started What is Excel? Excel is an electronic spreadsheet program that can be used for storing, organizing and manipulating data. You can perform calculations using simple or complex formula and create tables and charts. It's great for recording and analysing survey data, creating charts, and even keeping track of your monthly budget! Video - what is Excel used for? To start Microsoft Excel 1. 2. 3. 4. Click on the Windows Start button Click on All Programs Click on Microsoft Office 2013 Click on Microsoft Office Excel 2013 The Worksheet A worksheet appears as a number of rows and columns which form squares known as cells. Everything you type in Excel is entered into these cells. In the simple business plan shown here there are numbers and words entered into a worksheet. Formulas are also entered that automatically perform calculations. The worksheet is part of a larger entity known as a workbook – workbooks can be filed away for future use or for sharing and can also be printed. The real magic of Excel lies in the use of formulas. If all Excel could do was allow you to input numbers and words it would be virtually no different to a word processing package – without the fancy features for processing words! Just as Microsoft Word allows you to work with words, Excel allows you to process numbers. This is done with formulas that are used to perform calculations. Formulas can perform simple tasks such as adding up a few cells or more complex operations. Excel actually contains several hundred pre-programmed formulas for performing complex operations – these are known as functions. Entering data There are a few things to think about when entering data into Excel - here are a few tips to get you started: Try to organise your data in tables that use adjacent columns and rows. Separate tables with rows or columns, but don't omit a column or row within a table to space things out. Instead, make rows or columns bigger. 2 Enter column or row headings directly above or next to your data. You can enter text or numbers, then use the formatting options in the Number group on the Home tab, for example date, currency, time. Auto-fill Use the fill handle to speed up your data entry - a little bit like predictive text, Excel will fill cells with data such as dates, days of the week and consecutive numbers based the contents of one or two cells AutoComplete If the first few characters you type in a cell match an entry you've already made in the same column, Excel will fill in the remaining characters for you. Just press ENTER. This works for text or for entries with text and numbers. It does not work for numbers only, nor does it work for dates or times. Edit data Either Double-click the cell that contains the data you want to edit or click the cell that contains the data you want to edit and click anywhere in the formula bar. Video - Entering data entry and editing techniques Video - Entering data with autofill Video - Working with dates and times Understanding Formulas Formulas can be very simple, very complex, or somewhere in between. Excel, however, must know when you are entering a formula in a cell, after all, how can it discern the difference between numbers, words, and formulas unless you specifically tell it? And one other thing, you’ll also need to understand some basic maths theories before proceeding to more complex formulas. How Formulas Work In Excel every formula that you create MUST start with an equal sign ( = ). This is a trigger to Excel. When Excel sees you start a cell entry with an equal sign it immediately knows that you are about to enter a formula that will perform a calculation. For instance, if you type 5+6 in a cell, as shown in example 1, Excel will display 5+6 in that cell. It doesn’t know what else to do with it. However, if you type =5+6 in a cell, as shown in example 2, Excel will display 11 in that cell in the worksheet. In the formula bar at the top of the worksheet it will actually display =5+6 whenever that cell is the active cell. So far, so good. But really, what use is there in typing =5+6 in a cell? If you next need to know what 6+6 will equal you will need to do some tricky cell editing to change the formula, or retype the formula completely. 3 Excel uses standard operators for formulas: Plus sign (+) for addition Minus sign (-) for subtraction Asterisk (*) for multiplication Forward slash (/) for division Formulas in Excel actually work like an illusion. Instead of typing numbers into a formula, you type the numbers in their own cells, then type the cell addresses that refer to those numbers in the formula. In example 3, the value 5 has been typed into B2, the value 6 has been typed into B3, and the formula =B2+B3 has been typed into B4. This might seem like a lot more typing than you might otherwise do, but the real gain lies in the functionality of what is done here. For example, if you need to know what 6 plus 6 equals, you simply type 6 in B2, and the formula in B4 will instantly update to show you the answer. This occurs because Excel interprets the formula shown in B4 as this cell should equal whatever is in B2 plus whatever is in B3. Whenever something new is typed into one of the two referenced cells this formula is immediately recalculated and provides the latest result. In Excel you can create formulas by typing them directly into the cells, or by pointing to the cells. When pointing to a cell, Excel types the cell address into the formula for you. This helps to avoid typing errors in your formulas. To create a formula using the pointing method: 1. Click on the cell to hold the addition 2. Type = then click on each of the desired cells (typing + after all except for the last) 3. Press Enter Use cell references in formulas Entering cell references lets Microsoft® Office Excel automatically update formula results if cell values are changed. For example: Type=C4+C7 in a cell. Or type the equal sign (=), click cell C4, then type the plus sign (+), and finally click cell C7. To create a subtraction formula 1. 2. 3. 4. Click on the cell to hold the subtraction Type = then click in the first cell Type - (minus sign) then click on the cell to subtract Press Enter To create a formula that multiplies or divides 1. For multiplication, separate the variables with an asterisk (*) 2. For division, separate the variables with a forward slash (/) 4 Video - Creating simple formulas: totals and averages Video - Copying a formula to adjacent cells Use Simple Functions There are hundreds of functions in Excel. They are basically predefined formulas and are designed to save you time when you are performing tasks such as calculations and formatting text. This guide explores the most commonly used functions, such as SUM and AVERAGE which are easily accessible on the Home ribbon in the Editing group. You need to follow a specific order to create a formula with a function: equals sign (=), function name (e.g. SUM) and the argument (i.e. the information you want Excel to use to perform the calculation). Arguments Arguments must be enclosed in parentheses. Within the parentheses, values (or cell references) are separated by either colons or commas. Colons create a reference to a range of cells. For example, =SUM(D3:D10) would calculate the total of the cell range D3 through to D10. Commas separate individual values, cell references, and cell ranges in parentheses. If there is more than one argument, you must separate each argument by a comma. For example, =COUNT(B6:B14,B19:B23,B28) will count all the cells in the three arguments that are included in parentheses (i.e. B6 through to B14 and B19 through to B23 and B28). Creating formulas with functions Add the values in a row or column 1. Click a cell below the column of values or to the right of the row of values. 2. Click the AutoSum button on the Home tab toolbar, and then press Enter. Note: make sure the correct data is selected before you press Enter 5 To type a sum function for a non-contiguous range 1. 2. 3. 4. Type =sum( Click on the first cell to sum Type , and click in the next cell to sum Type ) then press Enter e.g. =sum(A1,B2,E5) To insert an average function 1. Click in the cell then click on the arrow next to Autosum 2. Click on AVERAGE 3. Insert the required ranges then click on OK To insert a maximum function 1. Click in the cell then click on the arrow next to Autosum 2. Click on MAX 3. Insert the required ranges then click on OK To insert a minimum function 1. Click in the cell then click on the arrow next to Autosum 2. Click on MIN 3. Insert the required ranges then click on OK Video - Using SUM and AVERAGE Video - Using other common functions An introduction to formatting Your spreadsheets can look a little more polished - and easier to read - by applying some simple formatting. All your rows and columns will be a default width and height, but by adjusting them you can create (or remove) space between cells. For example, if you want to add some space between your column headings and your data. You can also use Autofit to automatically adjust a columns width to fit its contents automatically. Basic font and colour formatting or adding borders can help to you to draw attention to specific sections and making your content easier to view and understand. To insert or delete columns To insert, click a cell immediately to the right of where you want to insert a new column. On the Home Tab in the Cells group click Insert, select Insert Sheet Columns. To delete, click a cell in the column. On the Home Tab in the Cells group click Delete. Select Delete Sheet Columns. 6 To insert or delete rows To insert, click a cell in the row immediately below where you want the new row. Then on the Home menu, in the Cells group select Insert and click Insert Sheet Rows. To delete, click a cell in the row. On the Home Tab in the Cells group click Delete. Select Delete Sheet Rows. Video - Adjusting row heights and column widths Video - Inserting and deleting rows and columns Video - Working with alignment and wrap text Video - Exploring font styles and effects Video - Designing borders Video - formatting numbers and dates Exercise If you'd like to practice the new skills you've learnt in this IT Skills module, have a go at the exercise. Further resources If you'd like to take your skills further with Excel, you can complete the entire lynda.com Excel 2013 Essential Training course. Once you've completed the course, you'll receive a certificate of completion which you can share with others or upload directly to your LinkedIn profile. You can also complete a Microsoft Office 2013 Specialist Certification in Excel at both Core and Expert level. These are completely free whilst you're a student at UCLan - you'll find more information on our certifications web page. 7