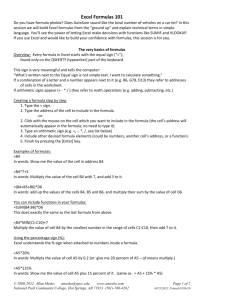Microsoft Excel 2007 Functions and Formulas
advertisement

Microsoft Excel 2007 Functions and Formulas – The Basics Functions and formulas add powerful tools to an Excel spreadsheet, allowing the manipulation of data with a variety of mathematical operations. Functions are predefined formulas that perform calculations by using specific values, called arguments, in a particular order, or structure. Functions can be used to perform simple or complex calculations 1. Formulas are equations that perform calculations on values in your worksheet. A formula starts with an equal sign (=). For example, the following formula multiplies 2 by 3 and then adds 5 to the result. =5+2*3 2 Demo To use a function 1. Click in the cell in which the answer to the equation will appear. 2. To activate the function command, you may either: o o Click on the Formulas tab Insert Function Click on the Insert Function button next to the formula bar. 3. The Insert Function window appears. 4. In the Search for a function text box, enter the name of the function that you want to use. For example, if you wanted to find the sum of a row of cells, you could enter the term “sum” or “addition” and click on the Go button. 5. Alternatively, you can select the any of the categories listed in the drop-down menu labeled Or select and category. The categories list the functions alphabetically, so you can use the scroll bar to find the function you want to use. In the Select a function field, all functions related to your search term will appear; below this field, a description of the selected function appears. Once you have selected the function, click on the OK button. 1 2 Microsoft Excel Help, “About functions.” Microsoft Excel Help, “About formulas.” Technology and Education Center UNM College of Education Page 1 of 4 Andrea Harvey garciaa@unm.edu Microsoft Excel 2007 Functions and Formulas – The Basics 6. The Function Arguments window appears. At this point, you can use one of the following methods for selecting cell range for your function: Enter the values in the text field labeled Number 1. Note: The function arguments are expressed as a range. Range is expressed as a colon. So all cells between and including B15 and G15 will be included in the function. Click on the icon to the right of the Number 1 field, click and drag over the cells you want to include and click on the <Enter> key. 7. Click on the OK button and the answer to the function should appear in the cell that you selected in step 1. Note that the syntax of the function appears in the formula bar. Note that the syntax of the function appears in the formula bar as a range of cells. Function Example In this example, Excel will be used to determine the average amount of money spent between the different departments in a particular town. The worksheet already includes a function to determine the total amount spent in the year 1998-1999. 1. In cell B10, the average will be calculated. Cell A10 will be labeled average. 2. The cursor is placed in cell B10. The insert function button is selected. 3. The Insert Function window appears. AVERAGE is selected from the list. 4. The Functions Argument window appears. Excel needs to be directed to compute the average of cells B3:B8. Note: By default, Excel wants to calculate the average of all cells preceding B10, including B9. However, we only want the average of the various town departments, which does not include the total amount spent by all, cell B9. Technology and Education Center UNM College of Education Page 2 of 4 Andrea Harvey garciaa@unm.edu Microsoft Excel 2007 Functions and Formulas – The Basics 5. Now the worksheet shows both the total and average of expenditures for 19981999. To create a formula: 1. Click in the cell in which the answer to the equation will appear. 2. Click in the Formula bar and type an equal sign (=). 3. Type the formula you wish to use. 4. Press the Enter key. Some common formulas: o o o o =A1+A2+A3 =A1-A2 =A1*A2 =A1/A2 Formula Example In this example, Excel will be used to determine how much was spent by the police department in 1999-2000 compared to 1998-1999. In this case, the town wants to know the number in dollar amount and percentage. 1. The E column will be established as the % Change or the percentage difference in expenditures between the two years. 2. In E3, the first percentage will be calculated. Therefore, E3 is selected. 3. The formula is written in the formula bar, Technology and Education Center UNM College of Education Page 3 of 4 Andrea Harvey garciaa@unm.edu Microsoft Excel 2007 Functions and Formulas – The Basics beginning with the = sign, which tells Excel this is a formula. For this formula, there are two options: =D3/B3 (This formula relies on establishing the D column) = (C3-B3)/B3 – Note order of operations are important in this formula. 4. The formula is written in the formula bar; the % Change in spending for these two years is automatically calculated (and rounded) to 3%. Note: Even though it appears that Excel has rounded the number, it is merely displaying the number without decimal places. If you would like to see more decimal places, click the Increase Decimal button on the toolbar. Increase/Decrease The difference between formulas and functions Formulas and functions are similar, yet different. A function is a preset formula that Excel has stored in its function menu. An example is the SUM function, which automatically adds a column or row of data. A formula is a mathematical equation that performs operations on worksheet data. Typically the user creates a formula that conducts the appropriate operations on the data. Technology and Education Center UNM College of Education Page 4 of 4 Andrea Harvey garciaa@unm.edu