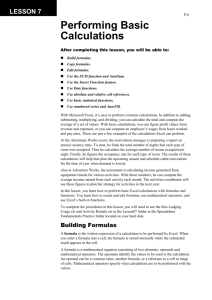Excel - Working with Formulas
advertisement

Excel - Working with Formulas Including calculations in a worksheet gives you valuable answers to questions about your data. To do so, you create formulas, or expressions, that perform calculations on your data. Formulas can help you calculate totals, figure averages, or find the highest and lowest data points for a week, month, or year. To write an Excel formula, you must always begin the cell's contents with an equal sign—when Excel sees it, it knows that the expression following it should be interpreted as a calculation and not text. After the equal sign, you type the formula. Note: If Excel treats your formula as text, make sure you haven't accidentally put a space before the equal sign. Remember, the equal sign must be the first character! You can type formulas using conventional mathematical arguments such as +, -, /, or *, but Excel's functions, or predefined formulas, make it easy to handle complex calculations. The Insert Function dialog box offers a long list of functions from which to choose. The most commonly used functions are described in the table below. Function Description SUM Returns the sum of the numbers in the specified cells. AVERAGE Finds the average of the numbers in the specified cells. COUNT Finds the number of entries in the specified cells. MAX Finds the largest value in the specified cells. MIN Finds the smallest value in the specified cells. Another kind of formula, called a conditional formula, performs a given action only when certain conditions are met. Conditional formulas use the IF function. Another functions you might use is the NOW() function. The NOW() function returns the time the workbook was last opened, so the value will change every time the workbook is opened. The proper form for this function is =NOW() ; to update the value to the current date and time, just save your work, close the workbook, and then reopen it. You can also use named ranges in a formula. For example, if the named range Order1 refers to cells C2 through C6, you can calculate the average of the values in cells C2 through C6 with the formula =AVERAGE(Order1) . If you want to include a series of contiguous cells in a formula but you haven't defined the cells as a named range, you can click the first cell in the range and drag to the last cell. If the cells aren't contiguous, hold down the CONTROL key and click the cells to be included. In both cases, when you release the mouse button, a reference to the selected range of cells appears in the formula. When you copy and paste a formula into another cell, Excel might adjust some or all of the references in the formula to conform to the cell in which you have pasted it. For instance, in the following graphic, we have copied cell D8, which contained the formula =SUM(C2:C6) , into cell D17, and then into cell D18. The formula in cell D17 has been revised to =SUM(C10:C14) . The formula in cell D18 has been revised to =SUM(C11:C15) . Excel thinks it can reinterpret the cells used in the formula because the formula uses a relative reference, or a reference that changes when the formula is copied to a new cell. Relative references are written with just the cell row and column (for example, C14 ). In cell D17, the revision is appropriate because it now calculates a total based on the prices for Order #2, just as D8 calculates a total for prices in Order #1. But in cell D18, the relative location of these cells is different, so Excel does not know how to revise the formula appropriately. If you want a cell reference to remain constant when the formula using it is copied to another cell, you can use an absolute reference. To write an absolute reference, you type $ before the column name and before the row number. So, if you wanted the formula from cell D8 to calculate the sum of C2:C6 regardless of the cell into which it was pasted, you would write the formula =SUM($C$10:$C$14) . Note: In order to prevent Excel from changing the cell references when you copy a formula to a new cell, use any of the following methods: · Use absolute references. · Copy the formula from the formula bar. · Use only named ranges in your formula.