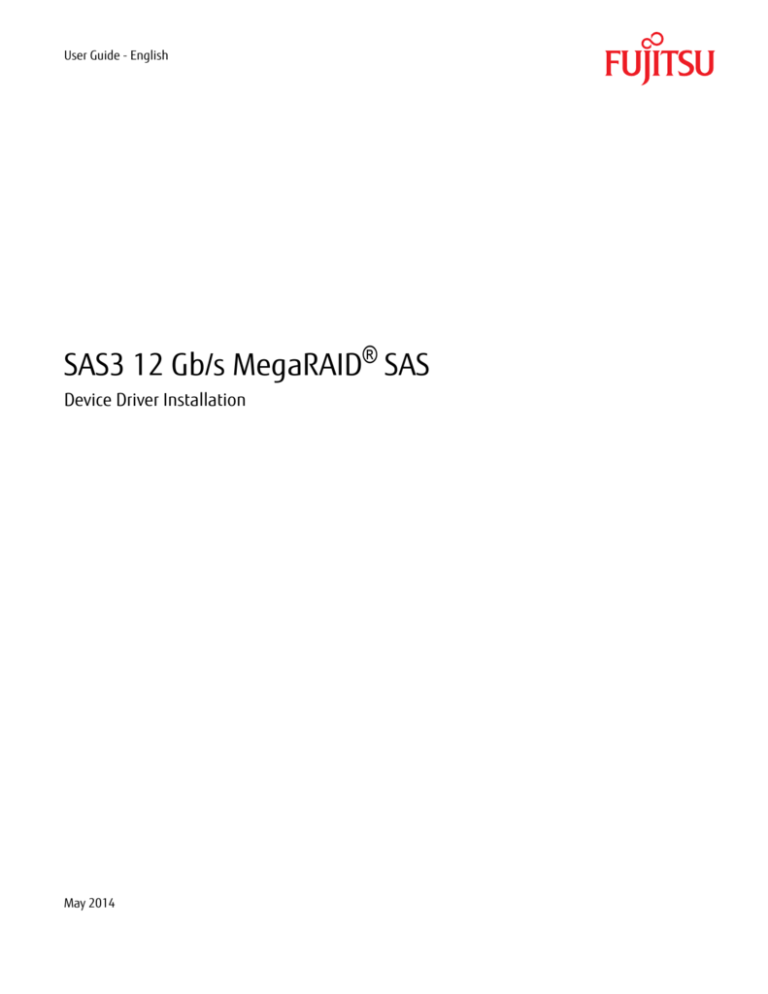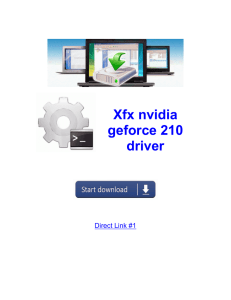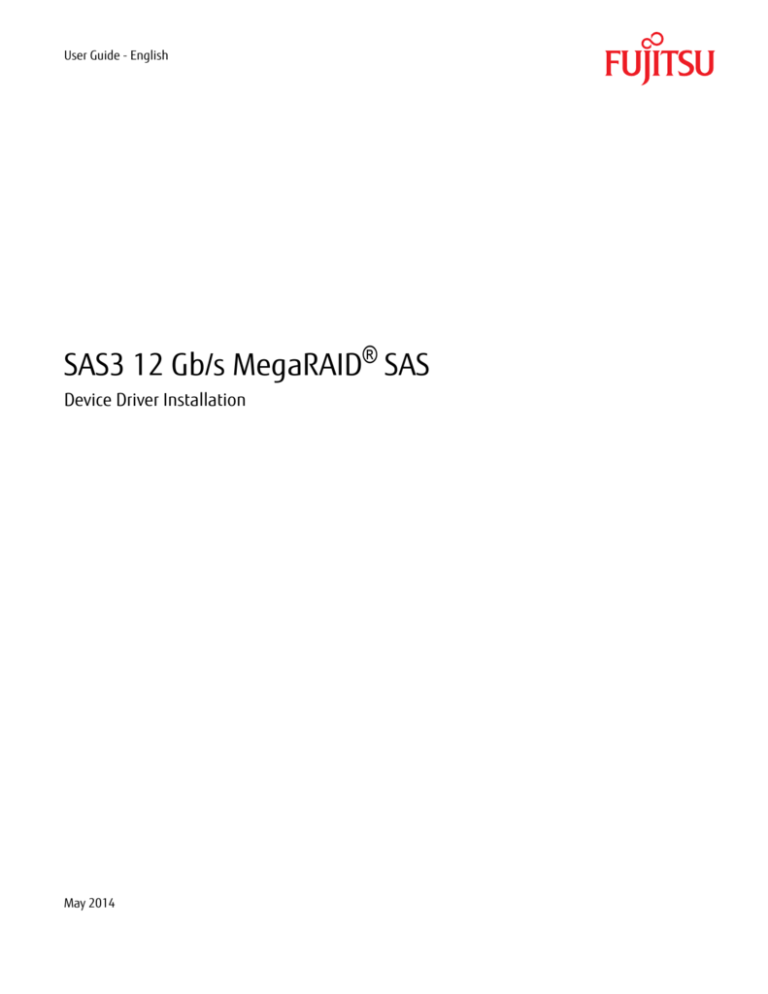
User Guide - English
SAS3 12 Gb/s MegaRAID® SAS
Device Driver Installation
May 2014
Comments… Suggestions… Corrections…
The User Documentation Department would like to
know your opinion of this manual. Your feedback helps
us optimize our documentation to suit your individual
needs.
Feel free to send us your comments by e-mail to
manuals@ts.fujitsu.com.
Certified documentation
according to DIN EN ISO 9001:2008
To ensure a consistently high quality standard and
user-friendliness, this documentation was created to
meet the regulations of a quality management system
which complies with the requirements of the standard
DIN EN ISO 9001:2008.
cognitas. Gesellschaft für Technik-Dokumentation mbH
www.cognitas.de
Copyright and Trademarks
Copyright © 2014 Fujitsu Technology Solutions GmbH.
All rights reserved.
Delivery subject to availability; right of technical modifications reserved.
All hardware and software names used are trademarks of their respective manufacturers.
TRADEMARK ACKNOWLEDGMENT
LSI, the LSI logo design, and MegaRAID are trademarks or registered trademarks of LSI Corporation. MS-DOS and Windows are registered
trademarks of Microsoft Corporation. Novell and Netware are registered trademarks and SUSE is a trademark of Novell, Inc. Red Hat is a
registered trademark of Red Hat, Inc. Linux is a trademark of Linus Torvalds. SCO and UnixWare are registered trademarks and OpenServer is a
trademark of SCO Group, Inc. FreeBSD is a registered trademark of The FreeBSD Foundation. Solaris is a trademark of Sun Microsystems, Inc.
All other brand and product names may be trademarks of their respective companies.
Based on the LSI manual:
MegaRAID® SAS Device Driver Installation
User Guide
February 2014
80-00163-01, Rev. M
MegaRAID SAS Device Driver Installation User Guide
February 2014
Table of Contents
Table of Contents
Chapter 1: Overview . . . . . . . . . . . . . . . . . . . . . . . . . . . . . . . . . . . . . . . . . . . . . . . . . . . . . . . . . . . . . . . . . . . . . . . . . . . . . . . . . . . . . . . . . . . . . . . . . . . . . . . . . . . . 5
1.1 Driver Description . . . . . . . . . . . . . . . . . . . . . . . . . . . . . . . . . . . . . . . . . . . . . . . . . . . . . . . . . . . . . . . . . . . . . . . . . . . . . . . . . . . . . . . . . . . . . . . . . . . . . . . . . . . . . . . . . .
1.1.1 Driver Functions . . . . . . . . . . . . . . . . . . . . . . . . . . . . . . . . . . . . . . . . . . . . . . . . . . . . . . . . . . . . . . . . . . . . . . . . . . . . . . . . . . . . . . . . . . . . . . . . . . . . . . . . . . . . .
1.1.2 Driver Updates . . . . . . . . . . . . . . . . . . . . . . . . . . . . . . . . . . . . . . . . . . . . . . . . . . . . . . . . . . . . . . . . . . . . . . . . . . . . . . . . . . . . . . . . . . . . . . . . . . . . . . . . . . . . . . .
1.2 Driver Names . . . . . . . . . . . . . . . . . . . . . . . . . . . . . . . . . . . . . . . . . . . . . . . . . . . . . . . . . . . . . . . . . . . . . . . . . . . . . . . . . . . . . . . . . . . . . . . . . . . . . . . . . . . . . . . . . . . . . . .
5
5
6
6
Chapter 2: Windows Driver Installation . . . . . . . . . . . . . . . . . . . . . . . . . . . . . . . . . . . . . . . . . . . . . . . . . . . . . . . . . . . . . . . . . . . . . . . . . . . . . . . . . . . . . . . . . . 8
2.1 MegaRAID Primary Storage . . . . . . . . . . . . . . . . . . . . . . . . . . . . . . . . . . . . . . . . . . . . . . . . . . . . . . . . . . . . . . . . . . . . . . . . . . . . . . . . . . . . . . . . . . . . . . . . . . . . . . . . . 8
2.2 Primary OS Storage on the MegaRAID Controller . . . . . . . . . . . . . . . . . . . . . . . . . . . . . . . . . . . . . . . . . . . . . . . . . . . . . . . . . . . . . . . . . . . . . . . . . . . . . . . . . . . . . 8
2.3 Secondary Storage on the MegaRAID Controller with the Windows 2008 OS . . . . . . . . . . . . . . . . . . . . . . . . . . . . . . . . . . . . . . . . . . . . . . . . . . . . . . . . . . 9
2.4 Installing a MegaRAID Driver on the Microsoft Windows 8 OS . . . . . . . . . . . . . . . . . . . . . . . . . . . . . . . . . . . . . . . . . . . . . . . . . . . . . . . . . . . . . . . . . . . . . . 10
2.4.1 Driver Upgrades . . . . . . . . . . . . . . . . . . . . . . . . . . . . . . . . . . . . . . . . . . . . . . . . . . . . . . . . . . . . . . . . . . . . . . . . . . . . . . . . . . . . . . . . . . . . . . . . . . . . . . . . . . . . . 10
2.5 Installing a MegaRAID Driver on the Windows Server 2012 Operating System . . . . . . . . . . . . . . . . . . . . . . . . . . . . . . . . . . . . . . . . . . . . . . . . . . . . . . . 13
2.5.1 Upgrading the Driver for the Windows Server 2012 Operating System . . . . . . . . . . . . . . . . . . . . . . . . . . . . . . . . . . . . . . . . . . . . . . . . . . . . . . . . 13
Chapter 3: Red Hat Linux Driver Installation . . . . . . . . . . . . . . . . . . . . . . . . . . . . . . . . . . . . . . . . . . . . . . . . . . . . . . . . . . . . . . . . . . . . . . . . . . . . . . . . . . . . . 16
3.1 Installing the Driver in a New Red Hat Enterprise Linux 5 or 6 OS . . . . . . . . . . . . . . . . . . . . . . . . . . . . . . . . . . . . . . . . . . . . . . . . . . . . . . . . . . . . . . . . . . .
3.1.1 Installing from a CD or a DVD . . . . . . . . . . . . . . . . . . . . . . . . . . . . . . . . . . . . . . . . . . . . . . . . . . . . . . . . . . . . . . . . . . . . . . . . . . . . . . . . . . . . . . . . . . . . . . . .
3.1.2 Creating a Driver Update Disk (DUD) with a USB Drive . . . . . . . . . . . . . . . . . . . . . . . . . . . . . . . . . . . . . . . . . . . . . . . . . . . . . . . . . . . . . . . . . . . . . . . .
3.1.3 Installing from a Driver Update Diskette . . . . . . . . . . . . . . . . . . . . . . . . . . . . . . . . . . . . . . . . . . . . . . . . . . . . . . . . . . . . . . . . . . . . . . . . . . . . . . . . . . . . . .
3.2 Installing the Red Hat Enterprise Linux 5 or 6 Driver in an Existing Installation . . . . . . . . . . . . . . . . . . . . . . . . . . . . . . . . . . . . . . . . . . . . . . . . . . . . . . .
3.3 Installing or Updating the Red Hat Linux System Driver . . . . . . . . . . . . . . . . . . . . . . . . . . . . . . . . . . . . . . . . . . . . . . . . . . . . . . . . . . . . . . . . . . . . . . . . . . . .
3.3.1 Installing or Updating the Driver by Using the Generic RPMs . . . . . . . . . . . . . . . . . . . . . . . . . . . . . . . . . . . . . . . . . . . . . . . . . . . . . . . . . . . . . . . . . .
3.3.2 Installing or Updating the Driver by Using the DKMS RPMs . . . . . . . . . . . . . . . . . . . . . . . . . . . . . . . . . . . . . . . . . . . . . . . . . . . . . . . . . . . . . . . . . . .
3.4 Uninstalling the Red Hat System Driver . . . . . . . . . . . . . . . . . . . . . . . . . . . . . . . . . . . . . . . . . . . . . . . . . . . . . . . . . . . . . . . . . . . . . . . . . . . . . . . . . . . . . . . . . . . .
16
16
16
17
17
17
17
18
18
Chapter 4: SuSE Linux Enterprise Server (SLES) 10 and 11 Driver Installation . . . . . . . . . . . . . . . . . . . . . . . . . . . . . . . . . . . . . . . . . . . . . . . . . . . . . . 19
4.1 Installing the Driver in a New SuSE Linux Enterprise Server System . . . . . . . . . . . . . . . . . . . . . . . . . . . . . . . . . . . . . . . . . . . . . . . . . . . . . . . . . . . . . . . . .
4.1.1 Installing from a CD or a DVD . . . . . . . . . . . . . . . . . . . . . . . . . . . . . . . . . . . . . . . . . . . . . . . . . . . . . . . . . . . . . . . . . . . . . . . . . . . . . . . . . . . . . . . . . . . . . . . .
4.1.2 Creating a Driver Update Disk (DUD) with a USB Drive . . . . . . . . . . . . . . . . . . . . . . . . . . . . . . . . . . . . . . . . . . . . . . . . . . . . . . . . . . . . . . . . . . . . . . . .
4.1.3 Installing from a Driver Update Diskette . . . . . . . . . . . . . . . . . . . . . . . . . . . . . . . . . . . . . . . . . . . . . . . . . . . . . . . . . . . . . . . . . . . . . . . . . . . . . . . . . . . . . .
4.2 Installing or Updating the SuSE Linux Enterprise Server 10 or 11 Driver . . . . . . . . . . . . . . . . . . . . . . . . . . . . . . . . . . . . . . . . . . . . . . . . . . . . . . . . . . . . .
4.2.1 Installing the Driver by Using the Generic RPMs . . . . . . . . . . . . . . . . . . . . . . . . . . . . . . . . . . . . . . . . . . . . . . . . . . . . . . . . . . . . . . . . . . . . . . . . . . . . . .
4.2.2 Installing or Updating the Driver by Using the DKMS RPMs . . . . . . . . . . . . . . . . . . . . . . . . . . . . . . . . . . . . . . . . . . . . . . . . . . . . . . . . . . . . . . . . . . .
4.3 Uninstalling the SuSE Linux Enterprise Server 10 or 11 Driver . . . . . . . . . . . . . . . . . . . . . . . . . . . . . . . . . . . . . . . . . . . . . . . . . . . . . . . . . . . . . . . . . . . . . . .
19
19
19
20
20
20
21
21
Chapter 5: VMware ESX/ESXi 4.x and ESXi 5.x Driver Installation . . . . . . . . . . . . . . . . . . . . . . . . . . . . . . . . . . . . . . . . . . . . . . . . . . . . . . . . . . . . . . . . . . 22
5.1 Installing Async Drivers on the VMware ESX/ESXi 4.x OS . . . . . . . . . . . . . . . . . . . . . . . . . . . . . . . . . . . . . . . . . . . . . . . . . . . . . . . . . . . . . . . . . . . . . . . . . . . .
5.1.1 Installing Async Drivers During a New ESX Installation . . . . . . . . . . . . . . . . . . . . . . . . . . . . . . . . . . . . . . . . . . . . . . . . . . . . . . . . . . . . . . . . . . . . . . . .
5.1.2 Existing ESX Installation by Using esxupdate and a CD . . . . . . . . . . . . . . . . . . . . . . . . . . . . . . . . . . . . . . . . . . . . . . . . . . . . . . . . . . . . . . . . . . . . . . . .
5.1.3 Existing ESX or ESXi Installation by Using esxupdate and the Datastore Browser . . . . . . . . . . . . . . . . . . . . . . . . . . . . . . . . . . . . . . . . . . . . . . .
5.1.4 Existing ESX or ESXi Installation by Using vihostupdate and a CD . . . . . . . . . . . . . . . . . . . . . . . . . . . . . . . . . . . . . . . . . . . . . . . . . . . . . . . . . . . . .
5.2 Installing Async Drivers on the VMware ESXi 5.x OS . . . . . . . . . . . . . . . . . . . . . . . . . . . . . . . . . . . . . . . . . . . . . . . . . . . . . . . . . . . . . . . . . . . . . . . . . . . . . . . .
5.2.1 Existing ESXi Installation by Using esxcli and Async Driver VIB File . . . . . . . . . . . . . . . . . . . . . . . . . . . . . . . . . . . . . . . . . . . . . . . . . . . . . . . . . . . .
5.2.2 Existing ESXi Installation by Using esxcli and an Offline Bundle Async Driver Zip File . . . . . . . . . . . . . . . . . . . . . . . . . . . . . . . . . . . . . . . . . . .
5.2.3 Upgrade Installation . . . . . . . . . . . . . . . . . . . . . . . . . . . . . . . . . . . . . . . . . . . . . . . . . . . . . . . . . . . . . . . . . . . . . . . . . . . . . . . . . . . . . . . . . . . . . . . . . . . . . . . .
5.2.4 VUM Installation . . . . . . . . . . . . . . . . . . . . . . . . . . . . . . . . . . . . . . . . . . . . . . . . . . . . . . . . . . . . . . . . . . . . . . . . . . . . . . . . . . . . . . . . . . . . . . . . . . . . . . . . . . . .
LSI Corporation
-3-
22
22
22
23
23
24
24
24
25
25
MegaRAID SAS Device Driver Installation User Guide
February 2014
Table of Contents
Chapter 6: XenServer Driver Installation . . . . . . . . . . . . . . . . . . . . . . . . . . . . . . . . . . . . . . . . . . . . . . . . . . . . . . . . . . . . . . . . . . . . . . . . . . . . . . . . . . . . . . . . 26
6.1 Creating a Driver Update Disk (DUD) with a USB Drive . . . . . . . . . . . . . . . . . . . . . . . . . . . . . . . . . . . . . . . . . . . . . . . . . . . . . . . . . . . . . . . . . . . . . . . . . . . . . 26
6.2 Installing the XenServer 6.x OS on Storage Managed by a MegaRAID Controller (Primary Storage) . . . . . . . . . . . . . . . . . . . . . . . . . . . . . . . . . . . 26
6.3 Installing or Updating the XenServer 6.0 or 6.1 OS Driver . . . . . . . . . . . . . . . . . . . . . . . . . . . . . . . . . . . . . . . . . . . . . . . . . . . . . . . . . . . . . . . . . . . . . . . . . . . 28
Chapter 7: Oracle Enterprise Linux Driver Installation . . . . . . . . . . . . . . . . . . . . . . . . . . . . . . . . . . . . . . . . . . . . . . . . . . . . . . . . . . . . . . . . . . . . . . . . . . . . 29
LSI Corporation
-4-
MegaRAID SAS Device Driver Installation User Guide
February 2014
Chapter 1: Overview
Driver Description
Chapter 1: Overview
This chapter provides an overview of the operating system (OS) drivers for the MegaRAID® SAS RAID controllers.
Because LSI regularly updates device drivers, there might be a feature added to your driver that is not included in the
most recent manual publication. If you have a question about a feature, consult the readme file that accompanies the
driver, or contact your Fujitsu support representative. Be sure to use the latest Service Packs provided by the operating
system manufacturer.
You can view the supported operating systems and download the latest drivers for RAID adapters on the website at:
http://ts.fujitsu.com/support/
For the Japanese market please use the URL: http://jp.fujitsu.com/platform/server/primergy/downloads/
NOTE
1.1
The MegaRAID RAID controllers do not all support the same OSs. Refer
to the documentation for your MegaRAID controller for information
about the OSs that the controller supports. You can search archived
versions of this guide on the Fujitsu website for information about OSs
that are supported for earlier controllers.
Driver Description
You can install the MegaRAID SAS controller in any IBM® AT-compatible computer that has a PCI Express® (PCIe®) local
bus. The RAID controller can run under various OSs.
To use the controller with these OSs, you must install software drivers. LSI provides software drivers for the
following OSs:
1.1.1
Microsoft® Windows®
Red Hat® Linux®
SuSE® Linux Enterprise Server (SLES®)
VMware®
XenServer®
Oracle® Enterprise Linux (OEL)
Driver Functions
MegaRAID provides drivers for the MegaRAID SAS RAID controllers, which bring up to 12 Gb/s Serial Attached SCSI
performance and 6.0 Gb/s SATA III performance to host adapter, workstation, and server designs. The controllers
support internal and external storage devices, which let you use a system that supports enterprise-class SAS and
desktop-class SATA III drives.
The SAS controllers integrate eight high-performance SAS/SATA III PHYs and a PCI Express bus master DMA core. Each
of the eight PHYs is capable of 6.0 Gb/s SAS link rates, and 6.0 Gb/s SATA III link rates.
The SAS RAID controllers support the SAS protocol as described in the Serial Attached SCSI Standard, version 2.0, and
the Serial ATA III (SATA III) protocol defined by the Serial ATA specification, version 3.0. SATA III is an extension to
SATA 2.0.
The drivers perform these functions:
The PCI Express protocol
Multiple RAID storage adapters (RSAs)
LSI Corporation
-5-
MegaRAID SAS Device Driver Installation User Guide
February 2014
1.1.2
Chapter 1: Overview
Driver Names
The ability to see newly configured logical drives in the configuration software utility without rebooting
the system
The random deletion of logical drives that were created by using MegaRAID Storage Manager™ (refer to the
MegaRAID SAS Software User Guide for more information)
The use of the remaining array capacity by MegaRAID Storage Manager
Driver Updates
Because LSI regularly updates device drivers, a feature might be added to your driver that is not included in the most
recent documentation. If you have a question about a feature, consult the readme file that accompanies the driver,
or contact your MegaRAID support representative. Be sure to use the latest service packs provided by the
OS manufacturer.
You can download the latest drivers on the website at: http://ts.fujitsu.com/support/
For the Japanese market please use the URL: http://jp.fujitsu.com/platform/server/primergy/downloads/
1.2
Driver Names
The following table lists the device driver files, driver RPM and driver ISO support, and driver deb package for the
MegaRAID controllers.
These files are available on the ServerView Suite DVD1 that accompanied your MegaRAID controller. LSI updates the
MegaRAID device drivers frequently. To make sure that you have the current version of these driver files, download
the latest drivers on the website at: http://ts.fujitsu.com/support/ (for the Japanese market please use the URL:
http://jp.fujitsu.com/platform/server/primergy/downloads/ ). Refer to the readme file that accompanies the driver for
any updated information.
To make a driver diskette, extract the files from the Universal Driver Suite CD to a blank diskette, or download the driver
files from the Fujitsu website and extract them to an empty diskette. Label the diskette as the MegaRAID driver
diskette for the given OS.
Table 1 MegaRAID Device Driver Files, Driver RPMs Support, Driver ISO Support, and Driver Deb Package Support
Operating System and Chapter
Device Driver File Names
Driver RPMs and Driver ISO Support
Windows 2003 R2 SP2
Windows 2008 SP2
Windows 2008 R2 SP1
Windows Server® 2012
Windows Server 2012 R2
Chapter 2
megasas.cat
megasas.sys
NODEV.INF
OEMSETUP.INF
TXTSETUP.OEM
N/A
Red Hat Linux 5, 6
Chapter 3
N/A
KMOD RPMs and ISO support
SuSE Linux Enterprise Server 10, 11
Chapter 4
N/A
KMP RPMs and ISO support
LSI Corporation
-6-
MegaRAID SAS Device Driver Installation User Guide
February 2014
Chapter 1: Overview
Driver Names
Table 1 MegaRAID Device Driver Files, Driver RPMs Support, Driver ISO Support, and Driver Deb Package Support (Continued)
Operating System and Chapter
VMware ESX/ESXi 4.x and ESXi 5.x
Chapter 5
Device Driver File Names
Driver RPMs and Driver ISO Support
ESX/ESXi 4.x: VMware installation bundle (VIB) N/A
file package <offline_bundle>.zip file
package
ESXi 5.x: VMware installation bundle (VIB) file
package megaraid_sas.zip file package
XenServer 6.0, 6.1
Chapter 6
N/A
RPMs and ISO support
OEL 5, 6
Chapter 7
N/A
KMOD RPMs and ISO support
LSI Corporation
-7-
MegaRAID SAS Device Driver Installation User Guide
February 2014
Chapter 2: Windows Driver Installation
MegaRAID Primary Storage
Chapter 2: Windows Driver Installation
This chapter describes the installation of the following Microsoft® Windows® OSs:
2.1
Windows 2008 SP2
Windows 2008 R2 SP1
Windows Server 2012
Windows Server 2012 R2
MegaRAID Primary Storage
In the MegaRAID primary storage configuration, the Windows OS is installed on virtual drives provided by the
MegaRAID controller. The MegaRAID controller includes a pre-boot configuration utility (WebBIOS™) that creates the
virtual drive before the installation of the Windows OS starts.
To install the Windows OS, prepare a USB flash drive, CD-ROM or diskette, as appropriate, with the MegaRAID driver.
The driver is distributed in a series of nested compressed files. Use an existing Windows device to extract the files for
the driver-loading device (USB, CD-ROM, or diskette) by using the appropriate Windows driver. Only two driver
choices exist across the supported Windows versions: one for 32-bit systems or one for 64-bit systems.
2.2
Primary OS Storage on the MegaRAID Controller
For the Windows 2008 OS, the MegaRAID driver is added after other installation steps.
Perform the following steps to set up the primary operating system storage on your MegaRAID controller:
1.
2.
3.
4.
5.
6.
The operating system loads and decompresses the core files from the boot DVD first.
After the Install Windows Language selection window, the Install Now window appears, followed by the OS
selection, license agreement and installation type.
On new installations, the Custom installation type is the only option.
On the next Windows installation window, a Load Driver link introduces the MegaRAID driver.
For the Windows 2008 OS, you can add the driver from the CD, DVD, or USB flash drive.
Click Browse, and select the device and the folder with the previously extracted drivers.
In the next Windows installation window, select the driver to be installed, and click Next.
If no driver appears, two common problems might have occurred.
— The folder with the files was not selected.
— The wrong driver (32-bit as compared to 64-bit) was selected.
After the driver is loaded, follow the rest of the standard Windows installation steps.
LSI Corporation
-8-
MegaRAID SAS Device Driver Installation User Guide
February 2014
2.3
Chapter 2: Windows Driver Installation
Secondary Storage on the MegaRAID Controller with the Windows 2008 OS
Secondary Storage on the MegaRAID Controller with the Windows 2008 OS
As the MegaRAID controller is installed and the previously installed Windows OS starts, the Windows 2008 OS
prompts with Found New Hardware.
Perform the following steps to set up secondary storage for the Windows 2008 OS:
1.
2.
3.
4.
5.
6.
Select Locate and Install.
Select Don’t Search Online.
Select Show Me Other Options.
Select Browse My Computer.
Click Browse.
In the Browse for Folder window, locate the previously extracted driver files from the local boot disk, CD, DVD,
network, or USB device.
7. Click OK.
8. Click Next.
9. Click Install.
The Hardware Wizard displays the following message: The software for this device has been
successfully installed.
10. Reboot the system.
The system does not require a reboot when the MegaRAID controller driver is loaded for the first time.
If you do not install the MegaRAID driver at boot time, the MegaRAID driver is added or updated in the Windows
environment using Device Manager. Many methods exist to start Device Manager, including one general method for
all supported versions of the Windows OS.
Perform the following steps to add or update the MegaRAID driver in the Windows environment using
Device Manager:
1.
Select Start > Search > devmgmt.msc > enter key (for all versions except the Windows 2003 OS).
In Device Manager, a MegaRAID controller with no driver appears under the heading Other devices as a RAID
Controller or Unknown Device, depending on the system history.
2. Right-click and select either RAID Controller or Unknown Device, as appropriate.
3. If the device does not appear, double-click Storage controllers to expose any detected controllers that are
supported by an existing driver.
4. If you locate the MegaRAID controller, right-click on the controller.
The driver installation steps for the Windows 2008 OS are the same no matter where the device was found.
5. Click Update Driver Software.
6. Click Browse My Computer to search for driver software.
7. Click the Browse button.
8. In the Browse for Folder window, locate the previously extracted driver files from the local boot disk, CD, DVD,
network, or USB device.
9. Click OK.
10. Click Next.
11. Click Install.
The Update Driver Software wizard shows the message: The software for this device has been
successfully installed.
12. Reboot the system.
LSI Corporation
-9-
MegaRAID SAS Device Driver Installation User Guide
February 2014
2.4
Chapter 2: Windows Driver Installation
Installing a MegaRAID Driver on the Microsoft Windows 8 OS
Installing a MegaRAID Driver on the Microsoft Windows 8 OS
Microsoft Windows Server 8 includes a MegaRAID driver in box. The driver version 5.2.122.0, dated April 3, 2012.
Consider the following points before you install the driver.
2.4.1
If you want to use the MegaRAID controller for primary storage, see Section 2.2, Primary OS Storage on the
MegaRAID Controller, on configuring a virtual disk for the OS in a pre-boot environment. The Windows
installation program recognizes the MegaRAID controller, and it automatically installs a driver.
If you want to use the MegaRAID controller as secondary storage, install the OS with the MegaRAID controller
installed. The OS automatically configures the controller with the in-box driver.
When the Microsoft OS is running on the machine with the MegaRAID controller, upgrade to the latest
LSI® MegaRAID driver.
Driver Upgrades
Perform the following steps to upgrade the Windows 8 driver.
1.
2.
Download the updated driver and put it on a USB, CD or DVD disc.
Boot the Microsoft Windows 8 OS, and then move the mouse to the upper- or lower-right corner of the screen to
expose the desk icons for Search, Share, Start, Devices, and Settings, shown in the following figure.
Figure 1 Settings Option
3.
4.
Click Settings.
On the Settings bar, click Control Panel, as shown in the following figure.
LSI Corporation
- 10 -
MegaRAID SAS Device Driver Installation User Guide
February 2014
Chapter 2: Windows Driver Installation
Installing a MegaRAID Driver on the Microsoft Windows 8 OS
Figure 2 Settings Bar
5.
In Control Panel, click Hardware and Sound.
The following figure appears.
Figure 3 Hardware and Sound
6.
In Hardware and Sound, click Device Manager under the heading Devices and Printers.
The following figure appears.
LSI Corporation
- 11 -
MegaRAID SAS Device Driver Installation User Guide
February 2014
Chapter 2: Windows Driver Installation
Installing a MegaRAID Driver on the Microsoft Windows 8 OS
Figure 4 Device Manager
7.
In the Device Manager, expand the sub-menu under Storage Controllers and right-click Update Driver Software,
as shown in the following figure.
You can find the version of the existing driver by right-clicking Properties and selecting the Driver tab.
Figure 5 Update Driver Software Option
8.
9.
In the Update Driver Software wizard, select Browse My Computer to locate the updated driver on the USB, CD,
or DVD.
When the driver is found, click Install to confirm, as shown on the following screen.
LSI Corporation
- 12 -
MegaRAID SAS Device Driver Installation User Guide
February 2014
Chapter 2: Windows Driver Installation
Installing a MegaRAID Driver on the Windows Server 2012 Operating System
Figure 6 Install Button
10. The installation wizard presents progress screens and announces the completion of the installation.
11. After the driver is installed, reboot the system.
2.5
Installing a MegaRAID Driver on the Windows Server 2012 Operating System
The Microsoft Windows Server 2012 operating system package includes a MegaRAID driver in box.
The type of installation to use depends on how you plan to use your MegaRAID controller:
2.5.1
If you use the MegaRAID controller as primary storage, see Section 2.2, Primary OS Storage on the MegaRAID
Controller, on configuring a virtual disk for the OS in a pre-boot environment. The Windows installation program
recognizes the MegaRAID controller, and it automatically installs a driver.
If you use the MegaRAID controller as secondary storage, LSI recommends that you install the OS without the
MegaRAID controller, shut down the system, install the controller, and let the OS automatically configure the
controller with the in-box driver.
Once the Windows Server 2012 OS is running on the machine with the MegaRAID controller, an upgrade to the
latest LSI MegaRAID driver is recommended. The following section describes how to upgrade the driver.
Upgrading the Driver for the Windows Server 2012 Operating System
Perform the following steps to upgrade the driver.
1.
Download the updated driver from the website http://ts.fujitsu.com/support/ (for the Japanese market please
use the URL: http://jp.fujitsu.com/platform/server/primergy/downloads/ ), and put it on a USB, CD, or DVD.
2.
3.
Boot the Microsoft Server 2012 OS.
Click the Server Manager button to start Server Manager, if it does not start automatically.
The button to start Server Manager is the first item on the left of the start bar, as shown in the following figure.
Figure 7 Server Manager Button
4.
The Server Manager page appears.
In Server Manager, open the Tools menu, and select Computer Management, as shown in the following figure.
The Computer Management window appears, as shown in the following figure.
LSI Corporation
- 13 -
MegaRAID SAS Device Driver Installation User Guide
February 2014
Chapter 2: Windows Driver Installation
Installing a MegaRAID Driver on the Windows Server 2012 Operating System
Figure 8 Computer Management Option
5.
In the left frame of the Computer Management window, select Device Manager.
Figure 9 Device Manager Option
6.
The Device Manager window appears.
In the Device Manager window, expand the submenu under Storage Controllers, and right-click Update Driver
Software, as shown in the following figure.
To find the version of the existing driver, right-click Properties and select the Driver tab.
LSI Corporation
- 14 -
MegaRAID SAS Device Driver Installation User Guide
February 2014
Chapter 2: Windows Driver Installation
Installing a MegaRAID Driver on the Windows Server 2012 Operating System
Figure 10 Update Driver Software Option
7.
In the Update Driver Software wizard, click the Browse button to locate the updated driver on the USB, CD,
or DVD.
After you locate the updated driver, the Windows Security dialog box appears.
Figure 11 Update Driver Software Wizard
8.
Click the Install button in the Windows Security dialog box, as shown in the following figure.
The installation wizard presents progress screens and announces the completion of the installation.
Figure 12 Windows Security Dialog
Reboot the system after the driver is installed.
LSI Corporation
- 15 -
MegaRAID SAS Device Driver Installation User Guide
February 2014
Chapter 3: Red Hat Linux Driver Installation
Installing the Driver in a New Red Hat Enterprise Linux 5 or 6 OS
Chapter 3: Red Hat Linux Driver Installation
This chapter describes how to install the device driver in new Red Hat Enterprise Linux systems, update the driver on
existing operating systems, and uninstall the driver.
Refer to the release notes that accompanied the driver for information on an existing Red Hat Enterprise Linux system.
3.1
Installing the Driver in a New Red Hat Enterprise Linux 5 or 6 OS
You can install the MegaRAID device driver in a new system from the Red Hat Enterprise Linux CD, DVD, or from a
driver update disk.
3.1.1
Installing from a CD or a DVD
Perform the following steps to install the MegaSAS device driver in a new Red Hat Linux OS from the Red Hat
Enterprise Linux installation media:
1.
2.
3.1.2
Refer to your system documentation, if needed, and boot the server with the installation CD or DVD.
Follow the installation procedure for the Red Hat OS.
The driver is loaded automatically during the installation process.
Creating a Driver Update Disk (DUD) with a USB Drive
You can transfer a driver disk image to a USB drive with the rawrite tool from DOS, or the dd utility in Linux. The URL
for the rawrite tool is http://www.tux.org/pub/dos/rawrite. On a Linux machine, you can use the dd command to burn
a driver ISO image on a USB drive.
Perform the following steps to create a DUD with a USB drive.
1.
2.
3.
4.
5.
6.
Insert a USB stick into a Linux machine, making sure that the USB drive is not mounted.
Type the following command:
"$ dd if=<driver.iso> of=/dev/sdx"
where /dev/sdx is the USB drive.
Press Enter.
Mount the USB stick to verify its contents.
Make sure the DUD image is in iso9660 format or msdos format by typing the following command:
$df -T
Press Enter.
The file system type and other information about the mounted devices appear.
LSI Corporation
- 16 -
MegaRAID SAS Device Driver Installation User Guide
February 2014
3.1.3
Chapter 3: Red Hat Linux Driver Installation
Installing the Red Hat Enterprise Linux 5 or 6 Driver in an Existing Installation
Installing from a Driver Update Diskette
Perform the following steps to create the driver update diskette by using the Linux driver image and to install the
MegaSAS device driver in a new Red Hat Enterprise Linux OS:
1.
2.
3.
4.
5.
6.
7.
3.2
Boot the server with the installation CD or DVD.
Refer to your system documentation, if needed.
Enter the following boot option to load the driver disk during installation:
linux dd
Press Enter to continue the install.
When prompted, insert the driver diskette.
The utility locates and loads the driver for your controller.
Press Alt+Ctrl+F4 to verify that the driver is loaded.
Press Alt+Ctrl+F1 to return to the installation.
Follow the Red Hat installation procedure to complete the installation.
Installing the Red Hat Enterprise Linux 5 or 6 Driver in an Existing Installation
You can install the device driver in an existing Red Hat Enterprise Linux system from the Red Hat Enterprise Linux
installation CD.
Perform the following steps to add the Red Hat Enterprise Linux 5 or 6 driver to an existing installation:
1.
2.
3.
Turn on the power to the system.
The system initializes the hardware. The system then detects the controller and invokes Kudzu, the
Red Hat Enterprise Linux hardware configuration utility.
The following RAID controller is added to your system:
LSI MegaSAS
Select the Configure the device option.
Highlight the Configure tab, and press Enter.
The system configures the controller and installs the appropriate driver in the kernel.
The system boots and displays the devices connected or configured on the controller.
3.3
Installing or Updating the Red Hat Linux System Driver
3.3.1
Installing or Updating the Driver by Using the Generic RPMs
Perform the following steps to install or update to the latest version of the Red Hat Linux system driver by using the
generic RPMs:
1.
2.
Boot the system.
Go to Console (your terminal GUI).
LSI Corporation
- 17 -
MegaRAID SAS Device Driver Installation User Guide
February 2014
3.
Chapter 3: Red Hat Linux Driver Installation
Uninstalling the Red Hat System Driver
Perform the following steps to install the <kmod> RPM. In this example, the driver version is 06.602.03.00.
a. Uninstall the earlier version, if needed.
b. Extract the packaging from the Linux system by typing the following command and pressing Enter:
# tar -zxvf megaraid_sas_components.gz
c. For RHEL5 (Update 8), architecture = x86_64, type the following commands and press Enter:
# cd rhel5/rpms-1
# rpm -ivh kmod-megaraid_sas-06.602.03.00-1-rhel5.8.x86_64.rpm
d. For RHEL6 (Update 2), architecture = x86_64, type the following commands and press Enter:
# cd rhel5/rpms-1
# rpm -ivh kmod-megaraid_sas-06.602.03.00_rhel6.2-1.x86_64.rpm
NOTE
4.
3.3.2
You need to select the correct RPM from the available bundled RPMs.
Otherwise, you will see an RPM installed but it will be for a different
kernel version.
Reboot the system to load the driver.
Installing or Updating the Driver by Using the DKMS RPMs
Perform the following steps to install or update to the latest version of the Red Hat Linux system driver by using the
DKMS RPMs. In this example, the driver version is 06.602.03.00-1.
NOTE
1.
2.
3.
3.4
This DKMS packaging is provided only for RHEL5(x86 and x86_64)
pre-compiled binaries.
Extract the packaging from the Linux system by typing the following commands and pressing Enter:
# tar -zxvf megaraid_sas-release.tar.gz
# cd dkms-1
# tar -zxvf megaraid_sas-06.602.03.00-1.dkms.tar.gz
Install the DKMS framework by typing the following commands and pressing Enter:
# rpm -ivh dkms-2.0.2.21.1-1.noarch.rpm
install DKMS rpm
# rpm -ivh megaraid_sas-06.602.03.00-1dkms.noarch.rpm
Reboot to load the driver with the newer version by typing the following command and pressing Enter:
# reboot
Uninstalling the Red Hat System Driver
Perform the following steps to uninstall the <kmod> RPM. In this example, the driver version is 06.602.03.00.
1.
2.
3.
Type the following command and press Enter:
# rpm -qa | grep megaraid_sas
Find the string that contains the text megaraid_sas, and copy the string.
Type the following commands and press Enter:
# rpm -e megaraid_sas-06.602.03.00-1-rhel5
# reboot
LSI Corporation
- 18 -
MegaRAID SAS Device Driver Installation User Guide
February 2014
Chapter 4: SuSE Linux Enterprise Server (SLES) 10 and 11 Driver Installation
Installing the Driver in a New SuSE Linux Enterprise Server System
Chapter 4: SuSE Linux Enterprise Server (SLES) 10 and 11 Driver
Installation
This chapter describes how to install the device driver in new SuSE Linux Enterprise Server (SLES) operating systems
(OSs), update the driver on existing systems, and uninstall the driver.
4.1
Installing the Driver in a New SuSE Linux Enterprise Server System
You can install the MegaRAID device driver in a new system from the SuSE SLES Linux CD, DVD, or from a driver
update diskette.
NOTE
4.1.1
If you use Service Pack (SP) 1 or SP 2, you need to load the driver. If you
use SP 3 RC 2, the MegaSAS driver is already on the SuSE SLES Linux CD.
Installing from a CD or a DVD
Perform the following steps to install the driver in a new SuSE Linux Enterprise Server system from the SuSE Linux
Enterprise Server installation CD or DVD:
1.
2.
4.1.2
Boot the server with the SuSE Linux Enterprise Server SP CD or DVD.
The system BIOS must support booting from a CD-ROM. BIOS settings might require changes to allow CD-ROM
booting. Refer to your system documentation.
Follow the installation procedure for the SuSE OS.
The driver is loaded automatically during installation.
Creating a Driver Update Disk (DUD) with a USB Drive
You can transfer a driver disk image to a USB drive with the rawrite tool from DOS, or the dd utility in Linux. The URL
for the rawrite tool is http://www.tux.org/pub/dos/rawrite. On a Linux machine, you can use the dd command to burn
a driver ISO image on a USB drive.
Perform the following steps to create a DUD with a USB drive.
1.
2.
3.
4.
5.
6.
Insert a USB stick into a Linux machine, making sure that the USB drive is not mounted.
Type the following command:
"$ dd if=<driver.iso> of=/dev/sdx"
where /dev/sdx is the USB drive.
Press Enter.
Mount the USB stick to verify its contents.
Make sure the DUD image is in iso9660 format or msdos format by typing the following command:
$df -T
Press Enter.
The file system type and other information about the mounted devices appear.
LSI Corporation
- 19 -
MegaRAID SAS Device Driver Installation User Guide
February 2014
4.1.3
Chapter 4: SuSE Linux Enterprise Server (SLES) 10 and 11 Driver Installation
Installing or Updating the SuSE Linux Enterprise Server 10 or 11 Driver
Installing from a Driver Update Diskette
To install the MegaSAS device driver in a new SuSE Linux Enterprise Server, create the driver update diskette by using
the Linux driver image.
Perform the following steps to install the driver:
1.
2.
3.
4.
5.
6.
Refer to your system documentation, if needed, and boot the server with the installation CD or DVD.
At the installation message, perform one of the following actions:
— Press F5 for SuSE Linux Enterprise Server 10.
— Press F6 for SuSE Linux Enterprise Server 11.
Continue the installation procedure and, when prompted, insert the driver diskette.
The utility locates and loads the driver for your controller.
Press Alt+Ctrl+F4 to verify that the driver is loaded.
Press Alt+Ctrl+F1 to return to the installation.
Follow the SuSE installation procedure to complete the installation.
4.2
Installing or Updating the SuSE Linux Enterprise Server 10 or 11 Driver
4.2.1
Installing the Driver by Using the Generic RPMs
Perform the following steps to install or upgrade to the latest version of the SLES 10 or 11 driver by using the generic
RPMs:
1.
2.
3.
Boot the system.
Go to Console (your terminal GUI).
Perform the following steps to install the <kmod> RPM. In this example, the driver version is 06.602.03.00.
a. Uninstall the earlier version, if needed.
b. Extract the packaging from the Linux system by typing the following command and pressing Enter:
# tar -zxvf megaraid_sas_components.gz
c. For SLES10 (Service Pack 4) architecture = x86_64 flavor = default, type the following commands and press
Enter:
# cd sles10/rpms-1
# rpm -ivh lsi-megaraid_sas-kmp-default-06.602.03.00_sles10sp4-1.x86_64.rpm
d. For SLES11 (Service Pack 2), architecture = x86_64 flavor = default, type the following commands and press
Enter:
# cd sles11/rpms-1
# rpm -ivh lsi-megaraid_sas-kmp-default-06.602.03.00_sles11sp2-1.x86_64.rpm
NOTE
4.
You need to select the correct RPM from the available bundled RPMs.
Otherwise, you will see an RPM installed but it will be for a different
kernel version.
Reboot the system to load the driver.
LSI Corporation
- 20 -
MegaRAID SAS Device Driver Installation User Guide
February 2014
4.2.2
Chapter 4: SuSE Linux Enterprise Server (SLES) 10 and 11 Driver Installation
Uninstalling the SuSE Linux Enterprise Server 10 or 11 Driver
Installing or Updating the Driver by Using the DKMS RPMs
Perform the following steps to install or update to the latest version of the SLES system driver by using the DKMS
RPMs. In this example, the driver version is 06.602.03.00-1.
NOTE
1.
2.
3.
4.3
This DKMS packaging is provided only for SLES10(x86_64) and
SLES11(x86_64) pre-compiled binaries.
Extract the packaging from the Linux system by typing the following commands and pressing Enter:
# tar -zxvf megaraid_sas-release.tar.gz
# cd dkms-1
# tar -zxvf megaraid_sas-06.602.03.00-1.dkms.tar.gz
Install the DKMS framework by typing the following commands and pressing Enter:
# rpm -ivh dkms-2.0.2.21.1-1.noarch.rpm
install DKMS rpm
# rpm -ivh megaraid_sas-06.602.03.00-1dkms.noarch.rpm
Reboot to load the driver with the newer version by typing the following command and pressing Enter:
# reboot
Uninstalling the SuSE Linux Enterprise Server 10 or 11 Driver
Perform the following steps to uninstall the <kmod> RPM. In this example, the driver version is 06.602.03.00.
1.
2.
3.
Type the following command and press Enter:
# rpm -qa | grep megaraid_sas
Find the string that contains the text megaraid_sas, and copy the string.
Type the following commands and press Enter:
# rpm -e megaraid_sas-06.602.03.00-1-sles10
# reboot
LSI Corporation
- 21 -
MegaRAID SAS Device Driver Installation User Guide
February 2014
Chapter 5: VMware ESX/ESXi 4.x and ESXi 5.x Driver Installation
Installing Async Drivers on the VMware ESX/ESXi 4.x OS
Chapter 5: VMware ESX/ESXi 4.x and ESXi 5.x Driver Installation
This chapter describes how to install and update the VMware device drivers on VMware ESX/ESXi 4.x and ESXi 5.x
operating systems (OSs).
5.1
Installing Async Drivers on the VMware ESX/ESXi 4.x OS
You can use several methods to install async drivers on VMware ESX/ESXi 4.x. Some of these methods are applicable
only to VMware ESX or ESXi OSs. Some methods copy the <offline-bundle>.zip file to the ESX host over the
network or use a local CD-ROM. You must choose the appropriate method for your environment.
5.1.1
Installing Async Drivers During a New ESX Installation
Perform the following steps during a new ESX installation:
1.
2.
3.
4.
5.
6.
7.
8.
9.
10.
11.
Place the ESX installation DVD in the DVD drive of the host system.
Restart the host.
Accept the terms of the license agreement.
Select a keyboard type.
When prompted for custom drivers, click Yes to install custom drivers.
Click Add to eject the ESX installation DVD.
Place the driver CD in the DVD drive of the ESX host.
Select the driver module to import drivers to the ESX host.
Click Next.
When prompted to load the system drivers, click Yes.
After you load the driver module, continue installing ESX.
NOTE
After the drivers are installed, you are prompted to remove the driver
CD and re-insert the ESX installation DVD.
12. Follow on-screen instructions to complete the installation.
5.1.2
Existing ESX Installation by Using esxupdate and a CD
An existing ESX host can mount the async driver CD and install the offline bundles within using the
esxupdate utility.
Perform the following steps to install the async driver by using the esxupdate utility:
1.
2.
Log in to the ESX host using an account with administrator privileges, such as root.
Enter the host into Maintenance mode.
NOTE
3.
4.
You can enter host into maintenance mode through the
vSphere® Client, or by adding the --maintenancemode option to
the esxupdate command.
Place the driver CD in the CD-ROM drive of the ESX host.
To mount the driver CD, type the following command, and press Enter.
mount –r /dev/cdrom /mnt/cdrom
LSI Corporation
- 22 -
MegaRAID SAS Device Driver Installation User Guide
February 2014
5.
6.
7.
8.
5.1.3
Chapter 5: VMware ESX/ESXi 4.x and ESXi 5.x Driver Installation
Installing Async Drivers on the VMware ESX/ESXi 4.x OS
Navigate to <cd mount point>/offline-bundle/, and locate the <offline-bundle>.zip file.
To install drivers using the offline bundle, type the following command, and press Enter.
esxupdate --bundle=<offline-bundle>.zip update
Reboot the ESX host.
Exit Maintenance mode.
Existing ESX or ESXi Installation by Using esxupdate and the Datastore Browser
An existing ESX host or ESXi host can install offline bundles that have been copied from the async release ISO to the
ESX host or the ESXi host.
1.
2.
3.
4.
5.
Extract the contents of the ISO file.
Identify the <offline-bundle>.zip file or files.
Using the Datastore Browser, upload the <offline-bundle>.zip file or files to an ESX or ESXi
host's datastore.
Log in to the ESX host or the ESXi host by using an account with administrator privileges, such as root.
Enter the host into Maintenance mode.
NOTE
6.
7.
8.
9.
5.1.4
You can enter host into Maintenance mode through the
vSphere Client or by adding the --maintenancemode option to
the esxupdate command.
Navigate to the /vmfs/volumes/<datastorename>/ directory, and locate the
<offline-bundle>.zip file.
To install drivers using the offline bundle, type the following command, and press Enter.
esxupdate --bundle=<offline-bundle>.zip update
Reboot the ESX host or the ESXi host.
Exit Maintenance mode.
Existing ESX or ESXi Installation by Using vihostupdate and a CD
An ESX host or an ESXi host can be updated remotely by using the vihostupdate utility, which is part of the
vSphere CLI. For more details on the vihostupdate utility, refer to the vSphere Command-Line Interface Installation
and Reference Guide.
1.
2.
3.
4.
5.
Power-on the ESX host or the ESXi host.
Place the driver CD in the CD-ROM drive of the host where either the vSphere CLI package is installed or vMA
is hosted.
Mount the driver CD.
Navigate to the <cd mount point>/offline-bundle/ directory, and locate the
<offline-bundle>.zip file.
To install drivers using the offline bundle, type the following vihostupdate command, and press Enter.
vihostupdate <conn_options> --install --bundle <offline-bundle>.zip
For example:
vihostupdate --server myesxhost --username root --password mypassword
--install --bundle driver-offline-bundle.zip
LSI Corporation
- 23 -
MegaRAID SAS Device Driver Installation User Guide
February 2014
5.2
Chapter 5: VMware ESX/ESXi 4.x and ESXi 5.x Driver Installation
Installing Async Drivers on the VMware ESXi 5.x OS
Installing Async Drivers on the VMware ESXi 5.x OS
An existing ESXi host can install drivers from a specific VIB file or from an megaraid_sas.zip file.
5.2.1
Existing ESXi Installation by Using esxcli and Async Driver VIB File
An existing ESXi host can install async drivers from an async driver VIB file. The VIB file is copied to the ESXi host by
using the datastore browser, and then installed using the esxcli utility in the ESXi Shell.
NOTE
This procedure requires remote ESXi network connectivity using
vSphere client.
Perform the following steps to install the async drivers:
1.
2.
3.
4.
5.
6.
7.
Extract the contents of the async driver zip file.
Identify the megaraid_sas.zip file.
Extract the contents of the megaraid_sas.zip file.
Identify the file async-driver.vib.
Log in to the ESXi host using vSphere client with administrator privileges, such as root.
Using the Datastore Browser, upload the async-driver.vib file to an ESXi host’s datastore.
Enter the host into Maintenance mode.
NOTE
You can enter host into maintenance mode through the vSphere
Client, or by adding the --maintenancemode option to the
esxcli command.
8. Log in as root to the ESXi console through SSH or iLO/DRAC.
9. To install drivers from the VIB file (this action requires an absolute path), type the following command, and
press Enter.
esxcli software vib install –v /path/async-driver.vib
For example:
esxcli software vib install –v /vmfs/volumes/datastore/async-driver.vib
10. Reboot the ESXi host.
11. Exit Maintenance mode.
NOTE
5.2.2
You can update an ESX host remotely by using the esxcli utility,
which is part of the vSphere CLI. For more details on using this utility,
refer to the vSphere Command-Line Interface Documentation page.
Existing ESXi Installation by Using esxcli and an Offline Bundle Async Driver Zip File
In this procedure, you copy the offline bundle zip file to the ESXi host by using the Datastore Browser and install it by
using the esxcli utility in the ESXi shell.
NOTE
This procedure requires remote ESXi network connectivity using
vSphere client.
Perform the following steps to install the async drivers:
1.
2.
Extract the contents of the async driver zip file.
Identify the megaraid_sas.zip file.
LSI Corporation
- 24 -
MegaRAID SAS Device Driver Installation User Guide
February 2014
3.
4.
5.
Chapter 5: VMware ESX/ESXi 4.x and ESXi 5.x Driver Installation
Installing Async Drivers on the VMware ESXi 5.x OS
Log in to the ESXi host using vSphere client with administrator privileges, such as root.
Using the Datastore Browser, upload the megaraid_sas.zip file to an ESXi host’s datastore.
Enter the host into Maintenance mode.
NOTE
6.
7.
8.
9.
5.2.3
You can enter host into Maintenance mode through the vSphere
Client or by adding the --maintenancemode option to the
esxcli command.
Log in as root to the ESXi console through SSH or iLO/DRAC.
To install drivers using the offline bundle (this action requires an absolute path), type the following command,
and press Enter.
esxcli software vib install –d /path/megaraid_sas.zip
For example:
esxcli software vib install –d /vmfs/volumes/datastore/megaraid_sas.zip
Reboot the ESXi host.
Exit Maintenance mode.
Upgrade Installation
The upgrade process is similar to a new installation, except for the esxcli command. To upgrade, type the following
command, and press Enter.
esxcli software vib update -v {VIBFILE}
NOTE
5.2.4
Before you run the esxcli command, enter the ESXi host into
Maintenance mode. You can enter the host into Maintenance mode
through the vSphere Client, or by adding the -maintenancemode
option to the esxcli command.
VUM Installation
The VMware Update Manager (VUM) is a plug-in for the Virtual Center Server (vCenter Server™). You can use the VUM
utility to install a VIB by importing the associated offline bundle package (a zip file that contains the VIB and
metadata). You can then create an add-on baseline and remediate the host or hosts with this baseline.
Refer to the vCenter Server documentation for more information about VUM.
LSI Corporation
- 25 -
MegaRAID SAS Device Driver Installation User Guide
February 2014
Chapter 6: XenServer Driver Installation
Creating a Driver Update Disk (DUD) with a USB Drive
Chapter 6: XenServer Driver Installation
This chapter describes how to install the XenServer® 6.0 OS and the XenServer 6.1 OS.
NOTE
6.1
The XenServer OS driver support is for 32-bit systems only.
Creating a Driver Update Disk (DUD) with a USB Drive
You can transfer a driver disk image to a USB drive with the rawrite tool from DOS®, or the dd utility in Linux. The URL
for the rawrite tool is http://www.tux.org/pub/dos/rawrite. On a Linux machine, you can use the dd command to burn
a driver ISO image on a USB drive.
Perform the following steps to create a DUD with a USB drive.
1.
2.
3.
4.
5.
6.
6.2
Insert a USB stick into a Linux machine, making sure that the USB drive is not mounted.
Type the following command:
"$ dd if=<driver.iso> of=/dev/sdx"
where /dev/sdx is the USB drive.
Press Enter.
Mount the USB stick to verify its contents.
Make sure the DUD image is in iso9660 format or msdos format by typing the following command:
$df -T
Press Enter.
The file system type and other information about the mounted devices appear.
Installing the XenServer 6.x OS on Storage Managed by a MegaRAID Controller
(Primary Storage)
This section describes how to set up the XenServer 6 OS on your host system. The Citrix® Server CD-ROM consists of
XenServer and Client. You can use the XenServer CD-ROM to install the Client on a Windows-based system.
LSI distributes the LSI XenServer 6.0 and 6.1 driver in an ISO image. You can update the drivers during the installation
or you can update them when new drivers become available.
NOTE
For primary storage, before you install the LSI driver, you must have
your MegaRAID controller already installed in the system. Refer to the
installation guide that came with your controller for the installation
instructions. You can download the installation guide at
http://www.lsi.com/channel/ChannelDownloads.
Perform the following steps to install the XenServer 6.0 or 6.1 OS driver at boot time on storage managed by a
MegaRAID controller. This procedure contains additional actions for the XenServer 5.5.0 OS and the
XenServer 5.6.0 OS in step 20.
1.
2.
Download the ISO image for installing the Citrix Xenserver OS.
Using the ISO image, perform the following steps to make a pen drive as a driver update disk (DUD).
a. Copy the iso image.
LSI Corporation
- 26 -
MegaRAID SAS Device Driver Installation User Guide
February 2014
Chapter 6: XenServer Driver Installation
Installing the XenServer 6.x OS on Storage Managed by a MegaRAID Controller (Primary
Storage)
b.
3.
4.
5.
6.
7.
8.
9.
10.
11.
12.
13.
14.
15.
16.
17.
18.
19.
Using the Linux command, type the following command in text mode:
dd if=image of=target
For example, dd if=megaraid_sas-08.255.02.00-2.6.27.420.1.1.xs5.6.0.44.111158.iso of =/dev/sdb
Where /dev/sdb= pendrive location.
Boot the computer from the main installation CD.
For the DUD installation, select F9 from the initial boot screen.
Accept the End User License Agreement (EULA), then proceed.
The installer reads from the boot disk, and then loads several screens showing the megaraid_sas driver.
After you return to the initial boot screen, remove the pen drive, then proceed as normal.
After the initial boot messages, the installer does some hardware detection and initialization, then a screen
appears that prompts you to select which keyboard key map you want to use for the installation.
Select the desired key map and choose OK to proceed.
Select the option to install or upgrade the XenServer OS, and choose OK to proceed.
The next screen displays a message stating that the setup program will install XenServer on the computer, and
warning that the installation will overwrite data on any hard drives that you select to use for the installation.
Click OK.
The XenServer End User License Agreement (EULA) appears.
Click Accept EULA.
If you have multiple local hard disks, you are prompted to choose the primary disk for the installation.
Select the desired disk and click OK to proceed.
After you select the primary disk, you are prompted to choose whether you want any of the other drives to be
formatted for use by the XenServer OS for VM storage.
Click OK to proceed.
The next screen prompts you to specify the source of the installation packages.
If you are installing from CD, select Local media (CD-ROM).
The next screen prompts you to choose whether to verify the integrity of the installation media.
Click Skip verification to bypass verification of the installation media.
Verifying installation can take some time.
Click OK to proceed.
You are prompted to set a root password.
For network configuration, use the default setting and continue to press OK.
You are prompted to select the general geographical area for the time zone.
Choose the time zone from the displayed list of geographical areas, then click OK to proceed.
You are prompted to choose a method for setting the system time. The options are Using NTP or Manual time.
Select Using NTP.
You are prompted for the IP address and the gateway.
Use the default setting, and click OK to continue.
From this point forward, the installation begins to copy files to hard drive, and a progress bar appears.
LSI Corporation
- 27 -
MegaRAID SAS Device Driver Installation User Guide
February 2014
Chapter 6: XenServer Driver Installation
Installing or Updating the XenServer 6.0 or 6.1 OS Driver
20. For Xenserver 5.6.0 DUD installations only, perform the following steps:
Towards the end of the installation process, the installer prompts you for any additional packages. The
megaraid_sas driver RPM listed is listed as a selection.
a. Before you select the megaraid_sas driver RPM, insert the pen drive into the USB slot, and then select
Accept and continue as normal.
If you are installing the Xenserver 5.5.0 OS, remove the pen drive when the installation process begins.
b. After the installation completes, select Reboot.
The system now runs under the Citrix Xenserver OS.
6.3
Installing or Updating the XenServer 6.0 or 6.1 OS Driver
Perform the following steps to install or update to the latest version of the MegaSAS driver:
1.
2.
3.
4.
5.
Boot the system.
Go to Console (your terminal GUI).
Install the Dynamic Kernel Module Support (DKMS) driver RPM.
Uninstall the earlier version first, if needed.
Install the MegaSAS driver RPM.
Uninstall the earlier version first, if needed.
Reboot the system to load the driver.
LSI Corporation
- 28 -
MegaRAID SAS Device Driver Installation User Guide
February 2014
Chapter 7: Oracle Enterprise Linux Driver Installation
Chapter 7: Oracle Enterprise Linux Driver Installation
This chapter describes how to install the device driver in new Oracle® Enterprise Linux (OEL) 5.x and 6.x systems, and
how to update the driver on existing operating systems.
See Chapter 3, Red Hat Linux Driver Installation, and follow the instructions to install a new OEL system.
LSI Corporation
- 29 -