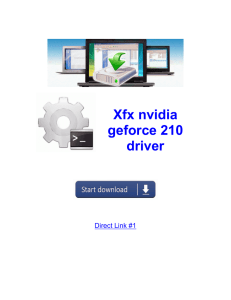MegaRAID® SAS Device Driver Installation
User Guide
September 2012
80-00163-01, Rev. G
MegaRAID SAS Device Driver Installation User Guide
September 2012
Revision History
Version and Date
Description of Changes
80-00163-01 Rev. G, September 2012 Added the Microsoft Windows 8 operating system (OS), Windows Server 2012 OS, Ubuntu Linux OS, and
XenServer OS. Updated the FreeBSD OS.
80-00163-01 Rev. F, June 2012
Updated the operating system versions and the installation procedures.
80-00163-01 Rev. E, January 2011
Updated the user guide with the current versions of the operating systems.
80-00163-01 Rev. D, June 2009
Updated the procedure for installing the FreeBSD operating system.
80-00163-01 Rev. C, April 2009
Updated the Solaris 10 operating system information and driver file names.
80-00163-01 Rev. B, November 2008
Added installation instructions for the FreeBSD and Solaris 10 operating systems.
80-00163-01 Rev. A, August 2007
Updated the installation procedures for the Windows, Red Hat Linux, and SuSE Linux operating systems to
include the latest versions. Added a chapter for the SCO operating system..
DB15-000358-00, February 2006
Initial release of document.
LSI, the LSI & Design logo, MegaRAID, and MegaRAID Storage Manager are trademarks or registered trademarks of LSI Corporation or its subsidiaries. All other brand and product names may be trademarks
of their respective companies.
LSI Corporation reserves the right to make changes to the product(s) or information disclosed herein at any time without notice. LSI Corporation does not assume any responsibility or liability arising out of
the application or use of any product or service described herein, except as expressly agreed to in writing by LSI Corporation; nor does the purchase, lease, or use of a product or service from LSI Corporation
convey a license under any patent rights, copyrights, trademark rights, or any other of the intellectual property rights of LSI Corporation or of third parties. LSI products are not intended for use in life-support
appliances, devices, or systems. Use of any LSI product in such applications without written consent of the appropriate LSI officer is prohibited.
Corporate Headquarters
Milpitas, CA
800-372-2447
Document Number: 80-00163-01, Rev. G
Copyright © 2012 LSI Corporation
All Rights Reserved
Website
www.lsi.com
MegaRAID SAS Device Driver Installation User Guide
September 2012
Table of Contents
Table of Contents
Chapter 1: Overview . . . . . . . . . . . . . . . . . . . . . . . . . . . . . . . . . . . . . . . . . . . . . . . . . . . . . . . . . . . . . . . . . . . . . . . . . . . . . . . . . . . . . . . . . . . . . . . . . . . . . . . . . . . . 5
1.1 Driver Description . . . . . . . . . . . . . . . . . . . . . . . . . . . . . . . . . . . . . . . . . . . . . . . . . . . . . . . . . . . . . . . . . . . . . . . . . . . . . . . . . . . . . . . . . . . . . . . . . . . . . . . . . . . . . . . . . .
1.1.1 Driver Functions . . . . . . . . . . . . . . . . . . . . . . . . . . . . . . . . . . . . . . . . . . . . . . . . . . . . . . . . . . . . . . . . . . . . . . . . . . . . . . . . . . . . . . . . . . . . . . . . . . . . . . . . . . . . .
1.1.2 Driver Updates . . . . . . . . . . . . . . . . . . . . . . . . . . . . . . . . . . . . . . . . . . . . . . . . . . . . . . . . . . . . . . . . . . . . . . . . . . . . . . . . . . . . . . . . . . . . . . . . . . . . . . . . . . . . . . .
1.2 Driver Names . . . . . . . . . . . . . . . . . . . . . . . . . . . . . . . . . . . . . . . . . . . . . . . . . . . . . . . . . . . . . . . . . . . . . . . . . . . . . . . . . . . . . . . . . . . . . . . . . . . . . . . . . . . . . . . . . . . . . . .
5
5
6
6
Chapter 2: Windows Driver Installation . . . . . . . . . . . . . . . . . . . . . . . . . . . . . . . . . . . . . . . . . . . . . . . . . . . . . . . . . . . . . . . . . . . . . . . . . . . . . . . . . . . . . . . . . . 8
2.1 MegaRAID Primary Storage . . . . . . . . . . . . . . . . . . . . . . . . . . . . . . . . . . . . . . . . . . . . . . . . . . . . . . . . . . . . . . . . . . . . . . . . . . . . . . . . . . . . . . . . . . . . . . . . . . . . . . . . . 8
2.1.1 Storage Configuration . . . . . . . . . . . . . . . . . . . . . . . . . . . . . . . . . . . . . . . . . . . . . . . . . . . . . . . . . . . . . . . . . . . . . . . . . . . . . . . . . . . . . . . . . . . . . . . . . . . . . . . . 8
2.2 Primary OS Storage on the MegaRAID Controller . . . . . . . . . . . . . . . . . . . . . . . . . . . . . . . . . . . . . . . . . . . . . . . . . . . . . . . . . . . . . . . . . . . . . . . . . . . . . . . . . . . . 11
2.3 Secondary Storage on the MegaRAID Controller with the Windows 2008 OS . . . . . . . . . . . . . . . . . . . . . . . . . . . . . . . . . . . . . . . . . . . . . . . . . . . . . . . . . 11
2.4 Secondary Storage on the MegaRAID Controller with the Windows 2003 OS . . . . . . . . . . . . . . . . . . . . . . . . . . . . . . . . . . . . . . . . . . . . . . . . . . . . . . . . . 12
2.5 Installing a MegaRAID Driver on the Microsoft Windows 8 OS . . . . . . . . . . . . . . . . . . . . . . . . . . . . . . . . . . . . . . . . . . . . . . . . . . . . . . . . . . . . . . . . . . . . . . . 14
2.5.1 Driver Upgrades . . . . . . . . . . . . . . . . . . . . . . . . . . . . . . . . . . . . . . . . . . . . . . . . . . . . . . . . . . . . . . . . . . . . . . . . . . . . . . . . . . . . . . . . . . . . . . . . . . . . . . . . . . . . 14
2.6 Installing a MegaRAID Driver on the Windows Server 2012 Operating System . . . . . . . . . . . . . . . . . . . . . . . . . . . . . . . . . . . . . . . . . . . . . . . . . . . . . . . . 17
2.6.1 Upgrading the Driver for the Windows Server 2012 Operating System . . . . . . . . . . . . . . . . . . . . . . . . . . . . . . . . . . . . . . . . . . . . . . . . . . . . . . . . 17
Chapter 3: Red Hat Linux Driver Installation . . . . . . . . . . . . . . . . . . . . . . . . . . . . . . . . . . . . . . . . . . . . . . . . . . . . . . . . . . . . . . . . . . . . . . . . . . . . . . . . . . . . . 20
3.1 Installing the Driver in a New Red Hat Enterprise Linux 4, 5, or 6 OS . . . . . . . . . . . . . . . . . . . . . . . . . . . . . . . . . . . . . . . . . . . . . . . . . . . . . . . . . . . . . . . . . .
3.1.1 Installing from a CD or a DVD . . . . . . . . . . . . . . . . . . . . . . . . . . . . . . . . . . . . . . . . . . . . . . . . . . . . . . . . . . . . . . . . . . . . . . . . . . . . . . . . . . . . . . . . . . . . . . . .
3.1.2 Installing from a Driver Update Diskette . . . . . . . . . . . . . . . . . . . . . . . . . . . . . . . . . . . . . . . . . . . . . . . . . . . . . . . . . . . . . . . . . . . . . . . . . . . . . . . . . . . . . .
3.2 Installing the Red Hat Enterprise Linux 4, 5, or 6 Driver in an Existing Installation . . . . . . . . . . . . . . . . . . . . . . . . . . . . . . . . . . . . . . . . . . . . . . . . . . . . .
3.3 Installing or Updating the Red Hat Linux System Driver . . . . . . . . . . . . . . . . . . . . . . . . . . . . . . . . . . . . . . . . . . . . . . . . . . . . . . . . . . . . . . . . . . . . . . . . . . . . .
20
20
20
21
21
Chapter 4: SuSE Linux Enterprise Server (SLES) 10 and 11 Driver Installation . . . . . . . . . . . . . . . . . . . . . . . . . . . . . . . . . . . . . . . . . . . . . . . . . . . . . . 22
4.1 Installing the Driver in a New SuSE Linux Enterprise Server System . . . . . . . . . . . . . . . . . . . . . . . . . . . . . . . . . . . . . . . . . . . . . . . . . . . . . . . . . . . . . . . . . .
4.1.1 Installing from a CD or a DVD . . . . . . . . . . . . . . . . . . . . . . . . . . . . . . . . . . . . . . . . . . . . . . . . . . . . . . . . . . . . . . . . . . . . . . . . . . . . . . . . . . . . . . . . . . . . . . . .
4.1.2 Installing from a Driver Update Diskette . . . . . . . . . . . . . . . . . . . . . . . . . . . . . . . . . . . . . . . . . . . . . . . . . . . . . . . . . . . . . . . . . . . . . . . . . . . . . . . . . . . . . .
4.2 Installing or Updating the SuSE Linux Enterprise Server 10 or 11 Driver . . . . . . . . . . . . . . . . . . . . . . . . . . . . . . . . . . . . . . . . . . . . . . . . . . . . . . . . . . . . . .
22
22
22
23
Chapter 5: Ubuntu Linux Driver Installation . . . . . . . . . . . . . . . . . . . . . . . . . . . . . . . . . . . . . . . . . . . . . . . . . . . . . . . . . . . . . . . . . . . . . . . . . . . . . . . . . . . . . 24
5.1 Installing the Driver in a New Ubuntu Linux 12.04 OS . . . . . . . . . . . . . . . . . . . . . . . . . . . . . . . . . . . . . . . . . . . . . . . . . . . . . . . . . . . . . . . . . . . . . . . . . . . . . . . 24
5.2 Secondary Storage on the MegaRAID Controller with the Ubuntu Linux 12.04 OS . . . . . . . . . . . . . . . . . . . . . . . . . . . . . . . . . . . . . . . . . . . . . . . . . . . . 24
Chapter 6: FreeBSD Driver Installation . . . . . . . . . . . . . . . . . . . . . . . . . . . . . . . . . . . . . . . . . . . . . . . . . . . . . . . . . . . . . . . . . . . . . . . . . . . . . . . . . . . . . . . . . . 26
6.1 LSI MegaRAID Drivers and Software for the FreeBSD OS . . . . . . . . . . . . . . . . . . . . . . . . . . . . . . . . . . . . . . . . . . . . . . . . . . . . . . . . . . . . . . . . . . . . . . . . . . . . .
6.1.1 FreeBSD OS Administration Information . . . . . . . . . . . . . . . . . . . . . . . . . . . . . . . . . . . . . . . . . . . . . . . . . . . . . . . . . . . . . . . . . . . . . . . . . . . . . . . . . . . . .
6.1.2 Installing LSI Drivers and Software in the FreeBSD OS . . . . . . . . . . . . . . . . . . . . . . . . . . . . . . . . . . . . . . . . . . . . . . . . . . . . . . . . . . . . . . . . . . . . . . . . .
6.1.3 Driver Installation for the FreeBSD OS . . . . . . . . . . . . . . . . . . . . . . . . . . . . . . . . . . . . . . . . . . . . . . . . . . . . . . . . . . . . . . . . . . . . . . . . . . . . . . . . . . . . . . . .
6.2 Obtaining LSI FreeBSD Drivers . . . . . . . . . . . . . . . . . . . . . . . . . . . . . . . . . . . . . . . . . . . . . . . . . . . . . . . . . . . . . . . . . . . . . . . . . . . . . . . . . . . . . . . . . . . . . . . . . . . . .
6.3 Creating a FreeBSD OS Driver Diskette . . . . . . . . . . . . . . . . . . . . . . . . . . . . . . . . . . . . . . . . . . . . . . . . . . . . . . . . . . . . . . . . . . . . . . . . . . . . . . . . . . . . . . . . . . . . . .
6.4 Installing the FreeBSD OS on Storage Managed by a MegaRAID Controller (Primary Storage) . . . . . . . . . . . . . . . . . . . . . . . . . . . . . . . . . . . . . . . . .
6.4.1 Issues Concerning the LSI MPT Driver and the Outdated LSI MPT Driver . . . . . . . . . . . . . . . . . . . . . . . . . . . . . . . . . . . . . . . . . . . . . . . . . . . . . . .
6.4.2 Installing the FreeBSD OS on Storage Managed by a MegaRAID Controller . . . . . . . . . . . . . . . . . . . . . . . . . . . . . . . . . . . . . . . . . . . . . . . . . . . .
6.5 Installing the Kernel Driver on a FreeBSD OS That Boots from a Device Not Managed by a MegaRAID Controller (Secondary Storage) . .
-3-
26
26
26
26
27
27
28
28
29
30
MegaRAID SAS Device Driver Installation User Guide
September 2012
Table of Contents
6.6 Updating Drivers in the FreeBSD System . . . . . . . . . . . . . . . . . . . . . . . . . . . . . . . . . . . . . . . . . . . . . . . . . . . . . . . . . . . . . . . . . . . . . . . . . . . . . . . . . . . . . . . . . . .
6.6.1 Updating the Kernel with the New Driver Source . . . . . . . . . . . . . . . . . . . . . . . . . . . . . . . . . . . . . . . . . . . . . . . . . . . . . . . . . . . . . . . . . . . . . . . . . . . . .
6.6.2 Compiling and Loading the Driver as a Module by Using kldload (Dynamically Loadable Module) . . . . . . . . . . . . . . . . . . . . . . . . . . . . . .
6.6.3 Updating the MegaRAID Kernel Driver Module in the FreeBSD OS . . . . . . . . . . . . . . . . . . . . . . . . . . . . . . . . . . . . . . . . . . . . . . . . . . . . . . . . . . . .
31
31
33
34
Chapter 7: VMware ESX/ESXi 4.x and ESXi 5.0 Driver Installation . . . . . . . . . . . . . . . . . . . . . . . . . . . . . . . . . . . . . . . . . . . . . . . . . . . . . . . . . . . . . . . . . . 36
7.1 Installing Async Drivers on the VMware ESX/ESXi 4.x OS . . . . . . . . . . . . . . . . . . . . . . . . . . . . . . . . . . . . . . . . . . . . . . . . . . . . . . . . . . . . . . . . . . . . . . . . . . . . .
7.1.1 Installing Async Drivers During a New ESX Installation . . . . . . . . . . . . . . . . . . . . . . . . . . . . . . . . . . . . . . . . . . . . . . . . . . . . . . . . . . . . . . . . . . . . . . . .
7.1.2 Existing ESX Installation by Using esxupdate and a CD . . . . . . . . . . . . . . . . . . . . . . . . . . . . . . . . . . . . . . . . . . . . . . . . . . . . . . . . . . . . . . . . . . . . . . . .
7.1.3 Existing ESX or ESXi Installation by Using esxupdate and the Datastore Browser . . . . . . . . . . . . . . . . . . . . . . . . . . . . . . . . . . . . . . . . . . . . . . .
7.1.4 Existing ESX or ESXi Installation by Using vihostupdate and a CD . . . . . . . . . . . . . . . . . . . . . . . . . . . . . . . . . . . . . . . . . . . . . . . . . . . . . . . . . . . . .
7.2 Installing Async Drivers on the VMware ESXi 5.0 OS . . . . . . . . . . . . . . . . . . . . . . . . . . . . . . . . . . . . . . . . . . . . . . . . . . . . . . . . . . . . . . . . . . . . . . . . . . . . . . . . .
7.2.1 Existing ESXi Installation by Using esxcli and Async Driver VIB File . . . . . . . . . . . . . . . . . . . . . . . . . . . . . . . . . . . . . . . . . . . . . . . . . . . . . . . . . . . .
7.2.2 Existing ESXi Installation by Using esxcli and an Offline Bundle Async Driver Zip File . . . . . . . . . . . . . . . . . . . . . . . . . . . . . . . . . . . . . . . . . . .
7.2.3 Upgrade Installation . . . . . . . . . . . . . . . . . . . . . . . . . . . . . . . . . . . . . . . . . . . . . . . . . . . . . . . . . . . . . . . . . . . . . . . . . . . . . . . . . . . . . . . . . . . . . . . . . . . . . . . .
7.2.4 VUM Installation . . . . . . . . . . . . . . . . . . . . . . . . . . . . . . . . . . . . . . . . . . . . . . . . . . . . . . . . . . . . . . . . . . . . . . . . . . . . . . . . . . . . . . . . . . . . . . . . . . . . . . . . . . . .
36
36
36
37
37
38
38
38
39
39
Chapter 8: Solaris 10 x86, Solaris 11, and Solaris Express x86 Driver Installation . . . . . . . . . . . . . . . . . . . . . . . . . . . . . . . . . . . . . . . . . . . . . . . . . . . 40
8.1 Installing the Solaris 10 Update 5 OS on Storage Managed by a MegaRAID Controller (Primary Storage) . . . . . . . . . . . . . . . . . . . . . . . . . . . . . .
8.2 Adding the MegaRAID Driver for Secondary Storage during the Solaris 10 OS Installation . . . . . . . . . . . . . . . . . . . . . . . . . . . . . . . . . . . . . . . . . . . .
8.3 Adding the MegaRAID Driver for Secondary Storage after the Solaris OS Installation . . . . . . . . . . . . . . . . . . . . . . . . . . . . . . . . . . . . . . . . . . . . . . . . .
8.4 Installing the Solaris 11 OS on Storage Managed by a MegaRAID Controller (Primary Storage) . . . . . . . . . . . . . . . . . . . . . . . . . . . . . . . . . . . . . . . .
8.5 Updating the MegaRAID Driver on the Solaris OS on Storage Not Managed by a MegaRAID Controller (Secondary Storage) after OS
Installation . . . . . . . . . . . . . . . . . . . . . . . . . . . . . . . . . . . . . . . . . . . . . . . . . . . . . . . . . . . . . . . . . . . . . . . . . . . . . . . . . . . . . . . . . . . . . . . . . . . . . . . . . . . . . . . . . . . . . . . . . . . .
40
41
42
42
43
Chapter 9: XenServer Driver Installation . . . . . . . . . . . . . . . . . . . . . . . . . . . . . . . . . . . . . . . . . . . . . . . . . . . . . . . . . . . . . . . . . . . . . . . . . . . . . . . . . . . . . . . . 44
9.1 Installing the XenServer 6.0 OS on Storage Managed by a MegaRAID Controller (Primary Storage) . . . . . . . . . . . . . . . . . . . . . . . . . . . . . . . . . . . . 44
LSI Corporation
-4-
MegaRAID SAS Device Driver Installation User Guide
September 2012
Chapter 1: Overview
Driver Description
Chapter 1: Overview
This chapter provides an overview of the operating system (OS) drivers for the MegaRAID® SAS RAID controllers.
Subsequent chapters in this document provide detailed installation instructions for the OSs. Use the latest
updates provided by the OS manufacturer, and review the readme file that accompanies the driver for any
updated information.
1.1
Driver Description
You can install the MegaRAID SAS controller in any IBM AT-compatible computer that has a PCI Express (PCIe) local
bus. The RAID controller can run under various OSs.
To use the controller with these OSs, you must install software drivers. LSI® provides software drivers for the
following OSs:
1.1.1
Microsoft® Windows®
Red Hat® Linux™
SuSE® Linux Enterprise Server (SLES®)
Ubuntu® Linux
VMware®
FreeBSD®
Solaris®
XenServer®
Driver Functions
MegaRAID provides drivers for the MegaRAID SAS RAID controllers, which bring up to 6.0 Gb/s Serial Attached SCSI
(SAS) performance and 6.0 Gb/s SATA III performance to host adapter, workstation, and server designs. The controllers
support internal and external storage devices, which let you use a system that supports enterprise-class SAS and
desktop-class SATA III drives.
The SAS controllers integrate eight high-performance SAS/SATA III PHYs and a PCI Express bus master DMA core. Each
of the eight PHYs is capable of 6.0 Gb/s SAS link rates, and 6.0 Gb/s SATA III link rates.
The SAS RAID controllers support the SAS protocol as described in the Serial Attached SCSI Standard, version 2.0, and
the Serial ATA III (SATA III) protocol defined by the Serial ATA specification, version 3.0. SATA III is an extension to
SATA 2.0.
The drivers perform these functions:
They support the PCI Express protocol.
They support multiple RAID storage adapters (RSAs).
They provide the ability to see newly configured logical drives in the configuration software utility without
rebooting the system.
They permit the random deletion of logical drives that were created by using the MegaRAID Storage Manager™
software (refer to the MegaRAID SAS Software User Guide for more information).
They support the use of the remaining array capacity by the MegaRAID Storage Manager software.
LSI Corporation
-5-
MegaRAID SAS Device Driver Installation User Guide
September 2012
1.1.2
Chapter 1: Overview
Driver Names
Driver Updates
Because LSI regularly updates device drivers, a feature might be added to your driver that is not included in the most
recent documentation. If you have a question about a feature, consult the readme file that accompanies the driver,
or contact your MegaRAID support representative. Be sure to use the latest service packs provided by the
OS manufacturer.
You can download the latest drivers and software on the LSI website at http://lsi.com/cm/DownloadSearch.do. Under
the Download tab, select your product from the pull-down list to display the latest drivers available for download.
1.2
Driver Names
The following table lists the device driver files for MegaRAID controllers. The driver files are available on the Universal
Driver Suite CD that accompanied your MegaRAID controller. LSI updates the MegaRAID device drivers frequently. To
make sure that you have the current version of this driver, download the driver from the LSI website:
http://www.lsi.com. Refer to the readme file that accompanies the driver for any updated information.
To make a driver diskette, extract the files from the Universal Driver Suite CD to a blank diskette, or download the driver
files from the LSI website and extract them to an empty diskette. Label the diskette as the MegaRAID driver diskette
for the given OS.
Table 1 MegaRAID Device Driver Files
Operating System
Device Driver File Names
Installation Reference
Windows XP (64-bit only)
Windows 2003 SP2
Windows 2003 R2 SP2
Windows Vista SP2
Windows 7 SP1
Windows 8
Windows 2008 SP2
Windows 2008 R2 SP1
Windows Server 2012
megasas.cat, megasas.sys, NODEV.INF, OEMSETUP.INF,
TXTSETUP.OEM
Chapter 2
Red Hat Linux 4
Red Hat Linux 5
Red Hat Linux 6
megaraid_sas.o
Chapter 3
SuSE Linux Enterprise Server 9
SuSE Linux Enterprise Server 10
SuSE Linux Enterprise Server 11
megaraid_sas.ko
Chapter 4
Ubuntu Linux 12.04
Package.deb
Chapter 5
FreeBSD 7.x, 8.x, and 9.x
mfi.ko, Makefile, build.sh, mfi.c, mfireg.h, mfivar.h,
mfi_cam.c, mfi_debug.c, mfi_disk.c, mfi_ioctl.h,
mfi_linux.c, mfi_pci.c
Chapter 6
LSI Corporation
-6-
MegaRAID SAS Device Driver Installation User Guide
September 2012
Chapter 1: Overview
Driver Names
Table 1 MegaRAID Device Driver Files (Continued)
Operating System
Device Driver File Names
VMware ESX/ESXi 4.x and ESXi 5.0
VMware installation bundle (VIB) file package
offline_bundle.zip file package
Solaris 10, 11
XenServer 6.0
For Gen1 82XX, 83XX, and 84XX SAS RAID controllers:
mega_sas (32-bit), mega_sas (64-bit), mega_sas.conf
For Gen2 87XX, 88XX, 92XX, 96XX, and 98XX SAS RAID controllers:
mr_sas (32-bit), mr_sas (64-bit), mr_sas.conf
For Gen2 MegaRAID Entry controllers
mrentry_sas (32-bit), mrentry_sas (64-bit),
mrentry_sas.conf
megaraid_sas-v06.504.01.00-2.6.32.120.7.1.xs6.0.0.529.170661.iso
LSI Corporation
-7-
Installation Reference
Chapter 7
Chapter 8
Chapter 9
MegaRAID SAS Device Driver Installation User Guide
September 2012
Chapter 2: Windows Driver Installation
MegaRAID Primary Storage
Chapter 2: Windows Driver Installation
This chapter describes the installation of the following Microsoft Windows operating systems (OSs):
2.1
Windows XP (64-bit only)
Windows 2003 SP2
Windows 2003 R2 SP2
Windows Vista SP2
Windows 7 SP1
Windows 8
Windows 2008 SP2
Windows 2008 R2 SP1
Windows Server 2012
MegaRAID Primary Storage
In the MegaRAID primary storage configuration, the Windows OS is installed on virtual drives provided by the
MegaRAID controller. The MegaRAID controller includes a pre-boot configuration utility (WebBIOS) that creates the
virtual drive before the installation of the Windows OS starts.
To install the Windows OS, prepare a USB flash drive, CD-ROM or diskette, as appropriate, with the MegaRAID driver.
The driver is distributed in a series of nested compressed files. Using an existing Windows device, extract the files for
the driver-loading device (USB, CD-ROM, or diskette) by using the appropriate Windows driver. Only two driver
choices exist across the supported Windows versions: one for 32-bit systems or one for 64-bit systems.
2.1.1
Storage Configuration
These steps describe how to create the virtual drive used for the Windows OS. You can add other virtual drives to the
running OS after the Windows OS has been installed. The MegaRAID preboot BIOS utility (WebBIOS) that creates the
virtual disk for the Windows OS is accessible during the power-on self-test (POST) part of bootup.
Refer to the MegaRAID SAS Software User Guide for more information about the WebBIOS configuration utility (CU).
The following procedure describes the creation of a RAID 1 array. You can use other RAID levels, and the steps are the
same except when selecting the RAID level. In RAID 1, the RAID controller duplicates all data from one drive to a
second drive. RAID 1 provides complete data redundancy, but at the cost of doubling the required data storage
capacity. It is appropriate for small databases or any other environment that requires fault tolerance but
small capacity.
Follow these steps to create the virtual disk in WebBIOS:
1.
When the host computer is booting, hold down the Ctrl key and press the H key when the following text appears
on the window:
Copyright© LSI Corporation
Press <Ctrl><H> for WebBIOS
The Controller Selection window appears.
2.
3.
If the system has multiple SAS/SATA controllers, select a controller.
Click Start.
The main WebBIOS CU window appears.
LSI Corporation
-8-
MegaRAID SAS Device Driver Installation User Guide
September 2012
4.
Chapter 2: Windows Driver Installation
MegaRAID Primary Storage
Click Configuration Wizard.
The first Configuration Wizard window appears.
5.
Click New Configuration.
NOTE If you choose the first or second option, all of the existing data in the configuration will be deleted.
Make a backup copy of any data that you want to keep before you choose an option.
6.
Click Next.
A dialog warns that you will lose data if you click Clear Configuration or New Configuration.
The WebBIOS Configuration Method window appears.
7.
Select Manual Configuration.
Manual configuration lets you control all attributes of the new storage configuration as you create drive groups
and virtual drives, and set their parameters.
8.
Click Next.
The Disk Group Definition window appears. You use this window to select drives to create drive groups.
9.
Hold down the Ctrl key while you select two ready drives in the Drives panel on the left.
You must select an even number of drives.
10. Click Add To Array to move the drives to a proposed drive group configuration in the Disk Groups panel.
If you need to undo the changes, click Reclaim.
11. Choose whether to use power save mode.
12. Choose whether to use drive encryption.
NOTE A RAID 1 virtual drive can contain up to 16 drive groups and up to 32 drives in a single span. (Other
factors, such as the type of controller, can limit the number of drives.) You must use two drives in each
RAID 1 drive group in the span.
13. When you have finished selecting drives for the drive group, click Accept DG.
14. Click Next.
The Virtual Drive Definition window appears. You use this window to select the RAID level, stripe size, read
policy, and other attributes for the new virtual drives.
15. Change the virtual drive options from the defaults listed on the window as needed.
Here are brief explanations of the virtual drive options:
RAID Level: The drop-down menu lists the possible RAID levels for the virtual drive. Select RAID 1.
Strip Size: The strip size specifies the length of the data segments that the RAID controller writes across
multiple drives, not including parity drives. For example, consider a stripe that contains 64 KB of drive space
and has 16 KB of data residing on each drive in the stripe. In this case, the stripe size is 64 KB and the strip size
is 16 KB. You can set the strip size to 8, 16, 32, 64, 128, 256, 512, and 1024 KB. A larger strip size produces
higher read performance. If your computer regularly performs random read requests, choose a smaller strip
size. The default is 64 KB.
— Access Policy: Select the type of data access that is allowed for this virtual drive.
—
—
RW: Allow read/write access. This setting is the default.
Read Only: Permit read-only access.
Blocked: Do not permit access.
LSI Corporation
-9-
MegaRAID SAS Device Driver Installation User Guide
September 2012
—
Chapter 2: Windows Driver Installation
MegaRAID Primary Storage
Read Policy: Specify the read policy for this virtual drive.
Normal: Disable the read-ahead capability. This setting is the default.
Ahead: Enable read-ahead capability, which permits the controller to read sequentially ahead of requested
data and to store the additional data in cache memory, anticipating that the data will be needed soon. This
setting speeds up reads for sequential data, but little improvement exists when accessing random data.
—
Write Policy: Specify the write policy for this virtual drive.
WBack: In Writeback mode, the controller sends a data transfer completion signal to the host when the
controller cache has received all of the data in a transaction. This setting is recommended in Standard mode.
WThru: In Writethrough mode, the controller sends a data transfer completion signal to the host when the
drive subsystem has received all of the data in a transaction. This setting is the default.
Write Back with BBU: Select this mode if you want the controller to use Writeback mode, but the controller
either has no battery backup unit (BBU) or the BBU is bad. If you do not choose this option, the controller
firmware automatically switches to Writethrough mode if it detects a bad or missing BBU.
NOTE You can use Writeback mode with or without a battery. You should use either a battery to
protect the controller cache or an uninterruptible power supply (UPS) to protect the entire system. If
you do not use a battery or a UPS, and a power failure occurs, you risk losing the data in the controller
cache. Although you can enable or disable the disk cache, you should disable it. If you enable the disk
cache, the drive sends a data transfer completion signal to the controller when the drive cache has
received all the data in a transaction. However, the data has not been actually transferred to the
disk media, so you risk losing the data in the disk cache if a power failure occurs. The data
is unrecoverable.
—
IO Policy: The IO policy applies to reads on a specific virtual drive. It does not affect the read-ahead cache.
Direct: Reads are not buffered in cache memory. Data is transferred to the cache and the host concurrently. If
the same data block is read again, it comes from cache memory. This setting is the default.
Cached: Reads are buffered in cache memory before they are sent to the host.
—
Drive Policy: Specify the drive cache policy.
Enable: Enable the drive cache.
Disable: Disable the drive cache.
NoChange: Leave the current drive cache policy as is. This setting is the default.
—
Disable BGI: Specify the background initialization status.
No: Leave background initialization enabled. A new configuration can be initialized in the background while
you use WebBIOS to perform other configuration tasks. This setting is the default.
Yes: Select Yes if you do not want to allow background initializations for configurations on this controller.
Select Size: Specify the size of the virtual drive or drives in MB, GB, or TB. Usually, this size is the full size for
RAID 1 shown in the Configuration panel on the right. You may specify a smaller size if you want to create
other virtual drives on the same drive group.
— Update Size: Click Update Size to update the Select size field value for the selected RAID levels.
—
16. Either click Accept to accept the changes to the virtual drive definition, or click Reclaim to return to the
previous settings.
17. Click Next after you finish defining virtual drives.
The Configuration Preview window appears.
18. Check the information in the configuration preview.
19. If the virtual drive configuration is acceptable, click Accept to save the configuration. Otherwise, click Back to
return to the previous screens and change the configuration.
20. If you accept the configuration, click Yes at the prompt to save the configuration and initialize the new
virtual drive.
LSI Corporation
- 10 -
MegaRAID SAS Device Driver Installation User Guide
September 2012
Chapter 2: Windows Driver Installation
Primary OS Storage on the MegaRAID Controller
21. After the initialization is complete (the elapsed time depends on the RAID level and the disk size), click the Home
button and then click Exit in the left window frame.
22. Select Exit Application, and reboot the computer with the Windows OS in the DVD drive or the CD drive.
2.2
Primary OS Storage on the MegaRAID Controller
For the Windows XP 64-bit OS and the Windows 2003 OS, the MegaRAID driver is added early in the installation
process with a prompt to use the F6 key. For the Windows 2003 OS, this prompt appears after you select the OS, and
before the initial Windows Setup window appears. For the Windows XP 64-bit OS and the Windows 2003 OS, the only
disk type supported for introducing an additional driver is a 1.44-MB diskette.
For the Windows XP 64-bit OS and the Windows 2003 OS, the F6 keystroke adds a step to the installation process so
you can specify an additional device. If the F6 key is not recognized within the time allowed, the OS installation
ultimately fails, citing the lack of a disk for the OS. If the Megasas2 files are not unzipped on the driver diskette, or if the
driver bit size does not match (32 bits versus 64 bits), the Windows installation program reports that the Megasas2
file is corrupted.
For the Windows 2008 OS, the MegaRAID driver is added after other installation steps.
Perform the following steps to set up the primary operating system storage on your MegaRAID controller:
1.
The operating system loads and decompresses the core files from the boot DVD first.
2.
After the Install Windows Language selection window, the Install Now window appears, followed by the OS
selection, license agreement and installation type.
On new installations, the Custom installation type is the only option.
3.
On the next Windows installation window, a Load Driver link introduces the MegaRAID driver.
For the Windows 2008 OS, you can add the driver from the CD, DVD, or USB flash drive.
4.
Click Browse, and select the device and the folder with the previously extracted drivers.
5.
In the next Windows installation window, select the driver to be installed, and click Next.
If no driver appears, two common problems might have occurred.
—
—
6.
2.3
The folder with the files was not selected.
The wrong driver (32-bit as compared to 64-bit) was selected.
After the driver is loaded, follow the rest of the standard Windows installation steps.
Secondary Storage on the MegaRAID Controller with the Windows 2008 OS
As the MegaRAID controller is installed and the previously installed Windows OS starts, the Windows 2008 OS
prompts with Found New Hardware.
Perform the following steps to set up secondary storage for the Windows 2008 OS:
1.
Select Locate and Install.
2.
Select Don’t Search Online.
3.
Select Show Me Other Options.
4.
Select Browse My Computer.
5.
Click Browse.
6.
In the Browse for Folder window, locate the previously extracted driver files from the local boot disk, CD, DVD,
network, or USB device.
LSI Corporation
- 11 -
MegaRAID SAS Device Driver Installation User Guide
September 2012
7.
Click OK.
8.
Click Next.
9.
Click Install.
Chapter 2: Windows Driver Installation
Secondary Storage on the MegaRAID Controller with the Windows 2003 OS
The Hardware Wizard displays the following message: The software for this device has been
successfully installed.
10. Reboot the system.
The system does not require a reboot when the MegaRAID controller driver is loaded for the first time.
If you do not install the MegaRAID driver at boot time, the MegaRAID driver is added or updated in the Windows
environment using Device Manager. Many methods exist to start Device Manager, including one general method for
all supported versions of the Windows OS.
Perform the following steps to add or update the MegaRAID driver in the Windows environment using
Device Manager:
1.
Select Start > Search > devmgmt.msc > enter key (for all versions except the Windows 2003 OS).
In Device Manager, a MegaRAID controller with no driver appears under the heading Other devices as a RAID
Controller or Unknown Device, depending on the system history.
2.
Right-click and select either RAID Controller or Unknown Device, as appropriate.
3.
If the device does not appear, double-click Storage controllers to expose any detected controllers that are
supported by an existing driver.
4.
If you locate the MegaRAID controller, right-click on the controller.
The driver installation steps for the Windows 2008 OS are the same no matter where the device was found.
5.
Click Update Driver Software.
6.
Click Browse My Computer to search for driver software.
7.
Click the Browse button.
8.
In the Browse for Folder window, locate the previously extracted driver files from the local boot disk, CD, DVD,
network, or USB device.
9.
Click OK.
10. Click Next.
11. Click Install.
The Update Driver Software wizard shows the message: The software for this device has been
successfully installed.
12. Reboot the system.
2.4
Secondary Storage on the MegaRAID Controller with the Windows 2003 OS
The MegaRAID driver is added or updated in the Windows New Hardware wizard at boottime or when using Device
Manager. The driver does not install or work unless the Windows Service Pack 2 or later is installed. You can load the
driver from the local hard disk, a CD or DVD, or a network location. A USB device might not work even if it appears in
My Computer. Put the extracted MegaRAID driver files in a usable place, and then proceed.
When a previously installed Windows OS starts for the first time after a MegaRAID controller has been installed for
secondary storage, the Windows 2003 OS automatically launches the Found New Hardware wizard.
Perform the following steps:
1.
At the question Can Windows connect to Windows Update?, select the answer: No, not this time.
2.
Click Next.
LSI Corporation
- 12 -
MegaRAID SAS Device Driver Installation User Guide
September 2012
Chapter 2: Windows Driver Installation
Secondary Storage on the MegaRAID Controller with the Windows 2003 OS
3.
Select Install from a list or specific location.
4.
Click Next.
5.
Select Search for the best driver in these locations.
6.
Click the Include this location in the search check box.
7.
Uncheck the Search removable media check box.
8.
Click Browse.
9.
In the Browse for Folder window, locate and click on the previously created folder with the extracted driver files.
10. Click OK.
11. Click Next.
12. Click Install.
The Update Driver Software wizard displays the message The software for this device has been
successfully installed.
13. Reboot the system.
If you do not install the MegaRAID driver at boot time, the MegaRAID driver is added or updated in the Windows
environment by using Device Manager. Many methods exist to start Device Manager, including one general method
for all supported variants of the Windows 2003 OS.
Perform the following steps:
1.
Select Run > Search > devmgmt.msc > enter key.
In Device Manager, a MegaRAID controller with no driver appears under “Other devices” as a RAID controller.
2.
Right-click and select RAID Controller.
3.
If the device is not shown there, double-click Storage controllers to expose any detected controllers supported
by an existing driver.
4.
If you locate the MegaRAID controller, right-click the controller.
The driver installation steps for the Windows 2003 OS the same no matter where the device was found.
5.
Click Update Driver Software.
6.
Click Browse My Computer to search for driver software.
7.
Click the Browse button.
8.
In the Browse for Folder window, locate the previously extracted driver files from the local boot disk, CD, DVD,
network, or USB device.
9.
Click OK.
10. Click Next.
11. Click Install.
The Update Driver Software wizard shows the message The software for this device has been
successfully installed.
12. Reboot the system.
LSI Corporation
- 13 -
MegaRAID SAS Device Driver Installation User Guide
September 2012
2.5
Chapter 2: Windows Driver Installation
Installing a MegaRAID Driver on the Microsoft Windows 8 OS
Installing a MegaRAID Driver on the Microsoft Windows 8 OS
The Microsoft Windows Server 8 OS includes a MegaRAID driver in the box. The driver version 5.2.122.0 is dated
April 3, 2012.
Consider the following points before you install the driver:
2.5.1
If you want to use the MegaRAID controller for primary storage, see Section 2.1.1, Storage Configuration, on
configuring a virtual disk for the OS in a pre-boot environment. The Windows installation program recognizes the
MegaRAID controller, and it automatically installs a driver.
If you want to use the MegaRAID controller as secondary storage, install the OS with the MegaRAID controller
installed. The OS automatically configures the controller with the in-box driver.
After the Microsoft OS is running on the machine with the MegaRAID controller, upgrade to the latest LSI
MegaRAID driver.
Driver Upgrades
Perform the following steps to upgrade the Windows 8 driver.
1.
Download the updated driver and put it on a USB, CD disc, or DVD disc.
2.
Boot the Microsoft Windows 8 OS, and then move the mouse to the upper- or lower-right corner of the screen to
expose the desk icons for Search, Share, Start, Devices, and Settings, as shown in the following figure.
Figure 1 Settings Option
3.
Click Settings.
4.
On the Settings bar, click Control Panel, as shown in the following figure:
LSI Corporation
- 14 -
MegaRAID SAS Device Driver Installation User Guide
September 2012
Chapter 2: Windows Driver Installation
Installing a MegaRAID Driver on the Microsoft Windows 8 OS
Figure 2 Settings Menu
5.
In the Control Panel, click Hardware and Sound.
Figure 3 Hardware and Sound Selection
6.
In Hardware and Sound, click Device Manager under the heading Devices and Printers.
Figure 4 Device Manager
LSI Corporation
- 15 -
MegaRAID SAS Device Driver Installation User Guide
September 2012
7.
Chapter 2: Windows Driver Installation
Installing a MegaRAID Driver on the Microsoft Windows 8 OS
In the Device Manager, expand the sub-menu under Storage Controllers and right-click Update Driver Software,
as shown in the following figure.
You can find the version of the existing driver by right-clicking Properties and selecting the Driver tab.
Figure 5 Update Driver Software Option
8.
In the Update Driver Software wizard, select Browse My Computer to locate the updated driver on the USB, CD
or DVD.
9.
When the driver is found, click Install to confirm, as shown on the following figure.
Figure 6 Install Button
10. The installation wizard presents progress screens and announces the completion of the installation.
11. After the driver is installed, reboot the system.
LSI Corporation
- 16 -
MegaRAID SAS Device Driver Installation User Guide
September 2012
2.6
Chapter 2: Windows Driver Installation
Installing a MegaRAID Driver on the Windows Server 2012 Operating System
Installing a MegaRAID Driver on the Windows Server 2012 Operating System
The Microsoft Windows Server 2012 operating system package includes a MegaRAID driver in box.
The type of installation to use depends on how you plan to use your MegaRAID controller:
2.6.1
If you use the MegaRAID controller as primary storage, see Section 2.1.1, Storage Configuration, on configuring a
virtual disk for the OS in a pre-boot environment. The Windows installation program recognizes the MegaRAID
controller, and it automatically installs a driver.
If you use the MegaRAID controller as secondary storage, install the OS without the MegaRAID controller, shut
down the system, install the controller, and let the OS automatically configure the controller with the
in-box driver.
After the Windows Server 2012 OS is running on the machine with the MegaRAID controller, upgrade to the latest
LSI MegaRAID driver. The following section describes how to upgrade the driver.
Upgrading the Driver for the Windows Server 2012 Operating System
Perform the following steps to upgrade the driver.
1.
Download the updated driver from http://www.lsi.com/support, and put it on a USB, CD, or DVD.
2.
Boot the Microsoft Server 2012 OS.
3.
Click the Server Manager button to start Server Manager, if it does not start automatically.
The button to start Server Manager is the first item on the left of the start bar, as shown in the following figure.
Figure 7 Server Manager Button
The Server Manager page appears.
4.
Open the Tools menu, and select Computer Management, as shown in the following figure.
Figure 8 Computer Management Option
LSI Corporation
- 17 -
MegaRAID SAS Device Driver Installation User Guide
September 2012
Chapter 2: Windows Driver Installation
Installing a MegaRAID Driver on the Windows Server 2012 Operating System
The Computer Management window appears, as shown in the following figure.
5.
In the left frame of the Computer Management window, select Device Manager.
Figure 9 Device Manager Option
The Device Manager window appears.
6.
Expand the submenu under Storage Controllers, and right-click on Update Driver Software, as shown in the
following figure.
To find the version of the existing driver, right-click Properties, and select the Driver tab.
Figure 10 Update Driver Software Option
7.
In the Update Driver Software wizard, click the Browse button to locate the updated driver on the USB, CD, or
DVD, as shown in the following figure.
After you locate the updated driver, the Windows Security dialog appears.
LSI Corporation
- 18 -
MegaRAID SAS Device Driver Installation User Guide
September 2012
Chapter 2: Windows Driver Installation
Installing a MegaRAID Driver on the Windows Server 2012 Operating System
Figure 11 Update Driver Software Wizard
8.
Click the Install button in the Windows Security dialog, as shown in the following figure.
The installation wizard presents progress screens and announces the completion of the installation.
Figure 12 Windows Security Dialog
9.
Reboot the system after the driver is installed.
LSI Corporation
- 19 -
MegaRAID SAS Device Driver Installation User Guide
September 2012
Chapter 3: Red Hat Linux Driver Installation
Installing the Driver in a New Red Hat Enterprise Linux 4, 5, or 6 OS
Chapter 3: Red Hat Linux Driver Installation
This chapter describes how to install the device driver in new Red Hat Enterprise Linux systems, and how to update
the driver on existing operating systems (OSs).
Refer to the release notes that accompanied the driver for information on an existing Red Hat Enterprise Linux system.
3.1
Installing the Driver in a New Red Hat Enterprise Linux 4, 5, or 6 OS
You can install the MegaRAID device driver in a new system from the Red Hat Enterprise Linux CD or DVD, or from a
driver update disk.
3.1.1
Installing from a CD or a DVD
Perform the following steps to install the MegaSAS device driver in a new Red Hat Linux OS from the Red Hat
Enterprise Linux installation media:
1.
Refer to your system documentation, if needed, and boot the server with the installation CD or DVD.
2.
Follow the installation procedure for the Red Hat OS.
The driver is loaded automatically during install.
3.1.2
Installing from a Driver Update Diskette
Perform the following steps to install the MegaSAS device driver in a new Red Hat Enterprise Linux OS, create the
driver update diskette using the Linux driver image:
1.
Boot the server with the installation CD or DVD. Refer to your system documentation, if needed.
2.
Enter the following boot option to load the driver disk during installation:
linux dd
3.
Press Enter to continue the install.
4.
When prompted, insert the driver diskette.
The utility locates and loads the driver for your controller.
5.
Press Alt+Ctrl+F4 to verify that the driver is loaded.
6.
Press Alt+Ctrl+F1 to return to the installation.
7.
Follow the Red Hat installation procedure to complete the installation.
LSI Corporation
- 20 -
MegaRAID SAS Device Driver Installation User Guide
September 2012
3.2
Chapter 3: Red Hat Linux Driver Installation
Installing the Red Hat Enterprise Linux 4, 5, or 6 Driver in an Existing Installation
Installing the Red Hat Enterprise Linux 4, 5, or 6 Driver in an Existing
Installation
You can install the device driver in an existing Red Hat Enterprise Linux 6 system from the Red Hat Enterprise Linux
installation CD.
Perform the following steps to add the Red Hat Enterprise Linux 4, 5, or 6 driver to an existing installation:
1.
Turn on the power to the system.
The system initializes the hardware. The system then detects the controller and invokes Kudzu, the Red Hat
Enterprise Linux hardware configuration utility.
The following RAID controller is added to your system:
LSI MegaSAS
2.
Select the Configure the device option.
3.
Highlight the Configure tab, and press Enter.
The system configures the controller and installs the appropriate driver in the kernel.
The system boots and displays the devices connected or configured on the controller.
3.3
Installing or Updating the Red Hat Linux System Driver
Perform the following steps to install or update to the latest version of the MegaSAS driver:
1.
Boot the system.
2.
Go to Console (your terminal GUI).
3.
Install the Dynamic Kernel Module Support (DKMS) driver RPM.
Uninstall the earlier version first, if needed.
4.
Install the MegaSAS driver RPM.
Uninstall the earlier version first, if needed.
5.
Reboot the system to load the driver.
LSI Corporation
- 21 -
MegaRAID SAS Device Driver Installation User Guide
September 2012
Chapter 4: SuSE Linux Enterprise Server (SLES) 10 and 11 Driver Installation
Installing the Driver in a New SuSE Linux Enterprise Server System
Chapter 4: SuSE Linux Enterprise Server (SLES) 10 and 11 Driver
Installation
This chapter describes how to install the device driver in new SuSE Linux Enterprise Server (SLES) operating systems
(OSs), and how to update the driver on existing systems.
4.1
Installing the Driver in a New SuSE Linux Enterprise Server System
You can install the MegaRAID device driver in a new system from the SuSE SLES Linux CD, DVD, or from a driver
update diskette.
NOTE If you use Service Pack (SP) 1 or SP 2, you need to load the driver. If you use SP 3 RC 2, the MegaSAS
driver is already on the SuSE SLES Linux CD.
4.1.1
Installing from a CD or a DVD
Perform the following steps to install the driver in a new SuSE Linux Enterprise Server system from the SuSE Linux
Enterprise Server installation CD or DVD:
1.
Boot the server with the SuSE Linux Enterprise Server SP CD or DVD.
The system BIOS must support booting from a CD-ROM. BIOS settings might require changes to allow CD-ROM
booting. Refer to your system documentation.
2.
Follow the installation procedure for the SuSE OS.
The driver is loaded automatically during installation.
4.1.2
Installing from a Driver Update Diskette
To install the MegaSAS device driver in a new SuSE Linux Enterprise Server, create the driver update diskette by using
the Linux driver image.
Perform the following steps to install the driver:
1.
2.
Refer to your system documentation, if needed, and boot the server with the installation CD or DVD.
At the installation message, perform one of these actions:
Press F5 for SuSE Linux Enterprise Server 10.
— Press F6 for SuSE Linux Enterprise Server 11.
—
3.
Continue the installation procedure and, when prompted, insert the driver diskette.
The utility locates and loads the driver for your controller.
4.
Press Alt+Ctrl+F4 to verify that the driver is loaded.
5.
Press Alt+Ctrl+F1 to return to the installation.
6.
Follow the SuSE installation procedure to complete the installation.
LSI Corporation
- 22 -
MegaRAID SAS Device Driver Installation User Guide
September 2012
4.2
Chapter 4: SuSE Linux Enterprise Server (SLES) 10 and 11 Driver Installation
Installing or Updating the SuSE Linux Enterprise Server 10 or 11 Driver
Installing or Updating the SuSE Linux Enterprise Server 10 or 11 Driver
Perform the following steps to install or upgrade to the latest version of the MegaSAS driver:
1.
Boot the system.
2.
Go to Console (your terminal GUI).
3.
Run Dynamic Kernel Module Support (DKMS) driver RPM.
Uninstall the earlier version first, if needed.
4.
Install the MegaSAS driver RPM.
Uninstall the earlier version first, if needed.
5.
Reboot the system to load the driver.
NOTE Prior to the MegaRAID version 5.4 of the Linux drivers, one RPM was distributed for all kernel versions.
The distribution packaging now includes separate RPMs for each kernel version, which must be selected by
kernel version for installation.
LSI Corporation
- 23 -
MegaRAID SAS Device Driver Installation User Guide
September 2012
Chapter 5: Ubuntu Linux Driver Installation
Installing the Driver in a New Ubuntu Linux 12.04 OS
Chapter 5: Ubuntu Linux Driver Installation
This chapter describes how to install the device driver in new Ubuntu Linux systems, and how to update the driver on
existing operating systems (OSs).
Refer to the release notes that accompanied the driver for information on an existing Ubuntu Linux system.
5.1
Installing the Driver in a New Ubuntu Linux 12.04 OS
You can install the device driver in a new Ubuntu Linux 12.04 system from the .deb package, which contains the
executables, configuration files, libraries, and documentation in a Debian archive file.
Assuming that you already have the .deb package, perform the following steps to install the driver.
1.
If you are running the OS as root, perform the following steps; otherwise, go to step 2:
a.
Make sure that you are running the OS as root. To do so, if you are logged in as a standard user, type the
following command and press Enter:
sudo su
You are prompted for the password.
b.
c.
Provide the password and press Enter.
In the directory where the package is located, type the following command and press Enter:
dpkg -i Package.deb
This action installs the driver on the Ubuntu OS.
2.
Perform the following steps if you are not running the OS as root:
a.
In the directory where the package is located, type the following command and press Enter:
sudo dpkg -i Package.deb
You are prompted for the password.
b.
Provide the password and press Enter.
This action installs the driver on the Ubuntu OS.
5.2
Secondary Storage on the MegaRAID Controller with the Ubuntu
Linux 12.04 OS
Perform the procedures in this section if the Ubuntu Linux OS boots from a device that is not managed by a MegaRAID
controller, but in which the MegaRAID controller is or will be present on the system and used for managing
secondary storage.
For secondary storage, the driver must be added to the system; the driver is not in-box. Ubuntu uses the Debian file
format for OS components, and LSI provides the MegaRAID driver in this file format.
1.
If you are running the OS as root, perform the following steps; otherwise, go to step 2:
a.
Make sure that you are running the OS as root. To do so, if you are logged in as a standard user, type the
following command and press Enter:
sudo su
You are prompted for the password.
b.
Provide the password and press Enter.
LSI Corporation
- 24 -
MegaRAID SAS Device Driver Installation User Guide
September 2012
c.
Chapter 5: Ubuntu Linux Driver Installation
Secondary Storage on the MegaRAID Controller with the Ubuntu Linux 12.04 OS
In the directory where the package is located, type the following command and press Enter:
dpkg -i Package.deb
This action installs the driver on the Ubuntu OS.
2.
Perform the following steps if you are not running the OS as root:
a.
In the directory where the package is located, type the following command and press Enter:
sudo dpkg -i Package.deb
You are prompted for the password.
b.
Provide the password and press Enter.
This action installs the driver on the Ubuntu OS.
LSI Corporation
- 25 -
MegaRAID SAS Device Driver Installation User Guide
September 2012
Chapter 6: FreeBSD Driver Installation
LSI MegaRAID Drivers and Software for the FreeBSD OS
Chapter 6: FreeBSD Driver Installation
This chapter describes how to install the driver for the FreeBSD operating system (OS).
6.1
LSI MegaRAID Drivers and Software for the FreeBSD OS
This section describes the following topics:
6.1.1
FreeBSD OS administration information
Installing LSI drivers and software in the FreeBSD OS
FreeBSD OS Administration Information
You can find the latest FreeBSD OS administration information at:
http://www.freebsd.org/doc/en_US.ISO8859-1/books/handbook
http://www.freebsd.org/doc/en_US.ISO8859-1/books/handbook/disks-adding.html
You can search for manual pages online at http://www.freebsd.org/cgi/man.cgi.
6.1.2
Installing LSI Drivers and Software in the FreeBSD OS
This section provides detailed instructions for installing the LSI driver in the FreeBSD OS.
The following sections cover these topics:
6.1.3
Installing drivers for the FreeBSD OS
Updating drivers in the FreeBSD OS
Driver Installation for the FreeBSD OS
This section describes how to install the driver for your MegaRAID controller in the FreeBSD OS:
If the virtual drives you have created are your boot device, install the driver for the controller as you install the
FreeBSD OS.
If the operating system is already installed on a unit connected to another controller or to the motherboard, start
the FreeBSD OS, and then install the driver.
NOTE If your FreeBSD system does not have the mpt driver issue, install your MegaRAID controller in the
system before you install the LSI driver. Refer to the installation guide that came with your controller for
instructions. You can download the installation guide at http://www.lsi.com/channel/ChannelDownloads.
NOTE If your FreeBSD system has the mpt driver issue, you must disable the mpt driver and recompile the
kernel first. If you have a MegaRAID controller installed, you must power down and remove the controller from
your system and recompile the kernel. If you leave the controller in your system, the mpt driver claims the
device ID and goes into a soft reset continuously, and your system cannot exit boot. See Section 6.4, Installing
the FreeBSD OS on Storage Managed by a MegaRAID Controller (Primary Storage), for instructions.
LSI Corporation
- 26 -
MegaRAID SAS Device Driver Installation User Guide
September 2012
Chapter 6: FreeBSD Driver Installation
Obtaining LSI FreeBSD Drivers
This section covers these topics:
6.2
Obtaining LSI FreeBSD OS drivers
Creating a FreeBSD OS driver diskette
Installing FreeBSD OS on storage managed by a MegaRAID controller (primary storage)
Installing the kernel driver on a FreeBSD OS that boots from a device not managed by a MegaRAID controller
(secondary storage)
Obtaining LSI FreeBSD Drivers
LSI drivers can be compiled from source files into the kernel as built-in drivers or they can be modules that are loaded
manually or by the operating system. Both source files and modules are available from LSI, but modules with current
controller drivers are available for the FreeBSD 7.4 and 8.2 OSs.
You can obtain the MegaRAID controller driver for the FreeBSD OS from one of these two sources:
LSI software CD-ROM, which includes the following items:
Compiled and tested kernel driver modules for the FreeBSD 7.4 OS, located at:
32-bit: components/7.4/x86
— 64-bit: components/7.4/x86_64
—
Compiled and tested kernel driver modules for the FreeBSD 8.2 OS, located at:
32-bit: components/8.2/x86
— 64-bit: components/8.2/x86_64
—
Compiled and tested kernel driver modules for the FreeBSD 9.0 OS, located at:
32-bit: components/9.0/x86
— 64-bit: components/9.0/x86_64
—
Driver source files for the FreeBSD 7.x, 8.x, and 9.x OSs are located at the following paths:
For the mfi driver: components/src/mfi.tgz
— For the mrsas driver: components/src/mrsas.tgz
LSI website:
—
You can download the latest compiled and tested driver modules, and the driver source files for the FreeBSD OS
from the LSI website at http://www.lsi.com/support/Pages/download-search.aspx.
6.3
Creating a FreeBSD OS Driver Diskette
You need a diskette to install the FreeBSD OS on a virtual drive or drive that is managed by a MegaRAID controller
card. The virtual drive or drive then becomes the boot unit for which your version of the FreeBSD OS does not have an
up-to-date built-in driver.
Follow these steps to create a driver diskette.
1.
Insert a blank diskette and the LSI software CD into an installed FreeBSD OS.
2.
Navigate to one of the following folders, depending on the OS version:
For the FreeBSD 7.4 OS, navigate to components/7.4.
— For the FreeBSD 8.2 OS, navigate to components/8.2.
— For the FreeBSD 9.0 OS, navigate to components/9.0.
—
LSI Corporation
- 27 -
MegaRAID SAS Device Driver Installation User Guide
September 2012
3.
Chapter 6: FreeBSD Driver Installation
Installing the FreeBSD OS on Storage Managed by a MegaRAID Controller (Primary Storage)
Copy the appropriate driver to the diskette.
This driver is the driver from the folder x86 if you are installing a 32-bit FreeBSD OS, and the x86_64 folder if you
are installing a 64-bit FreeBSD OS.
You need the driver source from the file components/src/driver_name.tgz to update the kernel with a
new driver.
For example:
For the mfi driver, the driver source is in the file components/src/mfi.tgz.
For the mrsas driver, the driver source is in the file components/src/mrsas.tgz.
6.4
Installing the FreeBSD OS on Storage Managed by a MegaRAID Controller
(Primary Storage)
This section describes how to load the FreeBSD OS kernel driver module to enable boot device support and then how
to compile the current drivers into the kernel from source files.
Use the procedure in this section if the MegaRAID controller will manage your boot unit.
6.4.1
Issues Concerning the LSI MPT Driver and the Outdated LSI MPT Driver
The process for using your MegaRAID controller for primary storage might be affected by the LSI mpt driver and
FreeBSD versions 6.1-9.x containing the outdated LSI mfi in-box driver.
If the mpt driver issue occurs, the system generates a continuous soft and hard reset, and the system cannot boot. The
installation disk will not install the OS and the process must be terminated. To avoid the issue with the mpt driver, you
must disable the mpt driver.
If you have FreeBSD versions up to 7.4, 8.2, or 9.0, your FreeBSD OS most likely contains the outdated mfi driver in the
kernel. You might need a new FreeBSD kernel ISO to exclude the outdated mfi driver, before you load the updated mfi
driver (version 4.8 or newer) or the mrsas driver. With the new FreeBSD kernel ISO, and the updated mfi driver (version
4.8 or newer) or the mrsas driver, you can complete the installation and boot your FreeBSD system through a
MegaRAID virtual drive.
Note that this situation no longer exists after the mpt driver issue is fixed and the outdated inbox mfi driver is replaced
with the new mfi driver. LSI is working to resolve this situation so that the extra steps are not necessary in the future.
For now, refer to the Knowledgebase article 16687, Installing FreeBSD drivers for MR Primary Storage, on the LSI website
(http://www.lsi.com / SUPPORT / Knowledgebase) for instructions on how to download the FreeBSD ISO.
After you have the FreeBSD Installation disk with the new FreeBSD kernel ISO and the mfi driver (version 4.8 or newer)
or the mrsas driver ready, perform the instructions that follow. These instructions describe how to load the FreeBSD
kernel driver module to enable boot device support, and then how to compile the current drivers into the kernel from
source files.
LSI Corporation
- 28 -
MegaRAID SAS Device Driver Installation User Guide
September 2012
6.4.2
Chapter 6: FreeBSD Driver Installation
Installing the FreeBSD OS on Storage Managed by a MegaRAID Controller (Primary Storage)
Installing the FreeBSD OS on Storage Managed by a MegaRAID Controller
Use the following procedure if your boot unit will be managed by the MegaRAID controller.
The prerequisite for this procedure is an OS installation CD for the FreeBSD 7.4, FreeBSD 8.2, or FreeBSD 9.0 OSs (x86
or amd64).
NOTE This procedure is specific to the FreeBSD 7.4, FreeBSD 8.2, or FreeBSD 9.0 OSs because it requires a
compiled module. For other versions of a FreeBSD OS for which a compiled module is not supplied by LSI, you
must compile your own module from source files. See Section 6.6.2, Compiling and Loading the Driver as a
Module by Using kldload (Dynamically Loadable Module).
Perform the following steps to install the FreeBSD OS on storage managed by a MegaRAID controller:
1.
Disconnect all SCSI, ATA, and SAS devices in the system, except for the CD or the DVD, and the hard drives that are
connected to the MegaRAID controller.
2.
Create the RAID virtual drives on the MegaRAID controller using WebBIOS or Preboot CLI.
3.
Insert the FreeBSD Installation disk to CD/DVD drive and boot from it.
4.
At the FreeBSD boot menu, select Escape to loader prompt (option 6 in the FreeBSD 7.x and 8.x OSs, and
option 2 in the FreeBSD 9.x OS).
5.
Insert the diskette containing the driver_name.ko module for the specific version of the FreeBSD OS into the
diskette drive.
For the mfi driver, the driver_name.ko is mfi.ko.
For the mrsas driver, the driver_name.ko is mrsas.ko.
6.
Perform the following steps at the loader prompt:
a.
To disable the mpt driver, type the following commands and press Enter.
OK set hint.mpt.0.disable=1
OK set hint.mpt.1.disable=1
b.
To load a new driver from a diskette drive, type either of the following two commands and press Enter.
For the mfi driver, type the following command and press Enter:
OK load disk0:mfi.ko
For the mrsas driver, type the following command and press Enter:
OK load disk0:mrsas.ko
NOTE If you have multiple units or devices for the OS installation, and the unit or device that you want
to use for the installation is not disk0; change disk0 to the appropriate number, such as disk1
or disk5.
NOTE At this point, the old driver is not used, but it is still installed as a part of the new installation. The
installed kernel has to be rebuilt.
7.
To continue the installation procedure, type the following command, and press Enter.
OK boot
8.
Install the FreeBSD OS, including the kernel source.
It is very important to include the kernel source files.
9.
Remove both the FreeBSD installation disk from the CD/DVD drive, and the diskette from the diskette drive,
and reboot.
LSI Corporation
- 29 -
MegaRAID SAS Device Driver Installation User Guide
September 2012
Chapter 6: FreeBSD Driver Installation
Installing the Kernel Driver on a FreeBSD OS That Boots from a Device Not Managed by a
MegaRAID Controller (Secondary Storage)
10. On bootup, repeat step 4 through step 7.
11. Upon boot, continue with the instructions in Section 6.6.1, Updating the Kernel with the New Driver Source, for a
statically linked module.
6.5
Installing the Kernel Driver on a FreeBSD OS That Boots from a Device Not
Managed by a MegaRAID Controller (Secondary Storage)
Perform the procedures in this section if the FreeBSD OS boots from a device that is not managed by a MegaRAID
controller, but in which the MegaRAID controller is or will be present on the system and used for managing
secondary storage.
When you use the virtual drive managed by the MegaRAID controller for secondary storage, you do not need to use a
driver diskette for driver installation.
NOTE Your MegaRAID controller might be affected by an issue with the LSI mpt driver in the FreeBSD 7.x, 8.x
and 9.x OSs. If the mpt driver issue occurs, the system generates soft reset errors and hard reset errors on
bootup, and the DVD does not install the OS. To avoid this issue, you need to disable the mpt driver before
you install or boot your FreeBSD OS until you exclude the mpt driver from the booting kernel.
It helps to install the FreeBSD OS on the drive attached to the motherboard before you install the MegaRAID controller.
This step reduces the possibility of installing the FreeBSD OS to the wrong drive or unit.
Perform the following steps:
1.
Get the latest driver source files for your version of FreeBSD.
See Section 6.2, Obtaining LSI FreeBSD Drivers.
2.
If your system does not include an LSI controller before the OS installation, perform the following steps. If your
system includes an LSI controller, go to step 3.
a.
Install the FreeBSD OS—including the kernel source—on a motherboard-attached drive.
It is critical to include kernel source files.
b.
c.
After the OS installation, reboot and then follow the instructions for driver installation in Section 6.6.1,
Updating the Kernel with the New Driver Source (for a statically linked module), or in Section 6.6.2, Compiling
and Loading the Driver as a Module by Using kldload (Dynamically Loadable Module).
After the FreeBSD OS is installed and the driver is updated, power-down the system, and install the
MegaRAID controller.
For assistance, refer to the quick installation guide that came with the controller.
3.
If your system includes an LSI controller, perform the following steps:
a.
Start the installation process.
As the DVD loads, you are offered boot options.
b.
c.
Select Escape to prompt (option 6 in the FreeBSD 7.x and 8.x OSs, and option 2 in the FreeBSD 9.x OS).
To disable the mpt driver for the installation, type the following command at the prompt, and press Enter.
OK set hint.mpt.0.disable=1
OK set hint.mpt.1.disable=1
OK boot
d.
Proceed with the installation on a drive attached to the motherboard.
Make sure you install the full the FreeBSD OS source.
LSI Corporation
- 30 -
MegaRAID SAS Device Driver Installation User Guide
September 2012
Chapter 6: FreeBSD Driver Installation
Updating Drivers in the FreeBSD System
After the OS installation, follow the instructions for driver installation in Section 6.6.1, Updating the Kernel with the
New Driver Source (for static linking), or in Section 6.6.2, Compiling and Loading the Driver as a Module by Using
kldload (Dynamically Loadable Module).
6.6
Updating Drivers in the FreeBSD System
You can update drivers either from source files or with driver modules. By using source files, you can compile drivers
into the kernel, or you can create modules for versions of the FreeBSD OS for which LSI does not supply modules.
This section includes these topics:
6.6.1
Updating the kernel with the new driver source
Compiling and loading the driver as a module using kldload (dynamically loadable module)
Updating the MegaRAID kernel driver module in the FreeBSD OS
Updating the Kernel with the New Driver Source
To obtain the source files, see Section 6.2, Obtaining LSI FreeBSD Drivers.
Perform the following steps to update your kernel with the driver source files:
1.
Make sure that the kernel source has been installed on the system.
The kernel sources are in the /usr/src/sys directory.
2.
Go to the /usr/src/sys/dev/ directory and perform the following steps.
a.
Check to see whether a directory with the driver name already exists. If a directory already exists, move it to a
different folder.
For example, to move the mfi driver, type the following command and press Enter:
# mv /usr/src/sys/dev/mfi /root/mfi.backup
To move the mrsas driver, type the following command and press Enter:
# mv /usr/src/sys/dev/mrsas /root/mrsas.backup
b.
Make sure the directory exists.
For example, to make sure the mfi directory exists, type the following command and press Enter:
# mkdir /usr/src/sys/dev/mfi
To make sure the mrsas directory exists, type the following command and press Enter:
# mkdir /usr/src/sys/dev/mrsas
3.
Proceed to the /usr/src/sys/modules/ directory, and check to see whether a directory with the name of
your driver already exists. If the directory already exists, move it to a different folder.
a.
Check to see whether a directory with the driver name already exists. If a directory already exists, move it to a
different folder.
For example, to move the mfi driver module, type the following command and press Enter:
# mv /usr/src/sys/modules/mfi /root/mfi_module.backup
To move the mrsas driver module, type the following command and press Enter:
# mv /usr/src/sys/modules/mrsas /root/mrsas_module.backup
b.
Make sure the directory exists.
For example, to make sure the mfi directory exists, type the following command and press Enter:
# mkdir /usr/src/sys/modules/mfi
LSI Corporation
- 31 -
MegaRAID SAS Device Driver Installation User Guide
September 2012
Chapter 6: FreeBSD Driver Installation
Updating Drivers in the FreeBSD System
To make sure the mrsas directory exists, type the following command and press Enter:
# mkdir /usr/src/sys/modules/mrsas
4.
Perform the following steps:
a.
b.
c.
Unpack the compressed driver source file (mfi.tgz for the mfi driver and mrsas.tgz for the mrsas driver).
Move the *.c and *.h files to /usr/src/sys/dev/driver_name (which is mfi for the mfi driver and
mrsas for the mrsas driver).
Move the Makefile to the /usr/src/sys/modules/driver_name (which is mfi for the mfi driver and
mrsas for the mrsas driver).
For example, to unpack the compressed driver source file and move the Makefile for the mfi driver, enter the
following commands and press Enter:
# cd /usr/src/sys/dev
# tar -xf mfi.tgz
# mv mfi/Makefile /usr/src/sys/modules/mfi/
To unpack the compressed driver source file and move the Makefile for the mrsas driver, enter the following
commands and press Enter:
# cd /usr/src/sys/dev
# tar -xf mrsas.tgz
# mv mrsas/Makefile /usr/src/sys/modules/mrsas/
5.
Go to /usr/src/sys/i386/conf if you are running a 32-bit version of the FreeBSD OS, or
/usr/src/sys/amd64/conf if you are running a 64-bit version of the FreeBSD OS, and perform the
following steps:
a.
Copy the GENERIC configuration file to another file name. For example:
# cp GENERIC MYKERNEL
b.
Open your current configuration file (GENERIC, MYKERNEL, SMP, or PAE, or custom config), with vi or
another editor. For example:
# vi MYKERNEL
c.
Comment out the following lines by typing # at the beginning of the line:
#device
cbb
# cardbus (yenta) bridge
#device
mpt
# LSI-Logic MPT-Fusion
For a dynamically loadable module, comment out the following line by typing # at the beginning of the line:
#device
mfi
# LSI MegaRAID SAS
For the mrsas driver, comment out the following line by typing # at the beginning of the line, if it exists:
#device
mrsas
# LSI MegaRAID SAS2
For a statically linked module, make sure the following lines are not commented out:
For the mfi driver, make sure the following line is not commented out:
device
mfi
# LSI MegaRAID SAS
For the mrsas driver, make sure the following line is not commented out:
device
mrsas # LSI MegaRAID SAS2
If you do not have a MegaRAID 92XX or earlier controller installed in your system, make sure to comment out
the following line:
#device
d.
mfi
# LSI MegaRAID SAS
Save your changes.
NOTE Each line is an entry in this file. Make sure a newly added entry is on a new line.
LSI Corporation
- 32 -
MegaRAID SAS Device Driver Installation User Guide
September 2012
e.
Chapter 6: FreeBSD Driver Installation
Updating Drivers in the FreeBSD System
In the /usr/src/sys/conf/ file, perform the following steps for the mfi driver or the mrsas driver,
depending on which driver you use:
For the mfi driver, add the following entries after the entry for dev/mfi/mfi_cam.c:
dev/mfi/mfi_syspd.c
optional mfi
With LSI 2208-based RAID controller support, if your mfi driver is older than 4.408.xx.xx, and you do not
have mrsas.ko driver in your system, also add the following entries:
dev/mfi/mfi_fp.c
optional mfi
dev/mfi/mfi_tbolt.c
optional mfi
For the mrsas driver, make sure the following entries are present:
dev/mrsas/mrsas.c
dev/mrsas/mrsas_cam.c
optional mrsas
optional mrsas
dev/mrsas/mrsas_ioctl.c
f.
g.
optional mrsas
Save your changes.
To compile the kernel, go to the /usr/src directory, type the following commands and press Enter.
# cd /usr/src
# make buildkernel KERNCONF=MYKERNEL
h.
To install the new kernel, type the following commands and press Enter.
# make installkernel KERNCONF=MYKERNEL
The new kernel is copied to the /boot/kernel directory.
The old kernel is moved to the /boot/kernel.old directory.
6.
Reboot your system to use the new kernel.
When the system reboots, the new kernel driver module loads automatically.
6.6.2
Compiling and Loading the Driver as a Module by Using kldload (Dynamically Loadable
Module)
To use a driver module in case LSI does not supply a driver module for your version of the FreeBSD OS, use the
procedures in this section. If you want to install only a module supplied by LSI, see Section 6.6.3, Updating the
MegaRAID Kernel Driver Module in the FreeBSD OS.
NOTE You can use only kldload to load the driver as a module if your boot drive is attached to the
motherboard and is not managed by the MegaRAID controller.
Perform the following steps to compile the driver as a module:
1.
Boot to the FreeBSD OS.
2.
Obtain driver source files; see Section 6.2, Obtaining LSI FreeBSD Drivers.
3.
Make sure your kernel is prepared for dynamically loadable module described in Section 6.6.1, Updating the
Kernel with the New Driver Source.
4.
To build the driver module, type the following command, depending on which driver you use, and press Enter.
a.
For the mfi driver, type the following commands and press Enter.
# cd /usr/src/sys/modules/mfi
# make
b.
For the mrsas driver, type the following commands and press Enter.
# cd /usr/src/sys/modules/mrsas
# make
LSI Corporation
- 33 -
MegaRAID SAS Device Driver Installation User Guide
September 2012
Chapter 6: FreeBSD Driver Installation
Updating Drivers in the FreeBSD System
These steps create the driver driver_name.ko module in the /usr/src/sys/modules/driver_name
directory.
5.
To load the kernel driver module, type the following commands, depending on which driver you use, and
press Enter.
a.
For the mfi driver, type the following commands and press Enter.
# cd /usr/src/sys/modules/mfi
# kldload -v ./mfi.ko
b.
For the mrsas driver, type the following commands and press Enter.
# cd /usr/src/sys/modules/mrsas
# kldload -v ./mrsas.ko
6.
To load the driver automatically during bootup, but still be linked dynamically, perform the following steps,
depending on which driver you use:
a.
To copy the mfi driver into the boot folder, type the following command, and press Enter.
# cp /usr/src/sys/modules/mfi/mfi.ko /boot/kernel/mfi.ko
b.
To copy the mrsas driver into the boot folder, type the following command, and press Enter.
# cp /usr/src/sys/modules/mrsas/mrsas.ko /boot/kernel/mrsas.ko
NOTE Back up the old module in case you want to revert back to it.
c.
For the mfi driver, enter the following line in the file /boot/loader.conf:
mfi_load="YES"
d.
For the mrsas driver, enter the following line in the file /boot/loader.conf:
mrsas_load="YES"
6.6.3
Updating the MegaRAID Kernel Driver Module in the FreeBSD OS
This section describes how to update the MegaRAID driver with a kernel driver module in the FreeBSD OS.
NOTE Make a backup of your original driver before updating the MegaRAID driver in case you need to revert
back to it. However, you cannot revert back to the original driver if you are booting from that unit.
Perform the following steps to update the MegaRAID driver with a kernel driver module in the FreeBSD OS:
1.
Download and extract the driver.
See Section 6.2, Obtaining LSI FreeBSD Drivers for instructions.
2.
Back up any critical data before you update the MegaRAID driver.
3.
If your OS kernel is not a customized one, make sure your kernel is prepared for the dynamically loadable module
described in Section 6.6.1, Updating the Kernel with the New Driver Source.
4.
Change the directory to the location with the extracted driver.
5.
To copy the driver into the /boot/kernel directory, perform the following steps, depending on which driver
you use.
a.
For the mfi driver, type the following command and press Enter.
# cp mfi.ko /boot/kernel
b.
For the mrsas driver, type the following command and press Enter.
# cp mrsas.ko /boot/kernel
LSI Corporation
- 34 -
MegaRAID SAS Device Driver Installation User Guide
September 2012
Chapter 6: FreeBSD Driver Installation
Updating Drivers in the FreeBSD System
Make sure that the module version (32-bit or 64-bit) matches the FreeBSD version. If the versions do not match, a
kernel panic could occur.
6.
To load the driver, perform the following steps, depending on which driver you use.
a.
For the mfi driver, type the following command and press Enter.
# kldload -v /boot/kernel/mfi.ko
b.
For the mrsas driver, type the following command and press Enter.
# kldload -v /boot/kernel/mrsas.ko
If storage is present, the system log records its presence (usually /var/log/messages).
7.
To load the driver automatically every time the system reboots, perform the following steps, depending on which
driver you use.
a.
For the mfi driver, type the following line, and press Enter.
mfi_load="YES"
b.
For the mrsas driver, type the following line, and press Enter.
mrsas_load="YES"
LSI Corporation
- 35 -
MegaRAID SAS Device Driver Installation User Guide
September 2012
Chapter 7: VMware ESX/ESXi 4.x and ESXi 5.0 Driver Installation
Installing Async Drivers on the VMware ESX/ESXi 4.x OS
Chapter 7: VMware ESX/ESXi 4.x and ESXi 5.0 Driver Installation
This chapter describes how to install and update the VMware device drivers on VMware ESX/ESXi 4.x and ESXi 5.0
operating systems (OSs).
7.1
Installing Async Drivers on the VMware ESX/ESXi 4.x OS
You have several methods you can use to install async drivers on VMware ESX/ESXi 4.x. Some of these methods are
applicable to only VMware ESX or ESXi OSs. Some methods copy the <offline-bundle>.zip file to the ESX host
over the network or use a local CD-ROM. You must choose the appropriate method for your environment.
7.1.1
Installing Async Drivers During a New ESX Installation
Perform the following steps during a new ESX installation:
1.
Place the ESX installation DVD in the DVD drive of the host system.
2.
Restart the host.
3.
Accept the terms of the license agreement.
4.
Select a keyboard type.
5.
When prompted for custom drivers, click Yes to install custom drivers.
6.
Click Add to eject the ESX installation DVD.
7.
Place the driver CD in the DVD drive of the ESX host.
8.
Select the driver module to import drivers to the ESX host.
9.
Click Next.
10. When prompted to load the system drivers, click Yes.
11. After you load the driver module, continue installing ESX.
NOTE After the drivers are installed, you are prompted to remove the driver CD and re-insert the ESX
installation DVD.
12. Follow on-screen instructions to complete the installation.
7.1.2
Existing ESX Installation by Using esxupdate and a CD
An existing ESX host can mount the async driver CD and install the offline bundles within using the
esxupdate utility.
Perform the following steps to install the async driver by using the esxupdate utility:
1.
Log in to the ESX host using an account with administrator privileges, such as root.
2.
Enter the host into Maintenance mode.
NOTE You can enter host into maintenance mode through the vSphere Client, or by adding the
--maintenancemode option to the esxupdate command.
3.
Place the driver CD in the CD-ROM drive of the ESX host.
4.
To mount the driver CD, type the following command, and press Enter.
mount –r /dev/cdrom /mnt/cdrom
LSI Corporation
- 36 -
MegaRAID SAS Device Driver Installation User Guide
September 2012
Chapter 7: VMware ESX/ESXi 4.x and ESXi 5.0 Driver Installation
Installing Async Drivers on the VMware ESX/ESXi 4.x OS
5.
Navigate to <cd mount point>/offline-bundle/, and locate the <offline-bundle>.zip file.
6.
To install drivers using the offline bundle, type the following command and press Enter.
esxupdate --bundle=<offline-bundle>.zip update
7.1.3
7.
Reboot the ESX host.
8.
Exit Maintenance mode.
Existing ESX or ESXi Installation by Using esxupdate and the Datastore Browser
An existing ESX host or ESXi host can install offline bundles that have been copied from the async release ISO to the
ESX host or the ESXi host.
1.
Extract the contents of the ISO file.
2.
Identify the <offline-bundle>.zip file or files.
3.
Using the Datastore Browser, upload the <offline-bundle>.zip file or files to an ESX or ESXi
host's datastore.
4.
Log in to the ESX host or the ESXi host by using an account with administrator privileges, such as root.
5.
Enter the host into Maintenance mode.
NOTE You can enter host into Maintenance mode through the vSphere Client or by adding the
--maintenancemode option to the esxupdate command.
6.
Navigate to the /vmfs/volumes/<datastorename>/ directory and locate the file
<offline-bundle>.zip.
7.
To install drivers using the offline bundle, type the following command and press Enter.
esxupdate --bundle=<offline-bundle>.zip update
7.1.4
8.
Reboot the ESX host or the ESXi host.
9.
Exit Maintenance mode.
Existing ESX or ESXi Installation by Using vihostupdate and a CD
An ESX host or an ESXi host can be updated remotely by using the vihostupdate utility, which is part of the
vSphere command line interface (CLI). For more details on the vihostupdate utility, refer to the vSphere
Command-Line Interface Installation and Reference Guide.
1.
Power-on the ESX host or the ESXi host.
2.
Place the driver CD in the CD-ROM drive of the host where either the vSphere CLI package is installed or vMA
is hosted.
3.
Mount the driver CD.
4.
Navigate to the <cd mount point>/offline-bundle/ directory, and locate the
<offline-bundle>.zip file.
5.
To install drivers using the offline bundle, type the following vihostupdate command and press Enter.:
vihostupdate <conn_options> --install --bundle <offline-bundle>.zip
For example:
vihostupdate --server myesxhost --username root --password mypassword
--install --bundle driver-offline-bundle.zip
LSI Corporation
- 37 -
MegaRAID SAS Device Driver Installation User Guide
September 2012
7.2
Chapter 7: VMware ESX/ESXi 4.x and ESXi 5.0 Driver Installation
Installing Async Drivers on the VMware ESXi 5.0 OS
Installing Async Drivers on the VMware ESXi 5.0 OS
An existing ESXi host can install drivers from a specific VIB file or from an <offline-bundle>.zip file.
7.2.1
Existing ESXi Installation by Using esxcli and Async Driver VIB File
An existing ESXi host can install async drivers from an async driver VIB file. The VIB file is copied to the ESXi host by
using the Datastore Browser and then installed using the esxcli utility in the ESXi Shell.
NOTE This procedure requires remote ESXi network connectivity using vSphere client.
Perform the following steps to install the async drivers:
1.
Extract the contents of the async driver zip file.
2.
Identify the offline-bundle.zip file.
3.
Extract the contents of the offline-bundle.zip file.
4.
Identify the file async-driver.vib.
5.
Log in to the ESXi host using vSphere client with administrator privileges, such as root.
6.
Using the Datastore Browser, upload the async-driver.vib file to an ESXi host’s datastore.
7.
Enter the host into Maintenance mode.
NOTE You can enter host into maintenance mode through the vSphere Client, or by adding the
--maintenancemode option to the esxcli command.
8.
Log in as root to the ESXi console through SSH or iLO/DRAC.
9.
To install drivers from the VIB file (this action requires an absolute path), type the following command and
press Enter.
esxcli software vib install –v /path/async-driver.vib
For example:
esxcli software vib install –v /vmfs/volumes/datastore/async-driver.vib
10. Reboot the ESXi host.
11. Exit Maintenance mode.
NOTE You can update an ESX host remotely by using the esxcli utility, which is part of the vSphere CLI. For
more details on using this utility, refer to the vSphere Command-Line Interface Documentation page.
7.2.2
Existing ESXi Installation by Using esxcli and an Offline Bundle Async Driver Zip File
In this procedure, you copy the offline bundle zip file to the ESXi host by using the Datastore Browser and install it by
using the esxcli utility in the ESXi shell.
NOTE This procedure requires remote ESXi network connectivity using vSphere client.
Perform the following steps to install the async drivers:
1.
Extract the contents of the async driver zip file.
2.
Identify the offline-bundle.zip file.
LSI Corporation
- 38 -
MegaRAID SAS Device Driver Installation User Guide
September 2012
Chapter 7: VMware ESX/ESXi 4.x and ESXi 5.0 Driver Installation
Installing Async Drivers on the VMware ESXi 5.0 OS
3.
Log in to the ESXi host using vSphere client with administrator privileges, such as root.
4.
Using the Datastore Browser, upload the offline-bundle.zip file to an ESXi host’s datastore.
5.
Enter the host into Maintenance mode.
NOTE You can enter host into Maintenance mode through the vSphere Client or by adding the
--maintenancemode option to the esxcli command.
6.
Log in as root to the ESXi console through SSH or iLO/DRAC.
7.
To install drivers using the offline bundle (this action requires an absolute path), type the following command,
and press Enter.
esxcli software vib install –d /path/offline-bundle.zip
For example:
esxcli software vib install –d /vmfs/volumes/datastore/offline-bundle.zip
7.2.3
8.
Reboot the ESXi host.
9.
Exit Maintenance mode.
Upgrade Installation
The upgrade process is similar to a new installation, except for the esxcli command. To upgrade, type the following
command, and press Enter.
esxcli software vib update -v {VIBFILE}
NOTE Before you run the esxcli command, enter the ESXi host into Maintenance mode. You can enter the
host into Maintenance mode through the vSphere Client, or by adding the -maintenancemode option to
the esxcli command.
7.2.4
VUM Installation
The VMware Update Manager (VUM) is a plug-in for the Virtual Center Server (vCenter Server). You can use the VUM
utility to install a VIB by importing the associated offline bundle package (a zip file that contains the VIB and
metadata). Then, you can create an add-on baseline and remediate the host or hosts with this baseline.
Refer to the vCenter Server documentation for more information about VUM.
LSI Corporation
- 39 -
MegaRAID SAS Device Driver Installation User Guide
September 2012
Chapter 8: Solaris 10 x86, Solaris 11, and Solaris Express x86 Driver Installation
Installing the Solaris 10 Update 5 OS on Storage Managed by a MegaRAID Controller
(Primary Storage)
Chapter 8: Solaris 10 x86, Solaris 11, and Solaris Express x86 Driver
Installation
This chapter describes how to install the MegaRAID driver for the Solaris 10 x86 OS and the Solaris 11 OS on
RAID-configured drives in a new Sun x86 system.
Users with x86-based systems can install their choice of the Solaris 10 U5 OS, Solaris Express OS, or Solaris 11 OS with
the in-box LSI driver (an in-box driver is a driver written by LSI or other third parties, and distributed on the Solaris OS
installation disk). You can configure the MegaRAID controller for either primary or secondary storage. For the
Solaris 10 OS and the Solaris 11 OS, the following points apply:
The earliest Solaris 10 OS version that LSI supports without Solaris patches is the Solaris 10 Update 5 OS.
If you use Solaris 10 Update 6 OS or later, the MegaRAID SAS driver is on the OS installation DVD (in-box).
The in-box drivers shipped with the Solaris 10 OS and the Solaris 11 OS have identical version numbers, but the binary
has changed over time:
On the Solaris 10 OS up to Update 9, the in-box driver supports only the LSI 2108-based RAID controllers.
On the Solaris 10 Update 10 OS and later, the in-box driver supports both LSI 2108-based RAID controllers and LSI
2208-based RAID controllers.
For the Solaris 10 OS, you can introduce the newer driver during the OS installation or after the OS installation has
been completed. The only way to update to a newer driver on the Solaris 11 OS is to use the manual procedure
described in Section 8.5, Updating the MegaRAID Driver on the Solaris OS on Storage Not Managed by a
MegaRAID Controller (Secondary Storage) after OS Installation.
This chapter describes the following topics:
Installing the Solaris 10 U5 OS on storage managed by a MegaRAID controller (primary storage)
Adding the MegaRAID driver for secondary storage during the Solaris 10 OS installation
Adding the MegaRAID driver for secondary storage after the Solaris OS installation
Installing the Solaris 11 OS on storage managed by a MegaRAID controller (primary storage)
Updating the MegaRAID driver on the Solaris OS on storage not managed by a MegaRAID controller (secondary
storage) after OS installation
NOTE The SPARC-based OS is always 64 bits.
The X86-based Solaris 11 OS is 64 bits only.
The X86-based Solaris 10 OS is distributed to run in 32 bits or 64 bits; Sun merged the 32-bit and 64-bit
components into single packages.
The X86-based Solaris 9 OS and prior shipped with separate 32-bit and 64-bit packages.
8.1
Installing the Solaris 10 Update 5 OS on Storage Managed by a MegaRAID
Controller (Primary Storage)
This section describes how to load the Solaris 10 Update 5 OS kernel driver module to enable boot device support,
and then how to compile the current drivers into the kernel from source files.
Use the following procedure if your boot unit will be managed by the MegaRAID controller.
NOTE For primary storage, before you install the LSI driver, you must have your MegaRAID controller already
installed in the system. Refer to the installation guide that came with your controller for the installation steps.
You can download the installation guide at http://www.lsi.com/channel/ChannelDownloads.
LSI Corporation
- 40 -
MegaRAID SAS Device Driver Installation User Guide
September 2012
Chapter 8: Solaris 10 x86, Solaris 11, and Solaris Express x86 Driver Installation
Adding the MegaRAID Driver for Secondary Storage during the Solaris 10 OS Installation
Perform the following steps to install the Solaris 10 Update 5 OS driver at boot time on storage managed by a
MegaRAID controller:
1.
Create a CD with an updated MegaRAID driver ISO image.
2.
Disconnect all SCSI, ATA, and SAS devices in the system, except for the CD, and the hard drives connected to the
MegaRAID controller.
3.
Create the RAID virtual drives on the MegaRAID controller using WebBIOS or Preboot CLI.
See Section 2.1.1, Storage Configuration, for instructions on how to create a RAID virtual drive.
4.
Insert the DVD with text install.
5.
After text install is loaded, select your type of keyboard and language.
The Solaris 10 installation process then presents a menu similar to the following menu:
1. Solaris Interactive (default)
2. Custom JumpStart
3. Solaris Interactive Text (Desktop session)
4. Solaris Interactive Text (Console session)
5. Apply driver updates
6. Single user shell
Enter the number of your choice.
8.2
6.
Select 5. Apply driver updates (option 5 in the previous menu).
7.
When prompted, insert the CD with the updated MegaRAID driver.
8.
At the installation menu, select 1. Solaris Interactive.
9.
Follow the remaining instructions to complete the installation normally.
Adding the MegaRAID Driver for Secondary Storage during the Solaris 10 OS
Installation
Perform the procedures in this section if the Solaris 10 Update 5 OS boots from a device that is not managed by a
MegaRAID controller, but in which the MegaRAID controller is or will be present on the system and used for managing
secondary storage.
When you use the virtual drive managed by the MegaRAID controller for secondary storage, you do not need to use a
driver diskette for driver installation.
Perform the following steps to install the driver:
1.
Insert the DVD with text install.
2.
After text install is loaded, select your keyboard type and your language.
3.
In the installation menu, select [2] Install Additional Drivers.
4.
Press F9 (Quit), and return to the installation menu.
5.
In the installation menu, select [3] Shell.
6.
Copy the driver package components.tgz to /tmp.
7.
To extract the driver, type the following commands, and press Enter.
$ tar -zxvf components.tgz
$ uncompress mr_sas.Z
$ tar -xvf mr_sas.tar
LSI Corporation
- 41 -
MegaRAID SAS Device Driver Installation User Guide
September 2012
8.
Chapter 8: Solaris 10 x86, Solaris 11, and Solaris Express x86 Driver Installation
Adding the MegaRAID Driver for Secondary Storage after the Solaris OS Installation
To load the driver, type the following commands, and press Enter.
$ pkgadd -d.
The dot (.) is part of this command.
9.
Select [1] Install.
10. Follow the rest of the instructions to complete the installation normally.
8.3
Adding the MegaRAID Driver for Secondary Storage after the Solaris OS
Installation
Perform the procedures in this section if the Solaris 10 OS or the Solaris 11 OS boots from a device that is not managed
by a MegaRAID controller, but in which the MegaRAID controller is present or will be present on the system, and used
for managing secondary storage.
1.
Install the Solaris OS with the MegaRAID controller removed from the system.
2.
Download the latest MegaRAID Solaris driver from the LSI Support website.
3.
Install the MegaRAID controller while the system is shut down.
4.
Boot the system.
5.
Copy the driver package components.tgz to /tmp.
6.
To extract the driver, type the following commands, and press Enter.
$ tar -zxvf components.tgz
$ uncompress mr_sas.Z
$ tar -xvf mr_sas.tar
7.
To load the driver, type the following command, and press Enter.
$ pkgadd -d.
The dot (.) is part of this command.
8.4
Installing the Solaris 11 OS on Storage Managed by a MegaRAID Controller
(Primary Storage)
This section describes how to load the Solaris 11 OS kernel driver module to enable boot device support, and then
how to update the current drivers in the kernel from source files.
Perform the following steps to install the Solaris 11 OS driver at boot time on storage managed by a
MegaRAID controller:
1.
Install the Solaris 11 OS with the MegaRAID in-box driver.
2.
Rename the in-box driver files, and replace them by copying the LSI mr_sas driver files to these locations for the
Solaris 64-bit x86 OS:
/kernel/drv/mr_sas.conf
/kernel/drv/amd64/mr_sas
3.
Reboot your system.
LSI Corporation
- 42 -
MegaRAID SAS Device Driver Installation User Guide
September 2012
8.5
Chapter 8: Solaris 10 x86, Solaris 11, and Solaris Express x86 Driver Installation
Updating the MegaRAID Driver on the Solaris OS on Storage Not Managed by a MegaRAID
Controller (Secondary Storage) after OS Installation
Updating the MegaRAID Driver on the Solaris OS on Storage Not Managed by a
MegaRAID Controller (Secondary Storage) after OS Installation
Perform the procedures in this section if the Solaris OS boots from a device that is not managed by a MegaRAID
controller, but in which the MegaRAID controller is present or will be present on the system and used for managing
the secondary storage. On the Solaris 11 OS, this method is required because the driver file formats changed.
When you use the virtual drive managed by the MegaRAID controller for secondary storage, you do not need to use a
driver diskette for driver installation.
Perform the following steps to update the in-box MegaRAID driver on storage not managed by a
MegaRAID controller:
1.
Rename the in-box driver files and replace them by copying LSI mr_sas driver files to these locations.
a.
For the Solaris 32-bit x86 OS, copy the LSI mr_sas driver files to these locations:
/kernel/drv/mr_sas.conf
/kernel/drv/mr_sas
b.
For the Solaris 64-bit x86 OS, copy the LSI mr_sas driver files to these locations:
/kernel/drv/mr_sas.conf
/kernel/drv/amd64/mr_sas
2.
Reboot your system.
After the reboot, the mr_sas driver does not get loaded.
3.
Type the following command, and press Enter.
#rem_drv mr_sas
4.
Copy the LSI mr_sas driver files to the following locations:
a.
For the Solaris 32-bit x86 OS, copy the LSI mr_sas driver files to these locations:
/kernel/drv/mr_sas.conf
/kernel/drv/mr_sas
b.
For the Solaris 64-bit x86 OS, copy the LSI mr_sas driver files to these locations:
/kernel/drv/mr_sas.conf
/kernel/drv/amd64/mr_sas
5.
Perform one of the following three steps, depending on the MegaRAID controller you have:
a.
Type the following command for LSI 2108-based RAID controllers and press Enter.
#add_drv –m “* 0666 root root” –i ‘”pciex1000,79”’ –c scsi mr_sas
or
b.
Type the following command for LSI 2208-based RAID controllers and press Enter.
#add_drv –m “* 0666 root root” –i ‘”pciex1000,5b”’ –c scsi mr_sas
or
c.
Type the following command for LSI 3108-based RAID controllers and press Enter.
#add_drv –m “* 0666 root root” –i ‘”pciex1000,5d”’ –c scsi mr_sas
d.
The following command is an example for a system with two MegaRAID controllers that have different
LSI ROC versions (LSI 2108 and LSI 3108, in this example).
#add_drv –m “* 0666 root root” –i ‘”pciex1000,79” ”pciex1000,5d”’ –c scsi
mr_sas
6.
Type the following command to verify the driver version that is loaded, and press Enter.
#modinfo
LSI Corporation
- 43 -
MegaRAID SAS Device Driver Installation User Guide
September 2012
Chapter 9: XenServer Driver Installation
Installing the XenServer 6.0 OS on Storage Managed by a MegaRAID Controller (Primary
Storage)
Chapter 9: XenServer Driver Installation
This chapter describes how to install the XenServer® 6.0 operating system (OS).
9.1
Installing the XenServer 6.0 OS on Storage Managed by a MegaRAID Controller
(Primary Storage)
This section describes how to set up the XenServer 6 OS on your host system. The Citrix Server CD-ROM consists of
XenServer and Client. You can use the XenServer CD-ROM to install the Client on a Windows-based system.
LSI distributes the LSI XenServer 6.0 driver in an ISO image. You can update the drivers during the installation or you
can update them when new drivers become available.
NOTE For primary storage, before you install the LSI driver, you must have your MegaRAID controller already
installed in the system. Refer to the installation guide that came with your controller for the installation steps.
You can download the installation guide at http://www.lsi.com/channel/ChannelDownloads.
Perform the following steps to install the XenServer 6.0 OS driver at boot time on storage managed by a
MegaRAID controller:
1.
Create a CD with the LSI XenServer driver ISO image.
LSI provides the LSI XenServer 6.0 driver in an ISO image named
megaraid_sas-v06.504.01.00-2.6.32.12-0.7.1.xs6.0.0.529.170661.iso.
2.
Disconnect all SCSI, ATA, and SAS devices in the system, except for the CD, and the hard drives connected to the
MegaRAID controller.
3.
Create the RAID virtual drives on the MegaRAID controller using WebBIOS or Preboot CLI.
See Section 2.1.1, Storage Configuration, for instructions on how to create a RAID virtual drive.
4.
Press F9 and insert the CD-ROM containing the driver to install new drivers.
The default driver works with the 2208-based MegaRAID controller during new installation.
5.
Follow the prompts to continue the installation.
6.
When prompted to install a supplemental pack, insert the CD-ROM that contains the LSI XenServer driver ISO
image and select OK during the new installation.
LSI Corporation
- 44 -
80-00163-01G