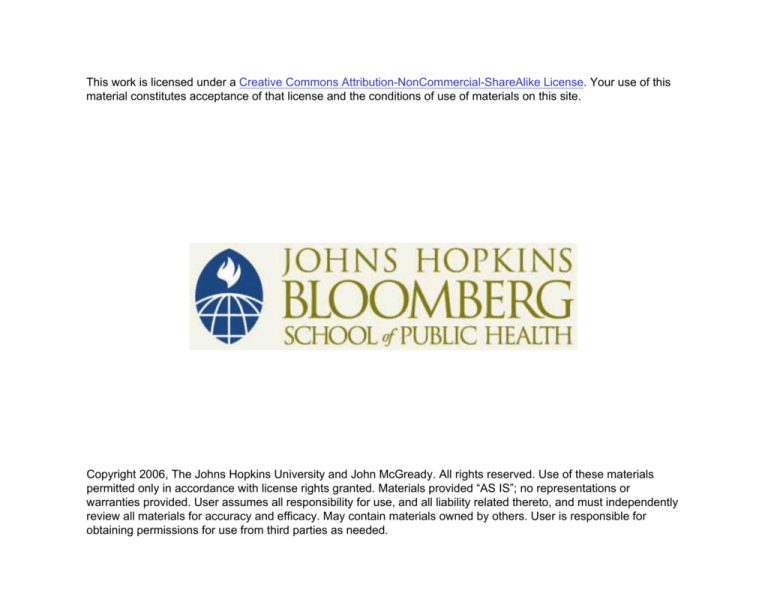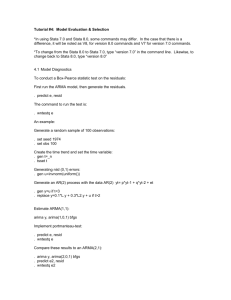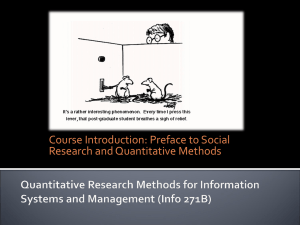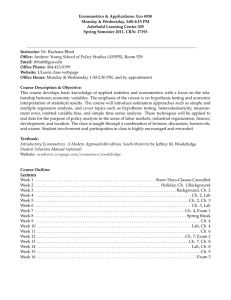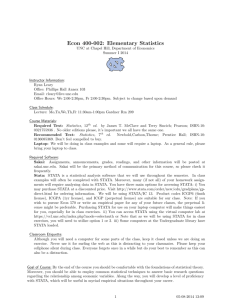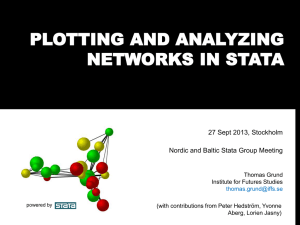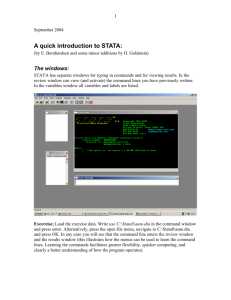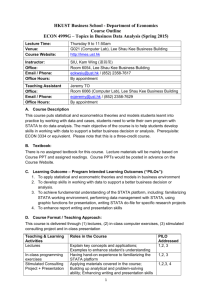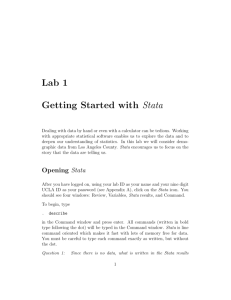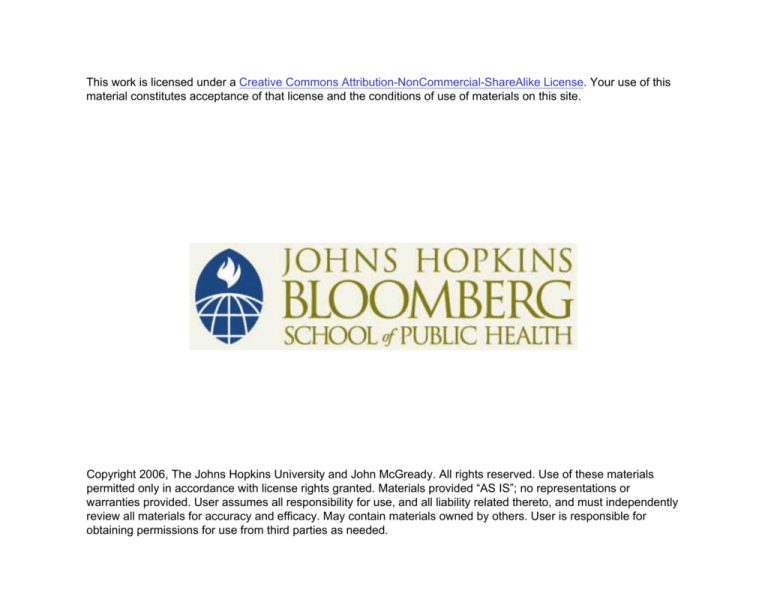
This work is licensed under a Creative Commons Attribution-NonCommercial-ShareAlike License. Your use of this
material constitutes acceptance of that license and the conditions of use of materials on this site.
Copyright 2006, The Johns Hopkins University and John McGready. All rights reserved. Use of these materials
permitted only in accordance with license rights granted. Materials provided “AS IS”; no representations or
warranties provided. User assumes all responsibility for use, and all liability related thereto, and must independently
review all materials for accuracy and efficacy. May contain materials owned by others. User is responsible for
obtaining permissions for use from third parties as needed.
Some Useful Stata
Information
John McGready
The Johns Hopkins University
Lecture Topics
Stata’s appearance
Entering data and holding on to it
Re-visiting and updating Stata data sets
Syntax diagrams and “immediate commands”
3
Section A
What Does Stata Look Like?
5
Pull Down Menus
6
Command Icons
7
The Windows
1. Command
– Window that allows user to input
commands
– Stata is a “commands driven” program—
commands are entered individually as
opposed to entered as a group (batch
submission)
8
Command Window
9
The Windows
2. Results
– Window that displays all Stata output
– When the users enter a command that
produces output, this output will appear
in the “results” window
10
Results Window
11
The Windows
3. Review
– This window keeps a “running tab” of all
commands used in current Stata session
12
Review Window
13
The Windows
4. Variables
– Displays all variables in data set used in
the Stata session.
14
Variables Window
15
The Screen
You, the user, can customize the screen to
your liking
You can designate which of the four windows
you want to have open on the screen, and
size up each window to suit your preferences
16
17
18
19
Section B
Entering and Saving Data
Data Set
How can we input this into Stata?
Age (yrs) Weight (lbs)
12
123
65
215
31
187
15
89
Age (yrs) Weight (lbs)
43
150
8
58
76
126
50
312
Continued
21
Data Set
You would like to use Stata to analyze this
data set collected from eight subjects
Age (yrs) Weight (lbs)
12
123
65
215
31
187
15
89
Age (yrs) Weight (lbs)
43
150
8
58
76
126
50
312
22
Data Editor
Stata has a very nice and easy to use data
editor
Continued
23
Data Editor
To access the data editor, click on the editor
icon in the Stata toolbar
24
Data Editor Icon
25
26
Each Row Contains Data
for a Single Observation
(Person)
27
Each Column Contains
Data for a Single
Variable in the Data Set
28
Data Set
In this data set, each of the eight subjects is
an individual observation
Age (yrs) Weight (lbs)
12
123
65
215
31
187
15
89
Age (yrs) Weight (lbs)
43
150
8
58
76
126
50
312
Continued
29
Data Set
Each observation consists of two variables,
age and weight
Age (yrs) Weight (lbs)
12
123
65
215
31
187
15
89
Age (yrs) Weight (lbs)
43
15
8
58
76
126
50
312
30
Data (age, weight) on
the first subject in the
study has been entered
in the data editor
31
Notice Stata Labels the
First Column “var1,” and
the Second Column “var2”
32
Double click at
the top of a
column, and
the variable
information
window pops
up
33
You can
change the
name from
“var1” to
“age” in the
name field
34
Naming Variables
Stata is case sensitive—so far as it is
concerned, “age” and “Age” are two unique
variable names
35
All the data is
now entered,
and both
variables
(columns) are
renamed
36
To formally put
the data into
Stata’s memory,
click the
preserve button
37
To return to the
Stata windows,
click on the X
button
38
Age and weight now
appear in the Variables
window
39
The List Command
The list command allows the user to view the
entire data set
Individual variables can also be listed—for
example, list age
40
Type the command
in the command
window and press
“enter”
41
Results
displayed in
“Results”
window
42
The List Command
A close-up of what appears in the review
window after using the list command
43
Notice, the list
command now
appears in the Review
window
44
Describe Command
The describe command returns output giving
the user a general overview of the data set
The describe command can also be used to
profile individual variable (for example,
describe age)
Continued
45
Describe Command
A close up of the review window after using
the describe command
Continued
46
Describe Command
A close up of the review window after using
the describe command
Information on the size of the data set.
Continued
47
Describe Command
A close up of the review window after using
the describe command
Information on all variables in the data set.
48
Saving Data
Click on the File option in the upper left hand
corner of your screen
49
File option
50
Saving Data
You will see a menu appear, choose the
“save as” option
51
Save As
52
Saving Data
You will get a file chooser window
Here, you can select the proper directory
path (i.e., put the file where you want it) and
name the file
53
Navigate
directory paths
here
Type filename here
54
Naming Data Files
With either approach, your file will be saved
with extension “.dta” (the extension for Stata
data sets)
Example—if you call your file mydata, it will
be saved as mydata.dta
55
Leaving Stata
When you are done for the day, and have
saved your data, you may want to leave
Stata
Click on the file option in the upper left hand
corner and choose exit on the drop down
menu
56
Exit option on drop
down menu
57
Section C
Reusing, Updating, and Labeling
Stata Data
Retrieving Saved Data
Now that you have created your data set,
and saved it, you can also revisit it at some
point in the future
The file option allows you to open a saved
Stata data set
59
Open option on pull
down menu.
60
Retrieving Saved Data
As when saving, the file chooser box will
appear, allowing you to designate the
directory and filename of the data set you
wish to retrieve
61
62
Retrieving Saved Data
After opening the file, the names of the
variables in the data set should appear in the
variable window
63
This is a good sign!
64
Labeling Variables
Sure, we have given intuitive names to the
two variables in this data set; however, with
large data sets containing multiple
observations on the same data point
(example: weight measured at birth, one
year, and five years) it becomes increasingly
more difficult to assign variable names that
tell the “whole story”
Continued
65
Labeling Variables
Luckily, Stata allows us the option of labeling
variables—inputting a short descriptive
phrase, which will appear in the variable
window alongside the variable name
Continued
66
Labeling Variables
Syntax
– label variable varname “label”
Example
– label variable age “Age of subject (yrs)”
67
Label now appears
in Variable window
68
Labeling Variables
Labeling variables is optional
– Can do it for none, some, or all of the
variables in a data set
69
Adding Variable(s)
Stata data sets can be updated—more
variables can be added, as can more
observations
To add more data, return to the data editor
screen
70
Data Editor Icon
71
Adding Variable(s)
Suppose we obtained the following
information about the gender of each subject
Age (yrs) Weight (lbs)
12
123
65
215
31
187
15
89
Gender
F
M
M
F
Age (yrs) Weight (lbs)
43
115
8
58
76
126
50
312
Gender
F
F
M
M
Continued
72
Adding Variable(s)
Instead of entering “Male” or “Female,” let’s
enter “0” for males, and “1” for females
Age (yrs) Weight (lbs)
12
123
65
215
31
187
15
89
Gender
F
M
M
F
Age (yrs) Weight (lbs)
43
115
8
58
76
126
50
312
Gender
F
F
M
M
Continued
73
Adding Variable(s)
Open the data editor and add gender data
Age (yrs) Weight (lbs)
12
123
65
215
31
187
15
89
Gender
F
M
M
F
Age (yrs) Weight (lbs)
43
115
8
58
76
126
50
312
Gender
F
F
M
M
74
Gender in
Column 3
75
Adding Variable(s)
When finished entering the data, change the
name of the new variable from “var3” to
“Gender”
76
You can change
the name from
“var3” to “Gender”
in the name field
77
Adding Variable(s)
Click on the “Preserve” button to save
changes and then close the data editor
Check your update via the “List” command
78
79
Results from List Command
. list, nolab
1.
2.
3.
4.
5.
6.
7.
8.
+-----------------------+
| age
weight
Gender |
|-----------------------|
| 12
123
1 |
| 65
215
0 |
| 31
187
0 |
| 15
89
1 |
| 43
150
1 |
|-----------------------|
|
8
58
1 |
| 76
126
0 |
| 50
312
0 |
+-----------------------+
80
Defining a Label
First, we need to create a label to apply to
the variable
Syntax (in command window)
– label define labelname label
Example
– label define gend 1 “female” 0 “male”
81
Assigning a Label
Once we have defined a label, we need to
assign to the variable(s) for which it was
created
Syntax (in command window)
– label values varname labelname
Example
– label values Gender gend
Continued
82
Assigning a Label
Now, the variable “Gender” is still stored as
“1” or “0,” but will appear as “Female” or
“Male”
83
84
Results from List Command
. list
1.
2.
3.
4.
5.
6.
7.
8.
+-----------------------+
| age
weight
Gender |
|-----------------------|
| 12
123
Female |
| 65
215
Male |
| 31
187
Male |
| 15
89
Female |
| 43
150
Female |
|-----------------------|
|
8
58
Female |
| 76
126
Male |
| 50
312
Male |
+-----------------------+
85
Why All this Effort?
Why not just type in “male” or “female” into
the data editor in the first place?
– More typing
– Data would then be a text variable instead
of numeric—less flexible for using in Stata
functions
86
General Rule
When categorical variable is discrete
(gender, race, age group, etc.)—usually
better to code numerically, then label
When it can take on many values—(favorite
food, name, etc.)—enter as text
87
Section D
A Quick Look at Syntax Diagrams and
Running Commands with Menus
Stata Syntax Diagrams:
The Help Menu
Stata has a useful help menu, which allows
the user to reference information about
specific commands and their syntax
The command for getting the help menu is
to type help commandname, where
commandname is the name of command of
interest
Continued
89
Stata Syntax Diagrams:
The Help Menu
For example, if you were interested in more
information about the list command, you
would type help list in the command window
Continued
90
Stata Syntax Diagrams:
The Help Menu
Selected results from help list
[by varlist:] list [varlist] [if exp] [in range]
[, [no]display nolabel noobs ]
Continued
91
Stata Syntax Diagrams:
The Help Menu
This is a syntax diagram
[by varlist:] list [varlist] [if exp] [in range]
[, [no]display nolabel noobs ]
Continued
92
Stata Syntax Diagrams:
The Help Menu
Let’s try to demystify!
[by varlist:] list [varlist] [if exp] [in range]
[, [no]display nolabel noobs ]
Continued
93
Stata Syntax Diagrams:
The Help Menu
First big rule—anything in square brackets is
optional
[by varlist:] list [varlist] [if exp] [in range]
[, [no]display nolabel noobs ]
Continued
94
Stata Syntax Diagrams:
The Help Menu
If we take out everything in brackets, all we
have left is “list”
list
This is the minimum number of “words” we
need to execute the list command
Continued
95
Stata Syntax Diagrams:
The Help Menu
“varlist”—refers to a list of variable(s)
[by varlist:] list [varlist] [if exp] [in range]
[, [no]display nolabel noobs ]
Because “varlist” is in brackets, it means
listing variables is optional
Continued
96
Stata Syntax Diagrams:
The Help Menu
Recall from before . . .
– Typing list at the command line will list the
entire dataset
– Typing list age will list the age variable
only for every observation in the dataset
Continued
97
Stata Syntax Diagrams:
The Help Menu
[by varlist]
Optional (of course, it’s in brackets)
Allows user to repeat the same command
over various subsets of data set
by gender: list age
Continued
98
Stata Syntax Diagrams:
The Help Menu
[if exp]
(exp is abbreviation for expression)
Optional (of course, it’s in brackets)
Allows user to run command for observations
meeting certain criteria
list age if age < 35
Continued
99
Stata Syntax Diagrams:
The Help Menu
[in range]
Optional (of course, it’s in brackets)
Allows user to run command for specific
observations in dataset
list age in 5/25
Continued
100
Stata Syntax Diagrams:
The Help Menu
[, [no]display] nolabel noobs]
Optional (of course, it’s in brackets)
These are all options specific to the list
command—more detail in help entry
Generally, in syntax diagram, listings after
comma are command specific options
Continued
101
Stata Syntax Diagrams:
The Help Menu
The Take-Home Message
“help” useful for getting detailed information
on a command
Syntax diagrams cumbersome—brackets
mean optional!
102
Using the Menus to Run
Commands
Stata 8 is the first version of Stata to include
a “built-in” menus system for running data
related commands
103
104
105
106
107