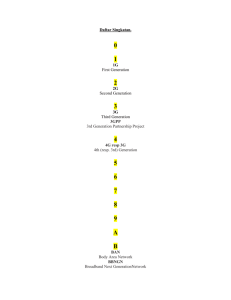Windows XP Wireless Configuration
advertisement

JMU Wireless Network Configuration for Windows XP Windows XP Service Pack 3 is required for WPA2. The Service Pack 3 update for Windows XP is available from Microsoft at https://support.microsoft.com/kb/322389 Service Pack 2 for Windows XP x64 Edition is required for WPA2. Windows XP users are highly encouraged to upgrade to a more recent release, such as Windows 7 or Windows 8.1. This guide does not cover third-party wireless connection managers such as the Dell and Intel utilities. Use of these utilities is not recommended. Connecting for the first time If your computer is not currently connected to a wireless network, Windows may present the following message to let you know that it has detected one or more of them. Click on the Wireless networks detected balloon to display a list of available networks. If your computer is already connected to a wireless network or does not present the above message, right-click on the Wireless Network Connection icon on the right of the Task Bar and then click on View Available Wireless Networks to display the list of available wireless networks. http://www.jmu.edu/computing/desktop/wireless/ Last Update: August 2015 From the Wireless Network Connection window, click on Change advanced settings under Related Tasks. Do not choose JMU-Official-Wireless from here the first time. If you are logged in as a regular (non-Administrator) user, Windows will let you know that you cannot change some settings. Click on the OK button. http://www.jmu.edu/computing/desktop/wireless/ The Wireless Network Connection Properties window will come up on the General tab. Click on the Wireless Networks tab at the top. If the Wireless Networks tab is not present, your wireless connection is being managed by third-party software such as the Dell or Intel wireless utilities. Please see the Third-party wireless software sections at the end of this document for information on disabling these utilities. http://www.jmu.edu/computing/desktop/wireless/ Now click on the Add... button under Preferred networks. This will begin to configure Windows XP to join the wireless network and will need to be done only once. http://www.jmu.edu/computing/desktop/wireless/ In the resulting Wireless network properties window, enter JMU-OfficialWireless in the Network name (SSID) field. http://www.jmu.edu/computing/desktop/wireless/ Then select WPA2 from the Network Authentication drop-down list under Wireless network key. http://www.jmu.edu/computing/desktop/wireless/ After selecting WPA2 from Network Authentication, the Data encryption will automatically be set to AES. Click on the Authentication tab at the top to continue. http://www.jmu.edu/computing/desktop/wireless/ Next, select Protected EAP (PEAP) from the EAP type drop-down list. http://www.jmu.edu/computing/desktop/wireless/ Then uncheck the box next to Authenticate as computer when computer information is available. http://www.jmu.edu/computing/desktop/wireless/ If your computer is NOT joined to Active Directory, click on Properties. If your computer IS joined to Active Directory, click on OK. Your computer will automatically sign in to the wireless network using the Active Directory credentials you used to log in to your computer. If you do not want it sign in automatically, click on Properties instead. If you aren’t sure whether your computer is joined to Active Directory, click on Properties. http://www.jmu.edu/computing/desktop/wireless/ If you clicked Properties, the Protected EAP Properties window will be displayed. From here, click the Configure... button next to Secured password (EAP-MSCHAP v2). http://www.jmu.edu/computing/desktop/wireless/ If your computer is NOT joined to Active Directory, uncheck the box next to Automatically use my Windows logon name and password (and domain if any), then click on OK. If your computer IS joined to Active Directory and you want your computer to automatically sign in to the wireless network, leave the box checked and click on OK. If you are not sure if your computer is joined to Active Directory, uncheck the box and click on OK. http://www.jmu.edu/computing/desktop/wireless/ This will return you to the Protected EAP Properties window. Click on OK. http://www.jmu.edu/computing/desktop/wireless/ This will return you to the Wireless network properties window. Click on OK. http://www.jmu.edu/computing/desktop/wireless/ This will return you to the Wireless Network Connection Properties window and JMU-Official-Wireless will now be listed under Preferred networks. If you clicked OK instead of Properties after choosing PEAP from the EAP type drop-down list, you will return here. Click on OK. http://www.jmu.edu/computing/desktop/wireless/ Windows now will attempt to connect to the JMU-Official-Wireless network if it is in range. If your computer is not joined to Active Directory (or if you unchecked the Automatically use my Windows logon name and password setting), you will receive a message asking for your logon credentials to connect to the wireless network. Click on the Wireless Network Connection balloon to bring up the login prompt. Enter your e-ID and password, then click OK. Be sure to leave Logon domain empty. http://www.jmu.edu/computing/desktop/wireless/ Windows will then attempt to validate the authentication server’s certificate. Click on the Wireless Network Connection balloon to continue. You will then be prompted to accept the authentication server’s certificate to initiate encryption. This keeps your e-ID and password safe. To accept the certificate, whose Root Certification Authority will be USERTrust RSA Certification Authority, click on OK. http://www.jmu.edu/computing/desktop/wireless/ If your computer is joined to Active Directory, Windows will use the domain credentials you logged on with to join the JMU-Official-Wireless network. It may take several seconds for your computer to acquire an IP address, during which time Windows may change the Wireless Network Connection icon to look like the one below on the far left. After successfully connecting to the wireless network and getting an IP address, Windows will display the following message (though your Signal Strength may vary). http://www.jmu.edu/computing/desktop/wireless/ Reconnecting If your computer is not currently connected to a wireless network, Windows may present the following message to let you know that it has detected one or more of them. Click on the Wireless networks detected balloon to display a list of available networks. If your computer is already connected to a wireless network or does not present the above message, right-click on the Wireless Network Connection icon on the right of the Task Bar and then click on View Available Wireless Networks to bring up the list of available wireless networks. http://www.jmu.edu/computing/desktop/wireless/ From the Wireless Network Connection window, click on JMU-OfficialWireless, which will highlight it, and then click the Connect button at the bottom Windows will present a progress display while it attempts to connect to the wireless network. http://www.jmu.edu/computing/desktop/wireless/ It may take several seconds for your computer to acquire an IP address, during which time the progress display message may change from Waiting for the network... to Waiting for network to be ready.... After Windows has successfully reconnected to the wireless network it will return to the Choose a wireless network window, showing JMU-Official-Wireless as Connected. Click on the red X button in the top right corner to finish. http://www.jmu.edu/computing/desktop/wireless/ Third-party wireless software - Dell To disable the Dell Wireless Configuration Utility and let Windows XP manage wireless connections itself, begin by right-clicking on the Dell Wireless Configuration Utility icon in the Task Bar and click Open Utility from the menu that appears. The Dell Wireless WLAN Card Utility window will come up on the Wireless Networks tab. Uncheck the box next to Show utility icon. http://www.jmu.edu/computing/desktop/wireless/ Then uncheck the box next to Let this tool manage your wireless networks. Click the OK button at the bottom. http://www.jmu.edu/computing/desktop/wireless/ Third-party wireless software - Intel To disable the Intel PROSet Wireless Software and let Windows XP manage wireless connections itself, right-click on the Intel PROSet Wireless Software icon in the Task Bar and click Use Windows to manage Wi-Fi from the menu that comes up. You will then be prompted to confirm that you want to stop using the Intel PROSet Wireless Software to manage your wireless network connection. Click Yes. http://www.jmu.edu/computing/desktop/wireless/