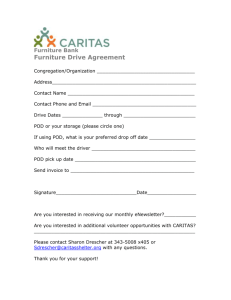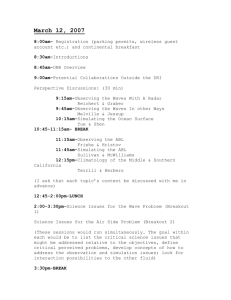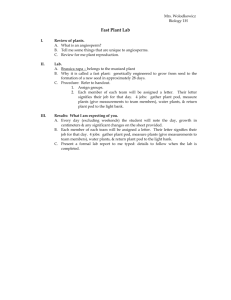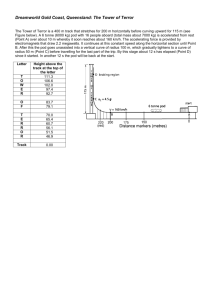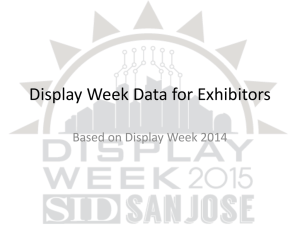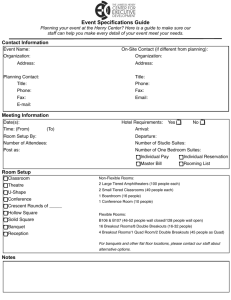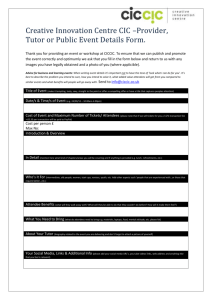Manual
advertisement

Adobe Acrobat Connect TEACHING & LEARNING TECHNOLOGIES INFORMATION TECHNOLOGY AT PURDUE Adobe Acrobat Connect: Conducting Live Meetings on the Web https://gomeet.itap.purdue.edu A D O B E A C R O B A T C O N N E C T P R O F E S S I O N A L 7 . 1 Table of Contents WHAT IS ADOBE ACROBAT CONNECT? ............................................................................................................... 1 ACCESSING ADDITIONAL HELP RESOURCES .................................................................................................................. 1 USING CONNECT.......................................................................................................................................................... 2 SYSTEM REQUIREMENTS ............................................................................................................................................... 2 ACCESSING CONNECT ............................................................................................................................................... 3 STUDENTS...................................................................................................................................................................... 3 FACULTY AND STAFF ..................................................................................................................................................... 4 DOWNLOADING ADOBE ACROBAT ADD-INS AND HELPER APPLICATIONS ..................................................................... 4 CREATING A MEETING.............................................................................................................................................. 6 PARTICIPATING IN A MEETING ....................................................................................................................................... 9 DEFAULT TEMPLATES FOR MEETING LAYOUTS ........................................................................................................... 10 USING LAYOUTS .......................................................................................................................................................... 11 MEETING ROOM PODS ............................................................................................................................................ 11 SHARE ......................................................................................................................................................................... 11 ATTENDEE LIST ........................................................................................................................................................... 12 CHAT ........................................................................................................................................................................... 12 Q & A .......................................................................................................................................................................... 13 NOTE ........................................................................................................................................................................... 13 CAMERA AND VOICE ................................................................................................................................................... 13 FILE SHARING .............................................................................................................................................................. 14 POLL ............................................................................................................................................................................ 15 WEB LINKS .................................................................................................................................................................. 15 SETTING YOUR CAMERA AND AUDIO FOR CONNECT MEETING.............................................................. 15 SETTING UP YOUR CAMERA ........................................................................................................................................ 16 STARTING CAMERA AND VOICE DEVICES .................................................................................................................... 16 LOADING POWERPOINT PRESENTATIONS TO THE SHARE POD ............................................................... 17 MEETING RECORDINGS .......................................................................................................................................... 18 TO RECORD A MEETING .............................................................................................................................................. 18 TO ACCESS THE RECORDING OF A MEETING ................................................................................................................. 18 EDITING RECORDINGS ................................................................................................................................................. 20 BREAKOUT ROOMS .................................................................................................................................................. 21 CREATING BREAKOUT ROOMS AND ASSIGNING MEMBERS .......................................................................................... 21 BEGINNING A BREAKOUT SESSION ............................................................................................................................... 23 VISITING BREAKOUT ROOMS ........................................................................................................................................ 24 COMMUNICATE IN BREAKOUT ROOMS USING THE ATTENDEE LIST .............................................................................. 24 ENDING A BREAKOUT SESSION ..................................................................................................................................... 25 Last Revised November 2008 i A D O B E A C R O B A T C O N N E C T P R O F E S S I O N A L 7 . 1 What is Adobe Acrobat Connect? Adobe Acrobat Connect Pro is the general term Adobe uses to refer to its web communications system, comprised of applications aimed at real‐time and on‐demand communications for meetings, training, and events. Purdue University has a license for Adobe Connect Pro Meeting, and through it, a license for Adobe Presenter. Connect and Presenter are based on Adobe Acrobat Flash, a widely used technology for delivering interactive content on the web, and provides support for video, voice, data, animations and simulations. Adobe Acrobat estimates that the Flash Player is already installed on more than 98 percent of browsers worldwide, so most users should already have what they need to participate in a live Connect meeting or experience an on‐demand presentation. Adobe Connect Meeting offers real‐time meetings and seminars enriched with interactive presentations and discussion capabilities. It combines existing learning content assets with real‐ time interactivity between presenters and students for engaging collaborative teaching and learning experiences. Connect presenters can use PowerPoint slides, live and recorded video, Flash animations, live screen‐sharing, audio, and two‐way text chat to deliver more effective presentations. Adobe Presenter is a plug‐in fully integrated with Microsoft PowerPoint that simplifies and accelerates the creation, delivery, and sharing of narrated, self‐paced, media‐rich presentations for asynchronous teaching and learning. With Adobe Presenter, Purdue faculty and staff can create dynamic presentations and training courses, complete with a narrated voiceover, directly from within PowerPoint. It’s easy to incorporate video, animations and even software simulations. Using wizards, subject matter experts can select from a range of quiz types to turn any Adobe Presenter presentation into an eLearning module. This manual includes information about Adobe Connect Meeting. If you would like to find detailed information and instructions about using Adobe Presenter, please refer to our manual entitled Adobe Presenter: Creating Rich Multimedia Presentations from PowerPoint. Accessing Additional Help Resources Note that this manual only contains information about some of the basic features of Connect Meeting. For more information, you can refer to the Adobe Acrobat Connect Pro Meeting set of resources here: http://www.adobe.com/resources/acrobatconnect/ . Last Revised November 2008 1 T E A C H I N G & L E A R N I N G T E C H N O L O G I E S Using Connect Connect is an online application that lets you meet instantly with colleagues, students, or industry experts anywhere, anytime. Using the ubiquitous Adobe Flash plug‐in and a browser, you can enter, view, and participate in an online meeting. After you are in a meeting, you can view media‐ rich content, including PowerPoint slides, digital video, FlashPaper documents, Flash simulations, and other types of media. You can interact and collaborate with other meeting attendees using live video and voice broadcasts, chat messages, whiteboard drawings and annotations. You can also view and share applications on a presenter's computer. You can participate in a meeting‐room poll that immediately shows the results in the meeting. You can create breakout rooms on the fly for smaller group work. Some ideas for using Connect at Purdue University include: Have guest speakers present to your class through Connect: all they need is a simple webcam and microphone on their end. Deliver your lectures to your students from a distance: you don’t have to cancel class just because you will be going to a conference for a week. Meet with fellow instructors and researchers from all over the world anytime, anywhere. Conduct virtual office hours for your students. Share computer applications on your computer or view the ones in another attendee’s computer for collaboration or troubleshooting purposes. Create break‐out rooms for small group work during an online class. System Requirements In order to host or present in a Connect Meeting, you will need the following: 1. An Internet connection 2. Software ‐ Windows (XP Pro or Home Edition with SP2 or better, Vista) o Internet Explorer 6 or 7 o Netscape Navigator 8.1 o Mozilla Firefox 1.5.04 Macintosh OS X v10.4 o Safari 2.0 o Mozilla Firefox 1.5.03 2 Last Revised November 2008 A D O B E A C R O B A T C O N N E C T P R O F E S S I O N A L 7 . 1 Additional Requirements o Adobe Flash Player 8, 9 or 10 o Minimum bandwidth requirement is DSL/Cable (wired connection recommended) o Minimum 1 GHz processor recommended when screen sharing o Cookies enabled in your web browser 3. To participate in a Connect meeting: Windows (XP Pro or Home Edition with SP2 or better, Vista) o Internet Explorer 6 or 7 o Netscape Navigator 8.1 o Mozilla Firefox 1.5.04 Macintosh OS X v10.4 o Safari 2.0 o Mozilla Firefox 1.5.03 Additional Requirements o Adobe Flash Player 8, 9 or 10 o Minimum bandwidth requirement is 56 kb/sec o Cookies enabled in your web browser Note: Adobe Flash Player is standard in most browsers. You can find out what version of Flash Player you have at the Test Adobe Web Players page at www.Adobe.com/software/flash/about/. 4. (Optional) A sound card and speakers to hear audio broadcasts from other meeting attendees 5. (Optional) A microphone to broadcast audio to other meeting attendees 6. (Optional) A web camera to broadcast video to other meeting attendees Accessing Connect Students Purdue University students on the West Lafayette campus have one Connect meeting room available to them that they may use during their academic career at Purdue; they are not permitted to create additional Connect meeting rooms. Information about Adobe Acrobat Connect meeting rooms for students may be found here: http://www.itap.purdue.edu/tlt/gomeet/index_students.cfm Last Revised November 2008 3 T E A C H I N G & L E A R N I N G T E C H N O L O G I E S Faculty and Staff Unlike students, Purdue faculty, staff, and paid graduate staff may create multiple meeting rooms. Before they can create a Connect meeting room, however, they must first request the “Author and Meeting Host Role” for Adobe Acrobat Connect: 1. Open your web browser and go to http://www.itap.purdue.edu/tlt/gomeet/ 2. At the left, under Resources, click Request Author and Meeting Host Role. 3. Log in with your Purdue Career Account login and password. 4. Verify the information identifying you, and click Confirm. 5. The confirmation screen will display to confirm your request. Downloading Adobe Acrobat Add-ins and Helper Applications This section describes the Getting Started page on Purdue’s Adobe Connect server. The Getting Started page contains links to various Adobe add‐ins and helper applications which support Adobe Acrobat Connect. In addition, the page contains links to other resources, such as documentation and troubleshooting information, to help you use Adobe Connect most effectively. Adobe Acrobat Connect add‐ins and helper applications may also be downloaded in a zip file from ITaP’s training web site at http://www.itap.purdue.edu/training/materials/list.cfm?TopicID=210 . You will need to log in with your Purdue Career Account to download the setup file. To access the add‐ins and help resources on the Getting Started page, do the following: 1. Log on to the Adobe Acrobat Connect server at http://gomeet.itap.purdue.edu with your Purdue Career Account. 2. Click the Resources tab, then, under Getting Started, click Open. 4 Last Revised November 2008 A D O B E A C R O B A T C O N N E C T P R O F E S S I O N A L 7 . 1 3. In the Create Meetings section, follow the steps outlined: a. Click the Windows or Macintosh link to download and install the Adobe Acrobat Connect Add‐ in. b. Click on the Test your computer link, then follow the instructions to make sure your computer is set up correctly for Connect. If you encounter problems during the test, click on the links under Troubleshooting Tips for help in diagnosing the problem. When testing is complete, close the window. c. Click on the Install Adobe FlashPaper link, and then follow the instructions to install FlashPaper on your PC. If you have previously used the previous version of Adobe Acrobat Connect, this may already be installed on your computer. 4. When the installations are complete, you may close the Getting Started window. 5. Restart your computer for all installations to take effect. Last Revised November 2008 5 T E A C H I N G & L E A R N I N G T E C H N O L O G I E S A note about these resources: • The Test Your Computer link on the Getting Started page is a good link to share with your meeting attendees, to ensure that their computers are set up properly for an Adobe Connect meeting. • Adobe FlashPaper allows you to quickly and easily convert any file you create into FlashPaper format, which can be uploaded and shared in Adobe Connect. For more information on FlashPaper, see documentation (including the manual Using FlashPaper) at http://www.adobe.com/support/documentation/en/flashpaper/ Creating a Meeting 1. If you are not currently logged on to your account on the Connect server, go to https://gomeet.itap.purdue.edu and log on using your Purdue Career Account username and password. 2. From your Home page: a. At the top of the screen, next to “Create New:”, click the Meeting link; OR b. If you are on your Meetings page, click on the New Meeting button. The Enter Meeting Information screen will appear. 3. Enter a name for the meeting. 4. (Optional) You may indicate a custom URL for the meeting. The URL for the meeting room will start with https://gomeet.itap.purdue.edu/ and will be followed by the custom title you type in this box. If the name is already taken by another user, you will be prompted to select another name. If you leave this box blank, the system will generate a URL automatically for you. e.g. https://gomeet.itap.purdue.edu/r98653271. 5. (Optional) You may enter a summary describing what the meeting will be about. 6 Last Revised November 2008 A D O B E A C R O B A T C O N N E C T P R O F E S S I O N A L 7 . 1 6. Select a Start Time and Duration for the meeting. Note that Connect will NOT automatically start up or shut down your meeting based on the Start Time and Duration information you provide. These fields are provided so you may inform the attendees about the meeting. Important: Note that Connect will NOT automatically start up or shut down your meeting based on the Start Time and Duration information you provide. These fields are provided so you may inform the attendees about the meeting. 7. In the Select Template item, select whether you would like to choose one of the two default templates available in Connect. For more information on templates, see the section below, “Default Templates for Meeting Layouts. Last Revised November 2008 7 T E A C H I N G & L E A R N I N G T E C H N O L O G I E S 8. Choose who should have access to the meeting. Because students will not initially have accounts on the Connect server, if you intend to meet with students, or anyone else who do not have Purdue Career Accounts, it’s important that you choose the “Anyone who has the URL for the meeting can enter the room” option. If you select the first option, you will need to choose a list of attendees from the list of Purdue users on our Connect Server. 9. In the Audio Conference settings section (not shown), choose “Do not include any audio conference with this meeting”. If you make arrangements with the Purdue Telecommunications office (http://www.itap.purdue.edu/connections/) to set up a teleconference number, you could enter that information here. This option may be used for situations where you prefer not to broadcast audio through the web, but prefer to incorporate a simple phone conference into your Connect meeting instead. 10. Click on the Next button. The Select Participants screen will appear. 11. If you chose to give access to “Anyone who has the URL for the meeting…” you can skip this step completely. If you would like to limit participation in your meeting to only registered Connect users, you may Search for names or scroll down the list to identify the people you want to give access to the meeting room. You can also identify other users ahead of time as Presenters or Hosts. Click on the Next button to move to the next step. The Send Invitations screen will appear. 12. You can copy and paste the names of attendees into an email message in your e‐mail client, OR click the Send E‐Mail Invitations button. 13. Complete the normal steps within your e‐mail applications to send the message. Then, click on the Finish button on the Send Invitations screen. 14. You will be returned to the My Meetings sections in Connect Manager, where your Meeting Information is displayed, including the URL for the meeting room. If you did not 8 Last Revised November 2008 A D O B E A C R O B A T C O N N E C T P R O F E S S I O N A L 7 . 1 send invitations for the meeting, you can copy and paste this URL on a website, send it an any future email, or post it in your Blackboard Vista course for your attendees to access the meeting room. 15. Click on the Enter Meeting Room button to arrange the meeting room layout, to upload content, post notes, create poll questions prior to the start of the meeting. It’s important that you make these arrangements ahead of time in order to ensure that you will not lose time at the start of the meeting. Participating in a Meeting When potential meeting attendees type or click on the URL you have provided them for the meeting, they will see the following screen. Those who have Connect Accounts can log on by typing their Purdue Career Account user name and password in the Enter as a registered user section of the screen. If you choose the “Anyone who has a URL can enter the meeting room” option, users will also see the Enter as a guest section. They should click the radio button next to “Enter as a Guest” and type their name in the field provided, then click Enter Room. Last Revised November 2008 9 T E A C H I N G & L E A R N I N G T E C H N O L O G I E S Default Templates for Meeting Layouts In Connect, a “layout” is a specific arrangement of display panels, called pods. To help you quickly start using a meeting room without creating a layout, Connect offers three built‐in templates: Default Meeting, Default Training, and Default Events. When you create a meeting by using the New Meeting wizard in Adobe Acrobat Connect Manager, you simply select one of these templates for your meeting room, add your content, and start your meeting. Please note that the Default Training template is not complete and should be chosen. Default Meeting template ‐ A general template for meetings. It contains three layouts: Sharing, Discussion, and Collaboration. The Sharing layout is optimized for sharing content (Microsoft PowerPoint presentations, video, Adobe FlashPaper, and so on). The Discussion layout is optimized for discussing issues interactively and taking notes. The Collaboration layout is optimized for collaborating by annotating and drawing free‐hand on content. Below is an example of how the Default Meeting template looks. Default Events template ‐ Used for meetings or seminars with a large audience. It contains three layouts: Lobby, Presentation, and Questions and Answers. The Lobby layout is a place to exhibit interesting content, such as music or a self‐running Connect Flash presentation. You can leave the Lobby layout open so that attendees can browse content while waiting for the meeting to begin. From the Presentation layout, you present PowerPoint slides, share your screen, or show a whiteboard. The Questions and Answers layout facilitates an open Q & A with participants and can provide files to download and links to browse. 10 Last Revised November 2008 A D O B E A C R O B A T C O N N E C T P R O F E S S I O N A L 7 . 1 Using Layouts Note that selecting a template does not “lock” you into anything. Once you’ve chosen one, you can customize your layout any way you like. If you like, you can choose either of the templates to start with and then design a completely new layout to meet your exact needs. There are eight types of pods that you can add to a layout, each with its own function. To edit a layout, you can add, delete, move, and resize pods. You can customize layouts to optimize the content view for attendees and to manage the room effectively. For example, if only one pod is used in the meeting to demonstrate an application, you can delete the pods not used and resize the Share pod to fill the entire Connect stage. To manage a meeting with several Presenters, you could create a custom layout for each presenter and name the layout with the presenter's name. The layouts can then be reordered to reflect the speaking schedule. Important: If you plan on designing a new layout, it’s important that you do this prior to the start of a meeting. Otherwise, your participants will lose their audio and video connection to the meeting room and will have to start broadcasting again after you set up the necessary pods. Meeting room pods When a Host sets up a meeting room, they determine the number and types of pods that attendees see. The following types of pods are available: Share The Share pod is used primarily for presenting. From the Share pod, you can show a wide variety of media, including Microsoft PowerPoint presentations, Flash video, Adobe FlashPaper documents, whiteboard interactions, and software demonstrations from your computer. To add your content to a meeting, you can use any of the following methods: • • • • Add pre‐existing content from the Adobe Acrobat Connect Content library to a meeting room. Upload content from your computer to the Connect server and then display it in a Share pod. Broadcast a view of your desktop, a window on your computer, or an application that is open on your computer. Lay a whiteboard over content to add text and annotations in real time. Last Revised November 2008 11 T E A C H I N G • & L E A R N I N G T E C H N O L O G I E S Display a stand‐alone whiteboard. Attendee List From the Attendee List pod, you can quickly see who is logged in to a meeting and monitor everyone's name, role, and status. You can also communicate with the Presenter or Host by displaying your participant status next to your name. With the status option attendees can ask the presenter to speak faster, slower, louder, or quieter; applaud; laugh; agree or disagree; let the Presenter or Host know that they have stepped away; or that they have a question. In the Attendee List pod, the Host of a meeting can manage meeting attendance and attendee’s rights, moving a Participant’s status to a Presenter or a Host if he/she needs to present or conduct the meeting session. The original meeting Host can change the status of participants by simply clicking on their names and then clicking the Set User Role button ( ) at the bottom left corner of the Attendee List pod. Chat Use a Chat pod to send or receive a text message to communicate with other attendees while a meeting is progress. If you have a question and do not want to disturb the meeting flow, or if you cannot speak in a meeting because sound is not enabled on your computer, you can send a text message to the Presenters or to another meeting attendee. For example, when you first enter a meeting room, you can introduce yourself by sending a text message to everyone in the room. Or you can send a text message to the meeting organizer to ask a question about the schedule of events. As a Presenter, you can use more than one Chat pod simultaneously, using one pod to communicate with meeting attendees and another to communicate with Presenters. A Chat pod can display postings in a “Standard” mode where messages appear in the order they are sent or in Q & A mode. 12 Last Revised November 2008 A D O B E A C R O B A T C O N N E C T P R O F E S S I O N A L 7 . 1 Q&A To manage questions from attendees, a Presenter or Host can use the Q & A pod, which is linked to a Chat pod. Using the Q & A pod makes it easier to manage a long list of questions. The Q & A pod appears in the Presenter Only area, so that attendees do not see the questions until you are ready to answer them. Questions can be selected and answered in the Q & A pod, then shown to all attendees or just the questioner. Questions can also be ‘sent’ only to a particular Presenter or Host in the meeting room. Note As a Presenter or Host, you can use a Note pod to show information to all meeting attendees. Unlike a text message in a Chat pod, the text note in a Note pod is created and made visible only by Presenters. It remains visible in a Note pod throughout the meeting or until a Presenter edits the note, displays a different note, removes the Note pod from view, or switches to a different room layout that does not contain that Note pod. Camera and Voice Using the Camera and Voice pod in Adobe Acrobat Connect, you can broadcast and view live video and audio. You can select to broadcast both audio and video, or you can limit your broadcast to only video or only audio. For Participants to broadcast live video and audio in a meeting, a Host must grant broadcast permissions to them. Last Revised November 2008 13 T E A C H I N G & L E A R N I N G T E C H N O L O G I E S User Roles and Permissions: if one of your Participants needs to present through the Share pod or broadcast audio or video, you can promote him or her to the Presenter role (Attendee List > click the participant’s name > click Set User Role button > select Set as Presenter). If you would like someone else to be able to control the pods and manage the room, promote them to the Host role (using the same method). You can also manage what participants can do more specifically by managing “rights” through the Attendee List pod: in the Attendee List pod, click the participant’s name > in the Attendee List pod, click the gear shift button at the bottom right Change Enhanced Participant Rights… > select the pods you wish > OK. > select File Sharing You use the File Sharing pod to distribute files to all meeting attendees. You can upload files from your computer or from your Connect Content library. Meeting Participants cannot upload files; however, the Host can change a Participant's role or rights to allow uploading files. You must have the Adobe Acrobat Connect Add‐in installed to upload files. If you don’t already have the add‐in, Connect will automatically prompt you to download and install it. 14 Last Revised November 2008 A D O B E A C R O B A T C O N N E C T P R O F E S S I O N A L 7 . 1 Poll Presenters and Hosts use the Poll pod to create questions, or “polls”, for attendees and to view the results. Presenters can also cast votes. The Poll pod is an excellent way to make online presentations interactive. You can ask your students questions to assess whether you are successfully achieving the learning objectives for your session, or you could also ask their opinions about various things you will be covering in your meeting/presentation. After attendees have voted, you can broadcast the results so that everyone can see them (as above). Web Links During meetings, you may want attendees to view one or more websites. With a Web Links pod, you can create web links which, when selected, automatically open up a new browser window on each attendee’s computer that will take them to the selected web link. Each person will then interact individually with the web‐linked browser page. Setting your Camera and Audio for Connect Meeting Important Note: You will need to have your camera and microphone connected to your computer and the appropriate drivers installed so that the devices are ready for use before attempting to use them in Connect. Because these are hardware issues, it’s very likely that TLT staff will not be able to help you with the installations of these directly. If you encounter problems with installing a camera or microphone, contact your departmental IT support staff to seek assistance. If you don’t have a departmental IT support person, your computer may be under contract to be supported by the Desktop Computer Support (DCS) services of the ITaP Customer Service Center: for assistance, contact the ITaP Customer Service Center at itap@purdue.edu or 49‐40000. Last Revised November 2008 15 T E A C H I N G & L E A R N I N G T E C H N O L O G I E S Setting Up Your Camera 1. Right‐click somewhere in the Camera and Voice pod, and then click on Settings. 2. Click on the camera icon and select your active camera from the dropdown list (not shown). 3. Click on the microphone icon and select your active microphone from the dropdown list (not shown) 4. (Optional) If you don’t want to be asked every time you start to broadcast audio or video whether you allow Connect.itap.purdue.edu to access your camera click on the allow access icon and click the Allow radio button. Make sure to click on the Remember check box. 5. Click the Close button. Starting Camera and Voice Devices 1. Click the camera/microphone button in the Camera and Voice pod. This will expand into a Stop (Camera) button and a Camera icon button. Pressing the Camera icon button will pause the camera. 2. The Talk button is at the bottom of the layout under the meeting room pods. It is only visible to Hosts, Presenters, or those to whom the Host has given enhanced rights. 3. To broadcast audio walkie‐talkie style, click and hold the Talk button. Your voice is broadcast as long as you are holding the Talk button; when you release, your voice is no longer broadcast. Make sure you pause for about one second to allow for the connection before speaking, and keep holding the Talk button until about 1 second after you finish your sentence to ensure your voice is not cut off abruptly during broadcast. 16 Last Revised November 2008 A D O B E A C R O B A T C O N N E C T P R O F E S S I O N A L 7 . 1 4. For hands‐free microphone operation, click the lock icon next to the Talk button, and then pause for about one second to allow for the connection before speaking. Your voice is broadcast until you click the lock icon again to turn off hands‐free operation. Loading PowerPoint Presentations to the Share Pod To load a PowerPoint presentation into the Share pod, do the following: 1. Click the Documents button to bring up the dropdown list, OR Click the Share button near the bottom of the pod. 2. To load a file from the computer you are currently using, click the Select from My Computer option, and then navigate to the file and click the Open button. 3. If you load a PowerPoint (.ppt) file directly, Connect will convert it to Flash format before displaying it in the meeting. 4. To load a file from your Connect server account, click the Select from Content Library option, and then navigate to the file and click the Open button. If you plan on uploading a file from your computer, make sure you enter the meeting room ahead of time and upload the content prior to the meeting. Depending on the size of your PowerPoint file, the conversion process may take a few minutes, and may otherwise delay the start of your meeting. Last Revised November 2008 17 T E A C H I N G & L E A R N I N G T E C H N O L O G I E S Meeting Recordings A Connect meeting, or any portion of it, can be recorded. The recording is assigned a separate URL for reference and sharing with others. To Record a Meeting To record your Connect meeting, do the following: 1. At the top of the Connect window, click the Meeting button, and then click Record Meeting. 2. In the Record Meeting window, enter the Name you want to use for the recording (or accept the default); if desired, enter a Summary (optional). 3. Click the OK button. Note: Connect will generate a unique URL for each recording. A red circle appears in the upper right corner of the main meeting window to show that the recording is now in process. 4. To stop recording: a. Click the red circle, then click Stop Recording; OR b. Click the Meeting item on the menu at the top of the window, then click Recording Meeting to remove the checkmark. To access the recording of a meeting 1. Go to the Web browser window that is open to Connect Manager (not the Connect Meeting window where your meeting is taking place). 2. To view your list of meetings, click the Meetings button on the silver toolbar near the top of the window, then click the name 18 Last Revised November 2008 A D O B E A C R O B A T C O N N E C T P R O F E S S I O N A L 7 . 1 of your meeting room (as in the image at the right). 3. Near the top of the window, click Recordings. 4. Click the link of the recording for which you want to see information. Important Note: By default, your recording will be set with “Private” access (as shown by the lock image under the Access column in the image above). If you want to share your recording via email or on the web, you need to click the checkbox next to the recording, then click the Make Public button that appears over the recordings list (see above). Last Revised November 2008 19 T E A C H I N G & L E A R N I N G T E C H N O L O G I E S 5. The information about the recording is displayed, including the URL you can send to others if you want them to view the recording. 6. To view the recording, click on the URL for Viewing link. A new Connect window will open to display the recording. Note: You can copy and paste this URL to a website, and e‐mail or put it inside your Blackboard class for your students to view. Editing Recordings After recording a meeting or training session, you can use the built‐in editor to remove sections of the recording. This is useful if the recording contains periods of silence or unnecessary information. 1. To edit a recording, follow the instructions above “To access a Recording of a Meeting” to navigate to the location of your meeting recording. 2. Next to the name of your recording, click Edit. 3. Your recording will open. At the bottom of the screen, editing tools will appear. Move the sliders (in the red rectangle below) to section off portions of the recording that you don’t want viewers to see, and click the Crop button. 4. Click Save. Repeat this process to make further edits to the recording. 20 Last Revised November 2008 A D O B E A C R O B A T C O N N E C T P R O F E S S I O N A L 7 . 1 Note that this editing process can only “crop” one section of the recording at a time, but in reality, no change has been made to the original recording. This process only allows the recording to skip over sections of the recording. 5. To revert back to the original recording, click the button to Revert to Original. Following are some tips for editing recordings: After editing a recording, the last edited version is saved and includes all information from earlier editing sessions. The link used to deploy your recording does not change after editing. Users given the link and rights to access the recording see the most recent version saved, including any edits that were made. Multiple users can open a recording in edit mode at the same time, and no warning is displayed that the recording is already being edited by another user. However, after one user saves their changes, others that may be editing the recording at the same time receive an error when they try to save their changes. Breakout Rooms Breakout rooms are subrooms that can be created within a meeting or training session. They are useful for splitting a large group into smaller groups that can talk or collaborate. Breakout rooms can be used in meetings and training sessions that have 50 or fewer people and hosts can create up to 5 breakout rooms for a single meeting or training session. For example, if you have 20 people in a session, you could create 4 breakout rooms and move 5 attendees to each room. In the breakout rooms, the attendees can speak to each other (depending on the audio configuration), use the Chat pod, collaborate on a whiteboard, and share their screens. The host can visit all of the breakout rooms to assist and answer questions. Creating Breakout Rooms and Assigning members While in a meeting or training session, Hosts can create breakout rooms and send attendees into the rooms. 1. In a meeting or training session, do one of the following: Click Create Breakouts Last Revised November 2008 in the lower‐right corner of the meeting room. 21 T E A C H I N G & L E A R N I N G T E C H N O L O G I E S Click Create Breakouts in the Attendee List pod. In the menu bar at the top of the meeting room, click Meeting > Create Breakouts. For the Host who created the breakout rooms, the Breakout Rooms pod appears on the screen. Other hosts, presenters, and participants cannot see the Breakout Rooms pod. In the Breakout Rooms pod, three breakout rooms are available by default; click Add Breakout until you have the number of rooms you want (the maximum available is 5). For example, if you have 20 attendees, you could create four breakout rooms that could each hold 5 attendees. Do one of the following: Assign attendees to breakout rooms manually. Select an attendee name in the list (use control‐click or shift‐click to select multiple attendees), click Assign, and select one of the breakout rooms you created in step 2. Assign attendees to breakout rooms automatically. Click Assign and select Evenly Distribute From Main. All attendees in the main room are evenly assigned to the breakout rooms available. Attendees previously assigned to different breakout rooms remain where they were assigned. (Optional) To move an attendee after assigning them to a room, select their name in the list, click Assign, and select a different breakout room. (Optional) To create another breakout room, click Add Breakout. (Optional) To remove a breakout room, click next to the room in the Breakout Rooms pod. (All of the pods and content from the breakout room are also removed.) The numbering of all subsequent rooms is adjusted to ensure continuity. 22 Last Revised November 2008 A D O B E A C R O B A T C O N N E C T P R O F E S S I O N A L 7 . 1 (Optional) To remove all rooms and save the pods, such as Whiteboard or Chat, created within the rooms, click the pod options button and select Clear All Rooms. The pods are saved under the Breakout Pods menu option. Numbering of any subsequently created rooms continues from the number of the last created room. (Optional) To remove all breakout rooms, the breakout room pods, and pods saved under the Breakout Pods menu option, click the Pod Options button option, click the Pod Options button and select Reset Rooms. This also resets room numbering. Note: To hide the Breakout Rooms pod, click Hide Breakout Configurator . Beginning a breakout session After creating breakout rooms and assigning attendees to rooms, you begin the breakout session. If you are recording a meeting or training session and send attendees to breakout rooms, the recording continues to only record the main room. For example, if attendees are sent to breakout rooms for five minutes, the main room, with no activity, is recorded for five minutes. When breakout rooms are closed and all attendees have returned to the main room, the recording captures all of the activities in the main room again. 1. In a meeting, define breakout rooms, and assign attendees to the rooms. 2. Click Begin Breakouts. Attendees are placed in the breakout rooms to which they were assigned. The Begin Breakouts button changes color to green and reads Breakouts Active. When attendees are placed in breakout rooms, they are automatically assigned the role of Presenter. This gives them all presenter rights such as sharing their voice, sharing content in the Share pod, modifying whiteboards, and adding text to the Note pod. When attendees are returned to the main room, they revert to their prior status. Last Revised November 2008 23 T E A C H I N G & L E A R N I N G T E C H N O L O G I E S Visiting breakout rooms When breakout rooms are in use, Hosts can visit different rooms, including the main room. You can determine what room you are in currently by looking in the Breakout Rooms pod for the room name highlighted in green or look for the room name at the bottom middle of the screen. To visit another breakout room or the main room, click the name of the room in the Breakout Rooms pod. Communicate in breakout rooms using the Attendee List For example, ask a question and ask the attendees to respond by using the status options Agree or Disagree. Either with or without the Host present, use the options and emoticons in the Attendee List to communicate with others. For example, ask a question and ask the attendees to respond by using the status options Agree or Disagree. Send a message to all attendees in breakout rooms When you have attendees in breakout rooms, you can send a text notification to everyone at once. This can be useful if you have noticed one or more rooms have a similar question. It is also a good practice to send attendees in breakout rooms a warning message a few minutes before ending breakout sessions and returning them to the main room. This allows attendees to finish speaking, loading files, and working on the whiteboard before a breakout sessions ends. 1. From the main room or a breakout room, type a message in the box next to the megaphone . 2. To send the message, click the megaphone . All attendees in all rooms see the message in a colored dialog box at the top‐right corner of the meeting room. 24 Last Revised November 2008 A D O B E A C R O B A T C O N N E C T P R O F E S S I O N A L Ending a breakout session Only Hosts can end a breakout session. When breakout rooms are closed, all attendees are returned to the main meeting room. Click Breakouts Active. The Breakout Rooms pod is closed. Last Revised November 2008 25 7 . 1