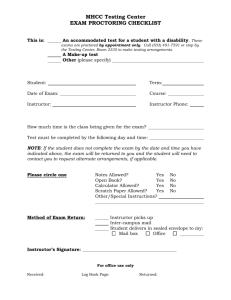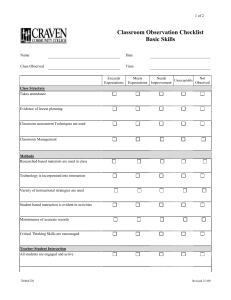Basic WebStudy Tasks for Students
advertisement

Basic WebStudy Tasks for Students A summary of basic operations in the WebStudy Course Management System environment Success Strategies Start early! Use the first few days of class to learn WebStudy. Develop a schedule for accessing your class, completing assignments, and reviewing required materials. Alert your professor to any problems as soon as they arise using WebStudy Mail. Dedicate time to your class each week. Tabs | Password & Personal Information | Reading and Sending Mail |Select a Course Submitting Assignments | Taking Tests | Using Forums | Tip for AOL Users Click on the links above to go directly to that topic. This document is intended as a Quick Reference. For more detailed information on all the options for a specific topic, click on the “How To” link in the Student Zone at the bottom of your Welcome/Events Summary page. Links to available topics are listed there. Basic WebStudy Tasks for Students Revised November 2012 © WebStudy, Inc. Page 1 of 16 To Change Your Password & Personal Information Note: All Fields marked with a ! are Required and must be filled in. 1. Move your mouse over the Personal option on the shared tools bar, and click on About. 2. Replace the dots in the Password: text box with what you want your password to be. 3. Be sure to type the exact same thing into the Confirm Password: text box. 4. Use a password that you can easily remember and provide a hint in the Password Reminder: text box. [Write it down and remember it. Whatever you change it to remains your WebStudy password for future semesters.] 5. Add or correct any other information you wish. (Note: It is helpful to provide an external email address and phone number so that WebStudy tech support can contact you if necessary.) 6. Scroll down to the bottom of the page and Click to save your changes. Return to Top Basic WebStudy Tasks for Students Revised November 2012 © WebStudy, Inc. Page 2 of 16 To Read WebStudy Mail When you receive new WebStudy Mail you will receive a notification on your Welcome page: 1. Move your mouse over the Mail option on the shared tools bar, and click on Incoming. 1. Click the ”Preview” icon to display an email without marking it as “Read”. 2. Click the Subject of any email listed to Open, Read and optionally Reply to the message. Note: After you have read an email message, you can click the button if you want to print a copy. Reply to Mail | Compose & Send Mail | Return to Top Basic WebStudy Tasks for Students Revised November 2012 © WebStudy, Inc. Page 3 of 16 To Reply to Mail 1. Scroll down below the message; optionally edit Subject line. 2. Type your reply in the RTF editor box above the Original Message. 3. Select No, send immediately if you want to Send now, OR Yes, access it via “Drafts” folder later if you want to Save the message to complete and send later. 4. Click and your reply will be sent to the Sender of the email. You should see the following message: OK! The mail was sent to the recipient(s)' WebStudy mailbox. Read Mail | Compose & Send Mail | Return to Top Basic WebStudy Tasks for Students Revised November 2012 © WebStudy, Inc. Page 4 of 16 To Compose & Send WebStudy Mail Important: If you do not select at least one recipient, your email will go to the Drafts folder. [You can still send it from there by selecting a recipient.] 1. Move your mouse over the Mail icon shared tools bar and on Compose . 2. Select recipient(s). Click to Select your Instructor(s), and/or your classmate(s). Click on each person you want to send this email to. That name will be highlighted in blue and a check mark will appear in the checkbox on that line. To Deselect a highlighted recipient – click on that name or click to uncheck the checkbox. If Teams are being used in your course, you will also see a list of the Team names and you can send an email to everyone on your team by clicking on the team name. 3. Fill in Subject and type your message in the RTF (rich text format) text box. 4. Optionally add attachments (click Manage Attachments button and follow directions). 5. Select "No, send immediately" if you do not want to save message to complete and send later. 6. Click . Reply to Mail | Read Mail | Return to Top Basic WebStudy Tasks for Students Revised November 2012 © WebStudy, Inc. Page 5 of 16 To SELECT A COURSE After you have logged on, to enter a course, you need to select it from the SELECT A COURSE drop down list found in the upper right part of the Welcome/Events Summary page. In the SELECT COURSE box, Click on the name of the course you wish select. The course FrontPage will be displayed. Read any instructions the Instructor has listed on the FrontPage. In most courses, the next step is to click on the Timeline tab, but you may also be instructed to review any information that has been posted on the About tab. Note: You can return to the EVENTS SUMMARY page (to select a different course) by clicking on the logo at the top left of the page, or by clicking on the arrow to the left of the currently selected course name. Return to Top Basic WebStudy Tasks for Students Revised November 2012 © WebStudy, Inc. Page 6 of 16 Summary of Tabs Your course may have fewer tabs. [There is nothing wrong with your course or your computer if you see less tabs. Your instructor decides which tabs will be visible in each course.] About - general Information about the course and your instructor Timeline - an interactive course syllabus with links to various course elements; a good starting point News - announcements from your instructor * Grades - online gradebook Students - classmates and shared presentations and information Tests - practice quizzes and graded exams; NOT in order by due date, alphabetized within categories Forum - class discussions; NOT in order by due date, alphabetized within categories Materials - required and supplemental materials for class; NOT in order by due date, alphabetized within categories Assignments - class assignments; NOT in order by due date, alphabetized within categories Links - access to course-related web sites Live - real-time discussion area Teams - student work groups and tasks * Some News Announcements may be set up so that confirmation is required. If that is the case you will see the Announcement displayed immediately after you select your course. You will need to confirm that you have read it by clicking the “I confirm that I have read” checkbox, and clicking Next, before you can enter the course. Return to Top Basic WebStudy Tasks for Students Revised November 2012 © WebStudy, Inc. Page 7 of 16 The Timeline By default, after you SELECT YOUR COURSE and click on the Timeline tab, you will normally see a list of all active sessions in your course. To open all the sessions, click on the EXPAND ALL link to the left of the course tabs. You can close all the sessions by clicking on COLLAPSE ALL. You can also open the SESSION LIST here, and click on the name of a session to go directly to it . To open just one session, click on the session name. icon to the left of the The Instructor has the option to progressively, or selectively, display only active sessions to students. Return to Top Basic WebStudy Tasks for Students Revised November 2012 © WebStudy, Inc. Page 8 of 16 Using Forums To Post your Response 1. Click on the link to the desired Forum (either from the Timeline or the Forum tab). 2. Read any instructions and/or forum topic or questions. 3. When you are ready to post your response, click the ENTER THE FORUM>>> link to Open the message area. 4. There are two ways an instructor can set up a Forum: The most common way is to allow students to start their own thread. In this case, you will see a START NEW THREAD button at the top of the screen. Click "Start New Thread" to begin a new message. The second way is to have all the students REPLY to an initial post by the instructor. In this case you will not see a START NEW THREAD button when you enter the message area. Click on the Instructor’s initial post and then click Reply. 5. Enter your response in the text box. 6. When you've finished, click "SUBMIT". To Reply to Other Posts 1. Click the "Reply" button - - under their message. 2. Enter your message in the RTF editor box. 3. Click "SUBMIT". Return to Top Basic WebStudy Tasks for Students Revised November 2012 © WebStudy, Inc. Page 9 of 16 To Submit Assignments (Method 1 – Text Area) RTF Editor box Manage Attachments button Click on the Write the assignment button to open the assignment. Type your answer/response in the RTF (rich text format) editor box in the lower half of your screen. You can Copy & Paste BUT it is NOT recommended to copy & paste directly from a word processor (MS Word for example). Such documents have embedded printer codes that can have unexpected results on a webpage. Recommendation: Create your assignment in a word processor and Save the document. (This creates a backup copy in case there is any problem or you later need to edit or resubmit the assignment.) Then, Copy and Paste the text into the RTF Editor box using the “Paste from Word” icon. This is important because it removes any unnecessary embedded codes that could interfere with the Instructor’s ability to open or read your document. [You can then add formatting using the two toolbars at the top of the text box if you want.] Select SEND TO INSTRUCTOR (as shown above) if your work is complete. Click SUBMIT. Method 2 Upload File | Return to Top Basic WebStudy Tasks for Students Revised November 2012 © WebStudy, Inc. Page 10 of 16 To Submit Assignments (Method 2 – Upload File Attachment) 1. Create your assignment document in Word or appropriate application. Name, Save and Close the file. Note: If Instructor directs you to Save in RTF format - (how do I do that?) – do so before attaching to assignment. 2. Click the Assignment link in the Timeline. 3. Under the ! Text of the Assignment: box, click the Manage Attachments button. 4. In the Attachments box, follow step 1 and click the "Browse" button. 5. Locate and select your assignment file. 6. Click "Open" in dialogue box. 7. After you see your filename appear in the Attach File: box, follow step 2 and click the “Attach to assignment” button. (Continued on next page) Basic WebStudy Tasks for Students Revised November 2012 © WebStudy, Inc. Page 11 of 16 8. After you see the filename move to the upper right corner of the Attachments box, you have the option to Repeat steps 1 & 2 to attach another file if needed. 9. When you see the filenames of all the files you want to attach to this assignment listed, click the “Finish” button – to return to the assignment where you can send it to the instructor. 10. Update the !Assignment Status: by Clicking in the circle to the left of "SEND TO INSTRUCTOR" if your work is complete. 11. Click the "SUBMIT" button. Note: The status of the Assignment will say WAITS FOR GRADING, until the Instructor opens and grades it. (See next page for how to Remove an Attachment from an Assignment) Return to Top Basic WebStudy Tasks for Students Revised November 2012 © WebStudy, Inc. Page 12 of 16 To Remove an Attachment from an Assignment 1. Open the assignment. 2. Click on the “Manage Attachments” button 3. Click the checkbox to the left of any attached file you want to remove from the assignment submission (as shown above). 4. Click the “Remove” button. 5. Click the “Finish” button. Return to Top Basic WebStudy Tasks for Students Revised November 2012 © WebStudy, Inc. Page 13 of 16 Taking Online Tests If you lose your internet connection while you are in a test, you will NOT be able to SUBMIT your test and some of your answers may NOT be saved! For tests that have a time limit of 1 hour or more, if you have already been logged on for an hour or more, then start the test, you are much more likely to lose your internet connection during the test. (See Tips for AOL Users below.) To avoid being timed out by your browser, finish whatever else you are doing in the course, then log out, close your browser (Firefox, Internet Explorer, Safari, etc.), click to start a new browser session, log back in to the course and immediately take the exam. Alert others not to interrupt you as WebStudy exams have a time limit. 1. Click the Name of the Exam on the timeline, (or select Exam or Quiz from Tests tab if tab is visible and you are instructed to). 2. Click the Take the Exam button. 3. Read the precautions while taking an exam including – Do NOT click the browser’s BACK BUTTON (usually a circle with a < in it at the upper left corner of the screen). Do NOT press the Enter key Do NOT click on any other browser tabs or windows ANY of the above 3 things will end your test without you being able to SUBMIT it, so some of your answers may not be saved. 4. Click the button that says "I agree to take the exam NOW". Once you click it, an attempt is recorded, the timer starts and you must complete and SUBMIT the exam. 5. Select correct answers by clicking in the square check box (or round radio button) to the left of the best answer. (Be careful with scroll mouse - scroll wheel may change your answer if you do not click outside question area after picking an answer with a round radio button. ) Or type your answer in the area provided for short answer or essay questions. 6. If you have enough time left, review all responses before clicking "SUBMIT" button. 7. When finished, click the button at the end of the test. Multiple choice and True/False questions will be immediately graded by the computer. Essay questions will be graded later by the Instructor. Basic WebStudy Tasks for Students Revised November 2012 © WebStudy, Inc. Page 14 of 16 If you cannot successfully Submit your test, because you have lost your internet connection during the test, because you get a “Permission denied” message, or you cannot see the Submit button, for example, please notify your Instructor or WebStudy support (support@webstudy.com or 888-326-4058 Option 3) immediately. If there are saved answers and the expiration date/time has not passed, your attempt can be reopened. If all answers have been saved your attempt can be accepted, or if no answers were saved the exam can be reset allowing you to take it again. Feedback: If your Instructor has allowed feedback, you will see the questions and your right and wrong answers listed immediately after taking the test/quiz. Correct answers have a green arrow pointing to them. Wrong answers have a red arrow pointing to them. The Instructor also has the option to display a third green outline arrow indicating what the correct answer is for the questions you got wrong (if any). You will see it one time only immediately following taking the test/quiz. Review: If your instructor has allowed review, you will be able to click on the Exam link in the Timeline session to see the feedback. It will also indicate correct and incorrect answers, and optionally the correct answer for questions you got wrong (if any). TIP for AOL users: AOL tends to disconnect students while taking exams. Suggest first going into commerce area; start to buy a cheap product. Then take test in another Window. After selecting your answers and clicking SUBMIT to save them, return to purchase and cancel it. AOL seems to not disconnect when you are buying something. Return to Top Basic WebStudy Tasks for Students Revised November 2012 © WebStudy, Inc. Page 15 of 16 How To Save a Word 2007 document in RTF Format Click the Microsoft Office button. Hover your mouse over “Save As”. Click “Other formats” from the options displayed. Click the down arrow on the “Save as type:” line. Click “Rich Text Format (*.rtf)”. Click . Return to Upload Assignment file | Return to Top Basic WebStudy Tasks for Students Revised November 2012 © WebStudy, Inc. Page 16 of 16