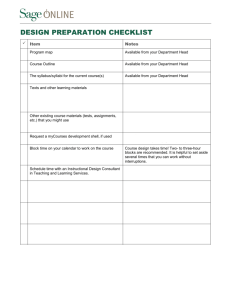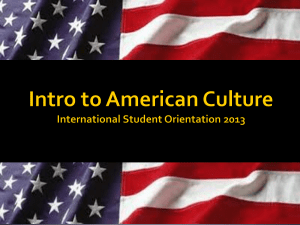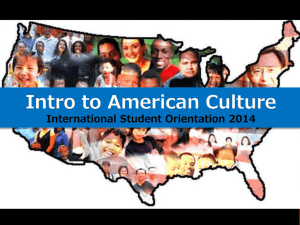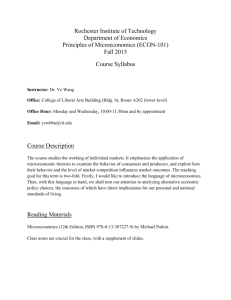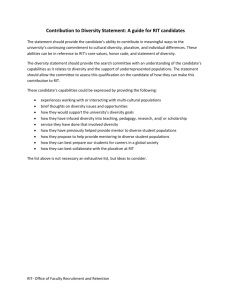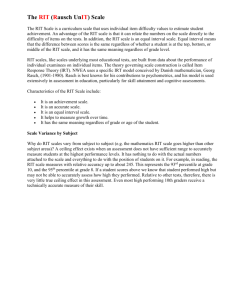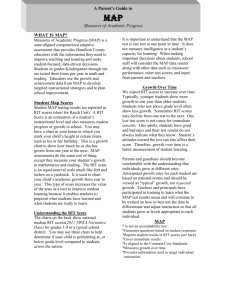ONLINE COURSE PREPARATION CHECKLIST
advertisement

ONLINE FACULTY ONLINE COURSE PREPARATION CHECKLIST V 1.6 | JULY 2014 SETUP NEED HELP? Use a supported browser Academic Technology Support Desk .. 585.475.2551 tlsupport@rit.edu Use the system checker on the myCourses login page (myCourses.rit.edu) to verify that your browser and operating system are compatible with the learning management system. Technology support chat ..................... rit.edu/tls/quick-help User settings Peer Evaluation tool ............................ rit.edu/tls/coursedesign/teachingelements/peer-eval The profile and account settings in myCourses let you share your contact information with students and increase your online presence. Schedule a meeting ............................ rit.edu/tls/consult TLS Media Services ............................ rit.edu/tls/coursedevelopment/mediaservices Request a wiki space .......................... wiki.rit.edu/x/A7acAg MYCOURSES PROFILE Academic Technology ......................... rit.edu/tls/coursedelivery/academictechnology • Add a profile photo myCourses documentation ................. wiki.rit.edu/display /myCoursesHR/Home • Include any additional information you’d like to share with students Course shell request ........................... wallacecenter.rit.edu/tls/ ats/shellrequest.php MYCOURSES ACCOUNT SETTING • Add your email signature (email tab) TurnItIn ................................................ infoguides.rit.edu/turnitin Request a development shell .............. wallacecenter.rit.edu/ tls/ats/shellrequest.php COURSE SHELLS A course shell is an empty course with no content. RIT automatically creates a shell for every course several weeks before the term begins. To prepare your course before the official shell is released, you can request a development shell (wallacecenter.rit.edu/tls/ats/shellrequest.php) to build your course. Once the official shell is available, you can copy the development shell content into it. You can also copy components from an existing course using the Import/Export/Copy Components feature under Edit Course on the myCourses toolbar. Remember: Students enrolled in the course are automatically added to the official course shell one week before classes begin. If you would like to work with an Instructional Design Consultant, please visit the Teaching and Learning Studio: rit.edu/tls Online Course Preparation Checklist Whether you start with a copied course or are building a new one, check these items CONTENT • Link your dropbox folders to a grade item, if needed. When copying content from another course, check that: Best Practices for Dropbox • Any date/time restrictions are set to align with the new term. • Content does not contain outdated instructions or information. • Content is in the correct sequence. When creating new content: • Set your content date/time restrictions, if needed. Best Practices for Content • Assign a due date to place an event in your course calendar. • Contact TLS Media Services to caption and host videos on the RIT video server. • Assign a due date to place the assignment in the course calendar. DISCUSSIONS When copying a discussion from another course, check that: • Date/time settings align with the new term (both forums and topics). • Locking/read-only options are set to unlocked. • Discussion descriptions do not contain any outdated information. • Topics are linked to the appropriate grade item under the Assessment tab, if needed. • Set to Published (so students can see it) or Draft (to keep it hidden) as appropriate. When creating a new discussion: DROPBOX • Link discussion topics to a grade item, if needed. • Include descriptions for each forum and topic. • Set the forum and topic date/time availability. When copying a dropbox folder from another course, check that: Best Practices for Discussions • Date/time restrictions align with the new term. • To display discussion in the course calendar, check the box Display in Calendar. • Folders are linked to the appropriate grade item, if needed. • Instructions do not contain outdated information. NEWS • Attached files are the latest versions. When copying news from another course: When creating a new dropbox folder: • Ensure the start and end dates for each news item align with the new term. • Add instructions. • Set the number of files allowed per submission. When creating news: • Set date/time restrictions. • Set the availability date/time of the news item. • Enable originality checking (TurnItIn) for written assignments, if desired. Best Practices for News • Use News items to provide feedback to the whole class each week Online course checklist_v1.6 Page 2 of 4 Online Course Preparation Checklist CALENDAR QUIZZES When copying calendar events from another course: When copying a quiz from another course: • Update event dates to align with the new term. When creating new calendar events: • Enter event title and description. • Select the event start date and end date. GRADES When copying a gradebook from another course: • Compare the myCourses gradebook with your current grading structure, and revise it if necessary. • Review the grade categories and items to ensure they have the correct weights and points. • Review the Manage Grades screen to verify that each grade item has the correct association to a quiz, dropbox, or discussion. • Review your dropbox folders and quizzes to ensure they are associated with the correct grade item. • Review the quiz to ensure it is active and that date/time availability settings align with the new term. • Ensure the quiz is linked to the appropriate grade item under quiz properties, if needed. When creating a new quiz: • Add questions to the Question Library. • Create the quiz and import questions from the Question Library. • Link the quiz to a grade item, if needed. • Set your quiz to active and enter your quiz date/time availability. Using questions from a textbook publisher: • Request access to the publisher’s test bank in D2L or Blackboard the file format. • Request training (rit.edu/tls/consult) to learn how to convert questions to a myCourses compatible format with Respondus. • Import questions into the Question Library. When creating a new gradebook: • Create a new quiz as explained above. • Use the Grade Setup Wizard to configure your gradebook settings. Best Practices for Quizzes • Add grade categories and items in the Manage Grades area. • Select Disable right-click and Disable pager access under Advanced Properties to encourage academic honesty: • Link grade items to discussions, dropboxes, and quizzes. Best Practices for the Gradebook If there is a red note at the top the gradebook, your final calculated grade does not equal 100%. Adjust your weights appropriately so that they total to 100% • To display quiz availability in the course calendar, check the box to Display in Calendar. • Add a Submission View if you would like students to be able to review their questions and answers after they have completed the quiz. Online course checklist_v1.6 Page 3 of 4 Online Course Preparation Checklist GROUPS To use the Peer Evaluation tool To assign group work or team projects: • Add the peereval widget to your course homepage. • Create a new group category (e.g., Team Assignment 1). • Follow the steps to create the peer evaluation at. wiki.rit.edu/display/PeerEval/Home. • Enroll students into the group. CLASSLIST • Create group discussion area, dropbox, and locker. • Add co-instructors, teaching assistants, or other support staff, if needed. BEFORE LAUNCHING YOUR COURSE Use Role Change to browse the entire course as your students will see it, by selecting Student View from the drop-down list that appears next to your name in the upper right-hand corner of myCourses. USING OTHER RIT ACADEMIC TECHNOLOGIES Adobe Connect (web conferencing software) • If you haven’t used Adobe Connect, request meeting host access. • Create a meeting room. • Add your course number to the meeting room’s participant list. • If you have deaf or hard-of-hearing students, add the caption pod and schedule a live captionist. • Email the meeting link to your students & add the link to myCourses. • Consider adding a custom link to your myCourses navbar. RIT Wiki (collaborative web pages) • Request a wiki space for your course (https://wiki.rit.edu/x/A7acAg). • You can request a custom link to your wiki on your myCourses Navbar when you request the space. To find out more about RIT Academic Technologies • Go to the Academic Technology website (rit.edu/tls/course-delivery/academic-technology) for introductions and documentation • Explore Teaching Elements for ideas on how to use technologies in online courses • Request a consult with an Instructional Technologist (rit.edu/tls/consult) Online course checklist_v1.6 Page 4 of 4