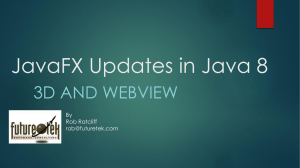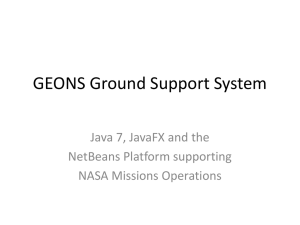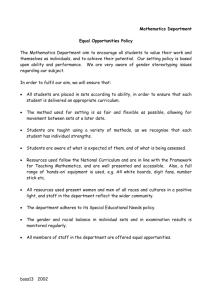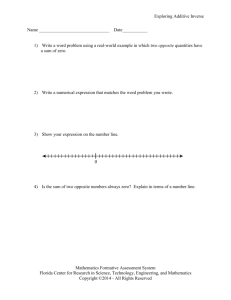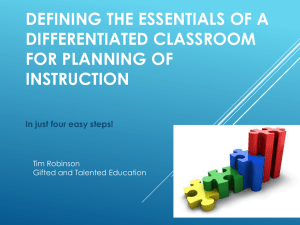JavaFX Essentials Agenda GUI Controls Control walk
advertisement

JavaFX Essentials
GUI Controls
Tobias Andersson Gidlund
tobias.andersson.gidlund@lnu.se
December 6, 2012
School of Computer Science, Physics and Mathematics
JavaFX Essentials
1(69)
Agenda
GUI Controls
SceneBuilder
School of Computer Science, Physics and Mathematics
JavaFX Essentials
2(69)
GUI Controls
◮
JavaFX offer a great number of GUI Controls to use in
applications.
◮
Even if more than 20 different controls are available, there as
still some missing.
◮
By each version of JavaFX, more and more controls are
added.
◮
With version 8 (in Java 8) most areas will have been covered,
but there are already enough controls to get starting.
◮
◮
As any GUI toolkit must do. . .
Most notably the dialogues.
GUI Controls
School of Computer Science, Physics and Mathematics
JavaFX Essentials
3(69)
Control walk through
◮
We will have a look at many of the different controls in
JavaFX.
◮
The purpose is to have an extra look at interesting parts of the
control.
Not all controls will be covered.
◮
◮
We will concentrate on the more interesting and useful ones.
◮
There have also been some additions to the number of
controls in JavaFX 2.1 and 2.2 that are not covered in the
book.
◮
You are encouraged to play around with the components as
well.
GUI Controls
JavaFX Essentials
School of Computer Science, Physics and Mathematics
4(69)
Label
◮
◮
A Label is used to display text in a GUI, often in association
to a text field or similar.
In JavaFX a Label can be used to display text, image or both.
◮
◮
◮
With the ability to adjust where to put the image in relation to
the text.
As a Label is a Node, it is also possible to add effects such as
drop shadow to it.
The example will also show how to set a font for the text.
◮
Any font available on the system is possible to use, as well as
any point size.
GUI Controls
School of Computer Science, Physics and Mathematics
JavaFX Essentials
5(69)
The Code
public void start(Stage primaryStage) {
AnchorPane layout = new AnchorPane();
Label theLabel = new Label("Star Wars Encyclopedia ");
theLabel.setFont(new Font("URWClassicoT ", 42));
Image ls = new Image(getClass().getResourceAsStream ("lightsaber.jpg"));
theLabel.setGraphic(new ImageView(ls));
theLabel.setGraphicTextGap (10.0);
theLabel.setContentDisplay (ContentDisplay .RIGHT);
DropShadow ds = new DropShadow();
ds.setOffsetX(5.0);
ds.setOffsetY(5.0);
theLabel.setEffect(ds);
Label theIntro = new Label();
theIntro.setText("Episode IV, A NEW HOPE It is a period of civil war. Rebel spaceships, striking from
theIntro.setWrapText(true);
theIntro.setPrefSize(200.0, 200.0);
theIntro.setRotate(-45.0);
AnchorPane.setTopAnchor(theLabel, 5.0);
AnchorPane.setLeftAnchor (theLabel, 5.0);
AnchorPane.setBottomAnchor (theIntro, 20.0);
AnchorPane.setLeftAnchor (theIntro, 50.0);
layout.getChildren().addAll(theLabel, theIntro);
StackPane root = new StackPane();
root.getChildren().add(layout);
GUI Controls
Scene scene = new Scene(root, 600, 350);
School of Computer Science, Physics and Mathematics
JavaFX Essentials primaryStage.setTitle("Welcome!");
6(69)
In graphics
GUI Controls
School of Computer Science, Physics and Mathematics
JavaFX Essentials
7(69)
Button
◮
Just as Label, the Button class inherits from Labeled and
therefore many of the methods are the same.
◮
◮
For example how to add images and how to position them.
Setting the font is also possible, but better left to CSS as all
buttons should have the same style.
◮
The example also shows how to use the constructor for
adding an image directly.
◮
In this example, we also chain visual effects (a drop shadow
and a reflection) and use mouse events to change the effect
for a button.
GUI Controls
JavaFX Essentials
School of Computer Science, Physics and Mathematics
8(69)
AnchorPane layout = new AnchorPane();
final DropShadow ds = new DropShadow();
ds.setOffsetX(5.0); ds.setOffsetY(5.0);
ds.setColor(Color.BLUE);
Reflection reflect = new Reflection();
reflect.setFraction (1.8);
ds.setInput(reflect);
Image ok = new Image(getClass().getResourceAsStream ("check.png"));
Image exit = new Image(getClass().getResourceAsStream ("delete.png"));
final Button okButton = new Button(" Ok ", new ImageView(ok));
okButton.setMaxWidth(Double.MAX_VALUE);
Button exitButton = new Button(" Exit ", new ImageView(exit));
exitButton.setContentDisplay (ContentDisplay .TOP);
exitButton.setMaxWidth(Double.MAX_VALUE);
AnchorPane.setRightAnchor (okButton, 15.0); AnchorPane.setBottomAnchor (okButton, 15.0);
AnchorPane.setLeftAnchor (exitButton, 15.0); AnchorPane.setBottomAnchor (exitButton, 15.0);
layout.getChildren().addAll(exitButton, okButton);
okButton.addEventHandler (MouseEvent.MOUSE_ENTERED , new EventHandler <MouseEvent>() {
@Override public void handle(MouseEvent e) {
okButton.setEffect(ds);
}
});
okButton.addEventHandler (MouseEvent.MOUSE_EXITED , new EventHandler<MouseEvent>() {
@Override public void handle(MouseEvent e) {
okButton.setEffect(null);
}
});
GUI Controls
School of Computer Science, Physics and Mathematics
JavaFX Essentials
9(69)
Radio and Check buttons with toggles
◮
The RadioButton and CheckBox controls are quite similar.
◮
◮
◮
In most cases both of them are put inside of a ToggleGroup
to group the choices together.
There are several ways of identifying the selected choice, but
the easiest is to add UserData to each control choice.
◮
◮
The first allows for one active choice and the other several
active choices.
This can be used in the listener for the action of selecting an
item.
The event handler looks rather complicated but with the help
of NetBeans, it is fairly easy to construct it.
GUI Controls
School of Computer Science, Physics and Mathematics
JavaFX Essentials
10(69)
The code, part 1
BorderPane root = new BorderPane();
VBox radios = new VBox();
radios.setPadding(new Insets(5, 5, 5, 5));
radios.setSpacing(5.0);
final ToggleGroup group = new ToggleGroup();
RadioButton radioBwing = new RadioButton("B-Wing");
radioBwing.setToggleGroup (group);
radioBwing.setUserData("bwing");
radioBwing.setSelected(true);
RadioButton radioCruiser = new RadioButton("Alderaanian Cruiser");
radioCruiser.setUserData("cruiser");
radioCruiser.setToggleGroup (group);
RadioButton radioSSD = new RadioButton("Super Star Destroyer");
radioSSD.setUserData("ssd");
radioSSD.setToggleGroup (group);
radios.getChildren().addAll(radioBwing, radioCruiser , radioSSD);
root.setLeft(radios);
GUI Controls
School of Computer Science, Physics and Mathematics
JavaFX Essentials
11(69)
The code, part 2
final Image bwing = new Image(getClass().getResourceAsStream ("bwing.png"));
final Image cruiser = new Image(getClass().getResourceAsStream ("cruiser.png"));
final Image ssd = new Image(getClass().getResourceAsStream ("superstardestroyer .png"));
final ImageView showShip = new ImageView(bwing);
showShip.setFitHeight(280);
showShip.setPreserveRatio (true);
root.setCenter(showShip);
group.selectedToggleProperty ().addListener(new ChangeListener <Toggle>() {
public void changed(ObservableValue <? extends Toggle> ov, Toggle old, Toggle new_toggle){
if(group.getSelectedToggle ()!=null)
{
if(group.getSelectedToggle ().getUserData()=="cruiser")
showShip.setImage(cruiser);
else if (group.getSelectedToggle ().getUserData()=="bwing")
showShip.setImage(bwing);
else
showShip.setImage(ssd);
}
}
});
Scene scene = new Scene(root, 400, 300);
primaryStage.setTitle("Nice ships");
primaryStage.setScene(scene);
primaryStage.show();
GUI Controls
JavaFX Essentials
School of Computer Science, Physics and Mathematics
12(69)
In graphics
GUI Controls
School of Computer Science, Physics and Mathematics
JavaFX Essentials
13(69)
ChoiceBox
◮
A ChoiceBox is similar in function to a drop box.
◮
◮
From version 2.1 there is also the more advanced ComboBox
which provides the same functionality.
◮
◮
◮
◮
A selection is made from a list of elements that are shown
when clicking the box.
Simply put, use ChoiceBox for few items and ComboBox for
many items.
Also, use ComboBox if the added features are needed.
In a ChoiceBox, the currently selected item is ticked.
There are two ways of adding items to a ChoiceBox.
◮
Through getItems.addAll() or via
setItems(FXCollection).
GUI Controls
School of Computer Science, Physics and Mathematics
JavaFX Essentials
14(69)
Selecting a choice
◮
◮
The method getSelectionModel() returns the selected
item.
Most often, the index number is wanted, therefore the
method selectedIndexProperty() can be used.
◮
◮
◮
The changed method holds the action to be performed.
◮
◮
Add a listener to it in order for a change to be recognised by
Java.
To be able to use the index, the listener must be for the
Number type.
It has the previous and the newly selected value index as
input.
There are, of course, other ways as well.
GUI Controls
School of Computer Science, Physics and Mathematics
JavaFX Essentials
15(69)
The code, part 1
VBox layout = new VBox();
layout.setPadding(new Insets(5, 5, 5, 5));
ChoiceBox pinkFloyd = new ChoiceBox();
pinkFloyd.getItems().addAll(
"The Piper at the Gates of Dawn",
"A Saurcerful of Secrets", "More",
"Ummagumma", "Atom Heart Mother",
"Meddle", "Obscured by Clouds",
"Dark Side of the Moon", "Wish You Were Here",
"Animals", "The Wall",
"The Final Cut", "A Momentry Lapse of Reason",
"The Division Bell"
);
VBox imageBox = new VBox();
imageBox.setPadding(new Insets(25, 5, 5, 5));
Image theAlbum = new Image(getClass().getResourceAsStream ("pf.jpg"));
final ImageView showAlbum = new ImageView(theAlbum);
showAlbum.setFitWidth(100.0);
showAlbum.setPreserveRatio (true);
Reflection refl = new Reflection();
refl.setFraction(0.8);
showAlbum.setEffect(refl);
imageBox.getChildren().add(showAlbum);
layout.getChildren().addAll(pinkFloyd, imageBox);
GUI Controls
JavaFX Essentials
School of Computer Science, Physics and Mathematics
16(69)
The code, part 2
pinkFloyd.getSelectionModel ().selectedIndexProperty ().addListener(new ChangeListener <Number>(){
public void changed(ObservableValue ov, Number oldValue, Number newValue){
if(newValue==0)
showAlbum.setImage(new Image(getClass().getResourceAsStream ("piper.jpg")));
else if(newValue==1)
showAlbum.setImage(new Image(getClass().getResourceAsStream ("saucer.jpg")));
else if(newValue==2)
showAlbum.setImage(new Image(getClass().getResourceAsStream ("more.jpg")));
// some statements omitted
else if(newValue==10)
showAlbum.setImage(new
else if(newValue==11)
showAlbum.setImage(new
else if(newValue==12)
showAlbum.setImage(new
else if(newValue==13)
showAlbum.setImage(new
Image(getClass().getResourceAsStream ("wall.jpg")));
Image(getClass().getResourceAsStream ("final.jpg")));
Image(getClass().getResourceAsStream ("mlor.jpg")));
Image(getClass().getResourceAsStream ("divbell.jpg")));
}
});
Scene scene = new Scene(layout, 300, 250);
primaryStage.setTitle("Pink Floyd");
primaryStage.setScene(scene);
primaryStage.show();
GUI Controls
School of Computer Science, Physics and Mathematics
JavaFX Essentials
17(69)
In graphics
GUI Controls
School of Computer Science, Physics and Mathematics
JavaFX Essentials
18(69)
ScrollBar
◮
◮
Previously, we have use ScrollPane for adding scroll bars
automatically.
It is also possible, using ScrollBar, to add scroll bars
manually.
◮
This gives a better control of what should be done when the
scroll bar is used.
◮
The scroll bar is added to the layout as any other control and
given values for orientation, step increments and default
value.
◮
To add events to increments, use a listener connected to the
valueProperty().
◮
As before, the new value is given as a parameter to the
handling method.
GUI Controls
School of Computer Science, Physics and Mathematics
JavaFX Essentials
19(69)
ScrollBar scroller = new ScrollBar();
scroller.setOrientation (Orientation.HORIZONTAL);
scroller.setMin(0);
scroller.setMax(645);
AnchorPane root = new AnchorPane();
AnchorPane.setBottomAnchor (scroller, 2.0);
AnchorPane.setLeftAnchor (scroller, 2.0);
AnchorPane.setRightAnchor (scroller, 2.0);
Image mars = new Image(getClass().getResourceAsStream ("mars.jpg"));
final ImageView showMars = new ImageView(mars);
Rectangle2D view = new Rectangle2D (0, 0, 300, 350);
showMars.setViewport(view);
AnchorPane.setTopAnchor(showMars, 2.0);
AnchorPane.setLeftAnchor (showMars, 2.0);
scroller.valueProperty ().addListener(new ChangeListener <Number>() {
public void changed(ObservableValue <? extends Number> ov,
Number old_val, Number new_val) {
showMars.setViewport(new Rectangle2D((Double)new_val, 0, 300, 350));
}
});
root.getChildren().addAll(showMars, scroller);
Scene scene = new Scene(root, 300, 350);
primaryStage.setTitle("Hello Another World!");
primaryStage.setScene(scene);
primaryStage.show();
GUI Controls
JavaFX Essentials
School of Computer Science, Physics and Mathematics
20(69)
In graphics
GUI Controls
School of Computer Science, Physics and Mathematics
JavaFX Essentials
21(69)
ListView
◮
In the ListView a number of items are displayed in a list.
◮
It allows for single or multiple selection as well as automatic
scroll bars.
There are a number of methods to listen to:
◮
◮
◮
◮
◮
getSelectionModel().getSelectedIndex() – returns the
selected index
getSelectionModel().getSelectedItem() – returns the
selected item
getFocusModel().getFocusedIndex() – returns the index
of focused item
getFocusModel().getFocusedItem() – returns the
currently focused item
GUI Controls
School of Computer Science, Physics and Mathematics
JavaFX Essentials
22(69)
The code, part 1
HBox layout = new HBox();
ListView<String> jediList = new ListView<>();
jediList.setPrefWidth(150);
ObservableList <String> theJedi = FXCollections .observableArrayList (
"Yoda", "Mace Windu", "Plo Koon", "Ki-Adi-Mundi",
"Shaak Ti", "Even Piell", "Oppo Rancisis", "Saesee Tinn",
"Coleman Trebor", "Eeth Koth", "Adi Gallia", "Depa Billaba"
);
jediList.setItems(theJedi);
Image jediImage = new Image(getClass().getResourceAsStream ("jediorder.png"));
final ImageView showJedi = new ImageView(jediImage);
showJedi.setFitWidth(200);
showJedi.setPreserveRatio (true);
final ArrayList<Image> manyJedi = new ArrayList<>();
manyJedi.add(new Image(getClass().getResourceAsStream ("yoda.png")));
manyJedi.add(new Image(getClass().getResourceAsStream ("macewindu.png")));
// lines omitted
manyJedi.add(new Image(getClass().getResourceAsStream ("adigallia.png")));
manyJedi.add(new Image(getClass().getResourceAsStream ("Depa.jpg")));
layout.getChildren().addAll(jediList, showJedi);
GUI Controls
School of Computer Science, Physics and Mathematics
JavaFX Essentials
23(69)
The code, part 2
jediList.getSelectionModel ().selectedIndexProperty ().addListener(
new ChangeListener <Number>() {
public void changed(ObservableValue <? extends Number> ov,
Number old_val, Number new_val) {
showJedi.setImage(manyJedi.get((Integer)new_val));
}
});
Scene scene = new Scene(layout, 330, 250);
primaryStage.setTitle("Hello Jedi!");
primaryStage.setScene(scene);
primaryStage.show();
GUI Controls
JavaFX Essentials
School of Computer Science, Physics and Mathematics
24(69)
In graphics
GUI Controls
School of Computer Science, Physics and Mathematics
JavaFX Essentials
25(69)
More on ListView
◮
◮
Every item space is called a cell.
It is also possible to add editing using cell factories.
◮
Using for example a combo box or text field.
◮
This means that the space that occupies a cell, another
component will be placed.
◮
A list of elements (not visual) needs to be set to this
component.
It is then possible to get the cell component by double
clicking on the item.
◮
◮
In our example a menu of possible names will appear.
GUI Controls
School of Computer Science, Physics and Mathematics
JavaFX Essentials
26(69)
The code
final ObservableList jedi = FXCollections .observableArrayList ();
final ObservableList data = FXCollections .observableArrayList ();
final ListView jediCouncil = new ListView(data);
jediCouncil.setEditable(true);
for(int i = 0; i < 12; i++)
data.add("vacant");
jedi.addAll(
"Yoda", "Mace Windu", "Plo Koon",
"Ki-Adi-Mundi", "Shaak Ti", "Even Piell",
"Oppo Rancisis", "Saesee Tinn", "Coleman Trebor",
"Eeth Koth", "Adi Gallia", "Depa Billaba"
);
jediCouncil.setCellFactory (ComboBoxListCell .forListView(jedi));
StackPane root = new StackPane();
root.getChildren().add(jediCouncil );
Scene scene = new Scene(root, 300, 250);
primaryStage.setTitle("New Jedi Council");
primaryStage.setScene(scene);
primaryStage.show();
GUI Controls
JavaFX Essentials
School of Computer Science, Physics and Mathematics
27(69)
In graphics
GUI Controls
JavaFX Essentials
School of Computer Science, Physics and Mathematics
28(69)
TreeView
◮
Constructing a tree view is a two part process.
◮
◮
First create a root element with children using TreeItem
Second create the view that shows the tree using TreeView
◮
The items themselves can contain any type of data – for
example text and/or images.
◮
In the example, we create one root and several sub trees (all
of them TreeItem).
◮
This is attached to the view which is set to be expanded with
setExpanded(true).
◮
A listener is attached to the selected item property to show
the content in a label.
GUI Controls
School of Computer Science, Physics and Mathematics
JavaFX Essentials
29(69)
The code, part 1
VBox layout = new VBox();
layout.setPadding(new Insets(5, 5, 5, 5));
layout.setSpacing(5);
TreeItem<String> starWarsRoot = new TreeItem<>("Star Wars Movies",
new ImageView(new Image(getClass().getResourceAsStream ("R2-D2.png"))));
starWarsRoot.setExpanded(true);
TreeItem<String> menaceRoot = new TreeItem<>("The Phantom Menace",
new ImageView(new Image(getClass().getResourceAsStream ("Naboo Starfighter.png"))));
menaceRoot.getChildren().add(new TreeItem<>("Anakin Skywalker"));
menaceRoot.getChildren().add(new TreeItem<>("Qui-Gon Jinn"));
menaceRoot.getChildren().add(new TreeItem<>("Obi-Wan Kenobi"));
menaceRoot.getChildren().add(new TreeItem<>("Jar-Jar Binks"));
menaceRoot.getChildren().add(new TreeItem<>("Queen Amidala"));
TreeItem<String> attackRoot = new TreeItem<>("Attack of the Clones",
new ImageView(new Image(getClass().getResourceAsStream ("clone-1.png"))));
attackRoot.getChildren().add(new TreeItem<>("Jango Fett"));
attackRoot.getChildren().add(new TreeItem<>("Cliegg Lars"));
attackRoot.getChildren().add(new TreeItem<>("Count Dooku"));
attackRoot.getChildren().add(new TreeItem<>("Poggle the Lesser"));
attackRoot.getChildren().add(new TreeItem<>("Onaconda Farr"));
// Four more sub trees are created here.
starWarsRoot.getChildren().addAll(menaceRoot, attackRoot, revengeRoot,
hopeRoot, empireRoot, returnRoot);
GUI Controls
JavaFX Essentials
School of Computer
Science, Physics and Mathematics
TreeView<String> starWars = new TreeView<String>(starWarsRoot
);
30(69)
final Label selectedCharacter = new Label();
The code, part 2
starWarsRoot.getChildren().addAll(menaceRoot, attackRoot, revengeRoot,
hopeRoot, empireRoot, returnRoot);
TreeView<String> starWars = new TreeView<String>(starWarsRoot );
final Label selectedCharacter = new Label();
starWars.getSelectionModel ().selectedItemProperty ().addListener(
new ChangeListener <TreeItem<String>>(){
public void changed(ObservableValue <? extends TreeItem<String>> ov,
TreeItem<String> old_val, TreeItem<String> new_val){
selectedCharacter .setText(new_val.getValue());
}
});
layout.getChildren().addAll(starWars, selectedCharacter );
Scene scene = new Scene(layout, 300, 350);
primaryStage.setTitle("Star Wars Movies");
primaryStage.setScene(scene);
primaryStage.show();
GUI Controls
JavaFX Essentials
School of Computer Science, Physics and Mathematics
31(69)
In graphics
GUI Controls
JavaFX Essentials
School of Computer Science, Physics and Mathematics
32(69)
Sliders
◮
A slider is a graphical range indicator.
◮
It has a minimum value and a maximum value.
◮
It is possible to define the step per click or when clicking the
bar itself.
◮
Graphically, it is possible to show tick marks and values on
the slider.
◮
To listen to the changes, use a listener on the
valueProperty.
GUI Controls
School of Computer Science, Physics and Mathematics
JavaFX Essentials
33(69)
Example
VBox root = new VBox();
root.setPadding(new Insets(5, 5, 5, 5));
root.setSpacing(5);
Image theFish = new Image(getClass().getResourceAsStream ("nemo.png"));
final ImageView fishShow = new ImageView(theFish);
final Rectangle2D rect = new Rectangle2D(0, 0, 994, 686);
fishShow.setViewport(rect);
fishShow.setFitWidth(290);
fishShow.setPreserveRatio (true);
fishShow.setVisible(false);
Slider zoom = new Slider();
zoom.setMin(0);
zoom.setMax(1.0);
zoom.setMajorTickUnit (0.5);
zoom.setShowTickLabels (true);
zoom.setShowTickMarks (true);
zoom.valueProperty ().addListener (new ChangeListener <Number>() {
public void changed(ObservableValue <? extends Number> ov,
Number old_val, Number new_val) {
fishShow.setVisible(true);
fishShow.setScaleX((Double)new_val);
fishShow.setScaleY((Double)new_val);
}
});
GUI Controls
School of Computer Science, Physics and Mathematics
JavaFX Essentials
34(69)
In graphics
GUI Controls
School of Computer Science, Physics and Mathematics
JavaFX Essentials
35(69)
Progress indicators
◮
There are two different types of progress indicators in JavaFX:
◮
◮
◮
Both of them take a value from 0.0 to 1.0 as the percentage
done.
◮
◮
GUI Controls
JavaFX Essentials
ProgressBar – a line to indicate the progress.
ProgressIndicator – a circle diagram to show the progress.
A negative value will place the progress in “indeterminate”
status.
The value is changed using the setProgress() method.
School of Computer Science, Physics and Mathematics
36(69)
The code
VBox layout = new VBox();
layout.setPadding(new Insets(5, 5, 5, 5));
layout.setSpacing(5);
final ListView<String> seven = new ListView<>();
seven.getSelectionModel ().setSelectionMode (SelectionMode .MULTIPLE);
seven.setPrefHeight (200);
ObservableList <String> dwarfs = FXCollections .observableArrayList (
"Bashful", "Doc", "Dopey", "Grumpy", "Happy", "Sleepy", "Sneezy");
seven.setItems(dwarfs);
final ProgressBar theProgress = new ProgressBar (0.0);
theProgress.setPrefWidth (295);
final ProgressIndicator theIndicator = new ProgressIndicator (0.0);
theIndicator.setPrefSize(100, 100);
seven.getSelectionModel ().selectedIndexProperty ().addListener(
new ChangeListener <Number>() {
public void changed(ObservableValue <? extends Number> ov,
Number old_val, Number new_val) {
int numItems = seven.getSelectionModel ().getSelectedItems ().size();
if(numItems<=7) {
theProgress.setProgress(numItems/7.0);
theIndicator.setProgress(numItems/7.0);
}
}
});
layout.getChildren().addAll(seven, theProgress, theIndicator );
GUI Controls
JavaFX Essentials
Scene scene = new Scene(layout, 300, 300);
School of Computer Science, Physics and Mathematics
37(69)
In graphics
GUI Controls
School of Computer Science, Physics and Mathematics
JavaFX Essentials
38(69)
TitledPane and Accordion
◮
A TitledPane is a pane that can be maximised and
minimised.
◮
It can be used by itself, but is most often used together with
other controls, like the Accordion.
◮
With that control a group of titled panes can be added.
◮
It is possible to activate one pane by selecting it, while the
others stay minimised.
◮
It also has a title. . .
GUI Controls
School of Computer Science, Physics and Mathematics
JavaFX Essentials
39(69)
The code
TitledPane thePane = new TitledPane();
thePane.setText("Saesee Tiin");
ImageView theImage = new ImageView(new Image(getClass().getResourceAsStream ("saeseetiin.png")));
theImage.setFitWidth(300);
theImage.setPreserveRatio (true);
thePane.setContent(theImage);
StackPane root = new StackPane();
root.getChildren().add(thePane);
Scene scene = new Scene(root, 300, 545);
primaryStage.setTitle("Hello Saesee Tiin!");
primaryStage.setScene(scene);
primaryStage.show();
GUI Controls
JavaFX Essentials
School of Computer Science, Physics and Mathematics
40(69)
In graphics
GUI Controls
School of Computer Science, Physics and Mathematics
JavaFX Essentials
41(69)
Code for an accordion
TitledPane tiinPane = new TitledPane();
tiinPane.setText("Saesee Tiin");
ImageView theImage = new ImageView(new Image(getClass().getResourceAsStream ("saeseetiin.png")));
theImage.setFitHeight(300);
theImage.setPreserveRatio (true);
tiinPane.setContent(theImage);
TitledPane macePane = new TitledPane();
macePane.setText("Mace Windu");
ImageView imageMace = new ImageView(new Image(getClass().getResourceAsStream ("macewindu.png")));
imageMace.setFitHeight (300);
imageMace.setPreserveRatio (true);
macePane.setContent(imageMace);
// Several panes removed
Accordion dragspel = new Accordion();
dragspel.getPanes().addAll(tiinPane, macePane, yodaPane, ploPane, tiPane, adiPane, piellPane);
dragspel.setExpandedPane (tiinPane);
StackPane root = new StackPane();
root.getChildren().add(dragspel);
Scene scene = new Scene(root, 300, 500);
primaryStage.setTitle("Hello Jedi Council!");
primaryStage.setScene(scene);
primaryStage.show();
GUI Controls
School of Computer Science, Physics and Mathematics
JavaFX Essentials
42(69)
In graphics
GUI Controls
School of Computer Science, Physics and Mathematics
JavaFX Essentials
43(69)
Creating menus
◮
In many of the programs used today, a menu is available for
selection functions.
Normally it is positioned at the top of the application.
◮
In JavaFX, creating a menu is a three step process:
◮
◮
Most applications only have just one menu.
1. Create the MenuBar.
2. Create menus on the menu bar using Menu.
3. Create individual menu items using MenuItem.
◮
The menu item can also be of RadioButtonItem or
CheckMenuItem type.
◮
It is also possible to create sub menus or context menus.
GUI Controls
JavaFX Essentials
School of Computer Science, Physics and Mathematics
44(69)
More on menus
◮
Each menu item can have an image associated with it.
◮
It is also possible to add an accelerator key for fast access.
◮
Sometimes a separator is needed between items, this is
added using the SeparatorMenuItem.
To add an action to a menu item, just implement the
setOnAction() method.
◮
◮
◮
It needs a EventHandler and has the handle method.
The example also implements a simple text file reading
method (this will not be shown).
GUI Controls
School of Computer Science, Physics and Mathematics
JavaFX Essentials
45(69)
final Label theText = new Label();
theText.setWrapText (true);
final ImageView theView = new ImageView();
Image theImage = new Image(getClass().getResourceAsStream ("spyro.png"));
theView.setImage(theImage);
MenuBar menuBar = new MenuBar();
Menu menuFile = new Menu("File");
Menu menuWater = new Menu("Water");
Menu menuTech = new Menu("Technology");
Menu menuEffects = new Menu("Effects");
menuBar.getMenus().addAll(menuFile, menuWater, menuTech, menuEffects);
MenuItem exitItem = new MenuItem("Exit", new ImageView(new Image(getClass().getResourceAsStream ("application
exitItem.setOnAction(new EventHandler <ActionEvent>() {
public void handle(ActionEvent t){
Platform.exit();
}
});
exitItem.setAccelerator (KeyCombination .keyCombination ("Ctrl+X"));
MenuItem thumpback = new MenuItem("ThumpBack");
thumpback.setOnAction(new EventHandler<ActionEvent>() {
public void handle(ActionEvent t){
theView.setImage(new Image(getClass().getResourceAsStream ("thumpback.png")));
try {
theText.setText(readFile("thumpback.txt"));
} catch (FileNotFoundException ex) {
Logger.getLogger(JavaFX_L4_13_Menu .class.getName()).log(Level.SEVERE, null, ex);
} catch (IOException ex) {
Logger.getLogger(JavaFX_L4_13_Menu .class.getName()).log(Level.SEVERE, null, ex);
}
GUI Controls
School of Computer Science, Physics and Mathematics
}
JavaFX Essentials });
46(69)
ToggleGroup radioEffects = new ToggleGroup();
RadioMenuItem noEffects = new RadioMenuItem ("None");
noEffects.setOnAction(new EventHandler<ActionEvent>() {
public void handle(ActionEvent e) {
theView.setEffect(null);
}
});
noEffects.setToggleGroup (radioEffects );
final Reflection refl = new Reflection();
refl.setFraction(0.4);
RadioMenuItem reflEffects = new RadioMenuItem ("Reflection");
reflEffects.setOnAction(new EventHandler<ActionEvent>() {
public void handle(ActionEvent e) {
theView.setEffect(refl);
}
});
reflEffects.setToggleGroup (radioEffects );
final DropShadow ds = new DropShadow();
ds.setOffsetX(0.2);
ds.setOffsetY(0.2);
RadioMenuItem dropEffects = new RadioMenuItem ("Dropshadow");
dropEffects.setOnAction(new EventHandler<ActionEvent>() {
public void handle(ActionEvent e) {
theView.setEffect(ds);
}
});
dropEffects.setToggleGroup (radioEffects );
GUI Controls
School of Computer Science, Physics and Mathematics
JavaFX Essentials
47(69)
menuFile.getItems().add(exitItem);
menuWater.getItems().addAll(thumpback, chill, gill, slam);
menuTech.getItems().addAll(bouncer, drill, sprocket, trigger);
menuEffects.getItems().addAll(noEffects, reflEffects, dropEffects);
VBox root = new VBox();
root.setPadding(new Insets(0, 5, 5, 5));
root.setSpacing(5);
root.getChildren().addAll(menuBar, theView, theText);
Scene scene = new Scene(root, 665, 550);
primaryStage.setTitle("Characters from Skylanders");
primaryStage.setScene(scene);
primaryStage.show();
GUI Controls
JavaFX Essentials
School of Computer Science, Physics and Mathematics
48(69)
In graphics
GUI Controls
School of Computer Science, Physics and Mathematics
JavaFX Essentials
49(69)
Tabs and the web
◮
Our last example of the control tour will use three new
controls:
◮
◮
◮
◮
◮
To each Tab a content (any kind of Node) is set by using the
setContent() method.
The HTML editor is quite feature rich, but unfortunately it is
not possible to change the visible parts of it – it is all or
nothing.
◮
◮
A TabPane with Tabs for switching between different
functionality.
An HTMLEditor for editing HTML code.
A WebView using a WebEngine to show the result.
It is possible to do this using “illegal” CSS styling, but that
might not work in the future.
The web viewing capabilities are based on the WebKit web
engine and is really impressive.
GUI Controls
School of Computer Science, Physics and Mathematics
JavaFX Essentials
50(69)
The code, part 1
TabPane tabs = new TabPane();
Tab design = new Tab("Design");
design.setClosable(false);
Tab source = new Tab("Source");
source.setClosable(false);
Tab view = new Tab("View");
view.setClosable(false);
tabs.getTabs().addAll(design, source, view);
final HTMLEditor htmlEditor = new HTMLEditor();
design.setContent(htmlEditor);
final TextArea htmlSource = new TextArea();
htmlSource.setWrapText(true);
source.setContent(htmlSource);
final WebView browser = new WebView();
final WebEngine showWeb = browser.getEngine();
view.setContent(browser);
GUI Controls
School of Computer Science, Physics and Mathematics
JavaFX Essentials
51(69)
The code, part 2
tabs.getSelectionModel ().selectedIndexProperty ().addListener (new ChangeListener <Number>() {
public void changed(ObservableValue <? extends Number> ov,
Number old_val, Number new_val) {
if(new_val == 1)
{
htmlSource.setText(htmlEditor.getHtmlText ());
}
else if(new_val == 2)
{
showWeb.loadContent(htmlEditor.getHtmlText());
}
}
});;
StackPane root = new StackPane();
root.getChildren().add(tabs);
Scene scene = new Scene(root, 600, 400);
primaryStage.setTitle("Ultimate Web Designer Deluxe -- Professional Edition");
primaryStage.setScene(scene);
primaryStage.show();
GUI Controls
JavaFX Essentials
School of Computer Science, Physics and Mathematics
52(69)
In graphics
GUI Controls
School of Computer Science, Physics and Mathematics
JavaFX Essentials
53(69)
More controls. . . ?
◮
Yes, there are many more controls available that we have not
covered.
◮
◮
◮
◮
◮
ToolBar
HyperLink
ToolTip
Pagination
And several more. . .
◮
This introduction, though, will have helped you to see the
basic usage of most controls.
◮
Learning more will not be a problem for you.
GUI Controls
School of Computer Science, Physics and Mathematics
JavaFX Essentials
54(69)
SCENEBUILDER
SceneBuilder
School of Computer Science, Physics and Mathematics
JavaFX Essentials
55(69)
SceneBuilder
◮
In many cases, the design of an application should not be left
to the programmer.
◮
To facilitate the separation of design and logic, Oracle has
developed a designer tool called SceneBuilder.
◮
The focus of this tool is to design the GUI and supply means
for the programmer to hook up on to the design.
This is mainly done by:
◮
◮
◮
◮
◮
SceneBuilder
JavaFX Essentials
Giving each control an id.
Saving the GUI in FXML.
Load the FXML in JavaFX and access the ids using an adapter
class
This part will show a walk through for doing all of this.
School of Computer Science, Physics and Mathematics
56(69)
Getting started
◮
SceneBuilder is a separate download from javafx.com.
◮
◮
◮
After downloading, just unpack or install the files.
For extra convenience it is possible to add the path of the
SceneBuilder to NetBeans.
◮
◮
Currently, version 1.0 is available for Windows and MacOS X
while the 1.1 beta is available for Linux as well.
Go to Tools → Options → Java → JavaFX tab.
NetBeans will now automatically open FXML files in
SceneBuilder.
SceneBuilder
School of Computer Science, Physics and Mathematics
JavaFX Essentials
57(69)
Starting a new project
◮
Create a new project but choose the
JavaFX FXML Application instead of the normal project
type.
◮
This will create a skeleton FXML as well as a adapter (or
controller) class for the communication.
In the “Name and Location” step you need to give the FXML
file a name in addition to the normal parts.
◮
◮
◮
This will also create a controller class automatically.
In our project there will now be three files:
◮
◮
◮
The ”main” application that starts the program, this will not
be used further.
An FXML file.
A controller class which will be holding our logic.
SceneBuilder
School of Computer Science, Physics and Mathematics
JavaFX Essentials
58(69)
The main file
◮
The only purpose of the main file is to load the FXML and
display it in the scene.
public void start(Stage stage) throws Exception {
Parent root = FXMLLoader.load(getClass().getResource("LegoGUI.fxml"));
Scene scene = new Scene(root);
stage.setScene(scene);
stage.show();
}
◮
Nothing more is needed here and in fact this file will remain
untouched for most parts.
SceneBuilder
School of Computer Science, Physics and Mathematics
JavaFX Essentials
59(69)
The controller
◮
The controller class holds the logic for the application.
◮
In it, all the parts of the GUI are declared with the @FXML
annotation.
@FXML
private Label label;
@FXML
private void handleButtonAction (ActionEvent event) {
System.out.println("You clicked me!");
label.setText("Hello World!");
}
@Override
public void initialize(URL url, ResourceBundle rb) {
// TODO
}
◮
SceneBuilder
JavaFX Essentials
This shows the default parts, which we will replace shortly.
School of Computer Science, Physics and Mathematics
60(69)
The FXML file
◮
The FXML file can be viewed “as-is” in NetBeans and it really
is nothing but an XML file with JavaFX tags.
<?xml version="1.0" encoding="UTF-8"?>
<?import
<?import
<?import
<?import
<?import
java.lang.*?>
java.util.*?>
javafx.scene.*?>
javafx.scene.control.*?>
javafx.scene.layout.*?>
<AnchorPane id="AnchorPane" prefHeight="200" prefWidth="320" xmlns:fx="http://javafx.com/fxml" fx:controller
<children>
<Button layoutX="126" layoutY="90" text="Click Me!" onAction="#handleButtonAction " fx:id="button
<Label layoutX="126" layoutY="120" minHeight="16" minWidth="69" fx:id="label" />
</children>
</AnchorPane>
◮
If we double click (or right click and choose “Open”) it will
open in SceneBuilder instead.
SceneBuilder
School of Computer Science, Physics and Mathematics
JavaFX Essentials
61(69)
In SceneBuilder
SceneBuilder
School of Computer Science, Physics and Mathematics
JavaFX Essentials
62(69)
Creating a new GUI
◮
Remove the parts in the GUI and create something like the
following:
◮
In this case a border pane has been used with a VBox to the
left with the buttons.
The large area in the middle is a ImageView.
◮
SceneBuilder
School of Computer Science, Physics and Mathematics
JavaFX Essentials
63(69)
Adding id and action
◮
On the right side of the tool, there are a
number of options in an accordion.
◮
Depending on the selected control, but
often Properties, Layout and Code.
◮
To make sure a control is attached to a
layout border, use the Layout pane and
the “cross”.
◮
Under “Properties”, give the buttons and
the image view an fx:id.
Under “Code” for the buttons, name an
action method for each button.
◮
◮
SceneBuilder
JavaFX Essentials
They need to start with #.
School of Computer Science, Physics and Mathematics
64(69)
Coding
◮
◮
When all parts are added to the GUI it is time to create the
code.
In SceneBuilder, a skeleton code for the present GUI is
generated.
◮
Go to View → Show Sample Controller Skeleton.
◮
Copy the code that is in the dialogue.
◮
Return to NetBeans and in the controller class, paste the
code.
◮
Now, add code in the methods like previously.
◮
Repeat this every time a new GUI element has been added –
but beware not to overwrite code!
◮
Make certain that you only copy the relevant parts.
SceneBuilder
School of Computer Science, Physics and Mathematics
JavaFX Essentials
65(69)
Skeleton code in window
SceneBuilder
School of Computer Science, Physics and Mathematics
JavaFX Essentials
66(69)
Code after editing in NetBeans
@FXML // fx:id="clones"
private Button clones; // Value injected by FXMLLoader
@FXML // fx:id="gungans"
private Button gungans; // Value injected by FXMLLoader
@FXML // fx:id="mandalorians"
private Button mandalorians ; // Value injected by FXMLLoader
@FXML // fx:id="savage"
private Button savage; // Value injected by FXMLLoader
@FXML // fx:id="theImageView"
private ImageView theImageView; // Value injected by FXMLLoader
// Handler for Button[fx:id="clones"] onAction
public void handleClones (ActionEvent event) {
theImageView.setImage(new Image(getClass().getResourceAsStream ("lego2.jpg")));
}
// Handlers omitted
@Override // This method is called by the FXMLLoader when initialization is complete
public void initialize(URL fxmlFileLocation , ResourceBundle resources) {
assert clones != null : "fx:id=\"clones\" was not injected: check your FXML file ’LegoGUI.fxml’.";
assert gungans != null : "fx:id=\"gungans\" was not injected: check your FXML file ’LegoGUI.fxml’."
assert mandalorians != null : "fx:id=\"mandalorians\" was not injected: check your FXML file ’LegoGUI
assert savage != null : "fx:id=\"savage\" was not injected: check your FXML file ’LegoGUI.fxml’.";
assert theImageView != null : "fx:id=\"theImageView\" was not injected: check your FXML file ’LegoGUI
// initialize your logic here: all @FXML variables will have been injected
}
SceneBuilder
JavaFX Essentials
School of Computer Science, Physics and Mathematics
67(69)
In graphics
SceneBuilder
JavaFX Essentials
School of Computer Science, Physics and Mathematics
68(69)
More to SceneBuilder?
◮
◮
Yes, there is of course more to SceneBuilder!
One important part is that it is possible to do the previous
“the other way around”.
◮
If we add action methods in our code, they will appear in the
drop down box in SceneBuilder.
◮
This means that SceneBuilder should be kept running for as
long as any coding is done.
◮
The integration with NetBeans is today perhaps not as good
as we would like, but that might change.
◮
More functionality will be added as time goes by.
SceneBuilder
JavaFX Essentials
School of Computer Science, Physics and Mathematics
69(69)