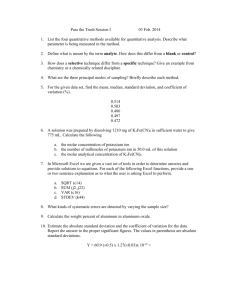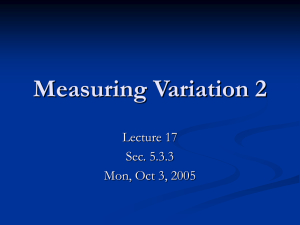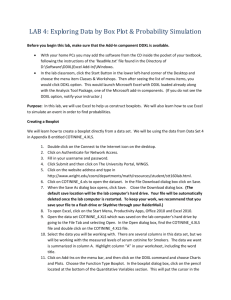Five-Number summary and Boxplots
advertisement

Stats – Spring Semester Computer Lab – Five-Number Summaries and Boxplots name: ___________________________ In this lab, you will learn how to: • Make boxplots with Data Desk. • Find the five-number summary with Data Desk. • Calculate mean and standard deviation with Data Desk. • Find the five-number summary with Excel. • Calculate mean and standard deviation with Excel. In this lab, we will look at data from Sub-Saharan Africa. One set of data is the percent of women in national parliaments in 2005. The other set is the percent of high school students that were female in 1999. 1. Boxplots with Data Desk (a) Open the Excel file that contains the data. It is in two worksheets. (See image) (b) Select all of the cells that contain the data including the data labels for the Women in Parliament worksheet. (c) Copy the selection into Data Desk. (d) Click once on the “% female” variable so that it is labeled as the “Y” variable. (e) From the “Plot” menu, select “Boxplot Side by Side.” (f) Increase the size of the window so that the boxplot is an appropriate size. (g) Click on the arrow in the top left corner of the boxplot window and select “BoxPlot Options.” (h) Choose the “Do not display” option and notice how the display changes. (i) Make your boxplot look how you want. (j) Copy and paste the boxplot into your Excel document. 2. Summary statistics with Data Desk (a) From the “Calc” menu, select “Calculation Options” and then select “Select Summary Statistics…” (b) Be sure all the boxes that correspond to the 5number summary are checked. Also select “Skewness.” (c) From the “Calc” menu, select “Summaries” and then select “Reports”. (d) Click on the window that displays the summary statistics. (e) From the “Edit” menu, select “Copy Window”. (f) Choose the “Text only” option. Stats – Spring Semester Computer Lab – Five-Number Summaries and Boxplots name: ___________________________ (g) Paste into your Excel document to the right of the original data. Enter Excel formula for mean here. 3. Summary Statistics with Excel (a) In the Excel document, to the right of the statistics you just imported from Data Desk, we will calculate all of the same statistics with Excel. (b) In the cell immediately to the right of the imported mean, enter the Excel formula to find the mean (see chart below). Be sure to include all of the cells that contain data (cell A2 to A43) and don’t forget the equals sign. (c) Find all the other statistics: median, standard deviation, population standard deviation, minimum, maximum, range, interquartile range, and the quartiles (Excel cannot calculate skewness.) (d) Check to make sure the statistics you calculated with Data Desk match those you just found. Are the quartiles the same? 4. If time allows… (a) Do all the above for the second set of data, “Female High School Students.” (b) Make conclusions regarding the summary statistics and displays for the two sets of data. (c) What do you think it means when Data Desk says cases are missing? See below. Excel Formulas Statistic mean median mode sample standard deviation population standard deviation minimum maximum lower quartile upper quartile Formula =average(range) =median(range) =mode(range) =stdeva(range) =stdevp(range) =min(range) =max(range) =quartile(range, 1) =quartile(range, 3) Other Functions Formula Count the number of a certain data =countif(range, “criterion”) value Sum of a group of numbers =sum(range)