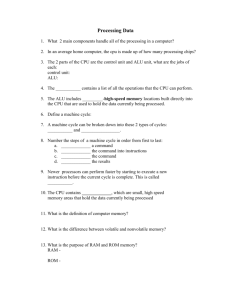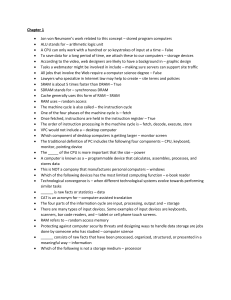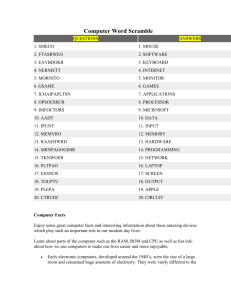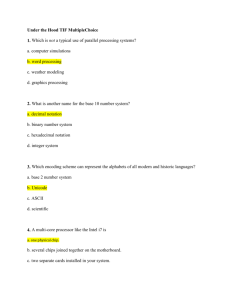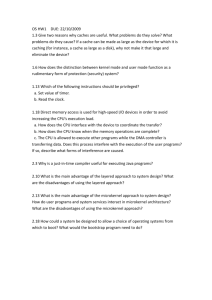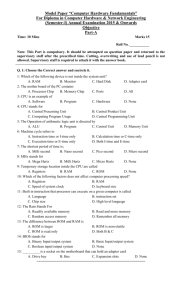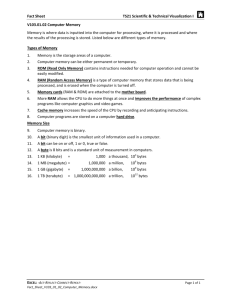Memory Chapter - Department of Computer Science
advertisement

ΠΑΝΕΠΙΣΤΗΜΙΟ ΚΥΠΡΟΥ, ΤΜΗΜΑ ΠΛΗΡΟΦΟΡΙΚΗΣ
Chapter 5: MAIN MEMORY
(of Introduction to Computer Science course)
_______________________________________________________________________________
Contents
Memory Basics ............................................................................................................................................................... 2
The Need for Speed ............................................................................................................................................... 3
Cache and Registers .............................................................................................................................................. 4
Types of Memory................................................................................................................................................... 5
RAM ................................................................................................................................................................................ 5
RAM Basics............................................................................................................................................................. 5
Memory Modules .................................................................................................................................................. 7
Common RAM Types ........................................................................................................................................... 8
ROM ................................................................................................................................................................................ 9
ROM Types............................................................................................................................................................. 9
ROM at Work ......................................................................................................................................................... 9
PROM .................................................................................................................................................................... 10
EPROM.................................................................................................................................................................. 10
EEPROMs and Flash Memory ........................................................................................................................... 11
Flash Memory ...................................................................................................................................................... 11
BIOS ....................................................................................................................................................................... 14
Cache Memory ............................................................................................................................................................. 17
A Simple Example ............................................................................................................................................... 17
Computer Caches ................................................................................................................................................ 18
Cache Technology................................................................................................................................................ 19
Cache Level........................................................................................................................................................... 20
______________________________________________________________________________
How Computer Memory Works
When you think about it, it's amazing how many different types of electronic memory you encounter in
daily life. Many of them have become an integral part of our vocabulary:
•
•
•
RAM
o
Dynamic RAM
o
Static RAM
o
Virtual memory
o
Video memory
ROM
o
Flash memory
o
Memory Sticks
o
BIOS
Cache
You already know that the computer in front of you has memory. What you may not know is that most of
the electronic items you use every day have some form of memory also. Here are just a few examples of the
many items that use memory:
•
Cell phones
•
PDAs
•
Game consoles
•
Car radios
•
VCRs
•
TVs
Each of these devices uses different types of memory in different ways!
Memory Basics
Although memory is technically any form of electronic storage, it is used most often to identify fast,
temporary forms of storage. If your computer's CPU had to constantly access the hard drive to retrieve
every piece of data it needs, it would operate very slowly. When the information is kept in memory, the
CPU can access it much more quickly. Most forms of memory are intended to store data temporarily.
As you can see in the diagram below, the CPU accesses memory according to a distinct hierarchy. Whether
it comes from permanent storage (the hard drive) or input (the keyboard), most data goes in random access
memory (RAM) first. The CPU then stores pieces of data it will need to access, often in a cache, and
maintains certain special instructions in the register. We'll talk about cache and registers later.
Figure 5.0: Computer memory pyramid.
2
All of the components in your computer, such as the CPU, the hard drive and the operating system, work
together as a team, and memory is one of the most essential parts of this team. From the moment you turn
your computer on until the time you shut it down, your CPU is constantly using memory. Let's take a look
at a typical scenario:
•
You turn the computer on.
•
The computer loads data from read-only memory (ROM) and performs a power-on self-test (POST)
to make sure all the major components are functioning properly. As part of this test, the memory
controller checks all of the memory addresses with a quick read/write operation to ensure that there
are no errors in the memory chips. Read/write means that data is written to a bit and then read from
that bit.
•
The computer loads the basic input/output system (BIOS) from ROM. The BIOS provides the most
basic information about storage devices, boot sequence, security, Plug and Play (auto device
recognition) capability and a few other items.
•
The computer loads the operating system (OS) from the hard drive into the system's RAM.
Generally, the critical parts of the operating system are maintained in RAM as long as the computer
is on. This allows the CPU to have immediate access to the operating system, which enhances the
performance and functionality of the overall system.
•
When you open an application, it is loaded into RAM. To conserve RAM usage, many applications
load only the essential parts of the program initially and then load other pieces as needed.
•
After an application is loaded, any files that are opened for use in that application are loaded into
RAM.
•
When you save a file and close the application, the file is written to the specified storage device, and
then it and the application are purged from RAM.
In the list above, every time something is loaded or opened, it is placed into RAM. This simply means that
it has been put in the computer's temporary storage area so that the CPU can access that information more
easily. The CPU requests the data it needs from RAM, processes it and writes new data back to RAM in a
continuous cycle. In most computers, this shuffling of data between the CPU and RAM happens millions of
times every second. When an application is closed, it and any accompanying files are usually purged
(deleted) from RAM to make room for new data. If the changed files are not saved to a permanent storage
device before being purged, they are lost.
The Need for Speed
One common question about desktop computers that comes up all the time is, "Why does a computer need
so many memory systems?" A typical computer has:
•
Level 1 and level 2 caches
•
Normal system RAM
•
Virtual memory
•
A hard disk
Why so many? The answer to this question can teach you a lot about memory!
Fast, powerful CPUs need quick and easy access to large amounts of data in order to maximize their
performance. If the CPU cannot get to the data it needs, it literally stops and waits for it. Modern CPUs
running at speeds of about 1 gigahertz can consume massive amounts of data -- potentially billions of bytes
per second. The problem that computer designers face is that memory that can keep up with a 1-gigahertz
CPU is extremely expensive -- much more expensive than anyone can afford in large quantities.
Computer designers have solved the cost problem by "tiering" memory -- using expensive memory in small
quantities and then backing it up with larger quantities of less expensive memory.
The cheapest form of read/write memory in wide use today is the hard disk. Hard disks provide large
quantities of inexpensive, permanent storage. You can buy hard disk space for pennies per megabyte, but it
3
can take a good bit of time (approaching a second) to read a megabyte off a hard disk. Because storage
space on a hard disk is so cheap and plentiful, it forms the final stage of a CPUs memory hierarchy, called
virtual memory.
The next level of the hierarchy is RAM. The bit size of a CPU tells you how many bytes of information it
can access from RAM at the same time. For example, a 16-bit CPU can process 2 bytes at a time (1 byte = 8
bits, so 16 bits = 2 bytes), and a 64-bit CPU can process 8 bytes at a time.
Megahertz (MHz) is a measure of a CPU's processing speed, or clock cycle, in millions per second. So, a 32bit 800-MHz Pentium III can potentially process 4 bytes simultaneously, 800 million times per second
(possibly more based on pipelining)! The goal of the memory system is to meet those requirements.
A computer's system RAM alone is not fast enough to match the speed of the CPU. That is why you need a
cache (see the next section). However, the faster RAM is, the better. Most chips today operate with a cycle
rate of 50 to 70 nanoseconds. The read/write speed is typically a function of the type of RAM used, such as
DRAM, SDRAM, RAMBUS. We will talk about these various types of memory later.
System RAM speed is controlled by bus width and bus speed. Bus width refers to the number of bits that
can be sent to the CPU simultaneously, and bus speed refers to the number of times a group of bits can be
sent each second. A bus cycle occurs every time data travels from memory to the CPU. For example, a 100MHz 32-bit bus is theoretically capable of sending 4 bytes (32 bits divided by 8 = 4 bytes) of data to the
CPU 100 million times per second, while a 66-MHz 16-bit bus can send 2 bytes of data 66 million times per
second. If you do the math, you'll find that simply changing the bus width from 16 bits to 32 bits and the
speed from 66 MHz to 100 MHz in our example allows for three times as much data (400 million bytes
versus 132 million bytes) to pass through to the CPU every second.
In reality, RAM doesn't usually operate at optimum speed. Latency changes the equation radically. Latency
refers to the number of clock cycles needed to read a bit of information. For example, RAM rated at 100
MHz is capable of sending a bit in 0.00000001 seconds, but may take 0.00000005 seconds to start the read
process for the first bit. To compensate for latency, CPUs uses a special technique called burst mode.
Burst mode depends on the expectation that data requested by the CPU will be stored in sequential
memory cells. The memory controller anticipates that whatever the CPU is working on will continue to
come from this same series of memory addresses, so it reads several consecutive bits of data together. This
means that only the first bit is subject to the full effect of latency; reading successive bits takes significantly
less time. The rated burst mode of memory is normally expressed as four numbers separated by dashes.
The first number tells you the number of clock cycles needed to begin a read operation; the second, third
and fourth numbers tell you how many cycles are needed to read each consecutive bit in the row, also
known as the wordline. For example: 5-1-1-1 tells you that it takes five cycles to read the first bit and one
cycle for each bit after that. Obviously, the lower these numbers are, the better the performance of the
memory.
Burst mode is often used in conjunction with pipelining, another means of minimizing the effects of
latency. Pipelining organizes data retrieval into a sort of assembly-line process. The memory controller
simultaneously reads one or more words from memory, sends the current word or words to the CPU and
writes one or more words to memory cells. Used together, burst mode and pipelining can dramatically
reduce the lag caused by latency.
So why wouldn't you buy the fastest, widest memory you can get? The speed and width of the memory's
bus should match the system's bus. You can use memory designed to work at 100 MHz in a 66-MHz
system, but it will run at the 66-MHz speed of the bus so there is no advantage, and 32-bit memory won't
fit on a 16-bit bus.
Cache and Registers
Even with a wide and fast bus, it still takes longer for data to get from the memory card to the CPU than it
takes for the CPU to actually process the data. Caches are designed to alleviate this bottleneck by making
the data used most often by the CPU instantly available. This is accomplished by building a small amount
4
of memory, known as primary or level 1 cache, right into the CPU. Level 1 cache is very small, normally
ranging between 2 kilobytes (KB) and 64 KB.
The secondary or level 2 cache typically resides on a memory card located near the CPU. The level 2 cache
has a direct connection to the CPU. A dedicated integrated circuit on the motherboard, the L2 controller,
regulates the use of the level 2 cache by the CPU. Depending on the CPU, the size of the level 2 cache
ranges from 256 KB to 2 megabytes (MB). In most systems, data needed by the CPU is accessed from the
cache approximately 95 percent of the time, greatly reducing the overhead needed when the CPU has to
wait for data from the main memory.
Some inexpensive systems dispense with the level 2 cache altogether. Many high performance CPUs now
have the level 2 cache actually built into the CPU chip itself. Therefore, the size of the level 2 cache and
whether it is onboard (on the CPU) is a major determining factor in the performance of a CPU.
A particular type of RAM, static random access memory (SRAM), is used primarily for cache. SRAM uses
multiple transistors, typically four to six, for each memory cell. It has an external gate array known as a
bistable multivibrator that switches, or flip-flops, between two states. This means that it does not have to be
continually refreshed like DRAM. Each cell will maintain its data as long as it has power. Without the need
for constant refreshing, SRAM can operate extremely quickly. But the complexity of each cell make it
prohibitively expensive for use as standard RAM.
The SRAM in the cache can be asynchronous or synchronous. Synchronous SRAM is designed to exactly
match the speed of the CPU, while asynchronous is not. That little bit of timing makes a difference in
performance. Matching the CPU's clock speed is a good thing, so always look for synchronized SRAM.
The final step in memory is the registers. These are memory cells built right into the CPU that contain
specific data needed by the CPU, particularly the arithmetic and logic unit (ALU). An integral part of the
CPU itself, they are controlled directly by the compiler that sends information for the CPU to process.
Types of Memory
Memory can be split into two main categories: volatile and nonvolatile. Volatile memory loses any data as
soon as the system is turned off; it requires constant power to remain viable. Most types of RAM fall into
this category.
Nonvolatile memory does not lose its data when the system or device is turned off. A number of types of
memory fall into this category. The most familiar is ROM, but Flash memory storage devices such as
CompactFlash or SmartMedia cards are also forms of nonvolatile memory. See the links below for
information on these types of memory.
_______________________________________________________________________________
RAM
RAM stands for Random Access Memory. This means that Information can be retrieved and stored by the
computer at any order. RAM gives your computer a temporary place to process electronic data or think.
This means that, RAM chips continue to store information only as long as computer has electrical power. In
other words, when you shut off your computer, all the data stored in RAM are lost.
RAM is the best known form of computer memory. The opposite of RAM is Serial Access Memory (SAM).
SAM stores data as a series of memory cells that can only be accessed sequentially (like a cassette tape). If
the data is not in the current location, each memory cell is checked until the needed data is found. SAM
works very well for memory buffers, where the data is normally stored in the order in which it will be used
(a good example is the texture buffer memory on a video card). RAM data, on the other hand, can be
accessed in any order.
RAM Basics
Similar to a microprocessor, a memory chip is an integrated circuit (IC) made of millions of transistors and
capacitors. In the most common form of computer memory, dynamic random access memory (DRAM), a
transistor and a capacitor are paired to create a memory cell, which represents a single bit of data. The
capacitor holds the bit of information -- a 0 or a 1. The transistor acts as a switch that lets the control
circuitry on the memory chip read the capacitor or change its state.
A capacitor is like a small bucket that is able to store electrons. To store a 1 in the memory cell, the bucket is
filled with electrons. To store a 0, it is emptied. The problem with the capacitor's bucket is that it has a leak.
5
In a matter of a few milliseconds a full bucket becomes empty. Therefore, for dynamic memory to work,
either the CPU or the memory controller has to come along and recharge all of the capacitors holding a 1
before they discharge. To do this, the memory controller reads the memory and then writes it right back.
This refresh operation happens automatically thousands of times per second.
Figure 5.1: The capacitor in a dynamic RAM memory cell is like a leaky bucket. It needs to be refreshed periodically
or it will discharge to 0.
This refresh operation is where dynamic RAM gets its name. Dynamic RAM has to be dynamically
refreshed all of the time or it forgets what it is holding. The downside of all of this refreshing is that it takes
time and slows down the memory.
Memory cells are etched onto a silicon wafer in an array of columns (bitlines) and rows (wordlines). The
intersection of a bitline and wordline constitutes the address of the memory cell.
Figure 5.2: Memory is made up of bits arranged in a two-dimensional grid.In this figure, red cells represent 1s and
white cells represent 0s. A column is selected and then rows are charged to write data into the specific column.
DRAM works by sending a charge through the appropriate column (CAS) to activate the transistor at each
bit in the column. When writing, the row lines contain the state the capacitor should take on. When
reading, the sense-amplifier determines the level of charge in the capacitor. If it is more than 50 percent, it
reads it as a 1; otherwise it reads it as a 0. The counter tracks the refresh sequence based on which rows
have been accessed in what order. The length of time necessary to do all this is so short that it is expressed
in nanoseconds (billionths of a second). A memory chip rating of 70ns means that it takes 70 nanoseconds
to completely read and recharge each cell.
Memory cells alone would be worthless without some way to get information in and out of them. So the
memory cells have a whole support infrastructure of other specialized circuits. These circuits perform
functions such as:
•
Identifying each row and column (row address select and column address select)
•
Keeping track of the refresh sequence (counter)
•
Reading and restoring the signal from a cell (sense amplifier)
•
Telling a cell whether it should take a charge or not (write enable)
6
Other functions of the memory controller include a series of tasks that include identifying the type, speed
and amount of memory and checking for errors.
Static RAM uses a completely different technology. In static RAM, a form of flip-flop holds each bit of
memory (see. A flip-flop for a memory cell takes four or six transistors along with some wiring, but never
has to be refreshed. This makes static RAM significantly faster than dynamic RAM. However, because it
has more parts, a static memory cell takes up a lot more space on a chip than a dynamic memory cell.
Therefore, you get less memory per chip, and that makes static RAM a lot more expensive.
So static RAM is fast and expensive, and dynamic RAM is less expensive and slower. So static RAM is used
to create the CPU's speed-sensitive cache, while dynamic RAM forms the larger system RAM space.
Memory Modules
Memory chips in desktop computers originally used a pin configuration called dual inline package (DIP).
This pin configuration could be soldered into holes on the computer's motherboard or plugged into a
socket that was soldered on the motherboard. This method worked fine when computers typically
operated on a couple of megabytes or less of RAM, but as the need for memory grew, the number of chips
needing space on the motherboard increased.
The solution was to place the memory chips, along with all of the support components, on a separate
printed circuit board (PCB) that could then be plugged into a special connector (memory bank) on the
motherboard. Most of these chips use a small outline J-lead (SOJ) pin configuration, but quite a few
manufacturers use the thin small outline package (TSOP) configuration as well. The key difference between
these newer pin types and the original DIP configuration is that SOJ and TSOP chips are surface-mounted
to the PCB. In other words, the pins are soldered directly to the surface of the board, not inserted in holes
or sockets.
Memory chips are normally only available as part of a card called a module. You've probably seen memory
listed as 8x32 or 4x16. These numbers represent the number of the chips multiplied by the capacity of each
individual chip, which is measured in megabits (Mb), or one million bits. Take the result and divide it by
eight to get the number of megabytes on that module. For example, 4x32 means that the module has four
32-megabit chips. Multiply 4 by 32 and you get 128 megabits. Since we know that a byte has 8 bits, we need
to divide our result of 128 by 8. Our result is 16 megabytes!
The type of board and connector used for RAM in desktop computers has evolved over the past few years.
The first types were proprietary, meaning that different computer manufacturers developed memory
boards that would only work with their specific systems. Then came SIMM, which stands for single in-line
memory module. This memory board used a 30-pin connector and was about 3.5 x .75 inches in size (about
9 x 2 cm). In most computers, you had to install SIMMs in pairs of equal capacity and speed. This is
because the width of the bus is more than a single SIMM. For example, you would install two 8-megabyte
(MB) SIMMs to get 16 megabytes total RAM. Each SIMM could send 8 bits of data at one time, while the
system bus could handle 16 bits at a time. Later SIMM boards, slightly larger at 4.25 x 1 inch (about 11 x 2.5
cm), used a 72-pin connector for increased bandwidth and allowed for up to 256 MB of RAM.
Figure 5.3: From the top: SIMM, DIMM and SODIMM memory modules
As processors grew in speed and bandwidth capability, the industry adopted a new standard in dual inline memory module (DIMM). With a whopping 168-pin connector and a size of 5.4 x 1 inch (about 14 x 2.5
7
cm), DIMMs range in capacity from 8 MB to 128 MB per module and can be installed singly instead of in
pairs. Most PC memory modules operate at 3.3 volts, while Mac systems typically use 5 volts. Another
standard, Rambus in-line memory module (RIMM), is comparable in size and pin configuration to DIMM
but uses a special memory bus to greatly increase speed.
Many brands of notebook computers use proprietary memory modules, but several manufacturers use
RAM based on the small outline dual in-line memory module (SODIMM) configuration. SODIMM cards
are small, about 2 x 1 inch (5 x 2.5 cm), and have 144 pins. Capacity ranges from 16 MB to 512 MB per
module. An interesting fact about the Apple iMac desktop computer is that it uses SODIMMs instead of the
traditional DIMMs.
Common RAM Types
SRAM
Static random access memory uses multiple transistors, typically four to six, for each memory cell but
doesn't have a capacitor in each cell. It is used primarily for cache.
DRAM
Dynamic random access memory has memory cells with a paired transistor and capacitor requiring
constant refreshing.
FPM DRAM
Fast page mode dynamic random access memory was the original form of DRAM. It waits through the
entire process of locating a bit of data by column and row and then reading the bit before it starts on the
next bit. Maximum transfer rate to L2 cache is approximately 176 MBps.
EDO DRAM
Extended data-out dynamic random access memory does not wait for all of the processing of the first bit
before continuing to the next one. As soon as the address of the first bit is located, EDO DRAM begins
looking for the next bit. It is about five percent faster than FPM. Maximum transfer rate to L2 cache is
approximately 264 MBps.
SDRAM
Synchronous dynamic random access memory takes advantage of the burst mode concept to greatly
improve performance. It does this by staying on the row containing the requested bit and moving rapidly
through the columns, reading each bit as it goes. The idea is that most of the time the data needed by the
CPU will be in sequence. SDRAM is about five percent faster than EDO RAM and is the most common
form in desktops today. Maximum transfer rate to L2 cache is approximately 528 MBps.
DDR SDRAM
Double data rate synchronous dynamic RAM is just like SDRAM except that is has higher bandwidth,
meaning greater speed. Maximum transfer rate to L2 cache is approximately 1,064 MBps (for DDR SDRAM
133 MHZ).
RDRAM
Rambus dynamic random access memory is a radical departure from the previous DRAM architecture.
Designed by Rambus, RDRAM uses a Rambus in-line memory module (RIMM), which is similar in size
and pin configuration to a standard DIMM. What makes RDRAM so different is its use of a special highspeed data bus called the Rambus channel. RDRAM memory chips work in parallel to achieve a data rate
of 800 MHz, or 1,600 MBps.
Credit Card Memory
Credit card memory is a proprietary self-contained DRAM memory module that plugs into a special slot
for use in notebook computers.
PCMCIA Memory Card
Another self-contained DRAM module for notebooks, cards of this type are not proprietary and should
work with any notebook computer whose system bus matches the memory card's configuration.
CMOS RAM
CMOS RAM is a term for the small amount of memory used by your computer and some other devices to
remember things like hard disk settings. This memory uses a small battery to provide it with the power it
needs to maintain the memory contents.
VRAM
8
VideoRAM, also known as multiport dynamic random access memory (MPDRAM), is a type of RAM used
specifically for video adapters or 3-D accelerators. The "multiport" part comes from the fact that VRAM
normally has two independent access ports instead of one, allowing the CPU and graphics processor to
access the RAM simultaneously. VRAM is located on the graphics card and comes in a variety of formats,
many of which are proprietary. The amount of VRAM is a determining factor in the resolution and color
depth of the display. VRAM is also used to hold graphics-specific information such as 3-D geometry data
and texture maps. True multiport VRAM tends to be expensive, so today, many graphics cards use
SGRAM (synchronous graphics RAM) instead. Performance is nearly the same, but SGRAM is cheaper.
_______________________________________________________________________________
ROM
ROM stands for Read Only Memory. ROM is computer memory on which data has been pre-recorded.
The programming code and/or data on a ROM chip is written to the chip at the factory. It can be read, but
it cannot be erased or removed. It's permanent. ROM retains its data or content even when the computer is
turned off, unlike a computer's main memory (RAM), which needs a constant charge of electricity to keep
its information. For this reason, ROM is considered to be 'non-volatile' and RAM is 'volatile'.
ROM chips are used not only in computers, but in most other electronic items as well. Let's start by
identifying the different types of ROM.
ROM Types
There are five basic ROM types:
•
ROM
•
PROM
•
EPROM
•
EEPROM
•
Flash memory
Each type has unique characteristics but they are all types of memory with two things in common:
•
Data stored in these chips is nonvolatile -- it is not lost when power is removed.
•
Data stored in these chips is either unchangeable or requires a special operation to change (unlike
RAM, which can be changed as easily as it is read).
This means that removing the power source from the chip will not cause it to lose any data.
ROM at Work
Similar to RAM, ROM chips (Figure 5.3) contain a grid of columns and rows. But where the columns and
rows intersect, ROM chips are fundamentally different from RAM chips. While RAM uses transistors to
turn on or off access to a capacitor at each intersection, ROM uses a diode to connect the lines if the value is
1. If the value is 0, then the lines are not connected at all.
Figure 5.3: BIOS uses Flash memory, a type of ROM.
A diode normally allows current to flow in only one direction and has a certain threshold, known as the
forward breakover, that determines how much current is required before the diode will pass it on. In
silicon-based items such as processors and memory chips, the forward breakover voltage is approximately
0.6 volts. By taking advantage of the unique properties of a diode, a ROM chip can send a charge that is
9
above the forward breakover down the appropriate column with the selected row grounded to connect at a
specific cell. If a diode is present at that cell, the charge will be conducted through to the ground, and,
under the binary system, the cell will be read as being "on" (a value of 1). The neat part of ROM is that if
the cell's value is 0, there is no diode at that intersection to connect the column and row. So the charge on
the column does not get transferred to the row.
As you can see, the way a ROM chip works necessitates the programming of perfect and complete data
when the chip is created. You cannot reprogram or rewrite a standard ROM chip. If it is incorrect, or the
data needs to be updated, you have to throw it away and start over. Creating the original template for a
ROM chip is often a laborious process full of trial and error. But the benefits of ROM chips outweigh the
drawbacks. Once the template is completed, the actual chips can cost as little as a few cents each. They use
very little power, are extremely reliable and, in the case of most small electronic devices, contain all the
necessary programming to control the device. A great example is the small chip in the singing fish toy. This
chip, about the size of your fingernail, contains the 30-second song clips in ROM and the control codes to
synchronize the motors to the music.
PROM
Creating ROM chips totally from scratch is time-consuming and very expensive in small quantities. For
this reason, mainly, developers created a type of ROM known as programmable read-only memory
(PROM). Blank PROM chips can be bought inexpensively and coded by anyone with a special tool called a
programmer.
PROM chips (Figure 5.4) have a grid of columns and rows just as ordinary ROMs do. The difference is that
every intersection of a column and row in a PROM chip has a fuse connecting them. A charge sent through
a column will pass through the fuse in a cell to a grounded row indicating a value of 1. Since all the cells
have a fuse, the initial (blank) state of a PROM chip is all 1s. To change the value of a cell to 0, you use a
programmer to send a specific amount of current to the cell. The higher voltage breaks the connection
between the column and row by burning out the fuse. This process is known as burning the PROM.
Figure 5.4: PROM.
PROMs can only be programmed once. They are more fragile than ROMs. A jolt of static electricity can
easily cause fuses in the PROM to burn out, changing essential bits from 1 to 0. But blank PROMs are
inexpensive and are great for prototyping the data for a ROM before committing to the costly ROM
fabrication process.
EPROM
Working with ROMs and PROMs can be a wasteful business. Even though they are inexpensive per chip,
the cost can add up over time. Erasable programmable read-only memory (EPROM) addresses this issue.
EPROM chips can be rewritten many times. Erasing an EPROM requires a special tool that emits a certain
frequency of ultraviolet (UV) light. EPROMs are configured using an EPROM programmer that provides
voltage at specified levels depending on the type of EPROM used.
Once again we have a grid of columns and rows. In an EPROM, the cell at each intersection has two
transistors. The two transistors are separated from each other by a thin oxide layer. One of the transistors is
known as the floating gate and the other as the control gate. The floating gate's only link to the row
(wordline) is through the control gate. As long as this link is in place, the cell has a value of 1. To change
the value to 0 requires a curious process called Fowler-Nordheim tunneling. Tunneling is used to alter the
placement of electrons in the floating gate. An electrical charge, usually 10 to 13 volts, is applied to the
floating gate. The charge comes from the column (bitline), enters the floating gate and drains to a ground.
This charge causes the floating-gate transistor to act like an electron gun. The excited electrons are pushed
through and trapped on the other side of the thin oxide layer, giving it a negative charge. These negatively
charged electrons act as a barrier between the control gate and the floating gate. A device called a cell
sensor monitors the level of the charge passing through the floating gate. If the flow through the gate is
10
greater than 50 percent of the charge, it has a value of 1. When the charge passing through drops below the
50-percent threshold, the value changes to 0. A blank EPROM has all of the gates fully open, giving each
cell a value of 1.
Figure 5.5: EPROM.
To rewrite an EPROM, you must erase it first. To erase it, you must supply a level of energy strong enough
to break through the negative electrons blocking the floating gate. In a standard EPROM, this is best
accomplished with UV light at a frequency of 253.7. Because this particular frequency will not penetrate
most plastics or glasses, each EPROM chip has a quartz window on top of it. The EPROM must be very
close to the eraser's light source, within an inch or two, to work properly.
An EPROM eraser is not selective, it will erase the entire EPROM. The EPROM must be removed from the
device it is in and placed under the UV light of the EPROM eraser for several minutes. An EPROM that is
left under too long can become over-erased. In such a case, the EPROM's floating gates are charged to the
point that they are unable to hold the electrons at all.
EEPROMs and Flash Memory
Though EPROMs are a big step up from PROMs in terms of reusability, they still require dedicated
equipment and a labor-intensive process to remove and reinstall them each time a change is necessary.
Also, changes cannot be made incrementally to an EPROM; the whole chip must be erased. Electrically
erasable programmable read-only memory (EEPROM) chips remove the biggest drawbacks of EPROMs.
In EEPROMs:
•
The chip does not have to be removed to be rewritten.
•
The entire chip does not have to be completely erased to change a specific portion of it.
•
Changing the contents does not require additional dedicated equipment.
Instead of using UV light, you can return the electrons in the cells of an EEPROM to normal with the
localized application of an electric field to each cell. This erases the targeted cells of the EEPROM, which
can then be rewritten. EEPROMs are changed 1 byte at a time, which makes them versatile but slow. In
fact, EEPROM chips are too slow to use in many products that make quick changes to the data stored on
the chip.
Flash Memory
Manufacturers responded to this limitation with Flash memory, a type of EEPROM that uses in-circuit
wiring to erase by applying an electrical field to the entire chip or to predetermined sections of the chip
called blocks. Flash memory works much faster than traditional EEPROMs because it writes data in
chunks, usually 512 bytes in size, instead of 1 byte at a time.
Electronic memory comes in a variety of forms to serve a variety of purposes. Flash memory is used for
easy and fast information storage in such devices as digital cameras and home video game consoles. It is
used more as a hard drive than as RAM. In fact, Flash memory is considered a solid state storage device.
Solid state means that there are no moving parts -- everything is electronic instead of mechanical.
Here are a few examples of Flash memory:
•
Your computer's BIOS chip
•
CompactFlash (most often found in digital cameras)
•
SmartMedia (most often found in digital cameras)
•
Memory Stick (most often found in digital cameras)
11
•
PCMCIA Type I and Type II memory cards (used as solid-state disks in laptops)
•
Memory cards for video game consoles
The Basics
Flash memory is a type of EEPROM chip. It has a grid of columns and rows with a cell that has two
transistors at each intersection (see EEPROM section).
The electrons in the cells of a Flash-memory chip can be returned to normal ("1") by the application of an
electric field, a higher-voltage charge. Flash memory uses in-circuit wiring to apply the electric field either
to the entire chip or to predetermined sections known as blocks. This erases the targeted area of the chip,
which can then be rewritten. Flash memory works much faster than traditional EEPROMs because instead
of erasing one byte at a time, it erases a block or the entire chip, and then rewrites it.
You may think that your car radio has Flash memory, since you are able to program the presets and the
radio remembers them. But it is actually using Flash RAM. The difference is that Flash RAM has to have
some power to maintain its contents, while Flash memory will maintain its data without any external
source of power. Even though you have turned the power off, the car radio is pulling a tiny amount of
current to preserve the data in the Flash RAM. That is why the radio will lose its presets if your car battery
dies or the wires are disconnected.
Removable Flash Memory Cards
While your computer's BIOS chip is the most common form of Flash memory, removable solid-state
storage devices are becoming increasingly popular. SmartMedia and CompactFlash cards are both wellknown, especially as "electronic film" for digital cameras. Other removable Flash memory products include
Sony's Memory Stick, PCMCIA memory cards, and memory cards for video game systems such as
Nintendo's N64, Sega's Dreamcast and Sony's PlayStation. We will focus on SmartMedia and
CompactFlash, but the essential idea is the same for all of these products. Every one of them is simply a
form of Flash memory.
There are several reasons to use Flash memory instead of a hard disk:
•
Flash memory is noiseless.
•
It allows faster access.
•
It is smaller in size.
•
It is lighter.
•
It has no moving parts.
So why don't we just use Flash memory for everything? Because the cost per megabyte for a hard disk is
drastically cheaper, and the capacity is substantially more.
SmartMedia
The solid-state floppy-disk card (SSFDC), better known as SmartMedia, was originally developed by
Toshiba.
SmartMedia cards are available in capacities ranging from 2 MB to 128 MB. The card itself is quite small,
approximately 45 mm long, 37 mm wide and less than 1 mm thick. This is amazing when you consider
what is packed into such a tiny package!
As shown below, SmartMedia cards are elegant in their simplicity. A plane electrode is connected to the
Flash-memory chip by bonding wires. The Flash-memory chip, plane electrode and bonding wires are
embedded in a resin using a technique called over-molded thin package (OMTP). This allows everything to
be integrated into a single package without the need for soldering.
12
Figure 5.6: SmartMedia card and diagram
The OMTP module is glued to a base card to create the actual card. Power and data is carried by the
electrode to the Flash-memory chip when the card is inserted into a device. A notched corner indicates the
power requirements of the SmartMedia card. Looking at the card with the electrode facing up, if the notch
is on the left side, the card needs 5 volts. If the notch is on the right side, it requires 3.3 volts.
SmartMedia cards erase, write and read memory in small blocks (256- or 512-byte increments). This
approach means that they are capable of fast, reliable performance while allowing you to specify which
data you wish to keep. They are small, lightweight and easy to use. They are less rugged than other forms
of removable solid-state storage, so you should be very careful when handling and storing them.
CompactFlash
CompactFlash cards were developed by Sandisk in 1994, and they are different from SmartMedia cards in
two important ways:
•
They are thicker.
•
They utilize a controller chip.
CompactFlash consists of a small circuit board with Flash-memory chips and a dedicated controller chip,
all encased in a rugged shell that is several times thicker than a SmartMedia card.
As shown below, CompactFlash cards are 43 mm wide and 36 mm long, and come in two thicknesses:
Type I cards are 3.3 mm thick, and Type II cards are 5.5 mm thick.
Figure 5.7: CompactFlash card
CompactFlash cards support dual voltage and will operate at either 3.3 volts or 5 volts.
The increased thickness of the card allows for greater storage capacity than SmartMedia cards.
CompactFlash sizes range from 8 MB to 192 MB. The onboard controller can increase performance,
particularly on devices that have slow processors. The case and controller chip add size, weight and
complexity to the CompactFlash card when compared to the SmartMedia card.
Both CompactFlash and SmartMedia, as well as PCMCIA Type I and Type II memory cards, adhere to
standards developed by the Personal Computer Memory Card International Association (PCMCIA).
Because of these standards, it is easy to use CompactFlash and SmartMedia products in a variety of
devices. You can also buy adapters that allow you to access these cards through a standard floppy drive,
USB port or PCMCIA card slot (like the one you find on a laptop computer). Sony's Memory Stick is
available in a large array of products offered by Sony, and is now showing up in products from other
manufacturers as well.
Although standards are flourishing, there are many Flash-memory products that are completely
proprietary in nature, such as the memory cards in video game systems. But it is good to know that as
electronic components become increasingly interchangeable and learn to communicate with each other (by
way of technologies such as Bluetooth), standardized removable memory will allow you to keep your
world close at hand.
13
BIOS
One of the most common uses of Flash memory is for the basic input/output system of computers,
commonly known as the BIOS. On virtually every computer available, the BIOS makes sure all the other
chips, hard drives, ports and CPU function together.
Every desktop and laptop computer in common use today contains a microprocessor as its central
processing unit. The microprocessor is the hardware component. To get its work done, the microprocessor
executes a set of instructions known as software. You are probably very familiar with two different types
of software:
•
The operating system - The operating system provides a set of services for the applications
running on your computer, and it also provides the fundamental user interface for your computer.
Windows 98 and Linux are examples of operating systems.
•
The applications - Applications are pieces of software that are programmed to perform specific
tasks. On your computer right now you probably have a browser application, a word processing
application, an e-mail application and so on. You can also buy new applications and install them.
It turns out that the BIOS is the third type of software your computer needs to operate successfully.
What BIOS Does
The BIOS software has a number of different roles, but its most important role is to load the operating
system. When you turn on your computer and the microprocessor tries to execute its first instruction, it has
to get that instruction from somewhere. It cannot get it from the operating system because the operating
system is located on a hard disk, and the microprocessor cannot get to it without some instructions that tell
it how. The BIOS provides those instructions. Some of the other common tasks that the BIOS performs
include:
•
A power-on self-test (POST) for all of the different hardware components in the system to make
sure everything is working properly
•
Activating other BIOS chips on different cards installed in the computer - For example, SCSI and
graphics cards often have their own BIOS chips.
•
Providing a set of low-level routines that the operating system uses to interface to different
hardware devices - It is these routines that give the BIOS its name. They manage things like the
keyboard, the screen, and the serial and parallel ports, especially when the computer is booting.
•
Managing a collection of settings for the hard disks, clock, etc.
The BIOS is special software that interfaces the major hardware components of your computer with the
operating system. It is usually stored on a Flash memory chip on the motherboard, but sometimes the chip
is another type of ROM (see Figure 5.3).
When you turn on your computer, the BIOS does several things. This is its usual sequence:
1.
Check the CMOS Setup for custom settings
2.
Load the interrupt handlers and device drivers
3.
Initialize registers and power management
4.
Perform the power-on self-test (POST)
5.
Display system settings
6.
Determine which devices are bootable
7.
Initiate the bootstrap sequence
The first thing the BIOS does is check the information stored in a tiny (64 bytes) amount of RAM located on
a complementary metal oxide semiconductor (CMOS) chip. The CMOS Setup provides detailed
information particular to your system and can be altered as your system changes. The BIOS uses this
information to modify or supplement its default programming as needed. We will talk more about these
settings later.
Interrupt handlers are small pieces of software that act as translators between the hardware components
and the operating system. For example, when you press a key on your keyboard, the signal is sent to the
keyboard interrupt handler, which tells the CPU what it is and passes it on to the operating system. The
device drivers are other pieces of software that identify the base hardware components such as keyboard,
14
mouse, hard drive and floppy drive. Since the BIOS is constantly intercepting signals to and from the
hardware, it is usually copied, or shadowed, into RAM to run faster.
Booting the Computer
Whenever you turn on your computer, the first thing you see is the BIOS software doing its thing. On
many machines, the BIOS displays text describing things like the amount of memory installed in your
computer, the type of hard disk and so on. It turns out that, during this boot sequence, the BIOS is doing a
remarkable amount of work to get your computer ready to run. This section briefly describes some of those
activities for a typical PC.
After checking the CMOS Setup and loading the interrupt handlers, the BIOS determines whether the
video card is operational. Most video cards have a miniature BIOS of their own that initializes the memory
and graphics processor on the card. If they do not, there is usually video driver information on another
ROM on the motherboard that the BIOS can load.
Next, the BIOS checks to see if this is a cold boot or a reboot. It does this by checking the value at memory
address 0000:0472. A value of 1234h indicates a reboot, and the BIOS skips the rest of POST. Anything else
is considered a cold boot.
If it is a cold boot, the BIOS verifies RAM by performing a read/write test of each memory address. It
checks the PS/2 ports or USB ports for a keyboard and a mouse. It looks for a peripheral component
interconnect (PCI) bus and, if it finds one, checks all the PCI cards. If the BIOS finds any errors during the
POST, it will notify you by a series of beeps or a text message displayed on the screen. An error at this
point is almost always a hardware problem.
The BIOS then displays some details about your system. This typically includes information about:
•
The processor
•
The floppy drive and hard drive
•
Memory
•
BIOS revision and date
•
Display
Any special drivers, such as the ones for small computer system interface (SCSI) adapters, are loaded from
the adapter, and the BIOS displays the information. The BIOS then looks at the sequence of storage devices
identified as boot devices in the CMOS Setup. "Boot" is short for "bootstrap," as in the old phrase, "Lift
yourself up by your bootstraps." Boot refers to the process of launching the operating system. The BIOS
will try to initiate the boot sequence from the first device. If the BIOS does not find a device, it will try the
next device in the list. If it does not find the proper files on a device, the startup process will halt. If you
have ever left a floppy disk in the drive when you restarted your computer, you have probably seen this
message.
Configuring BIOS
In the previous list, you saw that the BIOS checks the CMOS Setup for custom settings. Here's what you do
to change those settings.
To enter the CMOS Setup, you must press a certain key or combination of keys during the initial startup
sequence. Most systems use "Esc," "Del," "F1," "F2," "Ctrl-Esc" or "Ctrl-Alt-Esc" to enter setup. There is
usually a line of text at the bottom of the display that tells you "Press ___ to Enter Setup."
Once you have entered setup, you will see a set of text screens with a number of options. Some of these are
standard, while others vary according to the BIOS manufacturer. Common options include:
•
System Time/Date - Set the system time and date
•
Boot Sequence - The order that BIOS will try to load the operating system
•
Plug and Play - A standard for auto-detecting connected devices; should be set to "Yes" if your
computer and operating system both support it
•
Mouse/Keyboard - "Enable Num Lock," "Enable the Keyboard," "Auto-Detect Mouse"...
•
Drive Configuration - Configure hard drives, CD-ROM and floppy drives
•
Memory - Direct the BIOS to shadow to a specific memory address
•
Security - Set a password for accessing the computer
15
•
Power Management - Select whether to use power management, as well as set the amount of time
for standby and suspend
•
Exit - Save your changes, discard your changes or restore default settings
Be very careful when making changes to setup. Incorrect settings may keep your computer from booting.
When you are finished with your changes, you should choose "Save Changes" and exit. The BIOS will then
restart your computer so that the new settings take effect.
The BIOS uses CMOS technology to save any changes made to the computer's settings. With this
technology, a small lithium or Ni-Cad battery can supply enough power to keep the data for years. In fact,
some of the newer chips have a 10-year, tiny lithium battery built right into the CMOS chip!
Figure 5.8: CMOS Setup
Updating Your BIOS
Occasionally, a computer will need to have its BIOS updated. This is especially true of older machines. As
new devices and standards arise, the BIOS needs to change in order to understand the new hardware.
Since the BIOS is stored in some form of ROM, changing it is a bit harder than upgrading most other types
of software.
To change the BIOS itself, you'll probably need a special program from the computer or BIOS
manufacturer. Look at the BIOS revision and date information displayed on system startup or check with
your computer manufacturer to find out what type of BIOS you have. Then go to the BIOS manufacturer's
Web site to see if an upgrade is available. Download the upgrade and the utility program needed to install
it. Sometimes the utility and update are combined in a single file to download. Copy the program, along
with the BIOS update, onto a floppy disk. Restart your computer with the floppy disk in the drive, and the
program erases the old BIOS and writes the new one. You can find a BIOS Wizard that will check your
BIOS at BIOS Upgrades.
Major BIOS manufacturers include:
•
American Megatrends Inc. (AMI)
•
Phoenix Technologies
•
ALi
•
Winbond
As with changes to the CMOS Setup, be careful when upgrading your BIOS. Make sure you are upgrading
to a version that is compatible with your computer system. Otherwise, you could corrupt the BIOS, which
means you won't be able to boot your computer. If in doubt, check with your computer manufacturer to be
sure you need to upgrade.
_______________________________________________________________________________
16
Cache Memory
Cache memory provides the quick access to information. Main memory access by the CPU may take as
long as 180ns; however, it make take 45ns to access external cache memory, even less for internal or onboard cache. While the CPU is processing formation retrieved from cache, the cache controller is refreshing
cache with data and instructions from main memory or a storage device
If you have been shopping for a computer, then you have heard the word "cache." Modern computers have
both L1 and L2 caches. You may also have gotten advice on the topic from well-meaning friends, perhaps
something like "Don't buy that Celeron chip, it doesn't have any cache in it!"
It turns out that caching is an important computer-science process that appears on every computer in a
variety of forms. There are memory caches, hardware and software disk caches, page caches and more.
Virtual memory is even a form of caching.
A Simple Example
Caching is a technology based on the memory subsystem of your computer. The main purpose of a cache is
to accelerate your computer while keeping the price of the computer low. Caching allows you to do your
computer tasks more rapidly.
To understand the basic idea behind a cache system, let's start with a super-simple example that uses a
librarian to demonstrate caching concepts. Let's imagine a librarian behind his desk. He is there to give you
the books you ask for. For the sake of simplicity, let's say you can't get the books yourself -- you have to ask
the librarian for any book you want to read, and he fetches it for you from a set of stacks in a storeroom
(the library of congress in Washington, D.C., is set up this way). First, let's start with a librarian without
cache.
The first customer arrives. He asks for the book Moby Dick. The librarian goes into the storeroom, gets the
book, returns to the counter and gives the book to the customer. Later, the client comes back to return the
book. The librarian takes the book and returns it to the storeroom. He then returns to his counter waiting
for another customer. Let's say the next customer asks for Moby Dick (you saw it coming...). The librarian
then has to return to the storeroom to get the book he recently handled and give it to the client. Under this
model, the librarian has to make a complete round trip to fetch every book -- even very popular ones that
are requested frequently. Is there a way to improve the performance of the librarian?
Yes, there's a way -- we can put a cache on the librarian. Let's give the librarian a backpack into which he
will be able to store 10 books (in computer terms, the librarian now has a 10-book cache). In this backpack,
he will put the books the clients return to him, up to a maximum of 10. Let's use the prior example, but
now with our new-and-improved caching librarian.
The day starts. The backpack of the librarian is empty. Our first client arrives and asks for Moby Dick. No
magic here -- the librarian has to go to the storeroom to get the book. He gives it to the client. Later, the
client returns and gives the book back to the librarian. Instead of returning to the storeroom to return the
book, the librarian puts the book in his backpack and stands there (he checks first to see if the bag is full -more on that later). Another client arrives and asks for Moby Dick. Before going to the storeroom, the
librarian checks to see if this title is in his backpack. He finds it! All he has to do is take the book from the
backpack and give it to the client. There's no journey into the storeroom, so the client is served more
efficiently.
What if the client asked for a title not in the cache (the backpack)? In this case, the librarian is less efficient
with a cache than without one, because the librarian takes the time to look for the book in his backpack
first. One of the challenges of cache design is to minimize the impact of cache searches, and modern
hardware has reduced this time delay to practically zero. Even in our simple librarian example, the latency
time (the waiting time) of searching the cache is so small compared to the time to walk back to the
storeroom that it is irrelevant. The cache is small (10 books), and the time it takes to notice a miss is only a
tiny fraction of the time that a journey to the storeroom takes.
From this example you can see several important facts about caching:
•
Cache technology is the use of a faster but smaller memory type to accelerate a slower but larger
memory type.
•
When using a cache, you must check the cache to see if an item is in there. If it is there, it's called a
cache hit. If not, it is called a cache miss and the computer must wait for a round trip from the
larger, slower memory area.
17
•
A cache has some maximum size that is much smaller than the larger storage area.
•
It is possible to have multiple layers of cache. With our librarian example, the smaller but faster
memory type is the backpack, and the storeroom represents the larger and slower memory type.
This is a one-level cache. There might be another layer of cache consisting of a shelf that can hold
100 books behind the counter. The librarian can check the backpack, then the shelf and then the
storeroom. This would be a two-level cache.
Computer Caches
A computer is a machine in which we measure time in very small increments. When the microprocessor
accesses the main memory (RAM), it does it in about 60 nanoseconds (60 billionths of a second). That's
pretty fast, but it is much slower than the typical microprocessor. Microprocessors can have cycle times as
short as 2 nanoseconds, so to a microprocessor 60 nanoseconds seems like an eternity.
What if we build a special memory bank, small but very fast (around 30 nanoseconds)? That's already two
times faster than the main memory access. That's called a level 2 cache or an L2 cache. What if we build an
even smaller but faster memory system directly into the microprocessor's chip? That way, this memory will
be accessed at the speed of the microprocessor and not the speed of the memory bus. That's an L1 cache,
which on a 233-megahertz (MHz) Pentium is 3.5 times faster than the L2 cache, which is two times faster
than the access to main memory.
There are a lot of subsystems in a computer; you can put cache between many of them to improve
performance. Here's an example. We have the microprocessor (the fastest thing in the computer). Then
there's the L1 cache that caches the L2 cache that caches the main memory which can be used (and is often
used) as a cache for even slower peripherals like hard disks and CD-ROMs. The hard disks are also used to
cache an even slower medium -- your Internet connection.
Your Internet connection is the slowest link in your computer. So your browser (Internet Explorer,
Netscape, Opera, etc.) uses the hard disk to store HTML pages, putting them into a special folder on your
disk. The first time you ask for an HTML page, your browser renders it and a copy of it is also stored on
your disk. The next time you request access to this page, your browser checks if the date of the file on the
Internet is newer than the one cached. If the date is the same, your browser uses the one on your hard disk
instead of downloading it from Internet. In this case, the smaller but faster memory system is your hard
disk and the larger and slower one is the Internet.
Cache can also be built directly on peripherals. Modern hard disks come with fast memory, around 512
kilobytes, hardwired to the hard disk. The computer doesn't directly use this memory -- the hard-disk
controller does. For the computer, these memory chips are the disk itself. When the computer asks for data
from the hard disk, the hard-disk controller checks into this memory before moving the mechanical parts of
the hard disk (which is very slow compared to memory). If it finds the data that the computer asked for in
the cache, it will return the data stored in the cache without actually accessing data on the disk itself,
saving a lot of time.
Here's an experiment you can try. Your computer caches your floppy drive with main memory, and you
can actually see it happening. Access a large file from your floppy -- for example, open a 300-kilobyte text
file in a text editor. The first time, you will see the light on your floppy turning on, and you will wait. The
floppy disk is extremely slow, so it will take 20 seconds to load the file. Now, close the editor and open the
same file again. The second time (don't wait 30 minutes or do a lot of disk access between the two tries)
you won't see the light turning on, and you won't wait. The operating system checked into its memory
cache for the floppy disk and found what it was looking for. So instead of waiting 20 seconds, the data was
found in a memory subsystem much faster than when you first tried it (one access to the floppy disk takes
120 milliseconds, while one access to the main memory takes around 60 nanoseconds -- that's a lot faster).
You could have run the same test on your hard disk, but it's more evident on the floppy drive because it's
so slow.
To give you the big picture of it all, here's a list of a normal caching system:
•
L1 cache - Memory accesses at full microprocessor speed (10 nanoseconds, 4 kilobytes to 16
kilobytes in size)
•
L2 cache - Memory access of type SRAM (around 20 to 30 nanoseconds, 128 kilobytes to 512
kilobytes in size)
•
Main memory - Memory access of type RAM (around 60 nanoseconds, 32 megabytes to 128
megabytes in size)
•
Hard disk - Mechanical, slow (around 12 milliseconds, 1 gigabyte to 10 gigabytes in size)
18
•
Internet - Incredibly slow (between 1 second and 3 days, unlimited size)
As you can see, the L1 cache caches the L2 cache, which caches the main memory, which can be used to
cache the disk subsystems, and so on.
Cache Technology
One common question asked at this point is, "Why not make all of the computer's memory run at the same
speed as the L1 cache, so no caching would be required?" That would work, but it would be incredibly
expensive. The idea behind caching is to use a small amount of expensive memory to speed up a large
amount of slower, less-expensive memory.
In designing a computer, the goal is to allow the microprocessor to run at its full speed as inexpensively as
possible. A 500-MHz chip goes through 500 million cycles in one second (one cycle every two
nanoseconds). Without L1 and L2 caches, an access to the main memory takes 60 nanoseconds, or about 30
wasted cycles accessing memory.
When you think about it, it is kind of incredible that such relatively tiny amounts of memory can maximize
the use of much larger amounts of memory. Think about a 256-kilobyte L2 cache that caches 64 megabytes
of RAM. In this case, 256,000 bytes efficiently caches 64,000,000 bytes. Why does that work?
In computer science, we have a theoretical concept called locality of reference. It means that in a fairly large
program, only small portions are ever used at any one time. As strange as it may seem, locality of reference
works for the huge majority of programs. Even if the executable is 10 megabytes in size, only a handful of
bytes from that program are in use at any one time, and their rate of repetition is very high. Let's take a
look at the following pseudo-code to see why locality of reference works:
Output to screen « Enter a number between 1 and 100 »
Read input from user
Put value from user in variable X
Put value 100 in variable Y
Put value 1 in variable Z
Loop Y number of time
Divide Z by X
If the remainder of the division = 0
then output « Z is a multiple of X »
Add 1 to Z
Return to loop
End
This small program asks the user to enter a number between 1 and 100. It reads the value entered by the
user. Then, the program divides every number between 1 and 100 by the number entered by the user. It
checks if the remainder is 0 (modulo division). If so, the program outputs "Z is a multiple of X" (for
example, 12 is a multiple of 6), for every number between 1 and 100. Then the program ends.
Even if you don't know much about computer programming, it is easy to understand that in the 11 lines of
this program, the loop part (lines 7 to 9) are executed 100 times. All of the other lines are executed only
once. Lines 7 to 9 will run significantly faster because of caching.
This program is very small and can easily fit entirely in the smallest of L1 caches, but let's say this program
is huge. The result remains the same. When you program, a lot of action takes place inside loops. A word
processor spends 95 percent of the time waiting for your input and displaying it on the screen. This part of
the word-processor program is in the cache.
This 95%-to-5% ratio (approximately) is what we call the locality of reference, and it's why a cache works
so efficiently. This is also why such a small cache can efficiently cache such a large memory system. You
can see why it's not worth it to construct a computer with the fastest memory everywhere. We can deliver
95 percent of this effectiveness for a fraction of the cost.
Two of the main factors that affect a cache's performance are size (or amount of cache memory) and level.
19
Cache Level
When we talk about the level of cache we're referring to it's connecting circuits or electronic pathways (bus)
and physical proximity to the CPU. What does this have to do with performance? First off, think about the
actual physical distance. Does it take you longer to walk 50 feet as opposed to 10 feet? Data that flows as
electricity seems almost instantaneous, but it does have to travel along those wires. How fast can it travel
along the bus? Remember the clock?
Internal Cache (Level I or L1)
Internal cache is a small amount of SRAM that is placed inside the actual CPU (internally) that is accessed
directly. It runs at the same speed as the processor. With the introduction of the 486 CPU, Intel placed 8K of
internal cache memory in the processor. Today's computers have 16K - 64K of L1 cache memory. With the
newer processors, this means the L1 cache can be accessed at speeds up to 650+ MHz. This can't help but
enhance performance.
External Cache (Level II or L2)
External Cache is separate (or external) from the CPU. It's often socketed on the motherboard in DIP chips
or in COAST slots ('Cache On A Stick' is SRAM that is socketed on a small circuit board or module and
installs in a long thin slot on the system board). If your system bus speed is 66 MHz, then that's how fast
the bus speed is to your External Cache. No matter how fast your CPU runs internally, the external cache is
limited to the speed of the system bus. External cache is often called Level II, or L2 cache. Newer
computers will typically have 256K or 512K of level II cache, but check your documentation because sizes
do vary, and so does the possibility of upgrade.
To shorten the bus length and increase the speed to L2 cache, modern computers have the level II cache
inside the CPU package, whether its inside the actual CPU chip or in the CPU cartridge (in the case of an
Intel PII or PIII). It's still separate from the CPU core and connected by a bridge or what is termed the
'backside bus'. Speeds range from CPU core speed to regular system bus speed. In the case of the PII and
PIII, the backside bus allows for transfers at half the processor's core speed.
Intel has always set the standards, so let's use their processors as an example. The Pentium II and the
Pentium III typically have 512K of Level II cache separate from the CPU, but in the same slot 1 cartridge.
It's connected to the CPU by a backside bus running at half the processor's speed. The Celeron CPU was
aimed at the lower end market and had the same core as the PII but no external cache on the backside bus.
Not a big seller! Intel revised the Celeron and came out with the Celeron 'A', which had 128K on the
backside bus. They've continued that practice with the newer Celerons in the PGA format.
20