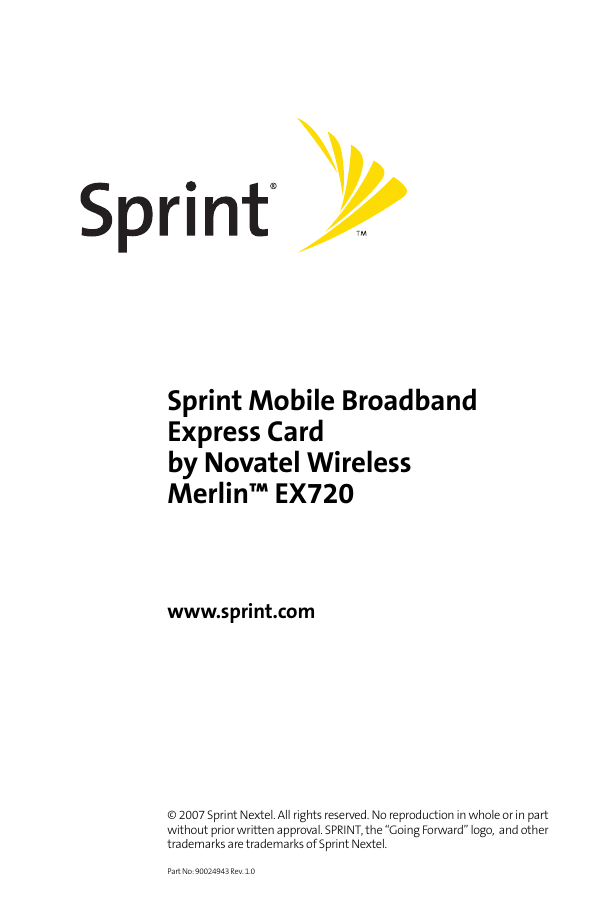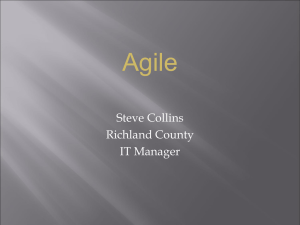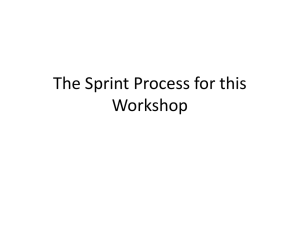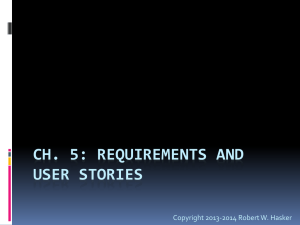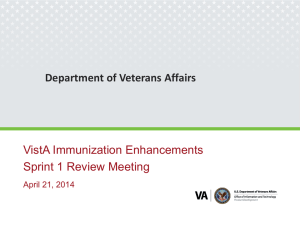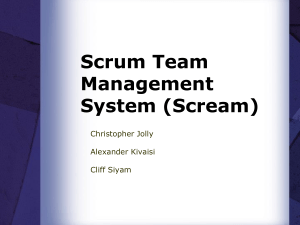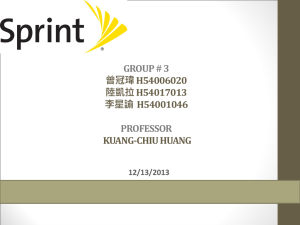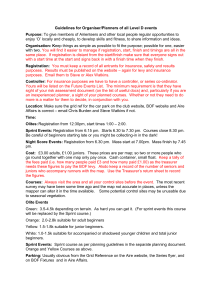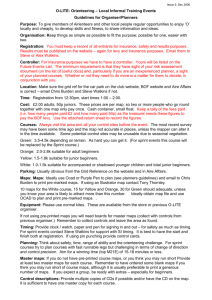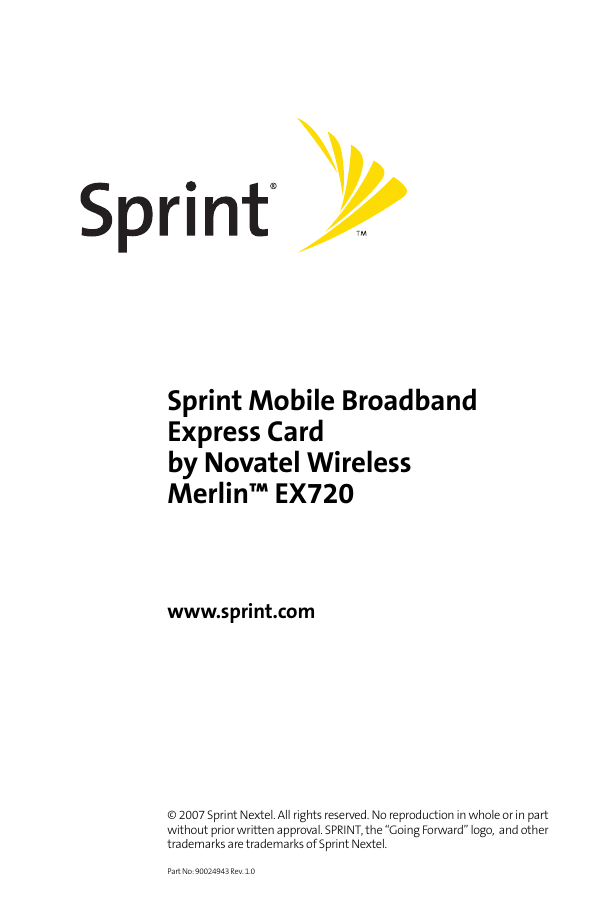
Sprint Mobile Broadband
Express Card
by Novatel Wireless
Merlin™ EX720
www.sprint.com
© 2007 Sprint Nextel. All rights reserved. No reproduction in whole or in part
without prior written approval. SPRINT, the “Going Forward” logo, and other
trademarks are trademarks of Sprint Nextel.
Part No: 90024943 Rev. 1.0
Table of Contents
Welcome to Sprint . . . . . . . . . . . . . . . . . . . . . . . . . . . . . . . . .i
Introduction . . . . . . . . . . . . . . . . . . . . . . . . . . . . . . . . . . . . . . ii
Section 1: Sprint Mobile Broadband Express Card Basics 1
1A. Introducing the Sprint Mobile Broadband Express Card 3
Your Sprint Mobile Broadband Express Card . . . . . . . . . . . . . . . . . .4
Express Card Broadband Wireless Modem . . . . . . . . . . . . . . . . . . . .5
Package Contents . . . . . . . . . . . . . . . . . . . . . . . . . . . . . . . . . . . . . . . . . . . .7
About This Guide . . . . . . . . . . . . . . . . . . . . . . . . . . . . . . . . . . . . . . . . . . . .7
1B. Getting Started With Your Sprint Mobile Broadband
Express Card . . . . . . . . . . . . . . . . . . . . . . . . . . . . . . . . . . . . 9
Getting Started . . . . . . . . . . . . . . . . . . . . . . . . . . . . . . . . . . . . . . . . . . . . 10
The Sprint Mobile Broadband Express Card Software . . . . . . . . 10
Activating and Using Sprint Service . . . . . . . . . . . . . . . . . . . . . . . . . 11
Care and Maintenance . . . . . . . . . . . . . . . . . . . . . . . . . . . . . . . . . . . . . 12
Section 2: Installing the Sprint Mobile Broadband
Express Card . . . . . . . . . . . . . . . . . . . . . . . . . . . . . . . . . . . . . 13
2A. Installing the Sprint Mobile Broadband Express Card 15
Getting Started . . . . . . . . . . . . . . . . . . . . . . . . . . . . . . . . . . . . . . . . . . . . 16
Installing the Sprint Connection Manager Software . . . . . . . . . 18
Inserting and Removing the Sprint Mobile Broadband
Express Card . . . . . . . . . . . . . . . . . . . . . . . . . . . . . . . . . . . . . . . . . . . . . . . 21
Activating Your Sprint Mobile Broadband Express Card . . . . . . 24
2B. Sprint Connection Manager Software . . . . . . . . . . . . . 27
The Sprint Connection Manager Software . . . . . . . . . . . . . . . . . . 28
The Sprint Connection Manager Software Window . . . . . . . . . 30
System Tray Icons . . . . . . . . . . . . . . . . . . . . . . . . . . . . . . . . . . . . . . . . . . 38
Establishing and Terminating Connections . . . . . . . . . . . . . . . . . 39
Sprint Connection Manager Software Menu Options
and Settings . . . . . . . . . . . . . . . . . . . . . . . . . . . . . . . . . . . . . . . . . . . . . . . 39
2C. Menu Options . . . . . . . . . . . . . . . . . . . . . . . . . . . . . . . . . . 41
Overview of Menu Items . . . . . . . . . . . . . . . . . . . . . . . . . . . . . . . . . . . 42
Menu Item Details . . . . . . . . . . . . . . . . . . . . . . . . . . . . . . . . . . . . . . . . . 44
Settings . . . . . . . . . . . . . . . . . . . . . . . . . . . . . . . . . . . . . . . . . . . . . . . . . . . 52
2D. Troubleshooting Tips . . . . . . . . . . . . . . . . . . . . . . . . . . . . 67
Problem Causes and Suggestions . . . . . . . . . . . . . . . . . . . . . . . . . . . 68
Reinstalling the Sprint Mobile Broadband Express Card Driver 70
Resolving Resource Conflicts . . . . . . . . . . . . . . . . . . . . . . . . . . . . . . . 76
Additional Troubleshooting Tools . . . . . . . . . . . . . . . . . . . . . . . . . . 78
Section 3: Sprint Power Vision . . . . . . . . . . . . . . . . . . . . . 81
3A. Sprint Power Vision . . . . . . . . . . . . . . . . . . . . . . . . . . . . . 83
Web . . . . . . . . . . . . . . . . . . . . . . . . . . . . . . . . . . . . . . . . . . . . . . . . . . . . . . . 84
Sprint Power Vision FAQs . . . . . . . . . . . . . . . . . . . . . . . . . . . . . . . . . . . 85
Section 4: Technical Specifications and Regulatory
Information . . . . . . . . . . . . . . . . . . . . . . . . . . . . . . . . . . . . . . 87
4A. Technical Specifications . . . . . . . . . . . . . . . . . . . . . . . . . 89
Environmental Specifications . . . . . . . . . . . . . . . . . . . . . . . . . . . . . . . 90
Mechanical Specifications . . . . . . . . . . . . . . . . . . . . . . . . . . . . . . . . . . 90
Software Specifications . . . . . . . . . . . . . . . . . . . . . . . . . . . . . . . . . . . . 91
Transmitter Specifications . . . . . . . . . . . . . . . . . . . . . . . . . . . . . . . . . 91
Receiver Specifications . . . . . . . . . . . . . . . . . . . . . . . . . . . . . . . . . . . . . 92
Hardware Specifications . . . . . . . . . . . . . . . . . . . . . . . . . . . . . . . . . . . 92
Miscellaneous . . . . . . . . . . . . . . . . . . . . . . . . . . . . . . . . . . . . . . . . . . . . . 93
4B. Regulatory Information . . . . . . . . . . . . . . . . . . . . . . . . . 95
Regulatory Notices . . . . . . . . . . . . . . . . . . . . . . . . . . . . . . . . . . . . . . . . . 96
Section 5: Safety and Terms & Conditions . . . . . . . . . . 99
5A. Safety and Notices . . . . . . . . . . . . . . . . . . . . . . . . . . . . . 101
Important Notice . . . . . . . . . . . . . . . . . . . . . . . . . . . . . . . . . . . . . . . . . 102
Safety and Hazards . . . . . . . . . . . . . . . . . . . . . . . . . . . . . . . . . . . . . . . 103
5B. Terms and Conditions . . . . . . . . . . . . . . . . . . . . . . . . . . 105
Subscriber Agreement
General Terms and Conditions of Service . . . . . . . . . . . . . . . . . . 106
Novatel Wireless Limited Warranty and Liability . . . . . . . . . . . 126
Index . . . . . . . . . . . . . . . . . . . . . . . . . . . . . . . . . . . . . . . . . . .127
Welcome to Sprint
We are committed to bringing you the best wireless technology
available, and we built our network right from the start, so no
matter where you are on the Sprint National Network, all your
services will work the same.
When it comes to mobile connectivity, the Sprint Mobile
Broadband Express Card offers more freedom than ever before. No
wires, no cables, just access to your data when you need it. The
power of the Internet and company data is truly at your fingertips.
This guide will familiarize you with our technology and with your
new Sprint Mobile Broadband Express Card and Sprint Connection
SM
Manager software through simple, easy-to-follow instructions.
Welcome and thank you for choosing Sprint.
i
Introduction
This User Guide introduces you to Sprint service and all the
features of your new Sprint Mobile Broadband Express Card.
The guide is divided into five sections:
Section 1: Sprint Mobile Broadband Express Card Basics
Section 2: Installing the Sprint Mobile Broadband Express Card
Section 3: Sprint Power Vision
Section 4: Technical Specifications and Regulatory Information
Section 5: Safety and Terms & Conditions
SM
Throughout this guide, you’ll find tips that highlight special
shortcuts and timely reminders to help you make the most of
your card and wireless network service. The Table of Contents
and Index will also help you quickly locate specific information.
You’ll get the most out of your new Sprint Mobile Broadband
Express Card if you read each section. However, if you’d like to
get right to a specific feature, you can go directly to that page.
Follow the instructions in that section and you’ll be ready to
use your card in no time.
Note:
ii
You can print out this guide to keep on hand or view it
online. If you’re viewing it online, simply click a topic in
the Table of Contents or on any page reference within a
section to go directly to that topic.
Section 1
Sprint Mobile Broadband
Express Card Basics
2
Section 1A
Introducing the Sprint Mobile
Broadband Express Card
In This Section
Your Sprint Mobile Broadband Express Card
CDMA Networks
Express Card Broadband Wireless Modem
Package Contents
About This Guide
This section introduces the basic features and functions of your
Sprint Mobile Broadband Express Card, the materials included with
your card, and an overview of the sections in this User Guide.
Section 1A: Introducing the Sprint Mobile Broadband Express Card 3
Your Sprint Mobile Broadband
Express Card
Your Sprint Mobile Broadband Express Card connects to an
Express Card slot and functions as a wireless network EVDO
device. This card allows you to:
Access your company network.
Send and receive email.
Access the Internet.
Access real-time visual maps, get driving directions,
perform local business searches, and find nearby ATMs,
gas stations, and restaurants even when you are
uncertain of area ZIP codes.
CDMA Networks
The Sprint Mobile Broadband Express Card operates over a
type of wireless network called CDMA (Code Division Multiple
Access). This network technology has many features beyond
providing a wireless link, such as Web Messaging, which
allows you to receive short messages using the Sprint Mobile
Broadband Express Card. To use the Sprint Mobile Broadband
Express Card, you need an account that gives you access to a
CDMA network.
Every CDMA network operates on one of three radio
frequency bands. Your Sprint Mobile Broadband Express Card
takes advantage of the latest high-speed CDMA 1xEV-DO
Revision A network and operates on the 1900 MHz band.
The Sprint Mobile Broadband Express Card uses CDMA
1xEV-DO Rev A technology and is backwardly compatible
with currently deployed EV-DO Rev 0 and 1xRTT, enabling
real-time high-speed wireless access to email, the Internet,
or your company network. Download complex files and large
4 Section 1A: Introducing the Sprint Mobile Broadband Express Card
email attachments easily and access online information when
and where you need it most. The card runs on most current
Windows-compatible laptop or desktop computers that have an
Express Card slot, and it provides data transmission of up to 2.4
megabits per second (Mbps) (average speed of 300-800 kbps
before bandwidth optimization).
Tip:
More information about CDMA networks is available on the
CDMA Development Group Web site, www.cdg.org.
Express Card Broadband Wireless Modem
An Express Card (EVDO Wireless Broadband Express Card)
incorporates the latest hot-pluggable PCI Express Card technology
developed by the Personal Computer Memory Card International
Association (PCMCIA). This new design provides a smaller and
faster solution than previous technologies as it supports both PCI
Express and USB 2.0 connectivity through the Express Card slot or
card bay increasing bandwidth dramatically. The newer Express
Card standard also uses lower voltages and thus less power than
the previous PC Card standards, while delivering the most
advanced multimedia streaming services at faster speeds.
During Sprint connections, the Sprint Mobile Broadband Express
Card is a true modem, functioning just like the modems familiar to
most business computer users. It has an advanced dual band
diversity antenna system design that incorporates an external flip
antenna, maximizing data speed performance, and allows for
stronger network signal reception. Once installed and configured
for NDIS mode, the card connects instantly to the CDMA network
with just a few mouse clicks. To surf the Web, you simply insert the
card into an Express Card slot, click a few buttons, and launch your
Internet browser. To access your company network, you may need
Section 1A: Introducing the Sprint Mobile Broadband Express Card 5
to launch an extranet client after you connect to the CDMA
network.
Tip:
To optimize your settings for faster speeds and data
conservation when accessing your company network,
work in “Offline”mode and synchronize periodically to
send and receive company email. Do not use the Preview
Pane, and save or drag and drop attachments to a
desktop folder before opening them (rather than
double-clicking them in the email). For more detailed
information, see the Microsoft white paper located at:
www.microsoft.com/office/outlook/evaluation/perform.doc.
Global Positioning System Receiver
The Express Card also has a built-in high sensitivity Global
Positioning System (GPS) receiver. A GPS receiver uses signals
from a constellation of 24 satellites with worldwide coverage
in six orbital planes to pinpoint its exact location.
Access online information when and where you need it most.
Get real-time visual driving directions, perform local business
searches, and access live traffic directly from your GPS-ready
card. Using wireless communication and GPS technology,
your card will retrieve the positions automatically with the
highest sensitivity and accuracy.
GPS satellites circle the earth twice a day in a very precise
orbit and transmit radio signal information to earth. The GPS
receiver then takes this information to calculate your precise
location. A GPS receiver must be locked on to the signal of at
least three orbiting satellites to calculate a 2D position
(latitude and longitude) and track movement. With four or
more satellites in sight, the Express Card’s GPS receiver can
determine your 3D position (latitude, longitude and
elevation) as well as the horizontal 3D estimated position
error (HEPE).
6 Section 1A: Introducing the Sprint Mobile Broadband Express Card
Package Contents
Your Sprint Mobile Broadband Express Card package contains the
following components:
Sprint Mobile Broadband Express Card by Novatel Wireless
Merlin EX720
A Guide to Using Your Sprint Mobile Broadband
Express Card
SM
Sprint Connection Manager CD
About This Guide
This User Guide is designed to provide you with all the information
you need to install and use your Sprint Mobile Broadband
Express Card.
Section 1 (which you are reading) gives you an overview of the
Express Card and its basic features.
Section 2 provides detailed, step-by-step instructions for
installing and using the Sprint Mobile Broadband Express Card
and Sprint Connection Manager Software.
Section 3 introduces Sprint Power Vision Services.
Section 4 provides electrical, radio frequency, and other
specifications for the Sprint Mobile Broadband Express Card, as
well as regulatory notices concerning your Sprint Mobile
Broadband Express Card.
Section 5 provides important safety and liability information
and includes the Terms and Conditions of use for the Sprint
Mobile Broadband Express Card.
Section 1A: Introducing the Sprint Mobile Broadband Express Card 7
8
Sec tion 1B
Getting Started With Your Sprint Mobile
Broadband Express Card
In This Section
Getting Started
The Sprint Mobile Broadband Express Card Software
Activating and Using Sprint Service
Care and Maintenance
This section outlines the basics of getting started with your Sprint
Mobile Broadband Express Card, including installing the Sprint
Connection Manager Software and activating your account.
Section 1B: Getting Started
9
Getting Started
Before you can begin using your Sprint Mobile Broadband Express
Card, you must first:
1. Install the Sprint Connection Manager Software,
including the Sprint Mobile Broadband Express Card
driver software.
2. Activate your Sprint account (unless the Express Card
has been preactivated).
3. Configure the Sprint Mobile Broadband Express Card to use
your account.
The Sprint Mobile Broadband
Express Card Software
The Sprint Mobile Broadband Express Card comes with the
following software:
Sprint Connection Manager Software allows you to manage
the card’s actions and monitor your connections.
The driver software establishes the interface between the
Express Card and your Windows® operating system.
The Novatel Wireless, Inc. Wireless Connections Network
Adapter (NDIS), with which you can expand your highspeed broadband wireless connection from the Internet to
your corporate email and network taking advantage of
1xEVDO speeds. This customizable feature enables an
always-on connectivity experience like that of an
Ethernet card.
The software must be installed before you insert the Sprint
Mobile Broadband Express Card for the first time. Detailed
instructions are provided starting on page 15.
10
Section 1B: Getting Started
Activating and Using Sprint Service
Before using your Sprint Mobile Broadband Express Card, you must
first set up your Sprint wireless network account.
Call Sprint Customer Service
If you will be using your Sprint Mobile Broadband Express Card
primarily for business purposes, call 1-888-788-4727.
If your card is intended primarily for personal use,
call 1-888-715-4588.
You should have the following information available:
Your billing address
Your Social Security number or Tax ID number
Your driver’s license number
Your Sprint Mobile Broadband Express Card’s ESN (electronic
serial number) (The ESN is printed on the card’s label and can
also be displayed during the installation process.)
A pen and paper to write down your account information
During this call, Sprint Customer Service will help you select your
service plan and guide you through the activation process. They
will also provide you with the following important account
information:
Your card’s Activation Code
Your card’s phone number
Your card’s Lock Code
Tip:
You can use the Lock Code feature to prevent others from
using your account should your card be lost or stolen. See
page 64 for instructions on using this feature.
Section 1B: Getting Started
11
Unless your card has been preactivated, the Sprint
Connection Manager Software application will automatically
detect that no account has been configured when you run it
for the first time. The Sprint Activation Wizard will then start
and guide you through the activation and configuration
process.
Care and Maintenance
As with any electronic device, the Sprint Mobile Broadband
Express Card must be handled with care to ensure reliable
operation. Follow these guidelines while using and storing
your card:
Do not apply adhesive labels to the card. They may cause
the card to become jammed inside the card slot.
The card should fit easily into your Express Card slot.
Forcing the card into a slot may damage the connector
pins.
Protect the card from liquids, dust, and excessive heat.
Store the card in a safe place, when not in use.
Never force the card in or out of your computer’s Express
Card slot.
When using a laptop computer, always remove the card
from the Express Card slot to avoid any damage. (See
page 21 for instructions on proper removal.)
12
Section 1B: Getting Started
Section 2
Installing the Sprint Mobile
Broadband Express Card
14
Section 2A
Installing the Sprint Mobile Broadband
Express Card
Getting Started
Installing the Sprint Connection Manager Software
Inserting and Removing the Sprint Mobile Broadband Express Card
Activating Your Sprint Mobile Broadband Express Card
This section guides you through the steps necessary to install your
Sprint Mobile Broadband Express Card and make it operational on
your computer.
Section 2A: Installing the Sprint Mobile Broadband Express Card 15
Getting Started
Before you can use your Sprint Mobile Broadband Express Card,
you must:
1. Install the Sprint Connection Manager Software, located
on the installation CD, onto your computer.
Note:
Before installing your new software, delete or uninstall any
previously existing modem or dialer software from your
system.
Do not insert the card into your computer’s Express Card slot
until you have installed the Sprint Connection Manager
Software onto your computer or until instructed to do so by
the installation CD.
2. Insert the card into your computer’s Express Card slot.
Windows will detect the card and automatically install
the necessary device drivers.
Note:
A driver is software that forms the interface between a device
(such as the Sprint Mobile Broadband Express Card) and the
operating system on your computer.
3. Launch the Sprint Connection Manager Software
application.
4. Activate your Sprint Mobile Broadband Express Card
and Sprint account, unless the card was preactivated. If
your card has not previously been activated, the
Activation Wizard will automatically launch and guide
you through the process.
16 Section 2A: Installing the Sprint Mobile Broadband Express Card
System Requirements
The Sprint Mobile Broadband Express Card is supported on the
following operating systems:
Windows® 2000
Windows® XP
To install and run the Sprint Mobile Broadband Express Card and
accompanying Sprint Connection Manager Software, your system
requires these minimum resources:
CPU
Pentium (166 MHz or higher)
Card Slots
Express Card 34/54/card bay
(requires card caddy accessory)
Communications
Ports
2 available; one modem and
one serial
Optical Drive
CD-ROM
I/O Resources
1 IRQ, 4096 bytes I/O space
Memory
32 MB
Disk Space
14 MB
Other
Internet Browser Software
Section 2A: Installing the Sprint Mobile Broadband Express Card 17
Installing the Sprint Connection Manager
Software
Follow the instructions below to install the Sprint Connection
Manager Software from the installation CD. This process requires
you to restart your computer at the end of the installation;
therefore, we recommend that you quit all open applications
before you begin installation. The Sprint Connection Manager
Software automatically determines your computer’s operating
system and installs all appropriate software.
Note:
You may be required to log in with administrative privileges,
depending on your operating system, to install the Sprint
Connection Manager Software.
Installing the Sprint Connection Manager Software and the Sprint
Mobile Broadband Express Card driver:
1. Insert the installation CD into your CD-ROM drive. The
Setup program should start automatically. If it does not,
select Start > Run and enter d:\Autorun.exe, where d is
your CD-ROM drive letter.
2. Select Install Sprint Mobile Broadband (Novatel Wireless).
(The InstallShield® Wizard will start and guide you
through the installation process.)
3. Use the Next and Back buttons to navigate through the
installation wizard, noting the following:
In order to continue with the installation, you must
select “I accept the terms of the License Agreement.”
Select the default option, Sprint Mobile Broadband
Express Card by Novatel Wireless, Inc., if prompted,
and click Next.
Please wait a few minutes while the software
installs.
18 Section 2A: Installing the Sprint Mobile Broadband Express Card
4. Click Restart or Finish to complete installation of the
Sprint Connection Manager. Once the installation procedure
is complete and you have rebooted your computer (either
automatically or manually), launch Sprint Connection
Manager by clicking the Sprint Mobile Broadband (Novatel
Wireless) desktop icon.
5. The Sprint Connection Manager starts and the Insert your
device... dialog appears. (Do not Insert the card until
instructed to do so by Sprint Connection Manager.)
6. Insert the card into your computer’s Express Card slot. (See
page 21 for complete instructions on proper insertion and
removal.)
Note:
Sprint Connection Manager will check to ensure you have the
latest firmware installed. If there is a new firmware release
for the software, the “Firmware Update” pop-up dialog will
appear. See “Firmware Updates” in this section, beginning on
page 20.
7. Please wait a few moments while Windows automatically
installs the necessary drivers for your card. A series of Found
New Hardware messages appears and the Found New
Hardware Wizard starts.
8. If your card has not been activated, the Activation Wizard
automatically starts and guides you through the activation
process. (For account activation information, see Section 1B,
Getting Started With Your Sprint Mobile Broadband Express
Card beginning on page 9.)
Section 2A: Installing the Sprint Mobile Broadband Express Card 19
9. Windows detects the new hardware (Sprint Mobile
Broadband Express Card) and installs the necessary
drivers. The Add New Hardware Wizard or Found New
Hardware Wizard starts, depending on your operating
system. (For additional information about driver
installation, See “Reinstalling the Sprint Mobile
Broadband Express Card Driver” on page 70.)
10. Follow the prompts to allow the wizard to install the
drivers.
11. Click OK when you are notified that the installation is
complete.
On completion of this step, the Sprint Connection Manager
Software and the Sprint Mobile Broadband Express Card driver
are installed and you can proceed to activate your card (if it
has not already been activated). See “Activating and Using
Sprint Service” on page 24.
Note:
During this time, the Sprint Connection Manager message
area displays “Updating Hardware” and the Go button is
disabled.
Firmware Updates
The first time you attempt to connect your card to your
computer, Sprint Connection Manager will check to ensure
you have the latest firmware installed. If Sprint Connection
Manager detects that your card needs to be updated a
“Firmware Update” pop-up dialog appears.
To update firmware
1. If you are using a laptop, the AC power adapter must be
plugged into your computer before proceeding.
2. Click OK to launch the firmware update utility and
update the firmware in your Express Card. The software
installation begins. This process takes approximately
20 Section 2A: Installing the Sprint Mobile Broadband Express Card
five minutes. You may stop the installation at any time by
clicking Cancel.
Caution:
Do not remove the card from your computer until the
installation process is complete. Interrupting this process
may cause permanent damage to your card.
3. Once the firmware has been successfully downloaded, a
confirmation screen appears. Click OK to return to the
Sprint Connection Manager main user interface.
4. When the firmware update is completed, it will reset the card.
Please wait a few minutes to initialize the card from the
network. If the card has not been activated, it will
automatically launch the Sprint Vision Activation Wizard.
Note:
During this time, the Sprint Connection Manager message
area displays “Updating Hardware” and the Go button is
disabled.
Once the card is provisioned successfully, it will start IOTA
(Internet Over-the-Air) Activation to update your user profile from
the network settings. If the card is not provisioned or out of the
Sprint coverage area, the Sprint Vision User Interface will display
“Sprint Vision: Searching for service...”.
Inserting and Removing the Sprint Mobile
Broadband Express Card
Inserting the Sprint Mobile Broadband Express Card
Before you insert the card, you must first install Sprint Connection
Manager (see page 18 in this section). Once you have completed
the software installation procedure, you may insert your card into
your computer’s Express Card slot or card bay.
Section 2A: Installing the Sprint Mobile Broadband Express Card 21
Note:
The card should fit snugly, but you should be able to insert or
remove it easily from your computer’s Express Card slot or
card bay.
A portion of the card (the black section) will remain outside
the Express Card slot or card bay. This section contains the
card’s antenna and the LED (light emitting diode). Because
the card is not entirely contained in your computer’s Express
Card slot, it is important to remove the card when
transporting your notebook or Tablet PC.
When you insert the card, the following should occur:
The card is powered as soon as you insert it into the
computer’s Express Card slot or card bay.
The LED indicator on the card lights up, blinks, and turns
solid green.
If sound effects are enabled, the computer beeps.
The Sprint Connection Manager Software starts (unless
the auto-launch feature has been disabled).
The Sprint Connection Manager Software starts (unless
the auto-launch feature has been disabled).
Note:
The Sprint Mobile Broadband Express Card also contains an
antenna that can be used for better coverage; this is an
integral part of the card. To use this feature, flip open the
card's antenna by gently gripping the top right side of the
external cover with your forefinger.
Turning Off the Sprint Mobile Broadband Express Card
When the card is connected to the computer, it has power
and is trying to communicate with the network. To turn the
card off, Sprint Connection Manager must be closed and the
card must be properly ejected from the Express Card slot.
22 Section 2A: Installing the Sprint Mobile Broadband Express Card
Removing the Sprint Mobile Broadband Express Card
1. Close the Sprint Connection Manager program if it is
running. There are three ways to close the program:
Click the close icon on the interface.
– or –
Right-click the Sprint Connection Manager system tray
icon and select Exit from the menu.
– or –
Click Menu in the upper left-hand corner of the
Sprint Connection Manager window and select Exit.
Section 2A: Installing the Sprint Mobile Broadband Express Card 23
2. Remove the card from your computer’s Express Card slot
by gripping the card on both sides and pulling straight
out to avoid damaging the modem’s antenna.
Activating Your Sprint Mobile Broadband
Express Card
The final step to making your card operational is configuring
it to use your account.
Tip:
For an overview of account activation and configuration, see
“Activating and Using Sprint Service” on page 11.
If you purchased a preactivated card, this step is not
necessary. Once the application software and driver are
installed, the card is ready for use.
Otherwise, you must use the Sprint Activation Wizard to
activate and configure your account. Activation involves
phoning Sprint Customer Service, exchanging information
and entering your account information into the appropriate
fields in the wizard.
To activate an account and configure your card:
1. Insert the card into your computer. The Activation
Wizard will launch automatically.
2. Click Next to begin the activation process. The wizard
will guide you through the process.
Note:
Sprint Connection Manager checks to ensure you have the
latest firmware installed. If there is a new firmware release
for the software, the “Firmware Update” pop-up dialog
appears.
24 Section 2A: Installing the Sprint Mobile Broadband Express Card
3. Call Sprint Customer Service to set up your Sprint wireless
network account.
If you will be using your Sprint Mobile Broadband Express
Card primarily for business purposes, call
1-888-788-4727.
If your card is intended primarily for personal use, call
1-888-715-4588.
You should have the following information available:
Your billing address
Your Social Security or Tax ID number
Your driver’s license number
Your card’s ESN (electronic serial number) (The ESN is
printed on the card’s label and can also be displayed
during the installation process.)
A pen and paper to write down your account information
Inform your Sprint Customer Service Specialist that you are
activating a Sprint Mobile Broadband Express Card by
Novatel Wireless, Inc. (Merlin EX720). During this call, Sprint
Customer Service will help you choose a service plan and
guide you through the activation process.
4. Click Next when you are asked for your card’s ESN (electronic
serial number). A third window will appear, which displays
your card’s ESN in the top field.
5. Carefully repeat the ESN to the Service Representative. You
will be given an activation code.
6. Enter the activation code into the bottom field of the
window and click Next to continue to the next window.
7. Once your Sprint Customer Service Specialist has given you
your card’s phone number (also called MDN), and MSID
(IMSI_S) numbers, enter them in the top and bottom fields
and click Next to continue.
Section 2A: Installing the Sprint Mobile Broadband Express Card 25
8. A confirmation screen appears. Verify that your phone
number (MDN) and MSID (IMSI_S) are correct. Be sure
to write these numbers down for future reference. Click
Yes to continue.
9. You have now successfully completed the activation
process. Click Finish to exit the Sprint Activation Wizard.
Note:
You may manually access the Activation Wizard from the
Sprint Connection Manager. See “Sprint Connection Device
Settings” on page 64.
On completion of this step, your card is ready for use. Section
2B: Sprint Connection Manager Software, beginning on
page 27, explains how to use the Sprint Connection Manager
Software to manage and monitor your connections.
26 Section 2A: Installing the Sprint Mobile Broadband Express Card
Sec tion 2B
Sprint Connection Manager Software
In This Section
The Sprint Connection Manager Software
The Sprint Connection Manager Software Window
System Tray Icons
Establishing and Terminating Connections
Sprint Connection Manager Software Menu Options and Settings
This chapter outlines the Sprint Connection Manager Software
interface for your computer including the components of the main
window, button usage, system tray icons, and more. Once you’ve
mastered the basics here, you’ll be ready to begin using your card.
Section 2B: Sprint Connection Manager Software
27
The Sprint Connection Manager Software
The Sprint Connection Manager Software allows you to
manage and monitor the connection between your Sprint
Mobile Broadband Express Card and the network. Use the
software to:
Determine your signal strength, roaming status,
connection availability, and other network parameters.
Initiate data calls.
View call statistics.
Enable and disable features such as Location-Based
Services and Always on Top (which allows you to set the
card software to display in front of other application
windows).
Set options related to Web messages, sounds played, and
the lock code security feature (which you can use to
prevent others from using your card).
You must run the Sprint Connection Manager Software
anytime you use the card unless you have configured the card
to run in NDIS mode with Novatel Wireless, Inc. Network
Adapter. (See “Novatel Wireless Network Adapter (NDIS)” on
page 59.)
28
Section 2B: Sprint Connection Manager Software
To launch the Sprint Connection Manager Software:
Double-click the Sprint Mobile Broadband (Novatel Wireless)
desktop icon on your desktop.
– or –
Select Start > Programs > Sprint > Novatel Wireless > Sprint
Mobile Broadband (Novatel Wireless).
Depending on your settings in the Options window, the software
starts automatically anytime you insert the Sprint Mobile
Broadband Express Card.
Once you make a connection in the card software, you can launch
whichever application you want to use (such as your Web browser
or email application).
Use the close button in the upper-right corner of the interface to
exit the software.
Section 2B: Sprint Connection Manager Software
29
The Sprint Connection Manager
Software Window
The Sprint Connection Manager Software features its own
Custom Main Interface (CMI) window. It includes the
following components:
A Menu button in the upper-left corner
Minimize and Close buttons in the upper-right corner
A message area (the left portion of the display)
An indicator area (to the immediate right of the message
area)
A button (“GO”) used to establish or cancel a connection
A Detail Drawer that displays the amount of data being
transferred and received
30
Section 2B: Sprint Connection Manager Software
About the Interface
The following application functions are available within the main
window of the Sprint Connection Manager Software:
Close: Closes the interface and exits the software.
Go: Initiates a connection.
Stop: Ends or cancels a connection.
Minimize: Minimizes the interface to System Tray Mode.
Menu: Provides access to tools and options settings.
Message Area: Displays “Insert your device...,” “Ready,”
“Disconnect,” “Connect,” “Authenticating,” “Connecting,” or
“Connected” states. Other connection messages may apply
depending on your custom options. (See page 34.)
Image Compression (if applicable): Indicates that data and
image compression is enabled for enhanced speed performance.
Transfer/Receive: Visual indicator of data activity.
Signal Strength: Visual indicator of signal strength.
Detail Drawer: Displays the byte counter. Click “+” to expand
and “-” to close.
Section 2B: Sprint Connection Manager Software
31
The Menu Button
Clicking the Menu button, located in the upper-left corner of
the interface, provides access to the Sprint Connection
Manager Software menu.
Some menu options will remain inactive or unavailable if a
connection has not been established. Once a connection is
made, the options will become active. The Links menu option
and the Settings menu option both contain submenus. See
Section 2C, Menu Options, beginning on page 41, for details
on the Sprint Connection Manager options and settings.
32
Section 2B: Sprint Connection Manager Software
The Minimize and Close Buttons
The Minimize button closes the window but leaves the program
running. When the program is minimized, its icon in the system
tray can be used to determine the card status. (See “System Tray
Icons” on page 38.)
Once minimized, you can redisplay the program by double-clicking
the desktop shortcut or launching the card software from the
Start menu. (See page 39 in this section.) You can also click the
icon in the system tray. (The icons are defined in “System Tray
Icons” on page 38.)
The Close button is used to exit the card software.
Section 2B: Sprint Connection Manager Software
33
Connection Status
The Sprint Connection Manager Software interface provides
information about your current connection status. Other
messages may appear as a result of customized options.
Insert your Device...
If the Sprint Connection Manager Software fails to detect
your card, the message “Insert your Device...” is displayed. In
this state, the GO button is disabled (grayed out) to indicate it
cannot be engaged. Also, the signal strength and image
compression icons also are not visible.
Disconnected
In this state, the GO button is available and the signal
strength icon is visible. Click GO to make a connection.
34
Section 2B: Sprint Connection Manager Software
Connecting
In this state, Sprint Connection Manager is attempting to make a
connection. During this action, the display will progress from
“Connecting” to “Authenticating,” to “Authenticated.” The signal
strength icon is visible and the GO button changes to Stop.
If you attempt to establish a Sprint Vision connection that requires
a password, a dialog box appears. Enter the relevant information
and click OK to continue the connection process.
To cancel the connection, click Stop.
Connected
Once the connection is established, the message area
displays “Connected” and the transfer/receive icon is
now visible.
For other messages, see “Settings” on page 52 and
“Troubleshooting Tips” on page 67.
Section 2B: Sprint Connection Manager Software
35
Indicator Area
The indicator area displays icons that help you keep track of
your signal strength and roaming status, notify you when you
receive messages, and indicate whether certain options or
features are enabled.
The following table lists the indicator area icons and explains
the significance of each icon.
Indicator Area Icons
Icon
Meaning
The Signal Strength indicator uses bars to show the
strength of the radio signal. The number of bars increases
(up to a maximum of six) as the signal strength increases.
Note: This icon is displayed only when data services are
available.
When no bars are shown, no connection is possible for one
of the following reasons:
You are outside of the Nationwide Sprint Network
service area.
The signal strength is too weak.
A network problem is preventing the Sprint Mobile
Broadband Express Card from obtaining service.
The Transmit/Receive icon lets you know that a Sprint
Power Vision data connection is active.
The Optimization image compression software is active.
The CDMA 1xEVDO icon appears when CDMA 1xEVDO
service is available and active.
The Roaming indicator lets you know that you have
roamed from a Sprint Network to a roaming partner's
system.
36
Section 2B: Sprint Connection Manager Software
The GO Button
The GO button is used to establish and cancel a connection. The
text on the button changes during different connection stages.
GO – Ready to establish a connection. Click the button to start
a connection.
Stop – Once a connection is established, the Go button
changes to read Stop. A connection is being established or is
already established. Click the button to cancel or disconnect.
Section 2B: Sprint Connection Manager Software
37
System Tray Icons
The Sprint Connection Manager Software displays an icon in
the system tray (which is usually located in the lower-right
portion of the display screen on your computer). The system
tray icon indicates your connection status.
Icon
Meaning
Connecting - Sprint Mobile Broadband Express Card
ready for connection or currently making a connection.
Connected - Connection established to the network
and data transfer in process.
Dormant - Connection established but no data transfer
taking place.
Disconnected - Sprint Connection Manager
running, but no connection in progress.
Error - Sprint Connection Manager has encountered
a hardware failure in your card or another error while
attempting to connect.
38
Section 2B: Sprint Connection Manager Software
Establishing and Terminating Connections
The Sprint Connection Manager Software interface can be used to
establish and terminate connections with the Sprint Mobile
Broadband Express Card by simply clicking the GO or Stop buttons.
Sprint Connection Manager Software Menu
Options and Settings
Click the Menu button, located at the upper left of the interface
(see page 29), to launch the Sprint Connection Manager menu.
Menu options are described in Section 2C, Menu Options
beginning on page 42.
Section 2B: Sprint Connection Manager Software
39
40
Section 2C
Menu Options
In This Section
Overview of Menu Items
Menu Item Details
Settings
The Sprint Connection Manager’s primary menu options allow you to
manage your card’s connections and settings. This chapter provides an
overview and brief description of each of the options available under
the Menu drop-down list.
Section 2C: Menu Options
41
Overview of Menu Items
To display the Sprint Connection Manager’s primary menu,
click the Menu button at the top left corner of the interface.
The table on the following page outlines various menu items
and provides a brief description of the items and links to
more detailed information.
42
Section 2C: Menu Options
Menu Items
Menu Item
Description
For more
information,
see:
Alert Log
View information on device errors
or failures by date/time, alert,
connection name, and type.
Page 44
Connection
History
View information on data
connections by date/time, type,
and duration.
Page 44
Device Info &
Diagnostics
View detailed information about
the Sprint Mobile Broadband
Express Card, software, and
connections.
Page 45
Location &
Search Services
Access real-time 3D visual maps;
get driving directions or perform
local business searches directly
from you GPS-enabled Express
Card.
Page 46
Software
Updates
Check for posted updates to the
Sprint Connection Manager
Software or configure to
automatically check for updates.
Page 50
Links
When connected to the Sprint
National Network, provides a link
to the Sprint Web site.
Page 51
Help
Open the Sprint Connection
Manager Help file.
Page 51
About Sprint
Connection
Manager
View the opening Sprint
Connection Manager Software
identification screen.
Page 51
Section 2C: Menu Options
43
Settings
Configure the Sprint Connection
Manager Software to best suit
your needs and preferences.
Page 53
Exit
Close the Sprint Connection
Manager Software application.
Page 23
Menu Item Details
Alert Log
The Alert Log provides a record of all alerts that have been
generated while establishing and maintaining your
connections and settings. You can use the Alert Log to help
isolate and resolve connection issues.
To display the Alert Log:
Select Menu > Alert Log.
To clear the Alert Log:
1. From the Alert Log window, click Clear.
2. You will see a prompt: “Clear all entries from the Alert
Log?” Click Yes to delete all records. Click No to cancel.
Connection History
The Connection History dialog maintains a record of your data
connections. You can choose whether to keep a record of your
connection history by enabling or disabling this feature to suit
your preference.
To enable or disable Connection History:
Select Menu > Settings > General > Keep Connection
History.
A check mark next to the option indicates that it is enabled.
44
Section 2C: Menu Options
To display the Connection History:
Select Menu > Connection History.
For each message, the Connection History displays:
The date and time the connection was initiated.
The phone number dialed for data connections.
The type of connection.
The duration of the connection.
Deleting Records
To delete all records in the Connection History:
1. From the Connection History window, click Clear.
2. You will see a prompt: “Clear all entries from the Connection
History?” Click Yes to delete all records. Click No to cancel.
Device Info & Diagnostics
The Device Info & Diagnostics window displays detailed
information about your Sprint Mobile Broadband Express Card,
Sprint Connection Manager Software, signal strength, port
configuration, and more.
The information displayed in this window includes:
The manufacturer.
The Sprint Mobile Broadband Express Card.
Your Sprint Mobile Broadband Express Card phone number.
The hardware version.
The version of firmware in use.
The Sprint Connection Manager Software version and build.
The version of the PRL (Preferred Roaming List, which specifies
the radio frequency channels that the Express Card is
permitted to use).
The card’s designed capabilities and coverage.
Various communication and device tests and results.
Section 2C: Menu Options
45
To access the Device Info & Diagnostics menu:
Select Menu > Device Info & Diagnostics.
To view information about your system, including installed files:
Click the System Information button.
Information obtained from the System Information sections
can be used to create a report, which can be saved and then
sent via email to a Sprint Customer Service Representative to
help them in troubleshooting your notebook.
Location & Search Services
The Location & Search Services menu provides quick access to
real-time 3D visual maps; you can get driving directions or
perform local business searches directly from you GPS-ready
card. Your card can identify your locale instantly in order to
get the directions, help, or services you need while mobile.
Use Location & Search Services to find the nearest Sprint
store, nearby restaurants, banks, hotels, gas stations or coffee
houses using the wireless-assisted global positioning system
(GPS) built into your card.
When you use Sprint Location & Search Services and agree to
the Privacy Consent Message, your Internet browser will start
and connect to either Microsoft Live™, MapQuest®, Yahoo!®
TM
Maps, or Google Maps depending upon the service you
select under Mapping and Search Service preferences. The
default is Microsoft Live. To change these settings see
“Mapping and Search Service” on page 55.
Accessing the Location & Search Services Menu
1. Click Menu on the Sprint Connection Manager Interface.
2. Select Location & Search Services from the submenu.
46
Section 2C: Menu Options
The Privacy Consent Agreement screen appears (if this option is
enabled or turned on). Please read the Privacy Consent Agreement
carefully and select Accept to agree to the Privacy Consent
Agreement terms or Do Not Accept to cancel the service.
Note:
If you do not wish to see the Privacy Consent Agreement,
select the Do not show again check box. You can change these
settings at any time by selecting (checking) this option from
the Settings > Sprint Location Services menu.
Once you accept the agreement a series of messages will appear.
Your card will attempt to connect and acquire the services that you
selected.
Note:
There are limitations to this service that you should be aware
of. Please refer to Location-Based Service Limitations below.
After service is found, click GO from the Sprint Connection
Manager main window to connect.
Location-Based Service Limitations
This section describes the limitations that apply to all Sprint’s
Location-Based Search Services sold under a Sprint Agreement.
Please note the following:
1. You are allowed only one location fix per hour while indoors.
2. You must be in Sprint’s coverage area in order to obtain a
location fix indoors.
3. You must also be connected to the Sprint Mobile Broadband
network in order to acquire a location fix while indoors.
4. Location mobility is not fully supported in this release.
Location-Based Services use Advanced Forward Link Trilateration
(AFTL). AFTL is a type of handset-based position location
technology. Unlike A-GPS, AFLT does not use GPS satellites to
determine location. To determine location, the card takes
Section 2C: Menu Options
47
measurements of signals from nearby cellular base stations
(towers) and reports the time/distance readings back to the
network, which are then used to triangulate an approximate
location of the card. In general, at least three surrounding
base stations are required to get an optimal position fix.
Note:
AFLT accuracy is limited by the geometry of the cell towers
surrounding the card requesting location information.
If you are outside you may be able to obtain an updated GPS
fix more often than once an hour depending on the level of
visibility.
Weather conditions may also limit your ability to acquire a
GPS fix while outside.
48
Section 2C: Menu Options
Spint Nextel Location & Search Menu
The Sprint Nextel Location & Search menu is displayed once
service has been acquired (shown below). From this menu you can
locate the nearest Sprint store, restaurants, banks, hotels, gas
stations, or coffee houses by clicking one of the hyperlinks.
Location-Based Service (LBS) Information
Your exact latitude and longitude coordinates are shown in the
box above the Sprint NEXTEL Logo along with the time service was
acquired.
Section 2C: Menu Options
49
Sprint Nextel Location & Search menu options
The Sprint Nextel Location & Search menu gives you the
following options to choose from:
Find Nearest
To search for specific information you can type directly
in the Find Nearest search box. Enter your search term
and click Go.
Finding a Sprint Store, Restaurant, Bank, Hotel, Gas Station, or
Coffee House
Click any of the hyperlinks to launch your Internet
browser and perform a live search. For example, clicking
Find Nearest Coffee House using Microsoft Live will
launch your browser and automatically connect to the
Microsoft Live Web site using your search criteria.
Note:
To change your settings refer to Settings, Sprint Location
Services. You must close out of the Location & Search Services
menu in order to change your settings.
Accessing Sprint’s Web site
Click the Sprint NEXTEL Logo to access Sprint’s Web site.
Through Sprint’s Web site, you can access most of the services
described in this section, including technical support, as well
as product information.
Software Updates
From time to time, Sprint may release updates for your
Sprint Connection Manager Software. These updates may
add new features or improve the network performance. This
menu option allows you to check for any posted updates or to
set up an automatic monthly check for updates.
50
Section 2C: Menu Options
To check for software updates:
Select Menu > Software Updates > Check Now.
To enable or disable automatic monthly checks:
Select Menu > Software Updates > Check for updates once a
month.
A check mark next to the option indicates that it is enabled. Click
OK to save changes and exit the Software Updates dialog box.
Links
During an active Sprint Vision connection, this menu option
provides a hyperlink to the Sprint Web site. To access this link,
select Menu > Links > Sprint Web Site.
Note:
The Sprint Connection Manager Software Links menu does
not allow you to add or remove links. Continue to manage
direct links to your favorite Web sites through your Web
browser menu.
Help
This menu item provides direct access to Sprint Connection
Manager’s online help file. You can also access the help file from
any window within Sprint Connection Manager by pressing the
<F1> key on your keyboard. To access Help, select Menu > Help.
About Sprint Connection Manager
The About Sprint Connection Manager menu option allows you to
display the Sprint Connection Manager Software opening splash
screen, which appears when you launch the Sprint Connection
Manager Software.
Select Menu > About Sprint Connection Manager.
Section 2C: Menu Options
51
Settings
The Settings window from the Menu allows you to configure
the Sprint Connection Manager Software to suit your
preferences. In the Settings window you can:
Enable and disable several features, including Window
Always on Top and Connection History, set program launch
and customize connection settings.
To access the Settings menu:
1. Click Menu on the Sprint Connection Manager Software
interface.
2. Select Settings from the submenu.
52
Section 2C: Menu Options
Settings Window
The Settings window contains three options:
General
Sprint Location Services
Sprint Vision - Novatel Wireless or Sprint Data Link (depending
on the type of connection).
General
To display the General settings options, select Menu > Settings >
General. Then you can customize your Sprint Connection Manager
by selecting the following options:
Play Sound Effects – Select this check box to hear a clicking
sound whenever an action is taken on the Sprint Connection
Manager Software.
Always on Top – When checked, the Sprint Connection Manager
window displays in front of all other open application
windows, even if another window is placed over the Sprint
Connection Manager Software window.
Keep Connection History – When selected, the Sprint
Connection Manager Software logs all connections in the
connection history. (For details on Connection History, see
page 44.)
Launch when Windows Starts – When selected, Sprint
Connection Manager opens automatically upon startup of
your computer.
Start in System Tray – Select this check box to have the
Sprint Connection Manager interface visible on your screen
regardless of which applications are open.
When finished, click Apply and then OK to save changes and close
the Settings dialog box.
Section 2C: Menu Options
53
Sprint Location Services Settings
To customize your Sprint Location Services settings, select
Menu > Settings > Sprint Location Services, and then select from
the following menu options:
Enable Location On Device – Select this check box to have
the location on your card enabled upon a successful
connection to the Sprint network. You can disable this
feature at any time for your privacy by deselecting
(unchecking) the Enable Location on Device check box
from this menu.
Display ‘Location & Search Service’ on the menu – Select this
check box to have this option available from the
Sprint Connection Manager main menu. Unchecking this
option will remove Location & Search Service from the
main menu. You can display Location & Search Service on
the menu at any time by selecting this option.
Do Not Display Privacy Consent Agreement for ‘Location &
Search Services’ on the menu – Select this check box if you
do not wish to see the Privacy Consent Agreement for
‘Location & Search Services’ on the menu. You can change
these settings at any time by selecting (checking) this
option from the Settings > Sprint Location Services menu.
Click OK to close the Sprint Location Services dialog box.
54
Section 2C: Menu Options
Sprint Location Services Dialog Box
Mapping and Search Service
The Mapping & Search Service section is used to set your
connection preferences or service settings. You can select to
connect to Microsoft Live, Map Quest, Yahoo! Maps, or Google
Maps.
This section lets you choose from the following options:
Microsoft Live – Select the Microsoft Live option to have
Sprint Connection Manager connect to Microsoft Live every
time you perform a location search. By selecting this option,
your browser will automatically connect to the Microsoft Live
Web site.
Section 2C: Menu Options
55
Map Quest – Select the Map Quest option to have
Sprint Connection Manager connect to only MapQuest.
You can disable MapQuest at any time if you are not
connected to any network by selecting another option.
Yahoo! Maps – Select the Yahoo! Maps option to have
Sprint Connection Manager connect to only Yahoo! Maps.
When you apply this option, the next time you make a
connection and perform a location search Sprint
Connection Manager will perform a location search for
only Yahoo! Maps.
Google Maps – Select the Google Maps option to have
Sprint Connection Manager connect to only Google Maps.
GPS Mode
The GPS Mode section is used to set your GPS connection
preferences or service settings. You can select to connect only
to basic services, or only premium services when they become
available. There may be surcharges for premium services
depending upon your service and the type of account you have.
The GPS Mode section gives you the following options to choose
from:
Basic: Select the Basic option for basic services.
Premium: Select the Premium option to have Sprint
Connection Manager connect to only premium services
once they become available. You can disable this option at
any time if you are not connected to any network by
selecting another option.
Note:
56
There are limitations to Location-Based Services. Please
review the Location-Based Service limitations below.
Section 2C: Menu Options
Location-Based Service Limitations
You are allowed only one location fix per hour while indoors.
Location mobility is not fully supported in this release. Please note
the following:
You must be in Sprint coverage area in order to obtain a
location fix while indoors.
You must also be connected to the Sprint Mobile Broadband
network in order to acquire a location fix while indoors.
Applying your GPS Mode Preference
1. Click OK or Apply on the Settings dialog box to set your mode
preference.
2. Click OK to close the dialog box.
Section 2C: Menu Options
57
GPS Testing
You can perform GPS preconnection tests before you connect
to the Sprint network. Your card’s GPS receiver must be locked
on to at least three orbiting satellites to calculate a 2D
position (latitude and longitude) and track movement. When
it is locked on to four or more satellites, the GPS receiver can
determine your 3D position (latitude, longitude, and
elevation).
Note:
Click the Test GPS button to perform the test. The
number of satellites found, your HEPE (horizontal 3D
estimated position error), latitude, longitude, and
elevation will be shown in the box to the right of this
section.
There are limitations to Location-Based Services. Please
review the Location-Based Service limitations above.
Sometimes geomagnetic disturbances in the earth’s
atmosphere and sunspots can affect the ability to fix on your
position. If you are within Sprint’s coverage area and still
cannot connect, such factors may be the cause.
58
Section 2C: Menu Options
Sprint Settings
To customize your Sprint Vision - Novatel Wireless settings or
Sprint Data Link settings, select Menu > Settings > Sprint PCS
(connection name), and then select from the following menu
options:
Always Show Welcome Screen – Select this check box to have a
welcome screen appear upon a successful connection to the
network.
Go Automatically When Ready – Select this check box to have
Sprint Connection Manager automatically connect to the
network when you insert your card.
Enable Network Adapter (NDIS) – Allows you to establish a
1xEV-DO connection to connect to the network automatically
without launching Sprint Connection Manager. You can
disable the Enable Network Adapter mode at any time by
deselecting the Enable Network Adapter (NDIS) check box
from this menu. (See below for more information about
enabling NDIS.)
Novatel Wireless Network Adapter (NDIS)
Enabling the Novatel Wireless Network Adapter enables always-on
connectivity like an Ethernet card and eliminates the need to use the
Sprint Connection Manager Software. As soon as the Express Card is
inserted into your Express Card slot, the card connects to the network
automatically. The connection is also reestablished automatically
coming out of hibernate and standby modes.
To enable the Novatel Wireless Network Adapter:
1. Disconnect the Sprint Mobile Broadband Express Card from
the network. (If you are connected to the network, the
Enable Network Adapter [NDIS] check box will be disabled.)
2. Access Menu > Settings > Sprint Vision - Novatel Wireless.
3. Place a check mark in the check box designated Enable
Network Adapter (NDIS), click Apply, and then click OK.
Section 2C: Menu Options
59
Note:
The first time you enable the Network Adapter (NDIS) mode,
Windows will automatically install the network drivers for
the Sprint Mobile Broadband Express Card - Novatel Wireless
EV-DO Network Adapter. Once Windows detects the new
hardware, a “Found New Hardware” pop-up message will
appear in your system tray followed by the “Ready to Use”
message.
Your Express Card must be activated with Sprint and you
must be within the Sprint coverage area for your card to work.
You may now use your card in NDIS mode and experience
automatic connectivity without launching Sprint
Connection Manager.
Service Settings (Mode)
The Mode section is used to set your connection preferences or
service settings. You can choose to connect to only 1xEV-DO
(high speed) or 1xRTT (low speed) wireless networks, or you
can let Sprint Connection Manager manage your network
connections.
The Mode section gives you the following options to choose from:
60
Automatic: Select the Automatic option to have Sprint
Connection Manager manage your connections. By
selecting this option, Sprint Connection Manager will
automatically select one of the cellular networks available
in your area when you launch a connection.
EVDO Only: Select the EVDO Only option to have Sprint
Connection Manager connect to only 1xEV-DO networks.
You can disable EVDO Mode at any time if you are not
connected to any network by selecting another option.
1xRTT Only: Select the 1xRTT Only option to have Sprint
Connection Manager connect to only 1xRTT networks.
When you apply this option, the next time you make a
Section 2C: Menu Options
connection Sprint Connection Manager will search for only
1xRTT networks.
Note:
Sprint Connection Manager will always try to connect to a
Sprint CDMA 1xEV-DO network first before attempting to
connect to a 1xRTT network. 1xEV-DO networks always have
priority. If a 1xEV-DO network is unavailable then Sprint
Connection Manager will search for a available 1xRTT
network.
Tip:
If the signal strength is too weak and you are unable to
connect using 1xRTT in the 1900 MHz frequency, or if your
connection fails due to this selection, disable the setting.
Applying your Mode Preference
1. Click OK or Apply on the Settings dialog box to reset your
card. When you apply your service preference the following
dialog will appear: “Service setting was changed successfully.
Please wait while the modem is reset for the changes to take
effect.”
2. Click OK to close the dialog box. When the modem is reset
the Go button will be visible and the Connection Manager
User Interface will display “Disconnected.” (It may take a
moment for the modem to reset.)
Roaming Preference
The Roaming section is used to change your roaming preference.
Your coverage area and billing charges depend upon your service
and the type of account you have. There may be surcharges for
roaming service that vary based on whether you are in a preferred
roaming area or a non-preferred roaming area. If there is no
roaming agreement between Sprint and the local carrier, you may
be unable to complete calls in a non-preferred zone.
Section 2C: Menu Options
61
The Roaming section gives you the following options to
choose from:
Sprint: Select the Sprint option to direct the Sprint Mobile
Broadband Express Card not to roam. If this option is
selected, you will not be able to roam off the Sprint
network. This is the default setting.
Automatic: Select Automatic to direct the Sprint Mobile
Broadband Express Card to automatically search for any
accessible network in the local area if you travel outside
the service area.
Note:
62
When you select Automatic mode you will see a prompt:
“The device is in Automatic mode and will roam when
Sprint coverage is unavailable. Roaming Rates may apply.”
Click OK to change your settings and close the dialog
box or click Cancel to return to the previous screen.
Section 2C: Menu Options
Enabling and Disabling Roam Guard
Check the Roam Guard box to have Sprint Connection
Manager notify you each time you make a connection and
roam outside the network.
Each time you roam, the following message will appear:
“Outgoing or Incoming Roaming Data detected, roaming rates
may apply.”
Press Roam to continue, or Cancel to close the data session.
Tip:
If you do not wish to see this message when you are roaming
deselect “Roam Guard” by unchecking it.
Once you deselect the Roam Guard check box, a confirmation
message will appear. Click OK to change your settings and
close the dialog box. Data Roam Guard will not appear
when you data roam.
Roaming Only: Select Roaming Only when you travel outside
the service area. By selecting this option the Sprint Mobile
Broadband Express Card will select a network that has a
roaming agreement with Sprint.
Note:
When you select this option you are roaming within a
“preferred” roaming area. If there is no roaming agreement
between Sprint and the local carrier, you may be unable to
complete calls in a “non-preferred zone.”
Once you select this option a confirmation message will
appear. Click OK to change your settings and close the dialog
box or click Cancel to return to the previous screen.
Section 2C: Menu Options
63
Applying your Roaming Preference
1. Click OK or Apply on the Settings dialog box to reset
your card. When you apply your roaming preference the
following dialog will appear: “Roaming setting was
changed successfully. Please wait while modem is reset
for the changes to take effect.”
2. Click OK to close the dialog box.
3. Wait for the card to reset. (This may take a moment.)
When the device is reset the Go button will be visible
and the Connection Manager User Interface will display
“Disconnected.”
Tip:
When you change your roaming preference an informational
message will appear in your system tray.
Sprint Connection Device Settings
Activation Wizard – This option is used only when
activating a new Sprint device. To manually activate your
Sprint account click Activation Wizard. (See “Activating
Your Sprint Mobile Broadband Express Card” on page 24.)
Change User Lock – This option enables you to change and
customize your user lock code. (See below for more
information on using your user lock code.)
User Lock Code
The Lock Code feature can be used to prevent others from
using your Express Card and your account. When the lock
code is enabled, the message area will display “Device
Locked” and the lock icon will appear in the indicator area.
While the Express Card is in lock mode, you can not launch a
data session without first entering your four-digit lock code.
The default lock code is the last four digits of your Sprint
64
Section 2C: Menu Options
Mobile Broadband Express Card phone number. (See the “Tip” on
page 66.)
To enable the lock feature:
1. Click the Locked/Unlocked Icon located in the Detail Drawer
of the Sprint Connection Manager interface.
2. The Enter User Lock Code window appears.
3. Enter your lock code and click OK.
Section 2C: Menu Options
65
Tip:
Your default lock code is the last four digits of your Express
Card’s phone number. If you can’t recall your Express Card’s
phone number, go to Menu > Device Info and Diagnostics or call
Sprint Customer Service at 1-888-211-4PCS (4727).
To change your lock code:
1. Select Menu > Settings > Sprint Vision - Novatel Wireless.
2. Click the Change User Lock button. The Change User Lock
Code window appears.
Note:
Running the Activation Wizard resets the lock code to the last
four digits of the most recently activated phone number.
3. Enter your new four-digit lock code into the dialog box.
4. Re-enter your new lock code.
5. Select a lock status: Unlock to leave the Express Card
unlocked; Lock to enable the lock code feature
immediately.
66
Section 2C: Menu Options
Sec tion 2D
Troubleshooting Tips
In This Section
Problem Causes and Suggestions
Reinstalling the Sprint Mobile Broadband Express Card Driver
Resolving Resource Conflicts
Additional Troubleshooting Tools
This section provides assistance in diagnosing and solving many
common problems you may experience while using your Sprint Mobile
Broadband Express Card and Sprint Connection Manager Software
with your computer.
Section 2D: Troubleshooting Tips
67
Problem Causes and Suggestions
When properly installed, the Sprint Mobile Broadband
Express Card is a highly reliable product. Most problems are
caused by one of these issues:
The wrong driver has been installed.
System resources required by the Express Card are being
used by other devices.
Network coverage is not available (either because you are
outside the Sprint National Network or because of an
account or network problem).
This section describes how to diagnose and solve these and
other problems. If, after reading this section, you are unable
to resolve a problem, please visit www.sprint.com or contact
Sprint Customer Service at 1-888-211-4PCS (4727).
Error: Searching for Sprint Mobile Broadband Express Card...
The Sprint Connection Manager Software interface displays
this message: “Searching for Sprint Mobile Broadband
Express Card...”
Possible Causes
Suggestions
a. The Express Card is not
a. Check that the card is properly
properly connected to the
computer.
b. The wrong driver is installed
for the Express Card.
c. There is a resource conflict.
68
inserted.
b. See “Reinstalling the Sprint
Mobile Broadband Express
Card Driver” on page 70.
c. See “Resolving Resource
Conflicts” on page 76.
Section 2D: Troubleshooting Tips
Error: Splash Screen is Frozen
The splash screen of the Sprint Connection Manager Software is
frozen.
Possible Causes
Suggestions
You may have a resource conflict.
Restart your computer. If this does
not resolve the problem, see
“Resolving Resource Conflicts” on
page 76.
Error: Not in Service
The Sprint Connection Manager Software interface displays the
message, “Not in Service.”
Possible Causes
Suggestions
Inadequate signal strength may
occur for either of these reasons:
a. You are outside the Sprint
National Network.
b. You may be inside a building or
near a structure that is causing
radio interference.
a. Verify that you are within the
Section 2D: Troubleshooting Tips
Sprint National Network.
Coverage maps are available at
www.sprint.com.
b. Change your location.
69
Error: Connection Gets Dropped
When attempting a data connection with Sprint Connection
Manager, the connection gets dropped as soon as it is
established. (The status goes from “Connecting” and
“Connected” back to “Click ‘GO’ to Connect.”)
Possible Causes
Suggestions
The connection
settings are not
correct.
1. Click Start > Connect To > Sprint Vision - Novatel
Wireless (or Sprint PCS Data Link) from the
Windows start menu.
2. Click the Properties button on the connection
settings dialog.
3. Click the Networking tab.
4. Click the Settings button.
5. Ensure that Negotiate multi-link for single-link
connections is not selected in the PPP Settings
dialog.
6. Click OK to save your settings.
Reinstalling the Sprint Mobile Broadband
Express Card Driver
There is a Sprint Mobile Broadband Express Card driver for each
supported Windows operating system. Unless the appropriate
driver for your version of Windows is installed, you will not be
able to establish a network connection with the Express Card.
This section provides instructions on verifying that you have the
correct device driver installed.
Note:
70
You must have the Sprint Mobile Broadband Express Card
installation CD to complete this procedure.
Section 2D: Troubleshooting Tips
Windows® 2000
To verify that the correct driver is installed:
1. Locate the existing driver.
2. Update the driver.
To locate the driver:
1. Close all Windows programs and open the Control Panel by
selecting Start > Settings > Control Panel.
2.
3.
4.
5.
Double-click the System icon.
Click the Hardware tab.
Click the Device Manager tab.
Locate the Sprint Mobile Broadband Card entries by using
the “+” signs to expand the listings. (For example, to see all
the installed modems, click the “+” sign to the left of
Modems.) The card should have these driver entries listed in
Device Manager:
The device driver should appear under Modems as
Novatel Wireless Expedite EV-DO Modem.
The card should appear under Network adapters as
Novatel Wireless Expedite EV-DO Network Adapter (if
Network Adapter (NDIS) is enabled).
The card should appear under Ports (COM & LPT) as
Novatel Wireless Expedite EV-DO Diagnostics Port
(COM#).
The card should appear under Ports (COM & LPT) as
Novatel Wireless Expedite EV-DO GPS Port (COM#).
The card should appear under Ports (COM & LPT) as
Novatel Wireless Expedite EV-DO Status Port (COM#).
If the listings above do not appear, identify the listing for the card.
This causes the driver listing for the device to disappear from the
list. Reconnect the card to cause the driver listing to reappear. You
can identify the entries for the Sprint Mobile Broadband Express
Section 2D: Troubleshooting Tips
71
Card by observing which entries are affected when you
disconnect and reconnect the card, or by disabling Network
Adapter (NDIS). (See “Novatel Wireless Network Adapter
(NDIS)” on page 59.)
Updating the Driver
1. If the installation CD is not already in your CD-ROM
drive, insert it. If the CD start-up menu appears, use the
exit option in the lower-left corner of the screen to exit
the menu.
2.
3.
4.
5.
Right-click Novatel Wireless Expedite EV-DO Modem.
Click the Properties button.
Click the Driver tab.
Click the Update Driver… button to launch the Update
Device Driver Wizard.
6. Click Next.
7. Select Display a list of known drivers for this device so that I
can choose a specific driver and click Next.
8. Enter C:\Program Files\Novatel Wireless\Sprint\Sprint PCS
Connection Manager\Drivers.
9. Click OK.
10. If the “Digital Signature Not Found” window is
displayed, click Yes.
11. Click Finish. Repeat steps 6-12 as prompted.
If you are prompted to restart your computer, click Yes.
Otherwise, restart your computer from the Start menu. (You
must restart your computer to complete the driver
installation.)
The correct driver should then be installed.
72
Section 2D: Troubleshooting Tips
Windows® XP
To verify that the correct driver is installed:
1. Uninstall the existing driver.
2. Install the Windows XP driver from the Sprint Mobile
Broadband Express Card installation CD.
To uninstall the existing driver:
1.
2.
3.
4.
5.
6.
Open the Control Panel by selecting Start > Control Panel.
If “Pick a Category” is displayed, select Switch to Classic View.
Double-click the System icon.
Click the Hardware tab.
Click the Device Manager button.
Locate the Sprint Mobile Broadband Express Card entries by
using the “+” signs to expand the listings. (For example, to
see all the installed modems, click the “+” sign to the left of
Modems.) The card should have these driver entries listed in
Device Manager:
The device driver should appear under Modems as
Novatel Wireless Expedite EV-DO Modem.
The card should appear under Network adapters as
Novatel Wireless Expedite EV-DO Network Adapter (if
Network Adapter (NDIS) is enabled).
The card should appear under Ports (COM & LPT) as
Novatel Wireless Expedite EV-DO Diagnostics Port
(COM#).
The card should appear under Ports (COM & LPT) as
Novatel Wireless Expedite EV-DO GPS Port (COM#).
The card should appear under Ports (COM & LPT) as
Novatel Wireless Expedite EV-DO Status Port (COM#).
If the listings above do not appear, identify the listing for the
card by removing it. This causes the driver listing for the card
Section 2D: Troubleshooting Tips
73
to disappear from the list. Reinsert the card again to
cause the driver listing to reappear. You can identify the
entries for the Sprint Mobile Broadband Express Card by
observing which entries are affected when you remove
and replace the card, or by disabling Network Adapter
(NDIS). (See “Novatel Wireless Network Adapter (NDIS)”
on page 59.)
7. Right-click Novatel Wireless Expedite EV-DO Modem.
8. Select Uninstall from the pop-up menu.
9. Click OK to confirm the uninstall.
The Sprint Mobile Broadband Express Card listings should be
removed.
74
Section 2D: Troubleshooting Tips
Installing the Windows XP Sprint Mobile Broadband Express Card
Driver
1. If the installation CD is not already in your CD-ROM drive,
insert it. If the CD start-up menu appears, use the exit option
in the lower-left corner of the screen to exit the menu.
2. Remove and replace the Sprint Mobile Broadband Express
Card to launch the Found New Hardware Wizard.
3. Select Install from a list or specific location (Advanced) on the
first window of the Found New Hardware Wizard and click
Next to proceed.
4. Select the Search for the best driver in these locations radio
button and the Include this location in the search check box,
and then enter C:\Program Files\Novatel
Wireless\Sprint\Sprint PCS Connection Manager\Drivers. Click
Next to proceed to the next window.
5. If a warning appears stating that the Sprint Mobile
Broadband Express Card has not passed Windows Logo
testing, click Continue Anyway.
6. Click Finish and repeat steps 1 to 5 as prompted.
The correct driver is then installed.
Section 2D: Troubleshooting Tips
75
Resolving Resource Conflicts
Note:
You must have your Sprint Mobile Broadband Express Card
installation CD to complete this procedure.
The Sprint Mobile Broadband Express Card requires these
system resources:
1 IRQ.
4096 bytes of I/O space.
2 available communications ports (one modem, one
serial).
If these resources are not available to your card, you have a
resource conflict. If another card device is installed, you may
be able to free the necessary resources simply by ejecting the
other device. Otherwise, you may need to disable another
device (such as an internal modem, infrared device, or
network device) to resolve the resource conflict. This section
explains how to disable other devices.
Windows® 2000
To resolve a resource conflict in Windows 2000:
Disable a device (internal modem, infrared device, or
network card).
Disabling an Internal Modem, Infrared Device, or Network
Card
1. Close all Windows programs and open the Control Panel
by selecting Start > Settings > Control Panel.
2. Double-click the System icon.
3. Click the Hardware tab.
4. Click the Device Manager button.
76
Section 2D: Troubleshooting Tips
5. Locate the device that you want to disable:
If you want to disable an internal modem, expand the
Modem tree by clicking the “+” sign to its left.
If you want to disable an infrared device, expand the
Infrared Devices tree by clicking the “+” sign to its left.
If you want to disable a network card, expand the
Network Adapters tree by clicking the “+” sign to its left.
6. Right-click the device you want to disable, choose Disable
from the pop-up menu that appears, and click OK.
Windows® XP
To resolve a resource conflict in Windows XP:
Disable a device (internal modem, infrared device, or
network card)
Disabling an Internal Modem, Infrared Device, or Network Card
1. Close all Windows programs and open the Control Panel by
selecting Start > Settings > Control Panel.
2.
3.
4.
5.
Double-click the System icon.
Click the Hardware tab.
Click the Device Manager button.
Locate the device that you want to disable:
If you want to disable an internal modem, expand the
Modem tree by clicking the “+” sign to its left.
If you want to disable an infrared device, expand the
Infrared Devices tree by clicking the “+” sign to its left.
If you want to disable a network card, expand the
Network Adapters tree by clicking the “+” sign to its left.
6. Right click the device you want to disable, choose Disable
from the pop-up menu that appears and click OK.
Section 2D: Troubleshooting Tips
77
Additional Troubleshooting Tools
Connection History
Connection History provides you with a detailed record of the
connections established using your Sprint Mobile Broadband
Express Card. Since Connection History allows you to sort
records by connection name, you can easily distinguish
between personal and business usage. You can also save any
of the messages on the Connection History screen to a log file
that you can print out for your record.
Accessing Connection History
Select Menu > Connection History from the Sprint
Connection Manager Software interface.
About Connection History
The Connection History window displays a table with three
columns: Date/Time, Type, and Duration.
You can select entries by using the arrow keys or your mouse.
Selected entries are highlighted. By default, no entries are
selected.
Click the Clear button to access the Clear Connection History
dialog box. Click Yes to confirm the delete or No to cancel.
To generate a text file containing your Connection History:
1. Select File > Export from the Sprint Connection Manager
Connection History Window. A Save As dialog box
appears.
2. In the file name box type a name for the CSV log file
and click Save. The file name is called “Connection
Log.txt” by default; however, you can name the file any
descriptive name you like.
78
Section 2D: Troubleshooting Tips
Alert Log
The Alert Log provides a record of all alerts that have been received
while establishing and maintaining your connections. You can use
the Alert Log to help isolate and resolve connection issues.
Accessing the Alert Log
Select Menu > Alert Log from the Sprint Connection Manager
Software interface.
About the Alert Log
The Alert Log displays a table with four columns: Date/Time, Alert,
Connection Name, and Type.
You can select entries by using the arrow keys on your keyboard or
the mouse. Selected entries are highlighted. By default, no entries
are selected.
Click the Clear button to access the Clear Alert Log dialog box. Click
Yes to confirm the delete or No to cancel.
Device Info & Diagnostics
Device Info & Diagnostics can help identify problems associated
with connecting to the Sprint National Network. Device Info &
Diagnostics evaluates issues with your Express Card port, port
configuration, Sprint Mobile Broadband Express Card signal
strength, the Sprint National Network, and more. Once the
program runs a diagnostics check it can recommend possible
solutions.
Accessing Diagnostics
Select Menu > Device Info & Diagnostics from the Sprint
Connection Manager Software interface.
Section 2D: Troubleshooting Tips
79
About Device Info & Diagnostics
The Device Info & Diagnostics dialog box allows you
to select a number of ways to troubleshoot or obtain more
information about your Sprint Mobile Broadband Express
Card.
The tests automatically run when the window opens.
To view your system parameters, including installed files:
Click the System Information button.
Information obtained from the System Information sections
can be used to create a report that can be saved and then sent
via email to a Sprint Customer Service Representative to help
troubleshoot your computer.
80
Section 2D: Troubleshooting Tips
Section 3
Sprint Power VisionSM
82
Section 3A
Sprint Power Vision
In This Section
Web
Sprint Power Vision FAQs
Sprint Power Vision brings you clarity you can see and hear, with
enhanced, always-on advanced multimedia services like email and
Web browsing that are easy to learn and simple to use. This rich,
colorful graphic experience is a revolutionary way to look at wireless
communications.
Section 3A: Sprint Power Vision
83
Web
Accessing the Web
To access the Web:
1. Start Sprint Connection Manager by double-clicking the
icon on your desktop.
2. Click GO to launch your Sprint Power Vision connection.
3. Once your Sprint Power Vision connection is
established, you may start your browser application (for
example, Internet Explorer or Netscape Navigator).
Your User Name
When you buy a Sprint Mobile Broadband Express Card and
sign up for service, you're automatically assigned a user
name. Your user name identifies you on the Sprint National
Network and is also useful as an address for email and text
messaging, as a way to personalize Internet services, and as
an online virtual identity.
A user name is typically based on the customer’s name and a
number, followed by “@sprintpcs.com.” For example, the third
John Smith to sign up for Sprint Vision services might have
jsmith003@sprint.com as his user name. If you want a particular
user name, you can visit www.sprint.com and get the name you
want – as long as nobody else has it.
Your user name will be automatically programmed into your
Express Card. You don't have to enter it.
84
Section 3A: Sprint Power Vision
Sprint Power Vision FAQs
How will I know when my Express Card is ready for Sprint Power
Vision service?
Your user name (for example, bsmith001@sprint.com) will be
displayed on the Sprint Connection Manager display screen.
How do I sign in for the first time?
You are automatically signed in to Sprint Power Vision services
when you launch Sprint Connection Manager.
How do I know when my Express Card is connected to
Sprint Power Vision services?
Your Express Card automatically connects when Sprint Power
Vision service is used or an incoming message arrives.
When is my data connection active?
Your connection is active when data is being transferred and
“Connected” appears on the Sprint Connection Manager display
screen.
When is my data connection dormant?
If no data is transmitted or received for approximately 10 seconds,
the connection goes dormant. (The connection can go active again
quickly.) If no data is transmitted or received for an extended
period of time, the connection will terminate.
Can I sign out of data services?
You can sign out without turning off your Express Card; however
you will not be able to browse the Web or use other Sprint Power
Vision services. You may sign in again at any time. To sign out, go
to Settings > Internet > Sign Out in the Sprint Connection Manager
menu.
Section 3A: Sprint Power Vision
85
How can I optimize my settings to achieve faster speeds and
send and receive less data while dialing into my company
network?
For optimized results, work in “Offline” mode and
synchronize periodically to send and receive company email.
Also, save attachments or drag them into desktop folders
before opening them (rather than double-clicking them in
the email).
For more detailed information, see the Microsoft white paper at
http://www.microsoft.com/office/outlook/evaluation/perform.doc.
86
Section 3A: Sprint Power Vision
Section 4
Technical Specifications and
Regulatory Information
88
Section 4A
Technical Specifications
In This Section
Environmental Specifications
Mechanical Specifications
Software Specifications
Transmitter Specifications
Receiver Specifications
Hardware Specifications
Miscellaneous
This section outlines the environmental and technical specifications for
your new Sprint Mobile Broadband Express Card.
Section 4A: Technical Specifications
89
Environmental Specifications
Operating temperature
0° C to +55° C
(32°F to 131° F)
Storage temperature
-20° C to +65° C
(-4° F to 149° F)
Humidity
5% to 90% over operating
temperature
Vibration Stability
5 Hz to 500 Hz, 0.1 octave/second
Drop
1 meter drop, no damage – fully
operational
Mechanical Specifications
Dimensions (W x D x H)
34 mm x 5 mm x 112 mm
Weight
43 g (1.4 oz.)
Battery Pack
N/A
LED
Yes
Antenna
External Flip-Up and Internal Mobile
Receive Diversity Antenna
90
Section 4A: Technical Specifications
Software Specifications
CDMA specification
EVDO Rev A
Data service
Support
SMS (IS-637)
Currently not supported
IOTA
Support
OTAPA (IS-683A)
Support
PRL (preferred roaming list)
Support
Authentication
Support
NAM
1
Mobile IP
Support
WNP (wireless number portability)
Support
Transmitter Specifications
Type of multiplexing
EVDO and 1xRTT
Normal output power
7-10 dBm
TX Max power
23 dBm
Frequency range
1850 MHz to 1919 MHz
Frequency stability
Compliant with CDG1
Bandwidth
1.25 MHz
Occupied bandwidth
1.25 MHz
Modulation method
O-QPSK/HPSK
Waveform quality
.944
Conducted spurious emission
Complies with Title 47, Part 24 of
the FCC Rules
Common RF impedance
50 ohms
Section 4A: Technical Specifications
91
Receiver Specifications
Type of receiving
EVDO and 1xRTT
Frequency range
1930 MHZ to 1990 MHz
Bandwidth
1.25 MHz
Occupied bandwidth
1.25 MHz
Modulation method
O-QPSK/HPSK
Receiver sensitivity
-104 dBm
Inter-modulation spurious response
attenuation
Complies with CDG stage 1
Common RF impedance
50 ohms
Hardware Specifications
Interface type
USB; Express Card 34/54/card bay
(requires card caddy accessory)
Common air interface
1xEVDO Rev A
Channel spacing
50 kHz
Chipset
QUALCOMM
Transmitting (max. data rate)
Forward link: 3.1 Mbps
Reverse link: 1.8 Mbps
Supply voltage
500 mA
Battery
N/A
Charger (charging time)
N/A
Current consumption
Sleep/idle
Average in-use
Max. (peak)
60 mA
400 mA
700 mA
Communication ports
USB
Voice capability
No support
GPS capability
Support
92
TM
MSM6800
Section 4A: Technical Specifications
Miscellaneous
Certification & Approval
Section 4A: Technical Specifications
FCC (parts 2, 22, & 24, SAR), UL,
CDG, etc.
93
94
Sec tion 4B
Regulatory Information
In This Section
Regulatory Notices
WARNING (EMI) – United States FCC Information
WARNING (EMI) – Canada
This section outlines important regulatory notices concerning your new
Sprint Mobile Broadband Express Card.
Section 4B: Regulatory Information
95
Regulatory Notices
This device is compliant with Parts 2, 22, and 24 of the FCC
Rules. Operation of this device is subject to the following two
conditions:
1. This device may not cause harmful interference, and
2. This device must accept any interference received,
including interference that may cause undesirable
operations.
In order to comply with FCC RF Exposure requirements, this
device must be installed so that a minimum separation
distance of 8.5mm (0.33”) is maintained between the
antenna and all persons during ordinary operating conditions
contingent upon the following:
1. The laptop or PC is placed on a desktop, table or flat
surface
2. The device is placed on a flat surface
In accordance with FCC rules and regulations, the
combination of the MX720/V740 ExpressCard Transmitter
with the XUA-1 ExpressCard Adapter results in a FCC Class B
computer peripheral approved under Declaration of
Conformity: tested to comply with FCC Standards.
FCC ID: PKRNVWMX720
CAUTION: Unauthorized modifications or changes not
expressly approved by Sprint Communications Company L.P.
could void compliance with regulatory rules and thereby your
authority to use this equipment.
96
Section 4B: Regulatory Information
WARNING (EMI) – United States FCC Information
This equipment has been tested and found to comply with the
limits pursuant to Parts 2, 22, and 24 of the FCC Rules. These limits
are designed to provide reasonable protection against harmful
interference in an appropriate installation. This equipment
generates, uses, and can radiate radio frequency energy and, if not
installed and used in accordance with the instructions, may cause
harmful interference to radio communication. However, there is
no guarantee that interference will not occur in a particular
installation.
If this equipment does cause harmful interference to radio or
television reception, which can be determined by turning the
equipment off and on, the user is encouraged to try to correct the
interference by one or more of the following measures:
Reorient or relocate the notebook PC.
Increase the separation between the equipment and receiver.
Connect the equipment into an outlet on a circuit different
from that to which the receiver is connected.
Consult the dealer or an experienced radio/TV technician for
help.
WARNING (EMI) – Canada
This digital apparatus does not exceed the Class B limits for radio
noise emissions from digital apparatus as set out in the
interference causing equipment standard entitled “Digital
Apparatus,” ICES-003 of the Department of Communications.
Cet appareil numérique respecte les limites de bruits
radioélectriques applicables aux appareils numériques de Classe B
prescrites dans la norme sur le matériel brouilleur: “Appareils
Numériques,” NMB-003 édictée par le ministre des
Communications.
If you have purchased this product under a United States
Government contract, it shall be subject to restrictions as set forth
Section 4B: Regulatory Information
97
in subparagraph (c)(1)(ii) of Defense Federal Acquisitions
Regulations (DFARs) Section 252.227-7013 for Department of
Defense contracts, and as set forth in Federal Acquisitions
Regulations (FARs) Section 52.227-19 for civilian agency
contracts or any successor regulations. If further government
regulations apply, it is your responsibility to ensure
compliance with such regulations.
98
Section 4B: Regulatory Information
Section 5
Safety and
Terms & Conditions
100
Section 5A
Safety and Notices
In This Section
Important Notice
Safety and Hazards
This section outlines important liability and safety guidelines
concerning your new Sprint Mobile Broadband Express Card.
Section 5A: Safety and Notices
101
Important Notice
Because of the nature of wireless communications,
transmission and reception of data can never be guaranteed.
Data may be delayed, corrupted (i.e., have errors), or be totally
lost. Although significant delays or losses of data are rare
when wireless devices such as the Sprint Mobile Broadband
Express Card are used in a normal manner with a wellconstructed network, they should not be used in situations
where failure to transmit or receive data could result in
damage of any kind to the user or any other party, including
but not limited to personal injury, death, or loss of property.
SPRINT SPECTRUM L.P. accepts no responsibility for damages
of any kind resulting from delays or errors in data transmitted
or received using the Sprint Mobile Broadband Express Card,
or for failure of the Sprint Mobile Broadband Express Card to
transmit or receive such data.
102
Section 5A: Safety and Notices
Safety and Hazards
Do not operate the Sprint Mobile Broadband Express Card in areas
where blasting is in progress, where explosive atmospheres may
be present, near medical equipment, life support equipment, or
any equipment which may be susceptible to any form of radio
interference. In such areas, the Sprint Mobile Broadband Express
Card MUST BE POWERED OFF. It can transmit signals that could
interfere with this equipment.
Do not operate the Sprint Mobile Broadband Express Card in any
aircraft, whether the aircraft is on the ground or in flight. In
aircraft, the Sprint Mobile Broadband Express Card MUST BE
POWERED OFF. When operating, it can transmit signals that could
interfere with various onboard systems.
The driver or operator of any vehicle should not operate the
Sprint Mobile Broadband Express Card while in control of a vehicle.
Doing so will detract from the driver or operator's control and
operation of that vehicle. In some jurisdictions, operating such
communications devices while in control of a vehicle is an offense.
Section 5A: Safety and Notices
103
104
Sec tion 5B
Terms and Conditions
In This Section
Subscriber Agreement: General Terms and Conditions of Service
Novatel Wireless Limited Warranty and Liability
This section contains the terms and conditions of service for your new
Sprint Mobile Broadband Express Card.
Section 5B: Terms and Conditions
105
Subscriber Agreement
General Terms and Conditions of Service
Para solicitar esta literatura en español, por favor contactar a
1-800-777-4681.
Please note these terms may not be the most current version.
A current version of the terms is available at our Web site or
upon request.
Basic Definitions
In this document: (1) “we,” “us,” “our” mean Sprint Solutions,
Inc. and its affiliates doing business as Sprint or Sprint PCS;
(2) “you,” “your,” “customer,” and “user” mean an account
holder or user with us; (3) “Device” means any phone, device,
accessory or other product we sell to you or that is active on
your account with us; and (4) “Service” means our offers, rate
plans, options, wireless services or Devices on your account
with us.
The Subscriber Agreement
The Subscriber Agreement (“Agreement”) is a contract under
which we provide and you accept our Services. In addition to
these Terms and Conditions of Service (“Ts&Cs”), there are
several parts to the Agreement, including, but not limited to,
the detailed plan or other information on Services we provide
or refer you to during the sales transaction, and any
confirmation materials we may provide you. It is important
that you carefully read all of the terms of the Agreement.
Services Covered By These Ts&Cs & Additional Terms
These Ts&Cs apply to our standard wireless Services and any
other Service we offer you that references these Ts&Cs.
Different terms will apply to most business accounts.
Additional terms will apply when you use certain Services,
106
Section 5B: Terms and Conditions
typically those you can access online (for example, picture/video
Services, online forums, etc.). Additional terms will also apply if
you activate Services as part of a bundle with another company’s
services (for example, cable services, home phone services, etc.).
The additional terms for bundled Services may either modify or
replace certain provisions in these Ts&Cs, including terms relating
to activation, invoicing/payment, and disputing charges. Also, a
different dispute resolution provision may apply to services
provided by another company (the dispute resolution provisions in
this Agreement still apply to our Services). You will be provided
details on any additional terms with your selection of any bundled
Service.
Our Policies
Services are subject to our business policies, practices and
procedures (“Policies”), including, but not limited to, our Privacy
Policy and Acceptable Use Policy and Visitor Agreementboth
available at our Web site. You agree to all of our Policies when you
use our Services. Our Policies are subject to change at anytime
with or without notice.
When You Accept The Agreement
You must have the legal capacity to accept the Agreement. You
accept the Agreement when you do any of the following: (a) sign a
contract with us on paper or electronically; (b) accept Agreement
through an oral or electronic statement; (c) attempt to or in any
way use the Services; (d) pay for the Services; or (e) open any
package or start any program that says you are accepting the
Agreement when doing so. If you don’t want to accept the
Agreement, don’t do any of these things.
Term Commitments & Early Termination Fees
Many of the Services (for example, rate plans and Device
discounts) that we offer require you to maintain certain Services
with us for a minimum term, usually 1 or 2 years (“Term
Commitment”). You will be charged a fee (“Early Termination Fee”) for
Section 5B: Terms and Conditions
107
each line of Service that you terminate early (i.e., prior to
satisfying the Term Commitment) or for each line of Service that
we terminate early for good reason (for example, violating the
payment or other terms of the Agreement). Early Termination
Fees are a part of our rates. Your exact Term Commitment and
Early Termination Fee may vary based on the Services you
select and will be disclosed to you during the sales
transaction. Carefully review any Term Commitment and Early
Termination Fee requirements prior to selecting Services. After
you have satisfied your Term Commitment, your Services
continue on a month-to-month basis without any Early
Termination Fee, unless you agree to extend your Term
Commitment or agree to a new Term Commitmentfor
example, by accepting a new rate plan or upgrading your
Device. As explained directly below, there are instances when
you will not be responsible for an Early Termination Fee for
terminating Services early.
When You Don't Have To Pay An Early Termination Fee
You aren’t responsible for paying an Early Termination Fee
when terminating Services: (a) provided on a month-tomonth basis; (b) consistent with our published trial period
return policy; or (c) in response to a materially adverse
change we make to the Agreement as described directly
below.
Our Right To Change The Agreement & Your Related Rights
We may change any part of the Agreement at any time, including,
but not limited to, rates, charges, how we calculate charges, or
your terms of Service. We will provide you notice of material
changes, and may provide you notice of non-material changes, in
a manner consistent with this Agreement (see “Providing Notice
Under This Agreement” paragraph). Except as provided below, if a
change we make to the Agreement is material and has a material
adverse effect on you, you may terminate each line of Service
108
Section 5B: Terms and Conditions
materially affected without incurring an Early Termination Fee only if
you: (a) call us within 30 days after the effective date of the change;
and (b) specifically advise us that you wish to cancel Services because
of a material change to the Agreement that we have made. If you do
not cancel Service within 30 days of the change, an Early
Termination Fee will apply if you terminate Services before the end
of any applicable Term Commitment.
Our Right To Suspend Or Terminate Services
We can, without notice, suspend or terminate any Service at any time
for any reason, including, but not limited to: (a) late payment; (b)
exceeding an Account Spending Limit (“ASL”); (c) harassing/
threatening our employees or agents; (d) providing false
information; (e) interfering with our operations; (f) using/
suspicion of using Services in any manner restricted by or
inconsistent with the Agreement; (g) breaching the Agreement,
including our Policies; (h) providing false, inaccurate, dated or
unverifiable identification or credit information, or becoming
insolvent or bankrupt; (i) modifying a Device from its manufacturer
specifications; or ( j) if we believe the action protects our interests,
any customer's interests or our network.
Your Ability To Change Services & When Changes Are Effective
You typically can change Services upon request. In some instances,
changes may be conditioned on payment of an Early Termination
Fee or certain other charges, or they may require you to accept a
new Term Commitment. Changes to Services are usually effective
at the start of your next full invoicing cycle. If the changes take
place sooner, your invoice may reflect pro-rated charges for your
old and new Services.
Your Right To Terminate Services
You can terminate Services at any time by calling us and
requesting that we deactivate all Services. You're responsible for
all charges billed or incurred prior to deactivation. If Services are
terminated before the end of your invoicing cycle, we won’t
Section 5B: Terms and Conditions
109
prorate charges to the date of termination and you won’t
receive a credit or refund for any unused Services. Except as
provided above, you must also pay us an Early Termination Fee for
each line of Service that you terminate early.
Credit Checks & Credit Information
We agree to provide you Services on the condition you have
and maintain satisfactory credit according to our standards
and policies. You agree to provide information we may
request or complete any applications we may provide you to
facilitate our review. We rely on the credit information you
furnish, credit bureau reports or other data available from
commercial credit reference services, and other information
(such as payment history with us) to determine whether to
provide or continue to provide you Services. The Services we
offer you can vary based on your credit history. We may at any
time, based on your credit history, withdraw or change
Services, or place limits or conditions on the use of our
Services. You agree to provide us updated credit information
upon request. We may provide your payment history and
other account billing/charge information to any credit
reporting agency or industry clearinghouse.
Account Spending Limits (“ASL”)
An ASL is a temporary or permanent limit (typically based on
credit history, payment history, or to prevent fraud) we place
on the amount of unpaid charges you can accumulate on
your account, regardless of when payment on those charges
is due. We reserve the right to determine which charges
count towards an ASL. If you have an ASL, we may suspend
your Services without prior notice if your account balance
reaches the ASL, even if your account is not past due. We may
impose or increase an ASL at any time with notice. An ASL is
for our benefit only and should not be relied on by you to
manage usage.
110
Section 5B: Terms and Conditions
Deposits & Returning Deposits
We may at any time require a deposit, as a guarantee of payment,
for you to establish or maintain Service (“Deposit”). By providing
us a Deposit, you grant us a security interest for all current or
future amounts owed to us. We may change the Deposit at any
time with notice. You can’t use a Deposit to make or delay
payments. The Deposit, the length of time we hold the Deposit,
and changes to the Deposit are determined based on your credit
history, payment history and other factors. Unless prohibited by
law, we may mix Deposits with our other funds and it won’t earn
interest and we reserve the right to return the Deposit as a credit
on your invoice at anytime. If your Services are terminated for any
reason, we may keep and apply your Deposit to any outstanding
charges. We’ll send any remaining portion of Deposit to your last
known address within 90 days after your final invoiceif it is
returned to us, we will forward it on to the appropriate state
authorities to the extent required by law.
Restrictions On Using Services
You can’t use our Services: (a) to transmit content/messages that
are, or in any manner that is, illegal, fraudulent, threatening,
abusive, defamatory, or obscene; (b) in a way that could cause
damage or adversely affect our customers, reputation, network,
property or Services; (c) to communicate any unsolicited
commercial voice, text, SMS, or other message; (d) to infringe on
the copyright of another, or upload or transmit any “virus”,
“worm”, or malicious code; or (e) in any way prohibited by the
terms of our Services, the Agreement or our Policies.
Your Device, Number & E-mail Address; Caller ID
We don’t manufacture any Device we might sell to you or that is
associated with our Services, and we aren’t responsible for any
defects, acts or omissions of the manufacturer. The only warranties
on your Device are the limited warranties given to you by the
manufacturer directly or that we pass through. Your Device is
Section 5B: Terms and Conditions
111
designed exclusively for use on our network and in other
coverage areas we make available to you. It will not accept
wireless service from another carrier. Except for any legal
right you may have to port/transfer your phone number to
another carrier, you have no and cannot gain any (for
example, through publication, use, etc.) proprietary,
ownership or other rights to any phone number,
identification number, e-mail address or other identifier we
assign to you, your Device or your account. We’ll notify you if
we decide to change or reassign them.
Porting/Transferring Phone Numbers
We don’t guarantee that number transfers to or from us will
be successful. If you authorize another carrier to transfer a
number away from us, that is considered a request by you to
us to terminate all of the Services associated with that
number. You’re responsible for all charges billed or incurred prior
to deactivation and for any applicable Early Termination Fees.
Coverage; Where Your Device Will Work
Our coverage maps are available at our stores and at our
Web site. The specific network coverage you get will depend
on the radio transmissions your Device can pick up and
Services you've chosen. Our coverage maps provide high level
estimates of our coverage areas when using Services outdoors
under optimal conditions. Coverage isn’t available everywhere.
Estimating wireless coverage and signal strength is not an exact
science. There are gaps in coverage within our estimated coverage
areas that, along with other factors both within and beyond our
control (network problems, software, signal strength, your
Device, structures, buildings, weather, geography, topography,
etc.), may result in dropped and blocked connections, slower data
speeds, or otherwise impact the quality of Service. Services that
rely on location information, such as E911 and GPS navigation,
112
Section 5B: Terms and Conditions
depend on your Device’s ability to acquire satellite signals (typically not
available indoors) and network coverage.
Roaming
“Roaming” typically refers to coverage on another carrier’s
network that we make available to you based on our agreements
with other carriers. These agreements may change from time to
time and roaming coverage is subject to change. Your ability to
receive roaming coverage depends on the radio transmissions your
Device can pick up. You can pick up roaming coverage both within
and outside our network coverage areas. Your Device will generally
indicate when you’re roaming. Depending on your Services,
separate charges or limits on the amount of minutes used while
roaming may apply. Certain Services may not be available or work
the same when roaming (including data Services, voicemail, call
waiting, etc.).
About Data Services & Content
Our data Services and your Device may allow you to access the
internet, text, pictures, video, games, graphics, music, email,
sound and other materials (“Data Content”) or send Data Content
elsewhere. Some Data Content is available from us or our vendors,
while other Data Content can be accessed from others (third party
Web sites, games, ringers, etc.). We make absolutely no
guarantees about the Data Content you access on your Device.
Data Content may be: (1) unsuitable for children/minors; (2) unreliable
or inaccurate; or (3) offensive, indecent or objectionable. You’re solely
responsible for evaluating the Data Content accessed by you or anyone
on your account. We strongly recommend you monitor data usage by
children/minors. Data Content from third parties may also harm
your Device or its software. To protect our network, Services, or for
other reasons, we may place restrictions on accessing certain Data
Content (such as certain Web sites, applications, etc.), impose
separate charges, limit throughput or the amount of data you can
transfer, or otherwise limit or terminate Services. If we provide you
Section 5B: Terms and Conditions
113
storage for Data Content you have purchased, we may delete
the Data Content with notice or place restrictions/limits on
the use of storage areas. You may not be able to make or
receive voice calls while using data Services.
Specific Terms & Restrictions On Using Data Services
In addition to the rules for using all of our other Services,
unless specifically authorized by us, you can’t use our data
Services: (1) to stream movies, music, videos or any other
Data Content; (2) with server devices or host computer
applications, or other systems that drive continuous heavy
traffic or data sessions; (3) for voice over IP; (4) as a substitute
or backup for private lines or frame relay connections; or
(5) in any way that adversely impacts our network or Service
levels. If your Services include unlimited Web or data access,
you also can’t use your Device as a modem for computers or
other equipment, unless we identify the Service or Device you
have selected as specifically intended for that purpose (for
example, with “phone as modem” plans, connection cards,
wireless routers, etc.).
Activation & Miscellaneous Charges
Based on our Policies, we may charge activation, prepayment,
reactivation, program or other fees to establish or maintain
Services. Certain transactions may also be subject to a charge
(for example, convenience payment, changing phone
numbers, handset upgrades, etc.). You will be provided notice
of these types of fees before we complete the requested
transaction.
Account & Service Charges; Pro-rating; Unused Minutes
You are responsible for all charges associated with your account
and the Services on your account, no matter who uses the
Services. Charges include, but are not limited to, the monthly
recurring charges, usage charges, taxes, surcharges and fees
associated with your Services. These charges are described or
114
Section 5B: Terms and Conditions
referred to during the sales transaction, in our marketing
materials, and in confirmation materials we may send to you.
How We Calculate Your Charges For Billing Purposes
Regular Voice Calls: We round up partial minutes of use to the next
full minute. Time starts when you press “Talk” or your Device
connects to the network and stops when you press “End” or the
network connection otherwise breaks. You’re charged for all calls
that connect, even to answering machines. You won’t be charged
for unanswered calls or if you get a busy signal. For incoming calls
answered, you’re charged from the time shortly before the Device
starts ringing until you press END or the network connection
otherwise breaks. If charges vary depending on the time of day
that you place or receive calls (e.g., Nights and Weekend plans),
you’re charged for the entire call based on the rate that applies to
the time period in which the call starts.
iDEN Walkie-Talkie Charges: Charges for walkie-talkie calls are billed
to the person who starts the call and calculated by multiplying the
duration of the call by the applicable rate and number of
participants. You’re charged at least 6 seconds of airtime for each
call you start; subsequent communications in the same call are
rounded up to and billed to the next second. Time begins when
you press any button to start a walkie-talkie call and ends
approximately 6 seconds after completion of a communication to
which no participant respondssubsequent walkie-talkie
communications are considered new calls. Depending on your
plan, nationwide, international or group walkie-talkie calls may
use the local walkie-talkie minutes in your plan and result in
additional charges. Responses to call alert transmissions are
treated as new walkie-talkie transmissions even when responding
within 6 seconds of receiving the alert.
Data Usage: Unless we specifically tell you otherwise, data usage is
measured in bytes, kilobytes and megabytesnot in minutes/
time. 1024 bytes equals 1 kilobyte (“KB”), and 1024 KB equals 1
Section 5B: Terms and Conditions
115
megabyte. Bytes are rounded up to kilobytes, so you will be
charged at least 1 KB for each data usage session (“data
session”). Rounding occurs at the end of each data session,
and sometimes during a data session. Depending on your
data Services, usage may be charged against an allowance or
on a fixed price per KB. If you are charged on a fixed price per
KB, any fractional cents will be rounded up to the next cent.
You are charged for all data directed to your Device’s internet
address, including data sessions you did not initiate and for
incomplete transfers. As long as your Device is connected to
our data network, you may incur data charges. Examples of
data you will be charged for includes the size of a requested
file or Data Content (game, ringer, etc.), Web page graphics
(logos, pictures, banners, advertisement, etc.), additional data
used in accessing, transporting and routing the file on our
network, data from partial or interrupted downloads, re-sent
data, and data associated with unsuccessful attempts to
reach Web sites or use applications. These data charges are in
addition to any charges for the Data Content itself (game,
ringer, etc.). Data used and charged to you will vary widely,
even between identical actions or data sessions. Estimates of
data usagefor example, the size of downloadable filesare
not reliable predictors of actual usage. Your bill won’t
separately list the number of KB attributed to a specific
action/data session.
Your Bill
Your bill provides you notice of your charges. It reflects
monthly recurring charges (usually billed one bill cycle in
advance) and usage/transaction specific charges (usually
billed in the bill cycle in which they’re incurred). Some usage
charges, such as those that depend on usage information
from a third party, may be billed in subsequent bill cycles and
result in higher than expected charges for that month. Bill
cycles and dates may change from time to time. Your bill may
116
Section 5B: Terms and Conditions
also include other important notices (for example, changes to this
Agreement, to your Service, legal notices, etc.). Your paper bill may
not include individual call detail. Your call detail is available online.
Paper bills with call detail may be subject to an additional charge.
If you choose internet billing, you will not receive paper bills.
Your Payments; Late Fees
Payment is due in full as stated on your bill. If we do not receive
payment in full by the date specified on your bill, a late payment
charge, which may be charged at the highest rate permissible by
law, may be applied to the total unpaid balance. We may also
charge you any costs we pay to a collection agency to collect
unpaid balances from you. If we bill you for amounts on behalf of a
third party, payments received are first applied to our charges. You
may be charged additional fees for certain methods of payment.
We may charge you, up to the highest amount permitted by law,
for returned checks or other payments paid by you and denied for
any reason by a financial institution. Acceptance of payments
(even if marked “paid in full”) does not waive our right to collect all
amounts that you owe us. We may restrict your payment methods
to cashier’s check, money order, or other similar secure form of
payment at any time for good reason.
Taxes & Government Fees
You agree to pay all federal, state and local taxes, fees and other
assessments that we’re required by law to collect on the Services
we provide you and remit to the government. These charges may
change from time to time without advance notice. If you’re
claiming any tax exemption, you must provide us with a valid
exemption certificate. Tax exemptions generally won’t be applied
retroactively.
Surcharges
You agree to pay the surcharges, fees and other charges that we
assess to recoup our government costs or costs of complying with
certain government programs (“Surcharges”). Surcharges aren’t
Section 5B: Terms and Conditions
117
taxes or government mandated charges; they’re charges we
choose to collect from you. Surcharges are subject to change,
sometimes on a monthly or quarterly basis. Examples of
Surcharges include, but are not limited to: Universal Service
Fund, E911, Federal Programs Cost Recovery, Federal Wireless
Number Pooling and Portability, and gross receipts charges.
We will make efforts to provide you notice of any changes to
Surcharges in a manner consistent with this Agreement (see
“Providing Notice Under This Agreement” paragraph).
However, since most Surcharges are based on amounts set by
the government or based on government formulas, it will not
always be possible to provide advance notice of new
Surcharges or changes in the amount of existing Surcharges.
Information on Surcharges is provided during the sales
transaction and is available at our Web site.
Disputing Charges - You Must Still Pay Undisputed Charges
Any dispute to a charge on your bill must be made within 60
days of the date of the bill that initially contained the charge.
Disputes can only be made by calling or writing us as directed
on your invoice or elsewhere. You accept all charges not
properly disputed within the above time periodundisputed
charges must still be paid as stated on your bill.
Protecting Our Network & Services
We can take any action to: (1) protect our network, our rights
and interests, or the rights of others; or (2) optimize or
improve the overall use of our network and Services. Some of
these actions may interrupt or prevent legitimate
communications and usagefor example, message filtering/
blocking software to prevent SPAM or viruses, limiting
throughput, limiting access to certain Web sites, applications
or other Data Content, etc. For additional information on
what we do to protect our customers, network, Services and
118
Section 5B: Terms and Conditions
equipment, see our Acceptable Use Policy and Visitor Agreement
at our Web site.
Your Privacy
You agree to the terms of our Privacy Policy, available at our
Web site, when you use our Services. This policy may change from
time to time, so review this policy with regularity and care. Among
other things, the policy includes important information on what
information we collect about you, how we use that information,
and with whom we share that information (for example, to
provide you certain Services, to protect our rights and interests, to
respond to legal process, to facilitate a merger, etc.). Also, to
ensure the quality of our Services and for other lawful purposes,
we may also monitor or record calls between us (for example, your
conversations with our customer service or sales departments). If
you do not agree with the terms of our Privacy Policy, do not
purchase or use our Services.
Location Based Services
Our network generally knows the location of your Device when it
is outdoors and turned on. By using various technologies to locate
your Device, we can provide enhanced emergency 911 services,
and optional location-sensitive services provided by us or a third
party. Environmental factors (such as structures, buildings,
weather, geography, landscape, and topography) can significantly
impact the ability to access your Device’s location information and
use of location-sensitive services. The terms and conditions of any
location-sensitive service that you purchase from us may provide
more information about how location information is used and
disclosed. Use of some of location-sensitive services may require
network coverage. If any Device on your account uses a locationsensitive service, you (the account holder) must clearly and regularly
notify the actual user of your Device that their location may be tracked
or discovered. For additional information on location-sensitive
services, see our Privacy Policy at our Web site.
Section 5B: Terms and Conditions
119
911 Or Other Emergency Calls
Public Safety Officials advise that when making 911 or other
emergency calls, you should always be prepared to provide your
location information. Unlike traditional whirling phones,
depending on a number of factors (e.g., whether your Device
is GPS enabled, where you are, whether local emergency
service providers have upgraded their equipment, etc.), 911
operators may not know your phone number, your location or
the location of your Device. In certain circumstances, an
emergency call may be routed to a state patrol dispatcher or
alternative location set by local emergency service providers.
Enhanced 911 service (“E911”), where enabled by local
emergency authorities, uses GPS technology to provide
location information. Even when available, however, E911
does not always provide accurate location information. If
your Device is indoors or for some other reason cannot
acquire a satellite signal, you may not be located. Some
Devices have a safety feature that prevents use of the keypad
after dialing 911you should follow voice prompts when
interacting with emergency service providers employing IVR
systems to screen calls.
If Your Device Is Lost or Stolen
Call us immediately if your Device is lost or stolen because
you may be responsible for usage charges before you notify
us of the alleged loss or theft. You agree to cooperate if we
choose to investigate the matter (provide facts, sworn
statements, etc.). We may not waive any Early Termination
Fees if you choose to terminate Services as a result of loss or
theft of your Device.
Disclaimer of Warranties
WE MAKE NO REPRESENTATIONS OR WARRANTIES, EXPRESS
OR IMPLIED, INCLUDING (TO THE EXTENT ALLOWED BY LAW)
ANY IMPLIED WARRANTY OF MERCHANTABILITY, NON120
Section 5B: Terms and Conditions
INFRINGEMENT OR FITNESS FOR A PARTICULAR PURPOSE
CONCERNING YOUR SERVICES (INCLUDING YOUR DEVICE). WE
DON’T PROMISE UNINTERRUPTED OR ERROR-FREE SERVICES AND
DON’T AUTHORIZE ANYONE TO MAKE WARRANTIES ON OUR
BEHALF.
You Agree We Are Not Responsible For Certain Problems
You agree that neither we nor our vendors, suppliers or licensors
are responsible for any damages resulting from: (a) anything done
or not done by someone else; (b) providing or failing to provide
Services, including, but not limited to, deficiencies or problems
with a Device or network coverage (for example, dropped, blocked,
interrupted calls/messages, etc.); (c) traffic or other accidents, or
any health-related claims relating to our Services; (d) Data Content
or information accessed while using our Services; (e) an
interruption or failure in accessing or attempting to access
emergency services from a Device, including through 911,
Enhanced 911 or otherwise; (f) interrupted, failed, or inaccurate
location information services, (g) information or communication
that is blocked by a spam filter, or (h) things beyond our control,
including acts of God (for example, weather-related phenomena,
fire, earthquake, hurricane, etc.), riot, strike, war, terrorism or
government orders or acts.
You Agree Our Liability Is Limited - No Consequential Damages.
TO THE EXTENT ALLOWED BY LAW, OUR LIABILITY FOR MONETARY
DAMAGES FOR ANY CLAIMS YOU MAY HAVE AGAINST US IS
LIMITED TO NO MORE THAN THE PROPORTIONATE AMOUNT OF
THE SERVICE CHARGES ATTRIBUTABLE TO THE AFFECTED PERIOD.
UNDER NO CIRCUMSTANCES ARE WE LIABLE FOR ANY INCIDENTAL,
CONSEQUENTIAL, PUNITIVE OR SPECIAL DAMAGES OF ANY
NATURE WHATSOEVER ARISING OUT OF OR RELATED TO
PROVIDING OR FAILING TO PROVIDE SERVICES IN CONNECTION
WITH A DEVICE, INCLUDING, BUT NOT LIMITED TO, LOST PROFITS,
Section 5B: Terms and Conditions
121
LOSS OF BUSINESS, OR COST OF REPLACEMENT PRODUCTS
AND SERVICES.
DISPUTE RESOLUTION
We Agree To First Contact Each Other With Any Disputes
We each agree to first contact each other with any disputes
and provide a written description of the problem, all relevant
documents/information and the proposed resolution. You
agree to contact us with disputes by calling or writing us as
instructed on your invoice. We will contact you by letter to
your billing address or on your Device.
Instead Of Suing In Court, We Each Agree To Arbitrate Disputes
We each agree to finally settle all disputes (as defined and
subject to any specific exceptions below) only by arbitration.
In arbitration, there’s no judge or jury and review is limited.
However, just as a court would, the arbitrator must honor the
terms and limitations in the Agreement and can award the
same damages and relief, including any attorney’s fees
authorized by law. The arbitrator’s decision and award is final
and binding, with some exceptions under the Federal
Arbitration Act (“FAA”), and judgment on the award may be
entered in any court with jurisdiction. We each also agree as
follows:
(1) “Disputes” are any claims or controversies against each other
related in any way to our Services or the Agreement, INCLUDING,
but not limited to, coverage, Devices, privacy, or advertising, even
if it arises after Services have terminatedthis includes claims
you bring against our employees, agents, affiliates or other
representatives, or that we bring against you.
(2) If either of us wants to arbitrate a dispute, we agree to
send written notice to the other providing a description of
the dispute, previous efforts to resolve the dispute, all
supporting documents/information, and the proposed
122
Section 5B: Terms and Conditions
resolution. Notice to you will be sent to your billing address and
notice to us will be sent to: General Counsel; Arbitration Office;
2001 Edmund Halley Drive VARESP0513-502; Reston, Virginia
20191. We agree to make attempts to resolve the dispute. If we
cannot resolve the dispute within forty-five (45) days of receipt of
the notice to arbitrate, then we may submit the dispute to formal
arbitration.
(3) The FAA applies to this Agreement and arbitration provision.
We each agree the FAA's provisions, not state law, govern all
questions of whether a dispute is subject to arbitration.
(4) The arbitration will be administered by the International
Institute for Conflict Prevention and Resolution (“CPR”) under its
arbitration rules. If any of the CPR’s rules conflict with the terms of
the Agreement, the terms of the Agreement apply. You can obtain
procedures, rules, and fee information from the CPR at
1-212-949-6490 or www.cpradr.org.
(5) Unless we each agree otherwise, the Arbitration will be
conducted by a single neutral arbitrator and will take place in the
county of your last billing address. The federal or state law that
applies to the Agreement will also apply during the arbitration.
(6) We each agree not to pursue arbitration on a classwide basis. We
each agree that any arbitration will be solely between you and us (not
brought on behalf of or together with another individual’s claim). If for
any reason this restriction is found unenforceable, then our agreement
to arbitrate doesn’t apply.
(7) We each are responsible for our respective costs relating to
counsel, experts, and witnesses, as well as any other costs relating
to the arbitration. However, we will cover any arbitration
administrative or filing fees above: (a) $25 if you are seeking less
than $1,000 from us; or (b) the equivalent court filing fees for a
court action in the appropriate jurisdiction if you are seeking
$1,000 or more from us.
Section 5B: Terms and Conditions
123
Exceptions To Our Agreement To Arbitrate Disputes
Either of us may bring qualifying claims in small claims court.
In addition, this arbitration provision does not prevent you
from filing your dispute with any federal, state or local
government agency that can, if the law allows, seek relief
against us on your behalf.
No Class Actions
TO THE EXTENT ALLOWED BY LAW, WE EACH WAIVE ANY
RIGHT TO PURSUE DISPUTES ON A CLASSWIDE BASIS; THAT IS,
TO EITHER JOIN A CLAIM WITH THE CLAIM OF ANY OTHER
PERSON OR ENTITY, OR ASSERT A CLAIM IN A REPRESENTATIVE
CAPACITY ON BEHALF OF ANYONE ELSE IN ANY LAWSUIT,
ARBITRATION OR OTHER PROCEEDING.
No Trial By Jury
TO THE EXTENT ALLOWED BY LAW, WE EACH WAIVE ANY
RIGHT TO TRIAL BY JURY IN ANY LAWSUIT, ARBITRATION OR
OTHER PROCEEDING.
Indemnification
You agree to indemnify, defend and hold us harmless from
any claims arising out of your actions, including, but not
limited to, failing to provide appropriate notices regarding
location-sensitive services (see “Location Based Services”
paragraph), or violating this Agreement, any applicable law or
regulation or the rights of any third party.
Providing Notice To Each Other Under The Agreement
Except as the Agreement specifically provides otherwise, you
must provide us notice by calling or writing us as instructed
on your invoice. We will provide you notice in your bill,
correspondence to your last known billing address, to any fax
number or e-mail address you've provided us, by calling you
124
Section 5B: Terms and Conditions
on your home phone or Device, by voice message on your Device or
home phone, or by text message on your Device.
Other Important Terms
Subject to federal law or unless the Agreement specifically
provides otherwise, this Agreement is governed solely by the laws
of the state encompassing the area code assigned to your Device,
without regard to the conflicts of law rules of that state. If either
of us waives or doesn’t enforce a requirement under this
Agreement in an instance, we don’t waive our right to later
enforce that requirement. Except as the Agreement specifically
provides otherwise, if any part of the Agreement is held invalid or
unenforceable, the rest of this Agreement remains in full force and
effect. This Agreement isn't for the benefit of any 3rd party except
our corporate parents, affiliates, subsidiaries, agents, and
predecessors and successors in interest. You can’t assign the
Agreement or any of your rights or duties under it. We can assign
the Agreement. The Agreement and the documents it incorporates
make up the entire agreement between us and replaces all prior
written or spoken agreementsyou can’t rely on any
contradictory documents or statements by sales or service
representatives. The rights, obligations and commitments in the
Agreement that, by their nature, would logically continue beyond
the termination of Services (including, but not limited to, those
relating to billing, payment, 911, dispute resolution, no class
action, no jury trial), survive termination of Services.
Section 5B: Terms and Conditions
125
Novatel Wireless Limited Warranty and
Liability
Novatel Wireless warrants for the 12 month period
immediately following receipt of the Product by Purchaser
that the Product will be free from defects in material and
workmanship under normal use. THESE WARRANTIES ARE
EXPRESSLY IN LIEU OF ALL OTHER WARRANTIES, EXPRESS OR
IMPLIED, INCLUDING, WITHOUT LIMITATION, ALL IMPLIED
WARRANTIES OF MERCHANTABILITY AND FITNESS FOR A
PARTICULAR PURPOSE.
The exclusive remedy for a claim under this warranty shall be
limited to the repair or replacement, at Novatel Wireless’
option, of defective or non-conforming materials, parts or
components. The foregoing warranties do not extend to (I)
non conformities, defects or errors in the Products due to
accident, abuse, misuse or negligent use of the Products or
use in other than a normal and customary manner,
environmental conditions not conforming to Novatel
Wireless’ specification, of failure to follow prescribed
installation, operating and maintenance procedures, (II)
defects, errors or nonconformity’s in the Product due to
modifications, alterations, additions or changes not made in
accordance with Novatel Wireless’ specifications or
authorized by Novatel Wireless, (III) normal wear and tear,
(IV) damage caused by force of nature or act of any third
person, (V) shipping damage, (VI) service or repair of Product
by the purchaser without prior written consent from Novatel
Wireless’ (VII) products designated by Novatel Wireless as
beta site test samples, experimental, developmental,
reproduction, sample, incomplete or out of specification
Products, or (VIII) returned products if the original
identification marks have been removed or altered.
126
Section 5B: Terms and Conditions
Index
Numerics
1xEV-DO network 4
A
Activation Wizard 64
Advanced Forward Link
Trilateration 47
Alert Log 44, 79
C
CDMA Networks 4
Close Button 33
Connection History 44, 78
Connection Preferences 60
Connection Status 34
Coordinates 49
D
Detail Drawer 30
Device Info & Diagnostics 45,
79
Disable a Device 76
Disable Location on Device 54
Driver Installation 18
E
Enable Location On Device 54
Enabling the Novatel Wireless
Network Adapter (NDIS) 59
Environmental Specifications
90
Error messages 68
F
Firmware Updates 20
Index
G
General Settings 53
Go Automatically When Ready
59
GO Button 37
Google Maps 56
GPS Connection Preferences
56
GPS Mode 56
GPS receiver 6
GPS satellites 6
GPS Testing 58
H
Hardware Specifications 92
HEPE 58
Horizontal 3D estimated
position error 58
I
Indicator Area 30
L
Latitude and Longitude
Coordinates 49
Links 51
Location Fix 47
Location-Based Service
Limitations 57
Lock Code 64
M
Mapping and Search Service
55
MapQuest 56
Mechanical Specifications 90
Menu Button 30
Message Area 30
127
Microsoft Live 55
Minimize Button 33
Mode 60
N
NDIS 59
Network Adapter 59
Novatel Wireless Network
Adapter (NDIS) 59
Number of satellites found 58
P
Privacy Consent Message 46
R
Radio Frequency Bands 4
Receiver Specifications 92
Roam Guard 63
Roaming Preference 61
System Requirements 17
T
Transmitter Specifications 91
U
Uninstalling
Existing Driver 73
Updating the Driver 72
User Name 84
W
Web
Accessing 84
Welcome Screen 59
Y
Yahoo! Maps 56
S
Safety and Hazards 103
Service Settings 60
Signal Strength Indicator 36
Signal strength, weak 61
Software Specifications 91
Spint Nextel Location & Search
Menu 49
Sprint Connection Manager
Establishing and
Terminating Connections
39
Installing the Software 18
Settings Menu 52
Window 30
Sprint Location Services
Settings 54
Sprint Power Vision FAQs 85
128
Index