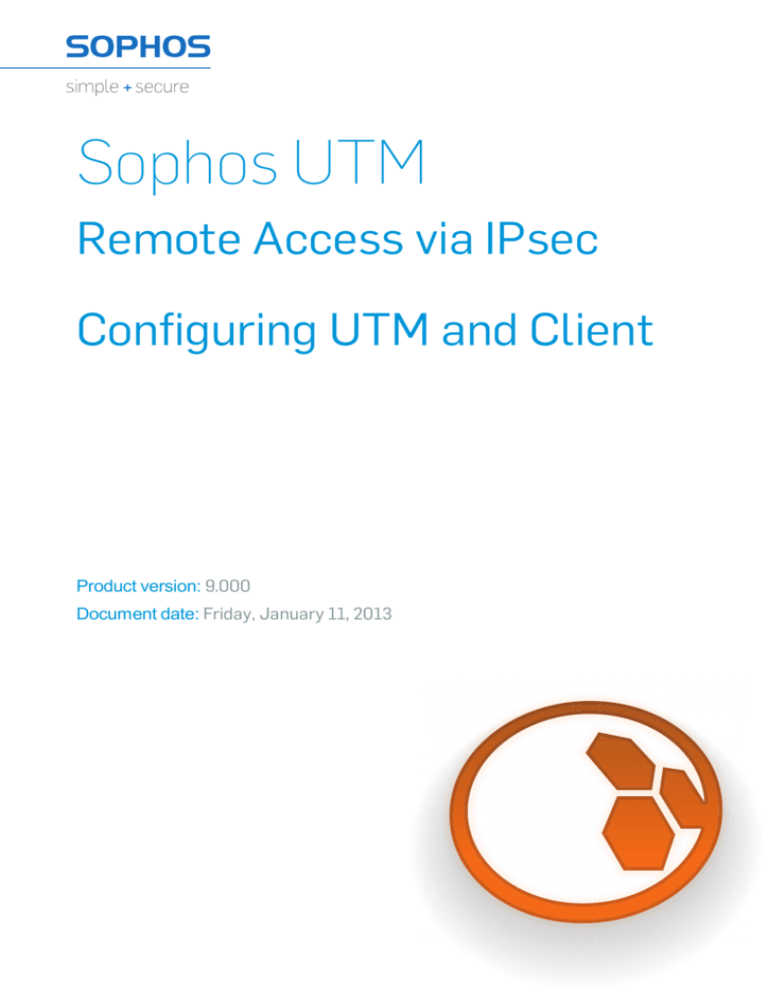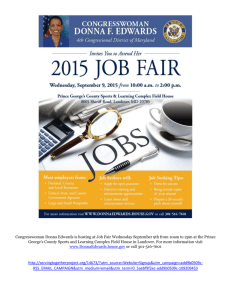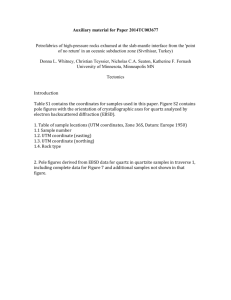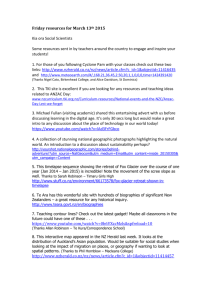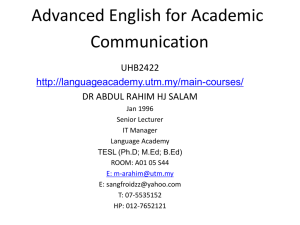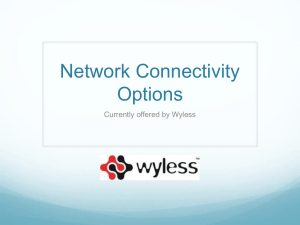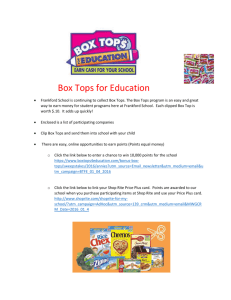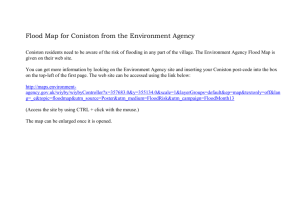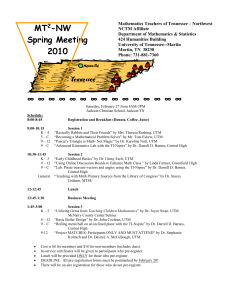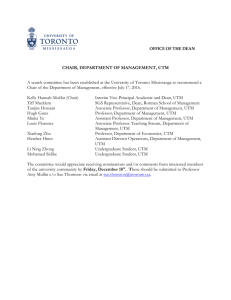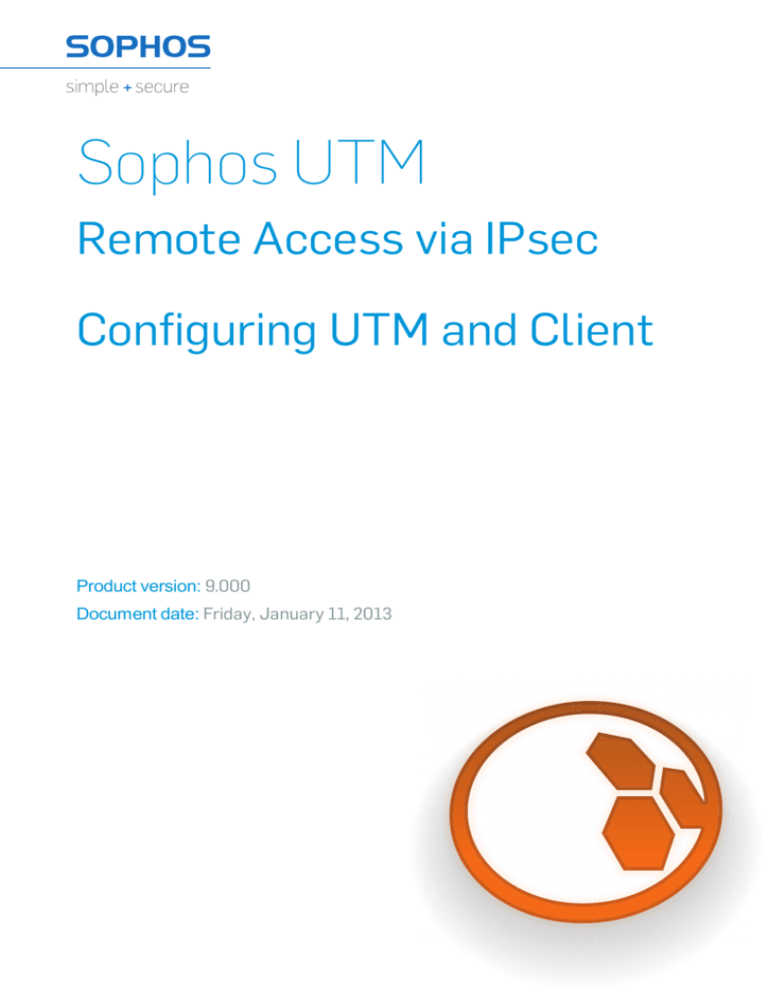
Sophos UTM
Remote Access via IPsec
Configuring UTM and Client
Product version: 9.000
Document date: Friday, January 11, 2013
The specifications and information in this document are subject to change without notice.
Companies, names, and data used in examples herein are fictitious unless otherwise
noted. This document may not be copied or distributed by any means, in whole or in part,
for any reason, without the express written permission of Astaro GmbH & Co. KG. Translations of this original manual must be marked as follows: "Translation of the original manual".
© 2000–2013 Astaro GmbH & Co. KG.
All rights reserved.
Amalienbadstraße 41/Bau 52,
76227 Karlsruhe,
Germany
http://www.sophos.com
Sophos UTM, Sophos UTM Manager, Astaro Command Center, Astaro Gateway Manager, and WebAdmin are trademarks of Astaro GmbH & Co. KG. Cisco is a registered
trademark of Cisco Systems Inc. iOS is a trademark of Apple Inc. Linux is a trademark of
Linus Torvalds. All further trademarks are the property of their respective owners.
Limited Warranty
No guarantee is given for the correctness of the information contained in this document.
Please send any comments or corrections to nsg-docu@sophos.com.
Contents
1 Introduction
4
2 Configuring UTM
6
2.1 Defining a User Account
2.2 Configuring IPsec Settings
2.3 Configuring Advanced IPsec Settings
2.4 Creating Firewall and Masquerading Rules
2.4.1 Defining a Firewall Rule
2.4.2 Defining a Masquerading Rule
3 Configuring the Remote Client
3.1 Getting Software and Certificates
3.2 Configuring the Sophos IPsec Client
3.3 Connecting to the VPN
3.4 Disconnecting from the VPN
6
7
10
13
13
14
17
17
18
20
20
1 Introduction
This guide describes step by step the configuration of a remote access to the UTM by
using IPsec. IPsec allows you to give individual hosts access to your network through an
encrypted IPsec tunnel. The structure is described in the following chart.
Sophos IPsec Client
Configuration files
Keys/certificate
https://IP address
Sophos UTM
eth0
User Portal
eth1
Encrypted
VPN tunnel
Road Warrior
Internet
LAN
Administrator
Headquarters
First, the system administrator configures the Sophos UTM to allow remote access. Additionally he enables the User Portal of the Sophos UTM for the remote access users.
The User Portal offers the Sophos IPsec Client software, the configuration files, the necessary keys, and this configuration guide to the remote access user. Login data for the
User Portal should be provided by the system administrator.
The Sophos IPsec Client comes with a 30-day trial license. You have to purchase the
license to use the unlimited version. The IPsec Client works on Microsoft Windows XP,
Vista, and 7 operating systems and will work on Windows 8, too.
Additional information
This guide contains complementary information on the Administration Guide and the
Online Help. If you are not sure whether you have the current version of this guide, you
can download it from the following Internet address:
http://www.sophos.com/en-us/support/knowledgebase/b/2450/3100/5300.aspx
If you have questions or find errors in the guide, please, contact us under the following email address:
nsg-docu@sophos.com
For further help use our support forum under ...
http://www.astaro.org
... or our knowledgebase under ...
http://www.sophos.com/en-us/support/knowledgebase/b/2450.aspx
1 Introduction
... or use the Sophos support offers:
http://www.sophos.com/en-us/support/contact-support/utm-support.aspx
5
UTM 9 – Remote Access via IPsec
2 Configuring UTM
The UTM is configured via the web-based WebAdmin configuration tool from the administration PC. Opening and using this configuration tool is extensively described in the
UTM administration guide.
2.1 Defining a User Account
First, you need to create a user account which is necessary for accessing the User Portal
and for actually using the VPN connection.
1. Open the Definitions & Users > Users & Groups > Users tab.
2. Click the New User button.
The Create New User dialog box opens.
3. Make the following settings:
Username: Enter a specific username (e.g., gforeman). In doing so remember that
the remote user will need this username later to log in to the User Portal.
Real name: Enter the full name of the remote user (e.g., George Foreman).
Email address: Enter the e-mail address of the user. When you specify an e-mail
address, an X.509 certificate for this user will be generated automatically while creating the user account, using the e-mail address as the certificate's VPN ID. The certificate will be displayed on the Remote Access > Certificate Management > Certificates tab.
Authentication: With the Local authentication method the following two fields will be
displayed for the definition of the password.
2 Configuring UTM
l
l
Password: Enter the password for the user. In doing so remember that the
remote user will need this password later to log in to the User Portal.
Repeat: Confirm the password.
Use static remote access IP (optional): Each remote access user can be assigned to
a specific IP address. The assigned IP address must not originate from the IP address
pool used in the remote access settings (see below). During the dial-up the address is
automatically assigned to the host. Enter the static IP address in the RAS address
box.
Comment (optional): Enter a description or additional information on the user.
4. Click Save.
Your settings will be saved.
Cross Reference – More detailed information on the configuration of a user account and
detailed explanations of the individual settings can be found in the UTM administration
guide in chapter Definitions & Users.
2.2 Configuring IPsec Settings
This chapter describes how to enable IPsec, configuring basic settings and access control.
1. Open the Remote Access > IPsec > Connections tab.
2. Click New IPsec Remote Access Rule.
The Add IPsec Remote Access Rule dialog box opens.
7
UTM 9 – Remote Access via IPsec
2 Configuring UTM
3. Make the following settings:
Name: Enter a descriptive name for this connection.
Interface: Select the network interface which is used as the local endpoint of the
IPsec tunnel.
Local networks: Select the local networks that should be reachable to the client.
Note – If you wish the IPsec-connected users to be allowed to access the Internet,
you need to select Any in the Local networks dialog box. Additionally, you need to
define appropriate Masquerading or NAT rules.
Virtual IP pool: The default settings assign addresses from the private IP space
10.242.4.x/24. This network is called the VPN Pool (IPsec). If you wish to use a different network, simply change the definition of the VPN Pool (IPsec) on the Definitions & Users > Network Definitions page.
Policy: Select an already defined policy (in this example: AES-256). Or you can use
the IPsec > Policies tab to define your own policies.
Cross Reference – Creating new IPsec policies is described in the UTM administration guide in Chapter Remote Access.
UTM 9 – Remote Access via IPsec
8
2 Configuring UTM
Authentication type: IPsec remote access supports authentication based on CA DN
match, Preshared key, and X.509 certificate. The settings in this section depend on
the authentication type:
l
CA DN match
The authentication is based on the Distinguished Name (DN) and the following
widgets are displayed:
Authority: Select the certificate authority VPN Signing CA for the VPN users.
DN mask: In order to use a Distinguished Name as an ID, you will need information from the X.509 index. Possible indications are Country (C), State (ST),
Local (L), Organization (O), Unit (OU), Common Name (CN), and E-Mail Address
(E).
Enable XAUTH (optional): Extended authentication should be enabled to
require authentication of users against configured backends.
l
Preshared key
If you select Preshared key, the following widgets are displayed:
Preshared key: Enter the shared secret. This shared secret is a secure phrase
or password that is used to encrypt the traffic using the encryption algorithm for
IPsec.
Confirm: Confirm the shared secret.
Security Note – Use a secure password! Your name spelled backwards is, for
example, not a secure password–while something like xfT35!4z would be.
Ensure that this password does not fall into the hands of unauthorized third parties. With this password, an attacker can build a connection to the internal network. We recommend changing this password at regular intervals.
Enable XAUTH (optional): Extended authentication should be enabled to
require authentication of users against configured backends. Note that this
option has to be enabled and the user has to be added to the Allowed users box
to be able to access the respective remote access information in the User Portal.
l
X.509 certificate
If you select X.509 CA certificate, the following widgets will be displayed:
Enable XAUTH (optional): Extended authentication should be enabled to
require authentication of users against configured backends.
Allowed users: Select the user object which had been created automatically,
e.g., gforeman.
Automatic firewall rules: If selected, once the VPN tunnel is successfully established, the firewall rules for the data traffic will automatically be added. After the connection is terminated, the firewall rules are removed. If unselected, you need to define
the firewall rules manually (see below).
9
UTM 9 – Remote Access via IPsec
2 Configuring UTM
Comment (optional): Add a description or other information about the IPsec connection.
4. Click Save.
Your settings will be saved.
5. Enable the IPsec rule.
You can enable the rule now or later after completing the whole UTM configuration.
Click the status icon in front of the rule to activate the rule.
The status icon turns green. The IPsec remote access rule is active now.
Cross Reference – More detailed information on the configuration of a remote access
and detailed explanations of the individual settings can be found in the UTM administration guide in chapter Remote Access.
2.3 Configuring Advanced IPsec Settings
1. Open the Remote Access > IPsec > Advanced tab.
UTM 9 – Remote Access via IPsec
10
2 Configuring UTM
2. In the Local X.509 Certificate section, select the certificate.
By default, the local X.509 certificate is used for IPsec connections to authenticate the
server.
3. Click Apply to save your settings.
4. In the Dead Peer Detection (DPD) section, enable DPD.
This option is enabled by default. It is used to automatically determine whether a
remote IPsec peer can still be reached. Usually it is safe to always enable this option.
The IPsec peers automatically determine whether the remote side supports Dead
Peer Detection or not, and fall back to normal mode if necessary.
5. Click Apply to save your settings.
6. In the NAT Traversal (NAT-T) section, enable NAT-T.
This option is enabled by default with a keepalive of 60 seconds. It allows IPsec traffic
to pass upstream systems which use Network Address Translation (NAT). If
11
UTM 9 – Remote Access via IPsec
2 Configuring UTM
necessary, you can change the keepalive interval for NAT traversal in the field NAT
traversal keepalive.
7. Click Apply to save your settings.
8. Optionally, make some settings in the CRL Handling section.
There might be situations, in which the provider of a certificate attempts to revoke the
confirmation awarded with still valid certificates, for example if it has become known
that the receiver of the certificate fraudulently obtained it by using wrong data (name,
etc.) or because an attacker has got hold of the private key, which is part of the certified public key. For this purpose, so-called Certificate Revocation Lists or CRLs are
used. They normally contain the serial numbers of those certificates of a certifying
instance, that have been held invalid before their expiration.
l
l
Automatic fetching: This option automatically requests the CRL through the
URL defined in the partner certificate via HTTP, Anonymous FTP, or LDAP Version 3. On request, the CRL can be downloaded, saved, and updated, once the
validity period has expired.
Strict policy: Using the option, any partner certificate without a corresponding
CRL is rejected.
9. Click Apply to save your settings.
10. Optionally, enable Preshared Key Probing.
In the Preshared Key Probing section, activate the option Enable probing of preshared keys if you want to use different preshared keys (PSKs) for your IPsec connections in respond-only mode. This option applies to L2TP-over-IPsec, IPsec remote
access, and IPsec site-to-site connections with a respond-only remote gateway.
11. Click Apply to save your settings.
12. Open the Remote Access > Advanced page.
This page allows you to define name servers (DNS and WINS) and the name service
domain, which should be assigned to hosts during the connection establishment.
13. Click Apply to save your settings.
UTM 9 – Remote Access via IPsec
12
2 Configuring UTM
2.4 Creating Firewall and Masquerading Rules
2.4.1 Defining a Firewall Rule
Only for authentication based on X.509 certificate, you do not need define this firewall rule
if you have enabled the Automatic firewall rule function during the configuration of IPsec.
1. Open the Network Protection > Firewall > Rules tab.
2. Click the New Rule button.
The dialog box Create New Rule opens.
3. Make the following settings:
Sources: Add the remote host or user (in this example: gforeman).
Services: Add the allowed services.
Destinations: Add the allowed networks (in this example: Internal (Network)). For the
remote user to be able to access Internet you should e.g. select the Internet or Any network definition.
Action: Select Allow.
4. Click Save.
13
UTM 9 – Remote Access via IPsec
2 Configuring UTM
The new firewall rule is added to the list and remains disabled (status icon shows
red).
5. Enable the rule by clicking the status icon.
The status icon turns green.
Security Note – Active rules are processed in the order of the numbers (next to the status icon) until the first matching rule. Then the following rules will be ignored! The
sequence of the rules is thus very important. Therefore never place a rule such as Any –
Any – Any – Allow at the beginning of the rules since all traffic will be allowed through
and the following rules ignored.
Cross Reference – More detailed information on the definition of Firewall rules and
detailed explanations of the individual settings can be found in the UTM administration
guide in chapter Network Protection.
2.4.2 Defining a Masquerading Rule
Note – This is an optional step depending on your environment.
Masquerading is used to mask the IP addresses of one network (in this example: gforeman) with the IP address of a second network (e.g. External). Thus remote users who
have only private IP addresses can e.g. surf on the Internet with an official IP address.
Depending on your system configuration masquerading can also be necessary for other
connection types.
1. Open the Network Protection > NAT > Masquerading tab.
2. Click the New Masquerading Rule button.
3. Make the following settings:
Network: Select the network of the remote endpoint (in this example: gforeman).
Interface: Select the interface that should be used to mask the clients (in this
example: External).
Use address: If the interface you selected has more than one IP address assigned,
you can define here which IP address is to be used for masquerading.
UTM 9 – Remote Access via IPsec
14
2 Configuring UTM
4. Click Save.
Your settings will be saved.
The new masquerading rule is added at the end of the list and remains disabled (status icon shows red).
5. Enable the rule by clicking the status icon.
The status icon turns green.
Cross Reference – More detailed information on the definition of masquerading
rules and detailed explanations of the individual settings can be found in the UTM
administration guide in chapter Network Services.
6. Optionally, activate the proxies:
If the remote employees should access URL services via the remote access you may
configure the required proxies on the UTM – this would be the DNS and HTTP proxy
for example.
Cross Reference – More detailed information on the configuration of proxies and
detailed explanations of the individual settings can be found in the UTM administration guide.
7. Open the Management > User Portal > Global tab.
The User Portal needs to be activated for the remote access user.
If the status icon is red, click the Enable button to enable the User Portal.
8. Select the networks that are allowed to access the User Portal.
To the Allowed networks box, add the networks that should be allowed to access the
User Portal (in this example: Any or the respective VPN Pool, or just gforeman).
Cross Reference – More detailed information on the configuration of the User Portal
and detailed explanations of the individual settings can be found in the UTM administration guide in chapter Management.
15
UTM 9 – Remote Access via IPsec
2 Configuring UTM
After configuring the VPN server (headquarter) you need to configure the road warrior.
Depending on the security policy of your organization and the requirements of your network, you might have to make additional settings.
UTM 9 – Remote Access via IPsec
16
3 Configuring the Remote Client
On the remote client you first need to download the Sophos IPsec Client software and configuration files from the UTM User Portal. Then you install the software and configure the
installed software.
3.1 Getting Software and Certificates
The UTM User Portal is available to all remote access users. From this portal, you can
download guides and tools for the configuration of your client. You should get the following user credentials for the User Portal from your system administrator: IP address,
username, and password.
Especially for the IPsec remote access based on authentication with X.509 certificate, the
User Portal offers the Sophos IPsec Client software, the configuration files, and necessary
keys.
1. Start your browser and open the User Portal.
Start your browser and enter the management address of the User Portal as follows:
https://IP address (example: https://218.93.117.220).
A security note will be displayed.
Accept the security note. Depending on the browser, click I Understand the Risks >
Add Exception > Confirm Security Exception (Mozilla Firefox), or Proceed Anyway
(Google Chrome), or Continue to this website (Microsoft Internet Explorer).
2. Log in to the User Portal.
Enter your credentials:
Username: Your username, which you received from the administrator.
Password: Your password, which you received from the administrator. Please note
that passwords are case-sensitive.
Click Login.
3. On the Remote Access page, download the tools and/or configuration guide for
setting up your remote access connection.
This page can contain up to four sections, depending on the remote access connection types (IPsec, SSL, L2TP, PPTP) your administrator enabled for you.
At the top of each section you find an Open installation instructions in new window
link which opens the respective remote access guide, one of which you are currently
reading.
3 Configuring the Remote Client
The IPsec VPN section contains the executable client software, configuration file, and
certificate (if selected) for the remote access client.
In the Export password field, enter a password to secure the PKCS#12 container
before downloading the certificate. Note that you will need the security password of
the certificate later on.
Start the download processes by clicking the respective Download button. Download
all files and store them in a location of your choice. You will need all those files later
on when installing and configuring the Sophos IPsec Client.
4. Close the User Portal session by clicking Log out.
The rest of the configuration takes place on the Sophos IPsec Client.
Note – The Sophos IPsec Client runs on Windows XP, Vista, and 7.
3.2 Configuring the Sophos IPsec Client
First you have to start the Sophos IPsec Client installation via double-clicking the downloaded exe file and follow the necessary steps in the installation wizard. As a separate
software it has its own documentation. You can instantly use the 30-day trial licence or
activate the software using the purchased licence key.
After installation, in order to configure the Sophos IPsec Client, proceed as follows:
18
UTM 9 – Remote Access via IPsec
3 Configuring the Remote Client
1. Import the user’s configuration file.
The profile settings of the INI file
have to be imported to the Sophos
IPsec Client. In the Profile dialog
box, click Add/Import. The New Profile Wizard appears. Follow the steps
of the wizard to import the user’s configuration file.
2. Import the PKCS#12 file.
Open the Configuration > Certificates menu of Sophos IPsec
Client. Click Add. Enter a Name,
and as Certificate select from
PKCS#12 File. Then click the
button next to PKCS#12 Filename. Browse for the PKCS#12
file of the user and select it.
Store the key by clicking OK and
close the dialog box.
3. Assign the certificate to the user.
UTM 9 – Remote Access via IPsec
19
3 Configuring the Remote Client
Open the Configuration > Profiles menu on Sophos IPsec
Client. In the Profile dialog box,
select the imported profile, and
click Edit. On the left, select the
Identities entry. From the Certificate configuration drop-down
list, select the previously imported certificate.
Click OK.
3.3 Connecting to the VPN
In Sophos IPsec Client, click the Connection button.
If the connection establishes successfully, you will see a green bar and
the information Connection established,
as displayed in the figure. Additionally,
the Tray icon of Sophos IPsec Client
switches from red to green.
If you chose X.509 as authentication
method, a PIN dialog will open when connecting to the VPN. In this case, enter the
password you used for downloading the
PKCS#12 container from the User Portal.
The Sophos IPsec Client has a caching
mechanism. So during normal operation
(connect/disconnect) it is only necessary
to enter the PIN once. It is only after a
restart of your computer that you need to
enter the PIN again.
Alternatively, you can connect from the Sophos IPsec Client Tray icon menu. Right-click
the icon , and select the Connect entry from the context menu.
3.4 Disconnecting from the VPN
To disconnect from the VPN, click the Disconnect button.
Alternatively, you can disconnect from the Sophos IPsec Client Tray icon menu. Rightclick the icon , and select the Disconnect entry from the context menu.
20
UTM 9 – Remote Access via IPsec
3 Configuring the Remote Client
Note – The client has a timeout mechanism included. By default, Sophos IPsec Client
does not close the VPN connection in case of an inactivity (default value set to 0). In
order to increase this value, edit your profile in Configuration > Profile Settings, and go to
the section Line Management. You can specify a higher value in Inactivity Timeout,
which means that the connection will be terminated if no data is transmitted for the time
specified.
UTM 9 – Remote Access via IPsec
21
Glossary
Internet into more human-friendly
names or aliases.
A
F
AES
FTP
Advanced Encryption Standard
ASG
Astaro Security Gateway
Astaro Security Gateway
File Transfer Protocol
H
HTTP/S
Hypertext Transfer Protocol Secure
Former Name of Sophos UTM
HTTPS
C
Hypertext Transfer Protocol Secure
CA
Hypertext Transfer Protocol
Certificate Authority
Protocol for the transfer of information
on the Internet.
Certificate Authority
Entity or organization that issues digital
certificates for use by other parties.
Hypertext Transfer Protocol over
Secure Socket Layer
Protocol to allow more secure HTTP
communication.
CHAP
Challenge-Handshake Authentication
Protocol
CRL
Certificate Revocation List
D
DN
Distinguished Name
DNS
Domain Name Service
Domain Name Service
Translates the underlying IP addresses
of computers connected through the
I
Internet Protocol
Data-oriented protocol used for communicating data across a packetswitched network.
IP
Internet Protocol
IP Address
Unique number that devices use in
order to identify and communicate with
each other on a computer network utilizing the Internet Protocol standard.
Glossary
IPsec
Internet Protocol Security
P
PAP
L
Password Authentication Protocol
L2TP
PKCS
Layer Two (2) Tunneling Protocol
LDAP
Public Key Cryptography Standards
Port
Lightweight Directory Access Protocol
Virtual data connection that can be
used by programs to exchange data
directly. More specifically, a port is an
additional identifier—in the cases of
TCP and UDP, a number between 0
and 65535 – that allows a computer to
distinguish between multiple concurrent
connections between the same two
computers.
M
Masquerading
Technology based on NAT that allows
an entire LAN to use one public IP
address to communicate with the rest of
the Internet.
MD5
PPTP
Point to Point Tunneling Protocol
Message-Digest algorithm 5
Message-Digest algorithm 5
Protocol
Well-defined and standardized set of
rules that controls or enables the connection, communication, and data transfer between two computing endpoints.
Cryptographic hash function with a 128bit hash value.
MSCHAPv2
Microsoft Challenge Handshake
Authentication Protocol Version 2
Proxy
Computer that offers a computer network service to allow clients to make
indirect network connections to other
network services.
N
NAS
Network Access Server
PSK
Preshared Key
NAT
Network Address Translation
Network Address Translation
System for reusing IP addresses.
23
R
RADIUS
Remote Authentication Dial In User
Service
UTM 9 – Remote Access via IPsec
Glossary
RAS
Remote Access Server
V
Virtual Private Network
S
Private data network that makes use of
the public telecommunication infrastructure, maintaining privacy through
the use of a tunneling protocol such as
PPTP or IPsec.
Secure Sockets Layer
Cryptographic protocol that provides
secure communications on the Internet,
predecessor of the Transport LayerSecurity (TLS).
VPN
Virtual Private Network
Shared Secret
Password or passphrase shared
between two entities for secure communication.
W
WebAdmin
Web-based graphical user interface of
Sophos products such as UTM and
SUM.
SSH
Secure Shell
Windows Internet Naming Service
T
Microsoft's implementation of NetBIOS
Name Server (NBNS) on Windows, a
name server and service for NetBIOS
computer names.
TCP
Transmission Control Protocol
Transmission Control Protocol
Protocol of the Internet protocol suite
allowing applications on networked
computers to create connections to one
another. The protocol guarantees reliable and in-order delivery of data from
sender to receiver.
U
URL
Uniform Resource Locator
UTM
WINS
Windows Internet Naming Service
X
X.509
Specification for digital certificates published by the ITU-T (International Telecommunications Union –
Telecommunication). It specifies information and attributes required for the
identification of a person or a computer
system.
Unified Threat Management
UTM 9 – Remote Access via IPsec
24