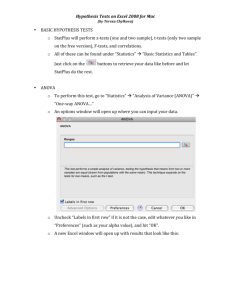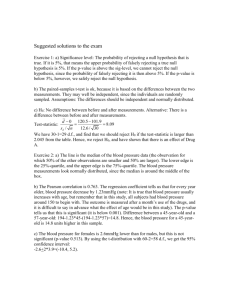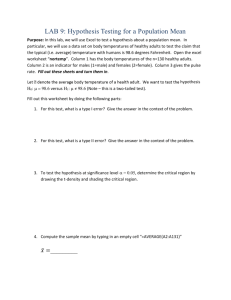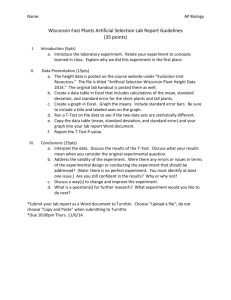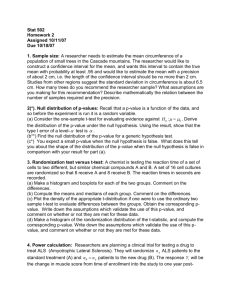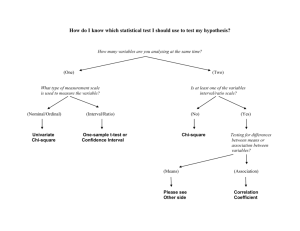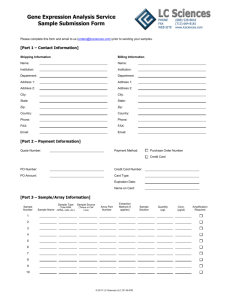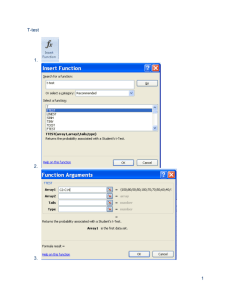Mac Guide-Advanced Excel
advertisement

Mac Guide-Advanced Excel This document contains instructions for macs where they deviate from PC instructions. Changes are in red. The numbers for each set of instructions correspond to the slide number in the ppt. If nothing is in red, you can follow along using PC instructions. To right click on a mac: click the track pad with 2 fingers 1. Welcome to the EASE workshop series, part of the STEM Gateway program. If you haven’t already, please download the dataset from the EASE website. Don’t worry about opening it right now, I’ll make sure you know when to do so. As with the Basic Excel course, this workshop will just begin to introduce you to additional things you can accomplish in Excel. This will focus on a few basic statistical analysis using the Data Analysis plug-in. The images are from the newest version of Excel, 2013, for PC’s. Older versions, or those in Macs may look slightly different, but the overall concepts should still apply. This power point will also be available on the this site, so you can always refer back to it at a later time if necessary. And, we’ve put a guide to Mac’s on the website. Lastly, in case you don’t already know this, and don’t have Excel on your computers, you can get it for free through IT’s website under software. If you haven’t already, please download the dataset from the EASE website. The URL is also on your assessment sheets if I move away from this screen before your computers are booted up. Also, the images are from the newest version of Excel, 2013, for PC’s. Older versions, or those in Macs may look slightly different, but the overall concepts should still apply. This power point will also be available on the this site, so you can always refer back to it at a later time if necessary. And, we’ve put a guide to Mac’s on the website. Lastly, in case you don’t already know this, and don’t have Excel on your computers, you can get it for free through IT’s website under software. 2. The Basic Excel workshop that you took in 203 is available through the EASE workshop page, and you should have also looked back over it already as your preassessment. You can always go back to it later if you need to. 3. This workshop will first cover a few basic vocabulary terms that are important to understand when doing statistical analysis. I’ll walk you through how to add and activate the Analysis ToolPack plug-in. Then we’ll go over HOW to run three different statistical analysis in Excel, but only briefly go into how to interpret the results. 4. The first vocabulary term you need to understand is “mean”, also often referred to as “average”. The generic equation for calculating this is the sum of all values divided by the number of values. (*) Next is “median”. This is the middle value of a data set, not the numerical middle, but actual data value that is ranked in the middle. We’ll go over an example of this in a minute. (*) the mode is the most frequent value in a data set, thus some data sets may not have a mode. (*) variability refers to many aspects of the data, including the range, variance and standard deviation. (*) And lastly, degrees of freedom, which is important when determining if a test result is significant is degrees of freedom. Put it extremely simply, it is the number of independent variables. There is more to this, but for the sake of this workshop, that will do. 5. Let’s go over mean, median and mode. If we have this example data set. (*) To get the mean in Excel we type in =average(first cell of the data: last cell of the data). The actual calculation is adding each data value together, then dividing by the number of data points. (*) To calculate the median by hand, you have to re-write the data set in numerical order to find the central value. Since there are 9 values, the 5th value is the central point, and is 14 in this case. Again, I show you the Excel equation. (*) Lastly, to calculate mode, it is the value to occurs the most in the data set. You can see from the Median example that we have 13 appear 4 times, 14 twice, and the other values only once. That means that 13 is the mode value. 6. Within the concept of Variability, the range is breadth of the data, that is, the largest value minus the smallest value. The equation in orange is what you would type into an Excel cell to calculate the range of a data set. The Maximum value within data in cell x through cell y, minus the minimum value within the data set. (*) The variance is calculated as the squared difference of each value from the mean. So with this image, we would take the difference of each value (red lines) from the mean (green line) and square it, then divide it by the number of measurements, in this case 5. Again, the equation you’d enter into Excel is shown in orange. This is for variance of a sample set, rather than a population. We don’t have time to go into what that means, but make sure you are using an appropriate calculation of variance within Excel, based on what is appropriate for your data set and test. (*) Lastly, the Standard Deviation measures how spread out the values are from each other, it is calculated by obtaining the square root of the variance. As with variance, the standard deviation equation is for a sample set of values. 7. Before you can run any type of statistical analysis on your data, you have to first know what type of data you have. There are two major types: (*) Categorical variables are those that are qualitative, or nominal. In other words, they do not consist of numbers directly, but of categories or names. For example, if we were comparing the hair color of students in our class, the data we collected would be “red,” “brown,” “blond,” etc., which holds no numerical meaning, but the count associated with each color would. (*) The count would be considered numerical, or quantitative, variables. These are measured on a numerical scale. These are split into two types: discrete and continuous. Discrete numerical variables consist of only certain fixed values with no intermediate values, partial numbers are not possible, such as the number of males or females. On the other hand, continuous numerical variables include all possible intermediate values. Variables such as temperature and time. (*) Another good example that shows the difference among shoe brand, foot size, and shoe size. Write your answers on your assessment sheet to answer which is the qualitative variable, which is discrete numerical, and which is continuous numerical. What did you come up with? Shoe brand is categorical, foot size is continuous, and shoe size is discrete. 8. Now that you know the type of data you have, you need to know what question you’re asking. The statistical tests that we’ll go through focus on determining if two or more data sets are significantly different from each other, or if the values are correlated. The null hypothesis is that there no difference between data sets, or that the data sets are not correlated, that is, they are independent of each other. The alternative hypothesis accounts for all other possible outcomes. To test the data in light of these hypotheses, we use a probability distribution table, which links each outcome of a statistical experiment with its probability of occurrence. 9. To be able to determine significance, we have to settle on a level of significance. How strong does the relationship have to be to reject the null hypothesis? The alpha is usually 0.01 (1%), 0.05 (5%), or 0.1 (10%). The smaller the value, the stronger the evidence must be to reject the null hypothesis. There are different levels because different disciplines have different requirements. The probability that the outcome is not statistically supported assuming the null hypothesis is true is known as the p-value. P-values that are smaller than your set significance level (α) mean that the outcome is statistically significant. For example, a pvalue less than 0.05 means there is less than a 5% chance that the observed outcome is due to chance. 10. There are four common tests to test these hypotheses: Chi-Square tests compare two categorical variables. Regressions compare two non-categorical variables within the same data set to determine if they are correlated or independent of each other. And, ANOVA (ANalysis Of VAriance) and t-test compare means across two (t-test) or more (ANOVA) data sets. Comparing one categorical variable to one numerical variable. 11. As I mentioned, when you have Categorical and Numerical data, you have to select between an ANOVA and a t-test. These are used to compare the MEANS of data sets. If you want to compare medians, there are other tests for that. The main difference between the two tests is that a t-test is used to compare the means of two groups, where an ANOVA is used to compare the means of more than two groups. 12. You can run all of these tests within Excel without the plug-in by using the pull-down menu of functions under the “formulas” tab, but the ToolPak makes it easier to find and run. For Macs, you will need to download StatPlus in order to run the following analyses. For instructions on how to download StatPlus: Follow this link, and the instructions therein, to get, install, and start using StatPlus: http://depts.washington.edu/mbaclub/wordpress/wp-content/uploads/2013/07/TutorialAdding-Solver-Excel-2011-Mac.pdf Note: you may need to changes your security settings to allow StatPlus to open. To do so, click on the Apple ( ) in the upper left corner of your screen, or go to Applications, to open System Preferences. Go to Security and Privacy, and under the General Tab, select Anywhere from the options under the Allow apps downloaded from:. You may also need to click on the lock in the lower left corner to enable changes. 13. Ok, let’s make sure the add-in is activated. Once you’ve started Excel, click “file”, then select “options”. Macs are slightly different, so make sure you go back and access the “Advanced Excel for Macs - Guide” to help you with the differences between platforms. (See link in previous section.) 14. You should have followed the instructions in the above link to activate the Analysis ToolPak. 15. Same as previous step. 16. When you click the “data” tab, you should now see the “Data Analysis” option. (On a mac, you will not see this.) Analyses within this are many, including descriptive statistics, which will give you the Standard Deviation of a data set. Play around with them on your own at a later time, since, as I said already, we’ll only go over 3 major analysis. 17. Earlier, we went over how to determine the type of data you have, but not how that relates to which analysis you should run. This graphic should help with that choice. We’ll go over how you can do each of these in Excel. You’ll have to spend time looking through other resources to fully understand the mechanics behind each of these tests. The difference between a t-test and an ANOVA is that a t-test looks at the difference of means between TWO groups, where an ANOVA compares more than two. We’ll go into details on each of these in a minute, but first let’s look at some examples. 18. If the hypothesis is that men and women are not, on average, the same height. What type of data would this result in? – Categorical and numerical. (*) So, what are the type of variables? Qualitative (Sex), and Quantitative (Height) (*) Knowing that you have categorical and numerical variables, how many groups do you have? – 2 (*) So would you do a t-test or an ANOVA? A t-test. 19. When you run a t-test, you’ll get a resulting p-value. Remember, the alpha level you’ve decided on will determine if the p-value indicates the acceptance or rejection of the null hypothesis. In this case the p-value is so small that the null is rejected at any of the standard alpha levels. That means there IS a difference between mean male and female height. This graphic is referred to as a box plot and the whiskers or error bars on the box are the upper and lower quartiles, or 1/4 and 3/4 medians. The error bars could also indicate the standard deviation, or range. Just as a side note, you can NOT easily make box-plots like this in Excel, but I wanted you to see it in case you encounter it somewhere else, and to give you a visual of what the test is doing. 20. So here’s an example hypothesis: People from New Mexico, Texas and Nevada do not, on average, have the same height. What type of data would this result in? – Categorical and numerical. (*) So, what are the type of variables? Qualitative (State of residence), and Quantitative (Height) (*) Knowing that you have categorical and numerical variables, how many groups do you have? – 3 (*) So would you do a t-test or an ANOVA? ANOVA 21. As before, when you run an ANOVA, you’ll get a resulting p-value. If the p-value is significant, it indicates that you reject the null that all means are the same, and that there IS a difference among the mean heights, but from this you can NOT determine WHICH pair are different, just that some pair is different. From looking at the graphic, it looks like NM and NV may be the same, as is NM and TX, but that NV and TX are different. To statistically determine this, though, you’d have to run t-tests on each of these pairs. 22. Last one: The temperature of the earth decreases with latitude. (*) So, what are the type of variables? Both Quantitative (temperature and latitude) (*) So what type of test would you do? Regression 23. As with the other tests, you’ll get a p-value, but there are other things to look at as well. The R-squared value indicates how tight the data points to each other. A 0 is no relationship and a 1 is a perfect linear relationship. The p-value indicates if the relationship is significant or not. Sometimes points will seem correlated but they are not significantly so, and visa versa. You can also see the regression equation, which is the equation of the trendline. For this specific example, the relationship between latitude and temperature is fairly strong at an R-squared at 0.8, and a highly significant p-value. It is a negative relationship, as indicated by the negative intercept in the equation. The lower the latitude, the warmer the winter. 24. Let’s go through the types of analysis in a bit more detail. The first type of analysis is Chi-squared, which looks for deviations from expectations as a result of chance. As I pointed out before, the null is that there is no difference, in this case between the expected and the observed results, and the alternate is that there is a difference between the two. This is good for comparing proportions and is easy to calculate by hand. We’re not going to go through how to do this particular test in Excel since there is not explicitly this option, but I wanted to point it out as statistical test available for a given data set. To do it, you would set up a series of equations in cells to calculate the necessary values. 25. The last type of analysis is a linear regression, or correlation. This looks at how strongly two variables are correlated or associated with each other. If the variables are correlated, they form a linear relationship. The Null hypothesis is that there is NO relationship between the two variables, that they are independent of each other. The alternate hypothesis then, is that there IS a relationship between the two variables. 26. This Excel output example is for the frequency of cricket chirps in relation to the ambient temperature. The R-squared is 0.697. For the regression equation, you look at the coefficients of the intercept and the x-variable. To determine the significance, you look at the “Significance F” value, which assessed the same way you would a P-value. In this case, the results are significant, so there IS a correlation between cricket chirp rate and temperature. 27. Ok, now it’s your turn. Open the data file that you downloaded earlier if you haven’t already. Here’s the link again if you need it. Make sure you are on the Regression worksheet. Open StatPlus with your excel sheet in view. Click on the Statistics Tab, then choose Regression, under regression, choose Multiple Linear Regression. One thing I want to point out is the “HELP” option, which is great if you want a description of each test to determine if it’s appropriate. Scroll down and select the Regression analysis. These data are for the relationship between the selling price of a house and the size of the house. 28. Before you can run your regression, you’ll need to determine which variable is the independent (x-axis) and which is the dependent (y-axis) variable. Now, as you did when you selected the desired data in the Basic Excel workshop, you select the desired data for the input Y and X ranges. Make sure “labels” is selected if you want to include the headers, which is convenient for output labeling. To highlight the dependent and independent variables in StatPlus, choose the grid icon to the right of the popup screen and it will direct you to your excel sheet. Once you have highlighted what you want, click back on the StatPlus popup menu (See below). Set the confidence, or alpha level to the level you want, and enter the name you want for the output worksheet, then hit OK. To choose the confidence interval, click prefernces in the bottom left corner of the popup menu for regression in StatPlus (see below). (*) Answer these questions on your assessment: What is the R-squared? Is the regression significant? What does this tell you about the relationship between house selling price and size? 29. Let’s start with a t-test first. As I said, this compares two means. As with many of the topics we’re covering, there are various types of t-tests, but we’re going to focus on onesample t-tests. Again, the null hypothesis is that there is no difference between the means, while the alternate hypothesis is that there IS a difference between the means. 30. When you do a t-test in Excel, this is what the output will look like. You can see the mean and variance, as well as the number of data points. The default hypothesis is that the mean difference is zero, but you do have the ability to change this. You can see the degrees of freedom listed, as well as various test statistics. We’re focused on the on-tail p-value, which in this case is 0.00024, so the null hypothesis is rejected because there is a significant difference between life satisfaction in older adults versus younger adults. 31. Make sure you are on the t-test worksheet. This is data for two different groups and their exam scores. While on the t-test worksheet, open StatPlus and Under Statistics, choose Basic Statistics, then choose Compare Means (T-test). A window will pop up. Change the t-test type to “ttest assuming unequal variances” from the dropdown menu at the bottom of the pop up window. This is the conservative approach, versus assuming equal variance. Click OK. 32. You’ll have to select the numerical (not categorical) data for each data set, in this case you are looking group 1 and group 2 scores. If you leave the hypothesized difference blank, it will assume the null hypothesis is no difference. As before, if you have header rows, that’s when you’d select tables, and make sure your alpha level is at the level you want it to be. Lastly, enter a name for the output worksheet, something like t-test results. Hit OK. (*) A new worksheet is created with the results. Take a second and answer the question on your assessment sheet. What is the resulting p-value of the t-test? And, based on this, are the means of the two groups significantly different from each other? 33. Lastly, we’ll go over ANOVA, which is essentially an extension of the t-test. It is used for comparing the means of more than two groups. Unlike the t-test, an ANOVA determines if all the means are equal or at least one of the means is different. The test does not tell us which one is different. The simplest way to tell which data sets are different from one another is by using a series of t-tests to perform pairwise comparisons. 34. As before, this is what the output will look like for an ANOVA. This is from a comparison of water retention in 5 different brands of concrete. You can see the mean and variance, as well as the number of data points for each group. The p-value between groups is 0.0088, so the null hypothesis is rejected and there IS a significant difference between at least one pair of values. However it doesn’t tell you where the significant difference is. 35. Ok, your turn now. Make sure you are on the ANOVA worksheet. These data are for the effects of feed type on animal weight gain. Under Statistics in StatPlus, choose Analysis of Variance (ANOVA). Choose 1 –way ANOVA. 36. The input range will be for the entire data set, and if you have headers (in this case, A-D for type of feed), make sure the correct alpha level is indicated, and make a name for the output worksheet. Hit OK. (*) on your assessment sheet, what is the resulting p-value of the ANOVA? Are ANY of the groups significantly different? And, are ALL of the groups significantly different? 37. Just as a quick reminder, you can get Microsoft Office Pro for free for being a UNM student. We have instructions for this, along with this presentation is available as a PDF on the EASE website if you need to refer back to it. There is also a file that guides you through the differences between PC and Mac versions of what we went through. Lastly, there is a document with links to videos on basic Statistic concepts, if you want to learn more about what is underlying each of the tests we learned how to perform. 38. Any questions? For the survey, on your data set, there is a tab that says “Exit Survey” that will take you to it. When you are done with that and your assessment, please call me to see the confirmation page for the survey and I’ll take your assessment, then you are free to go.