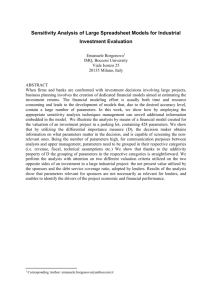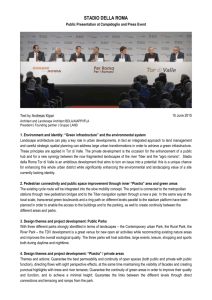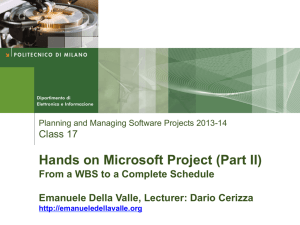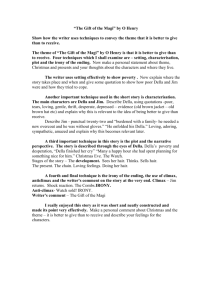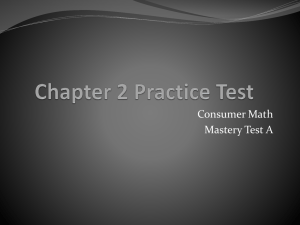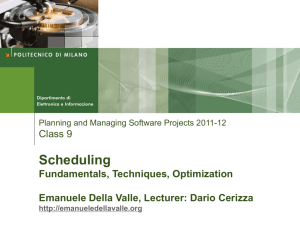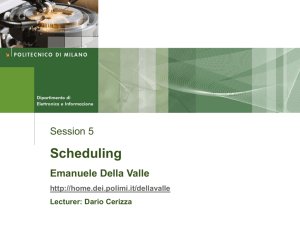allocation - Emanuele Della Valle
advertisement
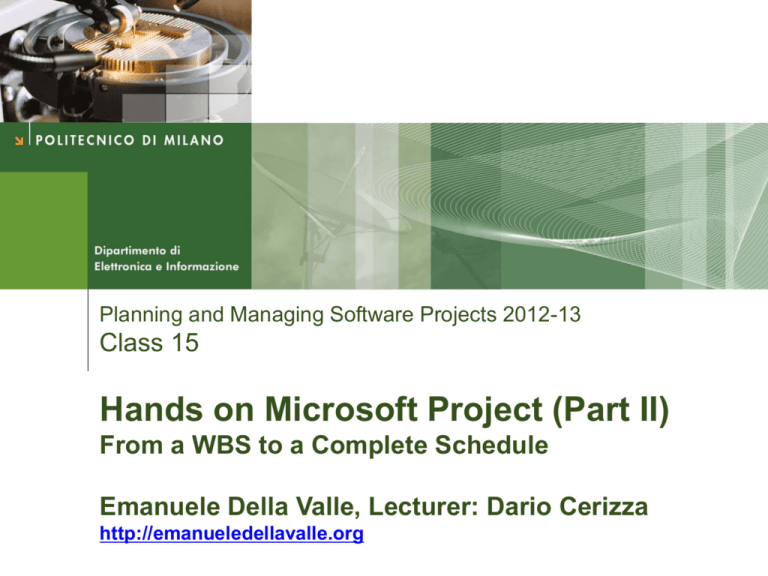
Planning and Managing Software Projects 2012-13 Class 15 Hands on Microsoft Project (Part II) From a WBS to a Complete Schedule Emanuele Della Valle, Lecturer: Dario Cerizza http://emanueledellavalle.org Credits 2 These slides are partially based on CEFRIEL slides for PMI Course and Certification Planning and Managing Software Projects – Emanuele Della Valle How to attend MSFT Project Labs lessons I discuss some slides introducing tool features • Please, follow the slides • DO NOT try to use the tool now I demonstrate the previously discussed features using my PC • If you feel confident, you can try yourself to reproduce my operations on your/lab PC Planning and Managing Software Projects – Emanuele Della Valle 3 I give you enough time to perform a practical exercise • You have to use the tool on your/lab PC • Feel free to call me at your desk for on-demand support Today Agenda Microsoft Project Fundamentals 1. Define Activities (WBS) 2. Sequence Activities 3. Estimate Work 4. Define Resources 5. Allocate Resources 6. Inspect Schedule (so far, these have been discussed in class10) 7. Refine Schedule 8. Level Resources 9. Control Project (this will be discussed in class 17) Planning and Managing Software Projects – Emanuele Della Valle 4 Refine Schedule The Project Manager needs to refine the plan by: • • • • Changing the work estimated for a task Changing the units of resources on a task Changing the duration of a task Adding or removing resources to a task Let’s add the Junior Developer to a Task • Resources change from: • To: Planning and Managing Software Projects – Emanuele Della Valle 5 Duration, Units and Work proportion Work[t ] Duration[t ] *100 Units[%] Work [t] Units[%] Work[t ] Duration[t ] * 100 Units [%] Duration [t] Work[t ] Units[%] *100 Duration[t ] If Units = 50% & Work = 1 day Duration = 2 days If Units = 100% & Work = 5 days Duration = 5 days If Duration = 3 days & Units = 50% If Duration = 4 days & Work = 1 day Units = 25% Work = 1.5 days This proportion is always kept consistent by MS Project! Planning and Managing Software Projects – Emanuele Della Valle 6 Task Types Fixed Duration, Fixed Units, Fixed Work 7 1. 2. 3. Double Click on a task Go to the Advanced tab Open Task Type menu or 1. Use the contextual Task Form Fixed Duration: when the duration of a task is known at priori or defined by external agents • Fixed Work: when efforts are estimated on tasks • E.g. meetings, outsourcing a task with a contract that defines the duration, supporting customers for a defined period, … E.g. the majority of tasks where people work (writing docs, development, testing, …) Fixed Units (MS Project default): when resources are allocated to a task for a fixed unit regardless of duration and work • E.g. providing support for undefined period Planning and Managing Software Projects – Emanuele Della Valle Task Types Fixed Duration, Fixed Units, Fixed Work 8 In a If you revise Duration If you revise Units If you revise Work Fixed Duration task Work is recalculated Work is recalculated Units are recalculated Fixed Units task Work is recalculated Duration is recalculated Duration is recalculated Fixed Work task Units are recalculated Duration is recalculated Duration is recalculated Cases on the diagonal are not trivial: If the task is not a “Fixed Duration” task Microsoft Project recalculates Duration If the task is a “Fixed Duration” task Microsoft Project recalculates Work Planning and Managing Software Projects – Emanuele Della Valle Task Types Effort Driven 1. 2. 3. Double Click on a task Go to the Advanced tab Check or uncheck Effort Driven If Effort Driven is selected (default) • 9 Adding or removing resources to the task does not affect the total work associated to the task (duration and units change depending on the task type) If Effort Driven is not selected • Adding or removing resources to the task affects the total work Planning and Managing Software Projects – Emanuele Della Valle Task Types Summary of Task Types 10 Fixed Duration, Effort Driven (e.g. support with defined duration and work) • Duration is never changed automatically • Changing duration or Units changes task work • Changing work or adding or removing resources changes resource units Fixed Duration, Non-Effort Driven (e.g. meetings) • Duration is never changed automatically • Changing duration or changing, adding or removing resources changes task work • Changing work changes resource units Fixed Unit, Effort Driven (Microsoft Project default option) • Units are never changed automatically • Changing duration changes task work • Changing work or changing, adding or removing resources changes duration Fixed Unit, Non-Effort Driven (e.g. rented resources) • Units are never changed automatically • Changing duration or adding or removing resources changes task work • Changing work or changing resources changes duration Fixed Work, Effort Driven (my preference for common tasks) • Work is never changed automatically • Changing duration changes resource units • Changing work or changing, adding or removing resources changes duration Fixed Work, Non-Effort Driven (this case is not allowed by MS Project) Planning and ManagingSource: Software Projects – Emanuele Della Valle http://forums.project.net/showthread.php?t=612 Dustin Kassman, Task Types Quick selection of task types 1. 2. 3. 4. 5. 6. Right click on the Start Column Insert Column Select Type Right click on the Start Column Insert Column Select Effort Driven Planning and Managing Software Projects – Emanuele Della Valle 11 Step 7 Refine Schedule 1. 2. 3. 12 Per each Task 1. Change the type of the task 1. On meetings and milestones, set Fixed Duration and set the Duration 2. On other tasks, set Fixed Units or Fixed Work 2. Per each resource on the task 1. Distribute effort concentrating operative work to juniors 2. Change units and/or Change work appropriately Add or remove allocated resources if necessary Inspect how Microsoft Project update duration, units, work Planning and Managing Software Projects – Emanuele Della Valle Practical Exercise n.3 13 Refine the schedule 1. Change tasks types 2. External constraints are imposed to you and you have to refine your project: – Add another resource to a meeting – Increase effort on a task – Add a supporting resource to a task – Reduce the units% of a resource on a task – Make a task with shorter duration by adding a new resource (and increasing also the work) (Update each task and make your prediction before clicking the OK button) Planning and Managing Software Projects – Emanuele Della Valle Today Agenda Microsoft Project Fundamentals 1. Define Activities (WBS) 2. Sequence Activities 3. Estimate Work 4. Define Resources 5. Allocate Resources 6. Inspect Schedule (so far, these have been discussed in class 10) 7. Refine Schedule 8. Level Resources 9. Control Project (this will be discussed in class 17) Planning and Managing Software Projects – Emanuele Della Valle 14 Resources Allocation 15 Each resource involved in the project has an allocation to the project • Allocation can be expressed in units (e.g. 50%, 100%) or work/effort in period (e.g. 5 half-days per week, 5 full days per week, 10 days per month, …) Resource allocation is derived by a formal or informal contract between the resource and the PM • 100% allocation could mean that – a resource is hired at full-time by the company (100% or 40 hours per week) and is totally allocated to one single project • 50% allocation could mean that – a resource is hired at full-time by the company and is totally and equally allocated to two projects – a resource is hired at full-time by the company and is totally allocated to five projects, but the current project has the 50% of the total work – a resource is hired at part-time by the company (50% or 20 hours per week) and is totally allocated to one project – … Planning and Managing Software Projects – Emanuele Della Valle Allocation Profile 16 The allocation of a resource may vary in function of the phase of the project and the role of the resource • Some resources are more allocated at the beginning, others in the middle, others in the end Allocation The allocation profile is a function that express how much a resource is involved in the various phases of the project Time Planning and Managing Software Projects – Emanuele Della Valle Allocation Profiles for Typical Roles 17 1. Project Managers and Technical Managers follow the whole project with a slightly major peak at the beginning and near important milestones 2. Software Architects and Software Designers are mainly involved at the beginning of the project with occasional involvement during project life 3. Junior developers are mainly involved in the middle of the project with a medium allocation till the end of the project 4. Software Integrators and Testers are mainly involved at the end of the project (or at the end of each cycle) 5. Specialists and Subject Matter Experts (DB admin, System admin, guru) are occasionally involved on demand during project life 6. Senior developers may cover roles 2, 3 and 4 Note: resources shared with other projects may have allocation peaks for short-terms (few days) provided that their average allocation is respected on longer-terms Planning and Managing Software Projects – Emanuele Della Valle What is Resource Leveling 18 Resource Leveling is a technique: • to examine unbalanced use of resources • to refine plan to solve over-allocations and conflicts Goal: to avoid over-allocation and under-allocation • Sub-goal: smooth allocation profile When a resource is well allocated to a project? • It’s well allocated when the following factors are very similar 1. The theoretical allocation derived by contracts, by resource roles and by project life-cycle 2. The planned allocation, derived by the project management tool (e.g. MSFT Project) 3. The real-world allocation • Here we focus in coping with factors 1 and 2 – (factor 3 is part of people dimension and project control) Planning and Managing Software Projects – Emanuele Della Valle Theoretical Allocation Profile 19 It’s derived by: • the contract with the resource (e.g. 50%, 100%, …) • the role of the resource in the project • the project cycle Allocation 100% 50% 25% Time From the allocation profile we can also derive the Average Allocation (AA) in a given period of time Planning and Managing Software Projects – Emanuele Della Valle Planned Allocation Profile • • • Click on the top window -> View (from menu) -> Resource Graph Click on the bottom window -> View (from menu) -> Resource Usage Zoom and scroll to see daily allocation The Junior Developer is badly allocated: some days he is over-allocated and other days he is under-allocated This resource must be leveled! Planning and Managing Software Projects – Emanuele Della Valle 20 A process for Resource Leveling 1. Overview the project on a suitable time perspective 2. Identify the first time slot when a resource is badly allocated 3. Identify the tasks on which the resource is highly involved 4. Level the resources on the identified tasks 5. Check if other resources are badly allocated in the time slot and revise previous leveling 6. Repeat from 2 until the end of the project 7. Repeat from 1 with a more detailed time perspective (zoom in) We are going to detail each step in the following slides Planning and Managing Software Projects – Emanuele Della Valle 21 A process for Resource Leveling 1) Overview the project on a suitable time perspective 22 • Visualize Gantt Chart on top and Resource Usage on bottom • Hide not necessary columns (e.g. start & finish), show task ID in bottom window • Act on the zoom level to have between 5 and 20 time slots • If a project last 2 weeks, zoom to days • If the project last 2 months, zoom to weeks (as in this case) • If the project last 1 year, zoom to months • Microsoft Project supports also intermediate zoom levels Planning and Managing Software Projects – Emanuele Della Valle Note: Do not use Resource Graph View, Use Resource Usage View • 23 Zoom out and scroll to see monthly allocation The graphs shows that Junior Developer is 300% over allocated The table shows that he has to work 35 days in February • The graphs shows the maximum allocation in the period, not the average allocation! • Planning and Managing Software Projects – Emanuele Della Valle February has 20 working days, this means a real average allocation of 150%, not 300%! For this reason, the graph is useful only to have warnings! Use the table to have the real total work of each resource! 2) Identify the first time slot when a resource is badly allocated 1. 24 Select all Tasks • Click on the gray area on the left of column names and on the top of task IDs 2. Starting from project start, scroll down the Resource Usage window looking for a resource who is badly allocated. If not found, proceed with next time slot • The Junior Developer has to work 8.5 days in the week of 6th February! Planning and Managing Software Projects – Emanuele Della Valle 3) Identify the tasks on which the resource is highly involved • Identify the tasks on which the resource is highly involved • Tasks are highlighted in the red rectangle Planning and Managing Software Projects – Emanuele Della Valle 25 A process for Resource Leveling 4) Level the resources on the identified tasks 26 To level resources there are 3 not-exclusive methods: a) Act on Time – Resource over-allocated? Increase task duration – Resource under-allocated? Reduce task duration b) Act on Costs – Resource over-allocated? Add new resources - Pay attention to increased communication costs! – Resource under-allocated? Remove resources c) Act on Scope – Resource over-allocated? Remove tasks or reduce work - Reducing the 50% of the functionalities of a component does not imply to reduce the 50% the costs. The task will cost probably the 75% of the original cost – Resource under-allocated? Share resource with other tasks (or other projects if applicable) Planning and Managing Software Projects – Emanuele Della Valle 4) Level the resources on the identified tasks a) Act on Time to reduce resource allocation 27 Suggestion: • Start by taking advantages of Free and Total Slacks – • If not enough, delay finish date of low priority tasks – • This does not impact on project duration This may not impact on critical milestones If not enough, delay finish date of other tasks – This strongly impacts on milestones For each suggestion, the options are: 1. Stretch tasks duration to reduce units (tasks must be Fixed Work) 2. Reduce overlapping of concurrent tasks that involve the same resource by shifting a task ahead/aback (i.e. using lags and leads) or by splitting a task 3. Sequence concurrent tasks that involve the same resource Planning and Managing Software Projects – Emanuele Della Valle a) Act on Time to reduce resource allocation Lag & Lead Time 28 A FS + lag B time A FS - lead B time Planning and Managing Software Projects – Emanuele Della Valle a) Act on Time to reduce resource allocation Lag & Lead Time 1. 2. 3. 4. 29 Double click on a task Go to the Predecessor tab Select the task predecessor ID Enter the value in the Lag column Lags (positive) Lead (negative) Planning and Managing Software Projects – Emanuele Della Valle a) Act on Time to reduce resource allocation Split a task to avoid overlapping 30 Activity A is divided into 2 sub-activities to avoid overlapping with activity B Total duration of A is increased causing a delay equal to duration of B Activity A Activity A Delay Activity B To split a task 1. Select the blue task in the Gantt view 2. Right Click -> Split Task 3. Drag and Drop to split the task Planning and Managing Software Projects – Emanuele Della Valle Activity B 4) Level the resources on the identified tasks b) Act on Costs to reduce resource allocation 31 Suggestion: 4. Start by balancing the work among resources allocated to the same task – Move work or units from over-allocated to under-allocated resources (updating the total work if needed) 5. If not enough, ask a resource to work overtime (max 150%) for a very limited period of time 6. If not enough, use resources already involved in the project to support over-allocated resources – Make under-allocated resources working to additional tasks – Verify if this is compatible with resources’ roles - Do not ask a Web designer to develop code You can ask a senior developer to develop code or test – Pay attention to increased communication costs 7. If not enough, add a new resource to the project – Pay greater attention to increased communication costs! (late project + new resource = later project) Planning and Managing Software Projects – Emanuele Della Valle 4) Level the resources on the identified tasks c) Act on Scope to reduce resource allocation 32 Suggestion: 8. Start by removing completely a task – Change dependencies to isolate the task before removing it 9. If not enough, reduce the work on the task (rename it to reflect the new scope) – Reducing the 50% of the functionalities of a component does not imply to reduce the 50% the costs. It will cost probably the 75% 10. If not enough, split a task in two parallel task (e.g. basic and advanced functionalities), copy dependencies, distribute work among the two tasks and delay or remove the task with the advanced functionalities – Remember that basic functionalities usually require more work than advanced functionalities – This technique complicates the schedule, use with attention Planning and Managing Software Projects – Emanuele Della Valle 5) Check if other resources are badly allocated in the time slot and revise previous leveling 33 Modifying the finish date of a task impacts on: • Allocation of resources involved in the current task • Allocation of resources involved in subsequent tasks If current task started before the current time slot, then past allocations may be changed If leveling a resource on a task makes another resource to be under-allocated, then adopt a mixed solution: act on time and on costs • Reduce the modification to the task – and • Move part of the work from the over-allocated resource to the under-allocated resource The goal is to balance the two resources on the two concurrent tasks Planning and Managing Software Projects – Emanuele Della Valle Resource Leveled (Resource Usage View) 34 Maximum 25% (1.25 d/w) Minimal guaranteed allocation for the whole project Peaks at the begin and the end Maximum 50% (2.5 d/w) Mainly involved at the beginning (design) and the end (integration) Maximum 100% Mainly involved at the beginning (support design) and the middle (development) Planning and Managing Software Projects – Emanuele Della Valle Step 8 Impact of Leveling on Schedule Planning and Managing Software Projects – Emanuele Della Valle 35 Fine-grained Resource Leveling 36 • By Resource • Open Resource Usage view • Zoom to see days (or even hours) • Modify allocation of each resource for each task Be parsimonious with modifications on these sheets Planning and Managing Software Projects – Emanuele Della Valle • By Task • Open Task Usage view • Zoom to see days (or even hours) • Modify allocation of each task for each task Automatic Resource Leveling 1. Tools Level Resources 37 By default, Microsoft Project does not level automatically while you work on the project We can explicitly ask Microsoft Project to do levelling based on various options Planning and Managing Software Projects – Emanuele Della Valle Automatic Resource Leveling 1. Tools Level Resources Automatic leveling acts in background meanwhile we add resources to tasks This may make you don’t understand why tasks are rescheduled or split! Avoid using it! Planning and Managing Software Projects – Emanuele Della Valle 38 Practical Exercise n.4 Level resources on your project • Follow the suggested process • Do at least one complete iteration • Try to apply each leveling technique at least once Planning and Managing Software Projects – Emanuele Della Valle 39 Questions? Planning and Managing Software Projects – Emanuele Della Valle 40