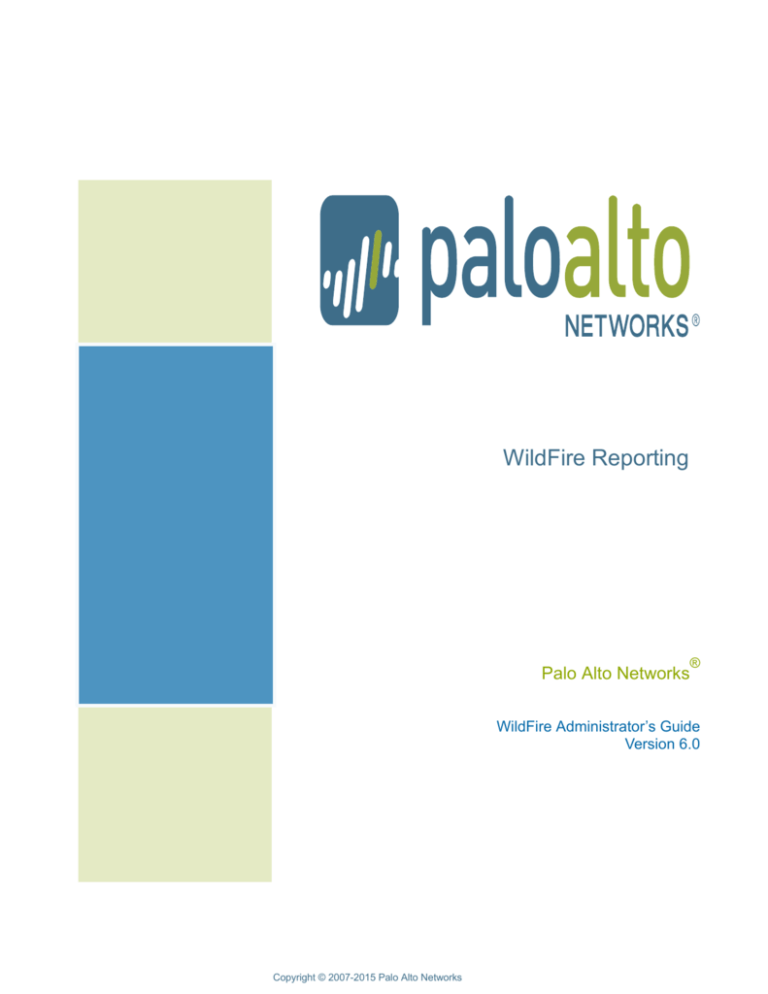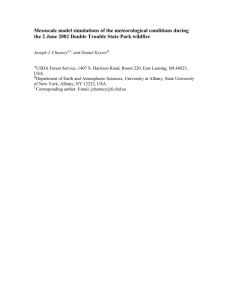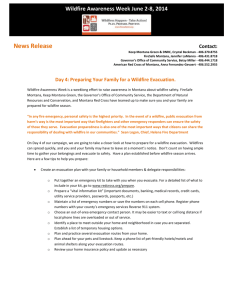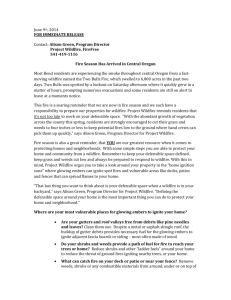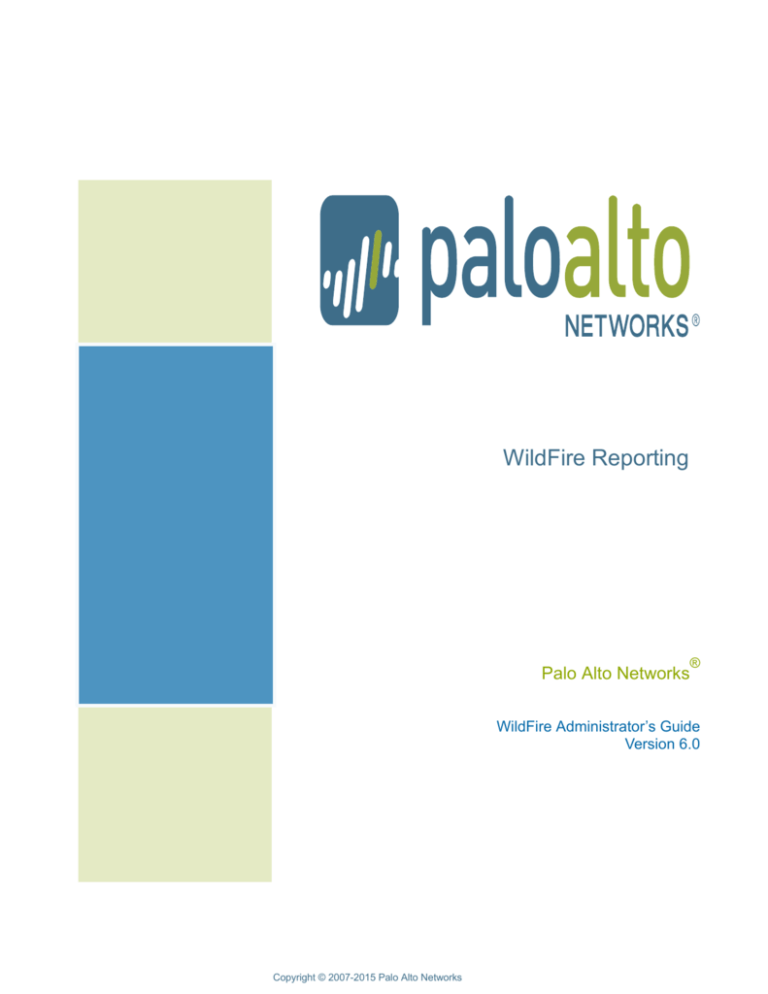
WildFire Reporting
Palo Alto Networks
®
WildFire Administrator’s Guide
Version 6.0
Copyright © 2007-2015 Palo Alto Networks
Contact Information
Corporate Headquarters:
Palo Alto Networks
4401 Great America Parkway
Santa Clara, CA 95054
http://www.paloaltonetworks.com/contact/contact/
About this Guide
This guide describes the administrative tasks required to use and maintain the Palo Alto Networks WildFire feature.
Topics covered include licensing information, configuring firewalls to forward files for inspection, viewing reports, and
how to configure and manage the WF-500 WildFire appliance.
Refer to the following sources for more information:
https://paloaltonetworks.com/documentation—Technical Publications Documentation site.
PAN-OS Administrator's Guide—For information on the additional capabilities and for instructions on configuring
the features on the firewall
https://live.paloaltonetworks.com—For access to the knowledge base, complete documentation set, discussion
forums, and videos.
https://support.paloaltonetworks.com—For contacting support, for information on the support programs, or to
manage your account or devices.
https://support.paloaltonetworks.com/Updates/SoftwareUpdates—For the latest release notes, go to the Software
Updates page at
To provide feedback on the documentation, please write to us at: documentation@paloaltonetworks.com.
Palo Alto Networks
www.paloaltonetworks.com
© 2007-2015 Palo Alto Networks. All rights reserved.
Palo Alto Networks and PAN-OS are registered trademarks of Palo Alto Networks, Inc.
P/N 810-000182-00A
Revision Date: January 29, 2016
ii
WildFire Reporting
When malware is discovered on your network, it is important to take quick action to prevent spread of the
malware to other systems. To ensure immediate alerts to malware discovered on your network, configure your
firewalls to send email notifications, SNMP Traps, and/or syslogs whenever WildFire returns a malware verdict
on a file forwarded from a firewall. This allows you to quickly view the WildFire analysis report and identify the
user who downloaded the malware, determine if the user ran the infected file, and assess whether the malware
attempted to spread itself to other hosts on the network. If you determine that the user ran the file, you can
quickly disconnect the computer from the network to prevent the malware from spreading and follow incident
response and remediation processes as required.
The following topics describe the WildFire reporting and logging system and will show you how to use this
information to track down threats and to identify users who have been targeted by malware.
WildFire Logs
Monitor Submissions Using the WildFire Portal
Customize WildFire Portal Settings
Add WildFire Portal User Accounts
View WildFire Reports
What is in the WildFire Reports?
Set Up Alerts for Detected Malware
Use Case: Use WildFire to Detect and Block Threats
WildFire Administrator’s Guide
55
Copyright © 2007-2015 Palo Alto Networks
WildFire Logs
WildFire Reporting
WildFire Logs
Each firewall that is configured to forward files to WildFire will log the forward action in the data filtering logs.
After WildFire analyzes the file, if the verdict is malware, the results will be sent back to the firewall and will
appear in the WildFire logs.
The detailed analysis report for each file is available in the detailed WildFire log by clicking the View WildFire
Report button. The report is then retrieved from the WildFire appliance or the WildFire cloud. The reports can
also be viewed from the WildFire portal at https://wildfire.paloaltonetworks.com.
If your firewalls are forwarding files to a WildFire appliance for analysis, log results can only be
viewed from the firewall; there is no direct web portal access to the appliance.
Forwarding Action Logs—The data filtering logs located in Monitor > Logs > Data Filtering will show the
files that were blocked/forwarded based on the file blocking profile. To determine which files were
forwarded to WildFire, look for the following values in the Action column of the log:
Log
Description
wildfire-upload-success
The file was sent to the WildFire cloud a WildFire appliance. This means the
file is not signed by a trusted file signer, it has not been previously analyzed
by WildFire.
wildfire-upload-skip
Displayed for all files identified as eligible to be sent to WildFire by a file
blocking profile/security policy, but did not need to be analyzed by WildFire
because it has already been analyzed previously. In this case, the forward
action will appear in the Data Filtering log because it was a valid forward
action, but it was not sent to WildFire and analyzed because the file has
already been sent to the WildFire cloud or WildFire appliance from another
session, possibly from another firewall.
WildFire Logs—The analysis results of the files scanned by WildFire are sent back to the firewall logs after
the analysis completes. These logs are written to the firewall that forwarded the file in Monitor > Logs >
WildFire Submissions. If logs are forwarded from the firewall to Panorama, the logs are written to the
Panorama server in Monitor > Logs > WildFire Submissions. The Category column for the WildFire logs will
either show benign, meaning that the file is safe, or malicious, indicating that WildFire determined that the
file contains malicious code. If the file is determined to be malicious, a signature will be generated by the
WildFire signature generator. If you are using a WildFire appliance, auto-submit must be enabled on the
appliance so malware infected files will be sent to the WildFire cloud for signature generation.
By default, devices with a WildFire subscription will only retrieve analysis results from the WildFire cloud
for files that are found to be malware. To also log files with the benign verdict, select Device > Setup > WildFire
and edit General Settings and then click the Report Benign Files check box. You can also run the CLI
command: admin@WF-500# set deviceconfig setting wildfire report-benign-file.
To view the detailed report for a file that has been analyzed by WildFire, locate the log entry in the WildFire
log, click the icon to the left of the log entry to show the log details and then click the View WildFire Report
button. A login prompt will appear to access the report and after entering the correct credentials the report
is retrieved from the WildFire system and is displayed in your browser. For information on portal accounts
to access the WildFire cloud, see Add WildFire Portal User Accounts. For information on the admin account
that is used to retrieve reports from a WildFire appliance, see Integrate the WF-500 Appliance into the
Network and the step that describes the portal-admin account.
56
WildFire Administrator’s Guide
Copyright © 2007-2015 Palo Alto Networks
WildFire Reporting
Monitor Submissions Using the WildFire Portal
Monitor Submissions Using the WildFire Portal
Browse to the Palo Alto Networks WildFire Portal at https://wildfire.paloaltonetworks.com and log in using your
Palo Alto Networks support credentials or your WildFire account. The portal opens to display the dashboard,
which lists summary report information for all of the firewalls associated with the specific WildFire subscription
or support account (as well as any files that have been uploaded manually). For each device, statistics will be
displayed for the number of malware files that have been detected, benign files that have been analyzed, and the
number of pending files that are waiting to be analyzed. Also displayed is the date and time that the firewall first
registered with the portal to begin file forwarding to WildFire.
When a firewall forwards files to a WF-500 WildFire appliance, the WildFire reports can only be
viewed from the WildFire Submissions log on the firewall that sent the file. You can not view
reports from the WildFire cloud portal, even if auto-submit is enabled on the WF-500 appliance.
For information on configuring additional WildFire accounts that can be used to review report information, see
Add WildFire Portal User Accounts.
WildFire Administrator’s Guide
57
Copyright © 2007-2015 Palo Alto Networks
Customize WildFire Portal Settings
WildFire Reporting
Customize WildFire Portal Settings
This section describes the settings that can be customized for a portal account, such as time zone and email
notifications for each firewall. You can also delete logs for each firewall that forwards files to the WildFire cloud.
Customize the WildFire Portal Settings
Step 1
Configure the time zone for the portal
account.
1.
Access the WildFire Portal and log in using your Palo Alto
Networks support credentials or your WildFire user account.
2.
Click the Settings link located at the upper right of the portal
window.
3.
Select the time zone from the drop-down and then click Update
Time Zone to save the change.
The time stamp that will appear on the WildFire detailed
report will use the time zone set on your portal account.
Step 2
Delete WildFire logs for specific firewalls. 1.
This will delete all logs and notifications
for the selected firewall.
2.
3.
Step 3
In the Delete WildFire Logs drop-down, select the firewall (by
serial number).
Click the Delete Logs button.
Click OK to proceed with the deletion.
Configure email notifications that will be 1.
generated based on the results of files
submitted to WildFire. The email
notification swill be sent to the email
account registered in the support account.
From the portal settings page, a table will be displayed with the
column headings Device, Malware, and Benign. Check
Malware and/or Benign for each firewall to which you would
like to receive notifications. Click the Update Notification to
enable notifications for the selected firewalls.
2.
The first row item will show Manual. Select Malware and/or
Benign to receive a notification for files that are manually
uploaded to the WildFire cloud, or that are submitted using the
WildFire API and click Update Notification to save.
Select the check boxes directly below the column
headings Malware and Benign to select all of the check
boxes for the listed devices.
58
WildFire Administrator’s Guide
Copyright © 2007-2015 Palo Alto Networks
WildFire Reporting
Add WildFire Portal User Accounts
Add WildFire Portal User Accounts
WildFire portal accounts are created by a super user (or the registered owner of a Palo Alto Networks device)
to give additional users the ability to log in to the WildFire web portal and view WildFire data for devices
specifically granted by the super user or registered owner. A super user is the person who registered a Palo Alto
Networks firewall and has the main support account for the device(s). The WildFire user can be an existing
support site user that belongs to any account (including the sub-account, parent account, or any other account
in the system), or they may not have a Palo Alto Networks support account at all and can be granted access to
just the WildFire portal and a specific set of firewalls.
When a firewall forwards files to a WF-500 WildFire appliance, the WildFire reports can only be
viewed from the WildFire Submissions log on the firewall that sent the file. You can not view
reports from the WildFire cloud portal, even if auto-submit is enabled on the WF-500 appliance.
Add WildFire User Accounts
Step 1
Step 2
Access the manage users and accounts
section on the support site and select an
account.
Add a WildFire user.
1.
Log in to Palo Alto Networks Support site.
2.
Under Manage Account click on Users and Accounts.
3.
Select an existing account or sub-account.
1.
Click the Add WildFire User button.
2.
Enter the email address for the user recipient would like to add.
The user can be an existing support site user that belongs
to any account (including the sub-account, parent
account, Palo Alto Networks, or any other account in the
system), as well as any email address that does not have a
support account at all. The only restriction is that the
email address cannot be from a free web-based email
account (Gmail, Hotmail, Yahoo, and so on). If an email
address is entered for a domain that is not supported, a
pop-up warning will be displayed.
Step 3
Assign firewalls to the new user account
and access the WildFire portal.
1.
Select the firewall(s) by S/N that you want to grant access to and
fill out the optional account details.
An email will then be sent to the user. Users with an existing
support account will receive an email with a list of the firewalls
that are now available for WildFire report viewing. If the user
does not have a support account, an email will be sent with
instructions on how to access the portal and how to set up a new
password.
2.
Users can now log in to the WildFire Portal and view WildFire
reports for the firewalls to which they have been granted access.
Users can also configure automatic email alerts for these devices
in order to receive alerts on files analyzed. They can choose to
receive reports on malicious and/or benign files.
WildFire Administrator’s Guide
59
Copyright © 2007-2015 Palo Alto Networks
View WildFire Reports
WildFire Reporting
View WildFire Reports
The primary method for viewing WildFire reports sent to the WildFire cloud or to a WildFire appliance is to
access the firewall that forwarded the file to WildFire and then select Monitor > Logs > WildFire Submissions,
select the WildFire Analysis Report tab. If the firewall is forwarding logs to Panorama, logs can be viewed from
Panorama in the same area.
When submitting files to the WildFire portal (by firewall forwarding, manual upload, or the WildFire API),
reports can be accessed from the firewall as well as from the WildFire portal. To access the reports from the
portal, log in to https://wildfire.paloaltonetworks.com and click the Reports button at the top of the WildFire
portal page. A list will be displayed showing the date the file was received, the firewall serial number that
forwarded the file (or manual if the file was uploaded manually or using the WildFire API), the filename or URL,
and the verdict (Malware or Benign). Search is also available at the top of the page and you can search by file
name or the sha256 value.
To view an individual report from the portal, click the Reports icon to the left of the report name. To save the
detailed report, click the Download as PDF button on the upper right of the report page. The following shows a
list of sample files submitted by a firewall:
60
WildFire Administrator’s Guide
Copyright © 2007-2015 Palo Alto Networks
WildFire Reporting
What is in the WildFire Reports?
What is in the WildFire Reports?
The WildFire reports will show detailed behavioral information on the file that was run in the WildFire system,
along with information on the user who was targeted, the application that delivered the file, and all URLs
involved in the delivery or phone-home activity of the file. The following table describes each section that will
be displayed in a typical WildFire analysis report. The organization of the report may differ depending on the
version of the WildFire appliance software installed on the WildFire appliance, or if reports are viewed from the
WildFire cloud. The report will contain some or all of the following information based on the session
information defined on the firewall that forwarded the file and depending on the observed behavior.
When viewing a WildFire report for a file that was manually uploaded to the WildFire portal or by
using the WildFire API, the report will not show session information because it was not forwarded
by a firewall. For example, the report would not show the Attacker/Source and Victim/Destination.
Report Heading
Description
Download PDF
• This button is located in the upper right corner of each report. Click the button
to download a PDF version of the analysis report.
File Information
• File Type—PE, PDF, APK, JAR/Class, or MS Office.
• File Signer—The entity that signed the file for authenticity purposes.
• SHA-256—Displays the SHA information for the file. The SHA information is
much like a fingerprint that uniquely identifies a file to ensure that the file has not
been modified in any way.
• MD5—Displays the MD5 information for the file. The MD5 information is
much like a fingerprint that uniquely identifies a file to ensure that the file has not
been modified in any way.
• File Size—The size (in bytes) of the file that was analyzed.
• First Seen Timestamp—If the WildFire system has analyzed the file previously,
this is the date/time that it was first seen.
• Verdict—Displays the analysis verdict:
• Benign—The file is safe and does not exhibit malicious behavior.
• Malware—WildFire identified the file as malware and a signature will be
generated to protect against future exposure.
• Sample File—Click the Download File link to download the sample file to your
local system.
• Virus Coverage—Click this link to see if the file has been previously identified.
This will bring up the https://www.virustotal.com/en/ website, which contains
information about various antivirus vendors and will show whether or not the
vendors have coverage for the infected file. If the file has never been seen by any
of the listed vendors, file not found will be displayed.
WildFire Administrator’s Guide
61
Copyright © 2007-2015 Palo Alto Networks
What is in the WildFire Reports?
WildFire Reporting
Report Heading
Description
Session Information
Options used to customize which session information to include in the WildFire
reports for files forwarded by a Palo Alto Networks firewall. The settings for these
options are defined on the firewall that sends the sample file to WildFire and is
configured in Device > Setup > WildFire tab in the Session Information Settings
section.
The following options are available:
• Source IP
• Source Port
• Destination IP
• Destination Port
• Virtual System (If multi-vsys is configured on the firewall)
• Application
• User (If User-ID is configured on the firewall)
• URL
• Filename
Dynamic Analysis
If a file is low risk and WildFire can easily determine that it is safe, only a static
analysis is performed, instead of a dynamic analysis.
When a dynamic analysis is performed, this section contains tabs for each virtual
environment that the sample was run in when analyzing files in the WildFire cloud.
For example, Virtual Machine 1 tab may have Windows XP, Adobe Reader 9.3.3,
and Office 2003 and Virtual Machine 2 may have similar attributes, but with Office
2007. When a file goes through a full dynamic analysis, it is run in each virtual
machine and the results of each environment can be viewed by clicking any of the
Virtual Machine tabs.
On the WF-500 WildFire appliance, one virtual machine will be used and is
selected by the administrator based on the virtual environment attributes
that best matches the local environment. For example, if most users have
Windows 7, that virtual machine would be selected.
62
WildFire Administrator’s Guide
Copyright © 2007-2015 Palo Alto Networks
WildFire Reporting
What is in the WildFire Reports?
Report Heading
Description
Behavior Summary
Each Virtual Machine tab summarizes the behavior of the sample file in the specific
environment. Examples include whether the sample created or modified files,
started a process, spawned new processes, modified the registry, or installed
browser helper objects.
The following describes the various behaviors that are analyzed.:
• Network Activity—Shows network activity performed by the sample, such as
accessing other hosts on the network, DNS queries, and phone-home activity. A
link is provided to download the packet capture.
• Host Activity—Lists any registry keys that were set, modified, or deleted.
• Process Activity—Lists files that started a parent process, the process name,
and the action the process performed.
• File—Lists files that started a child processes, the process name, and the action
the process performed.
• Mutex—If the sample file generates other program threads, the mutex name
and parent process will be logged in this field.
• Activity Timeline—Provides a play-by-play list of all recorded activity of the
sample. This will help in understanding the sequence of events that occurred
during the analysis.
The activity timeline information is only available in the PDF export of the
WildFire reports.
Report Incorrect Verdict
Click this link to submit the sample to the Palo Alto Networks threat team if you
feel the verdict is a false positive or false negative. The threat team will perform
further analysis on the sample to determine if it should be reclassified. If a malware
sample is determined to be safe, the signature for the file will be disabled in an
upcoming antivirus signature update or if a benign file is determined to be
malicious, a new signature will be generated. After the investigation is complete, an
email will be sent to the submitter (if an email address is provided) on the status of
the investigation.
WildFire Administrator’s Guide
63
Copyright © 2007-2015 Palo Alto Networks
Set Up Alerts for Detected Malware
WildFire Reporting
Set Up Alerts for Detected Malware
This section describes the steps required to configure a Palo Alto Networks firewall to send an alert each time
WildFire returns a threat log to the firewall indicating malware was detected. Alerts can also be configured from
the WildFire portal, see Monitor Submissions Using the WildFire Portal. If you are using a WF-500 appliance
and do not forward files to the WildFire cloud using the auto-submit option, you will need to configure alerts
on the firewall. This example describes how to configure an email alert, however you could also configure log
forwarding to receive alerts via syslog, SNMP traps, and/or Panorama.
Set Up Email Alerts for Malware
Step 1
Configure an email server profile if one is 1.
not configured.
2.
Select Device > Server Profiles > Email.
Click Add and then enter a Name for the profile. For example,
WildFire-Email-Profile.
3.
(Optional) Select the virtual system to which this profile applies
from the Location drop-down.
4.
Click Add to add a new email server entry and enter the
information required to connect to the Simple Mail Transport
Protocol (SMTP) server and send email (up to four email
servers can be added to the profile):
• Server—Name to identify the mail server (1-31 characters).
This field is just a label and does not have to be the host name
of an existing SMTP server.
• Display Name—The name to show in the From field of the
email.
• From—The email address where notification emails will be
sent from.
• To—The email address to which notification emails will be
sent.
• Additional Recipient(s)—Enter an email address to send
notifications to a second recipient.
• Gateway—The IP address or host name of the SMTP
gateway to use to send the emails.
Step 2
Test the email server profile.
5.
Click OK to save the server profile.
6.
Click Commit to save the changes to the running configuration.
1.
Select Monitor > PDF Reports > Email Scheduler.
2.
Click Add and select the new email profile from the Email
Profile drop-down.
3.
Click the Send test email button and a test email should be sent
to the recipients defined in the email profile.
64
WildFire Administrator’s Guide
Copyright © 2007-2015 Palo Alto Networks
WildFire Reporting
Set Up Alerts for Detected Malware
Set Up Email Alerts for Malware (Continued)
Step 3
Configure a log forwarding profile. The 1.
log forwarding profile determines what 2.
traffic is monitored and what severity will
trigger an alert notification.
3.
4.
Select Objects > Log Forwarding.
Click Add and name the profile. For example,
WildFire-Log-Forwarding.
In the WildFire Settings section, choose the email profile from
the Email column for Benign and/or Malicious. The reason
why medium is used here is because WildFire malware logs have
a Medium severity. To alert on WildFire benign logs, select the
severity Informational.
Click OK to save the changes.
You can also forward logs to Panorama, Syslog servers,
or send SNMP traps. Select the check box in the
Panorama column to enable, or select a profile for
SNMP or syslog destinations.
Step 4
Apply the log forwarding profile to the
security profile that contains the file
blocking profile.
1.
Select Policies > Security and click on the policy that is used for
WildFire forwarding.
2.
In the Actions tab Log Setting section, click the Log
Forwarding drop-down and select the new log forwarding
profile. In this example, the profile is named
WildFire-Log-Forwarding.
3.
Click OK to save the changes and then Commit the
configuration. WildFire logs will now be forwarded to the email
address(‘s) defined in the email profile.
WildFire Administrator’s Guide
65
Copyright © 2007-2015 Palo Alto Networks
Set Up Alerts for Detected Malware
WildFire Reporting
Set Up Email Alerts for Malware (Continued)
Step 5
(PA-7050 only) If you are configuring a
PA-7050 firewall, a data port on one of
the NPCs must be configured with the
interface type Log Card. This is due to the
traffic/logging capabilities of the
PA-7050 to avoid overwhelming the
MGT port. When a data port is
configured as type Log Card, log
forwarding and WildFire file forwarding
will be sent through the Log Card port
instead of using the default service route.
This port will be used by the log card
directly and will act as a log forwarding
port for Syslog, Email, SNMP, and
WildFire file forwarding. After the port is
configured, WildFire file forwarding will
use this port, as well as the following log
types: traffic, HIP match, threat, and
WildFire logs. If the port is not
configured, a commit error will be
displayed and only one port can be
configured with the Log Card type. The
MGT port cannot be used for forwarding
samples to WildFire, even if you configure
a service route.
1.
Select Network > Interfaces and locate an available port on an
NPC.
2.
Select the port and change the Interface Type to Log Card.
3.
In the Log Card Forwarding tab, enter IP information (IPv4
and/or IPv6) for the network that is used to communicate with
the systems that you will use to receive logs. For example: Syslog
servers and Email servers. For WildFire file forwarding ensure
connectivity to the WildFire cloud or a WildFire appliance, such
as the WF-500.
4.
Connect the newly configured port to a switch or router. There
is no other configuration needed. The PA-7050 will use this port
as soon as it is activated.
5.
Commit the configuration.
The PA-7050 does not forward
logs to Panorama. Panorama will
only query the PA-7050 log card
for log information.
66
WildFire Administrator’s Guide
Copyright © 2007-2015 Palo Alto Networks
WildFire Reporting
Use Case: Use WildFire to Detect and Block Threats
Use Case: Use WildFire to Detect and Block Threats
The following example scenario summarizes the full WildFire lifecycle. In this example, a sales representative
from Palo Alto Networks downloads a new software sales tool that a sales partner uploaded to Dropbox. The
sales partner unknowingly uploaded an infected version of the sales tool install file and the sales rep then
downloads the infected file.
This example will demonstrate how the Palo Alto Networks firewall in conjunction with WildFire can discover
zero-day malware downloaded by your users even when the traffic is SSL encrypted. After the malware is
identified, the administrator is notified, the user who downloaded the file is contacted, and a new signature to
protect against future exposure of the malware is automatically downloaded by the firewall through antivirus
updates. Although some file sharing web sites have an antivirus feature that checks files as they are uploaded,
they can only protect against “known” malware.
For more information on configuring WildFire, see Forward Files to the WildFire Cloud or Forward Files to a
WF-500 WildFire Appliance.
This example uses a web site that uses SSL encryption, so decryption must be configured on the
firewall and Allow forwarding of decrypted content must be enabled. For information on
enabling forwarding of decrypted content, see Forward Files to the WildFire Cloud or Forward
Files to a WF-500 WildFire Appliance.
WildFire Example Scenario
Step 1
The sales person from the partner company uploads a sales tool file named sales-tool.exe to his Dropbox account
and then sends an email to the Palo Alto Networks sales person with a link to the file.
Step 2
The Palo Alto sales person receives the email from the sales partner and clicks the download link, which takes
her to the Dropbox site. She then clicks Download and the file is saved to her desktop.
WildFire Administrator’s Guide
67
Copyright © 2007-2015 Palo Alto Networks
Use Case: Use WildFire to Detect and Block Threats
WildFire Reporting
WildFire Example Scenario (Continued)
Step 3
The firewall that is protecting the Palo Alto sales rep has a file blocking profile attached to a security policy that
will look for files in any application that is used to download or upload any of the supported file type (PE, PDF,
APK, JAR/Class, or MS Office). As soon as the sales rep clicks download, the firewall policy also forwards the
sales-toole.exe file to WildFire, where the file is analyzed for zero-day malware. Even though the sales rep is using
Dropbox, which is SSL encrypted, the firewall is configured to decrypt traffic, so all traffic can be inspected and
files can be forwarded to WildFire. The following screen shots show the File Blocking Profile, the Security Policy
configured with the File Blocking profile, and the option to allow forwarding of decrypted content.
68
WildFire Administrator’s Guide
Copyright © 2007-2015 Palo Alto Networks
WildFire Reporting
Use Case: Use WildFire to Detect and Block Threats
WildFire Example Scenario (Continued)
Step 4
At this point, WildFire has received the file and is analyzing it for more than 200 different malicious behaviors.
To see that the file was forwarded successfully, view Monitor > Logs > Data Filtering on the firewall.
Step 5
Within approximately five minutes, WildFire has completed the file analysis and then sends a WildFire log back
to the firewall with the analysis results. In this example, the WildFire log shows that the file is malicious.
Step 6
A log forwarding profile used to email WildFire alerts is also configured, so the security administrator
immediately receives an email about the malware download.
WildFire Administrator’s Guide
69
Copyright © 2007-2015 Palo Alto Networks
Use Case: Use WildFire to Detect and Block Threats
WildFire Reporting
WildFire Example Scenario (Continued)
Step 7
The security administrator identifies the user by name if User-ID is configured, or by IP address if User-ID is
not enabled. At this point, the administrator can shut down the network or VPN connection that the sales rep
is using and then contact the desktop support group to work with the user to check and clean the system.
By using the WildFire detailed analysis report, the desktop support person can determine if the user system is
infected with malware by looking at the files, processes, and registry information detailed in the WildFire analysis
report. If the malware was run, the support person can attempt to clean the system manually or re-image it.
For details on the WildFire report fields, see What is in the WildFire Reports?.
Figure: Partial View of the WildFire Analysis Report in PDF
70
WildFire Administrator’s Guide
Copyright © 2007-2015 Palo Alto Networks
WildFire Reporting
Use Case: Use WildFire to Detect and Block Threats
WildFire Example Scenario (Continued)
Step 8
Now that the malware has been identified and the user’s system is being checked, how do you protect from future
exposure? Answer: In this example, the administrator set a schedule on the firewall to download and install
WildFire signatures every 15 minutes and to download and install Antivirus updates each day. In less than an
hour and a half after the sales rep downloaded the infected file, WildFire identified the zero-day malware,
generated a signature, added it to the WildFire update signature database provided by Palo Alto Networks, and
the firewall downloaded the new signature. This firewall and any other Palo Alto Networks firewall configured
to download WildFire and threat signatures is now protected against this newly discovered malware. The
following screenshot shows the WildFire update schedule:
All of this happens well before most antivirus vendors are even aware of the zero-day malware. In this example,
the malware is no longer considered zero-day because Palo Alto Networks knows about the malware and has
already provided protection to customers.
WildFire Administrator’s Guide
71
Copyright © 2007-2015 Palo Alto Networks
Use Case: Use WildFire to Detect and Block Threats
72
WildFire Reporting
WildFire Administrator’s Guide
Copyright © 2007-2015 Palo Alto Networks