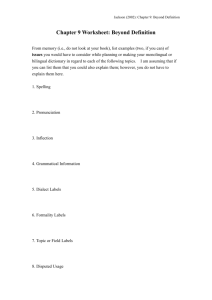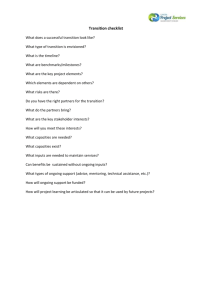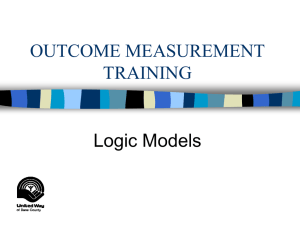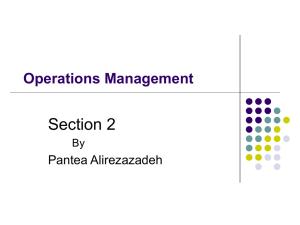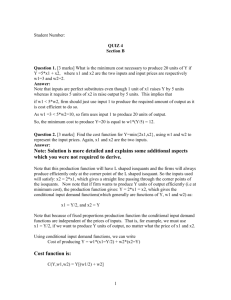best practices for form design

BEST PRACTICES FOR
FORM DESIGN
LUKE WROBLEWSKI
AUTHOR, WEB FORM DESIGN 2008
1
Luke Wroblewski
Yahoo! Inc.
• Senior Director, Product Ideation & Design
LukeW Interface Designs
• Principal & Founder
• Product design & strategy services
Author
• Web Form Design: Filling in the Blanks
(Rosenfeld Media)
• Functioning Form: Web applications, product strategy, & interface design articles
• Site-Seeing: A Visual Approach to Web Usability
(Wiley & Sons)
Previously
• eBay Inc., Lead Designer
• University of Illinois, Instructor
• NCSA, Senior Designer http://www.lukew.com
2
Web Form Design
• Web Form Design: Filling in the Blanks
• Rosenfeld Media, 2008
• http://www.lukew.com/resources/ web_form_design.asp
• 15% OFF with Discount
Code
• FOLUKE15
• http://rosenfeldmedia.com/ books/webforms/
3
WHY DOES FORM
DESIGN MATTER?
4
SHOPPING
http://www.flickr.com/photos/stitch/187139723/
5
SHOPPING
ONLINE
6
ACCESS
Images from Flickr users katielips, pealco, and *nathan
7
ACCESS
ONLINE
8
DATA INPUT
9
DATA INPUT
ONLINE
10
Why Forms Matter
• How customers “talk” to companies online
• Commerce ($)
• User: Enable purchasing
• Business: Maximize sales
• Access (membership)
• User: Enable participation
• Business: Increase customers & grow communities
• Engagment
• User: Enable information entry & manipulation
• Business: Accumulate content & data
11
65,000 videos per day –July 2006
12
Design Principles
• Minimize the pain
• No one likes filing in forms
• Smart defaults, inline validation, forgiving inputs
• Illuminate a path to completion
• Consider the context
• Familiar vs. foreign
• Frequently used vs. rarely used
• Ensure consistent communication
• Errors, Help, Success
• Single voice despite many stakeholders
13
DESIGN PATTERNS
• Repeatable design solutions to common problems
• Work “positively” for specific problems in specific contexts
• Capture best practices that solve real user needs
• Between principles & guidelines
• A design vocabulary
14
“IT DEPENDS”
• If your goals are… , try solution…
• If your constraints are…, try solution…
15
Data Sources
• Usability Testing
• Errors, issues, assists, completion rates, time spent per task, satisfaction scores
• Field Testing
• Sources used, environment, context
• Customer Support
• Top problems, number of incidents
• Web Conventions Survey
• Common solutions, unique approaches
• Site Tracking
• Completion rates, entry points, exit points, elements utilized, data entered
• Eye Tracking
• Number of eye fixations, length of fixations, heat maps, scan paths
BUSINESS OF DESIGN, EBAY INC. APRIL 2004
16
ONE AT A TIME
• Isolate individual best practices
• Look at simple examples of each
17
INFORMATION
18
Information
• Layout
• Label positioning
• Content groupings
• Input Affordances
• Formats, required fields
• Actions
• Primary & secondary
• Help & Tips
• Visual Hierarchy
19
Top Aligned Labels
• When data being collected is familiar
• Minimize time to completion
• Require more vertical space
• Spacing or contrast is vital to enable efficient scanning
• Flexibility for localization and complex inputs
20
Top-aligned Labels
21
Right Aligned Labels
• Clear association between label and field
• Requires less vertical space
• More difficult to just scan labels due to left rag
• Fast completion times
22
Right-aligned labels
23
Left Aligned Labels
• When data required is unfamiliar
• Enables label scanning
• Less clear association between label and field
• Requires less vertical space
• Changing label length may impair layout
24
Left-aligned labels
25
Eye-tracking Data
• July 2006 study by Matteo
Penzo
• Left-aligned labels
• Easily associated labels with the proper input fields
• Excessive distances between labels inputs forced users to take more time
• Right-aligned labels
• Reduced overall number of fixations by nearly half
• Form completion times were cut nearly in half
• Top-aligned labels
• Permitted users to capture both labels & inputs with a single eye movement’
• Fastest completion times
26
BEST PRACTICE
• For reduced completion times & familiar data input: top aligned
• When vertical screen space is a constraint: right aligned
• For unfamiliar, or advanced data entry: left aligned
27
Required Form Fields
• Indication of required fields is most useful when
• There are lots of fields
• But very few are required
• Enables users to scan form to see what needs to be filled in
• Indication of optional fields is most useful when
• Very few fields are optional
• Neither is realy useful when
• All fields are required
28
All fields required
29
All fields required
30
Most fields required
31
Few fields optional
32
33
34
BEST PRACTICE
• Try to avoid optional fields
• If most fields are required: indicate optional fields
• If most fields are optional: indicate required fields
• Text is best, but * often works for required fields
• Associate indicators with labels
35
Field Lengths
• Field lengths can provide valuable affordances
• Appropriate field lengths provide enough space for inputs
• Random field lengths may add visual noise to a form
36
37
38
39
BEST PRACTICE
• When possible, use field length as an affordance
• Otherwise consider a consistent length that provides enough room for inputs
40
Content Grouping
• Content relationships provide a structured way to organize a form
• Groupings provide
• A way to scan information required at a high level
• A sense of how information within a form is related
41
Lots of content grouping
42
Excessive visual noise
43
Minimum amount necessary
44
45
Minimum amount necessary
46
47
BEST PRACTICE
• Use relevant content groupings to organize forms
• Use the minimum amount of visual elements necessary to communicate useful relationships
48
Actions
• Not all form actions are equal
• Reset, Cancel, & Go Back are secondary actions: rarely need to be used (if at all)
• Save, Continue, & Submit are primary actions: directly responsible for form completion
• The visual presentation of actions should match their importance
49
50
51
52
53
54
55
BEST PRACTICE
• Avoid secondary actions if possible
• Otherwise, ensure a clear visual distinction between primary & secondary actions
• Align primary actions with input fields for a clear path to completion
56
Help & Tips
• Help & Tips are useful when:
• Asking for unfamiliar data
• Users may question why data is being requested
• There are recommended ways of providing data
• Certain data requests are optional
• However, Help & Tips can quickly overwhelm a form if overused
• In these cases, you may want to consider a dynamic solution
• Automatic inline exposure
• User activated inline exposure
• User activated section exposure
57
Help Text
58
Lots of Help/Tips
59
60
Automatic inline exposure
61
Automatic inline exposure
62
User-activated inline exposure
63
User-activated inline exposure
64
User-activated dialog exposure
65
User-activated section exposure
66
BEST PRACTICE
• Minimize the amount of help & tips required to fill out a form
• Help visible and adjacent to a data request is most useful
• When lots of unfamiliar data is being requested, consider using a dynamic help system
67
INTERACTION
68
Interaction
• Path to Completion
• “Tabbing”
• Progressive Disclosure
• Exposing dependencies
69
Path to Completion
• Primary goal for every form is completion
• Every input requires consideration & action
• Remove all unnecessary data requests
• Enable flexible data input
• Provide a clear path
• Enable smart defaults
70
Remove Unnecessary
Inputs
71
Flexible Data Input
(555) 123-4444
555-123-4444
555 123 4444
555.123.4444
5551234444
72
Smart Defaults
73
Path to Completion
74
Clear Path to Completion
75
Path to completion
76
BEST PRACTICE
• Remove all unnecessary data requests
• Enable smart defaults
• Employ flexible data entry
• Illuminate a clear path to completion
• For long forms, show progress & save
77
Tabbing
• Many users interact with a form by
“tabbing” between fields
• Proper HTML markup can ensure tabbing works as expected
• Multi-column form layouts may conflict with expected tabbing behavior
78
79
BEST PRACTICE
• Remember to account for tabbing behavior
• Use the tabindex attribute to control tabbing order
• Consider tabbing expectations when laying out forms
80
Progressive Disclosure
• Not all users require all available options all the time
• Progressive disclosure provides additional options when appropriate
• Advanced options
• Gradual engagement
81
Exposing Options
82
Exposing Options
83
Dialog
84
Progressive Disclosure
85
Gradual Engagement
86
87
88
89
BEST PRACTICE
• Map progressive disclosure to prioritized user needs
• Most effective when user-initiated
• Maintain a consistent approach
90
Selection Dependent Inputs
• Sometimes an initial data input requires or enables additional inputs
• More options become available because of an initial input
• Further clarification required due to initial input
91
Selection Dependent Inputs
92
Page Level
93
Section Tabs
94
Section Finger Tabs
95
Section Selectors
96
Expose Below
97
Expose Within
98
Inactive Until Selected
99
Exposed & Grouped
100
Exposing Dependent Inputs
• Page Level
• Requires additional step
• Section Tabs
• Often go unnoticed
• Require smart defaults
• Finger Section Tabs
• Follow path to completion scan line
• Section Selectors
• Effectively Group information
• Hide some options
• Expose Below & Expose Within
• Potential for confusion
• Inactive Until Selected & Exposed within Groups
• Association between primary selection is impaired
101
102
103
BEST PRACTICE
• Maintain clear relationship between initial selection options
• Clearly associate additional inputs with their trigger
• Avoid “jumping” that disassociates initial selection options
104
FEEDBACK
105
Feedback
• Inline validation
• Assistance
• Errors
• Indication & Resolution
• Progress
• Indication
• Success
• Verification
106
Inline Validation
• Provide direct feedback as data is entered
• Validate inputs
• Suggest valid inputs
• Help users stay within limits
107
Password Validation
108
Unique User Name Validation
109
Valid Input Suggestions
110
Maximum Character Count
111
BEST PRACTICE
• Use inline validation for inputs that have potentially high error rates
• Use suggested inputs to disambiguate
• Communicate limits
112
Errors
• Errors are used to ensure all required data is provided and valid
• Clear labels, affordances, help/tips & validation can help reduce errors
• But some errors may still occur
• Provide clear resolution in as few steps as possible
113
Error Messaging
114
Short Forms: too much?
115
Short Forms
116
Short Forms
117
118
BEST PRACTICE
• Clearly communicate an error has occurred: top placement, visual contrast
• Provide actionable remedies to correct errors
• Associate responsible fields with primary error message
• “Double” the visual language where errors have occurred
119
Progress
• Sometimes actions require some time to process
• Form submission
• Data calculations
• Uploads
• Provide feedback when an action is in progress
120
Disable Submit Button
121
BEST PRACTICE
• Provide indication of tasks in progress
• Disable “submit” button after user clicks it to avoid duplicate submissions
122
Success
• After successful form completion confirm data input in context
• On updated page
• On revised form
• Provide feedback via
• Message (removable)
• Animated Indicator
123
124
125
Animated Indication
126
BEST PRACTICE
• Clearly communicate a data submission has been successful
• Provide feedback in context of data submitted
127
Additional Tips
• Avoid changing inputs provided by users
• With later inputs
• After an error has occurred
• Let users know if difficult to obtain information is required prior to sending them to a form
128
Accessibility & Mark-up
• Use <label> tags to associate labels with inputs
• Properly read by screen readers
• Most browsers treat text with <label> tags as clickable: larger actions
• Use the tabindex attribute to provide a “tabbing” path
• Provides control over tabbing order
• Enables forms to be navigated by keyboard
• Consider the accesskey attribute for additional keyboard support
• Direct access to associated input fields
• Consider <fieldset> to group related form fields
129
Web Form Creation Tools
• Wufoo
• http://www.wufoo.com
• Form Assembly
• http://www.formassembly.com
• icebrrg
• http://www.icebrrg.com
130
PUTTING IT ALL
TOGETHER…
131
132
For more information…
• Web Form Design: Filling in the Blanks
• http://www.lukew.com/resources/ web_form_design.asp
• Functioning Form
• www.lukew.com/ff/
• Site-Seeing: A Visual
Approach to Web Usability
• Wiley & Sons
• Drop me a note
• luke@lukew.com
133