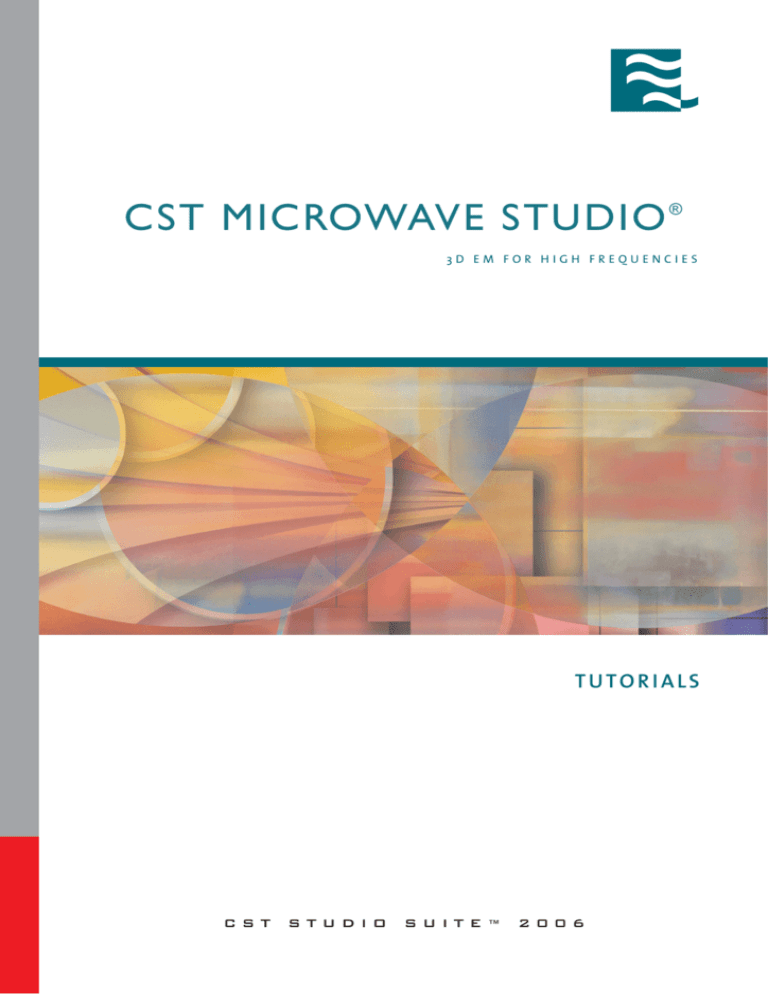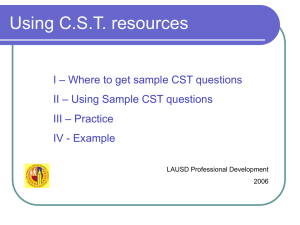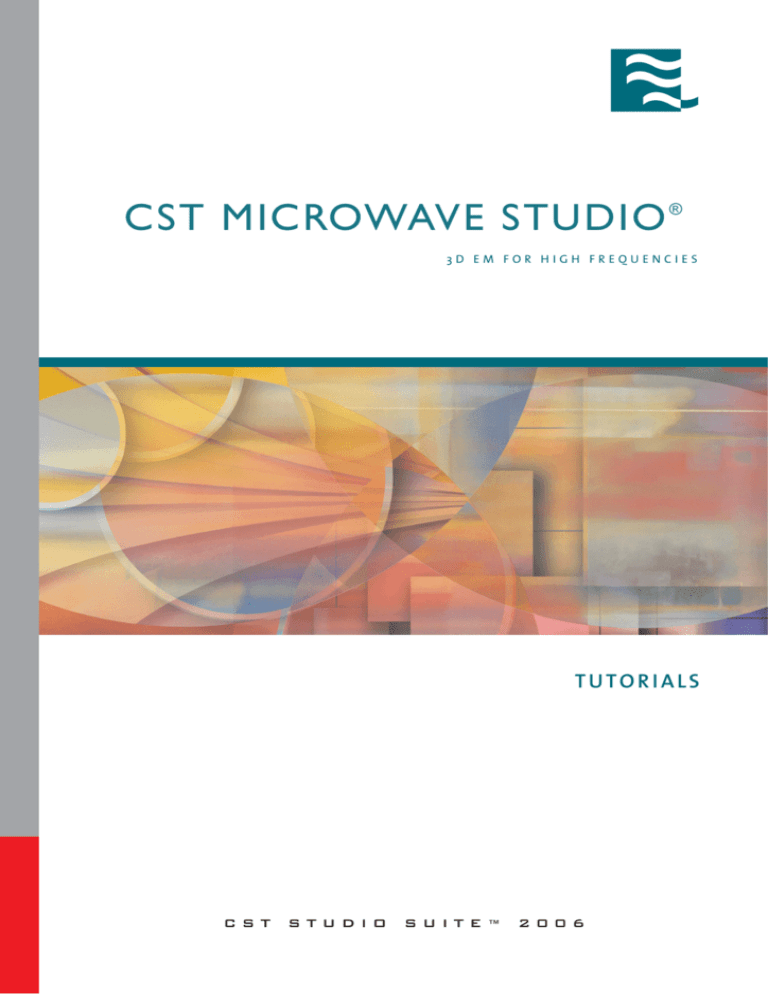
CST MICROWAVE STUDIO ®
3D EM FOR HIGH FREQUENCIES
T U TO R I A L S
CST
STUDIO
SUITE™
2006
Copyright
© 1998-2005
CST GmbH – Computer Simulation Technology
All rights reserved.
Information in this document is subject to change
without notice. The software described in this
document is furnished under a license agreement
or non-disclosure agreement. The software may
be used only in accordance with the terms of those
agreements.
No part of this documentation may be reproduced,
stored in a retrieval system, or transmitted in
any form or any means electronic or mechanical,
including photocopying and recording for any
purpose other than the purchaser’s personal use
without the written permission of CST.
Trademarks
CST MICROWAVE STUDIO,CST DESIGN ENVIRONMENT,
CST EM STUDIO, CST PARTICLE STUDIO, CST DESIGN
STUDIO are trademarks or registered trademarks of
CST GmbH.
Other brands and their products are trademarks or
registered trademarks of their respective holders and
should be noted as such.
CST – Computer Simulation Technology
www.cst.com
CST MICROWAVE STUDIO
Tutorials
Rectangular Waveguide Tutorial
3
Coaxial Structure Tutorial
31
Planar Device Tutorial
77
Antenna Tutorial
115
Resonator Tutorial
165
Filter Tutorial
193
10/04/2005
®
Rectangular Waveguide Tutorial
Geometric Construction and Solver Settings
Introduction and Model Dimensions
Geometric Construction Steps
Calculation of Fields and S-Parameters
Transient Solver
Transient Solver Results
Accuracy Considerations
Frequency Domain Solver
Frequency Domain Solver Results
Accuracy Considerations
Getting More Information
4
4
5
14
14
15
19
22
25
29
30
4
®
CST MICROWAVE STUDIO 2006 – Rectangular Waveguide Tutorial
Geometric Construction and Solver Settings
Introduction and Model Dimensions
In this tutorial you will learn how to simulate rectangular waveguide devices. As a typical
example for a rectangular waveguide, you will analyze a well-known and commonly used
high frequency device: the Magic Tee. The acquired knowledge of how to model and
analyze this device can also be applied to other devices containing rectangular
waveguides.
The main idea behind the Magic Tee is to combine a TE and a TM waveguide splitter
(see the figure below for an illustration and the dimensions).
Although CST
®
MICROWAVE STUDIO can provide a wide variety of results, this tutorial concentrates
solely on the S-parameters and electric fields. In this particular case, port 1 and port 4
are de-coupled, so one can expect S14 and S41 to be very small.
®
We strongly suggest that you carefully read through the CST MICROWAVE STUDIO
Getting Started manual before starting this tutorial.
®
CST MICROWAVE STUDIO 2006 – Rectangular Waveguide Tutorial
5
Geometric Construction Steps
Select a Template
After you have started CST DESIGN ENVIRONMENT™ and have chosen to create a
®
new CST MICROWAVE STUDIO project, you are requested to select a template that
best fits your current device. Here, the “Waveguide Coupler” template should be
selected.
This template automatically sets the units to mm and GHz, the background material to
PEC (which is the default) and all boundaries to be perfect electrical conductors.
Because the background material (that will automatically enclose the model) is specified
as being a perfect electrical conductor, you only need to model the air-filled parts of the
waveguide device. In the case of the Magic Tee, a combination of three bricks is
sufficient to describe the entire device.
Define Working Plane Properties
Usually, the next step is to set the working plane properties in order to make the drawing
plane large enough for your device. Because the structure has a maximum extension of
100 mm along a coordinate direction, the working plane size should be set to at least 100
mm. These settings can be changed in a dialog box that opens after selecting Edit Ö
Working Plane Properties from the main menu. Please note that we will use the same
document conventions here as introduced in the Getting Started manual.
®
6
CST MICROWAVE STUDIO 2006 – Rectangular Waveguide Tutorial
Change the settings in the working plane properties window to the values given above
before pressing the OK button.
Define the First Brick
Now you can create the first brick:
This is most easily accomplished by clicking the “Create brick” icon
Objects Ö Basic Shapes Ö Brick from the main menu.
®
or selecting
CST MICROWAVE STUDIO now asks you for the first point of the brick. The current
coordinates of the mouse pointer are shown in the bottom right corner of the drawing
window in an information box. After you double-click on the point x=50 and y=10, the
information box will show the current mouse pointer’s coordinates and the distance (DX
and DY) to the previously picked position. Drag the rectangle to the size DX=-100 and
®
DY=-20 before double-clicking to fix the dimensions. CST MICROWAVE STUDIO now
switches to the height mode. Drag the height to h=50 and double-click to finish the
construction. You should now see both the brick, shown as a transparent model, and a
dialog box, where your input parameters are shown. If you have made a mistake during
the mouse based input phase, you can correct it by editing the numerical values. Create
the brick with the default component and material settings by pressing the OK button.
Your brick’s mouse-based input parameters are summarized in the table below.
Xmin
Xmax
Ymin
Ymax
Zmin
Zmax
-50
50
-10
10
0
50
®
CST MICROWAVE STUDIO 2006 – Rectangular Waveguide Tutorial
7
Front face
You have just created the waveguide connecting ports 2 and 3. Adding the waveguide
®
connection to port 1 will introduce another of CST MICROWAVE STUDIO ’s features,
the Working Coordinate System (WCS). It allows you to avoid making calculations
during the construction period. Let’s continue and discover this tool’s advantages.
Align the WCS with the Front Face of the First Brick
To add the waveguide belonging to port 1 to the front face, as shown in the above
picture, activate the “Pick face” tool with one of the following options:
1.
2.
3.
“Pick face” tool icon
Objects Ö Pick Ö Pick Face
Shortcut: f
Please note: The shortcuts only work if the main drawing window is active. You
can activate it by single-clicking on it.
Now simply double-click on the front face of the brick to complete the pick operation.
The working plane can now be aligned with the selected face by pressing the “Align the
(or by using the shortcut w). This
WCS with the most recently selected face” icon
action moves and rotates the WCS so that the working plane (uv plane) coincides with
the selected face.
®
8
CST MICROWAVE STUDIO 2006 – Rectangular Waveguide Tutorial
Upper edge mid point
Lower edge
mid point
Define the Second Brick
With the WCS in the right location, creating the second brick is quite simple. Start the
brick creation mode with either the main menu’s Objects Ö Basic Shapes Ö Brick or the
corresponding icon
. Please remember that all values used for shape construction
are relative to the uvw coordinate system as long as the WCS is active.
The new brick should be aligned with the edge midpoints of the first brick as shown in the
picture above. Without leaving the current “Create brick” mode, you should pick the
(Objects Ö Pick
lower edge’s midpoint by simply activating the appropriate pick tool
Ö Pick Edge Midpoint or use the shortcut m). Now all edges become highlighted and
you can simply double-click on the first brick’s lower edge as shown in the picture. Then,
continue with the brick creation by repeating the procedure for the brick’s upper edge.
Because you have now selected two points that are located on a line, you will be
requested to enter the width of the brick. Please note that this step will be skipped if the
two previously picked points already form a rectangle (not only a line). Now you should
drag the width of the brick to w=50 (watch the coordinate display in the lower right corner
of the drawing window) and double-click on this location.
Finally, you must specify the brick’s height. Therefore, drag the mouse to the proper
height (h=30) and double-click on this location. Please note that instead of specifying
coordinates with the mouse (as we have done here), you can also press the TAB key
whenever a coordinate is requested. This will open a dialog box where you can specify
the coordinates numerically.
®
CST MICROWAVE STUDIO 2006 – Rectangular Waveguide Tutorial
9
After the brick’s interactive construction is completed, a dialog box will again appear
showing a summary of the brick’s parameters.
Some of the coordinate fields now contain mathematical expressions because some of
the points were entered using the pick tools. Here, the functions xp(1), yp(1) represent
the point coordinates of the first picked point (the midpoint of the first brick’s lower edge).
Analogously, the functions xp(2) and yp(2) correspond to the upper edge’s midpoint.
Because you are currently constructing the inner waveguide volume, you can still keep
the default “Vacuum” Material setting and the same Component (“component1”) as for
the first brick.
Please note: The use of different components allows you to gather several
solids into specific groups, independent of their material behavior. For this
tutorial, however, it is convenient to construct the complete structure as a single
component.
Finally, you should confirm the brick’s creation again by pressing the OK button. Let’s
now construct the third brick.
First brick’s top face
®
10
CST MICROWAVE STUDIO 2006 – Rectangular Waveguide Tutorial
Align the WCS with the First Brick’s Top Face
The next brick should be aligned with the top face of the first brick. To align the local
coordinate system with this face, you should first activate the Pick Face mode (
Objects Ö Pick Ö Pick Face or shortcut f) and double-click on the desired face.
,
Afterwards, you should press the “Align the WCS with the most recently selected face”
, select WCS Ö Align WCS with Selected Face from the main menu or use the
icon
shortcut w.
Top face’s upper edge
midpoint
Construct the Third Brick
The brick creation mode for drawing the third brick should now be activated by selecting
either Objects Ö Basic Shapes Ö Brick or the “Create a brick” icon
.
When you are requested to enter the first point, you should activate the midpoint edge
pick tool (shortcut m), as you did for the previous brick, and double-click on the top face’s
upper edge midpoint (see picture above).
The next step is to drag the mouse in order to specify the extension of 50 along the –v
direction (hold down the Shift key while dragging the mouse to restrict the coordinate
movement to the v direction only) and double-click on this location. Afterwards, you
should specify the width of the brick as w=20 and the height as h=30 in the same
manner, or by entering these values numerically using the Tab key.
®
CST MICROWAVE STUDIO 2006 – Rectangular Waveguide Tutorial
11
The last brick is also created as a vacuum material and belongs to the component
“component1”. Finally, confirm these settings in the brick creation dialog box. Now the
structure should look as follows:
Front face
Define Port 1
In the next step you will assign the first port to the front face of the Magic Tee (see
picture above). The easiest way to do this is to pick the port face first by activating the
, Objects Ö Pick Ö Pick Face or shortcut f) and then double-click on
Pick Face tool (
the desired face.
Once the port’s face is selected you can open the waveguide port dialog box either by
selecting Solve Ö Waveguide Ports from the main menu or by pressing on the “Define
waveguide port” icon
. The settings in the waveguide port dialog box will
automatically specify the extension and location of the port according to the bounding
box of any previously picked elements (faces, edges or points).
®
12
CST MICROWAVE STUDIO 2006 – Rectangular Waveguide Tutorial
In this case, you can simply accept the default settings and press OK to create the port.
The next step is the definition of ports 2, 3 and 4.
Define Ports 2, 3, 4
Repeat the last steps (pick face and create port) to define port 2, port 3 and port 4. After
you have completed this step, your model should look like the below figure. Please
double-check your input before proceeding to the solver settings.
Port 3
®
CST MICROWAVE STUDIO 2006 – Rectangular Waveguide Tutorial
13
Define the Frequency Range
The frequency range for this example extends from 3.4 GHz to 4 GHz. Change Fmin
and Fmax to the desired values in the frequency range settings dialog box (opened by
pressing the “Frequency range” icon
or choosing Solve Ö Frequency) and store
these settings by pressing the OK button. Please note that the currently selected units
are shown in the status bar.
Define Field Monitors
Because the amount of data generated by a broadband time domain calculation is huge
even for relatively small examples, it is necessary to define which field data should be
®
stored before the simulation is started. CST MICROWAVE STUDIO uses the concept
of “monitors” in order to specify which types of field data to store. In addition to the type,
you also must specify whether the field should be recorded at a fixed frequency or at a
sequence of time samples. You can define as many monitors as necessary to get
different field types or fields at various frequencies. Please note that an excessive
number of field monitors may significantly increase the memory space required for the
simulation.
To add a field monitor, click the “Monitors” icon
the main menu.
or select Solve Ö Field Monitors from
®
14
CST MICROWAVE STUDIO 2006 – Rectangular Waveguide Tutorial
In this example, you should define an electric field monitor (Type = E-Field) at a
Frequency of 3.6 GHz before pressing the OK button to store the settings. The green
box indicates the volume in which the fields will be recorded.
Calculation of Fields and S-Parameters
®
A key feature of CST MICROWAVE STUDIO is the Method on Demand approach that
allows a simulator or mesh type that is best suited for a particular problem. Another
benefit is the ability to compare the results obtained by completely independent
approaches. We demonstrate this strength in the following sections by calculating fields
and S-parameters with the transient solver and the frequency domain solver. In this
case, the transient simulation uses a hexahedral mesh while the frequency domain
calculation is performed with a tetrahedral mesh. Both sections are self-contained and it
is sufficient to work through only one of them, depending on which solver you are
interested in. The section on the frequency domain solver also provides a comparison
with the transient simulation.
Please note that one of the solvers may not be available to you due to license
restrictions. Please contact your sales office for more information.
Transient Solver
Transient Solver Settings
The transient solver parameters are specified in the solver control dialog box that can be
opened by selecting Solve Ö Transient Solver from the main menu or by pressing the
“Transient solver” icon
in the toolbar.
®
CST MICROWAVE STUDIO 2006 – Rectangular Waveguide Tutorial
15
You should now specify whether the full S-matrix should be calculated or if a subset of
this matrix is sufficient. For the Magic Tee device we are interested in the input reflection
at port 1 and in the transmission from port 1 to the other three ports (2, 3 and 4).
Accordingly, we only need to calculate the S-parameters S1,1, S2,1, S3,1 and S4,1. All
of the S-parameters can be derived by an excitation at port 1. Therefore, you should
change the Source type field in the Stimulation settings frame to Port 1. If you leave this
setting at All Ports, the full S-matrix will be calculated.
Finally, press the Start button to begin the calculation. A progress indicator appears in
the status bar displaying some information about the calculation. If any error or warning
messages are produced by the solver, they will be displayed in the message window that
will be activated automatically, if necessary.
Transient Solver Results
Congratulations, you have simulated the Magic Tee! Let’s review the results.
1D Results (Port Signals, S-Parameters)
First, observe the port signals. Open the 1D Results folder in the navigation tree and
click on the Port signals folder.
This plot shows the incident and reflected or transmitted wave amplitudes at the ports
versus time. The incident wave amplitude is called i1, the reflected wave amplitude is
o1,1 and the transmitted wave amplitudes are o2,1, o3,1 and o4,1. You can see that the
transmitted wave amplitudes o2,1 and o3,1 are delayed and distorted (note that o2,1 and
o3,1 are identical, so do not be concerned if you only see one curve).
16
®
CST MICROWAVE STUDIO 2006 – Rectangular Waveguide Tutorial
The S-parameters can be plotted in dB by clicking on the 1D Results Ö SdB folder.
As expected, the transmission to port 4 (S4,1) is extremely small (-150 dB is close to the
solver’s noise floor). It is obvious that this simple device is very poorly matched so that
the transmission to ports 2 and 3 is of the same order of magnitude as the input reflection
at port 1.
®
CST MICROWAVE STUDIO 2006 – Rectangular Waveguide Tutorial
17
2D and 3D Results (Port Modes and Field Monitors)
Finally, we will review the 2D and 3D field results. We will first inspect the port modes
that can be easily displayed by opening the 2D/3D Results Ö Port Modes Ö Port1 folder
from the navigation tree. To visualize the electric field of the fundamental port mode you
should click on the e1 subfolder.
Because we have selected the main entry, a 3D vector plot is shown. Selecting either of
the subentries will produce a scalar plot. The plot also shows some important properties
of the mode such as mode type, cut-off frequency and propagation constant. The port
modes at the other ports can be visualized in the same manner.
The full three-dimensional electric field distribution in the Magic Tee can be shown by
selecting the 2D/3D Results Ö E-Field Ö efield (f=3.6)[1] folder from the navigation tree.
If the Normal item is clicked, the field plot will show a three dimensional contour plot of
the electric field normal to the surface of the structure.
18
®
CST MICROWAVE STUDIO 2006 – Rectangular Waveguide Tutorial
You can display an animation of the fields by checking the Animate Fields option in the
context menu (right mouse click in the plot window). The appearance of the plot can be
changed in the plot properties dialog box, that can be opened by selecting Results Ö Plot
Properties from the main menu or Plot Properties from the context menu. Alternatively,
you can double-click on the plot to open this dialog box.
®
CST MICROWAVE STUDIO 2006 – Rectangular Waveguide Tutorial
19
Accuracy Considerations
In this case, the transient S-parameter calculation is mainly affected by two sources of
numerical inaccuracies:
1.
2.
Numerical truncation errors introduced by the finite simulation time interval.
Inaccuracies arising from the finite mesh resolution.
In the following section we provide hints on how to minimize these errors and obtain
highly accurate results.
Numerical Truncation Errors Due to Finite Simulation Time Intervals
As a primary result, the transient solver calculates the time varying field distribution that
results from an excitation with a Gaussian pulse at the input port. Thus, the signals at
the ports are the fundamental results from which the S-parameters are derived using a
Fourier Transform.
Even if the accuracy of the time signals themselves is extremely high, numerical
inaccuracies can be introduced by the Fourier Transform that assumes the time signals
have completely decayed to zero at the end. If the latter is not the case, a ripple is
introduced into the S-parameters that affects the accuracy of the results. The amplitude
of the excitation signal at the end of the simulation time interval is called truncation error.
The amplitude of the ripple increases with the truncation error.
Please note that this ripple does not move the location of minima or maxima in the Sparameter curves. Therefore, if you are only interested in the location of a peak, a larger
truncation error is tolerable.
The level of the truncation error can be controlled using the Accuracy setting in the
transient solver control dialog box. The default value of –30 dB will usually give
sufficiently accurate results for coupler devices. However, to obtain highly accurate
results for waveguide structures it is sometimes necessary to increase the accuracy to
–40 dB or –50 dB.
Because increasing the accuracy requirement for the simulation limits the truncation error
and increases the simulation time, it should be specified with care. As a general rule, the
following table can be used:
Desired Accuracy Level
Moderate
High
Very high
Accuracy Setting
(Solver control dialog box)
-30dB
-40dB
-50dB
If you find a large ripple in the S-parameters, it might be necessary to increase the
solver’s accuracy setting or use the AR-Filter feature that is explained in the Advanced
Topic manual and in the online help.
®
20
CST MICROWAVE STUDIO 2006 – Rectangular Waveguide Tutorial
Effect of the Mesh Resolution on the S-parameter’s Accuracy
The inaccuracies arising from the finite mesh resolution are usually more difficult to
estimate. The only way to ensure the accuracy of the solution is to increase the mesh
resolution and recalculate the S-parameters. If these results no longer significantly
change when the mesh density is increased, then convergence has been achieved.
In the example above, you have used the default mesh that has been automatically
generated by an expert system. The easiest way to prove the accuracy of the results is
to use the fully automatic mesh adaptation that can be switched on by checking the
Adaptive mesh refinement option in the solver control dialog box (Solve Ö Transient
Solver
):
After activating the adaptive mesh refinement tool, you should now start the solver again
by pressing the Start button. After a couple of minutes (during which the solver is
running through mesh adaptation passes), the following dialog box will appear:
This dialog box informs you that the desired accuracy limit (2% by default) could be met
by the adaptive mesh refinement. Because the expert system’s settings have now been
®
CST MICROWAVE STUDIO 2006 – Rectangular Waveguide Tutorial
21
adjusted such that this accuracy is achieved, you may switch off the adaptation
procedure for subsequent calculations (e.g. parameter sweeps or optimizations).
You should now confirm the deactivation of the mesh adaptation by pressing the Yes
button.
After the mesh adaptation procedure is complete, you can visualize the maximum
difference of the S-parameters for two subsequent passes by selecting 1D Results Ö
Adaptive Meshing Ö Delta S from the navigation tree:
As you can see, the maximum deviation of the S-parameters is below 0.5%, indicating
that the expert system based meshing would have been fine for this example even
without running the mesh adaptation procedure.
22
®
CST MICROWAVE STUDIO 2006 – Rectangular Waveguide Tutorial
The convergence process of the input reflection S1,1 during the mesh adaptation can be
visualized by selecting 1D Results Ö Adaptive Meshing Ö |S|linear Ö S1,1 from the
navigation tree:
The convergence process of the other S-parameters can be visualized in the same
manner. Please note that S4,1 is extremely small (< -120dB) in this example; it’s
variations are mainly due to the numerical noise and are therefore ignored by the
automatic mesh adaptation procedure.
The advantage of this expert system based mesh refinement procedure over traditional
adaptive schemes is that the mesh adaptation needs to be carried out only once for each
device to determine the optimum settings for the expert system. There is subsequently
no need for time consuming mesh adaptation cycles during parameter sweeps or
optimizations.
Please note: Refer to the Getting Started manual how to use Template Based
Postprocessing for automated extraction and visualization of arbitrary results
from various simulation runs.
Frequency Domain Solver
®
CST MICROWAVE STUDIO offers a variety of frequency domain solvers specialized for
different types of problems. They differ not only by their algorithms but also by the grid
type they are based on. The general purpose frequency domain solver is available for
hexahedral grids, as well as for tetrahedral grids. In this tutorial we will use a tetrahedral
mesh. The availability of a frequency domain solver within the same environment offers
a very convenient means of cross-checking results produced by the time domain solver.
®
CST MICROWAVE STUDIO 2006 – Rectangular Waveguide Tutorial
23
Making a Copy of Transient Solver Results
Before performing a simulation with the frequency domain solver, you may want to keep
the results of the transient solver in order to compare the two simulations. The copy of
the current results is obtained as follows: Select, for example, the |S| dB folder in
1D Results, then press Ctrl+c and Ctrl+v. The copies of the results will be created in the
selected folder. The names of the copies will be S1,1_1, S2,1_1 etc. You may rename
them to S1,1_TD, S2,1_TD and so on with the Rename command from the context
menu. Use Add new tree folder from the context menu to create an extra folder. Please
note that at the current time it is not possible to make a copy of 2D or 3D results.
Frequency Domain Solver Settings
The “Frequency Domain Solver Parameters” dialog box is opened by selecting Solve Ö
Frequency Domain Solver from the main menu or by pressing the corresponding icon
in the toolbar.
There are three different methods to choose from. For the example here, please choose
the General Purpose frequency domain solver. In the Mesh Type combo box you may
choose Hexahedral or Tetrahedral Mesh. Please choose Tetrahedral Mesh.
24
®
CST MICROWAVE STUDIO 2006 – Rectangular Waveguide Tutorial
You should now specify whether the full S-matrix should be calculated or if a subset of
this matrix is sufficient. For the Magic Tee device we are interested in the input reflection
at port 1 and in the transmission from port 1 to the other three ports (2, 3 and 4).
Consequently, we only need to calculate the S-parameters S1,1, S2,1, S3,1 and S4,1.
All of the S-parameters can be derived by an excitation at port 1. Therefore, you should
change the Source type field in the Excitation settings frame to Port 1 unless already
done. If this is set to All Ports, the full S-matrix will be calculated.
S-parameters in the frequency domain are obtained by solving the field problem at
different frequency samples. These single S-parameter values are then used by the
“broadband frequency sweep” to get the continuous S-parameter values. With the
default settings in the frequency samples frame the number and the position of the
frequency samples are chosen automatically in order to meet the required accuracy limit
throughout the entire frequency band.
Unlike the time domain solver, the tetrahedral frequency domain solver should always be
used with the Adaptive tetrahedral mesh refinement. Otherwise, the initial mesh may
lead to a poor accuracy. Therefore, the corresponding check box is activated by default.
All other settings may be left unchanged.
After everything is ready, you may press Start to begin the calculation.
Because the old results will be overwritten when starting a different solver, the following
warning message appears:
Press Yes to acknowledge the deletion. A progress bar will appear at the bottom of the
main frame as soon as the solver starts. Additional information about the simulation
progress will be shown in the message window that will be activated automatically, if
necessary.
®
CST MICROWAVE STUDIO 2006 – Rectangular Waveguide Tutorial
25
Frequency Domain Solver Results
After the desired accuracy for the S-parameter has been reached the simulation stops.
1D Results (S-Parameters)
As for the transient solver run, you can view the S-parameters by selecting 1D Results Ö
|S| dB in the navigation tree.
Similar to the case of transient solver, an extremely small transmission to port 4 (S4,1) is
observed here. In addition, you can conclude that the other S-parameters have at least
the same order of magnitude as the S-parameters computed with the transient solver.
26
®
CST MICROWAVE STUDIO 2006 – Rectangular Waveguide Tutorial
The next figure shows the S-parameters S1,1 and S1,2 for both transient and frequency
domain solvers plotted in the same graph. This can be done by copying all these results
to an extra folder.
As you can see, the results agree very well. For this specific structure, the transient
solver does provide more accurate results by default. The accuracy of the frequency
domain simulation can be increased by lowering the accuracy limit for the adaptive mesh
refinement.
®
CST MICROWAVE STUDIO 2006 – Rectangular Waveguide Tutorial
27
2D and 3D Results (Port Modes and Field Monitors)
The 2D and 3D field results can be found in the 2D/3D Results folder of the navigation
tree. The electric field of the fundamental mode at port 1 can be visualized by selecting
the Port Modes Ö Port1 Ö e1 folder. An example of such a visualization is shown in the
following figure. Please refer to the Getting Started manual for information on how to
change the settings of 3D field plots.
The mode properties shown in the lower left corner of the field plot are close to those
computed with the transient solver. Note that the frequency of the mode is not exactly
equal to the frequency used by the transient solver. The frequency domain solver
calculates the modes for every frequency sample. The frequency of the visualized mode
can be selected as follows: Right-click on the current view or on the Port Modes Ö Port1
Ö e1 folder in the navigation tree, choose “Select Mode Frequency” from the menu and
select the mode frequency in the dialog as shown below:
28
®
CST MICROWAVE STUDIO 2006 – Rectangular Waveguide Tutorial
The three-dimensional electric field distribution in the Magic Tee can be visualized by
opening the 2D/3D Results Ö E-Field Ö efield (f=3.6)[1] folder of the navigation tree.
After selecting the Normal item the field plot will show a three dimensional contour plot of
the electric field normal to the surface of the structure.
Here, you can observe the effect of the coarse tetrahedral mesh on the computed field:
the contours of the computed field distribution are slightly irregular. The next section
describes how to influence the mesh refinement and improve the quality of the computed
field distribution.
You can display an animation of the fields by checking the Animate Fields option in the
context menu (right mouse click in the plot window). The appearance of the plot can be
changed in the plot properties dialog box that can be opened by selecting Results Ö Plot
Properties from the main menu or Plot Properties from the context menu. Alternatively,
you can double-click on the plot to open this dialog box.
®
CST MICROWAVE STUDIO 2006 – Rectangular Waveguide Tutorial
29
Accuracy Considerations
The results of the frequency domain solver using the tetrahedral mesh are mainly
affected by the inaccuracies arising from the finite mesh resolution. In the case of a
tetrahedral mesh the adaptive mesh refinement is switched on by default. The mesh
adaptation is performed by checking the convergence of the S-parameter values at the
highest simulation frequency. The adaptation is oriented towards achieving highly
accurate S-parameter calculations. If the quality of the results seems unsatisfactory,
additional mesh refinements can be performed. In the following example, three
additional mesh adaptation passes were forced by re-starting the frequency domain
solver without changing any parameters. Three mesh adaptation passes will be
performed according to the Minimum number setting in the “Number of passes” frame.
This setting can be accessed by pressing Properties in the “Adaptive mesh refinement”
frame of the “Frequency Domain Solver Parameters” dialog:
The resulting plot of the normal component of the electric field is shown in the next figure.
Three additional refinements lead to a noticeably smoother contour plot. The amplitude
of the field distribution is very close to the corresponding amplitude delivered by the
transient solver.
®
30
CST MICROWAVE STUDIO 2006 – Rectangular Waveguide Tutorial
Getting More Information
Congratulations! You have just completed the Rectangular Waveguide tutorial that
should have provided you with a good working knowledge on how to use transient and
frequency domain solvers to calculate S-parameters. The following topics have been
covered:
1.
2.
3.
4.
5.
6.
7.
8.
9.
10.
General modeling considerations, using templates, etc.
Use picked points to define objects relatively to each other.
Define ports.
Define frequency ranges.
Define field monitors.
Start the transient or the frequency domain solver.
Visualize port signals and S-parameters.
Visualize port modes and field monitors.
Check the truncation error of the time signals.
Obtain accurate and converged results using the automatic mesh adaptation.
You can obtain more information for each particular step from the online help system that
can be activated either by pressing the Help button in each dialog box or by pressing the
F1 key at any time to obtain context sensitive information.
In some cases we have referred to the Getting Started manual that is also a good source
of information for general topics.
In addition to this tutorial, you can find some more S-parameter calculation examples in
the “examples” folder in your installation directory. Each of these examples contains a
Readme item in the navigation tree that will give you some more information about the
particular device.
Finally, you should refer to the Advanced Topics manual for more in-depth information on
issues such as the fundamental principles of the simulation method, mesh generation,
usage of macros to automate common tasks, etc.
And last but not least: Please also visit one of the training classes held regularly at a
location near you. Thank you for using CST MICROWAVE STUDIO !
Coaxial Structure Tutorial
Geometric Construction
Introduction and Model Dimensions
Geometric Construction Steps
32
32
33
Common Solver Settings
53
S-Parameter Calculation
61
Transient Solver
Transient Solver Results
Accuracy Considerations
Frequency Domain Solver
Results of the Frequency Domain Solver
Comparison of the Solver Results
Getting More Information
61
62
66
69
71
74
75
®
32
CST MICROWAVE STUDIO 2006 – Coaxial Structure Tutorial
Geometric Construction
Introduction and Model Dimensions
In this tutorial you learn how to simulate coaxial structures. As a typical example for a
coaxial structure you will analyze a 90 degree coaxial connector. The following
explanations on how to model and analyze this device can also be applied to other
devices containing coaxial components.
®
CST MICROWAVE STUDIO provides a wide variety of different solvers and results.
This tutorial, however, concentrates on S-parameters. The results will be obtained by
two alternative techniques. One simulation will be performed in time domain on a
hexahedral mesh and the other in frequency domain on a tetrahedral mesh.
®
We strongly suggest that you carefully read through the CST MICROWAVE STUDIO
Getting Started manual before starting this tutorial.
190
90
510
390
160
390
130
40
°
90
Metal
160
140
180
60
90
170
3
All dimensions are given in mil
600
140
310
2
100
280
200
Air
70
Port 1
Teflon
1
Rubber
60
140
200
180
100
Port 2
The structure shown above consists of several coaxial sections. The inner conductor of
the connector is made from perfect electrically conducting material and is embedded in
vacuum. This structure is mounted at three locations with Teflon rings. One of these
fixtures additionally contains a rubber ring.
®
CST MICROWAVE STUDIO 2006 – Coaxial Structure Tutorial
33
Geometric Construction Steps
This tutorial will take you step-by-step through the construction of your model, and
relevant screen shots will be provided so that you can double-check your entries along
the way.
Select a Template
Once you have started CST DESIGN ENVIRONMENT™ and have chosen to create a
®
new CST MICROWAVE STUDIO project, you are requested to select a template that
best fits your current device. Here, the “Coaxial Connector” template should be chosen.
This template automatically sets the units to mm and GHz and the background material
and all boundaries to be perfect electrical conductors. Because the background material
and all boundary conditions have been set to be perfect electrical conductors, you only
need to model the interior parts of the connector.
®
34
CST MICROWAVE STUDIO 2006 – Coaxial Structure Tutorial
Set the Units
The template has automatically set the geometrical units to mm. Because all geometrical
dimensions are given in mil for this example, you should change this setting manually.
Therefore, open the units dialog box by selecting Solve Ö Units from the main menu:
Set the Dimensions to mil and press OK.
Set the Working Plane’s Properties
The next step is usually to set the working plane properties in order to make the drawing
plane large enough for your device. Since the structure has a maximum extent of 1320
mil along a coordinate direction, the working plane size should be set to at least 1500 mil.
These settings can be changed in the dialog box that opens after selecting Edit Ö
Working Plane Properties from the main menu. Please note that we will use the same
document conventions here as introduced in the Getting Started manual.
In this dialog box, you should set the Size to 1500 (the unit which has previously been
set to mil is displayed in the status bar), the Raster width to 100 and the Snap width to 50
to obtain a reasonably spaced grid. Please confirm these settings by pressing the OK
button.
®
CST MICROWAVE STUDIO 2006 – Coaxial Structure Tutorial
35
Draw the Air Parts
In this structure, the air can be easily modeled by uniting two rotational symmetric parts
(a figure of rotation and a cylinder) as shown in the following diagram:
480
510
290
180
3
200
Air
140
6
160
8
160
4
5
7
2
y
x
1,9
Air
880
Figure of rotation
Cylinder
140
In the first step, you can begin drawing the figure of rotation. Because the cross section
profile is a simple polygon, you do not need to use the curve modeling tools here (please
refer to the Getting Started manual for more information on this advanced functionality).
For polygonal cross sections it is more convenient to use the figure of rotation tool,
activated by selecting Objects Ö Rotate from the main menu or pressing the ”Rotate”
toolbar button .
Since no face has been previously picked, the tool will automatically enter a polygon
definition mode and request that you enter the polygon’s points. You can do this by
either double-clicking on each point’s coordinates on the drawing plane or entering the
values numerically. Since the latter approach may be more convenient, we suggest
pressing the Tab key and entering the coordinates in the dialog box. All polygon points
can thus be entered step-by-step according to the following table. Whenever you make a
mistake, you can delete the most recently entered point by pressing the Backspace key.
Arbitrary changes can also be made at the end of the input process.
Point
1
2
3
4
5
6
7
8
9
X
0
0
480
480
990
990
1280
1280
0
Y
0
140
140
200
200
160
160
0
0
36
®
CST MICROWAVE STUDIO 2006 – Coaxial Structure Tutorial
After the last point has been entered, the polygon will then be closed. The Rotate Profile
dialog box will then automatically appear.
This dialog box allows you to review the coordinate settings in the list. If you encounter
any mistakes, you can easily change the values by double-clicking on the incorrect
coordinate entry field.
The next step is to assign a specific Component and a Material to the shape. In this
case, the default settings with “component1” and “Vacuum” are practically appropriate.
Please note: The use of different components allows you to collect several
solids into specific groups, independent of their material behavior. However,
here it is convenient to construct the complete connector as a representation of
one component.
Finally, assign a proper Name (e.g. “air1”) to the shape and press the OK button to finish
the creation of the solid. The picture below shows how your structure should appear
(you may need to rotate the view as explained in the Getting Started manual in order to
obtain this plot).
®
CST MICROWAVE STUDIO 2006 – Coaxial Structure Tutorial
37
Construction of the second air part by creating a cylinder can be simplified if a local
coordinate system is first introduced. You can activate the local coordinate system by
selecting WCS Ö Local Coordinate System or pressing the corresponding toolbar button
. Afterwards, the origin of this coordinate system should be moved by selecting WCS
Ö Move Local Coordinates ( ). The following dialog box allows you to enter a vector
along which the origin of the working coordinate system (WCS) will be moved.
You should shift the origin by 160 mil along the u direction and by 180 mil along the v
direction in order to position the WCS at the center of the cylinder’s base. Afterwards,
rotate the WCS along its u-axis by 90 degrees by selecting WCS Ö Rotate +90° around
U axis or using the shortcut Shift+U. The model should then look as follows:
38
®
CST MICROWAVE STUDIO 2006 – Coaxial Structure Tutorial
The second air part can now be created using the cylinder tool: Objects Ö Basic Shapes
Ö Cylinder ( ). Once the cylinder creation mode is active, you are requested to pick the
center of the cylinder. Because this is now the origin of the working coordinate system,
you can simply press Shift+Tab to open the dialog box for numerically entering the
coordinates and confirm the settings by pressing OK (please note that holding down the
Shift key while pressing the Tab key opens the dialog box with the coordinate values
initially set to zero rather than the current mouse pointer’s location).
You are now requested to enter the outer radius of the cylinder. Please press the Tab
key again and set the Radius to 140 before pressing the OK button. The Height of the
cylinder can then be set to 880 in the same manner. Skip the definition of the inner
radius by pressing the Esc key (the air should be modeled as solid cylinder here) and
check your settings in the following dialog box:
®
CST MICROWAVE STUDIO 2006 – Coaxial Structure Tutorial
39
Finally, set the Name of the cylinder to “air2” and verify that the solid again is associated
with the vacuum Material. Confirm your settings by pressing OK. Since the two air parts
overlap each other, the shape intersection dialog box will open automatically, asking you
to select a Boolean operation to combine the shapes:
Please select the operation Add both shapes to unite both parts and press the OK
button. Your model should then finally look as follows:
®
40
CST MICROWAVE STUDIO 2006 – Coaxial Structure Tutorial
Model the Teflon and Rubber Cylinders
After successfully modeling the air parts, you can now create the first Teflon cylinder. It
is advantageous to move the WCS to the middle of the Teflon cylinder by selecting WCS
Ö Move Local Coordinates ( ):
In this dialog box, enter the expression “390 + 310 / 2” in the DW field to move the WCS
along the w-axis by this amount. Please refer to the structure’s schematic drawing
earlier in this tutorial to confirm that the new origin of the WCS is located in the center of
the first Teflon cylinder.
Once the coordinate system is properly located, you can now easily model the Teflon
cylinder by selecting Objects Ö Basic Shapes Ö Cylinder ( ). When you are requested
to enter the cylinder’s center, press Shift+Tab and check the coordinate values U=0, V=0
before clicking the OK button.
Afterwards, press the Tab key again to set the cylinder’s outer radius to 200. The height
of the cylinder should then be set to “310 / 2” (you are currently modeling only one half of
the cylinder) in the same way. After skipping the definition of the inner radius by pressing
the Esc key, the cylinder creation dialog box should appear:
®
CST MICROWAVE STUDIO 2006 – Coaxial Structure Tutorial
41
In this dialog, you should now assign a proper Name (e.g. “teflon1”) to the shape before
you enter the expression “–310 / 2” in the Wmin field to properly set the cylinder’s full
length.
You can skip the Component setting because the complete connector will be constructed
as one component. However, the cylinder’s material is currently set to Vacuum. In order
to change this, select “[New material…]” in the Material dropdown list, opening the
material parameter dialog box:
42
®
CST MICROWAVE STUDIO 2006 – Coaxial Structure Tutorial
In this dialog box you should set the Material name to “Teflon” and the Type to be a
“Normal” dielectric material. Afterwards, you can specify the dielectric constant of Teflon
by entering “2.04” in the Epsilon field. Select the Change button in the Color frame and
choose a color.
Finally, you should check your settings in the dialog box again before pressing the OK
button to store the material’s parameters.
Please note: The defined material “Teflon” will now be available inside the
current project for the further creation of other solids. However, if you also want
to save this specific material definition for other projects, you may check the
button Add to material library. You will have access to this material database by
clicking on Load from Material Library in the Materials context menu in the
navigation tree.
®
CST MICROWAVE STUDIO 2006 – Coaxial Structure Tutorial
43
The dialog for the cylinder creation should now look as follows:
After checking the current settings, create the cylinder by pressing the OK button. Since
the Teflon cylinder overlaps the previously modeled air parts, the shape intersection
dialog box will appear again:
Here, you should choose to insert the new Teflon cylinder into the air part by selecting
Insert highlighted shape before pressing the OK button. Please refer to the Getting
Started manual for more information on Boolean operations.
®
44
CST MICROWAVE STUDIO 2006 – Coaxial Structure Tutorial
Afterwards, the rubber ring inside the first Teflon cylinder can be modeled analogously:
Activate the cylinder creation tool (Objects Ö Basic Shapes Ö Cylinder, ).
Press Shift+Tab and set the center point to U = 0, V = 0.
Press Tab and set the Radius to 200.
Press Tab and set the Height to 100/2.
Press Tab and set the inner Radius to 140.
Set the Name to “rubber” and enter “–100/2” in the Wmin field.
Select “[New Material…]” from the Material dropdown list to create a new material.
In the material properties dialog box set the Material name to “Rubber”, its Type to
“Normal” and its dielectric constant Epsilon to 2.75.
9. Choose a color by pressing the Change button and confirm the material creation by
pressing OK.
10. Back in the cylinder creation dialog box, verify the material assignment to “Rubber”
and press the OK button.
11. In the shape intersection dialog box, choose Insert highlighted shape and press OK.
1.
2.
3.
4.
5.
6.
7.
8.
After successfully performing all above steps, your model should look as follows:
Front face
Before you continue with the construction of the two remaining Teflon rings, the working
coordinate system should be aligned with the front face shown in the picture above.
Therefore, please activate the pick face tool by either selecting Objects Ö Pick Ö Pick
Face from the main menu, pressing the corresponding toolbar button
or just using the
shortcut f (while the main view is active). Afterwards, the front face should be selected
by double-clicking on it. The working coordinate system is aligned with the front face by
selecting WCS Ö Align WCS With Selected Face ( or shortcut w):
®
CST MICROWAVE STUDIO 2006 – Coaxial Structure Tutorial
45
Align WCS
with picked face
The next step is to move the WCS to the location of the second Teflon cylinder’s base.
Therefore, select WCS Ö Move Local Coordinates ( ) to open the corresponding dialog
box:
Please enter –290 in the DW field before pressing OK. Now you can straightforwardly
model the second Teflon cylinder as shown in the structure’s drawing.
1.
2.
3.
4.
5.
6.
7.
Activate the cylinder creation tool (Objects Ö Basic Shapes Ö Cylinder, ).
Press Shift+Tab and set the center point to U = 0, V = 0.
Press Tab and set the Radius to 280.
Press Tab and set the Height to 190.
Press Tab and set the inner Radius to 90.
In the cylinder creation dialog box set the Name to “teflon2” and select the previously
defined Material “Teflon” before pressing OK.
In the shape intersection dialog box, choose Insert highlighted shape and press OK.
The model should then look as follows:
®
46
CST MICROWAVE STUDIO 2006 – Coaxial Structure Tutorial
For the creation of the third Teflon ring you should again move the WCS to the proper
location:
1.
2.
Select WCS Ö Move Local Coordinates ( ) to open the move WCS dialog box.
Enter –600 in the DW field and press OK.
The construction of the Teflon ring can then be performed by:
1.
2.
3.
4.
5.
6.
7.
Activate the cylinder creation tool (Objects Ö Basic Shapes Ö Cylinder, ).
Press Shift+Tab and set the center point to U = 0, V = 0.
Press Tab and set the Radius to 200.
Press Tab and set the Height to 90.
Press Esc to skip the definition of the inner radius.
In the cylinder creation dialog box, set the Name to “teflon3” and select the
previously defined Material “Teflon” before pressing OK.
In the shape intersection dialog box, choose Insert highlighted shape and press OK.
After successfully completing these steps, the model should look as follows:
®
CST MICROWAVE STUDIO 2006 – Coaxial Structure Tutorial
47
Front face
Model the Inner Conductor
Creation of the inner conductor of the coaxial cable can again be simplified by aligning
the working coordinate system with the front face shown in the above picture:
1.
2.
3.
Activate the pick face tool (Objects Ö Pick Ö Pick Face, f )
Double-click on the front face shown above.
Align the WCS with the picked face (WCS Ö Align WCS with Selected Face, w
)
The new location of the working coordinate system should then be shown as pictured
below:
Rotate WCS
Around V axis
Next, the WCS should be rotated such that its u axis points into the structure by invoking
the command WCS Ö Rotate +90° around V axis (Shift+v).
Now the first part of the inner conductor can be modeled by a figure of rotation that is
shown in the schematic drawing below:
®
48
CST MICROWAVE STUDIO 2006 – Coaxial Structure Tutorial
Rotate picked face around axis
170
220
4
3
60
70
2
1
40
7
°
90
u
5
90
8
v
1,9
630
6
2
600
Rotate polygon
3
Extrude face
60
Since the construction of a figure of rotation has already been explained in detail earlier
in this tutorial, we will only give a short list of steps:
1.
2.
3.
or using
Activate the wireframe visualization mode by pressing the toolbar icon
the shortcut Ctrl+w. This will allow you to follow the construction; otherwise, the
parts of the inner conductor will be hidden inside the previously created shapes.
Activate the figure of rotation tool (Objects Ö Rotate, ).
Enter the points shown in the table below by pressing the Tab key and specifying the
coordinate values numerically:
Point
1
2
3
4
5
6
7
8
9
4.
U
0
1020
1020
800
800
170
170
0
0
V
0
0
60
60
90
90
70
70
0
Once the last point has been defined the polygon is closed. The rotate profile
creation dialog box will open. In this dialog box check the points’ coordinates, set
the Name of the shape to “conductor1” and change the Material assignment to
“PEC” before pressing OK.
®
CST MICROWAVE STUDIO 2006 – Coaxial Structure Tutorial
49
After successfully performing these steps, the structure should look as follows:
Please select the inner conductor by either double-clicking on it in the view or by
selecting component1 Ö conductor1 from the navigation tree. Once this is done, you
may deactivate the wireframe plot mode ( or Ctrl+w):
End face
50
®
CST MICROWAVE STUDIO 2006 – Coaxial Structure Tutorial
The next step is to align the working coordinate system with the inner conductor’s end
face shown above. Therefore, rotate the view to ensure that the end face is visible
(select View Ö Mode Ö Rotate and drag the mouse while pressing the left button).
Afterwards, activate the face pick tools (Objects Ö Pick Ö Pick Face, f ) and doubleclick on the desired face.
Now, align the WCS with this face by pressing WCS Ö Align WCS with Selected Face (w
). The next step is to define a rotation axis by selecting Objects Ö Pick Ö Edge from
Coordinates ( ). Enter the first point’s coordinates by pressing the Tab key (U = -100,
V = 0) and the coordinates of the second point (U = -100, V = -100) in the same manner.
Finally, check and confirm the settings in the dialog box.
Afterwards you need to select the previously picked face once again (Objects Ö Pick Ö
+ double-click on the face). Activate the rotate face mode by selecting
Pick Face,
Objects Ö Rotate, ( ). Because a face has been previously picked, the definition of
polygon points is skipped and a dialog box is opened immediately:
®
CST MICROWAVE STUDIO 2006 – Coaxial Structure Tutorial
51
In this dialog box, you should first assign a proper Name (e.g. “conductor2”) to the shape.
Because the rotation axis is aligned with the negative v-axis direction and the rotation
angle is specified in a right-handed system, the Angle must be set to 90 degrees (the
rotation axis is visualized by a blue arrow while the dialog box is open). If not already
set, change the Material assignment to “PEC” and press the OK button.
The last step in the model’s geometric construction process is to create the third
conductor by extruding the end face of the figure of rotation defined above.
®
52
CST MICROWAVE STUDIO 2006 – Coaxial Structure Tutorial
Rotate the view to obtain a picture similar to the following:
Pick
end face
End face
Afterwards, select “conductor2” and pick the end face of the conductor as shown in the
+ double-clicking on the end face).
above picture (Objects Ö Pick Ö Pick Face,
You can now open the Extrude Face dialog box by selecting Objects Ö Extrude or
pressing the toolbar button . As with the figure of rotation, a polygon definition mode
will be entered by the extrude tool if no face has been previously selected.
In this dialog box, please assign a proper Name (e.g. “conductor3”), set the Height to 600
(mil) and the Material assignment to “PEC” before pressing the OK button. Your
structure should then look as follows:
®
CST MICROWAVE STUDIO 2006 – Coaxial Structure Tutorial
53
Common Solver Settings
To this point, only the structure itself has been modeled. Now it is necessary to define
some solver-specific elements. For an S-parameter calculation, you need to define input
and output ports. Additionally, the simulation needs to know how the calculation domain
should be terminated at its bounds.
Define Ports
Each port that is defined will simulate an infinitely long waveguide (here a coaxial cable)
that is connected to the structure at the port’s plane. Waveguide ports are the most
accurate way to calculate the S-parameters of filters and should therefore be used in this
case.
Since a waveguide port is based on the two dimensional mode patterns in the
waveguide’s cross-section, the port must be defined large enough to entirely cover these
mode fields. In the case of a coaxial cable, the port has to completely cover the coaxial
cable’s substrate.
Before you continue with the port definition, please clear the selection by either doubleclicking on the view’s background or selecting Components in the navigation tree.
The port’s extent can be defined either numerically or, as is more convenient here, by
picking the face to be covered by the port. Therefore, activate the pick face tool (Objects
®
54
CST MICROWAVE STUDIO 2006 – Coaxial Structure Tutorial
Ö Pick Ö Pick Face, f
) and double-click the substrate’s port face at the first port as
shown in the pictures below:
First port’s substrate face
Pick first port’s substrate face
Please open the waveguide dialog box (Solve Ö Waveguide Ports,
port 1:
) to define the first
®
CST MICROWAVE STUDIO 2006 – Coaxial Structure Tutorial
55
Whenever a face is picked before the port dialog is opened, the port’s location and size
will automatically be defined by the picked face’s extent. Thus the port’s Position
(transversal as well as normal) is initially set to Use picks. You can accept this setting.
The next step is to choose how many modes should be considered by the port. For
coaxial devices, we usually have only a single propagating mode. Therefore, you should
simply keep the default of one mode.
®
56
CST MICROWAVE STUDIO 2006 – Coaxial Structure Tutorial
Finally, check the settings in the dialog box and press the OK button to create the port:
Now you can repeat the same steps for the definition of the second port:
1.
2.
3.
Pick the corresponding substrate’s port face (Objects Ö Pick Ö Pick Face,
Open the waveguide dialog box (Solve Ö Waveguide Ports, ).
Press OK to store the port’s settings.
Your model including the ports should now look as follows:
).
®
CST MICROWAVE STUDIO 2006 – Coaxial Structure Tutorial
57
Define Boundary Conditions and Symmetries
Before you start the solver, you should always check the boundary and symmetry
conditions. This is most easily accomplished by entering the boundary definition mode
or selecting Solve Ö Boundary Conditions. The
by pressing the tool bar item
boundary conditions will then become visualized in the main view as follows:
Here, all boundary conditions are set to “electric” which means that the structure is
embedded in a perfect electrically conducting housing. These defaults (set by the
template) are appropriate for this example.
Due to the structure’s symmetry to the XY plane and the fact that the magnetic field in
the coaxial cable is perpendicular to this plane, a symmetry condition can be used. This
symmetry reduces the time required for the simulation by a factor of two. You should
also refer to the example in the Getting Started manual for more information on
symmetry conditions.
58
®
CST MICROWAVE STUDIO 2006 – Coaxial Structure Tutorial
Please enter the symmetry plane definition mode by activating the Symmetry Planes tab
in the dialog box. The screen should then look as follows:
By setting the symmetry plane XY to magnetic, you force the solver to calculate only the
modes that have no tangential magnetic field component on these planes (thereby
forcing the electric field to be tangential to these planes).
After these settings have been made, the structure should look as follows:
®
CST MICROWAVE STUDIO 2006 – Coaxial Structure Tutorial
59
Please note that you also could double-click on the symmetry plane’s handle and choose
the proper symmetry condition from the context menu.
Finally, press the OK button to complete this step.
In general, you should always make use of symmetry conditions whenever possible to
reduce calculation times by a factor of two to eight.
Define the Frequency Range
The frequency range for the simulation should be chosen with care. Different
considerations must be made when using a transient solver or a frequency domain solver
(see next chapter for details).
For this example, we will choose a frequency range from 0 to 8 GHz. Open the
frequency range dialog box (Solve Ö Frequency, ) and enter the range of 0 to 8 (GHz)
before pressing the OK button (the frequency unit has previously been set to GHz and is
displayed in the status bar):
®
60
CST MICROWAVE STUDIO 2006 – Coaxial Structure Tutorial
Define Field Monitors
®
CST MICROWAVE STUDIO uses the concept of “monitors” to specify which field data
to store. In addition to choosing the type, you can also choose whether the field is
recorded at a fixed frequency or at a sequence of time samples (the latter case applies
only to the transient solver). You may define as many monitors as necessary to obtain
the fields at various frequencies. For the transient solver, all monitors are calculated
from a single simulation run by the Fourier Transform. Consequently, the computational
overhead for a defined monitor is relatively small.
Please note that an excessive number of field monitors may significantly increase the
memory space required for the simulation.
Assume that you are interested in the current distribution on the coaxial cable’s
conductors at several frequencies (2, 4, 6 and 8 GHz). To add field monitors, select
Solve Ö Field Monitors from the main menu or press the corresponding icon in the
.
toolbar
In this dialog box, you should first select the Type H-Field / Surface current before
specifying the frequency for the monitor in the Frequency field. Afterwards, press the
Apply button to store the monitor’s data. Please define monitors for the following
frequencies: 2, 4, 6, 8 (with GHz being the currently active frequency unit). Please make
sure that you press the Apply button for each monitor (the monitor definition is then
added in the Monitors folder in the navigation tree).
After the monitor definition is completed, you can close this dialog box by pressing the
OK button.
®
CST MICROWAVE STUDIO 2006 – Coaxial Structure Tutorial
61
S-Parameter Calculation
®
A key feature of CST MICROWAVE STUDIO is the Method on Demand approach that
allows a simulator or mesh type that is best suited to a particular problem. Another
benefit is the ability to compare the results obtained by completely independent
approaches. We demonstrate this strength in the following two sections by calculating
the S-parameters with the transient solver as well as the frequency domain solver. The
transient simulation uses a hexahedral mesh while the frequency domain calculation is
performed with a tetrahedral mesh. Both sections are self-contained parts and it is
sufficient to work through only one of them, depending on what solver you are interested
in. The chapter ends with a comparison of the two methods.
Please note that not all solvers may be available to you due to license restrictions.
Please contact your sales office for more information.
Transient Solver
Frequency Range Considerations for the Transient Solver
In contrast to frequency domain tools, a transient solver’s performance can be degraded
if the frequency range is chosen to be too small (the opposite is usually true for
frequency domain solvers).
We recommend using reasonably large bandwidths of 20% to 100% for the transient
simulation. In this example, the S-parameters are to be calculated for a frequency range
between 0 and 8 GHz. With the center frequency being 4 GHz, the bandwidth (8 GHz –
0 GHz = 8 GHz) is 200% of the center frequency, which is acceptable. Thus, you can
simply choose the desired frequency range between 0 and 8 GHz.
Please note: Assuming that you are interested primarily in a frequency range of
e.g. 11.5 to 12.5 GHz (for a narrow band filter), then the bandwidth would only
be about 8.3%. In this case, it is logical to increase the frequency range
(without losing accuracy) to a bandwidth of 30%, which corresponds to a
frequency range of 10.2 – 13.8 GHz. This extension of the frequency range
could speed up your simulation by more than a factor of three!
The lower frequency can be set to zero without any problems. The calculation
time can often be reduced by half if the lower frequency is set to zero rather
than e.g. 0.01 GHz.
Transient Solver Settings
The solver’s parameters are specified in the “Transient Solver Parameters” dialog box
that can be opened by selecting Solve Ö Transient Solver from the main menu or by
in the toolbar.
pressing the corresponding icon
®
62
CST MICROWAVE STUDIO 2006 – Coaxial Structure Tutorial
Because this two port structure is lossless, the transient solver will need to calculate only
a single port to obtain the full S-matrix, even if you specify All Ports for the Source type.
In this case, you can keep the default settings and press the Start button to start the
calculation. A progress bar and an abort button appear in the status bar:.
When the simulation has finished or has been aborted, both items disappear. During the
simulation, the “Message Window” will show some details about the performed
simulation.
Transient Solver Results
Congratulations, you have simulated the coaxial connector using the transient solver!
Let’s look at the results:
1D Results (Port Signals, S-Parameters)
First, observe the port signals. Open the 1D Results folder in the navigation tree and
click on the Port signals folder.
®
CST MICROWAVE STUDIO 2006 – Coaxial Structure Tutorial
63
This plot shows the incident, reflected and transmitted wave amplitudes at the ports
versus time. The incident wave amplitude is called i1 and the reflected or transmitted
wave amplitudes of the two ports are o1,1 and o2,1. These curves show the delay in the
transition from the input port to the output port and a relatively small reflection at the input
port.
The S-Parameters magnitude in dB scale can be plotted by clicking on the 1D Results Ö
SdB folder.
As expected, the input reflection S1,1 is quite small across the entire frequency range.
®
64
CST MICROWAVE STUDIO 2006 – Coaxial Structure Tutorial
2D and 3D Results (Port Modes and Field Monitors)
Finally, you can observe the 2D and 3D field results. You should first inspect the port
modes that can be easily displayed by opening the 2D/3D Results Ö Port Modes Ö
Port1 folder from the navigation tree. To visualize the electric field of the port mode,
please click on the e1 folder. After properly rotating the view and tuning some settings in
the plot properties dialog box, you should obtain a plot similar to the following picture
(please refer to the Getting Started manual for more information on how to change the
plot’s parameters):
The plot also displays some important properties of the mode, such as mode type,
propagation constant and line impedance. The port mode at the second port can be
visualized in the same manner.
®
CST MICROWAVE STUDIO 2006 – Coaxial Structure Tutorial
65
The three-dimensional surface current distribution on the conductors can be shown by
selecting one of the entries in the 2D/3D Results Ö Surface Current folder from the
navigation tree. The surface current at a frequency of 2 GHz can thus be visualized by
clicking at the 2D/3D Results Ö Surface Current Ö h-field (f=2) [1] entry (you may need
to activate the transparent plotting option by selecting Results Ö All Transparent, )
You can toggle an animation of the currents on and off by selecting the Results Ö
Animate Fields item. The surface currents for the other frequencies can be visualized in
the same manner.
®
66
CST MICROWAVE STUDIO 2006 – Coaxial Structure Tutorial
Accuracy Considerations
The transient S-parameter calculation is primarily affected by two sources of numerical
inaccuracies:
1. Numerical truncation errors introduced by the finite simulation time interval.
2. Inaccuracies arising from the finite mesh resolution.
In the following section, we provide hints on how to minimize these errors and achieve
highly accurate results.
Numerical Truncation Errors Due to Finite Simulation Time Intervals
As a primary result, the transient solver calculates the time varying field distribution that
results from excitation with a Gaussian pulse at the input port. Thus, the signals at ports
are the fundamental results from which the S-parameters are derived using a Fourier
Transform.
Even if the accuracy of the time signals themselves is extremely high, numerical
inaccuracies can be introduced by the Fourier Transform that assumes the time signals
have completely decayed to zero at the end. If the latter is not the case, a ripple is
introduced into the S-parameters that affects the accuracy of the results. The amplitude
of the excitation signal at the end of the simulation time interval is called truncation error.
The amplitude of the ripple increases with the truncation error.
Please note that this ripple does not move the location of minima or maxima in the Sparameter curves. Therefore, if you are only interested in the location of a peak, a larger
truncation error is tolerable.
The level of the truncation error can be controlled using the Accuracy setting in the
transient solver control dialog box. The coaxial connector template has already set the
default to –40dB because this is a good compromise between speed and accuracy for
this type of device. However, you may set the accuracy to –50 dB or even –60 dB with
relatively little increase in computation time.
Because increasing the accuracy requirement for the simulation limits the truncation error
and in turn increases the simulation time, the accuracy requirement should be specified
with care. As a general rule, the following table can be used:
Desired Accuracy Level
Moderate
High
Very high
Accuracy Setting
(Solver control dialog box)
-30dB
-40dB
-50dB
The following rule may be useful as well: If you find a large ripple in the S-parameters,
increase the solver’s accuracy setting.
®
CST MICROWAVE STUDIO 2006 – Coaxial Structure Tutorial
67
Effect of the Mesh Resolution on the S-parameter’s Accuracy
Inaccuracies arising from the finite mesh resolution are usually more difficult to estimate.
The only way to ensure the accuracy of the solution is to increase the mesh resolution
and recalculate the S-parameters. If these results no longer significantly change when
the mesh density is increased, then convergence has been achieved.
In the example above, you have used the default mesh that has been automatically
generated by the expert system. The easiest way to test the accuracy of the results is to
use the fully automatic mesh adaptation that can be switched on by checking the
Adaptive mesh refinement option in the “Transient Solver Parameters” dialog box (Solve
Ö Transient Solver):
After activating the adaptive mesh refinement tool, you should now start the solver again
by pressing the Start button. After a couple of minutes (during which the solver is
running through mesh adaptation passes), the following dialog box will appear:
This dialog box informs you that the desired accuracy limit (2% by default) could be met
by the adaptive mesh refinement. Because the expert system’s settings have now been
adjusted such that this accuracy is achieved, you may switch off the adaptation
procedure for subsequent calculations (e.g. parameter sweeps or optimizations).
68
®
CST MICROWAVE STUDIO 2006 – Coaxial Structure Tutorial
You should now confirm the deactivation of the mesh adaptation by pressing the Yes
button.
After the mesh adaptation procedure is complete, you can visualize the maximum
difference of the S-parameters for two subsequent passes by selecting 1D Results Ö
Adaptive Meshing Ö Delta S from the navigation tree:
As evidenced in the above plot, only two passes of the mesh refinement were required to
obtain highly accurate results within the given accuracy level that is set to 2% by default.
®
CST MICROWAVE STUDIO 2006 – Coaxial Structure Tutorial
69
The convergence process of the input reflection S1,1 during the mesh adaptation can be
visualized by selecting 1D Results Ö Adaptive Meshing Ö |S| dB Ö S1,1 from the
navigation tree:
The convergence process of the other S-parameters magnitudes and phases can be
visualized in the same manner.
The major advantage of this expert system based mesh refinement procedure over
traditional adaptive schemes is that the mesh adaptation needs to be carried out only
once for each device to determine the optimum settings for the expert system. There is
then no need for time consuming mesh adaptation cycles during parameter sweeps or
optimization.
Frequency Domain Solver
®
CST MICROWAVE STUDIO offers a variety of frequency domain solvers that are
specialized for different types of problems. They differ not only by their algorithms but
also by the grid type they are based on. The general purpose frequency domain solvers
are available for hexahedral grids as well as for tetrahedral grids. The availability of a
frequency domain solver within the same environment offers a very convenient way to
cross-check results produced by the time domain solver with minimal additional effort.
Making a Copy of Transient Solver Results
Before performing a simulation with a frequency domain solver, you may want to keep
the results of the transient solver in order to compare the two simulations. he copy of the
current results is obtained as follows: Select, for example, the |S| dB folder in
1D Results, then press Ctrl+c and Ctrl+v. The copies of the results will be created in the
selected folder. The names of the copies will be S1,1_1, S2,1_1 etc. You may rename
them to S1,1_TD, S2,1_TD and so on using the Rename command from the context
®
70
CST MICROWAVE STUDIO 2006 – Coaxial Structure Tutorial
menu. Use Add new tree folder from the context menu to create an extra folder. Please
note that at the current time it is not possible to make a copy of 2D or 3D results.
Frequency Domain Solver Settings
The “Frequency Domain Solver Parameters” dialog box is opened by selecting Solve Ö
Frequency Domain Solver from the main menu or by pressing the corresponding icon
in the toolbar.
There are three different methods to choose from. For the example here, choose the
General Purpose frequency domain solver. In the Mesh Type combo box you may
choose between Hexahedral and Tetrahedral Mesh. Please choose Tetrahedral Mesh.
S-Parameters in the frequency domain are obtained by solving the field problem at
different frequency samples. These single S-parameter values are then used by the
“broadband frequency sweep” to get the continuous S-parameter values. With the
default settings in the “Frequency samples” frame the number and the position of the
frequency samples are chosen automatically in order to fit the required accuracy limit
throughout the entire frequency band.
Unlike the time domain solver, the tetrahedral frequency domain solver should always be
used with the “Adaptive tetrahedral mesh refinement”. Otherwise, the initial mesh may
lead to a poor accuracy. Therefore, the corresponding check box is activated by default.
®
CST MICROWAVE STUDIO 2006 – Coaxial Structure Tutorial
71
All other settings may also be left unchanged. Press Start to begin the calculation.
There may be old results present from the previous transient solver run that will be
overwritten when starting a different solver. In this case, the following warning message
appears:
Press Yes to acknowledge the deletion. A progress bar and an abort button appear in
the status bar showing information about the solver stages.
After the desired accuracy for the S-Parameter has been reached, the simulation stops.
When the simulation has finished or if it has been aborted, both items disappear again.
During the simulation, the “Message Window” will show some details about the
performed simulation.
Results of the Frequency Domain Solver
Congratulations, you have simulated the coaxial connector using the frequency domain
solver! Let’s review the results:
1D Results (S-Parameters)
You can visualize the maximum difference of the S-parameters for two subsequent
passes by selecting 1D Results Ö Adaptive Meshing Ö Delta S from the navigation tree:
72
®
CST MICROWAVE STUDIO 2006 – Coaxial Structure Tutorial
As evident in the above plot, four passes of the mesh refinement were required to obtain
highly accurate results within the given accuracy level, which is set to 1% by default.
You can view the S-parameters magnitude in dB scale by selecting 1D Results Ö |S| dB
in the navigation tree.
As expected, the input reflection S1,1 is quite small across the entire frequency range.
®
CST MICROWAVE STUDIO 2006 – Coaxial Structure Tutorial
73
2D and 3D Results (Port Modes and Field Monitors)
Finally, you can observe the 2D and 3D field results. You should first inspect the port
modes that can be easily displayed by opening the 2D/3D Results Ö Port Modes Ö
Port1 folder from the navigation tree. To visualize the electric field of the port mode,
please click on the e1 folder. Open the “Select Port Mode” dialog box by selecting
Results Ö Select Mode Frequency from the main menu and change the frequency to 4
GHz. Please confirm your setting by pressing OK. After properly rotating the view, you
should obtain a plot similar to the following picture (please refer to the Getting Started
manual for more information on how to change the plot’s parameters):
The plot also shows some important properties of the mode, such as mode type,
propagation constant and line impedance. The port mode at the second port can be
visualized in the same manner.
The three-dimensional h-field distribution can be displayed by selecting one of the entries
in the 2D/3D Results Ö H-Field folder from the navigation tree. The magnetic field at a
frequency of 2 GHz can thus be visualized by clicking at the 2D/3D Results Ö H-Field Ö
h-field (f=2) [1] entry (you may need to activate the transparent plotting option by
selecting Results Ö All Transparent, )
74
®
CST MICROWAVE STUDIO 2006 – Coaxial Structure Tutorial
You can toggle an animation of the currents on and off by selecting Results Ö Animate
Fields. The surface currents for the other frequencies can be visualized in the same
manner, as shown above.
Comparison of the Solver Results
The next plot shows the S-parameters S1,1 and S1,2 resulting from the time domain and
frequency domain simulations. Plotting the S-parameter curves in the same graph allows
for a better comparison.
®
CST MICROWAVE STUDIO 2006 – Coaxial Structure Tutorial
75
As you can see, the results agree very well. Since the results are not converged to the
highest possible accuracy level, there is still a slight difference between the curves.
When refining the accuracy limit in the adaptive mesh refinement the difference will
become negligible.
The following table shows the number of cells and the simulation time when using the
solver with the default settings for the adaptive mesh refinement:
Mesh
Simulation time
Transient Solver
30420 hexahedral cells
39 seconds
Frequency Domain Solver
20547 tetrahedrons
149 seconds
Getting More Information
Congratulations! You have just completed the Coaxial Structure tutorial that should have
provided you with a good working knowledge on how to use CST MICROWAVE
®
STUDIO to calculate S-parameters. The following topics have been covered:
1.
2.
General modeling considerations, using templates, etc.
Model a coaxial structure using the rotate, cylinder and extrude tools and define the
substrates.
3. Define ports.
4. Define frequency range, boundary conditions and symmetry planes.
5. Define field monitors for surface current distributions.
6. Start the transient or the frequency domain solver.
7. Visualize port signals and S-parameters.
8. Visualize port modes and surface currents.
9. Check the truncation error of the time signals
10. Obtain accurate and converged results using the automatic expert system based
mesh adaptation.
You can obtain more information for each particular step from the online help system that
can be activated either by pressing the Help button in each dialog box or by pressing the
F1 key at any time to obtain context sensitive information.
In some cases we have referred to the Getting Started manual that is also a good source
of information for general topics.
In addition to this tutorial, you can find some more S-parameter calculations in the
“examples” folder in your installation directory. Each of these examples contains a
Readme item in the navigation tree that will give you some more information about the
particular device.
Finally, you should refer to the Advanced Topics manual for more in depth information on
issues such as the fundamental principles of the simulation method, mesh generation,
usage of macros to automate common tasks, etc.
And last but not least: Please also visit one of the training classes held regularly at a
location near you. Thank you for using CST MICROWAVE STUDIO !
Planar Device Tutorial
Geometric Construction and Solver Settings
Introduction and Model Dimensions
Geometric Construction Steps
S-Parameter and Field Calculation
Transient Solver
Accuracy Considerations
Frequency Domain Solver
Accuracy Considerations
Comparison of the Solver Results
Getting More Information
78
78
79
98
98
103
106
112
113
114
®
78
CST MICROWAVE STUDIO 2006 – Planar Device Tutorial
Geometric Construction and Solver Settings
Introduction and Model Dimensions
In this tutorial you will learn how to simulate planar devices. As a typical example for a
planar device, you will analyze a Microstrip Phase Bridge. The following explanations on
how to model and analyze this device can be applied to other planar devices, as well.
®
CST MICROWAVE STUDIO can provide a wide variety of results.
however, concentrates solely on the S-parameters and surface currents.
This tutorial,
®
We strongly suggest that you carefully read through the CST MICROWAVE STUDIO
Getting Started manual before starting this tutorial.
Port 2
44.41
44.68
25.00
40.40
300.00
30.00
177.58
4.90
30.00
20.00
Substrate = Al2O3
Metallisation = PEC
24.58
25.0
Port 1
All dimensions are given in milli-inches (mil).
Thickness of the metallisation is 0.118 mil.
The structure depicted above consists of two different materials: The aluminum oxide
substrate (Al2O3) and the stripline metallization. There is no need to model the ground
plane since it can easily be described using a perfect electric boundary condition.
®
CST MICROWAVE STUDIO 2006 – Planar Device Tutorial
79
Geometric Construction Steps
This tutorial will take you step by step through the construction of your model, and
relevant screen shots will be provided so that you can double-check your entries along
the way.
Select a Template
Once you have started CST DESIGN ENVIRONMENT™ and have chosen to create a
®
new CST MICROWAVE STUDIO project, you are requested to select a template that
best fits your current device. Here, the “Planar Filter” template should be selected.
This template automatically sets the units to mm and GHz, the background material to
vacuum and all boundaries to perfect electrical conductors. Because the background
material has been set to vacuum, the structure can be modeled just as it appears.
Furthermore, the automatic mesh strategy is optimized for planar structures and the
solver settings are adjusted to resonant behavior.
®
80
CST MICROWAVE STUDIO 2006 – Planar Device Tutorial
Set the Units
As mentioned, the template has automatically set the geometrical units to mm. However,
since all geometrical dimensions are given in mil for this example, you should change
this setting manually. Therefore, open the units dialog box by selecting Solve Ö Units
from the main menu:
Here, you should set the Dimensions to mil and press OK.
Set the Working Plane’s Properties
The next step is usually to set the working plane properties to make the drawing plane
large enough for your device. Because the structure has a maximum extension of 300
mil along a coordinate direction, the working plane size should be set to at least 400 mil.
These settings can be changed in a dialog box that opens after selecting Edit Ö Working
Plane Properties from the main menu. Please note that we will use the same document
conventions here as introduced in the Getting Started manual.
In this dialog box, you should set the Size to 400 (the unit that has previously been set to
mil is displayed in the status bar), the Raster width to 10 and the Snap width to 5 to
®
CST MICROWAVE STUDIO 2006 – Planar Device Tutorial
81
obtain a reasonably spaced grid. Please confirm these settings by pressing the OK
button.
Draw the Substrate Brick
The first construction step for modeling a planar structure is usually to define the
substrate layer. This can be easily achieved by creating a brick made of the substrate’s
material. Please activate the brick creation mode (Objects Ö Basic Shapes Ö Brick, ).
When you are prompted to define the first point, you can enter the coordinates
numerically by pressing the Tab key that will open the following dialog box:
In this example, you should enter a substrate block that has an extension of 300 mil in
each of the transversal directions. The transversal coordinates can thus be described by
X = -150, Y = -150 for the first corner and X = 150, Y = 150 for the opposite corner,
assuming that the brick is modeled symmetrically to the origin. Please enter the first
point’s coordinates X = -150 and Y = -150 in the dialog box and press the OK button.
You can repeat these steps for the second point:
1.
2.
Press the Tab key
Enter X = 150, Y = 150 in the dialog box and press OK.
Now you will be requested to enter the height of the brick. This can also be numerically
specified by pressing the Tab key again, entering the Height of 25 and pressing the OK
button. Now the following dialog box will appear showing you a summary of your
previous input:
82
®
CST MICROWAVE STUDIO 2006 – Planar Device Tutorial
Please check all these settings carefully. If you encounter any mistake, please change
the value in the corresponding entry field.
You should now assign a meaningful name to the brick by entering e.g. “substrate” in the
Name field. Since the brick is the first object you have modeled thus far, you can keep
the default settings for the first Component (“component1”).
Please note: The use of different components allows you to combine several
solids into specific groups, independent of their material behavior. However, in
this tutorial it is convenient to construct the complete microstrip device as a
representation of one component.
The Material setting of the brick must be changed to the desired substrate material.
Because no material has yet been defined for the substrate, you should open the layer
definition dialog box by selecting “[New Material…]” from the Material dropdown list:
®
CST MICROWAVE STUDIO 2006 – Planar Device Tutorial
83
In this dialog box you should define a new Material name (e.g. Al2O3) and set the Type
to a Normal dielectric material. Afterwards, specify the material properties in the Epsilon
and Mue fields. Here, you only need to change the dielectric constant Epsilon to 9.9.
Finally, choose a color for the material by pressing the Change button. Your dialog box
should now look similar to the picture above before you press the OK button.
Please note: The defined material “Al2O3” will now be available inside the
current project for the creation of other solids. However, if you also want to
save this specific material definition for other projects, you may check the button
Add to material library. You will have access to this material database by
clicking on Load from Material Library in the Materials context menu in the
navigation tree.
Back in the brick creation dialog box you can also press the OK button to finally create
the substrate brick. Your screen should now look as follows (you can press the Space
key in order to zoom the structure to the maximum possible extent):
®
84
CST MICROWAVE STUDIO 2006 – Planar Device Tutorial
Substrate’s
top face
Model the Stripline Metallization
The next step is to model the stripline metallization on top of the substrate. Therefore,
you should first move the drawing plane on top of the substrate. This can be easily
achieved by activating the face pick tool (Objects Ö Pick Ö Pick Face, f ) and doubleclicking on the substrate’s top face as shown above. The face selection should then be
visualized as in the following picture:
After the face has been selected, you can align the working coordinate system with its
plane. Therefore, please either select WCS Ö Align WCS with Selected Face from the
main menu, press the toolbar button , or simply use the shortcut w. Now the drawing
plane will be aligned with the top of the substrate (you may switch off the visualization of
the global coordinate axes by pressing Ctrl+a):
®
CST MICROWAVE STUDIO 2006 – Planar Device Tutorial
85
The easiest way to draw the metallization is to use a polygonal extrusion. This tool can
be entered by selecting Objects Ö Extrude or by pressing the toolbar button . After
the polygonal extrude mode is active, you are requested to enter the polygon’s points.
For each of these points you should press the Tab key and enter the point coordinates
manually according to the following table (you may either enter the expressions or the
absolute values given in brackets):
10
11
12
14
9
13
2
1,15
4
3
6 5
7
Point
1
2
3
4
5
6
7
U coordinate
25 / 2 (=12.5)
25 / 2 (=12.5)
44.41 / 2 (=22.205)
44.41 / 2 (=22.205)
44.41 / 2 + 40.4 (=62.605)
44.41 / 2 + 40.4 (=62.605)
44.41 / 2 + 40.4 + 30 (=92.605)
8
V coordinate
-150
-177.58 / 2 (= -88.79)
-177.58 / 2 (= -88.79)
-4.9 / 2 (= -2.45)
-4.9 / 2 (= -2.45)
-30 / 2 (= -15)
-30 / 2 (= -15)
®
86
CST MICROWAVE STUDIO 2006 – Planar Device Tutorial
8
9
10
11
12
13
14
15
44.41 / 2 + 40.4 + 30 (=92.605)
-44.41 / 2 – 44.68 (= -66.885)
-44.41 / 2 – 44.68 (= -66.885)
-44.41 / 2 (= -22.205)
-44.41 / 2 (= -22.205)
-25 / 2 (= -12.5)
-25 / 2 (= -12.5)
25 / 2 (=12.5)
0
0
-4.9 / 2 (= -2.45)
-4.9 / 2 (= -2.45)
-177.58 / 2 (= -88.79)
-177.58 / 2 (= -88.79)
-150
-150
Please note that we do not recommend entering the points relative to each other here
because this would make the detection of mistakes during the coordinate input more
difficult. After you have entered the last point from the table that closes the polygon, the
extrusion tool requests you to enter the height. Please press the Tab key again and
enter the Height as 0.118. Afterwards, your screen should look similar to:
If your polygon does not look like the one in the picture above, please double-check your
input in the dialog’s point list. Afterwards, please assign a Name to the solid (e.g.
“stripline”) and change the Material assignment to be a perfect electrical conductor
(PEC).
®
CST MICROWAVE STUDIO 2006 – Planar Device Tutorial
87
After finally pressing the OK button, the structure should look as follows:
To this point, you have modeled half of the stripline structure. The other half can be
created by mirroring the structure at the UW plane of the working coordinate system.
Please select the stripline by double-clicking on it (the substrate will then become
transparent) and then open the transform dialog box (Objects Ö Transform, ) :
88
®
CST MICROWAVE STUDIO 2006 – Planar Device Tutorial
In this dialog box you should change the Operation to Mirror before you set the Vcoordinate of the Mirror plane normal to 1. Afterwards, please switch on the Copy as
well as the Unite option to copy the existing shape before mirroring it and to unite the
original shape with the mirrored copy. You may check your settings using the Preview
button. Finally, press OK to create the full stripline. Your model should then look as
follows:
®
CST MICROWAVE STUDIO 2006 – Planar Device Tutorial
89
Model the Via
After successfully modeling the stripline structure, the next step is to model the via that
should be located in the center of the square pad. The alignment between these two
geometric elements can be specified by moving the working coordinate system to the
center of the pad.
Please activate the pick point tool (Objects Ö Pick Ö Pick Point, ) and double-click on
one of the corners of the pad. Repeat the same steps in order to pick the point from the
opposite corner, as well. The picture below shows an example of how your structure
should now appear:
Please note: Due to the small thickness it may be difficult to pick the
appropriate points on the drawing plane because they are very close to the
points from the metallization’s top face. In order to simplify this task, CST
®
MICROWAVE STUDIO offers a “Snap points to drawing plane” feature
(Objects Ö Pick Ö Snap Points to Drawing Plane) that is activated by default.
This feature will automatically snap all picked points onto the workplane if they
are indistinguishably close to it in the current view. Zooming into the structure
would allow you to pick points from the metallization’s top face as soon as they
are clearly distinguishable from the points belonging to the bottom face.
In this example, we make use of this feature to ensure that the picked points are
located on the drawing plane.
If you have made a mistake, please clear all picked points (Objects Ö Clear Picks) and
try again. The next step is to replace both points by a point in the middle of both. This
can be easily achieved by invoking the command Objects Ö Pick Ö Mean Last Two
Points. Now a single point should be selected in the middle of the pad.
Now the working coordinate system can be aligned with this point by selecting WCS Ö
Align WCS with Selected Point or by pressing the toolbar button
. Your structure
should then look like the following picture:
90
®
CST MICROWAVE STUDIO 2006 – Planar Device Tutorial
The via can now be created using the cylinder tool: Objects Ö Basic Shapes Ö Cylinder,
. Once the cylinder creation mode is active you are requested to pick the center of the
cylinder. Because this is now the origin of the working coordinate system, you can
simply press Shift+Tab to open the dialog box for numerically entering the coordinates
and confirm the settings by pressing OK (please note that holding down the Shift key
while pressing the Tab key opens the dialog box with the coordinate values initially set to
zero rather than to the current mouse pointer’s location).
You are now requested to enter the outer radius of the via. Please press the Tab key
again and set the Radius to 10 before pressing the OK button. The Height of the cylinder
can then be set to –25 in the same manner. Please skip the definition of the inner radius
by pressing the Esc key (the via should be modeled as solid cylinder here) and check
your settings in the following dialog box:
®
CST MICROWAVE STUDIO 2006 – Planar Device Tutorial
91
Finally set the Name of the cylinder to “via” and the Material assignment to “PEC” and
press the OK button. The model should then finally look as follows (please use Ctrl+w to
toggle the wireframe visualization mode on and off):
Add Space on Top of the Stripline
Since the structure will be embedded in a perfect electrically conducting box, some
space is needed between the metallization layer and the top wall of the enclosure.
92
®
CST MICROWAVE STUDIO 2006 – Planar Device Tutorial
This can be easily achieved in the Background Properties dialog box that can be opened
by selecting Solve Ö Background Material ( ).
In most cases it is sufficient to add an additional space of about five times the height of
the substrate on top of the metallization. Thus, you should now enter 125 (= 5 • 25) in
the Upper Z distance field and press OK.
The structure should then finally appear as shown in the picture below (the working
coordinate system has been deactivated using WCS Ö Local Coordinate System, ).
The additional space is indicated by the box.
®
CST MICROWAVE STUDIO 2006 – Planar Device Tutorial
93
Define Ports
The next step is to add the ports to the microstrip device for which the S-parameters will
later be calculated. Each port will simulate an infinitely long waveguide (here stripline)
structure that is connected to the structure at the port’s plane. Waveguide ports are the
most accurate way to calculate the S-parameters of microstrip devices and should thus
be used here.
A waveguide port extends the structure to infinity. Its transversal extension must be
large enough to sufficiently cover the microstrip mode. On the other hand, it should not
be chosen excessively large in order to avoid higher order mode propagation in the port.
A good choice for the width of the port is roughly ten times the width of the stripline. A
proper height is about five times the height of the substrate.
Applying these guidelines to the example here, you find that the optimum port’s width is
roughly 250 mil and that its height should be about 125 mil. In this example, the whole
model has a width of 300 mil and a height of 150 mil. Because these dimensions are
close to the optimal port size you can simply take these dimensions and apply the port to
the full extension of the model. Read the Getting Started manual to obtain more
information on defining waveguide ports.
Please open the waveguide port dialog box (Solve Ö Waveguide Ports,
first port:
) to define the
®
94
CST MICROWAVE STUDIO 2006 – Planar Device Tutorial
Here, you should set the Normal of the port’s plane to the Y-direction and its Orientation
in the positive Y-direction (Positive). Because the port should extend across the entire
boundary of the model, you can simply keep the Full plane setting for the transversal
position. Without the Free normal position check button activated, the port will be
allocated as default on the boundary of the calculation domain.
The next step is to choose how many modes should be considered by the port. For
microstrip devices, a single mode usually propagates along the line. Therefore, you
should keep the default setting of one mode.
Let’s assume that you are interested in the additional phase shift of the device compared
to a microstrip line of the same length. In this case, you could move the phase reference
plane for both ports to the center of the structure as shown below:
Port 1 plane
Port 2 plane
150 mil
Common phase
reference plane
Therefore, please enter the distance between the port’s plane and the phase reference
plane in the Dist. to ref. plane field. Please note that you must enter a negative number
(-150) to move the reference plane inwards. After entering the distance, you may press
the Tab key to move the focus to the next dialog element. After a reference plane
distance has been set, the location of this plane will be visualized in the main view.
®
CST MICROWAVE STUDIO 2006 – Planar Device Tutorial
95
Please finally check the settings in the dialog box and press the OK button to create the
port:
You can now repeat the same steps for the definition of the opposite port 2:
1.
2.
3.
4.
5.
Open the waveguide port dialog box. (Solve Ö Waveguide Ports,
Set the Normal to Y.
Set the Orientation to Negative.
Enter the reference plane distance of –150.
Press OK to store the port’s settings.
)
®
96
CST MICROWAVE STUDIO 2006 – Planar Device Tutorial
Your model should now look as follows:
Define the Boundary Conditions
In this case, the structure is embedded within a perfect electrically conducting enclosure.
Because this is the default set by the template for planar structures, you do not need to
change any settings here.
Define the Frequency Range
The frequency range for the simulation should be chosen with care. In contrast to
frequency domain tools, the performance of a transient solver can be degraded if the
chosen frequency range is too small (the opposite is usually true for frequency domain
solvers).
We recommend using reasonably large bandwidths of 20% to 100% for the transient
simulation. In this example, the S-parameters are to be calculated for a frequency range
between 6 and 17 GHz. With the center frequency being 11.5 GHz, the bandwidth (17
GHz – 6 GHz = 11 GHz) is about 96% of the center frequency, which is sufficiently large.
Thus, you can simply choose the frequency range as desired between 6 and 17 GHz.
Please note: Assuming that you were interested primarily in a frequency range
of e.g. 11.5 to 12.5 GHz (for a narrow band filter), then the bandwidth would
only be about 8.3%. In this case, it would make sense to increase the
frequency range (without losing accuracy) to a bandwidth of 30% that
corresponds to a frequency range of 10.2 – 13.8 GHz. This extension of the
frequency range could speed up your simulation by more than a factor of three!
In contrast to frequency domain solvers, the lower frequency can be set to zero
without any problems! The calculation time can often be reduced by half if the
lower frequency is set to zero rather than e.g. to 0.01 GHz.
After the proper frequency band for this device has been chosen, you can simply open
the frequency range dialog box (Solve Ö Frequency, ) and enter the range from 6 to
®
CST MICROWAVE STUDIO 2006 – Planar Device Tutorial
97
17 (GHz) before pressing the OK button (the frequency unit has previously been set to
GHz and is displayed in the status bar):
Define Monitors for the Surface Current
In addition to the S-parameters, an interesting result for microstrip devices is the current
distribution as a function of frequency. The transient solver in CST MICROWAVE
STUDIO is able to obtain the surface current distribution for an arbitrary number of
frequency samples from a single calculation run. You can define “field monitors” to
specify the frequencies at which the field data shall be stored.
Please open the monitor definition dialog box by selecting Solve Ö Field Monitors (
):
In this dialog box you should select the Type H-Field/Surface current before you specify
the frequency for this monitor in the Frequency field. Afterwards, you should press the
Apply button to store the monitor’s data. Please define monitors for the following
frequencies: 6, 9, 12, 15 (with GHz being the currently active frequency unit). Please
make sure that you press the Apply button for each monitor. The monitor definition is
then added in the Monitors folder in the navigation tree. The volume in which the fields
are recorded is indicated by a box.
After the monitor definition is complete, you can close this dialog box by pressing the OK
button.
®
98
CST MICROWAVE STUDIO 2006 – Planar Device Tutorial
S-Parameter and Field Calculation
®
A key feature of CST MICROWAVE STUDIO is the Method on Demand approach that
allows a simulator or mesh type that is best suited to a particular problem. Another
benefit is the ability to compare results obtained from completely independent
approaches. We demonstrate this strength in the following two sections by calculating
the S-parameters with the transient solver and the frequency domain solver. The
transient simulation uses a hexahedral mesh while the frequency domain calculation is
performed with a tetrahedral mesh.
Both sections are self-contained parts and it is sufficient to work through only one of
them depending on what solver you are interested in. The chapter ends with a
comparison of the two methods.
Please note that not all solvers may be available to you due to license restrictions.
Please contact your sales office for more information.
Transient Solver
The transient solver’s parameters are specified in the solver control dialog box that can
be opened by selecting Solve Ö Transient Solver from the main menu or by pressing the
corresponding icon
in the toolbar.
Because the structure is fully symmetric, it is sufficient to calculate the S-parameters
S1,1 and S2,1 to get all of the information about the device. Both results can be
obtained by exciting the structure at port 1 only, so change the Source type to Port 1.
®
CST MICROWAVE STUDIO 2006 – Planar Device Tutorial
99
Finally, press the Start button to start the calculation. A progress bar and abort button
appear in the status bar, displaying some information about the solver stages.
During the simulation, the “Message Window” will show some details about the
performed simulation.
Congratulations, you have simulated the microstrip phase bridge using the transient
solver! Let’s review the results.
1D Results (Port Signals, S-Parameters)
First, observe the port signals. Open the 1D Results folder in the navigation tree and
click on the Port signals folder.
This plot shows the incident, reflected and transmitted wave amplitudes at the ports
versus time. The incident wave amplitude is called i1 and the reflected or transmitted
wave amplitudes of the two ports are o1,1 and o2,1. These curves already show that the
reflection is quite small for this device.
100
®
CST MICROWAVE STUDIO 2006 – Planar Device Tutorial
The S-parameters magnitude in dB scale can be plotted by clicking on the 1D Results Ö
SdB folder.
As expected, the input reflection S1,1 is quite small (less than –20 dB) for most of the
frequency range.
The most important S-parameter information for a phase shifter is the transmission
phase that can be visualized by clicking on the 1D Results Ö arg(S) folder. If you want
to visualize the phase curve for S2,1 only, you can also select the sub-item 1D Results Ö
arg(S) Ö S2,1:
®
CST MICROWAVE STUDIO 2006 – Planar Device Tutorial
101
Please note: Because the reference plane is set to the center of the structure,
this is the additional phase shift compared to the standard stripline.
2D and 3D Results (Port Modes and Field Monitors)
Finally, you can observe the 2D and 3D field results. You should first inspect the port
modes that can be easily displayed by opening the 2D/3D Results Ö Port Modes Ö
Port1 folder of the navigation tree. To visualize the electric field of the fundamental port
mode you should click on the e1 folder. After properly rotating the view and tuning some
settings in the plot properties dialog box, you should obtain a plot similar to the following
picture. Please refer to the Getting Started manual for more information on how to
change the plot’s parameters.
The plot also shows some important properties of the mode such as mode type,
propagation constant and line impedance. The port mode at the second port can be
visualized in the same manner.
102
®
CST MICROWAVE STUDIO 2006 – Planar Device Tutorial
The three-dimensional surface current distribution on the conductors can be shown by
selecting one of the entries in the 2D/3D Results Ö Surface Current folder in the
navigation tree. The surface current at a frequency of 15 GHz can thus be visualized by
clicking at the 2D/3D Results Ö Surface Current Ö h-field (f=15) [1] entry:
You can toggle an animation of the currents on and off by selecting Results Ö Animate
Fields. The surface currents for the other frequencies can be visualized in the same
manner.
®
CST MICROWAVE STUDIO 2006 – Planar Device Tutorial
103
Accuracy Considerations
The transient S-parameter calculation is mainly affected by two sources of numerical
inaccuracies:
1.
2.
Numerical truncation errors introduced by the finite simulation time interval.
Inaccuracies arising from the finite mesh resolution.
In the following section we provide hints on how to minimize these errors and obtain
highly accurate results.
Numerical Truncation Errors Due to Finite Simulation Time Intervals
As a primary result, the transient solver calculates the time varying field distribution that
results from excitation with a Gaussian pulse at the input port. Thus the signals at ports
are the fundamental results from which the S-parameters are derived using a Fourier
Transform.
Even if the accuracy of the time signals themselves is extremely high, numerical
inaccuracies can be introduced by the Fourier Transform that assumes the time signals
have completely decayed to zero at the end. If the latter is not the case, a ripple is
introduced into the S-parameters that affects the accuracy of the results. The amplitude
of the excitation signal at the end of the simulation time interval is called truncation error.
The amplitude of the ripple increases with the truncation error.
Please note that this ripple does not move the location of minima or maxima in the Sparameter curves. Therefore, if you are only interested in the location of a peak, a larger
truncation error is tolerable.
The level of the truncation error can be controlled using the Accuracy setting in the
transient solver control dialog box. The default value of –30 dB will usually give
sufficiently accurate results for coupler devices. However, to obtain highly accurate
results for filter structures it is sometimes necessary to increase the accuracy to –40 dB
or –50 dB.
Because increasing the accuracy requirement for the simulation limits the truncation error
and increases the simulation time, the accuracy should be specified with care. As a
general rule, the following table can be used:
Desired Accuracy Level
Moderate
High
Very high
Accuracy Setting
(Solver control dialog box)
-30dB
-40dB
-50dB
The following rule may also be useful: If you find a large ripple in the S-parameters,
increase the solver’s accuracy setting.
®
104
CST MICROWAVE STUDIO 2006 – Planar Device Tutorial
Effect of the Mesh Resolution on the S-parameter’s Accuracy
Inaccuracies arising from the finite mesh resolution are usually more difficult to estimate.
The only way to ensure the accuracy of the solution is to increase the mesh resolution
and recalculate the S-parameters. If these results no longer change significantly when
the mesh density is increased, then convergence has been achieved.
In the example above, you have used the default mesh that has been automatically
generated by an expert system. The easiest way to test the accuracy of the results is to
use the fully automatic mesh adaptation that can be switched on by checking the
Adaptive mesh refinement option in the solver control dialog box (Solve Ö Transient
Solver):
Please note that the previously selected template has changed the default settings to the
energy based adaptive strategy that is more convenient for planar structures. Thus, you
only have to activate the Adaptive mesh refinement tool in the “Transient Solver
Parameters” dialog and start the solver again by pressing the Start button.
The solver is now running through several mesh adaptation passes until the desired
accuracy limit (2% by default) is reached. After the mesh adaptation procedure is
complete, you can visualize the maximum difference of the S-parameters for two
subsequent passes by selecting 1D Results Ö Adaptive Meshing Ö Delta S from the
navigation tree:
®
CST MICROWAVE STUDIO 2006 – Planar Device Tutorial
105
Visualization of the S-parameter curves for different adaptation passes provides deeper
insight into the performance of the mesh adaptation. The following plot is obtained by
selecting 1D Results Ö Adaptive Meshing Ö |S| dB Ö S1,1 from the navigation tree:
The positions of the extremal values tend to converge as the refinement proceeds. This
clearly illustrates the positive effect of the mesh adaptation. The convergence process
of the other S-parameters’ magnitudes and phases can be visualized in the same
®
106
CST MICROWAVE STUDIO 2006 – Planar Device Tutorial
manner. By inspecting the plots, you can confirm that the important results for the
transmission phase are quite stable:
Please note: Refer to the Getting Started manual for information on Template
Based Postprocessing for automated extraction and visualization of arbitrary
results from various simulation runs.
Frequency Domain Solver
®
CST MICROWAVE STUDIO offers a variety of frequency domain solvers that are
specialized for different type of problems. They differ not only by their algorithms but
also by the grid type they are based on. The general purpose frequency domain solvers
are available for hexahedral grids as well as for tetrahedral grids. The availability of a
frequency domain solver within the same environment offers a very convenient way to
cross-check results produced by the time domain solver with minimal additional effort.
Making a Copy of Transient Solver Results
Before performing a simulation with a frequency domain solver, you may want to keep
the results of the transient solver in order to compare the two simulations. The copy of
the current results is obtained as follows: Select, for example, the |S| dB folder in
1D Results, then press Ctrl+c and Ctrl+v. The copies of the results will be created in the
selected folder. The names of the copies will be S1,1_1, S2,1_1 etc. You may rename
them to S1,1_TD, S2,1_TD and so on with the Rename command from the context
menu. Use Add new tree folder from the context menu to create an extra folder. Please
note that at the current time it is not possible to make a copy of 2D or 3D results.
Optimizing Structure for Tetrahedral Mesh
In the following section, the general purpose frequency domain solver is applied to the
tetrahedral mesh. This solver is less efficient if there are PEC sheets with very small, but
non zero thicknesses as represented by the stripline in our example. Because this
®
CST MICROWAVE STUDIO 2006 – Planar Device Tutorial
107
thickness has a rather small influence on the results compared to a zero thickness, we
rebuild the stripline as a PEC sheet. First, select the stripline in the navigation tree and
then the stripline’s bottom face using the face pick tool (Objects Ö Pick Ö Pick Face, ):
Open the “Make Shape from Faces” dialog box by selecting Objects Ö Face Healing
Tools Ö Shape from Picked Faces, . Assign a name to the new shape by entering e.g.
“stripline_sheet” in the Name field. Press OK to create the new solid.
There may be old results present from the previous transient solver run that will be
overwritten when changing the model. In this case, the following warning message
apears:
®
108
CST MICROWAVE STUDIO 2006 – Planar Device Tutorial
Press OK to acknowledge deletion of the previous results.
Now delete the old solid “stripline”. Select the solid in the navigation tree and choose
delete from the context menu. It is now time to start the solver.
Frequency Domain Solver Settings
Open the “Frequency Domain Solver Parameters” dialog box by selecting Solve Ö
Frequency Domain Solver from the main menu or by pressing the corresponding icon
in the toolbar.
®
CST MICROWAVE STUDIO 2006 – Planar Device Tutorial
109
In the Mesh Type combo box you may choose between Hexahedral or Tetrahedral Mesh.
Please choose Tetrahedral Mesh. Switch off the Auto button for the adaptation
frequency in the Frequency Samples frame. Now you can change the adaptation
frequency to 11.5 GHz to optimize the mesh at a frequency within the passband of the
filter device.
S-parameters in the frequency domain are obtained by solving the field problem at
different frequency samples. These single S-parameter values are then used by the
“broadband frequency sweep” to obtain the continuous S-parameter values. The
frequency samples are chosen automatically to fit the required accuracy limit throughout
the entire frequency band.
Unlike the time domain solver, the tetrahedral frequency domain solver should always be
used with the “Adaptive tetrahedral mesh refinement”. Otherwise, the initial mesh may
lead to a poor accuracy. Therefore, the corresponding check box is activated by default.
All other settings should be left unchanged. Everything is now ready; you may press
Start to begin the calculation.
A progress bar and abort button appear in the status bar displaying some information
about the solver stages:
During the simulation, the “Message Window” will show details about the performed
simulation. After the maximum number of adaptation passes has been reached, the
simulation stops. The warning indicates that the desired accuracy limit (1% by default)
has not been reached twice. Nevertheless, the maximum deviation of the S-parameters
is below 1% after the eighth pass.
Congratulations, you have simulated the microstrip phase bridge using the frequency
domain solver! Let’s review the results.
1D Results (S-Parameters)
You can visualize the maximum difference of the S-parameters for two subsequent
passes by selecting 1D Results Ö Adaptive Meshing Ö Delta S from the navigation
tree:
110
®
CST MICROWAVE STUDIO 2006 – Planar Device Tutorial
As evident in the above plot, the maximum deviation of the S-parameters is already
beneath 2% after the fifth pass. The S-parameters magnitude in dB scale can be plotted
by clicking on the 1D Results Ö SdB folder:
The input reflection S1,1 is quite small (less than –20dB) for the entire frequency range.
The most important S-parameter information for a phase shifter is probably the
transmission phase that can be visualized by clicking on the 1D Results Ö arg(S) folder.
®
CST MICROWAVE STUDIO 2006 – Planar Device Tutorial
111
If you want to visualize the phase curve for S2,1 only, you can also select the sub-item
1D Results Ö arg(S) Ö S2,1:
2D and 3D Results (Port Modes and Field Monitors)
Finally, you can observe the 2D and 3D field results. You should first inspect the port
modes that can be easily displayed by opening the 2D/3D Results Ö Port Modes Ö
Port1 folder from the navigation tree. To visualize the electric field of the fundamental
port mode you should click on the e1 folder. Open the “Select Port Mode” dialog box by
selecting Results Ö Select Mode Frequency from the main menu and change the
frequency to 11.5 GHz. Please confirm your setting by pressing OK. After properly
rotating the view and tuning the settings in the plot properties dialog box, you should
obtain a plot similar to that shown below (please refer to the Getting Started manual for
more information on how to change the plot’s parameters):
®
112
CST MICROWAVE STUDIO 2006 – Planar Device Tutorial
The plot also shows some important properties of the mode such as mode type,
propagation constant and line impedance. The port mode at the second port can be
visualized in the same manner.
Accuracy Considerations
The results of the frequency domain solver using the tetrahedral mesh are mainly
affected by the inaccuracies arising from the finite mesh resolution. In the case of a
tetrahedral mesh the adaptive mesh refinement is switched on by default. The mesh
adaptation is performed by checking the convergence of the S-parameter values at the
highest simulation frequency. The adaptation is oriented towards achieving highly
accurate S-parameter calculations.
If the quality of the results seems unsatisfactory, additional mesh refinement can be
performed. For example, three additional mesh adaptation passes can be forced by restarting the frequency domain solver without changing any parameters. Three mesh
adaptation passes will be performed according to the “Minimum number of passes“
setting. This setting can be accessed by pressing “Properties” in the “Adaptive Mesh
Refinement” frame of the “Frequency Domain Solver Parameters” dialog:
®
CST MICROWAVE STUDIO 2006 – Planar Device Tutorial
113
Comparison of the Solver Results
The next plot shows the phase of the S-Parameter S2,1 resulting from the time domain
and frequency domain simulations. Plotting the S-Parameter curves in the same graph
allows for a better comparison of the results.
As you can see, the results agree very well. Because the results are not converged to
the highest possible accuracy level, there is still a slight deviation. This deviation will be
reduced when refining the accuracy limit in the adaptive mesh refinement. The
difference of the stripline’s thickness also influences the variations in the S-parameters.
The following table shows the number of cells and the simulation time when running the
solvers with the default settings for the adaptive mesh refinement:
Mesh
Simulation time
Transient Solver
56595 cells
215 seconds
Frequency Domain Solver
13719 tetrahedrons
371 seconds
®
114
CST MICROWAVE STUDIO 2006 – Planar Device Tutorial
Getting More Information
Congratulations! You have just completed the planar device tutorial that should have
provided you with a good working knowledge on how to use the transient solver to
calculate S-parameters. The following topics have been covered:
1.
2.
3.
4.
5.
6.
7.
8.
9.
General modeling considerations, using templates, etc.
Model a planar structure by using the extrude tool, define the substrate and
create a via.
Define ports.
Define frequency range and boundary conditions.
Define field monitors for surface current distributions.
Start the transient or the frequency domain solver.
Visualize port signals and S-parameters.
Visualize port modes and surface currents.
Obtain accurate and converged results using the adaptive mesh refinement.
You can obtain more information for each particular step from the online help system that
can be activated either by pressing the Help button in each dialog box or by pressing the
F1 key at any time to obtain context sensitive information.
In some cases we have referred to the Getting Started manual that is also a good source
of information for general topics.
In addition to this tutorial you can find some more S-parameter calculation examples for
planar structures in the examples folder in your installation directory. Each of these
examples contains a Readme item in the navigation tree that will give you some more
information about the particular device.
Finally, you should refer to the Advanced Topics manual for more in-depth information on
issues such as the fundamental principles of the simulation method, mesh generation,
usage of macros to automate common tasks, etc.
And last but not least: Please also visit one of the training classes held regularly at a
location near you. Thank you for using CST MICROWAVE STUDIO !
Antenna Tutorial
Geometric Constructions
Introduction and Model Dimensions
Geometric Construction Steps
116
116
117
Common Solver Settings
128
S-Parameter and Farfield Calculation
132
Transient Solver
Transient Solver Results
Frequency Domain Solver
Frequency Domain Solver Results
Patch Antenna Array
132
134
140
145
149
Antenna Array Calculation
Geometric Construction Steps
Combine Results
Simultaneous Excitation
150
152
155
159
Getting More Information
163
116
®
CST MICROWAVE STUDIO 2006 – Antenna Tutorial
Geometric Constructions
Introduction and Model Dimensions
In this tutorial you will learn how to simulate antenna devices. As a typical example you
will analyze a circular patch antenna. The following explanations can be applied to other
antennas as well.
®
Although CST MICROWAVE STUDIO can provide a wide variety of results, this tutorial
will concentrate mainly on the S-parameters and farfield results.
In addition, the single patch antenna will be extended to a rectangular 2x2 array pattern
using three different methods. First, the farfield solution of the single patch antenna is
applied to the antenna array feature, superimposing the results with different amplitudes
and phase settings. Another possibility expands the patch model to a set of four identical
antennas, each excitable with its own coaxial feed. Here, you have the option to
calculate the antennas separately one after another and finally combine the results with
arbitrary amplitudes and phase values, or to run the excitation simultaneously to produce
the farfield result with only one solver cycle. The farfield distributions of all these
possibilities will be compared.
®
We strongly suggest that you carefully read through the CST MICROWAVE STUDIO
Getting Started manual before starting this tutorial.
The structure depicted above consists of two different materials: The “Substrate” and the
Perfect Electric Conductor (PEC). There is no need to model the air above because it
will be added automatically (according to the current background material setting) when
the open boundary conditions are specified. This will be done automatically with an
appropriate template. The feeding of the patch is realized with a coaxial line.
®
CST MICROWAVE STUDIO 2006 – Antenna Tutorial
117
Geometric Construction Steps
This tutorial will take you step-by-step through the construction of your model, and
relevant screen shots will be provided so that you can double-check your entries along
the way.
Please remember the Edit Ö Undo facility in the event that you want to cancel the last
construction step.
Select a Template
After you have started CST DESIGN ENVIRONMENT™ and have chosen to create a
®
new CST MICROWAVE STUDIO project, you are requested to select a template that
best fits your current device. Here, the “Antenna (on Planar Substrate)” template should
be chosen.
This template automatically sets the units to mm and GHz, defines the background
material to vacuum and selects appropriate boundary conditions (see chapter “Boundary
Conditions”). Because the background material has been set to vacuum, the structure
can be modeled just as it appears on your desk.
Set the Working Plane’s Properties
The next step will usually be to set the working plane properties to make the drawing
plane large enough for your device. Because the structure has a maximum extension of
60 mm along a coordinate direction, the working plane size should be set to at least 100
mm. These settings can be changed in a dialog box that opens after selecting Edit Ö
Working Plane Properties from the main menu. Please note that we will use the same
document conventions here as introduced in the Getting Started manual.
®
118
CST MICROWAVE STUDIO 2006 – Antenna Tutorial
In this dialog box, you should set the Size to 100 (the unit which has previously been set
to mm by the chosen template is displayed in the status bar), the Raster width to 2 and
the Snap width to 0.01 to obtain a reasonably spaced grid. Please confirm these settings
by pressing the OK button.
Draw the Substrate Brick
The first construction step for modeling a planar structure is usually to define the
substrate layer. This can be easily achieved by creating a brick made of the substrate’s
material. Please activate the brick creation mode now (Objects Ö Basic Shapes Ö Brick,
).
When you are prompted to define the first point, enter the coordinates numerically by
pressing the Tab key that will open the following dialog box:
In this example, you should enter a substrate block that has an extension of 60 mm in
each of the transversal directions. The transversal coordinates can thus be described by
X = -30, Y = -30 for the first corner and X = 30, Y = 30 for the opposite corner, assuming
that the brick is modeled symmetrically to the origin. Thus, please enter the first point’s
coordinates X = -30 and Y = -30 in the dialog box and press the OK button.
Afterwards, you can repeat these steps for the second point:
1.
2.
Press the Tab key
Enter X = 30, Y = 30 in the dialog box and press OK.
Now you will be requested to enter the height of the brick. This can also be numerically
specified by pressing the Tab key again, entering the Height of -0.7 and pressing the OK
button (it is convenient to define the substrate in the negative z-direction). Now the
following dialog box will appear, displaying a summary of your previous input:
®
CST MICROWAVE STUDIO 2006 – Antenna Tutorial
119
Please check all these settings carefully. If you encounter any mistakes, please change
the value in the corresponding entry field.
You should now assign a meaningful name to the brick by entering e.g. “substrate” in the
Name field; keep the Component default setting (“component1”).
Please note: The use of different components allows you to combine several
solids into specific groups, independent of their material behavior. However, in
this tutorial, it is convenient to construct the single patch antenna as a
representation of one component that can then easily be extended into a patch
antenna array.
Finally, you need to define the substrate material. Because no material has yet been
defined for the substrate, you should open the “New Material Parameters” dialog box by
selecting “[New Material…]” from the Material dropdown list:
120
®
CST MICROWAVE STUDIO 2006 – Antenna Tutorial
In this dialog box, define a new Material name (e.g. “Substrate”) and set the Type to a
“Normal” dielectric material. Afterwards, specify the material properties in the Epsilon
and Mue fields. Here, you only need to change the dielectric constant Epsilon to 2.33.
Finally, choose a color for the layer by pressing the Change button. Your dialog box
should now look similar to the above picture before you press the OK button.
Please note: The defined material “Substrate” will now be available inside the
current project for the further creation of other solids. However, if you want to
also save this specific material definition for other projects, you may check the
button Add to material library. You will have access to this material database by
clicking on Load from Material Library in the Materials context menu in the
navigation tree.
Back in the brick creation dialog box you can also press the OK button to finally create
the substrate brick. Your screen should now look as follows (you can press the Space
bar in order to zoom the structure to the maximum possible extent):
®
CST MICROWAVE STUDIO 2006 – Antenna Tutorial
121
Substrate’s
top face
Model the Ground Plane
The next step is to model the ground plane of the patch antenna. Because the antenna
will be excited by a coaxial feed at the bottom face, the electric boundary at Zmin defined
by the previously chosen template is not suitable as a ground plane. Consequently, a
metallic brick must be additionally defined. This can be easily achieved by activating the
face pick tool (Objects Ö Pick Ö Pick Face, ) and double-clicking on the substrate’s
bottom face. The model is rotated by activating the rotation mode View Ö Mode Ö
Rotate ( ). The face selection should then be visualized as follows:
Substrate’s
selected bottom face
You can now extrude the selected face with the “Extrude” tool ( ). Here, you must
enter the height and the material of the new shape to be created. In this example, the
ground plane must have a non-zero thickness because of the coaxial feed that will be
®
modeled later. In CST MICROWAVE STUDIO a port region must be homogeneous for
at least three mesh lines in longitudinal direction. You can therefore choose a Height of
2.1 mm, representing three times the substrate thickness, as a sufficient dimension.
Enter this value in the following dialog box and select “PEC” from the Material dropdown
list as the metallic material property:
®
122
CST MICROWAVE STUDIO 2006 – Antenna Tutorial
After entering a suitable name (e.g. “ground”) in the Name field and confirming your
settings with the OK button, the current structure will look like this (rotated again to the
see the top face):
Substrate’s
top face
Model the Patch Antenna
After the ground plane has been defined, the patch antenna must be modeled as a
cylindrical shape on the substrate’s top face. Please activate the cylinder creation mode
(Objects Ö Basic Shapes Ö Cylinder, ). Similar to the construction of the substrate’s
brick, enter the coordinates numerically by pressing the Tab key to open the following
dialog box:
®
CST MICROWAVE STUDIO 2006 – Antenna Tutorial
123
Here, enter the center point of the cylinder with X = 0 and Y = 0 because the patch is
located symmetrically on the substrate. Afterwards, please define the Radius with
23.2 mm and the Height with 0.07 mm in the shown dialog boxes that appear after you
have pressed the Tab button:
Skipping the entry dialog for the inner radius by pressing the Esc button will lead to the
following dialog box that provides a summary of your entered parameters:
Select “PEC” as the Material setting for the patch and assign a meaningful name to the
brick by entering e.g. “patch” in the Name input field.
Again, please check the settings carefully and change any mistakes in the corresponding
entry field. After you apply the settings with the OK button, your screen should show the
following structure:
®
124
CST MICROWAVE STUDIO 2006 – Antenna Tutorial
Model the Coaxial Feed
The last modeling step is the construction of the coaxial feed as the excitation source for
the patch antenna. This action introduces the working coordinate system (WCS).
Because the feeding point is located asymmetrical to the circular patch it is advisable to
activate the local coordinate system (WCS Ö Local Coordinate System, ).
To define the new center point for the coaxial feed the local coordinate system is moved
along the positive v-direction (WCS Ö Move Local Coordinates, ). Therefore, please
enter a value of 9.2 mm in the following dialog box:
Now it is possible to design the coaxial feed by constructing two cylindrical shapes,
similar to the previously defined circular patch.
Please activate the cylinder creation mode again (Objects Ö Basic Shapes Ö
Cylinder, ). First, enter the values for the coaxial substrate cylinder using the Tab key,
again skipping the input of the inner radius. The cylinder has an outer radius of 4 mm
and an extension in the negative w-direction of 2.1+0.7=2.8 mm. Please check your
settings against the following dialog box:
®
CST MICROWAVE STUDIO 2006 – Antenna Tutorial
125
Select the previously defined “Substrate” material from the Material dropdown list and
create the cylinder with the OK button.
As a result, the cylinder shape component1:solid1 intersects with two already existing
shapes, the solid “component1:substrate” and the ground plane “component1:ground”.
Here it is necessary to determine the type of intersection for the shapes. It is more
convenient to combine the two substrate materials into a single shape, so please mark
the radio button Add both shapes in the “Shape Intersection” dialog box as presented
below and confirm with OK:
In the second case, the substrate cylinder must be inserted into the PEC material of the
ground plane. Please mark the radio button Insert highlighted shape from the “Shape
Intersection” dialog window as presented below and confirm again with OK:
126
®
CST MICROWAVE STUDIO 2006 – Antenna Tutorial
The following screenshot allows you to double-check your model (please use Ctrl+w or
to toggle the wireframe visualization mode on and off):
The inner conductor is constructed by defining another cylinder made of PEC material.
Please define the cylinder with an outer radius of 1.12 mm and again an extension of 2.8
mm in the negative w-direction. The cylinder creation dialog should appear as follows:
®
CST MICROWAVE STUDIO 2006 – Antenna Tutorial
127
This time, select “PEC” from the Material dropdown list and define again a suitable name
(e.g. “feed”) for the cylinder shape. Create the cylinder by pressing the OK button.
Please note: In this case no “Shape intersection” dialog window will appear,
because the PEC shape is defined after the normal material shape (here:
“Substrate”). This implies that the PEC shape is automatically inserted into the
intersected shape. Refer to the Getting Started manual for more details.
After applying the OK button the final model will look like the below figure (again use
to toggle the wireframe visualization mode on and off):
Ctrl+w or
®
128
CST MICROWAVE STUDIO 2006 – Antenna Tutorial
Common Solver Settings
To this point, only the structure itself has been modeled. Now it is necessary to define
some solver-specific elements. For an S-parameter calculation you must define input
and output ports. Furthermore, the simulation needs to know how the calculation domain
should be terminated at its bounds.
Define the Waveguide Port
The next step is to add the excitation port to the patch antenna device, for which the
reflection parameter will later be calculated. The port simulates an infinitely long coaxial
waveguide structure that is connected to the structure at the port’s plane.
A waveguide port extends the structure to infinity. Its transversal extension must be
large enough to sufficiently cover the corresponding modes. In contrast to open port
structures, the port range in this case is clearly defined by the outer shielding conductor
of the coaxial waveguide.
Consequently, the easiest way to define the port range is to pick the face (Objects Ö
) of the coaxial feed (“Substrate” material) as demonstrated below
Pick Ö Pick Face,
(the model is rotated again to the bottom side first):
Port
Please now open the waveguide dialog box (Solve Ö Waveguide Ports,
port:
) to define the
®
CST MICROWAVE STUDIO 2006 – Antenna Tutorial
129
Here, you have to choose how many modes should be considered by the port. For a
simple coax port with only one inner conductor, usually only the fundamental TEM mode
is of interest. Thus, you should simply keep the default setting of one mode.
Please confirm your port settings with the OK button to finally create the port. After
rotating the model again to the top face, your model should now look as follows (please
to toggle the wireframe visualization mode on and off):
use again Ctrl+w or
®
130
CST MICROWAVE STUDIO 2006 – Antenna Tutorial
Define the Frequency Range
The frequency range for the simulation should be chosen with care. Different
considerations must be made when using a transient solver or a frequency domain solver
(see next chapter for details).
In this example, the S-parameters are to be calculated for a frequency range between 2
and 3 GHz. Open the frequency range dialog box (Solve Ö Frequency, ) and enter
the range from 2 to 3 (GHz) before pressing the OK button (the frequency unit has
previously been set to GHz by the selected template and is displayed in the status bar):
Boundary Conditions
Because the calculation domain is only a limited volume it is necessary to define
boundary conditions that incorporate the influences of the outer space. Please open the
):
“Boundary Conditions” dialog box by selecting Solve Ö Boundary Conditions (
When the dialog box opens, all currently selected boundary conditions are
simultaneously displayed in the main view:
®
CST MICROWAVE STUDIO 2006 – Antenna Tutorial
131
When you selected the “Antenna (on planar substrate)” template at the beginning of this
tutorial the boundary conditions were already properly set for this structure. At the
ground plane, an electric boundary condition has been set that behaves like an infinite
solid PEC brick. All other boundary planes are set to open or open (add space); they
realize “free space” behind their boundary planes. “Free space” means that the
electromagnetic fields are absorbed at these boundaries with virtually no reflections.
Please note: As a general rule, the open boundary conditions work best if they
are at least 1/8 wavelength apart from the field source. “Open (add space)”
already incorporates this rule and automatically adds the correct amount of
background space to the structure.
Because the “open (add space)” boundary condition only adds background
material to the structure, it should not be used if there is material that crosses
the boundary plane and should practically extend to infinity (such as the
“substrate” and “ground” solids in this example). In these cases, the “open”
boundary condition must be invoked.
Please close this dialog box without any changes.
Define Farfield Monitor
Besides the S-parameters, the main result of interest for antenna devices is the farfield
®
distribution at a given frequency. The solvers in CST MICROWAVE STUDIO offer the
possibility of defining several “field monitors” to specify at which frequencies the field
data shall be stored.
Please open the monitor definition dialog box by selecting Solve Ö Monitors (
):
®
132
CST MICROWAVE STUDIO 2006 – Antenna Tutorial
In this dialog box, you should first select the Type “Farfield/RCS” before specifying the
frequency for this monitor in the Frequency field. Afterwards, press the Apply button to
store the monitor’s data. Please define a monitor at the frequency of 2.4 (with GHz being
the currently active frequency unit). However, you may define additional monitors at
other frequencies, each time pressing the Apply button to confirm the setting and add the
monitor in the Monitors folder in the navigation tree. After the monitor definition is
complete, please close this dialog box by pressing the OK button.
S-Parameter and Farfield Calculation
®
A key feature of CST MICROWAVE STUDIO is the Method on Demand approach that
allows specification of a simulator or mesh type that is best suited to a particular problem.
Another benefit is the ability to compare the results from completely independent
approaches. We demonstrate this strength in the following two paragraphs by
calculating the S-parameters and the farfield of the constructed antenna device with both
the transient and frequency domain solvers. The transient simulation uses a hexahedral
mesh while the frequency domain calculation is performed with a tetrahedral mesh in this
case. However, because both methods are self-contained, it is sufficient to work through
only one of them. The chapter ends with a comparison of the two methods.
Please note that not all solvers may be available to you due to license restrictions.
Please contact your sales office for more information.
Transient Solver
Frequency Range Considerations for the Transient Solver
We recommend using reasonably large bandwidths of 20% to 100% for the transient
simulation. In this example, the S-parameters are to be calculated for a frequency range
between 2 and 3 GHz. With a center frequency of 2.5 GHz, the bandwidth (3 GHz – 2
GHz = 1 GHz) is 40% of the center frequency, which is inside the recommended interval.
Thus, you can simply choose the frequency range as desired between 2 and 3 GHz.
®
CST MICROWAVE STUDIO 2006 – Antenna Tutorial
133
Please note: In a case where you just cover a bandwidth of less than 20%, you
can increase the frequency range without losing accuracy. This extension of the
frequency range could speed up your simulation by more than a factor of three!
In contrast to frequency domain solvers, the lower frequency can be set to zero
without any problems! The calculation time can often be reduced by half if the
lower frequency is set to zero rather than e.g. 0.01 GHz.
Transient Solver Settings
The solver’s parameters are specified in the “Transient Solver Parameters” dialog box
that can be opened by selecting Solve Ö Transient Solver from the main menu or
pressing the corresponding icon ( ) in the toolbar:
You can accept the default settings and press the Start button to run the calculation. A
progress bar appears at the bottom of the main window, displaying information about the
calculation’s status:
This progress window disappears when the solver has successfully finished. During the
simulation, the message window will display additional information:
®
134
CST MICROWAVE STUDIO 2006 – Antenna Tutorial
Please note: If there are any warning or error messages during the simulation
they will be written into the message window, as well.
Transient Solver Results
Congratulations, you have simulated the circular patch antenna using the transient
solver! Let’s review the results.
1D Results (Port Signals, S-Parameters)
First, observe the port signals. Open the 1D Results folder in the navigation tree and
click on the Port signals folder.
Please note: It is possible to observe the progress of the results during the
computation. In order to get the complete information, however, wait until the
solver has finished.
This plot shows the incident and reflected wave amplitudes at the waveguide port versus
time. The incident wave amplitude is called i1 (referring to the port name: 1) and the
®
CST MICROWAVE STUDIO 2006 – Antenna Tutorial
135
reflected wave amplitude is o1,1. As evident from the above time-signal plot, the patch
antenna array has a strong resonance that leads to a slowly decreasing output signal.
A primary result for the antenna is the S11 parameter that will appear if you click on the
1D Results Ö |S| dB folder from the navigation tree. The following screenshot shows the
reflection parameter:
It is possible to precisely determine the operational frequency for the patch antenna.
Activate the axis marker by pressing the right mouse button and selecting the Show Axis
Marker option from the context menu. Now you can move the marker to the S11
minimum and pinpoint a resonance frequency for the patch antenna of about 2.4 GHz.
The ripples that appear in the reflection parameters result from the time signal not
sufficiently decaying (review again at the time signal plot). The amplitude of the ripples
increases with the signal amplitude remaining at the end of the transient solver run.
However, these ripples do not affect the location of the resonance frequency and
therefore can be ignored for this example. More information about this type of numerical
error is available in the “Accuracy Considerations” chapter.
2D and 3D Results (Port Modes and Farfield Monitors)
You should first inspect the port modes that can be easily displayed by opening the
2D/3D Results Ö Port Modes Ö Port1 folder from the navigation tree. To visualize the
electric field of the fundamental port mode, click on the e1 folder. After properly rotating
the view and tuning some settings in the plot properties dialog box, you should obtain a
plot similar to the following picture (please refer to the Getting Started manual for more
information on how to change the plot’s parameters):
136
®
CST MICROWAVE STUDIO 2006 – Antenna Tutorial
The plot also shows some important properties of the coaxial mode such as TEM mode
type, propagation constant and line impedance.
In addition to the resonance frequency, the farfield is another important parameter in
antenna design.
The farfield solution of the antenna device can be shown by selecting the corresponding
monitor entry in the Farfields folder from the navigation tree. For example, the farfield at
the frequency 2.4 GHz can be visualized by clicking on the Farfields Ö farfield (f=2.4) [1]
entry, showing the directivity over the phi and theta angle:
®
CST MICROWAVE STUDIO 2006 – Antenna Tutorial
137
Please note: You have the option to change the Results Ö Plot Properties Ö
Step to 5 degrees for a better angle accuracy of the plot.
As evident in the above figure, the maximum power is radiated in the positive z-direction.
Note that there are several other options available to plot a farfield: the Polar plot, the
Cartesian plot and the 2D plot.
Accuracy Considerations
The transient S-parameter calculation is primarily affected by two sources of numerical
inaccuracies:
1.
2.
Numerical truncation errors introduced by the finite simulation time interval.
Inaccuracies arising from the finite mesh resolution.
In the following section, we provide hints how to minimize these errors and achieve
highly accurate results.
1.
Numerical Truncation Errors Due to Finite Simulation Time Intervals
As a primary result, the transient solver calculates the time-varying field distribution that
results from excitation with a Gaussian pulse at the input port. Thus the signals at ports
are the fundamental results from which the S-parameters are derived using a Fourier
Transform.
Even if the accuracy of the time signals is extremely high, numerical inaccuracies can be
introduced by the Fourier Transform that assumes the time signals have completely
decayed to zero at the end. If the latter is not the case, a ripple is introduced into the Sparameters that affects the accuracy of the results. The amplitude of the excitation
signal at the end of the simulation time interval is called truncation error. The amplitude
of the ripple increases with the truncation error.
®
138
CST MICROWAVE STUDIO 2006 – Antenna Tutorial
Please note that this ripple does not move the location of minima or maxima in the Sparameter curves. Therefore, if you are only interested in the location of a peak, a larger
truncation error is tolerable.
The level of the truncation error can be controlled with the Accuracy setting in the
transient solver control dialog box. The default value of –30 dB will usually give
sufficiently accurate results. However, to obtain highly accurate results for antenna
structures, it is sometimes necessary to increase the accuracy to –40 dB or –50 dB.
Because increasing the accuracy requirement for the simulation limits the truncation error
and increases the simulation time, the accuracy requirement should be specified with
care. As a general rule, the following table can be used:
Desired Accuracy Level
Moderate
High
Very high
Accuracy Setting
(Solver control dialog box)
-30dB
-40dB
-50dB
The following rule may be useful, as well: If you find a large ripple in the S-parameters,
increase the solver’s accuracy setting.
2.
Effect of the Mesh Resolution on the S-parameter’s Accuracy
Inaccuracies arising from the finite mesh resolution are usually more difficult to estimate.
The only way to ensure the accuracy of the solution is to increase the mesh resolution
and recalculate the S-parameters. When the results no longer significantly change when
the mesh density is increased, then convergence has been achieved.
In the example above, you have used the default mesh that has been automatically
generated by an expert system. The accuracy of the results is most easily tested with
the full automatic mesh adaptation that can be switched on by checking the Adaptive
mesh refinement option in the solver control dialog box (Solve Ö Transient Solver, ):
®
CST MICROWAVE STUDIO 2006 – Antenna Tutorial
139
Please note that the previously selected template has changed the default settings to the
energy-based adaptive strategy that is more convenient for planar structures. Thus, you
only have to activate the Adaptive mesh refinement tool in the “Transient Solver
Parameters” dialog and start the solver again by pressing the Start button.
In this example, only one adaptation pass is necessary to obtain a suitable result. This
means that the maximum deviation of the S-parameters between the first and the second
runs is less than 2%. Obviously, in this example the mesh created by the expert system
was already quite acceptable for an accurate solution.
The convergence process of the input reflection S1,1 during the mesh adaptation can be
visualized by selecting 1D Results Ö Adaptive Meshing Ö |S| dB ⇒ S1,1 from the
navigation tree:
®
140
CST MICROWAVE STUDIO 2006 – Antenna Tutorial
You have the option of reducing the accuracy limit for the mesh adaptation or starting the
adaptation with a finer starting mesh resolution to obtain even more accurate results.
However, these options will certainly increase the simulation time and might be more
recommendable after the basic design state of the antenna device is finished. Another
possibility for obtaining an impression of the reliability of a solution is to perform a second
simulation with a completely different solver and mesh type, as will be shown in the
following chapter.
Please note: Refer to the Getting Started manual for more information on using
Template Based Postprocessing for automated extraction and visualization of
arbitrary results from various simulation runs.
Frequency Domain Solver
®
CST MICROWAVE STUDIO offers a variety of frequency domain solvers that are
specialized for different types of problems. They differ not only by their algorithms, but
also by the type of grid on which they are based. The general purpose frequency domain
solvers are available for hexahedral grids as well as tetrahedral grids.
The availability of a frequency domain solver within the same environment offers a very
convenient method of cross-checking results produced by the time domain solver with
minimal additional effort.
Making a Copy of Transient Solver Results
Before performing a simulation with a frequency domain solver, you may want to keep
the results of the transient solver to allow for an easy comparison of the two simulations.
To obtain the copy of the current results: Select, for example, the |S| dB folder in
1D Results, then press Ctrl+c and Ctrl+v. The copy of the result curve will be created in
the selected folder. The name of the copy will be S1,1_1. You may rename it to
®
CST MICROWAVE STUDIO 2006 – Antenna Tutorial
141
S1,1_TD with the Rename command from the context menu. Use Add new tree folder
from the context menu to create an extra folder. Please note that at the current time it is
not possible to make a copy of 2D or 3D results.
Optimize Structure for Tetrahedral Mesh
In the following section, the general purpose frequency domain solver is applied to the
tetrahedral mesh. This solver is less efficient if there are PEC sheets with very small, but
non zero thicknesses, as represented by the antenna patch in our example. Because
this thickness has a rather small influence on the results compared to a zero thickness,
we rebuild the patch as a PEC sheet, as shown in the following section.
First, select the patch in the navigation tree and then select the patch’s bottom face using
the face pick tool (Objects Ö Pick Ö Pick Face, ):
A PEC sheet is easily created from the selected face by applying Objects Ö Face
Healing Tools Ö Shape from Picked Faces, ):
Enter a suitable name for the new shape (patch0) and confirm the creation by pressing
the OK button. Finally, delete the old patch (component1 Ö patch) so that only the newly
created patch with zero height (component1 Ö patch0) remains.
There may be old results present from the previous transient solver run that will be
overwritten when changing the model. In this case, the following warning message
appears:
142
®
CST MICROWAVE STUDIO 2006 – Antenna Tutorial
Press OK to acknowledge deletion of the previous results.
In order to allow a tetrahedral-based calculation, we change the Mesh type from
hexahedral to tetrahedral in the “Mesh Properties” dialog box (Mesh Ö Global Mesh
Properties,
). This selection can also be performed directly in the “Frequency Domain
Solver Parameters” dialog box when choosing the desired solver type, as demonstrated
in the following chapter. Furthermore, regarding the circular geometry of the patch
antenna and its coaxial feed, it is advisable to refine the default mesh settings. This
ensures a homogenous size of the tetrahedra before starting the mesh adaptation.
Therefore, please increase the Steps per wavelength to a value of 10 in the “Mesh
Properties” dialog box:
®
CST MICROWAVE STUDIO 2006 – Antenna Tutorial
143
Afterwards, open the “Special Mesh Properties” dialog box by pressing the Specials
button. Please reduce the Curvature refinement ratio to 0.03 and increase the Maximal
number of steps from curvature refinement to 1000 to allow a better starting
approximation of the circular elements. Press the Help button to obtain more information
on the settings.
Please check the settings and confirm them by clicking the OK buttons in both dialog
boxes.
®
144
CST MICROWAVE STUDIO 2006 – Antenna Tutorial
Frequency Domain Solver Settings
The “Frequency Domain Solver Parameters” dialog box is opened by selecting Solve Ö
Frequency Domain Solver from the main menu or by pressing the corresponding icon
in the toolbar.
There are three different methods to choose from. For the example here, please choose
the General Purpose frequency domain solver. In the Mesh Type combo box you may
choose between Hexahedral and Tetrahedral Mesh. Due to the previously made settings
in the “Mesh Properties” dialog box, the Tetrahedral Mesh is already selected.
S-parameters in the frequency domain are obtained by solving the field problem at
different frequency samples. These single S-parameter values are then used by the
“broadband frequency sweep” to get the continuous S-parameter values. With the
default settings in the “Frequency samples” frame, the number and position of the
frequency samples are chosen automatically in order to fit the required accuracy limit
throughout the entire frequency band.
Unlike the time domain solver, the tetrahedral frequency domain solver should always be
used with the Adaptive tetrahedral mesh refinement. Otherwise, the initial mesh may
lead to a poor accuracy. Therefore, the corresponding check box is activated by default.
®
CST MICROWAVE STUDIO 2006 – Antenna Tutorial
145
Please note that it is necessary to choose a suitable Adaptation Frequency,
correspondent to the assumed radiation behavior of the antenna. A good choice for an
antenna structure is usually the center frequency of the calculation range, so in this
example we enter the value of 2.5 GHz in the dialog box (see picture above).
Furthermore, to ensure that the adaptation will satisfy the desired accuracy limit, we
increase the Maximum number of passes to 20 in the “Adaptive Tetrahedral Mesh
Refinement” dialog box by pressing the Properties button of the mesh refinement:
After confirming this setting with the OK button, everything is now ready; you may press
Start to start the calculation. A progress bar and abort button appear in the status bar,
displaying some information about the solver stages:
After the desired accuracy for the S-parameter has been reached, the simulation stops.
When the simulation has finished or has been aborted, both items disappear again.
During the simulation, the “Message Window” will display details about the performed
simulation.
Frequency Domain Solver Results
Congratulations, you have simulated the patch antenna using the general purpose
tetrahedral frequency domain solver! Let’s review the results.
1D Results (S-Parameters)
You can visualize the maximum difference of the S-parameters for two subsequent
passes by selecting 1D Results Ö Adaptive Meshing Ö Delta S from the navigation tree:
146
®
CST MICROWAVE STUDIO 2006 – Antenna Tutorial
As evident from the above diagram, several passes of the mesh refinement were
required to obtain highly accurate results within the given accuracy level that is set to 1%
by default.
You can view the S-parameters magnitude in dB by selecting 1D Results Ö |S| db in the
navigation tree:
®
CST MICROWAVE STUDIO 2006 – Antenna Tutorial
147
It is possible to precisely determine the operational frequency for the patch antenna.
Activate the axis marker by pressing the right mouse button within the main window and
selecting the Show axis marker option from the context menu. Now you can move the
marker to the S11 minimum and pinpoint a resonance frequency for the patch antenna of
about 2.4 GHz.
2D and 3D Results (Port Modes and Farfield Monitors)
Finally, you can observe the 2D and 3D field results. You should first inspect the port
modes that can be easily displayed by opening the 2D/3D Results Ö Port Modes Ö
Port1 folder from the navigation tree. To visualize the electric field of the port mode,
please click on the e1 folder. Open the “Select Port Mode” dialog box by selecting
Results Ö Select Mode Frequency from the main menu and changing the frequency to
2.5 GHz. Please confirm your setting by pressing OK. After properly rotating the view
and tuning some settings in the plot properties dialog box, you should obtain a plot
similar to the following picture (please refer to the Getting Started manual for more
information on how to change the plot’s parameters):
The plot also shows some important properties of the mode such as mode type,
propagation constant and line impedance. The port mode at the second port can be
visualized in the same manner.
In addition to the resonance frequency, the farfield is another important parameter in
antenna design.
®
148
CST MICROWAVE STUDIO 2006 – Antenna Tutorial
The farfield solution of the antenna device can be shown by selecting the corresponding
monitor entry in the Farfields folder from the navigation tree. For example, the farfield at
the frequency 2.4 GHz can be visualized by clicking on the Farfields Ö farfield (f=2.4) [1]
entry, showing the directivity over the phi and theta angle (the position of the color ramp
can be modified by clicking on the Results Ö Plot Properties Ö Color ramp button):
Please note: You have the option of changing the Results Ö Plot Properties Ö
Step to 5 degrees for a better angle accuracy of the plot.
You can see that the maximum power is radiated in the positive z-direction. Note that
there are several other options available to plot a farfield: the Polar plot, the Cartesian
plot and the 2D plot.
Comparison of the Solver Results
The following table shows the number of hexahedral mesh cells or tetrahedra and the
simulation time for the transient and frequency domain simulations, respectively,
presented in the previous chapters (the mesh resolution refers to the last adaptation run;
the simulation time covers the complete simulation process including all performed
adaptation passes):
Mesh
Simulation time
Transient Solver
73372 hexahedral cells
13 min. 48 sec.
Frequency Domain Solver
42953 tetrahedrons
19 min. 07 sec.
The following figure shows the comparison between the S-parameter result of the
transient hexahedral and the frequency domain tetrahedral simulations:
®
CST MICROWAVE STUDIO 2006 – Antenna Tutorial
149
Obviously, the result curves are quite similar to each other; they are not, however,
precisely identical. When comparing two completely different numerical methods, you
should keep in mind that transient analysis is based on a hexahedral grid and frequency
domain analysis is based on tetrahedral grid. Consequently, the results show some
differences in detail but the same overall qualitative behavior and therefore provide a
satisfying validation. The differences are due to dispersion effects and this example is
especially affected by the circular-shaped structural elements. Here, for example, the
starting mesh resolution of the tetrahedral grid strongly influences the final accuracy of
the simulation. If more accurate results are needed, both simulations can be calculated
with a finer starting mesh resolution that would lead to a better convergence.
Patch Antenna Array
Starting from the single patch antenna constructed in this chapter, the extension to a four
element antenna array will now be demonstrated. Here, we will concentrate purely on
the farfield calculations. All other results can be analyzed in a manner similar to the first
part of this tutorial.
Please note that all following steps are performed using the transient solver. The
procedure, however, can be applied to the frequency domain solver and its farfield
results presented in the previous chapter.
The array calculation will be done in three steps: First, the antenna array feature is
applied to the farfield results of the single patch antenna. Afterwards, the structure is
physically expanded to the 2x2 antenna array and we use a result combination of a
sequential excitation as well as a simultaneous excitation to obtain the radiation
characteristics.
®
150
CST MICROWAVE STUDIO 2006 – Antenna Tutorial
Antenna Array Calculation
Starting from the farfield results of the simulated single patch antenna, it is possible to
calculate the farfield distribution for an arbitrary antenna array consisting of identical
antenna elements as a post-processing step.
Later, we will expand the antenna example by constructing a 2x2 antenna array pattern,
so it is preferable to apply the mentioned array calculation feature to the same
rectangular array dimension. Click on the Farfields Ö farfield (f=2.4) [1] entry and open
the corresponding dialog box by pressing Results Ö Plot Properties [Array] and selecting
the radio button Antenna array.
Afterwards, select Properties and insert the values to create the rectangular 2x2 array
pattern in the XY-plane with a spatial shift of 60 mm (due to the dimension of the antenna
substrate) and a phase shift of +90 degrees:
®
CST MICROWAVE STUDIO 2006 – Antenna Tutorial
151
By pressing the Update Antenna List button, you can display the coordinates and their
respective amplitudes and phase values in the Antenna list, as seen in the above dialog
box.
Please note: The Antenna list can be modified if the radio button Edit antenna
list is activated. This means that not only rectangular arrays with constant
space and phase shift can be calculated, but by adding and modifying single
antennas any array pattern with arbitrary amplitude and phase values can be
defined.
Please confirm with the OK button to calculate the resulting farfield of the defined array
pattern. The following screenshot demonstrates that the array arrangement together with
the constant phase shift of +90 degrees produce not only a constructive superposition
with an increased directivity, but also a slight rotation of the main loop in negative x and y
directions:
152
®
CST MICROWAVE STUDIO 2006 – Antenna Tutorial
Please feel free to define some more array patterns to analyze the resulting changes in
the farfield distribution. Here, you have a fast and efficient way to design various
antenna arrays without necessitating the restart of a calculation.
Regarding the following calculations: The antenna array feature should now be disabled.
Therefore, please reset the “Antenna Array” selection in the “Farfield Plot” dialog box
(Results Ö Plot Properties) back to Single antenna.
Geometric Construction Steps
The construction of the array is based on the translation feature for selected objects that
will be applied to the complete component of the single patch antenna. This procedure is
also applicable to single objects or an arbitrary multiple selection of objects, even when
selected from different components.
Before you start, please switch off the local coordinate system, if necessary, by clicking
WCS Ö Local Coordinate System or the icon .
Now, please select “component1” from the “Components” folder in the navigation tree
and perform a transformation of the complete component (press the toolbar icon
or
enter the Objects Ö Transform menu). Choose the Translate function in the upcoming
“Transform Selected Object” dialog box and enter the value of –60 (referring to the
previously defined units of mm) for the x-component of the translation vector,
corresponding to the structural dimension.
In order to gather all translated shapes as a new component, please activate the Copy
and Component check boxes and then select “[New Component]” from the Component
dropdown menu to create the destination group “component2”.
Finally, perform the translation operation with the OK button:
®
CST MICROWAVE STUDIO 2006 – Antenna Tutorial
153
Because the structure will change when this operation is performed, you will be informed
that the previously calculated results need to be deleted. Confirm this message by
clicking OK.
®
Now, CST MICROWAVE STUDIO copies the selected component to the coordinates of
its translated position and creates a new component, containing all translated single
shapes of the patch antenna.
The “Shape Intersection” dialog box that appears to inform you about the intersection of
the solids “component2:substrate_1” and “component2:feed_1” can be skipped with the
default setting (activated None button):
154
®
CST MICROWAVE STUDIO 2006 – Antenna Tutorial
Please note: In this case, only one “Shape intersection” dialog window will
appear because the PEC shapes are created after the shape with normal
material (here: “Substrate”). This implies that the PEC shapes are automatically
inserted into the intersected shape. Refer to the Getting Started manual for
more details.
The resulting structure, consisting of two identical patch antennas, will then look as
follows:
Please repeat the described transformation in the negative y-direction for both
components (“component1” and “component2”), again with a space shift of 60 mm. The
occurring intersection dialog box can be solved by activating the None button, so that the
final array pattern will be created as follows:
®
CST MICROWAVE STUDIO 2006 – Antenna Tutorial
155
To complete the model, the remaining ports of the newly created patch antennas must be
created. This is carried out in a similar manner to the definition of the first port by picking
the corresponding port area (the bottom face of the respective substrate cylinders) and
defining a port, again with only one mode.
Ground side
Port 2
Port 3
Port 4
Combine Results
In order to receive farfield results where all patches are driven simultaneously, the results
are combined in a post-processing step. This means that, at first, each port is excited
individually one after another, after which arbitrary combinations of these excitations can
be defined with respect to different amplitude and phase values.
Define the Solver’s Parameters and Start the Calculation
As described earlier, the solver’s parameters are specified in the “Transient Solver
Parameters” dialog box that can be opened by selecting Solve Ö Transient Solver from
the main menu or by pressing the corresponding icon
in the toolbar:
156
®
CST MICROWAVE STUDIO 2006 – Antenna Tutorial
Because all ports should be calculated, you must be certain that “All Ports” is selected in
the Source type dropdown list. The Adaptive mesh refinement check box must also be
deactivated. Now you can press the Start button to run the calculation. Again, the
progress bar appears indicating, in addition to the calculation’s status, the current solver
cycle.
After the transient solver has finished, please observe the farfield of a single patch from
the array. It appears quite similar to the farfield distribution of the previously calculated
single patch antenna. The following screenshot shows the directivity over the angles
theta and phi. Click on the Farfields Ö farfield (f=2.4) [1] folder to bring your plot into
view:
®
CST MICROWAVE STUDIO 2006 – Antenna Tutorial
157
Combine Results
The most interesting results, however, are those where all patches are driven at one time
with a pre-determined amplitude and phase variation being taken into account. This can
be produced by CST MICROWAVE STUDIO using the “Combine results” option. Press
Results Ö Combine Results to bring the “Combine Calculation Results” window into
view.
Now you have the option of changing the amplitude and phase excitation in the port
mode list. In order to compare the farfield result with the previously demonstrated
antenna array feature, we define identical antenna settings, i.e. the first antenna receives
a phase shift of +90 degrees, the third antenna –90 degrees and the two remaining
antennas 0 degrees:
158
®
CST MICROWAVE STUDIO 2006 – Antenna Tutorial
Please note: The corresponding monitor label will be generated automatically
due to the settings of the port mode combination; however, by disabling the
Automatic labeling button you are able to enter a label of your choice.
After confirming your settings with the Combine button, you will observe a new farfield
subfolder farfield (f=2.4) [1[1,90]+2[1,0]+3[1,-90]+4[1,0]] in the navigation tree. By
clicking on it you will display the following farfield distribution that is quite similar to the
result of the antenna array feature:
®
CST MICROWAVE STUDIO 2006 – Antenna Tutorial
159
As you can see, the combination of results is time efficient because you do not have to
restart the solver; just enter the amplitude and phase and view the combined generated
farfield plot.
Simultaneous Excitation
Another possibility for obtaining the farfield result of the array pattern is the excitation of
all four ports simultaneously. In contrast to the combine result facility, here only one
transient solver run is required. However, the phase shift relationship between the
antenna elements has to be known before the solver is started.
Please note: The definition of a phase shift in connection with a simultaneous
excitation of different ports will be converted, using the defined reference
frequency, into a constant time shift between the port excitation signals.
Therefore, in order to examine a farfield result, the reference frequency must be
identical to the frequency of the farfield monitor.
In order to define the simultaneous excitation you must choose Selection in the Source
type dropdown list in the “Transient Solver Parameters” dialog box (Solve Ö Transient
Solver, ):
160
®
CST MICROWAVE STUDIO 2006 – Antenna Tutorial
Pressing the Excitation List button opens the following dialog box, where the selective
and simultaneous port excitation settings can be defined:
Since all four existing ports will be excited, please activate all available check buttons in
the port mode list. In order to enter the amplitude and phase values, you must first
activate the Simultaneous excitation by checking the corresponding Activate button.
®
CST MICROWAVE STUDIO 2006 – Antenna Tutorial
161
Please activate the Phase shift check box and enter a reference frequency of 2.4 GHz so
that the result will be compatible to the combined farfield monitor in the previous chapter.
Again, all antennas are driven with an amplitude value of one and phase values of 90, 0,
-90, 0 degrees. Please double-check your settings against the dialog box above and
confirm with the OK button.
Finally, you can press the Start button in the “Transient Solver Parameters” dialog box
(Solve Ö Transient Solver, ) to start the simultaneous calculation. Again, the progress
bar appears indicating, in addition to the calculation’s status, the simultaneous solver
calculation.
Observe the input time signals (after the calculation has finished, you can select specific
curves in your 1D plot view by choosing Port Signals Ö Select Curves to open the
corresponding dialog box). In the picture below you can see the time delay of the
different input signals due to the defined phase shifts of the ports:
162
®
CST MICROWAVE STUDIO 2006 – Antenna Tutorial
After the transient solver has finished, you will find the resulting farfield information in the
Farfields Ö farfield (f=2.4) [1[1.0,90]+2[1.0,0.0]+3[1.0,-90.0]+4[1.0,0.0],[2.4]] folder.
Clicking on it will show the following farfield plot of the directivity over the angles theta
and phi. As expected, the result is very similar to that produced by combining the results
of the four single port excitations in the previous chapter:
Please note: If some ports are stimulated simultaneously the magnitude and
phase of the normalized signal spectrum at the ports are recorded (Fparameters).
®
CST MICROWAVE STUDIO 2006 – Antenna Tutorial
163
Getting More Information
Congratulations! You have just completed the antenna tutorial that should have provided
®
you with a good working knowledge on how to use CST MICROWAVE STUDIO to
calculate S-parameters and farfield results. The following topics have been covered:
1.
2.
General modeling considerations, using templates, etc.
Model a planar structure by using the extrude tool, creating the substrate, circular
patch antenna and a coaxial feed.
3. Define waveguide ports.
4. Define frequency range.
5. Define farfield monitors.
6. Start the transient or the frequency domain solver.
7. Visualize port signals and S-parameters.
8. Visualize port modes and farfield results.
9. Obtain accurate and converged results using the mesh adaptation.
10. Check the truncation error of the time signals.
11. Application of the antenna array feature.
12. Extend the single patch antenna to a four element antenna array and combine single
calculation results as well as perform a simultaneous excitation.
You can obtain more information for each particular step from the online help system that
can be activated either by pressing the Help button in each dialog box or by pressing the
F1 key at any time to obtain context sensitive information.
In some cases we have referred to the Getting Started manual that is also a good source
of information for general topics.
In addition to this tutorial, you can find more S-parameter calculation examples for planar
structures or various antenna models in the “Examples” folder in your installation
directory. Each of these examples contains a Readme item in the navigation tree that
provides more information about the particular device.
Finally, you should refer to the Advanced Topics manual for more in-depth information on
issues such as the fundamental principles of the simulation method, mesh generation,
usage of macros to automate common tasks, etc.
And last but not least: Please visit one of the training classes held regularly at a location
near you. Thank you for using CST MICROWAVE STUDIO !
Resonator Tutorial
Geometric Construction and Solver Settings
Introduction and Model’s Dimensions
Geometric Construction Steps
Solver Settings
166
166
167
173
Eigenmode Calculation with AKS
176
Eigenmode Visualization and Q-Factor Calculation
180
Accuracy Considerations
183
Eigenmode Calculation with JDM
188
Getting More Information
191
®
166
CST MICROWAVE STUDIO 2006 – Resonator Tutorial
Geometric Construction and Solver Settings
Introduction and Model’s Dimensions
This tutorial demonstrates how to simulate resonator devices. As a typical example you
will learn how to calculate the eigenmodes of an air filled cavity. The following
explanations can be applied to other resonators as well.
Due to its rotational symmetry, the cavity can be easily modeled by rotating a cross
section profile around an axis. Furthermore, due to a second symmetry, it is sufficient to
draw half of the profile and mirror the structure afterwards to build the full model. After
the model is constructed, the analysis process is quite simple. This tutorial will show you
how to calculate and visualize a number of eigenmodes for this resonator. In addition,
the Q-factors will also be calculated.
Please note: The CST MICROWAVE STUDIO “Eigenmode solver” license is
required for this tutorial. If it is not available, please contact your distribution
partner.
The cross section polygon is shown below. Please note than only half of the profile
needs to be drawn because of the depicted symmetry. The coordinates are given in mm
for each of the polygon’s points.
(0; 215)
(148; 215)
Symmetry plane
(179; 190)
(179; 139)
Air
(210; 65)
(129; 65)
y
Rotation Axis
(0;0)
x
(210; 0)
All coordinates are given in mm
®
167
CST MICROWAVE STUDIO 2006 – Resonator Tutorial
The following sections will guide you through the construction of the cavity’s model.
Please make sure that you carefully complete each step before you proceed to the next
one.
Geometric Construction Steps
Select a Template
Once you have started CST DESIGN ENVIRONMENT™ and have chosen to create a
®
new CST MICROWAVE STUDIO project, the program requests that you select a
template that best fits your current device. The “Resonator” template should be chosen.
This template automatically sets the units to mm and GHz, the background material to
PEC (which is the default) and all boundaries to be perfect electrical conductors. Please
select this template and press the OK button.
Set Working Plane Properties
Before you start entering the cavity’s shape, you should set the working plane to be large
enough to contain the model’s dimensions. The dialog box can be accessed by selecting
Edit Ö Working Plane Properties.
The largest coordinate value is 215 mm, so a working plane size of 250 mm will suffice.
Enter this value in the Size field and set the Raster Width to 10 mm in order to obtain a
reasonably fine grid on the drawing plane. Please note that all geometric settings are in
mm because the current geometry unit is set to mm (displayed in the status bar).
®
168
CST MICROWAVE STUDIO 2006 – Resonator Tutorial
Create Figure of Rotation
After these preparatory steps have been completed, you can now start drawing the figure
of rotation. Because the cross section profile is a simple polygon, you do not need to use
the curve modeling tools here (please refer to the Getting Started manual for information
on this advanced functionality). For polygonal cross sections, it is more convenient to
use the figure of rotation tool, activated by selecting Objects Ö Rotate from the main
menu.
Since no face has been previously picked, the tool will automatically enter a polygon
definition mode and request that you enter the polygon’s points. You can do this either
by double-clicking on each point’s coordinates on the drawing plane, or by entering the
values numerically. Because the latter approach may be more convenient, we suggest
pressing the Tab key and entering the coordinates in the dialog box. All polygon points
can thus be entered according to the following table (whenever you make a mistake, you
can delete the most recently entered point by pressing the Backspace key):
Point
1
2
3
4
5
6
7
8
9
X
0
210
210
129
179
179
148
0
0
Y
0
0
65
65
139
190
215
215
0
After the last point has been entered, the polygon will then be closed. The “Rotate
Profile” dialog box will then automatically appear.
169
®
CST MICROWAVE STUDIO 2006 – Resonator Tutorial
This dialog box allows you to review the coordinate settings in the table. If you encounter
any mistakes you can easily change the values by double-clicking on the incorrect
coordinate’s entry field.
The next step is to assign a specific Component and a Material to the shape. In this
case, the default settings with “component1” and “Vacuum” are practically appropriate.
Please note: The use of different components allows you to combine several
solids into specific groups, independent of their material behavior. However,
here it is convenient to construct the complete cavity as a representation of one
component.
Finally, you should assign a proper Name (e.g. “cavity”) to the shape and press the OK
button in order to create the solid.
®
170
CST MICROWAVE STUDIO 2006 – Resonator Tutorial
Pick Edge
and Blend Edge
Sharp edges inside cavities are best avoided because strong field singularities will occur
at these edges. Therefore, the sharp inner edge (shown on the picture above) should be
blended.
The first step towards blending the edge is to pick the edge in the model by entering the
, the Objects Ö Pick Ö Pick Edge menu entry,
pick edge mode with the toolbar icon
or the shortcut e in the main view window. Once this mode is active, which is indicated
by all edges in the model being highlighted, you can easily double-click at the inner edge.
If the edge is hidden, you can rotate the view using the view changing tools as explained
in the Getting Started manual. Sometimes it is also advantageous to switch the drawing
mode to Wireframe (View Ö View options).
Once the proper edge has been selected, the model should look as follows:
Inner edge
If you accidentally picked the wrong edge, you can delete all picks using Objects Ö Clear
Picks and try again.
The next step is to blend the selected edge. Therefore, press the toolbar icon
or
select Objects Ö Blend Edges from the menu. Afterwards, a dialog box will open where
you can set the Radius of the blend to 15 mm.
®
171
CST MICROWAVE STUDIO 2006 – Resonator Tutorial
Finally press the OK button to apply the blend. The structure should then look as follows:
Back face
Mirror the Structure to Model the Entire Cavity
Thus far you have successfully modeled half of the cavity. The easiest way to obtain the
full model is to mirror this structure at the planar back face.
The first step is to define the mirror plane by picking the corresponding face in the model.
Therefore, enter the face pick mode by pressing the toolbar item
, selecting Objects Ö
Pick Ö Pick Face, or using the shortcut f in the main view window.
Once the face pick mode is active, you should double-click on the planar back face as
shown in the picture above. If the face is hidden by the structure, you can use the view
changing tools as explained in the Getting Started manual. After the face has been
selected, the model should look as follows:
Back face
172
®
CST MICROWAVE STUDIO 2006 – Resonator Tutorial
If this is not the case, then please delete all picks with Objects Ö Clear Picks and try
again.
You should now select the cavity’s solid by double-clicking it. Please confirm that its
name becomes highlighted in the navigation tree.
The next step is to use the transform tool to create the mirrored shape by pressing the
or selecting Objects Ö Transform.
toolbar item
In the dialog box that appears you should select the Operation Mirror. The mirror plane’s
coordinates will then be automatically set according to the previously-picked back face of
the cavity, so you do not need to change any of the coordinate settings.
Because the transformation will create a new shape by mirroring the existing one, you
have to select the Copy option. Furthermore, the original shape should also be
combined with the mirrored one to form a single shape. Thus, the Unite option must also
be switched on.
®
173
CST MICROWAVE STUDIO 2006 – Resonator Tutorial
Finally, you should press the OK button to create the entire cavity shown below:
In this picture, the cavity has been sliced for visualization purposes using the View Ö
Cutting plane tool.
Please note: Select No cutplane before closing the dialog in order to leave this
mode.
Solver Settings
After you have successfully modeled the cavity’s geometry, you need to specify some
solver settings, such as frequency range and boundary conditions, before you can finally
start the solver to calculate the eigenmodes.
Define the Frequency Range
For this device, the first five resonance frequencies are estimated to be below 1.5 GHz.
from the toolbar or
Open the frequency range dialog box either by pressing the icon
by selecting Solve Ö Frequency. In this dialog box you should set the upper frequency
limit to 1.5 (please recall that the frequency unit has been set to GHz as shown in the
status bar).
Finally, press the OK button to store these settings.
®
174
CST MICROWAVE STUDIO 2006 – Resonator Tutorial
Define Boundary Conditions and Symmetries
You should always check the boundary and symmetry conditions before starting the
solver. This is most easily accomplished by entering the boundary definition mode by
or selecting Solve Ö Boundary Conditions. The boundary
pressing the tool bar item
conditions will then become visualized in the main view.
Here, all boundary conditions are set to electric, meaning that the structure is embedded
in a perfect electrically conducting housing. These defaults (which have been set by the
template) are appropriate for this example.
Assume that you are only interested in those modes that have longitudinal electric field
components along the x-axis of the device. This a priori knowledge about the fields
could be used to speed up the calculation by a factor of eight by informing the solver
about these symmetry conditions.
175
®
CST MICROWAVE STUDIO 2006 – Resonator Tutorial
Please enter the symmetry plane definition mode by activating the Symmetry Planes tab
in the dialog box.
By setting the symmetry planes XY and XZ to magnetic, you force the solver to only
calculate fields that have no magnetic field tangential to these planes (thereby forcing the
electric field to be tangential to these planes). Additionally, you can set the YZ symmetry
plane to be an electric wall, which implies that the electric field is forced to be normal to
this plane.
After these settings have been made, the structure should look as follows:
Please note that you could also double-click on the symmetry planes’ handles and
choose the proper symmetry condition from the context menu.
Finally press the OK button to complete this step.
In general, you should always make use of symmetry conditions whenever possible in
order to reduce calculation times by a factor of two to eight.
®
176
CST MICROWAVE STUDIO 2006 – Resonator Tutorial
Eigenmode Calculation with AKS
Calculating the Eigenmodes Using Fully Automatic Solver Settings
After completing all of the above steps, you are ready to start the eigenmode calculation.
Therefore, open the eigenmode solver control dialog box by pressing the corresponding
or selecting Solve Ö Eigenmode Solver from the main menu.
toolbar icon
The only setting that commonly needs to be specified here is the number of Modes to be
calculated. The solver will then calculate this number of modes starting from the lowest
resonance frequency. It is usually advantageous to specify more modes than you are
actually searching for. Thus, assuming that you want to calculate the first five modes in
this example, you should advise the eigenmode solver to calculate 10 modes, which is
the default. You, therefore, do not need to change anything here and can press the Start
button right away.
®
177
CST MICROWAVE STUDIO 2006 – Resonator Tutorial
Progress bars will appear in the status bar, keeping you informed about the current
status of the calculation (e.g. matrix calculation, eigenmode analysis).
®
Due to the Perfect Boundary Approximation , the number of mesh cells required for
discretizing this example is quite small (roughly 7700). This, in fact, corresponds to a
system of equations consisting of about 23,100 unknowns. Calculating eigenmodes for
such a system takes only a few minutes to complete on a modern PC.
After the solver has finished its work, the resonance frequencies of the first ten modes
are displayed in the result window:
The accuracy for the mode solution is excellent for all these modes. A mode with an
accuracy of less than 1e-3 can usually be considered sufficiently accurate.
In order to review the solver time required to achieve these results, you can display the
solver log-file by selecting Results Ö View Logfiles Ö Solver Logfile from the main menu.
Please scroll down the text to obtain the following timing information (the actual values
may vary depending on the speed of your computer):
Mesh generation time
Solver time
:
:
3 s
26 s
Total time
:
29 s
--------------------------------------------------------------
®
178
CST MICROWAVE STUDIO 2006 – Resonator Tutorial
Optimizing the Performance for Subsequent Calculations
To this point, you have successfully calculated the eigenmodes for this device in a
reasonable amount of time. However, if you intend to make parametric studies it may be
advantageous to speed up the solver for subsequent runs.
This performance tuning step is quite simple: The eigenmode solver can make use of a
guess for the highest eigenmode frequency you are looking for. The eigenmode solver
automatically determines this guess from a previous calculation and prints the result in
the log-file. This information is shown right below the timing information:
-------------------------------------------------------------Optimum guess for the highest eigenfrequency would be: 1.73153
--------------------------------------------------------------
In order to demonstrate how this information can be used for improving the solver’s
speed, you should now recalculate the eigenmodes to compare the time required for the
simulation. Please enter the eigenmode solver control dialog box once more by pressing
or selecting Solve Ö Eigenmode Solver from the main
the corresponding toolbar icon
menu.
®
179
CST MICROWAVE STUDIO 2006 – Resonator Tutorial
In this dialog box, press the Specials button in order to open a dialog box for more
advanced settings:
Once you have obtained a guess for the highest eigenfrequency of interest (here
1.73153 GHz), you can enter this value in the Guess field. If you don’t know this value,
just enter zero to let the solver estimate this value automatically. After pressing the OK
button in this dialog box you can restart the eigenmode solver by pressing the Start
button.
Again, a progress bar will appear informing you of the status of your calculation. Please
note that there is no need for recalculating the matrix because the structure has not been
changed.
The solver will finish its work after a short time, giving the same results as before for the
eigenfrequencies. The timing information in the log-file should look similar to the data
below:
-------------------------------------------------------------Solver Statistics:
Mesh generation time
Solver time
:
:
0 s
15 s
Total time
:
15 s
--------------------------------------------------------------
If you now compare the solver times, you can see that specifying the guess for the
highest eigenfrequency could speed up the solution process by a factor of 1.5.
Please remember that these steps are only made in order to illustrate how to speed up
the solver for parametric sweeps or optimizations. The accuracy of the solution will also
be excellent using the fully automatic procedure without this additional setting. For a
single analysis of a particular device, this performance tuning step does not make sense,
of course.
®
180
CST MICROWAVE STUDIO 2006 – Resonator Tutorial
Eigenmode Visualization and Q-Factor Calculation
Eigenmode Visualization
The eigenmode results can be accessed by selecting the corresponding item in the
navigation tree from the 2D/3D Results Ö Modes folder. The field patterns for each
mode will be stored in subfolders named Mode N where N represents the mode number.
To visualize the electric field of the first mode, select the corresponding item from the
navigation bar: 2D/3D Results Ö Modes Ö Mode 1Ö e. The result data will then be
visualized in a three dimensional vector plot as shown in the above picture.
Please note: The field amplitudes of the modes will always be normalized such
that each mode contains a total energy of 1 Joule.
In many cases, it is more important to visualize the fields in a cross section plane.
icon or by
Therefore, please switch to the 2D field visualization mode by pressing the
selecting Results Ö 3D Fields on 2D Plane. The field data should then be visualized and
appear similar to the picture below. Please refer to the Getting Started manual or press
the F1 key for online help to obtain more information on field visualization options.
®
181
CST MICROWAVE STUDIO 2006 – Resonator Tutorial
In addition to the graphical field visualization, some information text containing maximum
field strength values and resonance frequencies will also be shown in the main window.
Q Factor Calculation
The eigenmode’s internal Q-factors, which are an important quantity for cavity design,
can be easily derived from the field patterns. Open the loss and Q-factor calculation
dialog box by selecting Results Ö Loss and Q Calculation.
The only setting that requires specification here is the conductivity of the enclosing metal.
By default, the conductivity of the Cond. Enclosure is set to copper (5.8e7 S/m).
You may change this setting by clicking on the first row and selecting the Modify button
that opens the following dialog box:
In this example, you can set the Conductivity value to silver (6.16e7 S/m) and press the
OK button.
182
®
CST MICROWAVE STUDIO 2006 – Resonator Tutorial
Back in the loss and Q factor calculation dialog box you should now select the desired
Mode from the H-Field data list, e.g. the fundamental mode Mode 1. Finally, press the
Calculate button to obtain the Q factor value.
4
The Q-factor is calculated to be 4.2960•10 for the fundamental mode. The Q-factors for
the other modes can be calculated similarly.
®
183
CST MICROWAVE STUDIO 2006 – Resonator Tutorial
Accuracy Considerations
The eigenmode calculation is mainly affected by two sources of numerical inaccuracies:
1.
2.
Numerical errors introduced by the iterative eigenmode solver.
Inaccuracies arising from the finite mesh resolution.
In the following sections we provide hints on how to minimize these errors and achieve
highly accurate results.
Accuracy of the Numerical Eigenmode Solver
The first type of error is always quantified as Accuracy for each mode after the
calculation has finished. The modes can usually be considered sufficiently accurate for
most practical applications if the mode accuracy is below 1e-3.
The results can be improved by specifying a proper guess for the highest eigenmode
frequency of interest and by increasing the number of iterations for the eigenmode
solver. Specifying more than five iterations does not typically improve the results.
Sometimes higher order modes are calculated with a lower accuracy than lower order
modes. In many cases it may be advantageous to calculate more modes than you are
actually looking for, in order to improve the accuracy of the desired (lower) ones.
Please note: In the next section the JDM solver is used. In contrast to the AKS
eigenmode solver, the JDM solver requires no guess of the highest
eigenfrequency and the eigenmodes are calculated to a prescribed accuracy.
Effect of the Mesh Resolution on the Eigenmode Accuracy
The inaccuracies arising from the finite mesh resolution are usually more difficult to
estimate. The only way to ensure the accuracy of the solution is to increase the mesh
resolution and recalculate the eigenmodes. If the desired results (e.g. eigenmode
frequencies, Q-factors) do not significantly change after increasing the mesh density,
then convergence has been achieved.
In the above example, you have used the default mesh that has been automatically
generated by an expert system. The easiest method of testing the accuracy of the
results is to use the fully automatic mesh adaptation that can be switched on by checking
the Adaptive mesh refinement option in the solver control dialog box (Solve Ö
Eigenmode Solver):
184
®
CST MICROWAVE STUDIO 2006 – Resonator Tutorial
After activating the adaptive mesh refinement tool, the Properties button becomes active.
Press this button to open the mesh refinement properties dialog box:
Because you are only interested in the first five modes of this structure, you should
change the Number of modes to check to 5 in order to focus the mesh refinement
procedure on these modes. Afterwards, you can close this dialog box by pressing the
OK button.
185
®
CST MICROWAVE STUDIO 2006 – Resonator Tutorial
Back in the solver dialog box, you can now start the eigenmode solver again by pressing
the Start button. After a couple of minutes, during which the solver is running through
mesh adaptation passes, the following dialog box will appear:
This dialog box notifies you that the desired accuracy limit (1% by default) could be met
by the adaptive mesh refinement. Since the expert system’s settings have been adjusted
to achieve 1% accuracy, you may switch off the adaptation procedure for subsequent
calculations (e.g. parameter sweeps or optimizations).
You should now confirm the deactivation of the mesh adaptation by pressing the Yes
button. The converged results for the eigenmode frequencies will then be shown in the
result window.
186
®
CST MICROWAVE STUDIO 2006 – Resonator Tutorial
After the mesh adaptation procedure is complete, you can visualize the maximum
relative difference in the eigenmode frequencies for two subsequent passes by selecting
1D Results Ö Adaptive Meshing Ö Error from the navigation tree:
As evident from the above plot, the maximum deviation of the eigenmode’s frequencies
is below 0.14%, indicating that the expert system based meshing would have been fine
for this example, even without running the mesh adaptation procedure.
The eigenmode solver accuracies achieved for the modes during the mesh adaptation
can be visualized by selecting 1D Results Ö Adaptive Meshing Ö Mode Accuracies from
the navigation tree:
The above plot shows that all mode accuracies for both passes are fine. Finally, you can
visualize the convergence process of the mode frequencies by clicking on 1D Results Ö
Adaptive Meshing Ö Mode Frequencies:
187
®
CST MICROWAVE STUDIO 2006 – Resonator Tutorial
Inspection of the above plot confirms that the results are quite stable.
The major advantage of the expert system based mesh refinement procedure over
traditional adaptive schemes is that the mesh adaptation needs to be carried out only
once for each device in order to determine the optimum settings for the expert system.
There is then no need for time consuming mesh adaptation cycles during parameter
sweeps or optimization.
®
188
CST MICROWAVE STUDIO 2006 – Resonator Tutorial
Eigenmode Calculation with JDM
®
CST MICROWAVE STUDIO offers the possibility to choose the JDM eigenmode solver.
This solver is recommended only if a small number of eigenmodes are required (5 modes
or less). Since this is a tutorial, it is convenient to reset the mesh settings to the initial
values of the mesh adaptation to speed up the calculation. Open the “Mesh Properties”
dialog by selecting Mesh Ö Mesh Properties and set both Lines per wavelength and
Lower mesh limit equal to 10.
There may be old results present from the previous solver run that will be overwritten
when changing the mesh. In this case, the following warning message appears:
Press OK to acknowledge deletion of the previous results.
189
®
CST MICROWAVE STUDIO 2006 – Resonator Tutorial
The solver’s parameters are specified in the solver control dialog box that can be opened
again by selecting Solve Ö Eigenmode Solver from the main menu or by pressing the
. Select from the Method drop down menu the eigenmode
corresponding toolbar icon
solver “JDM” and reduce the number of Modes to 5. With these settings the solver will
calculate 5 modes starting from the lowest resonance frequency.
Before starting the eigenmode solver, you may select the Specials button in order to
change the desired accuracy for the eigenmodes. In this case, the value of 1e-6 is
sufficient and you can leave the box unchanged by pressing the OK button.
Finally, press the Start button. A few progress bars will appear in the status bar again,
keeping you informed of the current status of your calculation (e.g. matrix calculation,
eigenmode analysis).
®
190
CST MICROWAVE STUDIO 2006 – Resonator Tutorial
After the solver has finished, the resonance frequencies of the first five modes are
displayed in the main view.
In order to review the solver time required to achieve these results, you can display the
solver log-file by selecting Results Ö View Logfiles Ö Solver Logfile from the main menu.
Please scroll down the text to obtain the following timing information (the actual values
may vary depending on the speed of your computer):
Mesh generation time
Solver time
:
:
3 s
12 s
Total time
:
15 s
--------------------------------------------------------------
The solver time required for the calculation is comparable to the AKS eigenmode solver.
Please note: In contrast to the AKS eigenmode solver, the JDM requires no
guess of the highest eigenfrequency and the eigenmodes are calculated to a
prescribed accuracy. The visualization of modes, Q-factor calculation and mesh
adaptation are carried out as for the AKS eigenmode solver.
In contrast to AKS, the JDM does not currently support TST mesh cells.
Furthermore, the AKS solver should be used if many modes have to be
calculated. The JDM eigenmode solver is able to calculate eigenmodes of lossy
structures (const. complex permittivity). However, if you require the Q-factors
and the losses are small, it is advisable to calculate the eigenmodes of the lossfree structure first. This can be done by activating the Use perturbation method
check box. Afterwards, you can compute the Q-factors by the post-processing
step described previously.
®
191
CST MICROWAVE STUDIO 2006 – Resonator Tutorial
Getting More Information
Congratulations! You have just completed the resonator tutorial that should have
provided you with a good working knowledge on how to use the eigenmode solver. The
following topics have been covered:
1.
2.
3.
4.
5.
6.
7.
8.
9.
General modeling considerations, using templates, etc.
Use a figure of rotation and a mirror transformation to model the cavity.
Define the frequency range, boundary conditions and symmetries.
Run the eigenmode solver and display eigenmode frequencies and field patterns.
Optimize the performance of the eigenmode solver for subsequent runs.
Calculate the Q-factors of the eigenmodes.
Check and, if necessary, improve the accuracy of the eigenmode solver.
Obtain accurate and converged results using the automatic expert system based
mesh adaptation.
Use the JDM eigenmode solver.
You can obtain more information for each particular step from the online help system that
can be activated either by pressing the Help button in each dialog box or by pressing the
F1 key at any time to obtain context sensitive information.
In some cases we have referred to the Getting Started manual, which is also a good
source of information for general topics.
In addition to this tutorial, you can find some more eigenmode solver examples in the
“examples” folder in your installation directory. Each of these examples contains a
Readme item in the navigation tree that will give you more information about the
particular device.
Finally, you should refer to the Advanced Topics manual for more in-depth information on
issues such as the fundamental principles of the simulation method, mesh generation,
usage of macros to automate common tasks, etc.
And last but not least: Please also visit one of the training classes that are regularly held
at a location near you. Thank you for using CST MICROWAVE STUDIO !
Filter Tutorial
Geometric Construction and Solver Settings
Introduction and Model Dimensions
Geometric Construction Steps
Geometric Solver Settings
S-Parameter Calculation
Frequency Domain Solver – Resonant: Fast S-Parameters
Frequency Domain Solver – General Purpose
Getting More Information
194
194
195
211
216
217
222
233
CST MICROWAVE STUDIO® 2006 – Filter Tutorial
194
Geometric Construction and Solver Settings
Introduction and Model Dimensions
In this tutorial you will learn how to simulate filter devices. As a typical example for a
filter, you will analyze a Narrow Band Filter. The following explanations on how to model
and analyze this device can be applied to other filter structures as well.
®
CST MICROWAVE STUDIO can provide a wide variety of results.
however, concentrates solely on the S-parameters of the filter.
This tutorial
®
We strongly suggest that you carefully read through the CST MICROWAVE STUDIO
Getting Started manual before starting this tutorial.
The following pictures show the structure and its dimensions in two different crosssectional planes:
200
100
15
r = 2.9
17.9
25
r = 10
17
2
All dimensions are given in mm
110
105
95
50
100
CST MICROWAVE STUDIO® 2006 – Filter Tutorial
195
The structure consists of two resonators, each formed by a perfect electrically conducting
cylinder in a rectangular cavity. Both resonators are coupled via a rectangular iris. The
two coaxial ports are capacitively coupled to the device by extending the coaxial cable’s
inner conductor into the resonators.
Geometric Construction Steps
This tutorial will take you step by step through the construction of the model, and relevant
screen shots will be provided so that you can double-check your entries along the way.
Select a Template
TM
Once you have started CST DESIGN ENVIRONMENT and have chosen to create a
®
new CST MICROWAVE STUDIO project, you are requested to select a template that
fits best to your current device. Here, the “Resonator” template should be chosen.
The template automatically sets the units to mm and GHz and the background material to
be perfect electrically conducting. Please select this template now and press the OK
button.
Set the Working Plane’s Properties
After the units have been correctly set (which has been done by the template here), the
modeling process usually starts with setting the working plane’s size large enough for the
device. Because the structure has an extension of 200 mm along one coordinate
direction, the working plane’s size should be set to 300 mm (or more). These settings
can be changed in a dialog box that opens after selecting Edit Ö Working Plane
Properties from the main menu. Please note that we will use the same document
conventions here as introduced in the Getting Started manual.
CST MICROWAVE STUDIO® 2006 – Filter Tutorial
196
In this dialog box, you should set the Size to 300 (the unit that has been previously set to
mm is displayed in the status bar), the Raster Width to 10 and the Snap width to 5 to
obtain a reasonably spaced grid. Please confirm these settings by pressing the OK
button.
Draw the Filter’s Housing
Because the background material has been set to electric, you need to model only the
interior of the filter. The structure will then be automatically embedded within a perfect
electrically conducting enclosure.
Therefore, you should start the structure modeling by entering the filter’s housing that
can easily be defined by creating an air-brick. Please activate the brick creation tool now
by either selecting Objects Ö Basic Shapes Ö Brick or pressing the corresponding
button in the toolbar ( ).
When you are prompted to enter the first point, you may enter the coordinates
numerically by pressing the TAB key that will open the following dialog box:
In this example you should create the housing with the transversal extension of 100 x
200 mm. In order to model the structure symmetrically to the origin, you should now
enter the coordinates X = -50 and Y = -100 in the dialog box and press the OK button
(please remember that the geometric unit is currently set to mm).
The next step is to enter the opposite corner of the brick’s base: Press the TAB key
again and enter X = 50, Y = 100 in the coordinate fields before pressing OK.
You will now be requested to enter the height of the brick. This can also be achieved by
pressing the Tab key, entering a Height of 110 and pressing the OK button again.
CST MICROWAVE STUDIO® 2006 – Filter Tutorial
197
After the steps above have been completed, the following dialog box will appear,
displaying a summary of your input:
Please check all entries carefully. If you encounter any mistakes, please change the
value in the corresponding entry field.
You should then give the shape a meaningful Name (e.g. “housing”). Because the
housing consists of vacuum, you can keep the Material default setting (“Vacuum”) as well
as the assignment to the default Component “component1”.
Please note: The use of different components allows you to combine several
solids into specific groups, independently of their material behavior. However,
in this tutorial it is convenient to construct the complete filter device as a
representation of one component.
Finally, confirm the creation by pressing OK. Your screen should now look as follows
(you can press the Space key in order to zoom the structure to the maximum possible
extent):
CST MICROWAVE STUDIO® 2006 – Filter Tutorial
198
Because structures will be inserted into this air brick in the following steps, it is
advantageous to switch the display to wireframe mode because otherwise the newly
created shapes may be hidden inside the brick. The easiest method of activating the
or use the corresponding
wireframe visualization mode is to press the toolbar icon
shortcut: Ctrl+w. The structure should now look as follows:
Create the Cylindrical Resonators
The next step is to create the cylindrical resonators inside the air brick. Please activate
the cylinder creation tool by either selecting Objects Ö Basic Shapes Ö Cylinder from the
).
main menu or pressing the corresponding toolbar icon (
The first step in the cylinder creation process is to enter the center point coordinates.
This can be achieved numerically by pressing the Tab key and entering the dimensions
X = 0, Y = -50 in the dialog box before pressing the OK button. In the following sections,
we will assume that you always confirm the settings in a dialog box by pressing the OK
button unless mentioned otherwise.
The second step in the cylinder’s creation is to specify the outer radius. Similar to the
procedure above, you should now set the Radius to 17 after pressing the Tab key.
After pressing the Tab key once more and setting the Height to 95, you may skip the
definition of the cylinder’s inner radius by pressing the Esc key. Finally, the following
dialog box will appear:
CST MICROWAVE STUDIO® 2006 – Filter Tutorial
199
Please check and correct all settings as necessary before specifying the cylinder’s Name
as “cylinder1”. To this point, the cylinder consists of vacuum material. However, to
specify the cylinder to be a perfect electrical conductor (PEC), you must change the
Material assignment to “PEC”. Because the filter is constructed as one component, you
can skip the Component setting and confirm the creation of the cylinder by pressing the
OK button.
CST MICROWAVE STUDIO® 2006 – Filter Tutorial
200
Your screen should then look as follows:
After successfully creating the first cylinder you can now model the second cylinder in the
same manner:
1.
2.
3.
4.
5.
6.
7.
.
Activate the cylinder tool: Objects Ö Basic Shapes Ö Cylinder,
Press the Tab key and set the center’s coordinates to X = 0, Y = 50.
Press the Tab key and set the Radius to 17.
Press the Tab key and set the Height to 95.
Press the Esc key to skip the definition of the inner radius.
Set the Name of the cylinder to “cylinder2”
Change the Material assignment to “PEC” and press the OK button.
CST MICROWAVE STUDIO® 2006 – Filter Tutorial
201
After the successful creation of the second cylinder, the screen should then look as
follows:
Please note: The creation of the second cylinder could also be achieved by
applying a transformation to the first one. For the sake of simplicity, we
recommended that you draw the cylinder twice.
The application of
transformations to copy shapes will be explained later in this tutorial.
Create the Iris between the two Cavities
The next step is to create the rectangular iris between the two cavities. This could easily
be achieved by entering its dimensions numerically in the same manner as the creation
of the air brick above. However, because the iris should always extend across the entire
width of the filter, we will now explain how this can be forced using picked points.
After activating the brick creation tool by selecting Objects Ö Basic Shapes Ö Brick or
pressing the corresponding button in the toolbar ( ), you are requested to enter the first
point. Instead of entering the point by double-clicking with the mouse or entering the
point numerically by pressing the Tab key, you should now activate the pick midpoint tool
). Afterwards, all straight edges will be
(Objects Ö Pick Ö Pick Edge Midpoint,
highlighted in the model:
CST MICROWAVE STUDIO® 2006 – Filter Tutorial
202
First Edge
Second Edge
Double-click on the first edge shown in the picture above. By moving the mouse pointer
you can now confirm that the first point of the brick is aligned with the mid-point of this
edge. Even if the location of the midpoint changes (e.g. by parametrically editing the
structure), the first point of the newly created brick will always be linked with the edge
midpoint’s current position.
You should now repeat the same steps (activate midpoint pick tool, double-click on the
edge) with the second edge to specify the brick’s second point.
Because both points are now located on a line, the brick creation tool prompts for the
width of the brick. You should now press the Tab key and set the Width of the brick to 2.
CST MICROWAVE STUDIO® 2006 – Filter Tutorial
203
In the last step of the interactive brick creation you are requested to enter the brick’s
height. This can also be accomplished by pressing Tab and setting the Height to 105.
Completing this step will open the following dialog box:
Some of the entry fields now contain expressions that reflect the relative construction of
the brick. The expression xp(1), for instance, represents the x-coordinate of the initially
picked edge’s midpoint.
Set the Name of the brick to “iris” and the Material assignment to “PEC”, then press the
OK button. Your model should now look as follows:
CST MICROWAVE STUDIO® 2006 – Filter Tutorial
204
Create the Coaxial Couplings
To this point, you have modeled the filter’s internal structure. However, the next step is
to model the coaxial couplings on both side walls of the filter.
Before you begin modeling the cylinders, you should first align the working coordinate
system with one of the side walls of the filter. This will allow you to model the coupling
structure in a more convenient way. Please deactivate the wireframe plot mode by
or using the shortcut Ctrl+w:
pressing the toolbar icon
Top face
Pick top face
)
You should then activate the face pick tool (Objects Ö Pick Ö Pick Face, shortcut f
and double-click on the top face as shown above. The selected face should then be
highlighted in the model (see picture above).
The next step is to align the working coordinate system with the picked face by selecting
either WCS Ö Align WCS with Selected Face, pressing the toolbar button ( ) or by
using the shortcut w (while the main view is active).
After activating the wireframe drawing mode again (Ctrl+w), the model should look as
follows:
Top edge
CST MICROWAVE STUDIO® 2006 – Filter Tutorial
205
The location of the coaxial coupler’s center is located 17.9 mm below the top wall of the
filter. Therefore, the next step is to align the working coordinate system with the top wall
of the filter, which will make the definition of the coupler’s location more convenient.
You should now again activate the midpoint pick tool (Objects Ö Pick Ö Pick Edge
Midpoint, shortcut m ) and double-click on the top edge shown in the above picture.
Now the midpoint of this edge should become highlighted. You can then align the origin
of the working coordinate system with this point by selecting WCS Ö Align WCS with
Selected Point, pressing the toolbar button
or just using the shortcut w. The
following picture shows the new location of the working coordinate system:
With the working coordinate system aligned this way, the construction of the coaxial
coupler is straightforward:
1.
2.
3.
4.
5.
6.
.
Activate the cylinder tool: Objects Ö Basic Shapes Ö Cylinder,
Press the Tab key and set the center’s coordinates to U = 0, V = 17.9.
Press the Tab key and set the Radius to 10.
Press the Tab key and set the Height to 15.
Press the Esc key to skip the definition of the inner radius.
Set the Name of the cylinder to “coaxial substrate”.
206
CST MICROWAVE STUDIO® 2006 – Filter Tutorial
The cylinder creation dialog box should then look as follows:
You still need to define the substrate material. Because no material has yet been
defined for the substrate, open the material definition dialog box by selecting “[New
Material…]” in the Material dropdown list:
CST MICROWAVE STUDIO® 2006 – Filter Tutorial
207
In this dialog box, you should first define a new Material name (e.g. “coaxial cable”) and
set the Type to a “Normal” dielectric material. Then specify the material properties in the
Epsilon and Mue fields. Here, you only need to change the dielectric constant Epsilon to
2.2. Finally, select a color for the layer by pressing the Change button. Your dialog box
should now look similar to the above picture before you press the OK button.
Please note: The defined material “coaxial cable” will now be available inside
the current project for the creation of other solids. However, if you also want to
save this specific material definition for other projects, you may check the button
Add to material library. You will have access to this material database by
clicking on Load from Material Library in the Materials context menu in the
navigation tree.
Back in the cylinder creation dialog box you can also press the OK button to finally create
the coaxial coupler’s substrate. Your model should now look as follows:
Upper edge
The next step is to model the inner conductor of the coaxial coupler as a perfect
electrically conducting cylinder. Because both cylinders should always be coaxial, it is
convenient to move the local coordinate system to the center of the substrate cylinder.
Therefore, activate the circle center pick tool by either selecting Objects Ö Pick Ö Pick
Circle Center from the main menu or pressing the corresponding button in the toolbar,
shortcut c . Now double-click on the substrate cylinder’s upper edge as shown in the
above picture which will highlight the circle center point. Finally, align the working
coordinate system with this point by selecting WCS Ö Align WCS with Selected Point or
. The following picture shows how your model
pressing the toolbar button, shortcut w
should now look:
CST MICROWAVE STUDIO® 2006 – Filter Tutorial
208
The inner conductor of the coaxial connector can now be easily modeled by performing
the following operations to create a cylinder:
1.
2.
3.
4.
5.
6.
7.
8.
.
Activate the cylinder tool: Objects Ö Basic Shapes Ö Cylinder,
Press the Tab key and set the center’s coordinates to U = 0, V = 0.
Press the Tab key and set the Radius to 2.9.
Press the Tab key and set the Height to -40.
Press the Esc key to skip the definition of the inner radius.
Set the Name of the cylinder to “conductor”.
Change the Material to perfect electric conducting (“PEC”).
Press the OK button to finally create the cylinder.
The next step is to deactivate the working coordinate system by selecting WCS Ö Local
Coordinate System or pressing the corresponding toolbar button, . After completion of
these steps, the model should now look as follows:
CST MICROWAVE STUDIO® 2006 – Filter Tutorial
209
To this point, you have modeled one coaxial coupler but still need to create the second
coupler. This is most conveniently achieved by creating a mirrored copy using an
appropriate shape transformation. With help of multiple selections, this must be done
only once for the complete coaxial coupler. Please select both parts of the connector
(Components Ö component1 Ö coaxial substrate and Components Ö component1 Ö
conductor) while holding the Ctrl key.
Afterwards, open the shape transformation dialog box (Objects Ö Transform or press the
corresponding icon ( ) ):
The first action in this dialog is to set the Operation to Mirror. Then the parameters of the
mirror plane are specified. Because this plane should be the XZ plane of the global
coordinate system, you only need to set the Y coordinate of the Mirror plane normal to 1.
To create a mirrored copy of the existing multiple selected shape, please enable the
option Copy. The newly created solids will then also be grouped to the existing
component “component1”. Confirm the settings by pressing OK.
In the “Shape Intersection” dialog you must mark the radio button Trim highlighted shape
to get the same coaxial connector as above. Confirm the setting by pressing OK.
CST MICROWAVE STUDIO® 2006 – Filter Tutorial
210
You end up with the following picture:
Original shape
Mirrored copy
CST MICROWAVE STUDIO® 2006 – Filter Tutorial
211
Geometric Solver Settings
Define Ports
The next step is to add the ports to the filter for which the S-parameters will be
calculated. Each port will simulate an infinitely long waveguide (here a coaxial cable)
that is connected to the structure at the port’s plane. Waveguide ports are the most
accurate way to calculate the S-parameters of filters and should thus be used here.
Because a waveguide port is based on the two dimensional mode patterns in the
waveguide’s cross-section, it must be defined large enough to entirely cover these mode
fields. In the case of a coaxial cable, the port therefore must cover the coaxial cable’s
substrate completely.
Before you continue with the port definition, please deactivate the wireframe visualization
or using the shortcut Ctrl+w.
by pressing the toolbar icon
The port’s extent can either be defined numerically or, more conveniently, by picking the
face to be covered by the port. Therefore, please activate the pick face tool (Objects Ö
Pick Ö Pick Face, shortcut f ) and double-click on the substrate’s port face on one of
the coaxial couplers as shown below:
Substrate’s port face
Pick substrate’s
port face
Please now open the waveguide dialog box (Solve Ö Waveguide Ports,
port 1:
) to define
212
CST MICROWAVE STUDIO® 2006 – Filter Tutorial
Whenever a face is picked before the port dialog is opened, the picked face’s extent will
automatically define the port’s location and size. Thus, the port’s Position is initially set
to Use picks for the coordinates. You can simply accept this setting.
The next step is to choose the number of modes to be considered by the port. For
coaxial devices, we usually have only a single propagating mode. You should therefore
keep the default of one mode.
CST MICROWAVE STUDIO® 2006 – Filter Tutorial
213
Finally, check the settings in the dialog box and press the OK button to create the port:
Now you can repeat the same steps for the definition of port 2.
1.
2.
3.
Pick the corresponding substrate’s port face (Objects Ö Pick Ö Pick Face,
Open the waveguide dialog box (Solve ÖWaveguide Ports, ).
Press OK to store the port’s settings.
Your model should now look as follows:
).
CST MICROWAVE STUDIO® 2006 – Filter Tutorial
214
Define Boundary Conditions and Symmetries
Always check the boundary and symmetry conditions before starting the solver. This is
most easily accomplished by entering the boundary definition mode by pressing the tool
or selecting Solve Ö Boundary Conditions. The boundary conditions will
bar item
then become visualized in the main view as follows:
Here, all boundary conditions are set to “electric,” which means that the structure is
embedded in a perfect electrically conducting housing. These defaults (that have been
set by the template) are appropriate for this example.
Due to the structure’s symmetry about the YZ plane and the fact that the magnetic field in
the coaxial cable is perpendicular to this plane, a symmetry condition can be used. This
symmetry will reduce the time required for the simulation by a factor of two. You should
also refer to the example in the Getting Started manual for more information on
symmetry conditions.
CST MICROWAVE STUDIO® 2006 – Filter Tutorial
215
Please enter the symmetry plane definition mode by activating the Symmetry planes tab
in the dialog box.
By setting the symmetry plane YZ to magnetic, you force the solver to calculate only the
modes that have no tangential magnetic field component to these planes (thus forcing
the electric field to be tangential to these planes).
After these settings have been made, the structure should look as follows:
Please note that you could also double-click on the symmetry plane’s handle and choose
the proper symmetry condition from the context menu.
Finally press the OK button to complete this step.
In general, you should always make use of symmetry conditions whenever possible to
reduce calculation times by a factor of two to eight.
CST MICROWAVE STUDIO® 2006 – Filter Tutorial
216
Define the Frequency Range
The frequency range for this example extends from 0.58 GHz to 0.63 GHz. Change
Fmin and Fmax to the desired values in the “Frequency Range Settings” dialog box (that
or choosing Solve Ö Frequency) and
is opened either by pressing the toolbar icon
store these settings by pressing the OK button (the frequency unit which has previously
been set to GHz is shown in the status bar).
S-Parameter Calculation
After completing the above steps, you are ready to start the S-parameter computation.
The filter device analyzed here is a narrow band filter for which four different solution
methods can be used:
1.
2.
3.
4.
Transient solver
Frequency domain solver: “General Purpose”
Frequency domain solver: “Resonant: Fast S-Parameter”
Frequency domain solver: “Resonant: S-Parameter, fields”
The transient solver is the most versatile tool to solve any kind of S-parameter problem.
However, for strongly resonant structures (such as the filter demonstrated here), the
frequency domain solvers provide an interesting alternative that can be more
computationally efficient than the transient solver. Consequently, in this chapter you will
learn to use two different types of frequency domain solvers to analyze the device.
Please refer to the Getting Started manual and the other tutorials on how to utilize the
transient solver for S-parameter problems. In the first section, the S-parameters are
calculated using the “Resonant: Fast S-Parameter” solver with a hexahedral mesh, while
the second simulation is performed with the “General Purpose” solver and the tetrahedral
mesh. Two completely different approaches to solving the problem provide proof of the
simulation’s reliability. Both sections are self-contained parts and it is sufficient to work
through only one of them, depending on what solver you are interested in. The chapter
ends with a comparison of the two methods.
Please note: Some solvers may not be available to you due to license
restrictions. Please contact your sales office for more information.
CST MICROWAVE STUDIO® 2006 – Filter Tutorial
217
Frequency Domain Solver – Resonant: Fast S-Parameters
For S-parameter calculations with the frequency domain solver tool you should open the
frequency domain solver control dialog box by pressing the corresponding toolbar icon
or selecting Solve Ö Frequency Domain Solver from the main menu.
Since the narrow band filter is a strongly resonant device, we will demonstrate how to
use a highly specialized solver for this application.
Click on the “Resonant: Fast S-Parameter” button that enables the corresponding solver.
Please check your settings in the dialog box before pressing the Start button. A few
progress bars will appear, keeping you informed about the current status of your
calculation (e.g. matrix calculation …):
To review the solver time required to achieve these results, you can display the solver
log-file by selecting Results Ö View Logfiles Ö Solver Logfile from the main menu.
Please scroll down the text to obtain the following timing information (the actual values
may vary depending on the speed of your computer):
CST MICROWAVE STUDIO® 2006 – Filter Tutorial
218
Mesh generation time
Solver time
:
:
4 s
4 s
Total time
:
8 s
-----------------------------------------------------------------
Congratulations, you have simulated the Narrow Band Filter! Let’s review the results.
1D Results (S-Parameters)
The S-Parameter magnitude in dB scaling can be plotted by clicking on the 1D Results Ö
SdB folder.
As expected, the bandwidth of the transmission S2,1 is quite small. It is also obvious
that this filter is somehow detuned.
2D Results (Port Modes)
After inspecting the S-parameters, you can display the 2D field results. You should first
inspect the port modes that can be easily displayed by opening the 2D/3D Results Ö
Port Modes Ö Port1 folder from the navigation tree. To visualize the electric field of the
fundamental port mode, click on the e1 folder.
CST MICROWAVE STUDIO® 2006 – Filter Tutorial
219
The plot also shows some important properties of the mode, such as mode type,
propagation constant and line impedance. The port modes at the second port can be
visualized in the same manner.
Accuracy Considerations
The frequency domain solver modules are mainly affected by two sources of numerical
inaccuracies:
1.
2.
Numerical errors introduced by the linear equation system solvers.
Inaccuracies arising from the finite mesh resolution.
In the following sections we provide hints on how to minimize these errors and achieve
highly accurate results.
The first type of error is always quantified as Accuracy for the solution of a linear
equation system. Decreasing this number improves the solutions. The default value of
1e-6 for the “Resonant: Fast S-Parameter” solver is usually sufficient.
The inaccuracies arising from the finite mesh resolution are usually more difficult to
estimate. The only way to ensure the accuracy of the solution is to increase the mesh
resolution and recalculate the S-parameters. When the desired results no longer
significantly change as the mesh density is increased, then convergence has been
achieved.
In the example above, you have used the default mesh that has been automatically
generated by an expert system. The easiest way to prove the accuracy of the results is
to use the fully automatic mesh adaptation that can be switched on by checking the
Adaptive mesh refinement option in the solver control dialog box (Solve Ö Frequency
Domain Solver):
220
CST MICROWAVE STUDIO® 2006 – Filter Tutorial
After activating the Adaptive hexahedral mesh refinement tool, you should now start the
solver again by pressing the Start button. After a couple of minutes (during which the
solver is running through mesh adaptation passes), the following dialog box will appear:
This dialog box notifies you that the desired accuracy limit of the S-parameters (2% by
default) could be met by the adaptive mesh refinement. Because the expert system’s
settings have now been adjusted to achieve this level of accuracy, you may switch off the
adaptation procedure for subsequent calculations (e.g. parameter sweeps or
optimizations).
CST MICROWAVE STUDIO® 2006 – Filter Tutorial
221
After the mesh adaptation procedure is complete, you can visualize the maximum
relative difference of the S-parameters for two subsequent passes by selecting 1D
Results Ö Adaptive Meshing Ö Delta S from the navigation tree:
As evident from the above figure, the automatic mesh adaptation procedure requires six
passes to achieve convergence for this challenging filter structure. This indicates that it
is necessary to run the mesh adaptation or perform a manual mesh refinement to
achieve highly accurate results. When examining the progression of the transmission
S1,2 during the adaptive mesh refinement (1D Results Ö Adaptive Meshing Ö |S| dBÖ
S1,2), you can observe that the pass band has moved towards higher frequencies in the
course of the adaptive mesh refinement:
CST MICROWAVE STUDIO® 2006 – Filter Tutorial
222
Finally, the most interesting results are the S-parameters as shown below:
The final S-parameters differ significantly from the first results obtained with the initial
mesh created by the expert system. In general, accurate S-parameter results for filter
structures can only be obtained by mesh convergence studies. These studies can be
carried out either by manually changing the settings of the expert system or, as
demonstrated here, by running the automatic mesh adaptation tool.
The huge advantage of this expert system based mesh refinement procedure over
traditional adaptive schemes is that the mesh adaptation must be carried out only once
for each device to determine the optimum settings for the expert system. Afterwards,
there is no need for time-consuming mesh adaptation cycles during parameter sweeps or
optimizations.
Frequency Domain Solver – General Purpose
Making a Copy of the Previous Solver Results
Before performing the simulation with another frequency domain solver, you may want to
keep the previous results to compare the two simulations. To obtain the copy of the
current results: Select, for example, the |S| dB folder in 1D Results, then press Ctrl+c
and Ctrl+v. The copies of the results will be created in the selected folder. The names of
the copies will be S1,1_1, S2,1_1 etc. You may rename them to S1,1_RF, S2,1_RF and
so on using the Rename command from the context menu.
Now the “General Purpose” frequency domain solver will be used for the S-parameter
calculations. Open the frequency domain solver control dialog box by pressing the
or selecting Solve Ö Frequency Domain Solver from the
corresponding toolbar icon
main menu. Select “General Purpose” in the method frame. A main advantage of the
CST MICROWAVE STUDIO® 2006 – Filter Tutorial
223
General Purpose frequency domain solver is the possibility to choose between two mesh
types: Tetrahedral and Hexahedral mesh. For this example, we change the mesh type to
“Tetrahedral Mesh”. With the default settings the frequency points are determined
automatically in the desired frequency range and the S-parameters are interpolated if the
button Use broadband frequency sweep is activated.
Because the General Purpose frequency domain solver with tetrahedral mesh runs a
single frequency adaptive mesh refinement, the adaptation frequency should be moved
to the pass band of the filter. From the previous solver run using the “Resonant: Fast SParameter” solver, we know that the center of the pass band is close to 0.603 GHz. By
default, the adaptation frequency is automatically chosen as the uppermost frequency of
the global frequency range. In order to change this behavior, uncheck the “Auto” button
in the Adapt. Freq. row of the list of frequency samples, and enter the desired adaptation
frequency.
Note that the single frequency adaptive mesh refinement is already activated for the
general purpose frequency domain solver with tetrahedral mesh. The broadband
frequency sweep is enabled, and the default sampling strategy is given by the row after
Adapt. Freq.: The Auto button is checked, and therefore an adaptive frequency sampling
strategy is employed (rather than equidistant sampling). No number of samples is
specified, meaning that the solver will calculate as many samples as necessary in order
to satisfy the S-parameter sweep’s convergence criterion. The From and To fields are
left blank as well, indicating that the global frequency range will be used, as shown in the
Max. Range line.
Please start the frequency domain solver by pressing the Start button.
224
CST MICROWAVE STUDIO® 2006 – Filter Tutorial
The solver first performs the adaptive mesh refinement at 0.603 GHz. Afterwards, the
broadband S-parameter sweep adaptively chooses additional frequency samples to
obtain the full frequency-dependent S-parameter matrix. A few progress bars are
running, keeping you informed about the current status of your calculation (e.g.
tetrahedral mesh generation, port mode calculation …).
The solver will finish after a short time and deliver results that show a deviation of the
pass band’s center frequency compared to the “Resonant: Fast S-Parameter” solver,
whose S-parameters are marked by “_RF”:
The output window, as well as the mesh adaptation log file (Results Ö View Logfiles Ö
Mesh Adaptation Logfile), show a warning that indicates the adaptive mesh refinement
has not yet reached the desired accuracy because the maximum number of adaptive
mesh refinement passes has been reached. Therefore, examine the mesh by choosing
icon. Select Materials Ö PEC
Mesh Ö Mesh View from the menu or clicking on the
from the navigation tree to transparently plot all solids other than PEC solids:
CST MICROWAVE STUDIO® 2006 – Filter Tutorial
225
Clearly, the adaptive mesh refinement has strongly refined the mesh near the circular
edges of both the cylinder and the coaxial feed’s inner conductor, where a singular field
can be expected. From this observation it can be concluded that a fine mesh and a good
approximation of the circular edge’s curvature are essential.
Create Bodies for Mesh Refinement
In order to initially get a fine mesh near the circular edges, you can define solids that do
not change the physical properties of the model, but allow for a better control of the
mesh. Turn off the mesh view by again selecting Mesh Ö Mesh View from the menu or
icon. Materials Ö PEC should still be selected in the navigation tree
by clicking on the
so that all solids other than PEC solids are drawn transparently. Use the pick face tool
(Objects Ö Pick Ö Pick Face, ) to select the top face of the cylinder.
Now align the working coordinate system with the selected face (WCS Ö Align WCS with
selected face, ). Choose Objects Ö Basic Shapes Ö Cylinder from the main menu or
). Its origin can be defined numerically by pressing
the corresponding toolbar icon (
Shift+Tab:
After confirming the settings with OK, press the Esc key to enter the remaining values as
shown below. Note that this will create a vacuum cylinder with inner and outer radii one
millimeter smaller or bigger than the radius of the resonator’s PEC cylinder.
226
CST MICROWAVE STUDIO® 2006 – Filter Tutorial
Because results from the previous simulation run are present, you will be prompted to
delete those results after confirming the dialog with OK. Afterwards, insert the new solid
into the housing:
You may cancel the second shape intersection dialog as PEC will always overwrite nonPEC materials.
Using steps similar to those required to create this ring, another one will be defined for
the coaxial cable’s inner conductor. Select Materials Ö PEC, and then pick the inner
conductor’s face (Objects Ö Pick Ö Pick Face, ) as shown below.
CST MICROWAVE STUDIO® 2006 – Filter Tutorial
227
Align the working coordinate system with the selected face (WCS Ö Align WCS with
Selected Face, ). Again choose Objects Ö Basic Shapes Ö Cylinder from the main
), press Esc and enter the dialog values as
menu or the corresponding toolbar icon (
follows:
After confirming these settings, choose “insert” in the first intersection dialog to insert
MeshRing2 into the housing, and cancel the second intersection dialog.
CST MICROWAVE STUDIO® 2006 – Filter Tutorial
228
).
Then switch to the global coordinate system (WCS Ö Local Coordinate System,
Select both MeshRing1 and MeshRing2 in the navigation tree while pressing the Ctrl key,
and choose Objects Ö Transform
to mirror the two rings:
In the intersection dialogs that will appear after confirming the mirror operation, Insert the
two copies of the rings into the housing, and choose None for the intersection with the
PEC cylinders.
Now you are ready to define the mesh settings for all rings: Select them in the navigation
tree while pressing the Ctrl key, choose Edit Ö Mesh Properties from the menu, and set
the maximum mesh step width to one millimeter. This maximum mesh step will be
applied only for the tetrahedral mesh inside the cylinder rings.
Now start the frequency domain solver again with the same settings as before. After the
mesh generation, you can view the effect of the rings on the mesh near the PEC
icon,
cylinders by selecting Mesh Ö Mesh View from the menu or by clicking on the
and choosing Materials Ö PEC from the navigation tree.
CST MICROWAVE STUDIO® 2006 – Filter Tutorial
229
For a better comparison between the results from the “Resonant: Fast S-Parameter” and
the “General Purpose” solvers, the S-parameters from both simulations are plotted again
in one graph on the next page.
Note that the “Resonant: Fast S-Parameter” S-parameters seem to approach the final
solution from lower frequencies, while those of the “General Purpose” solver with
tetrahedral mesh converge from the opposite direction (down to lower frequencies) as
the mesh is refined. The difference between the results obtained with the two methods
can be used to estimate the accuracy of either result.
As evidenced by the below plot, the results agree well. Because they are not converged
to the highest possible accuracy level, there is still a slight difference. After refining the
accuracy limit in the adaptive mesh refinement the difference will become negligible.
CST MICROWAVE STUDIO® 2006 – Filter Tutorial
230
Invoke a Field Calculation from the S-Parameter Curve
In contrast to the “Resonant: Fast S-Parameter” solver, the general purpose solver is
able to calculate fields at certain frequencies. This can either be done via Monitors as a
pre-processing step (for more information see the Getting Started manual), or by
calculating the (E, H) fields at the frequency defined by the axis marker. To do so, click
for instance on the 1D Results Ö SdB Ö S1,1 item in the navigation tree. Then select
the axis marker by Results Ö 1D Plot Options Ö Axis Marker. In the following dialog,
please enter the frequency value where you would like to calculate the fields, e.g.
0.6036, which is approximately the center of the pass band.
Confirm the setting by pressing OK.
If you would like to observe where the frequency domain solver has actually placed the
frequency samples, you can select Results Ö 1D Plot Options Ö Plot Properties and
check the Additional marks button. Again, confirm the setting by pressing OK.
CST MICROWAVE STUDIO® 2006 – Filter Tutorial
231
The S-parameter plot of S1,1 should then look as follows:
In the S-parameter plot, the axis marker at the desired frequency is plotted and the
corresponding S-parameter values are given in a box. Next, select Results Ö Calculate
field at axis marker, or simply click (in the main view) the right mouse button and select
Calculate field at axis marker.
After the calculation an additional frequency sample mark will appear at 0.6036 GHz,
with S1,1 = -16.66, as before.
232
CST MICROWAVE STUDIO® 2006 – Filter Tutorial
Again a few progress bars will appear, informing you about the current status. When the
calculation is finished, a dialog appears that asks if you would like to see the calculated
fields.
Please click Yes. The main view will automatically show the E-field.
The result data will then be visualized in a three dimensional vector plot as shown in the
above picture. You may need to increase the number of arrows in the plot properties to
obtain the image above. Please refer to the Getting Started manual for more information
on how to adjust the plot options.
In many cases, it is more important to visualize the fields in a cross-section of the device.
icon or by
Therefore, please switch to the 2D field visualization mode by pressing the
selecting Results Ö 3D Fields on 2D Plane. The field data should then be displayed as
in the picture below. Again, you will need to increase the number of arrows to obtain this
plot. Please refer to the Getting Started manual or press the F1 key for online help to
obtain more information on field visualization options.
CST MICROWAVE STUDIO® 2006 – Filter Tutorial
233
In addition to the graphical field visualization, some information text containing maximum
field strength values, etc. will be also shown in the main window.
Getting More Information
Congratulations! You have just completed the filter tutorial that should have provided you
with a good working knowledge on how to use the Frequency Domain solvers to
calculate S-parameters of filter structures. The following topics have been covered:
1.
2.
3.
4.
5.
6.
7.
General modeling considerations, using templates, etc.
Define basic structure elements such as bricks and cylinders.
Use the working coordinate system to simplify the shape creation.
Create copies of existing shapes by using transformations.
Define the frequency range, boundary conditions and symmetries.
Run the Frequency Domain solvers and display S-parameters, and field patterns.
Obtain accurate and converged results using the automatic expert system based
mesh adaptation.
You can obtain more information for each particular step from the online help system that
can be activated by pressing either the Help button in each dialog box or the F1 key at
any time to obtain context sensitive information.
In some cases we have referred to the Getting Started manual, which is also a good
source of information for general topics.
In addition to this tutorial, you can find additional Frequency Domain Solver examples in
the “examples” folder in your installation directory. Each of these examples contains a
Readme item in the navigation tree that will give you some more information about the
particular device.
You should also consider using the transient solver to calculate the S-parameters for
filter structures. Please check out the other tutorials and the transient solver examples in
the “examples” folder for more information.
234
CST MICROWAVE STUDIO® 2006 – Filter Tutorial
Finally, you should refer to the Advanced Topics manual for more in-depth information on
issues such as the fundamental principles of the simulation method, mesh generation,
usage of macros to automate common tasks, etc.
And last but not least: Please visit one of the training classes that are regularly held at a
location near you. Thank you for using CST MICROWAVE STUDIO !
© C ST G M B H , 2 0 0 5 . A L L R I G H TS R E S E RV E D.