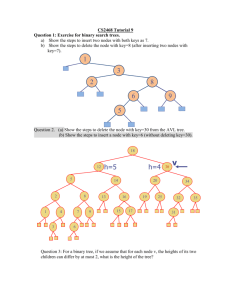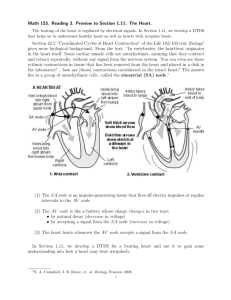MindNode Pro 1.11 User Guide.pages
advertisement

MindNode Pro 1.11 User Guide Introduction 3 Sharing Preferences 10 11 Requirements 3 Basic Concepts 4 General 11 Mind mapping 4 Style 11 Nodes 4 Shortcuts 11 Connections 4 AirDrop 4 Legend 12 OS X Sharing 5 Node Creation 12 Using MindNode Pro 6 Node Selection 12 Creating Nodes 6 Node Movement 12 Adding Files to Nodes 6 Branch Folding 12 Adding Web Links to Nodes 6 Node Editing 12 Formatting Nodes 6 Inspector 12 Changing the Node Branch Color 7 Navigation 12 Text Formatting 12 Changing the Node Text Color, Size, and Font 7 Organizing Nodes 7 Connecting Nodes 7 Using the Inspector 8 About Color Styles 8 Sharing Keyboard Shortcuts 10 Importing 10 Exporting 10 MindNode Pro • HTTP://WWW.MINDNODE.COM • 2 12 TABLE OF CONTENTS Table of Contents MindNode Pro is an elegant, easy-to-use mind mapping application for your Mac that lets you collect and structure ideas and study and solve problems. Mind maps can be used for many different tasks, including to-do lists, brainstorming, holiday planning, research, writing, and project management. Requirements In order to run MindNode Pro, you will need a Mac running Mac OS X Mavericks 10.9 or newer. To view or edit your shared MindNode documents on an iPhone, iPod touch, or iPad, the device must be running iOS 8.0 or later with a copy of MindNode for iOS installed. 6 MindNode Pro • HTTP://WWW.MINDNODE.COM • 3 INTRODUCTION Introduction of the nodes that radiates from the central nodes, that node and all its children--but not the central node or any of the other nodes that radiate from the central node--will also be selected. There are several important concepts in the use of MindNode Pro. If some or all of these look familiar, feel free to skip ahead--you can always come back to this section later. Mind mapping Mind mapping is a way of generating, representing, linking, and organising ideas. It's especially useful whenever you need to take down a number of related ideas in a hurry--for example, when brainstorming, making a quick to-do list or taking notes for class. Mindmapping allows you to bring structure to your notes, making it easier to see the connections between different items and arrive at novel solutions and new ideas. Mind maps usually appear as some number of main topics radiating outward as lines from a central core idea. These main topics break down into smaller topics and ideas, which can in turn be broken out into even smaller concepts as desired. There's no set limit to how small these branches can get or how many you can create--if you had enough time and a large enough workspace, you could conceivably create a mind map that breaks the human race down by continent, then by nations, states, cities, and streets, all the way down to each individual human being. (We don't recommend trying it, though.) Nodes Each idea or piece of information in a mind map is referred to as a node. When you perform an action on a node, all nodes that were created as "children" of that node are also affected. For example, when you select the central node, all other nodes will also be selected. If you select one MindNode Pro references nodes in several different ways: • The main node is the central, highlighted node from which all other nodes radiate. It is however possible to have more than one main node (and more than one main concept) in the same document, which can be useful for comparing two big ideas. • A parent node is a node from which other nodes descend. • Sibling nodes are nodes that both descend from the same parent node. • A child node is a node that descends from another node. Keep in mind that these descriptions are always relative to a particular node. So a node that radiates directly from the main node is a child, but it almost certainly has siblings, and it may very well have children and be a parent node itself. Connections Connections are exactly what they sound like: links between different nodes. In traditional mind maps, connections are usually hierarchical. That is, each node is linked directly only to its parent and its children. However, MindNode Pro also allows you to make special connections between any two nodes to illustrate relationships that aren't well-represented by the hierarchical view. AirDrop AirDrop allows you to send documents using a Bluetooth connection to compatible devices MindNode Pro • HTTP://WWW.MINDNODE.COM • 4 BASIC CONCEPTS Basic Concepts wirelessly. To send a document please make sure that Bluetooth is enabled. To send a MindNode document via AirDrop to a different device, click the window item to share a document. From the share menu choose AirDrop. Please make sure the receiving end is in receive mode, and click the device you want to send a document to. • To go into receiving mode on iOS devices please bring the Control Center forward, by sliding from the bottom upwards. • To go into receive mode on a Mac please go to the Finder and open a new window. Now choose Go → AirDrop from the menu. OS X Sharing The Share button available in the menubar also allows to share a MindNode document in MindNode format using any of the available sharing services installed on your desktop. To share a document in other formats, e.g. PNG or PDF, please export it first, then go into the Sharing menu from the Finder. This also allows you to AirDrop a document, in an exported format, back to other devices. 6 MindNode Pro • HTTP://WWW.MINDNODE.COM • 5 Now that we have the what out of the way, let's talk about the how. with a link to that file. For example, if you drop Example.txt into your mind map, MindNode Pro will create a new main node called Example. You can then simply drag this new node onto another node to make it a child of that node instead of a main node. Creating Nodes Adding Web Links to Nodes There are several ways to create new nodes in MindNode Pro. The simplest and easiest way to create a new node is to click the plus sign that appears when you hover your mouse over an existing node. MindNode Pro will automatically create a new child node. Alternatively, you can click and drag the plus sign; the new node will be created wherever you drop it. MindNode Pro makes adding a web link to a node easy. Just double-click the node you want to add it to so you can edit the title of the node, select the text you want to turn into a link, and then go to Edit in the menubar and choose "Add Link…" or press ⌘+K. Paste or type the URL you want to link to in the "Link destination"" box that appears, and click "OK". You can also create a node by pressing a keyboard shortcut. By default, these shortcuts are 'Tab' for a new child node, 'Return' for a new sibling node, and 'Shift + Return' for a new main node (there is no default keyboard shortcut for a new parent node). You can set these keyboard shortcuts--more on this in the Preferences section--and you can always see what the current shortcuts are (and create new nodes) by clicking on Node in the menubar. To remove a link, double-click the node again-making sure not to click the link itself, since that will open your web browser to that page--and then select the text again. Go to Edit in the menubar and choose "Edit Link…" (which should now appear in place of "Add Link…") or press ⌘+K again. When the "Link destination" box appears again, click the "Remove Link"" button. Adding Files to Nodes Finally, you can add and remove links using the Inspector. To learn more about that, skip ahead to the Using the Inspector section. Sometimes you may want to refer to a file on your computer in your mind map. In MindNode Pro, you can add a link to a file to a node simply by dragging and dropping the file from the Finder onto that node. You can also add files from your media library (iPhoto, iTunes, and your Movies folder) by clicking the Media button on the toolbar and dragging a file from the Media panel. You can drag a file into your mind map without connecting it to a node; in that case, MindNode Pro will create a new main node titled after the file You can also simply right-click or Control+click the link once you've selected it and choose "Remove Link". Formatting Nodes You can change several aspects of any given node, including the color of the branch it's on, the color and size of the text in the node itself, and the font used for that node. MindNode Pro • HTTP://WWW.MINDNODE.COM • 6 USING MINDNODE PRO Using MindNode Pro Changing the Node Branch Color To change a node's branch color, simply click that node once, and then click the Colors button in the toolbar and choose the color you want. Be aware that that color will also be applied to the branches that descend from that node. Changing the Node Text Color, Size, and Font There are two ways to change the text color, size, and font for a node. One is useful if you only want to change that particular node; the other is useful if you also want to change all of that node's children. If you want to change only one node, double-click that node and select the text you want to change. Then click the Fonts button in the toolbar and make whatever changes you want just as you would in any other app. If you want to change the text of one node plus all its children, click that node once (rather than double-clicking it) to select it. All of its children should also be selected automatically. Once those nodes are selected, simply click the Fonts button on the toolbar and make whatever changes you want. Organizing Nodes One key to useful mind maps is organisation. Without the right structure and connections, a mind map can devolve into a jumble of ideas. MindNode Pro provides several features to keep your mind maps well-organised. Moving Nodes you realise that a node would be better placed somewhere else, simply click and drag that node onto the node that should be its new parent. It will immediately become a child of that node. Connecting Nodes If you have two nodes that aren't hierarchically related to each other, but which still need to be connected, MindNode Pro has the answer: just hold Shift and drag from one node to the other. You can also click one of them and then click the Connect button in the toolbar (or press Shift-⌘-L) or right-click one of them and choose "Create Connection"". Either way, an arrow or line will now follow your mouse from that node; click on another node, and the arrow will connect the two nodes. To edit this new connection's appearance, jump down to Using the Inspector below. To delete one of these non-hierarchical connections, either click it and press the Delete key or right-click it and choose "Delete". Detaching Nodes Sometimes you may create a node connected to your mind map, only to realise that it's not as strongly related as you thought. When that happens, you can either drag it to another, more closely related node to connect it there, or you can detach it and keep it on your mind map as an isolated node (at least until you can figure out where it belongs). To detach a node, simply press 'd' while dragging it. Alternatively, you can click a node and choose "Detach" from the Node menu in the menubar, right-click it and choose "Detach" from the contextual menu, or click it and press Shift-⌘-D. MindNode Pro makes it very easy to move nodes between different sections of your mind map. If MindNode Pro • HTTP://WWW.MINDNODE.COM • 7 Folding and Unfolding Nodes Document When you want a high level overview of your mind map without getting into the little details, or you want to reduce distractions so you can focus on a particular area of your mind map, MindNode Pro lets you fold and unfold your nodes. When you fold a node, all of its children are hidden; when you unfold it, they return to their normal location. The Document tab of the Inspector lets you change the background color of the document, as well as metadata like the Author, Title, Keywords, and Comments. The easiest way to fold a node is to hold down the Option key on your keyboard so that the box next to that node shows several lines instead of a plus sign, then click that box. Alternatively, you can click the node you want to fold, then click the Fold button in the toolbar or go to Node in the menubar and click "Fold Nodes". Finally, you can right-click the node and choose "Fold" from the contextual menu. To unfold a node again, you can Option-click the box next to the folded node, click the Unfold button in the toolbar, go to Node in the menubar and click "Unfold Nodes", or right-click the node and choose "Unfold". Style The Style tab lets you change the shape of nodes between the normal Branch shape and a Filled shape that resembles a main node, which is particularly useful for highlighting important nodes. You can also change the appearance of a node's branch, making it thinner or thicker, dashed, or differently colored. Text The Text tab lets you change the appearance of node text, including alignment, the width of the node's text field, and creating web links. About Color Styles Smart Layout A mind map can be a chaotic structure, and sometimes you find yourself running out of space. When that happens, you can go to the View menu and choose Smart Layout, which will figure out the most efficient way to organise your mind map and often open up more space for you to use. Using the Inspector Like Apple's iWork applications, MindNode Pro includes an Inspector pane that lets you get the most out of your mind maps by making quick changes to different aspects of them. MindNode comes with various beautiful predefined Color Styles. They can be found in the Document tab of the Inspector. To change the style of all nodes select a Color Style from the menu. On the bottom is also an entry to select a Custom Style. The Style tab in the Preferences allows to select a Default Color Style. This style will be applied to all new MindNode documents. This is also where the Custom Style can be customized. Pick your favorite style of cross-connections, nodes, branches, and fonts. Styling goes beyond just having a global style for your entire document however. As outlined earlier, every node can have a different color, font, size, MindNode Pro • HTTP://WWW.MINDNODE.COM • 8 etc. When dragging to reconnect, a node normally takes on the style of the parent node. Holding the Option key disables this function temporarily. In the General Preferences is a setting to always inherit style when reconnecting. Note that pasting nodes also inherits their style. To paste nodes and re-apply their style based on the parent node, select Paste and Match Style from the Edit menu instead. 6 MindNode Pro • HTTP://WWW.MINDNODE.COM • 9 MindNode Pro can import from and export to several other mind map and note-taking formats. Importing Nothing tricky here--just go to the File menu and choose Open (or press ⌘-O), then choose the Freemind (.mm) or OPML (.opml) file you want to open. Be aware that some features, like MindNode Pro's connections, maybe lost when moving mind maps between different applications. Exporting To export a mind map in another format, go to the File menu and choose "Export…;" (or press Shift-⌘-E), then choose the file format you want to export. MindNode Pro supports exporting as a FreeMind document or OPML file for use with other mind mapping applications, an RTF, or text file for use as an outline, or a PDF, PNG, or TIFF for use as an image or standalone non-editable document. Sharing In addition to exporting mind maps for use with other applications, you can also keep your mind maps in sync across all your devices. When choosing a storage location, ensure you store your documents in the MindNode container inside your iCloud Drive folder. This will make your documents available on you iPad, iPhone or iPod touch when using MindNode for iOS. 6 MindNode Pro • HTTP://WWW.MINDNODE.COM • 10 SHARING Sharing Preferences MindNode Pro lets you customize a number of features to provide the best mindmapping experience for you. General The General tab includes layout and appearance preferences, as well as how to handle updates and what MindNode Pro should do when you launch it. Style The Style tab lets you change the default settings for new mind maps. If you prefer a darker background color, thicker branches, different branch colors. Pick your favorite font for new main nodes as well as normal nodes here as well. Shortcuts The Shortcuts tab allows you to set your own keyboard shortcuts for creating new nodes and editing a selected node. You can also determine whether pressing the Space key should open Quick Look on the selected node (useful if you use files in your mind maps) or turn the mouse into the hand tool so you can grab your mind map and easily move around within your canvas (useful if you find yourself moving around inside one document a lot). 6 MindNode Pro • HTTP://WWW.MINDNODE.COM • 11 Legend ⎋ Escape ⇧ Shift ⌃ Control ⌥ Alt/Option ⌘ Command ⇥ Tab Enter ↵ Arrow Keys →, ←, ↑, ↓ Node Creation ⇥ New Child Node Switch Into Edit Mode ⌥↵ Insert New Line Inspector ⌥⌘I Toggle Inspector ⌘1 Show Document Inspector ⌘2 Show Style Inspector ⌘3 Show Text Inspector Navigation ⌘< Zoom In ⌘> Zoom Out Text Formatting ⌘B Bold Create New Main Node ⌘I Italic ⌘U Node Selection ⌘R Center Main Node →, ←, ↑, ↓Select Node in Arrow Direction ⌥⌘→ ⌥↵ New Subnode ↵ ⇧↵ Node Editing Cycle Through Main Nodes ⌥⌘←Cycle Through Main Nodes in Reverse Directions ⌥⌘U Increase Font Size ⌘– Decrease Font Size ⌥⌘C Copy Style ⌥⌘V Paste Style ⌘ →, ←, ↑, ↓ Move Selected Node 1pt ⇧⌘ →, ←, ↑, ↓ Move Selected Node 10pt Detach Node ⇧⌘L Create Cross Connection Branch Folding ⌥⌘←, ⌥⌘→ Strikethrough ⌘+ Node Movement ⇧⌘D Underline Toggle Branch Folding MindNode Pro • HTTP://WWW.MINDNODE.COM • 12 PREFERENCES Keyboard Shortcuts