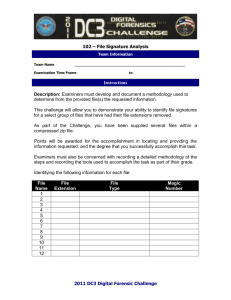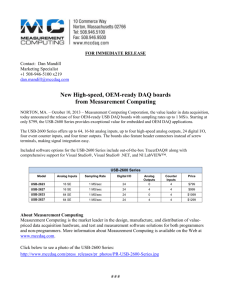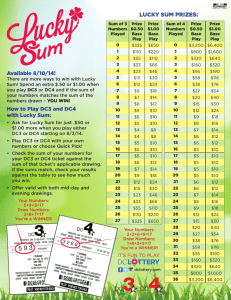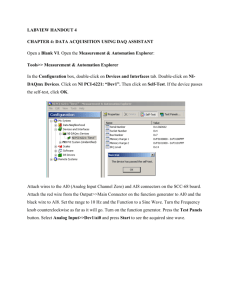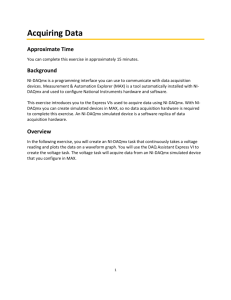Exercise 5, DAQ and microphone
advertisement

Labview in instrumentation (55492), Fall 2011 Exercise 5, DAQ and microphone Problem1 - Testing Your Device In this exercise you will use Measurement and Automation Explorer (MAX) to test your NI USB-6008/6211 DAQ device. 1. 2. 3. 4. 5. 6. 7. Plug in your DAQ-device. Launch MAX by double-clicking the icon on the desktop or by selecting Start»Programs»National Instruments»Measurement & Automation. Expand the Devices and Interfaces section to view the installed National Instruments devices. MAX displays the National Instruments hardware and software in the computer. Expand the NI-DAQmx Devices section to view the installed hardware that is compatible with NIDAQmx. The device number appears in quotes following the device name. The data acquisition VIs use this device number to determine which device performs DAQ operations. You will see your hardware listed as NI USB-6008: “Dev1”. Perform a self-test on the device by right-clicking it in the configuration tree and choosing Self-Test or clicking “Self-Test” along the top of the window. This tests the system resources assigned to the device. The device should pass the test because it is already configured. Check the pinout for your device. Right-click the device in the configuration tree and select Device Pinouts or click “Device Pinouts” along the top of the center window. Make the connections for DAQ-6008 as shown in the picture (Un-plug the device before making connections). Red wire is connected to +5V, White wire is connected to AI+, Shield is connected AI-, and through the resistor to AIGND. LED is connected to Digital output. For USB-6211 use pins 26,27,28 (AI 5=AI+, AI 13=AI-, AI GND) and 10, and 6, (+5V, PFI 4). 8. 9. 10. 11. Open the test panels. Right-click the device in the configuration tree and select Test Panels… or click “Test Panels…” along the top of the center window. The test panels allow you to test the available functionality of your device, analog input/output, digital input/output, and counter input/output without doing any programming. On the Analog Input tab of the test panels, change Mode to “Continuous” and Rate to 10,000 Hz. Click “Start” and hum or whistle into your microphone to observe the signal that is plotted. Click “Finish” when you are done. On the Digital I/O tab notice that initially the port is configured to be all input. Observe under Select State the LEDs that represent the state of the input lines. Click the “All Output” button under Select Direction. Notice you now have switches under Select State to specify the output state of the different lines. Toggle line 0 and watch the LED light up. Click “Close” to close the test panels. Close MAX. Problem2 - Acquiring a Signal with DAQ Complete the following steps to create a VI that acquires data continuously from your DAQ device. 1. 2. 3. Launch LabVIEW. In the Getting Started window, click the New or VI from Template link to display the New dialog box. Open a data acquisition template. From the Create New list, select VI»From Template»DAQ»Data Acquisition with NI-DAQmx.vi and click “OK”. 4. Display the block diagram by clicking it or by selecting Window»Show Block Diagram. Read the instructions written there about how to complete the program. 5. Double-click the DAQ Assistant to launch the configuration wizard. 6. Configure an analog input operation. a. Choose Acquire Signals»Analog Input»Voltage. b. Choose Dev1 (USB-6008/6211)»ai0 to acquire data on analog input channel 0 and click “Finish.” c. In the next window you define parameters of your analog input operation. To choose an input range that works well with your microphone, on the settings tab enter 2 Volts for the maximum and –2 Volts for the minimum. On the task timing tab, choose “Continuous” for the acquisition mode and enter 10000 for the rate. Leave all other choices set to their default values. Click “OK” to exit the wizard. 7. Place the Filter Express VI to the right of the DAQ Assistant on the block diagram. From the functions palette, select Express»Signal Analysis»Filter and place it on the block diagram inside the while loop. When you bring up the functions palette, press the small push pin in the upper left hand corner of the palette. This will tack down the palette so that it doesn’t disappear. This step will be omitted in the following exercises, but should be repeated. In the configuration window under Filtering Type, choose “Highpass.” Under Cutoff Frequency, use a value of 300 Hz. Click “OK.” 8. Make the following connections on the block diagram by hovering your mouse over the terminal so that it becomes the wiring tool and clicking once on each of the terminals you wish to connect: a. Connect the “Data” output terminal of the DAQ Assistant VI to the “Signal” input of the Filter VI. b. Create a graph indicator for the filtered signal by right-clicking on the “Filtered Signal” output terminal and choose Create»Graph Indicator. 9. Return to the front panel by selecting Window»Show Front Panel or by pressing <Ctrl+E>. 10. Run your program by clicking the run button. Hum or whistle into the microphone to observe the changing voltage on the graph. 11. Click stop once you are finished. 12. Save the VI and close it. Problem3 - Analysis Create a VI that measures the frequency and amplitude of the signal from your DAQ device and displays the acquired signal on a waveform chart. The instructions are the same as in Exercise 2.1, but a DAQ Assistant is used in place of the Simulate Signal VI. Try to do this without following the instructions! 1. Open a blank VI. 2. Place a chart on the front panel. Right click to open the controls palette and select Controls»Modern»Graph»Waveform Chart. 3. Place a DAQ Assistant on the block diagram (Express»Input»DAQ Assistant). Choose analog input on channel ai0 of your device and click “Finish.” On the task timing tab, choose “continuous” for the acquisition mode. Change the Input Range to -2 to 2 and the number of Samples to Read to 100 and Sampling rate to 1000. 4. The DAQ Assistant asks you if you want to create a loop because of continuous sampling mode. Create the loop or do it manually (Express»Execution Control»While Loop). 5. Place the Filter Express VI to the right of the DAQ Assistant on the block diagram. From the functions palette, select Express»Signal Analysis»Filter and place it on the block diagram inside the while loop. In the configuration window under Filtering Type, choose “Highpass.” Under Cutoff Frequency, use a value of 300 Hz. Click “OK.” 6. Connect the “Data” output terminal of the DAQ Assistant VI to the “Signal” input of the Filter VI. 7. Connect the “Filtered Signal” terminal on the Filter VI to the Waveform Chart. 8. Place a Tone Measurements Express VI on the block diagram (Express»Signal Analysis»Tone). In the configuration window, choose Amplitude and Frequency measurements in the Single Tone Measurements section. 9. Create indicators for the amplitude and frequency measurements by right clicking on each of the terminals of the Tone Measurements Express VI and selecting Create»Numeric Indicator. 10. Connect the output of the Filter VI to the “Signals” input of the Tone Measurements Express VI. 11. Return to the front panel and run the VI. Observe your acquired signal and its frequency and amplitude. Hum or whistle into the microphone and observe the amplitude and frequency that you are producing. 12. Save the VI and close it Problem4 - Analysis and Digital output Design a VI that does the following: 1. Acquire data from your device and graph it. 2. Filter that data using the Filter Express VI (Functions»Express»Signal Analysis»Filter). There should be a front panel control for a user configurable cut-off frequency. 3. Take a Fast Fourier Transform to get the frequency information from the filtered data and graph the result. Use the Spectral Measurements Express VI (Functions»Express»Signal Analysis»Spectral). 4. Find the dominant frequency of the filtered data using the Tone Measurements Express VI. 5. Compare the dominant frequency and its amplitude to user inputted limits. If the frequency and amplitude are over the limits, light up the LED on your DAQ card. Use the DAQ Assistant to configure digital line 0 as an output. You will need to invert the digital line for the LED to light up when over the limit. You can specify this in the configuration window of the DAQ Assistant or with a “not” boolean function. 6. Save the VI