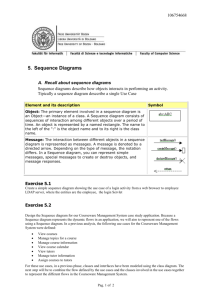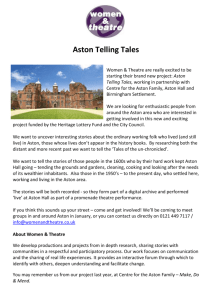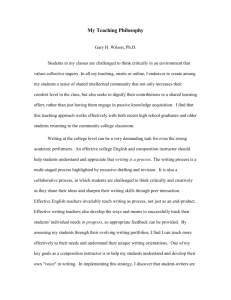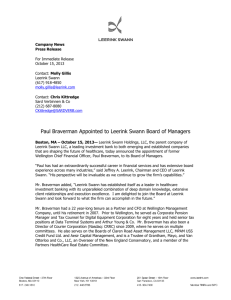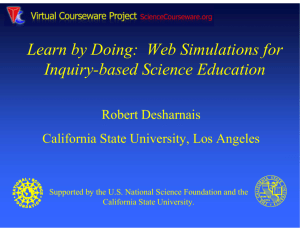Sample Files Modules 1-7
advertisement

Sample files – Modules 1-7 Education Courseware Sample Module 1 – Example 1 Concepts of Information and Communication Technology Example 1 – Hardware ........................................................................................................ 2 Slide 1 Slide show .................................................................................................. 2 Slide 2 Hardware concepts ..................................................................................... 3 Understand the term hardware .................................................................... 3 Understand what a personal computer is..................................................... 4 Identify common handheld portable digital devices ...................................... 5 Know the main parts of a computer ............................................................. 6 Identify common input/output ports .............................................................. 7 Slide 3 Connecting hardware .................................................................................. 8 Start up checks ........................................................................................... 9 Slide 4 Index Computer performance ............................................................................. 10 ...................................................................................................................... 12 This training, which has been approved by ECDL Foundation, includes exercise items intended to assist Candidates in their training for an ECDL Certification Programme. These exercises are not ECDL Foundation certification tests. For information about authorised Test Centres in different national territories, please refer to the ECDL Foundation website at www.ecdl.org Page 2 © Aston Swann 2011 Sample Slide 2 Education Courseware Hardware concepts Understand the term hardware Properly defined, “hardware” is the electronic components, boards, peripherals, and computer equipment that make up a computer system (as opposed to the “software”, which tells these components what to do). The system unit is the main box containing the essential electronic parts such as motherboard, processor, hard drive, random access memory (RAM). Peripherals are all the devices that plug into the system unit. Peripherals can be input or output devices. Inside a PC Updated components for hardware, such as drivers, are produced from time to time by the manufacturers of the hardware. These enable the hardware to function with the most up-to-date operating systems and software; therefore it is important to be aware of these updates. © Aston Swann 2011 Page 3 Education Courseware Sample Understand what a personal computer is A personal computer is also known as a “PC”. It is an affordable, stand alone computer designed for use by one person at a time. Personal computers come in several versions. Each version is suitable for different users. The main versions are listed below. Desktop PC A PC that usually sits on, or under, a user’s desk and is not mobile. It usually has separate keyboard and monitor. It is larger than a laptop or tablet PC. Good for office based users. Laptop PC A portable (PC) that is smaller than a desktop but larger than a tablet PC. It weighs little and is easy to carry around; you can work with it on your lap. Good for users who travel frequently. Tablet PC A very small, mobile, notebook PC, operated with a stylus or finger rather than keyboard and mouse. Good for users who need a very lightweight, small PC. Page 4 © Aston Swann 2011 Sample Education Courseware Index 1.1.1.1 Understand the term hardware ................................................................................ 3 1.1.1.2 Understand what a personal computer is................................................................. 4 1.1.1.3 Identify common handheld portable digital devices .................................................. 5 1.1.1.4 Know the main parts of a computer ......................................................................... 6 1.1.1.4. ................................................................................................... See also Example 2 1.1.1.5 Identify common input/output ports.......................................................................... 7 1.1.2.1 Know some of the factors that impact on a computer's performance .......................10 1.1.2.2 Know how the speed of the CPU is measured © Aston Swann 2011 10 Page 5 Education Courseware Sample Module 1 – Example 7 Concepts of Information and Communication Technology Example 7 – Security and Law........................................................................................ 2 Slide 17 Security .................................................................................................... 3 Identity/Authentication ............................................................................ 3 Understand that a user name and password are needed ........................ 3 Know about good password policies....................................................... 4 Data security .......................................................................................... 4 Viruses .................................................................................................. 6 Understand the term computer virus....................................................... 6 Be aware how viruses can enter a computer system .............................. 6 Know how to protect against viruses ...................................................... 6 Slide 18 Law .......................................................................................................... 7 Copyright ............................................................................................... 7 Understand the term copyright ............................................................... 7 Know how to recognise licensed software .............................................. 8 Understand the term end-user license agreement .................................. 8 Understand the terms shareware, freeware, open source ....................... 9 Data protection ...................................................................................... 9 Identify the main purposes of data protection legislation ......................... 9 Identify the main data protection rights for a data subject .......................10 Identify the main data protection responsibilities for a data controller .....10 Index Page 6 ..................................................................................................................11 © Aston Swann 2011 Sample Education Courseware Example 7 – Security and Law This Example will teach you about the security issues associated with computers, and how to keep your information safe and secure. It will also teach you about the legal issues associated with computers, in relation to copyright and data protection. This Example continues with the presentation that began in Example 1, starting on Slide 17. © Aston Swann 2011 Page 7 Education Courseware Slide 17 Sample Security On this Slide, you will learn about security issues when using a computer, such as keeping your identity safe and authenticating your personal details when logging on; data security; and awareness of viruses when using computers. Identity/Authentication Understand that a user name and password are needed Windows can be set to recognise the user who is logging on and limit that user’s access to certain areas – this is done using a unique user “login” (or “ID”) name and “password”. Where there are many computers connected together, or “networked”, such as in a school or large business, a user login can restrict or encourage sharing saved information on the network. These access rights are important. Don’t let someone else log in as you – this gives them the ability to open, read, delete, change and publish documents under your identity… risky! Page 8 © Aston Swann 2011 Sample Education Courseware Index 1.5.1.1 Understand that a user name and password are needed ......................................... 3 1.5.1.2 Know about good password policies........................................................................ 4 1.5.2.1 Understand the importance of an off-site backup copy............................................. 4 1.5.2.2 Understand what a firewall is................................................................................... 5 1.5.2.3 Know ways to prevent data theft.............................................................................. 5 1.5.3.1 Understand the term computer virus........................................................................ 6 1.5.3.2 Be aware how viruses can enter a computer system ............................................... 6 1.5.3.3 Know how to protect against viruses ....................................................................... 6 1.6.1.1 Understand the term copyright ................................................................................ 7 1.6.1.2 Know how to recognise licensed software ............................................................... 8 1.6.1.3 Understand the term end-user license agreement ................................................... 8 1.6.1.4 Understand the terms shareware, freeware, open source ........................................ 9 1.6.2.1 Identify the main purposes of data protection legislation .......................................... 9 1.6.2.2 Identify the main data protection rights for a data subject....................................... 10 1.6.2.3 Identify the main data protection responsibilities for a data controller ..................... 10 © Aston Swann 2011 Page 9 Education Courseware Sample Lesson Plan Timing Teacher-Trainer Preparation Make PowerPoint presentation [M1 Presentation.pptx] available to each 20minutes learner. Either open the presentation on each learner’s computer, or ask learners to open it as their first task Slides 90 minutes Slides 1-4 – Hardware It is essential to cover all the notes within Example 1 of the courseware, to ensure that the syllabus requirements have been met in full. Use the Example 1 course notes in conjunction with the slide show. Encourage learners to use the course notes as a useful reference and revision aid. Feedback and discussion with learners is encouraged. It is important to engage the learner’s interest and to build confidence through knowledge and understanding. Explain how the slide show will be used to introduce the syllabus items for Example 1 – starting with Slide 1. Discussion Areas Understand the term Hardware - Slide 2 Understand what a personal computer is Identify common handheld portable devices Know the main parts of a computer Identify common input/output ports Connecting hardware - Slide 3 Start up Checks Computer Performance – Slide 4 Syllabus Skill Sets 1.1.1 Hardware concepts 1.1.2 Computer performance Page 10 © Aston Swann 2011 90 minutes for the slide show and discussion, with suitable stopping points or breaks. Sample Education Courseware Module 2 – Example 2 Using the Computer and Managing Files This training, which has been approved by ECDL Foundation, includes exercise items intended to assist Candidates in their training for an ECDL Certification Programme. These exercises are not ECDL Foundation certification tests. For information about authorised Test Centres in different national territories, please refer to the ECDL Foundation website at www.ecdl.org Start button Program buttons Notification area Time icon The Taskbar © Aston Swann 2011 Page 11 Education Courseware Exercise 2 Sample Work with files and folders Your filing system can be viewed and maintained from the Computer folder, which can be accessed from the [Start] menu. This Exercise will open the Computer folder, to view and work with your filing system. Open a window to display files and folders You will now open your Computer folder. Be aware that the layout of your folder may not be identical to the image shown below, as your view may have been customised. However, during this Example, you will be shown how to amend the layout as required. On the Task Bar at the bottom of the screen, click the [Start] button From the list of items to the right side of the Start menu, select [Computer] To open the Computer folder within a window, displaying the files, folders and drives available from your computer Keyboard shortcut: [Window button] + E To open the Computer folder within a window The Computer window will display the following: The Address bar at the top of the window will display the currently selected location (in this case, your Computer) The left pane (the Navigation pane) contains several sections: ‘’Favorites’ – quick access to locations such as the contents of the Desktop, downloaded files and filing places you have recently used ‘Libraries’ – a way of viewing selected groups of files and folders that you may require regular access to. You can customize what is displayed here. ‘Homegroup’ – a Homegroup can be created to enable users of a home network to share libraries, files and printers ‘Computer’ – an expandable list of all the drives and folders available to you The right pane shows the network locations, drives, and devices currently available from your computer The pane at the bottom of the window displays information about the computer and the currently selected location such as folder name, size, author and category. Page 12 © Aston Swann 2011 Sample Education Courseware The Address bar The Navigation pane The contents of the location selected in the Navigation pane Expand folder views It is possible to expand the locations shown in the Navigation pane, to view any folders and sub-folders contained in each location. Within the Libraries section of the Navigation pane, a [Documents] library is displayed. There is a white arrow to the left of the [Documents] library, which indicates that there are sub-folders available in this library. In the Navigation pane, select the [Documents] library To view the contents of the [Documents] library in the right pane To view a triangle to the left of any location in the Navigation pane that contains folders and sub-folders © Aston Swann 2011 Page 13 Education Courseware Sample Click the white, right facing triangle to the left of the [Documents] library in the Navigation pane To expand the view of this library in the Navigation pane To also view the folders and sub-folders from this location in the Navigation pane The arrow to the left of the [Documents] library will now be black, to show that this has been expanded Keyboard shortcut: [Right Arrow] To expand selected folder when it is collapsed Collapse folder views Click the black triangle to the left of your location To collapse the view of this location in the Navigation pane To hide the folders and sub-folders from this location in the Navigation pane Keyboard shortcut: [Left Arrow] To collapse selected folder when it is expanded Page 14 © Aston Swann 2011 Sample Education Courseware View folder name, size, type In the image above, the contents in the right pane are displayed in columns; with a small icon to the left of the name of each item, and Date, Type and Size columns to the right of the Name column . This is known as ‘Details’ view. There are several other views available. You will now look at the other views available, before ensuring that your Computer window is displaying the ‘Details’ view for the current selection. On the toolbar, click the arrow to the right of the [Views] button (The appearance of the [Views] button will depend on the currently selected view) In turn, select several of the different views To see the list of view options available To see how these display the items in the right pane From the drop down list, select [Details] To list the items in the right pane in columns, showing, where relevant, the name, date modified, type and size of each item Right click: (Ensure the pointer is over a blank area of the pane before clicking) Throughout the rest of this Module, it will be assumed that [Details] [View] Select from sub-menu view has been selected. File management tasks can be carried out from within any of the sections of the Navigation pane. However, you should be aware that some of the folders displayed in the Computer section contain the system files and program files used by Windows 7 to run your programs. You should ensure that you do not amend or delete these folders and the files they contain, or your programs will not run correctly, if at all. You can avoid this, by working within the Libraries section, displaying network locations, drives and folders that you need to access frequently, or by adding links in the Favorites section. The tasks you will undertake for the rest of this Example will be carried out within the [Documents] library, to ensure that you do not accidentally affect any of the system files. © Aston Swann 2011 Page 15 Education Courseware Sample Index 2.2.1.1 Understand how an operating system organises drives, folders, files ....................... 3 2.2.1.2 Know devices used by an operating system to store files and folders ...................... 3 2.2.1.3 Know how files, folders are measured ..................................................................... 4 2.2.1.4 Understand the purpose of regularly backing up data .............................................. 4 2.2.1.5 Understand the benefits of online file storage .......................................................... 4 2.2.2.1 Open a window to display folders ............................................................................ 5 2.2.2.21 Expand views of drives, folders ............................................................................... 6 2.2.2.22 Collapse views of drives, folders ............................................................................. 7 2.2.2.3 Navigate to a folder, file on a drive ........................................................................ 11 2.2.2.4 Create a folder and a further sub-folder ................................................................... 9 2.2.4.1 Select a file, folder individually or as a group of adjacent, non-adjacent files, folders12 2.2.4.2 Copy files, folders between folders and between drives ......................................... 14 2.2.4.3 Move files,folders between folders and between drives ......................................... 16 Page 16 © Aston Swann 2011 Sample Education Courseware Lesson Plan Timing Teacher-Trainer Preparation Ensure desktop and taskbar are standardised on each computer. 15 minutes Ensure each user has a logon username and password, and an appropriate ‘default’ filing location Exercises 80 minutes It is important to cover all the tasks and terminology in this example to ensure that the syllabus items have been met in full. Exercise 1 – Explain the main concepts of file management Understand how an operating system organises files and folders Know devices and measurements. 20 minutes Understand the purpose of backups. Understand the benefits of online file storage Exercise 2 – Work with files and folders Open a file management window. Expand, collapse, view and create folders; navigate within folders 60 minutes Select, copy, move files and folders. Syllabus Skill Sets 2.21 Main Concepts 2.2.2 Files and folders 2.2.3 Working with files © Aston Swann 2011 Page 17 Education Courseware Sample Module 3 – Example 2 Word Processing Example 2 – Our trip to France ....................................................................................... 2 Exercise 1 Open a word processing application .................................................. 2 Exercise 2 Formatting text .................................................................................. 3 Enter text into a document ...................................................................................... 3 Change font size and type ...................................................................................... 3 Select text .............................................................................................................. 4 Exercise 3 Text formatting .................................................................................. 5 Apply text formatting: bold, italic, underline ............................................................. 5 Apply text formatting: subscript and superscript ...................................................... 6 Apply different colours to text ................................................................................. 7 Apply case changes to text ..................................................................................... 7 Apply automatic hyphenation.................................................................................. 8 Exercise 4 Edit text ............................................................................................. 9 Display and hide non-printing formatting symbols ................................................... 9 Copy text within a document..................................................................................10 Move text within a document .................................................................................11 Use a simple replace command.............................................................................12 Use a simple search command..............................................................................13 Use the undo, redo command ...............................................................................14 Enter words within existing text..............................................................................15 Overwrite text ........................................................................................................15 Remove characters, words from existing text .........................................................16 Delete text.............................................................................................................16 Insert symbols and special characters ...................................................................17 Exercise 5 Working with documents...................................................................18 Save a document to a location on a drive ..............................................................18 Create a new document based on the default template..........................................20 Create new documents based on other available templates ...................................20 Switch between open documents ..........................................................................21 Copy text between open documents ......................................................................21 Move text between open documents .....................................................................22 Exercise 6 Page view modes .............................................................................23 Switch between page view modes .........................................................................23 Exercise 7 Close a document ............................................................................24 Exercise 8 Close a word processing application .................................................24 Index .............................................................................................................................25 This training, which has been approved by ECDL Foundation, includes exercise items intended to assist Candidates in their training for an ECDL Certification Programme. These exercises are not ECDL Foundation certification tests. For information about authorised Test Centres in different national territories, please refer to the ECDL Foundation website at www.ecdl.org Page 18 © Aston Swann 2011 Sample Education Courseware The Word screen Quick Access toolbar Title bar Minimize, Restore and Close Word The Ribbon Tab button Horizontal Ruler Minimize the Ribbon Help Button View Ruler button Vertical Ruler Vertical scroll bar Spelling & Grammar Check Page Number Word Count Language Status bar © Aston Swann 2011 Horizontal scroll bar Page view buttons Browse controls Zoom level Page 19 Education Courseware Sample Example 2 – Our trip to France Over the course of the next 3 Examples, you will create the following report on a trip to Paris. This report will show you how to use a variety of Word features. The subject of the report could easily be changed, to be relevant for any other topic you wish to report on. Exercise 1 Open a word processing application From the Task Bar at the bottom of the screen, click the [Start] button Select [All Programs] [Microsoft Office] [Microsoft Office Word ] Microsoft word will open, with a new, blank document on screen Page 20 © Aston Swann 2011 Sample Education Courseware Exercise 2 Formatting text This Exercise will enter and change the look of the heading for the report. Enter text into a document Type in the heading “Our trip to Paris” Press [Enter] twice To move the insertion point down the page To create a new paragraph Move the pointer to the beginning of the text you have just typed Drag the pointer across the words in the heading To highlight the words “Our trip to Paris” To select these words Change font size and type Ribbon [Home] [Font] – click the drop down arrow to the right of the [Font] button and select [Comic Sans MS] To change the [Font] for the heading Ribbon [Home] [Font] - click the drop down arrow to the right of the [Font Size] button and select [14] from the list of available font sizes To change the [Font Size] for the heading © Aston Swann 2011 Page 21 Education Courseware Exercise 3 Sample Text formatting In this Exercise, you will enter a paragraph of text. You will then use more of the text formatting features available within Word to change the look of parts of this paragraph. In your document: Press [Control] [End] on the keyboard To move to the end of the document Type the following: “Last month 25 students went on a trip to Paris. We were accompanied by 3 teachers, who looked after us during our stay. We landed at Charles de Gaulle airport and travelled on a bus to our hotel near Montmartre.” Press [Enter] To move down a line Apply text formatting: bold, italic, underline Move the pointer to the middle of the word “Paris” and double click [Ribbon] [Home] [Font] – click the [Bold] button To change the font of the selected word to bold Ribbon] [Home] [Font] – click the [Italic] button To select this word To change the font of the selected word to italic Ribbon] [Home] [Font] – click the [Underline] button To underline the selected word Keyboard shortcut: [Ctrl] + B for bold [Ctrl] + I for italic [Ctrl] + U for underline To remove the formatting from any selected text, click the appropriate Font button or shortcut again. Page 22 © Aston Swann 2011 Sample Education Courseware You will need to know: Apply text formatting: subscript and superscript [Ribbon] [Home] [Font] – click the [Subscript] button To create small letters below the text baseline [Ribbon] [Home] [Font] – click the [Superscript] button To create small letters above the line of text This is an example of subscript This is an example of superscript You may like to know: [Ribbon] [Home] [Font] – click the drop down arrow to the right of the underline button To view the underlining styles available © Aston Swann 2011 Page 23 Education Courseware Sample Index 3.1.1.1 Close documents .................................................................................................. 24 3.1.1.1 Open documents................................................................................ See Example 3 3.1.1.1 Open, close a word processing application ......................................... See Example 1 3.1.1.2 Create a new document based on other available templates (See also Example 5) 20 3.1.1.2 Create a new document based on the default template ......................................... 20 3.1.1.3 Save a document to a location on a drive .............................................................. 18 3.1.1.3 Save a document under another name ............................................... See Example 3 3.1.1.4 Save a document as another file type................................................. See Example 5 3.1.1.5 Switch between open documents .......................................................................... 21 3.2.1.1 Switch between page view modes ......................................................................... 23 3.2.1.2 Enter text into a document ...................................................................................... 3 3.2.1.3 Insert symbols and special characters ................................................................... 17 3.2.2.1 Display and hide non-printing formatting symbols .................................................... 9 3.2.2.2 Select text ............................................................................................................... 4 3.2.2.3 Enter words within existing text ............................................................................. 15 3.2.2.3 Overwrite text........................................................................................................ 15 3.2.2.3 Remove characters, words from existing text......................................................... 16 3.2.2.4 Use a simple search command ............................................................................. 13 3.2.2.5 Use a simple replace command ............................................................................ 12 3.2.2.6 Copy text between open documents...................................................................... 21 3.2.2.6 Move text between open documents ..................................................................... 22 3.2.2.6 Move text within a document ................................................................................. 11 3.2.2.6 Copy text within a document .................................................................................. 10 3.2.2.7 Delete text ............................................................................................................ 16 3.2.2.8 Use the undo, redo command ............................................................................... 14 3.3.1.1 Change text formatting ............................................................................................ 3 3.3.1.2 Apply text formatting: bold, italic, underline .............................................................. 5 3.3.1.3 Apply text formatting: subscript and superscript ....................................................... 6 3.3.1.4 Apply different colours to text .................................................................................. 7 3.3.1.5 Apply case changes to text...................................................................................... 7 3.3.1.6 Apply automatic hyphenation .................................................................................. 8 Page 24 © Aston Swann 2011 Sample Education Courseware Lesson Plan Timing Teacher -Trainer Preparation Ensure Word is standardised. 10 minutes Ensure each learner has access to the required filing location where they should save their files. If possible, ensure Internet connection is available Exercises 90 minutes Note: In this example, the subject of the report may be changed however, should you do this, all the formatting exercises, tasks and knowledge items must be included in order to cover all the syllabus requirements. Exercise 1 – Open Word. Explain the trip to Paris and the report document you will create. 20minutes Exercise 2 – Formatting text. Enter text and change font size and type. Select text. Exercise 3 – Text formatting. Amend font formatting, colours, case, hyphenation. Exercise 4 – Edit text. Display and hide formatting symbols. Copy, move, search, replace, undo, redo, insert, overwrite, remove and delete text. Insert symbols and special characters. 20 minutes 40 minutes Exercise 5 – Working with documents. Save and create documents. Switch between documents Copy and move text between documents. Exercise 6 – Understand how to use different page view modes. 10 minutes Exercise 7& 8 – Close a document and Word. Syllabus Skill Sets 3.1.1 Working with Documents 3.2.1 Enter Text 3.2.2 Select, Edit 3.3.1 Text (Apply formatting to text) © Aston Swann 2011 Page 25 Education Courseware Sample Module 4 – Example 4 Spreadsheets Example 4 – At the Gym ................................................................................................. 2 Exercise 1 Open Microsoft Excel ........................................................................ 3 Exercise 2 Work with cells .................................................................................. 3 Exercise 3 Use the Auto Fill tool ......................................................................... 4 Exercise 4 Use AVERAGE function .................................................................... 5 Exercise 5 Identify and understand standard error values ................................... 6 Exercise 6 Understand and use relative cell referencing in formulas ................... 7 Exercise 7 Use SUM function ............................................................................. 8 Exercise 8 Understand and use absolute cell referencing in formulas.................. 9 Absolute references ............................................................................................... 9 Exercise 9 Create charts....................................................................................12 Create a line chart from spreadsheet data .............................................................12 Select a chart ........................................................................................................13 Switch row/column data.........................................................................................14 Move and resize a chart” .......................................................................................15 Enter data .............................................................................................................18 Create a pie chart from spreadsheet data ..............................................................19 Change the chart type ...........................................................................................21 Exercise 10 Edit charts ........................................................................................23 Add a chart title .....................................................................................................23 Edit a chart title .....................................................................................................24 Add data labels to a chart ......................................................................................25 Display as percentages .........................................................................................26 Change font size of chart title, chart legend text.....................................................27 Change font colour of chart title, chart legend text .................................................28 Change the line colours in the chart.......................................................................29 Change chart area background colour, legend fill colour ........................................31 Exercise 11 Use ROUND function .......................................................................32 Exercise 12 Close Excel ......................................................................................33 Index .............................................................................................................................34 This training, which has been approved by ECDL Foundation, includes exercise items intended to assist Candidates in their training for an ECDL Certification Programme. These exercises are not ECDL Foundation certification tests. For information about authorised Test Centres in different national territories, please refer to the ECDL Foundation website at www.ecdl.org Page 26 © Aston Swann 2011 Sample Education Courseware Example 4 – At the Gym This Example will chart progress at the gym – displaying how much time is spent on various exercise machines over a 4 week period. The Example will go through the stages of creating the spreadsheet as if it were being filled in over the 4 week period. Thus, the basic table and an ‘empty’ chart will be created first. Detailed weekly figures will be added – showing how the chart will gradually form each week as the data is entered into the table. After this, a second chart will be created. Both charts will be edited, to display their content more effectively. © Aston Swann 2011 Page 27 Education Courseware Exercise 4 Sample Open Microsoft Excel From the Task Bar at the bottom of the screen, click the [Start] button Select [All Programs] [Microsoft Office] [Microsoft Office Excel] Microsoft Excel will open, with a new, blank workbook on screen Exercise 5 Work with cells This exercise will enter and format the headings in rows 1-6. This will use some of the formatting skills learnt in Examples 2 and 3. In cell A1 type the heading “At the Gym” Press [Enter] on the keyboard To complete entry of the heading Select cell A1 Ribbon [Home] [Font] – change the [Font Size] to [14] Ribbon [Home] [Font] – change the [Font] to [Comic Sans MS] Ribbon [Home] [Font] – make the cell [Bold] In cell A4 type “Minutes per exercise machine:” In cell B6 type “Treadmill” In cell C6 type “Bike” In cell D6 type “Cross Trainer” In cell E6 type “Rowing Machine:” In cell F6 type “Average” Select cells B6-F6 [Ribbon] [Home] [Alignment] – click the [Wrap Text] button To wrap the text onto multiple lines where necessary Ribbon [Home] [Alignment] – [Align Text Right] Page 28 © Aston Swann 2011 Sample Education Courseware Exercise 6 Use the Auto Fill tool In Example 2, the Auto Fill tool was used to copy a text entry from one cell to adjacent cells. The Auto Fill tool can copy either the entry (with or without formatting) or just the formatting from your currently selected cell to as many adjacent cells as required. In addition to the text example used in Example 2, the tool is very useful to copy formulas and functions from one cell to others. The Auto Fill tool will be used in Exercise 4 to copy the Average function in column F from row 7 to rows 8-10. It is also possible to use the Auto Fill tool to increment your current entry, in order to create a series of entries in the adjacent cells. This exercise will use Auto Fill to copy the Week headings in column A from row 7 to rows 8-10. In cell A7 type the heading “Week 1” Move the pointer over the bottom right of cell A7, until the pointer changes to the Auto Fill cross When the Auto Fill cross appears, click and drag the pointer down over cells A8-A10, until “Week 4” is shown to the right of the Auto Fill cross To automatically enter the Week numbers into cells A8-A10 To view the [Auto Fill Options] box If you hover over the [Auto Fill Options] box, a drop down arrow will appear to the right of it. Clicking this arrow will display the available choices of how the highlighted cells could be filled. The [Auto Fill Options] box will close when you start typing in another cell on the spreadsheet. © Aston Swann 2011 Page 29 Education Courseware Exercise 7 Sample Use AVERAGE function The AVERAGE function displays the average (arithmetic mean) of the numbers or cell references contained in its arguments. In cell F7, the AVERAGE function will look like this: =AVERAGE(B7:E7) This will work out and display the average of the numbers currently showing in cells B7-E7. Create the formula You will create the formula by typing the function into cell F7. However, you should remember from your work on functions in Example 3 that you could use [Ribbon] [Formulas] [Function Library] [Insert Function] to locate the function you wish to use. This would display the Function Arguments dialog box, which would give you help to create your function. In cell F7 enter the function “=AVERAGE(B7:E7)” and press [Enter] To complete entry of the function in cell F7 To view an error message in cell F7 Page 30 © Aston Swann 2011 Sample Exercise 8 Education Courseware Identify and understand standard error values The cells in column F containing the AVERAGE functions will show the error message ‘#DIV/0!’ until the weekly exercise figures begin to be entered into cells B7-E10. This indicates that, at present, the AVERAGE calculation is trying to divide by 0. Don’t worry – when the figures are entered later in this Example, the error message will be replaced by the average figures! Any cell containing an error will have a small green triangle in its top left corner, as well as the appropriate error message. Selecting this cell will display an error box next to it. Allowing the pointer to hover over the error box will display a tip showing the cause of the error. Clicking the error box will display a drop down menu containing options to help deal with the error if you wish. © Aston Swann 2011 Page 31 Education Courseware Sample Index 4.2.3.1 Copy the content of a cell, cell range between open spreadsheets ..... See Example 5 4.2.3.2 Use the Auto Fill tool ............................................................................................... 4 4.2.3.3 Move the content of a cell, cell range between open spreadsheets ..... See Example 5 4.2.3.4 Delete cell contents ............................................................................ See Example 5 4.4.1.1 Recognise good practice in formula creation ...................................... See Example 3 4.4.1.2 Create formulas ................................................................................. See Example 3 4.4.1.3 Identify and understand standard error values ......................................................... 6 4.4.1.4 Understand and use absolute cell referencing in formulas ....................................... 9 4.4.1.4 Understand and use relative cell referencing in formulas ......................................... 7 4.4.2.1 Use average function .............................................................................................. 5 4.4.2.1 Use min, max functions ...................................................................... See Example 5 4.4.2.1 Use round function ................................................................................................ 32 4.4.2.1 Use sum, count functions ................................................................... See Example 3 4.4.2.2 Use the logical function if .................................................................... See Example 5 4.6.1.1 Create a line chart from spreadsheet data ............................................................. 12 4.6.1.1 Create a pie chart from spreadsheet data .............................................................. 19 4.6.1.1 Create different types of chart from spreadsheet data............................................ 20 4.6.1.2 Select a chart ........................................................................................................ 13 4.6.1.3 Change the chart type ........................................................................................... 21 4.6.1.4 Delete a chart ....................................................................................................... 15 4.6.1.4 Move and resize a chart ........................................................................................ 15 4.6.2.1 Add a chart title ..................................................................................................... 23 4.6.2.1 Edit a chart title ..................................................................................................... 24 4.6.2.1 Remove a chart title .............................................................................................. 24 4.6.2.2 Add data labels to a chart...................................................................................... 25 4.6.2.3 Change chart area background colour, legend fill colour ........................................ 31 4.6.2.4 Change the line colours in the chart ...................................................................... 29 4.6.2.4 Change the column, bar, pie slice colours in a chart ............................................... 30 4.6.2.5 Change font colour of chart title, chart legend text ................................................. 28 4.6.2.5 Change font size of chart title, chart legend text .................................................... 27 Page 32 © Aston Swann 2011 Sample Education Courseware Lesson Plan Timing Teacher – Trainer Preparation 15 minutes Ensure Excel is standardised. Ensure each learner has access to the required filing location where they should save their files. 145 minutes Exercises Exercise 1 – Open Excel. Exercise 2 and Exercise 3 – Enter data into cells and use the Auto Fill tool. 15 minutes Exercise 4 – Understand and use the AVERAGE function. 20 minutes Exercise 5 – Understand common error messages Exercise 6 – Understand and use relative cell references in formulas. 20 minutes Exercise 7 – Understand and use the SUM function Exercise 8 – Understand and use absolute cell references in formulas 15 minutes Exercise 9 – Create and edit charts; change chart types. 30 minutes Exercise 10 – Edit chart titles and labels, format charts objects 30 minutes Exercise 11 – Understand and use the ROUND function. 15 minutes Exercise 12 – Close Excel Syllabus Skill Sets 4.2.3 Copy, Move, Delete Cells 4.4.1 Arithmetic Formulas 4.4.2 Functions 4.6.1 Create Charts 4.6.2 Edit Charts © Aston Swann 2011 Page 33 Education Courseware Sample Module 5 – Example 2 Using Databases Example 2 – Common tasks ........................................................................................... 2 Exercise 1 Open a database application ............................................................. 3 Exercise 2 Open a database ............................................................................... 4 Display all database objects ................................................................................... 6 Exercise 3 Tables ............................................................................................... 7 Open a table .......................................................................................................... 8 Navigate between records in a table ....................................................................... 9 Sort records in a table ............................................................................................ 9 Save a table ..........................................................................................................14 Switch between view modes in a table...................................................................15 Close a table .........................................................................................................17 Delete a table ........................................................................................................17 Exercise 4 Forms...............................................................................................18 Open a form ..........................................................................................................18 Navigate between records in a form ......................................................................19 Sort records in a form ............................................................................................19 Switch between view modes in a form ...................................................................22 Save a form ..........................................................................................................24 Close a form..........................................................................................................24 Exercise 5 Queries ............................................................................................25 Open a query ........................................................................................................25 Navigate between records in a query .....................................................................26 Sort records in a query ..........................................................................................27 Switch between view modes in a query .................................................................29 Save a query .........................................................................................................33 Close a query ........................................................................................................33 Exercise 6 Reports ............................................................................................34 Open a report ........................................................................................................34 Switch between view modes in a report .................................................................35 Save a report ........................................................................................................37 Close a report .......................................................................................................37 Delete a form, query, report ...................................................................................38 Exercise 1 Close a database application ............................................................38 Index .............................................................................................................................39 This training, which has been approved by ECDL Foundation, includes exercise items intended to assist Candidates in their training for an ECDL Certification Programme. These exercises are not ECDL Foundation certification tests. For information about authorised Test Centres in different national territories, please refer to the ECDL Foundation website at www.ecdl.org Page 34 © Aston Swann 2011 Sample Education Courseware Example 2 – Common tasks This Example will show you how to work with the database Objects that are covered in the courseware. These include Tables, Queries, Forms and Reports. You will learn how to open each Object and view it in different ways, as well as navigating, sorting, deleting, saving and closing each Object. You will also work with records in tables; adding, modifying and deleting data in records, as well as adding and deleting records in a table. You will use the CoolCat database that you looked at in the previous Example to carry out these tasks. © Aston Swann 2011 Page 35 Education Courseware Exercise 3 Sample Tables [CoolCat] is a database of items that are lent out. There are four tables that hold information, or ‘records’. Each record is contained within one row of the table. The records consist of ‘fields’, contained in the columns, each holding one piece of data about the record. Fields can contain different data types, such as alphabetical, numerical, date/time, yes/no. Each field has its own ‘properties’ – which dictate such things as the amount of information allowed in the field (field size), format, any default values, validation required: [tblBorrowers] [tblTracking] [tblItems] [tblHouse] Page 36 © Aston Swann 2011 Sample Education Courseware All the table names in this database are preceded by the letters “tbl”. As a database is created, it is good practice to precede table names with “tbl”, forms with “frm”, queries with “qry” and reports with “rpt”. This will make it easier to tell what each object is, when working with the database. In this Exercise, you will use the [tblBorrowers], which contains the details of all the borrowers on the database. Open a table In the navigation pane at the left of the screen, double-click [tblBorrowers] To open this table in the right pane Each row contains the records for one person Each field contains one category of information Right click over the table name: [Open] © Aston Swann 2011 Page 37 Education Courseware Sample Navigate between records in a table At the bottom of the table, navigation buttons allow you to move through the records in the table. Click the [View First] button Click the [View Next] button To see details of the first borrower To see details of the next borrower Click the [View Previous] button To see details of the previous borrower This button will be greyed out until you have viewed a previous record Click the [View Last] button To see details of the last borrower Click in the record number and type in another number Press [Enter] To move to that specific record Sort records in a table Records can be sorted alphabetically or numerically in either ascending or descending order. To sort the table [tblBorrowers] alphabetically by the [Last Name] field: Click anywhere in the [Last Name] column Ribbon [Home] [Sort and Filter] – click the [Sort Ascending] button To view the records arranged in ascending alphabetical order by Last Name (A to Z) Page 38 Each borrower’s details are also sorted with their names © Aston Swann 2011 Sample Education Courseware Ribbon [Home] [Sort and Filter] – click the [Sort Descending] button To view the records sorted in descending alphabetical order by Last Name (Z to A) Each borrower’s details are also sorted with their names © Aston Swann 2011 Page 39 Education Courseware Sample To sort the table numerically by the [Form] field: Click anywhere in the [Form] column Ribbon [Home] [Sort and Filter] – click the [Sort Ascending] button To view the records arranged in ascending numeric order by Form Click anywhere in the [Form] column Ribbon [Home] [Sort and Filter] – click the [Sort Descending] button Page 40 To view the records arranged in descending numeric order by Form © Aston Swann 2011 Sample Education Courseware Within the [tblBorrowers] table, you will need to add records as new borrowers join; to edit details of existing borrowers; and to delete details of borrowers who have left. Add a record in a table: Scroll to the empty row beneath the existing records that is indicated by the [*] in the margin Click the [First Name] field in this row Type in a first name (New) in the [BorrowerNo] field will be replaced with the next available number A pen will show in the left margin, to indicate that you are editing this record Press [Tab] To move to the [Last Name] field As you move from field to field the data will be saved Type in a last name Press [Tab] To complete entry of the name details for this new borrower Modify data in a record This will change Joe James’ first name to Joseph. Double click the [First Name] Field of Joe James’ record Type “Joseph” To highlight Joe’s name To replace Joe with Joseph Tab to the next field, or click in another field To complete the name change © Aston Swann 2011 Page 41 Education Courseware Sample Add data in a record This will add the [Form] details to Laila Chauhan’s record. Click the [Form] field for Laila Chauhan’s record Select a form from the drop down list Press the tab key or select another field To complete entry of the Form name for this borrower Delete data in a record This will delete the [Form] name from Penny Smith’s record. Double-click the [Form] field for Penny Smith’s record To highlight the entry in this field From the keyboard, press the [Delete] key To delete the form name from Penny Smith’s record Using the Undo command This will ‘undo’ the deletion of Penny Smith’s form. On the Quick Access toolbar, click the [Undo] button To replace the form name in Penny Smith’s record Delete a record This will delete Penny Smith’s entire record. Click the margin to the left of Penny Smith’s record To select this record To see an arrow in the left margin Page 42 © Aston Swann 2011 Sample Education Courseware Ribbon [Home] [Record]s – click the drop down arrow to the right of the [Delete] button To see the Delete options Select [Delete Record] To specify that you wish to delete the record To display a warning that this deletion will be permanent Click the [Yes] button To confirm deletion To delete the record To see that record number 3 is no longer in the [BorrowerNo] column – showing that it has been deleted If a record is linked to other records, it is not always possible to delete that record from the database. If you attempt to delete a record that you shouldn’t, Access will display an error message, explaining why this is not possible. Save a table As you amend data in tables, the table is automatically updated as you move between the fields. If, however, you wish to manually save the table at any time, the following is the procedure to follow. Ribbon [Home] [Records] – click the [Save] button To save the records in the current table Keyboard shortcut: [shift] + [Enter] © Aston Swann 2011 Page 43 Education Courseware Sample Index 5.2.2.1 Open a form .......................................................................................................... 18 5.2.2.1 Open a query ........................................................................................................ 25 5.2.2.1 Open a report........................................................................................................ 34 5.2.2.1 Open a table ........................................................................................................... 8 5.2.2.1 Save a form .......................................................................................................... 24 5.2.2.1 Save a query......................................................................................................... 33 5.2.2.1 Save a report ........................................................................................................ 37 5.2.2.1 Save a table.......................................................................................................... 14 5.2.2.11 Close a form ......................................................................................................... 24 5.2.2.11 Close a query........................................................................................................ 33 5.2.2.11 Close a report ....................................................................................................... 37 5.2.2.11 Close a table......................................................................................................... 17 5.2.2.2 Switch between view modes in a form ................................................................... 22 5.2.2.2 Switch between view modes in a query ................................................................. 29 5.2.2.2 Switch between view modes in a report ................................................................. 35 5.2.2.2 Switch between view modes in a table .................................................................. 15 5.2.2.3 Delete a form, query report.................................................................................... 38 5.2.2.3 Delete a table........................................................................................................ 17 5.2.2.4 Navigate between records in a form ...................................................................... 19 5.2.2.4 Navigate between records in a query .................................................................... 26 5.2.2.4 Navigate between records in a table........................................................................ 9 5.2.2.5 Sort records in a form in ascending, decending numeric, alphabetic order ............. 19 5.2.2.5 Sort records in a query in ascending, decending numeric, alphabetic order ...... 27, 32 5.2.2.5 Sort records in a table in ascending, decending numeric, alphabetic order .............. 9 5.3.1.1 Add records in a table ........................................................................................... 12 5.3.1.1 Delete records in a table ....................................................................................... 13 5.3.1.2 Add data in a record.............................................................................................. 13 5.3.1.2 Delete data in a record .......................................................................................... 13 5.3.1.2 Modify data in a record.......................................................................................... 12 Page 44 © Aston Swann 2011 Sample Education Courseware Lesson Plan Timing Trainer Preparation Ensure Access is standardised. Make the [Cool Cat Example 2] database file available to each learner in their default filing location. 15 minutes Ensure each learner has access to the required filing location where they should save their files. 100 minutes Exercises Exercise 1 – Open Access. Exercise 2 – Open a database and display database objects. 10 minutes Exercise 3 – Tables. Open, navigate, sort, save, close and delete tables. 25 minutes Switch view modes in a table. Exercise 4 – Forms. Open, navigate, sort, save and close forms. 20 minutes Switch view modes in a form. Exercise 5 – Queries. Open, navigate, sort, save and close queries. 20 minutes Switch view modes in a query. Exercise 6 – Reports. Open, save, close and delete reports. Switch view modes in a report. 20 minutes Delete forms and queries. Exercise 7 – Close Access. 5 minutes Skill Sets 5.2.1 Working with Databases 5.2.2 Common Tasks 5.3.1 Records © Aston Swann 2011 Page 45 Education Courseware Sample Module 6 – Example 2 Presentation Example 2 – Our trip to Paris .......................................................................................... 2 Exercise 1 Open a presentation application ........................................................ 3 Exercise 2 Add a new slide with title slide layout ................................................. 4 Recognise good practice in adding slide titles ......................................................... 4 Enter text ............................................................................................................... 4 Exercise 3 Add a new slide with bulleted list layout ............................................. 5 Recognise good practice in creating slide content................................................... 6 Add text ................................................................................................................. 6 Exercise 4 Save a presentation to a location on a drive....................................... 8 Exercise 5 Add a new slide with table layout ......................................................10 Exercise 6 Add a new slide with a chart layout ...................................................12 Exercise 7 Handling Text ...................................................................................15 Edit Text................................................................................................................15 Delete Text ...........................................................................................................15 Use the undo, redo command ...............................................................................16 Exercise 8 Close a presentation.........................................................................18 Exercise 9 Close a presentation application .......................................................18 Index .............................................................................................................................19 This training, which has been approved by ECDL Foundation, includes exercise items intended to assist Candidates in their training for an ECDL Certification Programme. These exercises are not ECDL Foundation certification tests. For information about authorised Test Centres in different national territories, please refer to the ECDL Foundation website at www.ecdl.org Page 46 © Aston Swann 2011 Sample Education Courseware Example 2 – Our trip to Paris This Example will begin creating a presentation, showing details of a school trip to Paris. Four slides will be added, containing different layouts, such as Title, Bulleted list, Table and Chart. Once you have created the initial slides, you will work with the text in the slides – editing, deleting and undoing your actions. This presentation will be continued in the next Example. © Aston Swann 2011 Page 47 Education Courseware Exercise 4 Sample Add a new slide with bulleted list layout This exercise will add a new slide using a bulleted list slide layout. Bulleted list slides are created using a layout called “Title and Content”. This layout allows you to select from several types of content, including bulleted lists, tables and charts. Ribbon [Home] [Slides] – click the bottom half of the [New Slide] button To view the available slide layouts Select [Title and Content] Page 48 To create a new [Title and Content] slide © Aston Swann 2011 Sample Education Courseware Recognise good practice in creating slide content This slide will contain text in the form of bullet points. It is good practice to use short, concise phrases when entering text onto slides, in the form of bullet points or numbered lists. Add text Click the [Click to add title] placeholder Type “About Us” Click the [Click to add text] placeholder Type “25 students went on the trip” Press [Enter] on the keyboard o A new bulleted line is created Type “3 teachers accompanied us” then press [Enter] Type “We went to Paris for 4 days” then press [Enter] Type “We flew into Charles de Gaulle Airport” then press [Enter] Type “We stayed near Montmartre” © Aston Swann 2011 Page 49 Education Courseware Sample You will need to know: Enter text using outline view The Outline and Slides tab pane at the left of the screen can display slide view, which shows miniatures of each slide as it will appear; or outline view, which shows the text contained in each slide. In outline view, it is possible to enter and edit text in this pane. This can be a useful way, initially, to organise your presentation, before adding images, charts and other graphical objects. In the Outline and Slides tab pane select the [Outline] tab To view the slides in outline view In Slide 2, insert or edit some of the bulleted text To insert the text into the slide To edit the slide using outline view Page 50 © Aston Swann 2011 Sample Education Courseware Exercise 7 Handling Text This exercise will teach you how to amend the text in the slides you have created. You will learn how to edit and delete text, and also how to undo and redo changes that you have made. Edit Text This will change some text on Slide 2. In the Outline and Slides tab pane at the left of the screen, select Slide 2 In the final bullet point, double click the word “Montmartre” To select this word Type “the Champs Elysees” To replace the selected word with the new ones Delete Text This will delete the words “Charles de Gaulle” from Slide 2 Click at one end of the words “Charles de Gaulle” and drag the pointer to the other end To select these words Press the [Delete] key on the keyboard To delete this selected text The [Backspace] and [Delete] keys can also be used to delete individual characters, as follows: Press the [Backspace] key on the keyboard once for each character you wish to delete To delete character(s) to the left of the cursor Press the [Delete] key on the keyboard once for each character you wish to delete To delete character(s) to the right of the cursor © Aston Swann 2011 Page 51 Education Courseware Sample Index 6.1.1.1 Close a presentation ............................................................................................. 18 6.1.1.1 Open a presentation........................................................................... See Example 3 6.1.1.1 Open, close a presentation application ............................................... See Example 1 6.1.1.2 Create a presentation based on default template ................................ See Example 3 6.1.1.3 Save a presentation to a location on a drive ............................................................ 8 6.1.1.3 Save a presentation under another name ........................................... See Example 3 6.1.1.4 Save a presentation as another file type ................................................ See Example 6.1.1.5 Switch between open presentations ................................................... See Example 3 6.2.1.1 Understand the uses of different presentation view modes ................. See Example 3 6.2.1.2 Recognise good practice in adding slide titles.......................................................... 4 6.2.1.3 Change between presentation view modes ........................................ See Example 3 6.2.2.1 Choose a different built-in slide layout for a slide ................................ See Example 3 6.2.2.2 Apply an available design template to a presentation.......................... See Example 3 6.2.2.3 Change background colour on specific slides(s), all slides .................. See Example 3 6.2.2.4 Add a new slide with bulleted list layout ................................................................... 5 6.2.2.4 Add a new slide with chart layout .......................................................................... 12 6.2.2.4 Add a new slide with table layout........................................................................... 10 6.2.2.4 Add a new slide with title slide layout....................................................................... 4 6.2.2.5 Copy, move slides within presentation, between open presentations .. See Example 3 6.2.2.6 Delete slides ...................................................................................... See Example 3 6.3.1.1 Recognise good practice in creating slide content ................................................... 6 6.3.1.2 Enter text into a placeholder in standard view .......................................................... 4 6.3.1.2 Entering text into a placeholder in outline view ........................................................ 7 6.3.1.3 Edit text in a presentatin ........................................................................................ 15 6.3.1.4 Copy, move text within, between presentations .................................. See Example 3 6.3.1.5 Delete text ............................................................................................................ 15 6.3.1.6 Use the undo, redo command ................................................................................ 16 Page 52 © Aston Swann 2011 Sample Education Courseware Lesson Plan Timing Teacher - Trainer Preparation Ensure PowerPoint is standardised Ensure each learner has access to the required filing location where they should save their files. Exercises Exercise 1 Open PowerPoint Explain how a Presentation will be created, based on the school trip to Paris, demonstrating a different layout and features for each slide. Exercise 2 – Add a title slide and enter text. Recognise good practice in adding slide titles. Exercise 3 – Add a bulleted list slide and add text. Recognise good practice in creating slide content. Exercise 4 – Save a presentation Exercise 5 – Add a new slide with a table layout. Exercise 6 – Add a new slide with a chart layout Exercise 7 – Edit and delete text. Exercise 8 & 9 - Close a presentation and PowerPoint. 10 minutes 100 minutes 10 minutes 10 minutes 20 minutes 20 minutes 20 minutes 20 minutes Syllabus Skill Sets 6.1.1 Working with Presentations 6.2.1 Presentation Views 6.2.2 Slides 6.3.1 Handling Text © Aston Swann 2011 Page 53 Education Courseware Sample Module 7 – Example 2 Web Browsing and Communication Example 2 – The Internet – Using the Browser ............................................................... 2 The Internet Explorer Screen ................................................................. 3 Screen layout ................................................................................................................. 4 Exercise 1 Open a web browsing application ............................................................. 6 Exercise 2 Enter a URL in the address bar and go to the URL ................................... 7 Exercise 3 Basic browsing and navigation ................................................................. 8 Activate a hyperlink ................................................................................ 8 Navigate backwards and forwards between web pages .......................... 9 Navigate to the Home page .................................................................... 9 Stop a web page from downloading........................................................ 9 Refresh a web page ............................................................................... 9 Set the web browser Home page ..........................................................10 Display previously visited URLs.............................................................12 Delete part, all browsing history .............................................................14 Display a web page in a new window, tab..............................................15 Exercise 4 Bookmarks ..............................................................................................16 Bookmark a web page ..........................................................................16 Delete a bookmark ................................................................................17 Display a bookmarked web page ...........................................................18 Create a bookmark folder ......................................................................18 Delete a bookmark folder ......................................................................19 Add web pages to a bookmark folder ....................................................20 Exercise 5 Settings ...................................................................................................21 Allow, block pop-ups .............................................................................21 Allow or block Cookies ..........................................................................22 Delete cache/temporary Internet files ....................................................23 Display, hide built-in toolbars.................................................................25 Exercise 6 Use available Help functions....................................................................26 Help in Windows XP ..............................................................................26 Help in Windows Vista...........................................................................31 Context Sensitive Help ..........................................................................34 Exercise 7 Close a web browsing application ............................................................34 Index .............................................................................................................................35 Page 54 © Aston Swann 2011 Sample Education Courseware Example 2 – The Internet – Using the Browser This Example will cover the basic techniques needed to use your Internet browser. You will learn how to open web pages, and to navigate successfully through them. You will then cover some of the tasks you can carry out to make your browser work more efficiently for you. You will learn how to work with bookmarks, in order to save the URLs of your favourite web pages, so that you can easily navigate back to them in the future. You will also learn how to adjust your browser settings; to set your Home page, delete information you no longer need to keep, and decide whether to allow or block pop-ups and cookies within your browser. Finally, you will learn how to use the help functions available within Microsoft Internet Explorer. This training, which has been approved by ECDL Foundation, includes exercise items intended to assist Candidates in their training for an ECDL Certification Programme. These exercises are not ECDL Foundation certification tests. For information about authorised Test Centres in different national territories, please refer to the ECDL Foundation website at www.ecdl.org © Aston Swann 2011 Page 55 Education Courseware Exercise 8 Sample Enter a URL in the address bar and go to the URL When your browser window opens, it displays a web page known as your “Home Page”. It is possible to amend your home page – this will be covered later in this Module. As you learnt in Example 1, the URL is the web address for a web page. This Exercise will enter a specific URL, for you to view this web page within your browser. Click into the Internet Address Bar near the top of the Browser window To select the current web address To be able to insert a new web address Type “www.bbc.co.uk/schools” Press [Enter] on the keyboard To go to that web address To display that web page Keyboard shortcut: [Alt] + D To select the current web address in the Address Bar You may like to know: This is a useful UK site for learning resources for home and school across all ages from pre-school to 16+. Substitute your own localised web address of similar resources. Page 56 © Aston Swann 2011 Sample Education Courseware Exercise 9 Basic browsing and navigation Once the web page you wish to view has been loaded, there are some basic browsing features that you will need to use, in order to successfully and effectively navigate through your web pages. Activate a hyperlink Move the pointer around the page (without clicking) and note how the pointer changes to a hand when you position it over some of the text This text link is known as a “hyperlink” Clicking the hyperlink will take you to another place in this page, a different page within this web site, or another web site Move the pointer around the page (without clicking) and note how the pointer changes to a hand when you position it over some of the graphics This image link is known as a “hotspot” and will take you to another place in this page, a different page within this site, or another site Keyboard shortcut: Click a hyperlink or hotspot To follow a link that interests you It is possible to [Tab] through the links on a web page, then press [Enter] when the one you wish to activate is selected Click a second link or hotspot To follow this link © Aston Swann 2011 Page 57 Education Courseware Sample Navigate backwards and forwards between web pages Click the [Back] button to the left of the Address Bar To return to the previous web page you viewed Because you are currently in the middle of several links in your Keyboard shortcut: [Alt] + left arrow Internet journey, both the [Back] and the [Forward] buttons are enabled Click the [Forward] button to the left of the Address Bar Keyboard shortcut: [Alt] + right arrow To return to the page you have just left Navigate to the Home page Sometimes your Internet journey has many diversions along the way. This is known as “surfing the ‘Net”. If you get lost and want to start again from your browser Home page, click the [Home] button on the Command bar. Keyboard shortcut: [Alt] + [Home] Stop a web page from downloading If you change your mind as the Browser is loading a web site, click the [Stop] button to the right of the Address Bar To stop the page from downloading Keyboard shortcut: [Esc] Refresh a web page If the page looks as if it is having difficulty loading or that not all of the content has come in, click the [Refresh] button to the right of the Address Bar Page 58 To load the page again © Aston Swann 2011 Keyboard shortcut: [F5] Sample Education Courseware Index 7.2.1.1 Open a web browsing application ............................................................................. 6 7.2.1.11 Close a web browsing application .......................................................................... 34 7.2.1.2 Enter a URL in the address bar and go to the URL ................................................... 7 7.2.1.3 Display a web page in a new window, tab .............................................................. 15 7.2.1.4 Stop a web page from downloading.......................................................................... 9 7.2.1.5 Refresh a web page ................................................................................................. 9 7.2.1.6 Use available Help functions .................................................................................. 26 7.2.2.1 Set the web browser Home page ........................................................................... 10 7.2.2.2 Delete part, all browsing history.............................................................................. 14 7.2.2.3 Allow, block pop-ups .............................................................................................. 21 7.2.2.4 Allow or block Cookies ........................................................................................... 22 7.2.2.5 Delete cache/temporary Internet files ..................................................................... 23 7.2.2.6 Display, hide built-in toolbars.................................................................................. 25 7.2.3.1 Activate a hyperlink .................................................................................................. 8 7.2.3.2 Navigate backwards and forwards between previously visited web pages ................ 9 7.2.3.3Navigate to the Home page....................................................................................... 9 7.2.3.4 Display previously visited URLs.............................................................................. 12 7.2.4.1 Bookmark a web page ........................................................................................... 16 7.2.4.1 Delete a bookmark ................................................................................................. 17 7.2.4.2 Display a bookmarked web page............................................................................ 18 7.2.4.3 Create a bookmark folder ....................................................................................... 18 7.2.4.3 Delete a bookmark folder ....................................................................................... 19 7.2.4.4 Add web pages to a bookmark folder ..................................................................... 20 © Aston Swann 2011 Page 59 Education Courseware Sample Module 7 – Example 5 Web Browsing and Communication Example 5 – Using e-mail ............................................................................................... 3 Screen layout ................................................................................................................. 5 The Ribbon, Microsoft Office button and Quick Access toolbar .............................. 7 Restore, minimize the Ribbon ..............................................................................10 The Office button .................................................................................................11 The Quick Access toolbar ....................................................................................12 Exercise 1 Open Microsoft Outlook ........................................................................14 Exercise 2 View the Inbox contents ........................................................................14 Identify an e-mail as read, unread ........................................................................14 Exercise 3 Open an e-mail .....................................................................................15 Close an e-mail ....................................................................................................16 Exercise 4 Create an e-mail ...................................................................................17 Enter an e-mail address .......................................................................................17 Enter a title in the Subject field .............................................................................18 Exercise 5 Send an e-mail......................................................................................19 Exercise 6 Additional functionality when creating an e-mail.....................................20 Use the address book to enter e-mail addresses ..................................................20 Copy text from another source .............................................................................22 Save a draft of an e-mail ......................................................................................25 Use a spell-checking tool .....................................................................................26 Select message priority ........................................................................................27 Exercise 7 Practice ................................................................................................28 Exercise 8 Insert a file attachment ..........................................................................29 Remove a file attachment ....................................................................................30 Exercise 9 Use the reply function ...........................................................................31 Exercise 10 Forward an e-mail .................................................................................33 Exercise 11 Save a file attachment...........................................................................34 Save the attachment ............................................................................................36 Open the attachment ...........................................................................................37 Exercise 12 Preview, print a message ......................................................................38 Preview a message .............................................................................................38 Print a message ...................................................................................................40 Exercise 13 Enhancing productivity ..........................................................................41 Reply with, without original message ....................................................................41 Flag an e-mail ......................................................................................................42 Page 60 © Aston Swann 2011 Sample Education Courseware Exercise 10 Create an e-mail This Exercise and the following one will create and send an e-mail. Ensure the Inbox is selected in the Navigation pane On the Standard toolbar, click the [New] button A new ‘Untitled’ e-mail window opens Keyboard shortcut: [Ctrl] + N (Be aware that, if you click the drop down arrow to the right of the [New] button, you will need to select [Mail Message] from the drop down list.) Enter an e-mail address In the [To:] field, type the full e-mail address of the recipient The address must be absolutely correct, or the e-mail will not be delivered to the recipient. On a network, this can be an internal address for one of your colleagues, as set up by the system administrator, or an external address for a recipient elsewhere. Either Press the [Tab] key on the keyboard Or Click in the [Cc:] field To move to the [Cc:] field If relevant, enter the e-mail addresses of those recipients who should receive a copy of the e-mail If you enter more than one e-mail address in any field, separate each address with a comma or a semicolon, followed by a space If relevant, in the [Bcc:] field, enter the e-mail addresses of any recipients who should receive a blind copy of the e-mail If the Bcc field is not shown, and you need it, Ribbon [Options] [Fields] – click the [Show Bcc] button, to add it to the message header © Aston Swann 2011 Page 61 Education Courseware Sample Enter a title in the Subject field Move to the [Subject] field Type the subject of your message The Subject field will be shown in the Inbox when the recipient receives your e-mail. Using a short, accurate description ensures that your recipient will be aware of what your message is about and, hopefully, will read your e-mail sooner rather than later. Move to the message window To begin typing the text of the message To access the formatting buttons on the Ribbon Until the message window is selected, the formatting groups are greyed out and, therefore, unavailable Type the message text E-mails should be kept brief – long e-mails will take longer to send, and are less likely to be read. The buttons within the various tabs of the Ribbon can be used to format the text with tools such as: Font Size Bold, italic and underline Colour changes Layout Bullets Indents Illustrations (including ClipArt and other drawing objects) Although text formatting can be used to good effect in emails, be aware that some e-mail recipients cannot view formatted text, because of the structure of their e-mail system. Items such as those listed above would not be seen by these recipients. Mixed, rather than upper, case should be used for text, as upper case is seen as shouting on the Internet. Page 62 © Aston Swann 2011 Sample Education Courseware Exercise 11 Send an e-mail Click the [Send] button to the left of the message header If you are working online, this will immediately send the message to the recipient If you are not currently online, this will move the message to your Outbox Keyboard shortcut: [Ctrl] + [Enter] © Aston Swann 2011 Page 63 Education Courseware Sample Index 7.6.1.1 Open an e-mail application.................................................................................... 14 7.6.1.11 Open an e-mail ..................................................................................................... 15 7.6.1.12 Close an e-mail ..................................................................................................... 16 7.6.1.13 Close an e-mail application ................................................................................... 52 7.6.1.2 Create an e-mail ................................................................................................... 17 7.6.1.3 Enter an e-mail address in the To, Copy, Blind copy fields..................................... 17 7.6.1.4 Enter a title in the Subject field .............................................................................. 18 7.6.1.5 Copy text from another source into an e-mail ........................................................ 22 7.6.1.6 Insert a file attachment .......................................................................................... 29 7.6.1.6 Remove a file attachment...................................................................................... 30 7.6.1.7 Save a draft of an e-mail ....................................................................................... 25 7.6.1.8 Use a spell-checking tool and correct spelling errors ............................................. 26 7.6.1.9 Send a message with a low, high priority ............................................................... 27 7.6.1.9 Send an e-mail...................................................................................................... 19 7.6.2.1 Use the reply, reply to all function.......................................................................... 31 7.6.2.2 Forward an e-mail ................................................................................................. 33 7.6.2.3 Save a file attachment to a location on a drive and open the file ............................ 34 7.6.2.4 Preview, print a message ...................................................................................... 38 7.6.3.1 Add, remove message inbox headings .................................................................. 45 7.6.3.2 Apply a setting to reply with, without original message insertion............................. 41 7.6.3.3 Flag an e-mail ....................................................................................................... 42 7.6.3.3 Remove a flag mark from an e-mail ....................................................................... 43 7.6.3.4 Identify an e-mail as read, unread ......................................................................... 14 7.6.3.4 Mark an e-mail as unread, read ............................................................................. 44 7.6.3.5 Display, hide built-in toolbars................................................................................. 46 7.6.3.5 Restore, minimize the ribbon ................................................................................. 10 7.6.3.6 Use available Help functions ................................................................................. 47 Page 64 © Aston Swann 2011 Sample Education Courseware Lesson Plan Timing Trainer Preparation Ensure Browser is standardised 20 minutes Ensure Internet connection is available Exercises 105 minutes Screen layout and Exercise 1 Open browser. Talk about the browser screen layout, and terms used. Exercise 2 – Enter a URL in the address bar and go to the URL. www.bbc.co.uk/schools is a useful UK site for learning resources for home and school. If you are working in a different country you may find it useful to locate sites containing similar resources, relevant to your country, to use with your learners. Exercise 3 – Basic browsing and navigation. Work with hyperlinks. Navigate between, stop and refresh web pages. Home pages, history, windows and tabs. 10 minutes 30 minutes Exercise 4 – Bookmarks. Create, delete and use bookmarked pages and folders. 20 minutes Exercise 5 – Settings. Control pop-ups, cookies and temporary Internet files. Work with toolbars. 30 minutes Exercise 6 – Understand how to use available Help functions. 15 minutes Exercise 7 – Close a web browsing application. Syllabus Skill Sets 7.2.1 Basic Browsing 7.2.2 Settings 7.2.3 Navigation 7.2.4 Bookmarks © Aston Swann 2011 Page 65