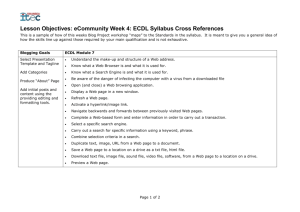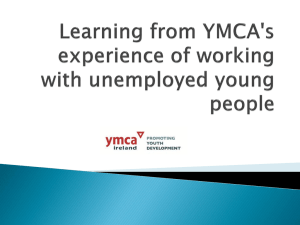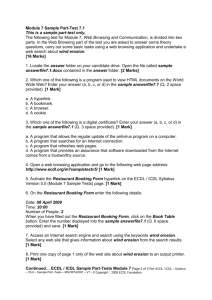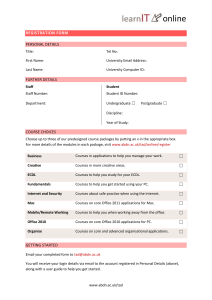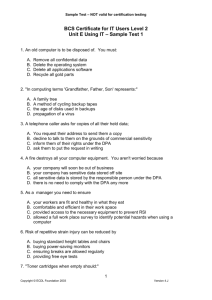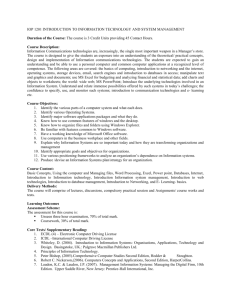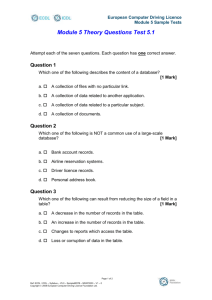Practice your ECDL skills
advertisement

Practice your ECDL skills For ECDL / ICDL Syllabus 4: Based on Windows 2000 / XP & Microsoft Office XP / 2003. Over 1800 practice questions: Over 140 handout pages. © 1995-2008 Cheltenham Courseware Pty. Ltd. www.cheltenhamcourseware.com.au. This practice material, which has been approved by the ECDL Foundation, includes exercise items intended to assist ECDL Candidates in their training for ECDL. These exercises are not ECDL certification tests. For information about authorized ECDL Test Centres in different national territories, please refer to the ECDL Foundation website at www.ecdl.org Page 1 Practice your ECDL skills © 1995-2008 Cheltenham Courseware Pty. Ltd. All trademarks acknowledged. E&OE. No part of this document may be copied without written permission from Cheltenham Courseware unless produced under the terms of a courseware site license agreement with Cheltenham Courseware. All reasonable precautions have been taken in the preparation of this document, including both technical and non-technical proofing. Cheltenham Courseware and all staff assume no responsibility for any errors or omissions. No warranties are made, expressed or implied with regard to these notes. Cheltenham Courseware shall not be responsible for any direct, incidental or consequential damages arising from the use of any material contained in this document. If you find any errors in these training modules, please inform Cheltenham Courseware. Whilst every effort is made to eradicate typing or technical mistakes, we apologise for any errors you may detect. All courses are updated on a regular basis, so your feedback is both valued by us and will help us to maintain the highest possible standards. Sample versions of courseware from Cheltenham Courseware (Normally supplied in Adobe Acrobat format): If the version of courseware that you are viewing is marked as NOT FOR TRAINING, SAMPLE, or similar, then it cannot be used as part of a training course, and is made available purely for content and style review. This is to give you the opportunity to preview our courseware, prior to making a purchasing decision. Sample versions may not be re-sold to a third party. For current license information This document may only be used under the terms of the license agreement from Cheltenham Courseware. Cheltenham Courseware reserves the right to alter the licensing conditions at any time, without prior notice. Please see the site license agreement available at: www.cheltenhamcourseware.com.au/agreement Contact Information Australia / Asia Pacific / Europe (ex. UK/Ireland) / Rest of the World Email: info@cheltenhamcourseware.com.au Web: www.cheltenhamcourseware.com.au USA / Canada Email: info@cheltenhamcourseware.com Web: www.cheltenhamcourseware.com UK / Ireland Email: info@cctglobal.com Web: www.cctglobal.com © 1995-2008 Cheltenham Courseware Pty. Ltd. www.cheltenhamcourseware.com.au. This practice material, which has been approved by the ECDL Foundation, includes exercise items intended to assist ECDL Candidates in their training for ECDL. These exercises are not ECDL certification tests. For information about authorized ECDL Test Centres in different national territories, please refer to the ECDL Foundation website at www.ecdl.org Page 2 Practice your ECDL skills ECDL Practice Sessions: ECDL FOUNDATION APPROVED COURSEWARE..................................................................................... 6 UNDERSTANDING THE FORMATTING USED WITHIN THIS DOCUMENT ...................................................... 7 COMPARE THE PRACTICE SESSIONS WITH THE OFFICIAL ECDL SYLLABUS ............................................ 8 THE PURPOSE OF THESE PRACTICE SESSIONS .......................................................................................... 9 ECDL MODULE ONE - CONCEPTS OF INFORMATION TECHNOLOGY (IT)..................... 11 SYLLABUS SECTION 1.1A - GENERAL CONCEPTS ................................................................................. 12 SYLLABUS SECTION 1.1B - GENERAL CONCEPTS ................................................................................. 13 SYLLABUS SECTION 1.2A - HARDWARE ............................................................................................... 14 SYLLABUS SECTION 1.2B - HARDWARE ............................................................................................... 15 SYLLABUS SECTION 1.3A - SOFTWARE ................................................................................................ 16 SYLLABUS SECTION 1.3B - SOFTWARE ................................................................................................ 17 SYLLABUS SECTION 1.4A - INFORMATION NETWORKS ........................................................................ 18 SYLLABUS SECTION 1.4B - INFORMATION NETWORKS......................................................................... 19 SYLLABUS SECTION 1.5A - IT IN EVERYDAY LIFE ............................................................................... 20 SYLLABUS SECTION 1.6A - HEALTH, SAFETY & THE ENVIRONMENT ................................................... 21 SYLLABUS SECTION 1.7A - SECURITY .................................................................................................. 22 SYLLABUS SECTION 1.8A - COPYRIGHT & THE LAW ............................................................................ 23 ECDL MODULE ONE: GENERAL QUESTIONS ....................................................................................... 25 ECDL MODULE ONE: GENERAL QUESTIONS ....................................................................................... 26 ECDL MODULE ONE: GENERAL QUESTIONS ....................................................................................... 27 ECDL MODULE ONE: GENERAL QUESTIONS CROSSWORD.................................................................. 28 ECDL MODULE TWO - USING THE COMPUTER AND MANAGING FILES........................ 29 SYLLABUS SECTION 2.1A - COMPUTER ENVIRONMENT ....................................................................... 30 SYLLABUS SECTION 2.1B - COMPUTER ENVIRONMENT ........................................................................ 31 SYLLABUS SECTION 2.2A - THE DESKTOP............................................................................................ 32 SYLLABUS SECTION 2.2B - THE DESKTOP ............................................................................................ 33 SYLLABUS SECTION 2.3A - MANAGING FILES ...................................................................................... 34 SYLLABUS SECTION 2.3B - MANAGING FILES ...................................................................................... 35 SYLLABUS SECTION 2.3C - MANAGING FILES ...................................................................................... 36 SYLLABUS SECTION 2.3D - MANAGING FILES ...................................................................................... 37 SYLLABUS SECTION 2.4A - VIRUSES .................................................................................................... 38 SYLLABUS SECTION 2.5A - PRINT MANAGEMENT ................................................................................ 39 ECDL MODULE TWO: GENERAL QUESTIONS ...................................................................................... 40 ECDL MODULE TWO: GENERAL QUESTIONS ...................................................................................... 41 ECDL MODULE TWO: GENERAL QUESTIONS CROSSWORD ................................................................. 42 ECDL MODULE THREE - WORD PROCESSING ........................................................................ 43 SYLLABUS SECTION 3.1A - USING MICROSOFT WORD......................................................................... 44 SYLLABUS SECTION 3.1B - USING MICROSOFT WORD ......................................................................... 45 SYLLABUS SECTION 3.1C - USING MICROSOFT WORD ......................................................................... 46 SYLLABUS SECTION 3.1D - USING MICROSOFT WORD......................................................................... 47 SYLLABUS SECTION 3.2A - MAIN OPERATIONS.................................................................................... 48 SYLLABUS SECTION 3.2B - MAIN OPERATIONS .................................................................................... 49 SYLLABUS SECTION 3.2C - MAIN OPERATIONS .................................................................................... 50 SYLLABUS SECTION 3.3A - FORMATTING............................................................................................. 51 SYLLABUS SECTION 3.3B - FORMATTING ............................................................................................. 52 SYLLABUS SECTION 3.3C - FORMATTING ............................................................................................. 53 SYLLABUS SECTION 3.3D - FORMATTING............................................................................................. 54 SYLLABUS SECTION 3.3E - FORMATTING ............................................................................................. 55 SYLLABUS SECTION 3.3F - FORMATTING ............................................................................................. 56 SYLLABUS SECTION 3.3G - FORMATTING............................................................................................. 57 SYLLABUS SECTION 3.3H - FORMATTING............................................................................................. 58 SYLLABUS SECTION 3.4A - OBJECTS .................................................................................................... 59 © 1995-2008 Cheltenham Courseware Pty. Ltd. www.cheltenhamcourseware.com.au. This practice material, which has been approved by the ECDL Foundation, includes exercise items intended to assist ECDL Candidates in their training for ECDL. These exercises are not ECDL certification tests. For information about authorized ECDL Test Centres in different national territories, please refer to the ECDL Foundation website at www.ecdl.org Page 3 Practice your ECDL skills SYLLABUS SECTION 3.4B - OBJECTS .................................................................................................... 60 SYLLABUS SECTION 3.4C - OBJECTS .................................................................................................... 61 SYLLABUS SECTION 3.4D - OBJECTS .................................................................................................... 62 SYLLABUS SECTION 3.5A - MAIL MERGE ............................................................................................ 63 SYLLABUS SECTION 3.5B - MAIL MERGE............................................................................................. 64 SYLLABUS SECTION 3.5C - MAIL MERGE............................................................................................. 65 SYLLABUS SECTION 3.6A - PRINTING ISSUES ....................................................................................... 66 SYLLABUS SECTION 3.6B - PRINTING ISSUES ....................................................................................... 67 ECDL MODULE THREE: GENERAL QUESTIONS ................................................................................... 69 ECDL MODULE THREE: GENERAL QUESTIONS ................................................................................... 70 ECDL MODULE THREE: GENERAL QUESTIONS CROSSWORD .............................................................. 71 ECDL MODULE FOUR - SPREADSHEETS ................................................................................... 73 SYLLABUS SECTION 4.1A - USING MICROSOFT EXCEL ........................................................................ 74 SYLLABUS SECTION 4.1B - USING MICROSOFT EXCEL......................................................................... 75 SYLLABUS SECTION 4.1C - USING MICROSOFT EXCEL......................................................................... 76 SYLLABUS SECTION 4.1D - USING MICROSOFT EXCEL ........................................................................ 77 SYLLABUS SECTION 4.2A - CELLS........................................................................................................ 78 SYLLABUS SECTION 4.2B - CELLS ........................................................................................................ 79 SYLLABUS SECTION 4.2C - CELLS ........................................................................................................ 80 SYLLABUS SECTION 4.2D - CELLS........................................................................................................ 81 SYLLABUS SECTION 4.3A - WORKSHEETS ............................................................................................ 82 SYLLABUS SECTION 4.3B - WORKSHEETS ............................................................................................ 83 SYLLABUS SECTION 4.4A - FORMULAS & FUNCTIONS ......................................................................... 84 SYLLABUS SECTION 4.4B - FORMULAS & FUNCTIONS ......................................................................... 85 SYLLABUS SECTION 4.4C - FORMULAS & FUNCTIONS ......................................................................... 86 SYLLABUS SECTION 4.5A - FORMATTING............................................................................................. 87 SYLLABUS SECTION 4.5B - FORMATTING ............................................................................................. 88 SYLLABUS SECTION 4.5C - FORMATTING ............................................................................................. 89 SYLLABUS SECTION 4.5D - FORMATTING............................................................................................. 90 SYLLABUS SECTION 4.5E - FORMATTING ............................................................................................. 91 SYLLABUS SECTION 4.6A - CHARTS ..................................................................................................... 92 SYLLABUS SECTION 4.6B - CHARTS ..................................................................................................... 93 SYLLABUS SECTION 4.6B - CHARTS ..................................................................................................... 94 SYLLABUS SECTION 4.7A - PREPARING OUTPUTS ................................................................................ 95 SYLLABUS SECTION 4.7B - PREPARING OUTPUTS ................................................................................ 96 ECDL MODULE FOUR: GENERAL QUESTIONS ..................................................................................... 97 ECDL MODULE FOUR: GENERAL QUESTIONS ..................................................................................... 98 ECDL MODULE FOUR: GENERAL QUESTIONS ..................................................................................... 99 ECDL MODULE FOUR: GENERAL QUESTIONS CROSSWORD .............................................................. 100 ECDL MODULE FIVE - DATABASE............................................................................................. 101 SYLLABUS SECTION 5.1A - USING MICROSOFT ACCESS..................................................................... 102 SYLLABUS SECTION 5.1B - USING MICROSOFT ACCESS ..................................................................... 103 SYLLABUS SECTION 5.1C - USING MICROSOFT ACCESS ..................................................................... 104 SYLLABUS SECTION 5.2A - TABLES ................................................................................................... 105 SYLLABUS SECTION 5.2B - TABLES.................................................................................................... 106 SYLLABUS SECTION 5.2C - TABLES.................................................................................................... 107 SYLLABUS SECTION 5.3A - FORMS ..................................................................................................... 108 SYLLABUS SECTION 5.4A - RETRIEVING INFORMATION ..................................................................... 109 SYLLABUS SECTION 5.4B - RETRIEVING INFORMATION ..................................................................... 110 SYLLABUS SECTION 5.4C - RETRIEVING INFORMATION ..................................................................... 111 SYLLABUS SECTION 5.5A - REPORTS ................................................................................................. 112 SYLLABUS SECTION 5.5B - REPORTS.................................................................................................. 113 SYLLABUS SECTION 5.6A - PRINTING ISSUES ..................................................................................... 114 ECDL MODULE FIVE: GENERAL QUESTIONS .................................................................................... 115 ECDL MODULE FIVE: GENERAL QUESTIONS .................................................................................... 116 © 1995-2008 Cheltenham Courseware Pty. Ltd. www.cheltenhamcourseware.com.au. This practice material, which has been approved by the ECDL Foundation, includes exercise items intended to assist ECDL Candidates in their training for ECDL. These exercises are not ECDL certification tests. For information about authorized ECDL Test Centres in different national territories, please refer to the ECDL Foundation website at www.ecdl.org Page 4 Practice your ECDL skills ECDL MODULE FIVE: GENERAL QUESTIONS CROSSWORD ............................................................... 117 ECDL MODULE SIX PRESENTATION ........................................................................................ 119 SYLLABUS SECTION 6.1A - USING POWERPOINT ............................................................................... 120 SYLLABUS SECTION 6.1B - USING POWERPOINT................................................................................ 121 SYLLABUS SECTION 6.1C - USING POWERPOINT................................................................................ 122 SYLLABUS SECTION 6.2A - DEVELOPING PRESENTATIONS................................................................. 123 SYLLABUS SECTION 6.2B - DEVELOPING PRESENTATIONS ................................................................. 124 SYLLABUS SECTION 6.2C - DEVELOPING PRESENTATIONS ................................................................. 125 SYLLABUS SECTION 6.3A - TEXT & IMAGES ...................................................................................... 126 SYLLABUS SECTION 6.3B - TEXT & IMAGES ...................................................................................... 127 SYLLABUS SECTION 6.3C - TEXT & IMAGES ...................................................................................... 128 SYLLABUS SECTION 6.3D - TEXT & IMAGES ...................................................................................... 129 SYLLABUS SECTION 6.4A - OBJECTS .................................................................................................. 130 SYLLABUS SECTION 6.4B - OBJECTS .................................................................................................. 131 SYLLABUS SECTION 6.4C - OBJECTS .................................................................................................. 132 SYLLABUS SECTION 6.4D - OBJECTS .................................................................................................. 133 SYLLABUS SECTION 6.4E - OBJECTS .................................................................................................. 134 SYLLABUS SECTION 6.4F - OBJECTS .................................................................................................. 135 SYLLABUS SECTION 6.5A - SLIDE SHOW EFFECTS ............................................................................. 136 SYLLABUS SECTION 6.6A - OUTPUT ................................................................................................... 137 SYLLABUS SECTION 6.6B - OUTPUT ................................................................................................... 138 ECDL MODULE SIX: GENERAL QUESTIONS ...................................................................................... 139 ECDL MODULE SIX: GENERAL QUESTIONS ...................................................................................... 140 ECDL MODULE SIX: GENERAL QUESTIONS ...................................................................................... 141 ECDL MODULE SIX: GENERAL QUESTIONS CROSSWORD ................................................................. 142 ECDL / ICDL MODULE SEVEN - INFORMATION AND COMMUNICATION..................... 143 SYLLABUS SECTION 7.1A - THE INTERNET......................................................................................... 144 SYLLABUS SECTION 7.1B - THE INTERNET ......................................................................................... 145 SYLLABUS SECTION 7.1C - THE INTERNET ......................................................................................... 146 SYLLABUS SECTION 7.1D - THE INTERNET......................................................................................... 147 SYLLABUS SECTION 7.2A - WEB NAVIGATION................................................................................... 148 SYLLABUS SECTION 7.2B - WEB NAVIGATION ................................................................................... 149 SYLLABUS SECTION 7.3A - WEB SEARCHING ..................................................................................... 150 SYLLABUS SECTION 7.3B - WEB SEARCHING ..................................................................................... 151 SYLLABUS SECTION 7.4A - ELECTRONIC MAIL .................................................................................. 152 SYLLABUS SECTION 7.4B - ELECTRONIC MAIL .................................................................................. 153 SYLLABUS SECTION 7.5A - MESSAGING ............................................................................................. 154 SYLLABUS SECTION 7.5B - MESSAGING ............................................................................................. 155 SYLLABUS SECTION 7.6A - MAIL MANAGEMENT............................................................................... 156 SYLLABUS SECTION 7.6B - MAIL MANAGEMENT ............................................................................... 157 SYLLABUS SECTION 7.6C - MAIL MANAGEMENT ............................................................................... 158 ECDL MODULE SEVEN: GENERAL QUESTIONS ................................................................................. 159 ECDL MODULE SEVEN: GENERAL QUESTIONS ................................................................................. 160 ECDL MODULE SEVEN: GENERAL QUESTIONS ................................................................................. 161 ECDL MODULE SEVEN: GENERAL QUESTIONS CROSSWORD ............................................................ 162 © 1995-2008 Cheltenham Courseware Pty. Ltd. www.cheltenhamcourseware.com.au. This practice material, which has been approved by the ECDL Foundation, includes exercise items intended to assist ECDL Candidates in their training for ECDL. These exercises are not ECDL certification tests. For information about authorized ECDL Test Centres in different national territories, please refer to the ECDL Foundation website at www.ecdl.org Page 5 Practice your ECDL skills ECDL Foundation Approved Courseware ECDL Foundation has approved these training materials developed by Cheltenham Courseware and requires that the following statement appears in all ECDL Foundation approved courseware. European Computer Driving Licence, ECDL, International Computer Driving Licence, ICDL, eCitizen and related logos are all registered Trade Marks of The European Computer Driving Licence Foundation Limited (“ECDL Foundation”). Cheltenham Courseware is an entity independent of ECDL Foundation and is not associated with ECDL Foundation in any manner. This courseware may be used to assist candidates to prepare for the ECDL Foundation Certification Programme as titled on the courseware. Neither ECDL Foundation nor Cheltenham Courseware warrants that the use of this courseware publication will ensure passing of the tests for that ECDL Foundation Certification Programme. This courseware publication has been independently reviewed and approved by ECDL Foundation as covering the learning objectives for the ECDL Foundation Certification Programme. Confirmation of this approval can be obtained by reviewing the Partners Page in the About Us Section of the website www.ecdl.org The material contained in this courseware publication has not been reviewed for technical accuracy and does not guarantee that candidates will pass the test for the ECDL Foundation Certification Programme. Any and all assessment items and/or performance-based exercises contained in this courseware relate solely to this publication and do not constitute or imply certification by ECDL Foundation in respect of the ECDL Foundation Certification Programme or any other ECDL Foundation test. Irrespective of how the material contained in this courseware is deployed, for example in a learning management system (LMS) or a customised interface, nothing should suggest to the candidate that this material constitutes certification or can lead to certification through any other process than official ECDL Foundation certification testing. For details on sitting a test for an ECDL Foundation certification programme, please contact your country's designated National Licensee or visit the ECDL Foundation's website at www.ecdl.org. Candidates using this courseware must be registered with the National Operator before undertaking a test for an ECDL Foundation Certification Programme. Without a valid registration, the test(s) cannot be undertaken and no certificate, nor any other form of recognition, can be given to a candidate. Registration should be undertaken with your country's designated National Licensee at an Approved Test Centre. © 1995-2008 Cheltenham Courseware Pty. Ltd. www.cheltenhamcourseware.com.au. This practice material, which has been approved by the ECDL Foundation, includes exercise items intended to assist ECDL Candidates in their training for ECDL. These exercises are not ECDL certification tests. For information about authorized ECDL Test Centres in different national territories, please refer to the ECDL Foundation website at www.ecdl.org Page 6 Practice your ECDL skills Understanding the formatting used within this document This document uses 'section formatting' to force each new chapter to start on an odd numbered page. This is great for printing the manual on a printer that prints on both sides of the paper. It gives a professional impression, and where necessary blank pages are inserted to force each new chapter to start on an odd page. If you are printing to a printer that only prints singled sided, or if you are using a duplex printer, set to single sided operation, than you will find that blank pages are printed, prior to some of the new chapters. If these blank pages are a problem, go through the document and change 'odd page' section breaks, to 'continuous', section breaks. Text marked with 'Header 1' and 'Header 2' styles may automatically insert a page break, as the styles may have this information embedded within the style. If this is an issue, modify the style to prevent the automatic page break insertion. Step-by-step instructions for preventing blank page insertion, resulting from odd section breaks that are inserted before each new chapter. NOTE: Only do this if you are printing the manual single sided. If you are printing the entire manual, on both sides of the paper, you should not do this. First make a copy of the document and rename it ECDL Questions - No blank pages. Click on the File drop down menu and select the Page Setup command. Select the Layout tab, at the top of the dialog box. Within the Headers and footers section of the dialog box, remove the tick next to the Different Odd and Even check box. Within the Preview section of the dialog box, click on the down arrow under the Apply to command. From the drop down menu displayed select Whole Document. Click on the OK button. © 1995-2008 Cheltenham Courseware Pty. Ltd. www.cheltenhamcourseware.com.au. This practice material, which has been approved by the ECDL Foundation, includes exercise items intended to assist ECDL Candidates in their training for ECDL. These exercises are not ECDL certification tests. For information about authorized ECDL Test Centres in different national territories, please refer to the ECDL Foundation website at www.ecdl.org Page 7 Practice your ECDL skills Compare the practice sessions with the official ECDL syllabus You can download the official ECDL syllabus from the ECDL Foundation web site. The ECDL Foundation is the world-wide governing body for the ECDL certification program. If you compare the 'table of contents' of this document, with the official ECDL syllabus, you will see that these practice sessions have been specifically developed for the ECDL certification program, and allow you to practice each section of the syllabus. You can download the ECDL syllabus from: www.ecdl.org © 1995-2008 Cheltenham Courseware Pty. Ltd. www.cheltenhamcourseware.com.au. This practice material, which has been approved by the ECDL Foundation, includes exercise items intended to assist ECDL Candidates in their training for ECDL. These exercises are not ECDL certification tests. For information about authorized ECDL Test Centres in different national territories, please refer to the ECDL Foundation website at www.ecdl.org Page 8 Practice your ECDL skills The purpose of these practice sessions NOTE: NOT AN OFFICIAL ECDL EXAMINATION: The first thing to note is that these ECDL practice questions are not official ECDL examinations. You can only take an official ECDL examination at an approved ECDL testing centre, or via an approved, secure, on-line ECDL testing system. These practice sessions have been officially approved by the ECDL Foundation, the worldwide governing body that regulates the ECDL certification scheme. These ECDL Foundation approved practice sessions have been designed for use in conjunction with ECDL Foundation approved courseware, such as the courseware provided by Cheltenham Courseware. These practice sessions aim to allow you to practice ECDL related skills. You can check our official certification status on the ECDL Foundation web site. Go to: www.ecdl.org then click on the 'Partners' button. THESE PRACTICE SESSIONS ARE OFFICIALLY APPROVED FOR USE WITH ECDL APPROVED COURSEWARE. THEY SHOULD NOT BE USED AS A REPLACEMENT FOR OFFICIALLY APPROVED COURSEWARE MANUALS PLEASE NOTE: You may not edit the syllabus related content of this document, as it has been approved in its present form by the ECDL Foundation. You may not use these practice session questions to develop an ECDL Syllabus 5.0 version. These practice sessions are specific to ECDL Syllabus 4.0 only. ECDL Courseware Library: A complete library of ECDL training materials: If you are not currently using ECDL courseware materials from Cheltenham Courseware, you can view details, and download complete samples from our web sites: - UK / Ireland - Australia / International - USA www.cctglobal.com www.cheltenhamcourseware.com.au www.cheltenhamcourseware.com NOTE: These practice sessions have been written based on Windows XP and Microsoft Office XP / 2003. Setting up the sample files o o o Copy the contents of the 'Practice Question Sample Files' folder to the 'My Documents' or 'Documents' folder. You will need to do this every time a different student uses the computer. Some options, such as customisation options, may require resetting after a course. © 1995-2008 Cheltenham Courseware Pty. Ltd. www.cheltenhamcourseware.com.au. This practice material, which has been approved by the ECDL Foundation, includes exercise items intended to assist ECDL Candidates in their training for ECDL. These exercises are not ECDL certification tests. For information about authorized ECDL Test Centres in different national territories, please refer to the ECDL Foundation website at www.ecdl.org Page 9 ECDL Module 1 Practice your ECDL skills ECDL Module One - Concepts of Information Technology (IT) © 1995-2008 Cheltenham Courseware Pty. Ltd. www.cheltenhamcourseware.com.au. This practice material, which has been approved by the ECDL Foundation, includes exercise items intended to assist ECDL Candidates in their training for ECDL. These exercises are not ECDL certification tests. For information about authorized ECDL Test Centres in different national territories, please refer to the ECDL Foundation website at www.ecdl.org Page 11 Sheet ECDL Module 1 001 Practice your ECDL skills Syllabus Section 1.1a - General Concepts 1) What is IT short for? a) Information Telephone. b) Idiot Technology. c) Information Technology. d) Informal Technology. 2) Which of the following is the most powerful? a) Laptop. b) Desktop. c) Portable. d) Mainframe. 3) Which of these is software? a) Microsoft Word. b) Keyboard. c) CPU. d) Computer screen. 4) Which of these is hardware? a) Microsoft Mouse. b) Microsoft Word. c) Microsoft Windows. d) Microsoft Excel. 5) What does CPU stand for? a) Central Processing Unit. b) Central Profit Unit. c) Capital Product Units. d) Central Product Unit. 6) Which of the following will most affect the speed of the computer? a) Amount of RAM. b) Colour of the computer box. c) Type of keyboard. d) Physical size of the system unit. 7) Running a lot of programs at the same time will slow down the overall computer performance. Is this true or false? a) True. b) False. 8) PDA stands for Personal Digital Assistant. Is this true or false? a) True. b) False. 9) The speed of the CPU will affect the overall speed of the computer. Is this true or false? a) True. b) False. 10) PCs are now more powerful than mainframe computers. Is this true or false? a) True. b) False. 11) A printer is an input device. Is this true or false? a) True. b) False. 12) A keyboard is an input device. Is this true or false? a) True. b) False. 13) The screen is normally classed as an output device. Is this true or false? a) True. b) False. 14) The CPU is a peripheral device. Is this true or false? a) True. b) False. 15) What is RAM short for? a) Random Access Memory. b) Real Active Memory. c) Resting Aid Memory. d) Red Access Memory. © 1995-2008 Cheltenham Courseware Pty. Ltd. www.cheltenhamcourseware.com.au. This practice material, which has been approved by the ECDL Foundation, includes exercise items intended to assist ECDL Candidates in their training for ECDL. These exercises are not ECDL certification tests. For information about authorized ECDL Test Centres in different national territories, please refer to the ECDL Foundation website at www.ecdl.org Page 12 Sheet ECDL Module 1 002 Practice your ECDL skills Syllabus Section 1.1b - General Concepts You should be able to compare and contrast the following computer types: Type of computer. Capacity. Speed. Cost. Typical users. Mainframe. Networked computer. Personal computer. Laptop. Personal Digital Assistant (PDA). 1) Which of these has the most storage capacity? a) Mainframe. b) Laptop. c) PDA. d) Personal computer. 2) Which of these has the least storage capacity? a) Mainframe. b) Laptop. c) PDA. d) Personal computer. 3) Which of these is the fastest? a) Mainframe. b) Laptop. c) PDA. d) Personal computer. 4) Which of these is the least powerful? a) Mainframe. b) Laptop. c) PDA. d) Personal computer. 5) Which of these costs the most? a) Mainframe. b) Laptop. c) PDA. d) Personal computer. 6) A typical user of a mainframe would be: a) A large insurance company. b) A sales person who travels a lot. c) An office worker. d) An individual, working on their own at home. 7) A typical user of a PDA would be: a) A large insurance company. b) A sales person who travels a lot. c) An office based worker. d) An individual, working on their own at home. 8) In the Capacity column (above). Assign values to indicate relative storage capacity, with 5=largest capacity and 1=smallest capacity. [Some items may have equal values]. 9) In the Speed column (above). Assign values to indicate relative storage capacity, with 5=fastest and 1=slowest. [Some items may have equal values]. 10) In the Cost column (above). Assign values to indicate relative storage capacity, with 5=most expensive and 1=least expensive. [Some items may have equal values]. © 1995-2008 Cheltenham Courseware Pty. Ltd. www.cheltenhamcourseware.com.au. This practice material, which has been approved by the ECDL Foundation, includes exercise items intended to assist ECDL Candidates in their training for ECDL. These exercises are not ECDL certification tests. For information about authorized ECDL Test Centres in different national territories, please refer to the ECDL Foundation website at www.ecdl.org Page 13 Sheet ECDL Module 1 003 Practice your ECDL skills Syllabus Section 1.2a - Hardware 1) On a modern computer, the speed of the computer CPU is normally quoted in: a) Hz. b) MHz. c) GHz. d) THz. 2) A 2 MHz CPU is faster than a 2 GHz CPU. Is this true or false? a) True. b) False. 3) What does ROM stand for? a) Resting Only Memory. b) Right On Memory. c) Read Only Mess. d) Read Only Memory. 4) Which device can normally store the most data? a) A floppy disk. b) A hard disk. c) ROM. d) RAM. 5) Which of the following is an input device? a) Screen. b) Speakers. c) Keyboard. d) System Unit. 6) Which of the following is an output device? a) Keyboard. b) Mouse. c) Touch Pad. d) Speaker. 7) 1 GHz is approximately 1000 times larger than 1 MHz. Is this true or false? a) True b) False. 8) RAM and ROM are the same thing. Is this true or false? a) True. b) False. 9) Logic control is a key aspect controlled by the CPU. Is this true or false? a) True. b) False. 10) How many bits are contained within a byte? a) 1. b) 2. c) 8. d) 16. 11) A touch screen can be considered as both an input device, and also an output device. Is this true or false? a) True. b) False. 12) An internal hard disk is normally faster than an external hard disk. Is this true or false? a) True. b) False. © 1995-2008 Cheltenham Courseware Pty. Ltd. www.cheltenhamcourseware.com.au. This practice material, which has been approved by the ECDL Foundation, includes exercise items intended to assist ECDL Candidates in their training for ECDL. These exercises are not ECDL certification tests. For information about authorized ECDL Test Centres in different national territories, please refer to the ECDL Foundation website at www.ecdl.org Page 14 ECDL Module 1 Practice your ECDL skills Sheet 004 Syllabus Section 1.2b - Hardware 1) List three items that are hardware. 2) Explain the difference between hardware and software. 3) List the following in order of computer processing power (most powerful at the top). - Mainframe computer - PC 4) List as many input devices as you can. 5) List as many output devices as you can. 6) List as many devices as you can, that can act as both input devices and output devices. 7) List as many peripheral devices as you can. 8) List some of the factors that affect the overall speed of a computer. 9) List some of the functions of the CPU. 10) List the following in order of storage capacity, with the smallest at the top, and the largest at the bottom. - Floppy disk (diskette). - Hard disk. - DVD. - CD. © 1995-2008 Cheltenham Courseware Pty. Ltd. www.cheltenhamcourseware.com.au. This practice material, which has been approved by the ECDL Foundation, includes exercise items intended to assist ECDL Candidates in their training for ECDL. These exercises are not ECDL certification tests. For information about authorized ECDL Test Centres in different national territories, please refer to the ECDL Foundation website at www.ecdl.org Page 15 Sheet ECDL Module 1 005 Practice your ECDL skills Syllabus Section 1.3a - Software 1) Which of the following is an operating system? a) Microsoft Word. b) Microsoft Excel. c) Microsoft PowerPoint. d) Microsoft Windows. 6) Which of the following is an application program? a) Microsoft Word. b) Microsoft Windows. c) DOS. d) The system unit. 2) Which of the following is a word processing program? a) Microsoft Word. b) Microsoft Excel. c) Microsoft PowerPoint. d) Microsoft Access. 7) A GUI system is driven by the mouse, rather than the keyboard. Is this true or false? a) True. b) False. 3) Which of the following is a database program? a) Microsoft Word. b) Microsoft Excel. c) Microsoft PowerPoint. d) Microsoft Access. 4) Which of the following is a spreadsheet program? a) Microsoft Word. b) Microsoft Excel. c) Microsoft PowerPoint. d) Microsoft Access. 5) Which of the following is a presentation program? a) Microsoft Word. b) Microsoft Excel. c) Microsoft PowerPoint. d) Microsoft Access. 8) Which of these is a commonly used web browser? a) Microsoft Internet Explorer. b) Microsoft Excel. c) Google. d) Microsoft Windows. 9) Windows uses a GUI. Is this true or false? a) True. b) False. 10) What does GUI stand for? a) Grand Unification Interface. b) Graphical User Interface. c) Greater Uses Interface. d) Great Untold Interface. © 1995-2008 Cheltenham Courseware Pty. Ltd. www.cheltenhamcourseware.com.au. This practice material, which has been approved by the ECDL Foundation, includes exercise items intended to assist ECDL Candidates in their training for ECDL. These exercises are not ECDL certification tests. For information about authorized ECDL Test Centres in different national territories, please refer to the ECDL Foundation website at www.ecdl.org Page 16 ECDL Module 1 Practice your ECDL skills Sheet 006 Syllabus Section 1.3b - Software 1) Briefly explain the difference between an application, such as Microsoft Word, and an operating system, such as Microsoft Windows. 2) Briefly explain why software applications and operating system software are periodically updated, by the suppliers. 3) List as many operating system types, and versions, as you can. 4) List 4 common application programs. 5) List some of the functions of an operating system. 6) Briefly describe the process of developing a new computer based system. 7) List some of the advantages of using a GUI based operating system. 8) Give one example of a word processor application program. 9) Give one example of a database application program. 10) Give one example of a presentation application program. 11) Give one example of a spreadsheet application program. 12) Give one example of an application program used to create web sites. © 1995-2008 Cheltenham Courseware Pty. Ltd. www.cheltenhamcourseware.com.au. This practice material, which has been approved by the ECDL Foundation, includes exercise items intended to assist ECDL Candidates in their training for ECDL. These exercises are not ECDL certification tests. For information about authorized ECDL Test Centres in different national territories, please refer to the ECDL Foundation website at www.ecdl.org Page 17 Sheet ECDL Module 1 007 Practice your ECDL skills Syllabus Section 1.4a - Information Networks 1) What does LAN stand for? a) Lost and Networked. b) Local Area Node. c) Last Area Node. d) Local Area Network. 8) What does BPS stand for? a) Bits per sound. b) Bits per second. c) Best paid soon. d) Boats blown south. 2) What does WAN stand for? a) Wide Area Network. b) Wide Area Nuisance. c) World Assistance Network. d) World Area Network. 9) A broadband internet connection will be much faster than a dial-up connection. Is this true or false? a) True. b) False. 3) What does WWW stand for? a) World Wide Wait. b) World Wide Web. c) What World Wants. d) What World Wastes. 4) The Internet is the same thing as the WWW. Is this true or false? a) True. b) False. 5) An Intranet is just a private version of the Internet. Is this true or false? a) True. b) False. 6) Networking allows you to share a printer amongst several PCs. Is this true or false? a) True. b) False. 7) You can share files across a network. Is this true or false? a) True. b) False. 10) What is PSTN short for? a) Public Switched Telephone Network. b) Public Soft Touch Network. c) Pretty Silly Telephone Network. d) Push Sound TV Network. 11) What is ISDN short for? a) Irritating Service Denials at Night. b) Integrated Services Digital Network. c) International Services Digital Network. d) Instant Service Digital Network. 11) What is ADSL short for? a) Advanced Digital Server Line. b) Advanced Digital Service Line. c) Asymmetric Digital Subscriber Line. d) A Digital Service Line. 12) A PC is an analogue device. Is this true or false? a) True. b) False. © 1995-2008 Cheltenham Courseware Pty. Ltd. www.cheltenhamcourseware.com.au. This practice material, which has been approved by the ECDL Foundation, includes exercise items intended to assist ECDL Candidates in their training for ECDL. These exercises are not ECDL certification tests. For information about authorized ECDL Test Centres in different national territories, please refer to the ECDL Foundation website at www.ecdl.org Page 18 ECDL Module 1 Practice your ECDL skills Sheet 008 Syllabus Section 1.4b - Information Networks 1) Explain the difference between the WWW and the Internet. 2) Explain the difference between the Internet and an Intranet. 3) Explain the difference between an Intranet and an Extranet. 4) List a few of the advantages of using a computer network within an office. 5) Explain the term 'client server'. 6) Explain the difference between a LAN and a WAN. 7) Explain some of the advantages of a broadband Internet connection compared to a dial-up connection. 8) Explain the terms analogue and digital. © 1995-2008 Cheltenham Courseware Pty. Ltd. www.cheltenhamcourseware.com.au. This practice material, which has been approved by the ECDL Foundation, includes exercise items intended to assist ECDL Candidates in their training for ECDL. These exercises are not ECDL certification tests. For information about authorized ECDL Test Centres in different national territories, please refer to the ECDL Foundation website at www.ecdl.org Page 19 ECDL Module 1 Sheet Practice your ECDL skills 009 Syllabus Section 1.5a - IT in Everyday Life 1) List a few circumstances, where using a computer would be better than using a person, to achieve a particular task. 2) List a few instances where using a person would be better, than using a computer, to achieve a particular task. 3) Briefly list some examples of large scale computer use, within business. 4) Briefly list some examples of large scale computer use, within government. 5) Briefly list some examples of large scale computer use, within education. 6) Briefly list some examples of large scale computer use, within the health care industry. 7) Briefly list a few of the advantages, to an individual, of teleworking. 8) Briefly list a few of the advantages, to an organisation, of teleworking. 9) Briefly list a few of the disadvantages, to an individual, of teleworking. 10) Briefly list a few of the disadvantages, to an organisation of teleworking. 11) Briefly list some of the advantages of email, compared to postal mail. 12) List a few of the advantages of e-commerce to a consumer. 13) List a few of the disadvantages of e-commerce to a consumer. © 1995-2008 Cheltenham Courseware Pty. Ltd. www.cheltenhamcourseware.com.au. This practice material, which has been approved by the ECDL Foundation, includes exercise items intended to assist ECDL Candidates in their training for ECDL. These exercises are not ECDL certification tests. For information about authorized ECDL Test Centres in different national territories, please refer to the ECDL Foundation website at www.ecdl.org Page 20 ECDL Module 1 Sheet Practice your ECDL skills 010 Syllabus Section 1.6a - Health, Safety & the Environment 1) List a few items that help to create a better ergonomic environment when using a computer. 2) List a few of the possible health issues associated with the improper use of a computer. 3) List some of the safety precautions that should be observed when installing and using a computer. 4) List a few ways in which the choice of computer equipment, or operation of the computer, can help benefit the environment. 5) Explain, how using electronic documents, rather than printed documents, can help protect the environment. © 1995-2008 Cheltenham Courseware Pty. Ltd. www.cheltenhamcourseware.com.au. This practice material, which has been approved by the ECDL Foundation, includes exercise items intended to assist ECDL Candidates in their training for ECDL. These exercises are not ECDL certification tests. For information about authorized ECDL Test Centres in different national territories, please refer to the ECDL Foundation website at www.ecdl.org Page 21 ECDL Module 1 Practice your ECDL skills Sheet 011 Syllabus Section 1.7a - Security 1) Briefly explain the reason why data should be backed up. 2) List ways of backing up your data. 3) List some of the possible implications of losing a computer holding personal or confidential data. 4) Briefly explain the term 'computer virus'. 5) List ways in which a computer virus might infect your computer. 6) Explain, why a computer virus checker needs to be constantly updated. 7) Explain the difference between the terms computer 'log in' and computer 'password'. 8) Explain the term 'access rights'. 9) Explain the term information security. 10) List some of the benefits to an organisation of being proactive when dealing with security risks. 11) List some items of good practice when downloading files or accessing file attachments. © 1995-2008 Cheltenham Courseware Pty. Ltd. www.cheltenhamcourseware.com.au. This practice material, which has been approved by the ECDL Foundation, includes exercise items intended to assist ECDL Candidates in their training for ECDL. These exercises are not ECDL certification tests. For information about authorized ECDL Test Centres in different national territories, please refer to the ECDL Foundation website at www.ecdl.org Page 22 ECDL Module 1 Sheet Practice your ECDL skills 012 Syllabus Section 1.8a - Copyright & the Law 1) Briefly explain the concept of 'copyright'. 2) Explain how you could check the product ID number, of a software program, such as Microsoft Word. 3) Briefly explain the term 'shareware'. 4) Briefly explain the term 'freeware'. 5) Briefly explain the term 'end-user licence'. 6) Briefly list a few key points relating to data protection legislation. © 1995-2008 Cheltenham Courseware Pty. Ltd. www.cheltenhamcourseware.com.au. This practice material, which has been approved by the ECDL Foundation, includes exercise items intended to assist ECDL Candidates in their training for ECDL. These exercises are not ECDL certification tests. For information about authorized ECDL Test Centres in different national territories, please refer to the ECDL Foundation website at www.ecdl.org Page 23 ECDL Module 1 Practice your ECDL skills Sheet 013 ECDL Module One: General Questions 1) List 3 items of hardware. 2) What is a 'bit', in relation to computers? 3) List a few basic safety precautions to be observed when installing and using a computer. 4) Explain the term software. 5) List 2 input devices. 6) Explain the difference between the WWW and the Internet. 7) List three examples of software applications. 8) Lists ways in which a computer may become infected by a computer virus. 9) Explain the purpose of formatting a disk. 10) Explain the difference between RAM and ROM. 11) What is the Internet? 12) Explain the difference between a LAN and a WAN. 13) Why should you backup data? 14) What unit of measurement is used to describe the speed of the memory on a modern PC? 15) Explain what an external hard disk is. 16) List a few health problems that can arise from the incorrect use of a computer. 17) List a few items relating to data protection legislation. 18) What is a byte? 19) List the possible implications, if a laptop is stolen from an office. 20) List some items that improve the ergonomic use of a computer. © 1995-2008 Cheltenham Courseware Pty. Ltd. www.cheltenhamcourseware.com.au. This practice material, which has been approved by the ECDL Foundation, includes exercise items intended to assist ECDL Candidates in their training for ECDL. These exercises are not ECDL certification tests. For information about authorized ECDL Test Centres in different national territories, please refer to the ECDL Foundation website at www.ecdl.org Page 25 ECDL Module 1 Practice your ECDL skills Sheet 014 ECDL Module One: General Questions 1) Explain the term freeware. 2) List two output devices. 3) Explain how you might check the product ID number for a software program. 4) List a few ways computers can be used within education. 5) Is the hard disk supplied with your PC formatted or unformatted? 6) What is a mainframe computer? 7) What does the term BPS stand for, and what does it measure? 8) Is GHz a measure of speed or a unit of storage? 9) List some of the functions of the CPU. 10) Is a mouse an input device or an output device? 11) Explain the term e-commerce. 12) What is an Intranet? 13) List circumstances when a computer might be better at completing a task than a person. 14) Explain the term peripheral device. 15) List a few advantages of e-commerce. 16) List a few examples of large scale computer use by government. 17) Explain the difference between an application program and an operating system. 18) Explain the concept of copyright. 19) List some of the advantages of a GUI (Graphical User Interface). 20) Explain the term analogue. © 1995-2008 Cheltenham Courseware Pty. Ltd. www.cheltenhamcourseware.com.au. This practice material, which has been approved by the ECDL Foundation, includes exercise items intended to assist ECDL Candidates in their training for ECDL. These exercises are not ECDL certification tests. For information about authorized ECDL Test Centres in different national territories, please refer to the ECDL Foundation website at www.ecdl.org Page 26 ECDL Module 1 Sheet Practice your ECDL skills 015 ECDL Module One: General Questions 1) Briefly list some of the advantages of using a computer network within an office. 2) Explain the term teleworking. 3) Explain the term Extranet. 4) List a few disadvantages of e-commerce. 5) What recycling options are available when it comes to recycling computers? 6) Explain how a device may be an input device and also an output device. 7) List a few circumstances when a person might be better at completing a task than a computer. 8) Explain the difference between a 'login ID' and a 'password'. 9) Explain the term 'end user licence'. 10) Explain the term 'digital'. 11) Is a printer an input device or an output device? 12) List some of the features of an operating system. 13) Explain why virus checking programs must be regularly updated. 14) List a few methods for backing up data. 15) List a few examples of large scale computer use by business. 16) Briefly explain the process of developing a new computer based system. 17) Which is more powerful, a mainframe computer or a laptop computer? 18) Briefly list a few factors that will affect the performance of a PC. 19) What is a PDA? © 1995-2008 Cheltenham Courseware Pty. Ltd. www.cheltenhamcourseware.com.au. This practice material, which has been approved by the ECDL Foundation, includes exercise items intended to assist ECDL Candidates in their training for ECDL. These exercises are not ECDL certification tests. For information about authorized ECDL Test Centres in different national territories, please refer to the ECDL Foundation website at www.ecdl.org Page 27 Sheet ECDL Module 1 016 Practice your ECDL skills ECDL Module One: General Questions Crossword 1 2 Down. 3 4 5 8 9 6 7 10 11 12 13 14 15 16 17 18 19 20 21 22 23 24 25 26 27 28 29 30 34 36 39 31 32 37 38 35 40 Across. 1 7 8 10 11 12 13 15 16 17 18 21 22 23 24 26 29 31 34 37 38 39 40 Alternative name for a folder. (9). A device that protects your computer in the event of a loss of power. (3). Operating system found on most personal computers. (7). The brain of the computer. (3). The company that manufactures Windows. (9). A well known CPU manufacturer. (5). A very large, powerful computer used by large organisations. (9). Microsoft Word, Excel and Windows are examples of: (8). Common type of printer, used in offices. (5). The keyboard, screen and printer are examples of: (8). An output device. (7). An application program from Microsoft used for producing presentations. (10). What is the 'I' in IT short for? (11). What does the 'R', in ROM stand for? (4). An application program from Microsoft for producing spreadsheets. (5). Malicious software that can infect a computer. (5). A type of software that can be freely copied and distributed. (8). An input device. (8). When a program loads from disk it is copied into: (3). An operating system. (4). An output device. (6). An application program from Microsoft used for producing databases. (6). What does the 'G' in GUI stand for? (9). 33 1 Personal computers are not analogue, they are: (7). 2 What does the 'R', in RAM stand for? (6). 3 Another name for a floppy disk is: (8). 4 The ability to run more than one program at a time is called. (12). 5 A device that allows you to digitise a picture or printed page and import the data into your computer. (7). 6 A common type of injury caused by incorrect use of the keyboard (3). 9 An output device. (7). 14 An input device: (10). 15 Software that can be used for a limited trial period. (9). 16 Small portable computer. (6). 19 Private version of the Internet. (8). 20 Used to connect computers within an office. (3). 22 Common type of printer, used in the home. (6). 25 A term referring to the legal protection given to text and images that have been placed on the WWW. (9). 27 What does the 'U' in USB stand for? (9). 28 Term used to describe sending messages between computers. (5). 30 An application program from Microsoft used for word-processing. (4). 32 Operating system widely used before Microsoft Windows. (3) 33 What does the 'C' in CPU stand for? (7). 35 An input device. (5). 36 Number of bits in a byte. (5). © 1995-2008 Cheltenham Courseware Pty. Ltd. www.cheltenhamcourseware.com.au. This practice material, which has been approved by the ECDL Foundation, includes exercise items intended to assist ECDL Candidates in their training for ECDL. These exercises are not ECDL certification tests. For information about authorized ECDL Test Centres in different national territories, please refer to the ECDL Foundation website at www.ecdl.org Page 28 ECDL Module 2 Practice your ECDL skills ECDL Module Two - Using the Computer and Managing Files © 1995-2008 Cheltenham Courseware Pty. Ltd. www.cheltenhamcourseware.com.au. This practice material, which has been approved by the ECDL Foundation, includes exercise items intended to assist ECDL Candidates in their training for ECDL. These exercises are not ECDL certification tests. For information about authorized ECDL Test Centres in different national territories, please refer to the ECDL Foundation website at www.ecdl.org Page 29 Sheet ECDL Module 2 017 Practice your ECDL skills Syllabus Section 2.1a - Computer Environment 1) You will find controls for modifying the Desktop configuration, changing the date and also modifying the screen resolution within the: a) Device Manager. b) Control Panel. c) System Unit. d) Accessories. 2) Which keys would you press to copy an image of the screen, to the Windows Clipboard? a) Esc. b) Enter+Esc. c) Ctrl+P. d) Print Scrn. 3) What keys would you press to paste an image from the Windows Clipboard, into an application, such as Microsoft Word? a) Ctr+C. b) Ctrl+X. c) Ctrl+V. d) Ctrl+P. 4) Which key would you press to display Help information about Windows? a) F1. b) F5. c) F6. d) Alt+F4. 6) Which keys would you press to close a text editing application? a) Esc. b) Ctrl+C. c) Alt+F4. d) Alt+E. 7) Which keys would you press to copy an image of, just the active window, to the Windows Clipboard? a) Home. b) Alt+Print Scrn. c) Alt+Tab. d) Alt+Esc. 8) You should shutdown your computer properly, rather than just switching off the power. Is this true or false? a) True. b) False. 9) If a program is not-responding, you should always switch off the power to the computer, and then restart the computer. Is this true or false? a) True. b) False. 10) Once installed, software cannot be uninstalled. Is this true or false? a) True. b) False. 5) Which keys would you press to save your changes within a text editing application? a) Esc. b) Alt+F4. c) Ctrl+F4. d) Ctrl+S. © 1995-2008 Cheltenham Courseware Pty. Ltd. www.cheltenhamcourseware.com.au. This practice material, which has been approved by the ECDL Foundation, includes exercise items intended to assist ECDL Candidates in their training for ECDL. These exercises are not ECDL certification tests. For information about authorized ECDL Test Centres in different national territories, please refer to the ECDL Foundation website at www.ecdl.org Page 30 ECDL Module 2 Practice your ECDL skills Sheet 018 Syllabus Section 2.1b - Computer Environment 1) Start your Microsoft Windows based computer. 2) Once the computer has finished loading Microsoft Windows, use the correct procedure to close down Microsoft Windows. 3) Restart your Microsoft Windows based computer. Once Microsoft Windows has finished loading, restart the computer using the restart procedure within the Shut Down menu. . 4) Use Microsoft Windows to get information, about the version number, of the type of Windows that is running on your computer. 5) How much RAM is installed on your computer? 6) Adjust the volume setting on your computer. 7) Change the screen saver used by the computer. 8) Change the background colour used by the Desktop on your computer. 9) Check the keyboard language used by your computer. 10) View a list of installed applications. Make sure that you know how you would uninstall an application, but do not actually remove any programs. 11) Display the Help window and see if you can find details of 'what's new' within your version of Microsoft Windows'. 12) Open the Notepad program. 13) Enter your name into the Notepad program. 14) Save the Notepad file, using your full name as the file name. 15) Close the Notepad program. 16) Use the Notepad program to open the file that you previously saved (using your name as the file name). Close the Notepad program. 17) Open the WordPad program. 18) Copy an image of the entire screen to the Clipboard. 19) Paste the image from the Clipboard into the WordPad program. 20) Save the file using just your last name as the file name, and then close the program. 21) If your computer has a floppy disk (diskette), format a disk. © 1995-2008 Cheltenham Courseware Pty. Ltd. www.cheltenhamcourseware.com.au. This practice material, which has been approved by the ECDL Foundation, includes exercise items intended to assist ECDL Candidates in their training for ECDL. These exercises are not ECDL certification tests. For information about authorized ECDL Test Centres in different national territories, please refer to the ECDL Foundation website at www.ecdl.org Page 31 Sheet ECDL Module 2 019 Practice your ECDL skills Syllabus Section 2.2a - The Desktop 1) Which keys would you press to switch between open windows? a) Ctrl+C. b) Alt+W. c) Alt+Tab. d) Esc. 2) Which keys would you press to close a window? a) Alt+F4. b) Esc. c) Enter. d) F7. 3) What is the difference between a folder and a directory? a) Macs use directories, while PCs use folders. b) The USA uses the term directories; other countries use the term folders. c) Laptops use folders, desktops use directories. d) They are the same thing. 4) What does the small arrow in this icon indicate? 6) What is this part of a window called? a) Title bar. b) Menu bar. c) Toolbar. d) Status bar. 7) What is this part of a window called? a) Title bar. b) Menu bar. c) Toolbar. d) Status bar. 8) What is this part of a window called (normally displayed along the bottom of the window)? a) Title bar. b) Menu bar. c) Toolbar. d) Status bar. 9) What is this icon called? a) Desktop icon. b) Favourite. c) Marked for deletion. d) Shortcut. 5) What is the name of this part of a window? a) Title bar. b) Menu bar. c) Toolbar. d) Status bar. a) Open. b) Close. c) Save. d) New. 9) What is this icon called? a) Maximise. b) Minimise. c) Restore. d) Close. © 1995-2008 Cheltenham Courseware Pty. Ltd. www.cheltenhamcourseware.com.au. This practice material, which has been approved by the ECDL Foundation, includes exercise items intended to assist ECDL Candidates in their training for ECDL. These exercises are not ECDL certification tests. For information about authorized ECDL Test Centres in different national territories, please refer to the ECDL Foundation website at www.ecdl.org Page 32 ECDL Module 2 Practice your ECDL skills Sheet 020 Syllabus Section 2.2b - The Desktop 1) Open the Recycle Bin window and see if it contains any recently deleted files. 2) Select the Recycle Bin icon and move the icon to a different position on the screen. If you are unable to move the icon, what do you think is preventing you from moving the icon? 3) Open the Windows Explorer application. 4) View files on your Desktop, using the Windows Explorer. 5) View files in the My Documents (or Documents) folder, using the Windows Explorer. 6) Open the WordPad program and make sure that you can identify the following items: - Title bar. Menu bar. Toolbar. Scroll bars. Status bar. 7) Maximise the window. 8) Minimise the window. 9) Restore the window. 10) Open the Notepad program and practice switching between the two program windows. 11) Close all open windows. © 1995-2008 Cheltenham Courseware Pty. Ltd. www.cheltenhamcourseware.com.au. This practice material, which has been approved by the ECDL Foundation, includes exercise items intended to assist ECDL Candidates in their training for ECDL. These exercises are not ECDL certification tests. For information about authorized ECDL Test Centres in different national territories, please refer to the ECDL Foundation website at www.ecdl.org Page 33 Sheet ECDL Module 2 021 Practice your ECDL skills Syllabus Section 2.3a - Managing Files 1) A Microsoft Word document has a file extension of: a) DOC or DOCX. b) XLS or XLSX. c) PPT or PPTX. d) TXT. 2) GIF and JPEG files are examples of: a) Microsoft Word files. b) Image Files. c) Sound files. d) Movie files. 3) If a file has a file name extension of ZIP, this indicates that the file is: a) Read only. b) Compressed. c) Corrupted. d) Backed up. 4) A Microsoft Excel document has a file extension of: a) DOC or DOCX. b) XLS or XLSX. c) PPT or PPTX. d) TXT. 5) The hierarchical order for storage on a hard disk is. a) Disk, Folder, File. b) Disk, File, Folder. c) Hard disk, CD-ROM. d) File, Hard disk, File. 6) A Microsoft PowerPoint document has a file extension of: a) DOC or DOCX. b) XLS or XLSX. c) PPT or PPTX. d) TXT. 7) Normally, when you delete a file, it is actually moved to the Recycle Bin. Is this true or false? a) True. b) False. 8) When searching you can use the * character. This is called a: a) Soft search. b) Hard search. c) Data search. d) Wildcard. 9) You can mark files as read-only. Is this true or false? a) True. b) False. 10) Within the Windows Explorer you can sort files by file size. Is this true or false? a) True. b) False. 11) Changing the file extension of a file from .doc to .ppt will make it faster to open. Is this true or false? a) True. b) False. 12) Windows automatically makes a backup of your data files, so on a modern computer there is now no need to make regular data backups. Is this true or false? a) True. b) False. © 1995-2008 Cheltenham Courseware Pty. Ltd. www.cheltenhamcourseware.com.au. This practice material, which has been approved by the ECDL Foundation, includes exercise items intended to assist ECDL Candidates in their training for ECDL. These exercises are not ECDL certification tests. For information about authorized ECDL Test Centres in different national territories, please refer to the ECDL Foundation website at www.ecdl.org Page 34 ECDL Module 2 Practice your ECDL skills Sheet 022 Syllabus Section 2.3b - Managing Files 1) Open the Windows Explorer and explore the way that files are organised by disk, then by folder, and then by file name. 2) Display the contents of the My Documents (or Documents) folder. 3) Display the contents of the Microsoft Windows Samples folder. 4) How many files are there within the Microsoft Windows Samples folder? 5) How many Microsoft Word files are within the Microsoft Windows Samples folder? 6) How many text files are contained within the Microsoft Windows Samples folder? 7) Copy all the Microsoft Word files from the Microsoft Windows Samples folder to the Word Documents folder 8) Copy just the Microsoft Excel file with the largest file size, from the Microsoft Windows Samples folder, to the Excel Documents folder 9) What is the compressed file within the Microsoft Windows Samples folder called? 10) How many PowerPoint files are in the Microsoft Windows Samples folder? 11) Change the file status of the compressed file so that it is marked as a read-only file. 12) Sort the display of the files, within the Microsoft Windows Samples folder, so that they are listed by file size. What is the largest file? 13) Sort the display of the files, within the Microsoft Windows Samples folder, so that the files are listed by name. 14) Rename the file called memo 1, to Current memo. 15) Delete the folder called Old Stuff. 16) Rename the folder called More Stuff to My Stuff. 17) Move all the Microsoft PowerPoint files from the Microsoft Windows Samples folder to the PowerPoint Documents folder. 18) Restore the deleted folder called Old Stuff. 19) Create a new folder, called Folder-01, in the Microsoft Windows Samples folder. 20) Create a new folder, called Folder-02, in (i.e. under) the Folder-01 folder. 21) Compress all the files within a folder called Presentations, and save the compressed file as Presentation Backup. 22) Copy the compressed file to the Test folder and expand the file, to extract the compressed files, within this folder. © 1995-2008 Cheltenham Courseware Pty. Ltd. www.cheltenhamcourseware.com.au. This practice material, which has been approved by the ECDL Foundation, includes exercise items intended to assist ECDL Candidates in their training for ECDL. These exercises are not ECDL certification tests. For information about authorized ECDL Test Centres in different national territories, please refer to the ECDL Foundation website at www.ecdl.org Page 35 ECDL Module 2 Practice your ECDL skills Sheet 023 Syllabus Section 2.3c - Managing Files 1) Use the Windows Search facility to locate a file called Memo 99. 2) Draw a diagram to illustrate the folder structure that is used to store the file Memo 99. An example is shown below for another file, to give you an idea of what the diagram should look like. 3) Use the Windows Search facility, to locate a Microsoft Word document containing the text ‘I am here’. What is the file called? Where is the file stored? 4) Use the Windows Search facility, to locate all files stored within the Microsoft Windows Samples folder (including sub-folders), that have file names starting with XYZ. How many files did you find? 5) Use the Windows Search facility, to locate all files stored within the Microsoft Windows Samples folder (including sub-folders), that have file sizes larger than 300 Kbytes. How many files did you find? 6) Use the Windows Search facility, to locate all files stored within the Microsoft Windows Samples folder (including sub-folders), that were created before 2008. How many files did you find? 7) Use the Windows Search facility, to locate all files stored within the Microsoft Windows Samples folder (including sub-folders), that were modified before August 20, 2008. How many files did you find? 8) Display a list of recently used files. © 1995-2008 Cheltenham Courseware Pty. Ltd. www.cheltenhamcourseware.com.au. This practice material, which has been approved by the ECDL Foundation, includes exercise items intended to assist ECDL Candidates in their training for ECDL. These exercises are not ECDL certification tests. For information about authorized ECDL Test Centres in different national territories, please refer to the ECDL Foundation website at www.ecdl.org Page 36 ECDL Module 2 Practice your ECDL skills Sheet 024 Syllabus Section 2.3d - Managing Files 1) Use the Windows Explorer program to display the contents of the My Documents (or Documents) folder. Display the contents of the Microsoft Windows Samples folder. Finally display the contents of the Selection Techniques folder. 2) Select a file called presentation 005.ppt. 3) Select a folder called Folder 03. 4) Simultaneously select the following files: - presentation 002.ppt - presentation 003.ppt - presentation 004.ppt - presentation 005.ppt 5) Simultaneously select the following files: - presentation 002.ppt - presentation 004.ppt - presentation 006.ppt - presentation 008.ppt 6) Simultaneously select the following folders: - Folder 01 - Folder 02 - Folder 03 - Folder 04 7) Simultaneously select the following folders: - Folder 01 - Folder 03 - Folder 05 - Folder 07 8) Use the Windows Explorer program to display the contents of the My Documents (or Documents) folder. Display the contents of the Microsoft Windows Samples folder. Finally display the contents of the Remove folder. 9) Delete the files contained within the Remove folder. 10) View the contents of the Recycle Bin. Delete the contents of the Recycle Bin. © 1995-2008 Cheltenham Courseware Pty. Ltd. www.cheltenhamcourseware.com.au. This practice material, which has been approved by the ECDL Foundation, includes exercise items intended to assist ECDL Candidates in their training for ECDL. These exercises are not ECDL certification tests. For information about authorized ECDL Test Centres in different national territories, please refer to the ECDL Foundation website at www.ecdl.org Page 37 ECDL Module 2 Practice your ECDL skills Sheet 025 Syllabus Section 2.4a - Viruses 1) List some of the ways a computer virus could infect a PC. 2) List the reasons for the need to regularly update your virus checking program. 3) Name a virus checking program. 4) If a virus checking program is installed on your PC, try running it to scan your disk. Cancel the scan if it looks like taking a long time. 5) Briefly explain what a virus might do to your computer data. 6) What is meant by the term ‘disinfecting’ a computer? 7) Briefly explain the process of using your particular virus checker, to scan your files, folders and drives. © 1995-2008 Cheltenham Courseware Pty. Ltd. www.cheltenhamcourseware.com.au. This practice material, which has been approved by the ECDL Foundation, includes exercise items intended to assist ECDL Candidates in their training for ECDL. These exercises are not ECDL certification tests. For information about authorized ECDL Test Centres in different national territories, please refer to the ECDL Foundation website at www.ecdl.org Page 38 ECDL Module 2 Practice your ECDL skills Sheet 026 Syllabus Section 2.5a - Print Management 1) Display a list of printer drivers that are installed on your computer. 2) If more than one printer is installed, which is the active printer, and how can you tell this? 3) If more than one printer is installed, change the active, default printer. Then change it back to the original default printer. 4) Investigate the printer options and make sure that you understand how you would install a new printer driver. 5) Display the Print Manager window for the default printer. 6) Open the WordPad program, type in your name and print the document to the default printer. Close WordPad without saving your document. 7) Print a document and use the Print Manager to pause the print job. 8) Use the Print Manager to restart the paused print job. 9) Print a document and then pause the printing. Delete the print job. © 1995-2008 Cheltenham Courseware Pty. Ltd. www.cheltenhamcourseware.com.au. This practice material, which has been approved by the ECDL Foundation, includes exercise items intended to assist ECDL Candidates in their training for ECDL. These exercises are not ECDL certification tests. For information about authorized ECDL Test Centres in different national territories, please refer to the ECDL Foundation website at www.ecdl.org Page 39 ECDL Module 2 Practice your ECDL skills Sheet 027 ECDL Module Two: General Questions 1) Explain what is meant by the term file compression. 2) What file name extension is used by Microsoft Excel? 3) Explain the concept of the Windows Clipboard. 4) Describe the relationship between files, folders and disks within the Windows operating system. 5) Explain the concept of the recycle / waste bin. 6) Explain the concept of formatting a disk. 7) What file name extension is used by Microsoft PowerPoint? 8) Explain the concept of a computer virus. 9) What key would you normally press to display Help? 10) Explain the concept of a Desktop shortcut. 11) Explain, why it is important not to change the file name extension. 12) Explain the importance of correctly shutting down a Windows based PC. 13) Explain why regular backing up of your data is a good idea. 14) Why does a virus checker program need to be regularly updated? 15) What is the name of the bar displayed across the top of most Windows based application programs? 16) What is a text editing program? 17) What is the name of the text editing program supplied with Microsoft Windows? 18) List some of the devices used to store data. 19) What file name extension is used by Microsoft Word? 20) Explain the concept of a printer driver. © 1995-2008 Cheltenham Courseware Pty. Ltd. www.cheltenhamcourseware.com.au. This practice material, which has been approved by the ECDL Foundation, includes exercise items intended to assist ECDL Candidates in their training for ECDL. These exercises are not ECDL certification tests. For information about authorized ECDL Test Centres in different national territories, please refer to the ECDL Foundation website at www.ecdl.org Page 40 ECDL Module 2 Practice your ECDL skills Sheet 028 ECDL Module Two: General Questions 1) Start your computer and wait for Windows to load. If necessary logon. 2) Display help and print out a help topic. 3) Open the WordPad program. Copy an image of the entire screen to the WordPad document. 4) Save the WordPad document within the Microsoft Windows Samples folder, which in turn, is contained within the My Documents, (or Documents) folder. 5) Use the Windows Explorer to display the contents of the Microsoft Windows Samples folder, which in turn is contained within the My Documents (or Documents) folder. 6) Display the contents of the Microsoft Windows Samples folder. 7) Create a new folder called My Own Folder. 8) Delete a folder called Old Memos. 9) Copy all the files that start with the character 'CCT' to the folder you have just created. 10) Rename a folder called XZY to ABC. 11) Print a file called Meeting. 12) Delete a file called Report, located within the Microsoft Windows Samples folder, which in turn is contained within the My Documents (or Documents) folder. 13) Restore the deleted file from the recycle/waste bin. 14) Create a document using Notepad, enter your name and save the document using the file name My Details in the Microsoft Windows Samples folder, which in turn is contained within the My Documents (or Documents) folder. 15) Create a Desktop icon (of your choice). 16) Change the file status of a file called Current Sales, so that it is marked as 'read only'. 17) How many Excel spreadsheet files are contained within the folder called 'Keep These'? 18) Change the Desktop background to display a picture. 19) Change the volume setting on the computer. 20) Investigate your computer and make a note of how much RAM is installed and also what version of Microsoft Windows is installed. © 1995-2008 Cheltenham Courseware Pty. Ltd. www.cheltenhamcourseware.com.au. This practice material, which has been approved by the ECDL Foundation, includes exercise items intended to assist ECDL Candidates in their training for ECDL. These exercises are not ECDL certification tests. For information about authorized ECDL Test Centres in different national territories, please refer to the ECDL Foundation website at www.ecdl.org Page 41 Sheet ECDL Module 2 029 Practice your ECDL skills ECDL Module Two: General Questions Crossword 1 2 3 4 5 6 7 8 9 10 11 12 13 14 16 20 18 19 21 22 26 15 17 23 24 25 27 28 29 31 30 32 33 34 35 36 37 Across 4 Common file name extension used to indicate a temporary file. (3) 5 Within the Windows Explorer you can sort files by: (4) 7 Name of a bar containing icons or buttons, displayed across the top of an application. (7) 8 What does the 'R' in RTF stand for? (4) 10 Command used to move a selected item to the Clipboard. (3) 13 What does the 'R', in ROM stand for? (4) 16 What command is the keyboard shortcut, Ctrl+V equivalent to? (5) 17 The term used to describe the screen background on a Windows based computer. (7) 19 File extension used by program files. (3) 20 Command located under the File drop down menu. (4) 21 What does the 'P' in PDF stand for? (8) 22 A special type of Desktop icon that points to an actual program, and is indicated by a small arrow. (8) 24 Computer screen resolution is measured in: (6) 26 An alterative name for a floppy disk. (8) 28 An operating system from Microsoft. (7) 29 Name of the button used to reduce an application down to an icon. (8) 31 When you load an application program, it is copied into: (6) 33 Common file name extension used to store pictures (4) 36 Within the Windows Explorer you can sort files by. (4) 37 When using an application program, you store your documents on disk as: (5) Down 1 A name for software errors. (4) 2 Text editing application included with Windows. (7) 3 Common file name extension used by compressed files. (3) 6 Files with a .DOC, or .DOCX file extensions are created using Microsoft: (4) 7 Common file name extension used to store text. (3) 9 Cross shaped icon at the top-right corner of most program windows. (5) 10 Area of memory that you can 'Copy' or 'Cut' items to. (9) 11 Within the Windows Explorer you can sort files by: (4) 12 Name of the button used to make an application fill the screen. (8) 14 What is normally displayed when you press the F1 key? (4) 15 Files with a .PPT, or .PPTX file extension are created using Microsoft: (10) 17 An alternative word for the word 'folder'. (9) 18 Name of the Desktop button, normally displayed at the bottom-left of the screen. (5) 19 Files with a .XLS, or .XLSX file extension are created using Microsoft: (5) 23 What does the 'R', in RAM stand for? (6) 25 You can prevent images being 'burnt' onto your screen by using a screen: (5) 27 To switch between open applications you can press the Alt key together with which other key? (3) 30 The pictorial representation of programs on the Windows Desktop. (5) 32 To display the Start Menu you would press the Ctrl key and which other key? (3) 34 File name extension used by Adobe Acrobat files. (3) 35 Common file name extension used to store pictures. (3) © 1995-2008 Cheltenham Courseware Pty. Ltd. www.cheltenhamcourseware.com.au. This practice material, which has been approved by the ECDL Foundation, includes exercise items intended to assist ECDL Candidates in their training for ECDL. These exercises are not ECDL certification tests. For information about authorized ECDL Test Centres in different national territories, please refer to the ECDL Foundation website at www.ecdl.org Page 42 ECDL Module 3 Practice your ECDL skills ECDL Module Three - Word Processing © 1995-2008 Cheltenham Courseware Pty. Ltd. www.cheltenhamcourseware.com.au. This practice material, which has been approved by the ECDL Foundation, includes exercise items intended to assist ECDL Candidates in their training for ECDL. These exercises are not ECDL certification tests. For information about authorized ECDL Test Centres in different national territories, please refer to the ECDL Foundation website at www.ecdl.org Page 43 Sheet ECDL Module 3 030 Practice your ECDL skills Syllabus Section 3.1a - Using Microsoft Word 1) What is the function of this icon? 5) What is the function of this icon? a) Open. b) Close. c) Save. d) New. a) New. b) Open. c) Close. d) Save As. 2) What is the function of this icon? 6) What is the function of this icon? a) Open. b) Close. c) Save. d) New. a) Paragraph formatting. b) Change case. c) Open. d) Show / Hide. 3) What is the function of this icon? 7) What is the function of this icon? a) Open. b) Close. c) Save. d) New. a) Zoom. b) Print Preview. c) Increase font size. d) Decrease font size. 4) What is the function of this icon? a) Font Size. b) Landscape. c) Zoom level. d) Screen width. 8) Which of these is a nonprinting character? a) Registered trademark. b) Currency symbol. c) Tab spaces. d) Copyright symbol. © 1995-2008 Cheltenham Courseware Pty. Ltd. www.cheltenhamcourseware.com.au. This practice material, which has been approved by the ECDL Foundation, includes exercise items intended to assist ECDL Candidates in their training for ECDL. These exercises are not ECDL certification tests. For information about authorized ECDL Test Centres in different national territories, please refer to the ECDL Foundation website at www.ecdl.org Page 44 Sheet ECDL Module 3 031 Practice your ECDL skills Syllabus Section 3.1b - Using Microsoft Word 1) Open a document. a) Alt+O. b) Shift+N. c) Ctrl+O. d) Shift+O. 5) Display the help window. a) Alt+O. b) Shift+F9. c) F1. d) F6. 9) Display the Save As dialog box. a) Shift+F1. b) F1. c) F12. d) F3. 2) Create a new document. a) Shift+N. b) Ctrl+N. c) Alt+O. d) Ctrl+O. 6) Close a document. a) Alt+O. b) Alt+F4. c) Ctrl+F4. d) Shift+F4. 10) Close the Word program. a) Alt+Tab. b) F1. c) Alt+F4. d) Ctrl+F4. 3) Save a document. a) Ctrl+S. b) Tab+S. c) Alt+S. d) Shift+S. 7) Toggle the display of a task pane. a) Alt+O. b) Shift+O. c) Ctrl+F1. d) Shift+F1. 11) Switch to Print Layout view. a) Alt+Ctrl+P. b) F1. c) F2. d) F9. 4) Switch between open documents. a) Alt+Tab. b) F1. c) F9. d) Ctrl+N. 8) Switch to Normal view. a) F1. b) Alt+Ctrl+N. c) Ctrl+N. d) Alt+N. 12) Switch to Outline view. a) Shift+F2. b) Shift+F1. c) Tab. d) Alt+Ctrl+O. © 1995-2008 Cheltenham Courseware Pty. Ltd. www.cheltenhamcourseware.com.au. This practice material, which has been approved by the ECDL Foundation, includes exercise items intended to assist ECDL Candidates in their training for ECDL. These exercises are not ECDL certification tests. For information about authorized ECDL Test Centres in different national territories, please refer to the ECDL Foundation website at www.ecdl.org Page 45 ECDL Module 3 Practice your ECDL skills Sheet 032 Syllabus Section 3.1c - Using Microsoft Word 1) Open the Microsoft Word program. 2) Display the Open dialog box. 3) Display the contents of the My Documents (or Documents) folder. Then display the contents of the Microsoft Word Samples folder, which is located under the My Documents (or Documents) folder. 4) Open a Word document called Sales 2006. Open two more Word documents called Sales 2007 and Sales 2008. 5) Practice switching between the three documents. 6) Close the Sales 2006 and Sales 2007 documents. 7) Create a new document, and type you name into the document. 8) Save the document you have just created, into the Microsoft Word Samples folder, using the file name, Names. 9) Close all open documents and then close the Microsoft Word program. Restart the Word program. 10) Open a file called Sales 2008, and then save the file using the Rich Text Format (RTF) (within the Microsoft Word Samples folder). 11) Save the file in a format that is compatible with an earlier version of Word, (within the Microsoft Word Samples folder). 12) Save the file with a web compatible format, (within the Microsoft Word Samples folder). 13) Close the Microsoft Word program, and then reopen the program. Open a file called Font Size. Make a note of the current zoom magnification level. 14) Increase the zoom magnification so that you can read the bottom line of text. Restore the zoom magnification to the original level. 15) Display an additional toolbar, such as the Picture or Outline toolbar. Then hide the toolbar that you have just displayed. 16) Modify the default Word file location, to point to the Microsoft Word Samples folder, located under the My Documents (or Documents) folder. 17) Open a document called Show Hide. Display the tabs set within the document using show/hide. How many tabs can you see? Close the document. © 1995-2008 Cheltenham Courseware Pty. Ltd. www.cheltenhamcourseware.com.au. This practice material, which has been approved by the ECDL Foundation, includes exercise items intended to assist ECDL Candidates in their training for ECDL. These exercises are not ECDL certification tests. For information about authorized ECDL Test Centres in different national territories, please refer to the ECDL Foundation website at www.ecdl.org Page 46 ECDL Module 3 Sheet Practice your ECDL skills 033 Syllabus Section 3.1d - Using Microsoft Word 1) Create a new document based on a Fax template. Enter information into the document and save the document using the file name 'My Fax Page', in the Microsoft Word Samples folder, which is located under the My Documents (or Documents) folder. 2) Create a new document based on a Memo template. Enter information into the document and save the document using the file name 'My Memo Page', in the Microsoft Word Samples folder, which is located under the My Documents (or Documents) folder. 3) Display Help relating to 'what's new' in your version of Microsoft Word. 4) Print out a page of Help information. 5) If your computer is connected to the Internet, display an online Help page. 6) Change the Word setup options so that it stores your name as the 'user name'. 7) Set the default opening and saving folder to the Microsoft Word Samples folder, which is located under the My Documents (or Documents) folder. 8) Open a document called Data. Save the file using the name 'Text data', as a text file, within the in the Microsoft Word Samples folder, which is located under the My Documents (or Documents) folder. Close the file. 9) Open a document called 'Annual Sales'. Save the document as a template in the Microsoft Word Samples folder, which is located under the My Documents (or Documents) folder. 10) Open a document called 'Annual Sales'. Save the document using an alternative file format, such as Microsoft Works. 11) View the open document in a range of different views, such as Normal, Print Layout, Outline and Full Screen. Also view the document within the Print Preview layout. 12) Close all open documents and close Word. © 1995-2008 Cheltenham Courseware Pty. Ltd. www.cheltenhamcourseware.com.au. This practice material, which has been approved by the ECDL Foundation, includes exercise items intended to assist ECDL Candidates in their training for ECDL. These exercises are not ECDL certification tests. For information about authorized ECDL Test Centres in different national territories, please refer to the ECDL Foundation website at www.ecdl.org Page 47 Sheet ECDL Module 3 034 Practice your ECDL skills Syllabus Section 3.2a - Main Operations 1) Select to the end of a line. a) Home. b) Shift+End. c) Alt+Home. d) Alt+End. 2) Select to the end of a paragraph. a) Alt+End. b) Ctrl+Shift+Down Arrow. c) Alt+Shift. d) Ctrl+End. 3) Select to the start of a line. a) Shift+Home. b) Shift+End. c) Ctrl+Home. d) Ctrl+F9. 4) Select to the start of a document a) Ctrl+Shift+Home. b) Alt+Shift+Home. c) Alt+Shift+F6. d) Alt+Shift. 5) Select to the end of a document a) Alt+End. b) Alt+Home. c) Ctrl+Home. d) Ctrl+Shift+End. 6) Select the entire document a) Ctrl+A. b) Ctrl+S. c) Ctrl+B. d) Ctrl+C. 7) Insert the copyright symbol a) Home+C. b) Alt+C. c) Alt+Ctrl+C. d) F10. 8) Insert the registered trademark symbol. a) Alt+Ctrl+R. b) Alt+T. c) Alt+M. d) Shift+T. 9) Insert the trademark symbol a) Alt+T. b) Alt+S. c) Alt+Home. d) Alt+Ctrl+T. 10) Undo the last action a) F8. b) Ctrl+J. c) Ctrl+A. d) Ctrl+Z. 11) Display the Find dialog box within Word a) Ctrl+D. b) Ctrl+H. c) Ctrl+A. d) Ctrl+F. 12) Display the Replace dialog box within Word a) Ctrl+A. b) Ctrl+H. c) Ctrl+M. d) Ctrl+R. 14) Move selected text within Word to the Clipboard. a) Ctrl+C. b) Ctrl+V. c) Ctrl+X. d) Ctrl+A. © 1995-2008 Cheltenham Courseware Pty. Ltd. www.cheltenhamcourseware.com.au. This practice material, which has been approved by the ECDL Foundation, includes exercise items intended to assist ECDL Candidates in their training for ECDL. These exercises are not ECDL certification tests. For information about authorized ECDL Test Centres in different national territories, please refer to the ECDL Foundation website at www.ecdl.org Page 48 ECDL Module 3 Practice your ECDL skills Sheet 035 Syllabus Section 3.2b - Main Operations 1) Open a document called Manipulating Text, located within the Microsoft Word Samples folder, which in turn is under the My Documents (or Documents) folder. 2) Follow the instructions within the document and move a line of text, to the end of the document. 3) Follow the instructions within the document to insert your name. 4) Insert the trademark symbol, as indicated within the document. 5) Insert the registered trademark symbol, within the document. 6) Insert the copyright symbol, as indicated within the document. 7) As directed within the document, practice selecting a single character. 8) As directed within the document, practice selecting a single word. 9) As directed within the document, practice selecting a line. 10) As directed within the document, practice selecting a sentence. 11) As directed, practice selecting an entire paragraph. 12) As directed within the document, practice selecting all the text. 13) As directed within the document, delete a paragraph above 14) Undo the deletion. Then redo this deletion. 15) As directed, copy a line of text to the start of the document. 16) Use the ‘Find’ facility to find the word 'PowerPoint'. 17) Find the phrase 'start of the document'. 18) Use ‘Replace’ to replace the text 'MS' with the text 'Microsoft'. 19) Use the ‘Replace’ facility to replace the phrase 'the MS Office family of products' with the text 'Microsoft Office'. 20) Save your changes and close Microsoft Word. © 1995-2008 Cheltenham Courseware Pty. Ltd. www.cheltenhamcourseware.com.au. This practice material, which has been approved by the ECDL Foundation, includes exercise items intended to assist ECDL Candidates in their training for ECDL. These exercises are not ECDL certification tests. For information about authorized ECDL Test Centres in different national territories, please refer to the ECDL Foundation website at www.ecdl.org Page 49 ECDL Module 3 Sheet Practice your ECDL skills 036 Syllabus Section 3.2c - Main Operations 1) Open a document called Editing, located within the Microsoft Word Samples folder, which in turn is under the My Documents (or Documents) folder. 2) Within the first paragraph, insert the letter 'a' to correct the sentence. 3) Within the second paragraph, insert the word 'line' after the word 'This'. 4) Within the third line select the word 'line' and overtype the word 'paragraph'. 5) Open the document called 'One'. Open another document called 'Two'. 6) Copy line 'a' to the bottom of the document. 7) Copy line 'b' to the second document. 8) Move line 'c' to the bottom of this document. 9) Move line 'd' to the second document. 10) Open a document called Deletion. 12) Delete a word within the document, as directed within the document. 13) Delete a line within the document, as directed within the document. 14) Save your changes and close Word. © 1995-2008 Cheltenham Courseware Pty. Ltd. www.cheltenhamcourseware.com.au. This practice material, which has been approved by the ECDL Foundation, includes exercise items intended to assist ECDL Candidates in their training for ECDL. These exercises are not ECDL certification tests. For information about authorized ECDL Test Centres in different national territories, please refer to the ECDL Foundation website at www.ecdl.org Page 50 Sheet ECDL Module 3 037 Practice your ECDL skills Syllabus Section 3.3a - Formatting 1) What is the function of this icon? a) Bold. b) Italic. c) Underline. d) Blue colour. 2) What is the function of this icon? 6) What is the function of this icon? a) Left Align. b) Right Align. c) Font Size. d) Font Type. 7) What is the function of this icon? a) Spell check. b) Increase font size. c) Decrease font size. d) Font colour. a) Left align. b) Right align. c) Increase Indent. d) Decrease indent. 3) What is the function of this icon? 8) What is the function of this icon? a) Left align. b) Right align. c) Centre. d) Justify. a) Font size. b) Font colour. c) Foreground colour. d) Background colour. 4) What is the function of this icon? a) Left Align. b) Right Align. c) Bullets. d) Numbering. 5) What is the function of this icon? a) Left Align. b) Right Align. c) Bullets. d) Numbering © 1995-2008 Cheltenham Courseware Pty. Ltd. www.cheltenhamcourseware.com.au. This practice material, which has been approved by the ECDL Foundation, includes exercise items intended to assist ECDL Candidates in their training for ECDL. These exercises are not ECDL certification tests. For information about authorized ECDL Test Centres in different national territories, please refer to the ECDL Foundation website at www.ecdl.org Page 51 Sheet ECDL Module 3 038 Practice your ECDL skills Syllabus Section 3.3b - Formatting 1) Apply bold formatting. a) Ctrl+A. b) Ctrl+B. c) Shift+B. d) Alt+B. 8) Indent a paragraph from the left. a) Ctrl+L. b) Ctrl+R. c) Ctrl+A. d) Ctrl+S. 2) Apply italic formatting. a) Alt+S. b) Ctrl+Spacebar. c) Alt+I. d) Ctrl+I. 9) Apply subscript formatting. a) Ctrl+Equals sign. b) Ctrl+S. c) Alt+S. d) Shift+S. 3) Apply underline formatting. a) Alt+I. b) Ctrl+U. c) Alt+I. d) Ctrl+U. 10) Apply double underlining. a) Ctrl+T. b) Ctrl+Shift+D. c) Ctrl+D. d) Alt+D. 4) Justify text. a) Ctrl+A. b) Ctrl+J. c) Ctrl+K. d) Ctrl+D. 11). Create a hanging indent. a) Ctrl+T. b) Ctrl+H. c) Ctrl+I. d) Ctrl+A. 5) Increase font size by exactly 1 pt. a) Ctrl+1. b) Ctrl+2. c) Ctrl+3. d) Ctrl+]. 12) Remove paragraph formatting a) Ctrl+P. b) Ctrl+Q. c) Ctrl+L. d) Ctrl+S. 6) Decrease font size by exactly 1 pt. a) Ctrl+1. b) Ctrl+[. c) Ctrl+A. d) Ctrl+S. 13) Remove manual character formatting. a) Ctrl+A. b) Ctrl+Spacebar. c) Ctrl+R. d) Ctrl+C. 7) Indent a paragraph from the right. a) Ctrl+L. b) Ctrl+R. c) Ctrl+A. d) Ctrl+S. © 1995-2008 Cheltenham Courseware Pty. Ltd. www.cheltenhamcourseware.com.au. This practice material, which has been approved by the ECDL Foundation, includes exercise items intended to assist ECDL Candidates in their training for ECDL. These exercises are not ECDL certification tests. For information about authorized ECDL Test Centres in different national territories, please refer to the ECDL Foundation website at www.ecdl.org Page 52 Sheet ECDL Module 3 039 Practice your ECDL skills Syllabus Section 3.3c - Formatting 1) Horizontal text alignment options include. Left, right, centre and. a) Sideways. b) Up. c) Justify. d) Down. 2) The two types of page orientation are Portrait and: a) Landscape. b) Double sided. c) Up. d) Down. 3) Page breaks and line breaks are the same thing. Is this true or false? a) True. b) False. 4) The 2 in the formula E=MC2 is formatted using: a) Subscript. b) Superscript. c) Lower case. d) All caps. 5) The 2 in the formula H2O is formatted using. a) Subscript. b) Superscript. c) Lower case. d) All caps. 7) To insert a soft carriage return (line break), press the Enter key while depressing which other key a) Alt. b) Ctrl. c) Shift. d) Tab. 8) The default text colour is white. Is this true or false? a) True. b) False. 9) Paragraph marks are displayed by default. Is this true or false? a) True. b) False. 10) Adding a line around selected text involves adding a: a) Fill colour. b) Border. c) Field. d) Shadow. 11) To insert a page break, press the Enter key, and which other key? a) Alt. b) Ctrl. c) Shift. d) Tab. 12) Date fields are always updated automatically, to display the current date. Is this true or false? a) True. b) False. 6) The space at the top, bottom, left and right of the page is called the. a) Fill section. b) Field. c) Page. d) Margin. © 1995-2008 Cheltenham Courseware Pty. Ltd. www.cheltenhamcourseware.com.au. This practice material, which has been approved by the ECDL Foundation, includes exercise items intended to assist ECDL Candidates in their training for ECDL. These exercises are not ECDL certification tests. For information about authorized ECDL Test Centres in different national territories, please refer to the ECDL Foundation website at www.ecdl.org Page 53 ECDL Module 3 Sheet Practice your ECDL skills 040 Syllabus Section 3.3d - Formatting 1) Open a file called Formatting-01, located in the Microsoft Word Samples folder, which in turn is contained within the My Documents (or Documents) folder. 2) There are 4 tab spaces within the document. Find them and remove them (use show / hide to see them). 3) Remove indenting from a paragraph, as indicated within the document. 4) Remove the document footer text. 5) Remove numbering formatting from the list within the document. 6) Remove bulleted formatting from the list within the document. 7) Change the colour of the text used by one of the paragraphs within the document. 8) Change the font type used by one of the paragraphs within the document. 9) Change the font size used by one of the paragraphs within the document. 10) Change the capitalisation used by one of the paragraphs, so that it is displayed using only upper case letters. 11) Apply a heading style to one of the paragraphs. 12) Apply double line spacing to the paragraph that you removed the indent from. 13) Apply bullet style formatting to one of the lists, and use one of the alterative bullet styles. 14) Apply numbering style formatting to one of the lists, and use one of the alterative numbering styles. 15) Save your changes and close the document. © 1995-2008 Cheltenham Courseware Pty. Ltd. www.cheltenhamcourseware.com.au. This practice material, which has been approved by the ECDL Foundation, includes exercise items intended to assist ECDL Candidates in their training for ECDL. These exercises are not ECDL certification tests. For information about authorized ECDL Test Centres in different national territories, please refer to the ECDL Foundation website at www.ecdl.org Page 54 ECDL Module 3 Practice your ECDL skills Sheet 041 Syllabus Section 3.3e - Formatting 1) Open a file called Formatting-02, located in the Microsoft Word Samples folder, which in turn is contained within the My Documents (or Documents) folder. 2) Create a footer using your name as the footer text. 3) Change the case of the first line, so that it is displayed as all upper case. 4) Format the list of countries so that they are bulleted. 5) Centre the top line. 6) Delete the page break, that has been inserted towards the bottom of the document 7) Justify the text in the last paragraph. 8) Double the size of the top margin. 9) Apply automatic page numbering, so that it is displayed at the top of the document. 10) Indent the second line. 11) Save your changes and close the document. 12) Open a document called Hyphenation. Experiment with enabling and disabling automatic hyphenation. 13) Open a document called Styles. As directed within the document, apply a style to a word, a line and to a whole paragraph. Save your changes and close the document. 14) Open a document called Tabs located in the Microsoft Word Samples folder, which in turn is contained within the My Documents (or Documents) folder. 15) Format the tabs to align the first item in each row (i.e. the sales region), to the left. 16) Format the tabs to centre align the second item in each row (i.e. the names). 17) Format the tabs to decimal align the third item in each row (i.e. the sales values). 18) Format the tabs to align the fourth item in each row (i.e. the sales targets), to the right. 19) Save the document. 20) Remove all the tabs within the document. 21) Insert tab spaces between each item within the document. 22) Save the document as My tabs and close Microsoft Word. © 1995-2008 Cheltenham Courseware Pty. Ltd. www.cheltenhamcourseware.com.au. This practice material, which has been approved by the ECDL Foundation, includes exercise items intended to assist ECDL Candidates in their training for ECDL. These exercises are not ECDL certification tests. For information about authorized ECDL Test Centres in different national territories, please refer to the ECDL Foundation website at www.ecdl.org Page 55 ECDL Module 3 Practice your ECDL skills Sheet 042 Syllabus Section 3.3f - Formatting 1) Open a file called Formatting-03, located in the Microsoft Word Samples folder, which in turn is contained within the My Documents (or Documents) folder. 2) Align paragraph (a) to the left. 3) Align paragraph (b) to the right. 4) Centre paragraph (c). 5) Apply bold formatting to paragraph (d). 6) Apply italic formatting to paragraph (e). 7) Apply underline formatting to paragraph (f). 8) Apply bold and italic formatting to paragraph (d). 9) Apply italic and underlining formatting to paragraph (e). 10) Apply bold and italic formatting to paragraph (f). 11) Format the formula for water, as illustrated within the document. 12) Format Einstein's formula, as illustrated within the document. 13) Format the text within paragraph (j) so that it uses normal sentence case formatting. 14) Format the text within paragraph (k) so that it uses 'title case' formatting. 15) Remove the line break within paragraph (l). 16) Insert a line break within paragraph (m). 17) Copy the formatting from one paragraph to another, at the bottom of the document. 18) Justify the text within paragraph (n). 19) Save your changes and close Microsoft Word. © 1995-2008 Cheltenham Courseware Pty. Ltd. www.cheltenhamcourseware.com.au. This practice material, which has been approved by the ECDL Foundation, includes exercise items intended to assist ECDL Candidates in their training for ECDL. These exercises are not ECDL certification tests. For information about authorized ECDL Test Centres in different national territories, please refer to the ECDL Foundation website at www.ecdl.org Page 56 ECDL Module 3 Practice your ECDL skills Sheet 043 Syllabus Section 3.3g - Formatting 1) Open a file called Formatting-04, located in the Microsoft Word Samples folder, which in turn is contained within the My Documents (or Documents) folder. 2) Apply a left indent to paragraph (b). 3) Apply a right indent to paragraph (c). 4) Apply a left and right indent to paragraph (d). 5) Apply indenting to just the first line within paragraph (e). 6) Apply a hanging indent to paragraph (f). 7) Apply single underlining to the first sentence within paragraph (g). 8) Apply double underlining to the first sentence within paragraph (h). 9) Open a file called Formatting-05, located in the Microsoft Word Samples folder, which in turn is contained within the My Documents (or Documents) folder. 10) Double the spacing above and below paragraph (b). 11) Apply a top border to paragraph (d). 11) Apply a bottom border to paragraph (e). 11) Apply a box border to paragraph (f). 11) Apply a shading effect to paragraph (g). 12) Insert a manual page break after every paragraph, so that every paragraph is displayed on a separate page. 13) Save your changes and close Microsoft Word. © 1995-2008 Cheltenham Courseware Pty. Ltd. www.cheltenhamcourseware.com.au. This practice material, which has been approved by the ECDL Foundation, includes exercise items intended to assist ECDL Candidates in their training for ECDL. These exercises are not ECDL certification tests. For information about authorized ECDL Test Centres in different national territories, please refer to the ECDL Foundation website at www.ecdl.org Page 57 ECDL Module 3 Sheet Practice your ECDL skills 044 Syllabus Section 3.3h - Formatting 1) Open a file called Formatting-06, located in the Microsoft Word Samples folder, which in turn is contained within the My Documents (or Documents) folder. 2) Change the paper size to the normal page size used within your country. Also change the page orientation. 3) Modify the existing header by inserting a copyright symbol in front of the text. 4) Delete the existing footer. 5) Insert a field within the header, to display the number of pages. 6) Insert a field within the footer, to display the date. 7) Insert a field within the footer, to display file storage name & location. 8) Double the size of the top margin. 9) Double the size of the bottom margin. 10) Halve the size of the left margin. 11) Halve the size of the right margin. 12) Insert 4 manual page breaks, so that you can see the effect of the page numbering. 13) Save the file using the file name My Fields. Close the document. Reopen the document and you should see that the footer displays the new file name and storage location. 14) Open a file called Formatting-07. 15) Apply bullet formatting to the first list. Apply a different bullet style to the bulleted list. 16) Apply numbering formatting to the second list. Apply a different numbering style to the numbered list. 17) Save your changes and close Microsoft Word. © 1995-2008 Cheltenham Courseware Pty. Ltd. www.cheltenhamcourseware.com.au. This practice material, which has been approved by the ECDL Foundation, includes exercise items intended to assist ECDL Candidates in their training for ECDL. These exercises are not ECDL certification tests. For information about authorized ECDL Test Centres in different national territories, please refer to the ECDL Foundation website at www.ecdl.org Page 58 Sheet ECDL Module 3 045 Practice your ECDL skills Syllabus Section 3.4a - Objects 1) What is the function of this icon? 4) What is the function of this icon? a) Insert Word table. b) Insert Excel worksheet. c) Insert Columns. d) Insert Picture. a) Displays the Drawing toolbar. b) Inserts a picture. c) Inserts WordArt. d) Inserts a table. 2) What is the function of this icon? 5) What is the function of this icon? a) Insert Word table. b) Insert Excel Table. c) Insert Columns. d) Insert Picture. a) Inserts a table. b) Displays the drawing toolbar. c) Inserts Clip Art. d) Exits Word. 3) What is the function of this icon? a) Converts Word table into an Excel table. b) Insert a table. c) Displays the 'Table & Borders' toolbar. d) Deletes the selected table. © 1995-2008 Cheltenham Courseware Pty. Ltd. www.cheltenhamcourseware.com.au. This practice material, which has been approved by the ECDL Foundation, includes exercise items intended to assist ECDL Candidates in their training for ECDL. These exercises are not ECDL certification tests. For information about authorized ECDL Test Centres in different national territories, please refer to the ECDL Foundation website at www.ecdl.org Page 59 Sheet ECDL Module 3 046 Practice your ECDL skills Syllabus Section 3.4b - Objects 1) Move to the next table cell. a) Alt. b) Ctrl. c) Tab. d) Alt+F9. 7) Move a selected picture to the Clipboard. a) Ctrl+X b) End c) Esc d) Ctrl+V 2) Go to the last cell in a table row. a) Ctrl+Home. b) Alt+End. c) Alt+C. d) Ctrl+V. 8) Delete a selected picture. a) Alt. b) Ctrl. c) Shift. d) Del. 3) Paste a picture from the Clipboard. a) Ctrl+C. b) Ctrl+V. c) Ctrl+S. d) Ctrl+X. 9) Go to the first cell in a table row. a) Alt+Home. b) Home. c) End. d) Ctrl+Home. 4) Go to the first cells within a table column. a) Alt+Page Up. b) Page Up. c) Page Down. d) Ctrl+Page Up. 10) Move to the previous table cell. a) Shift+Tab. b) End. c) Alt. d) Alt+Tab. 5) Go to the previous row. a) Ctrl+P. b) Up Arrow. c) Alt+N. d) Ctrl+Up Arrow. 11) Go to the last cell within a table column. a) End. b) Esc. c) Ctrl+Page Down. d) Alt+Page Down. 6) Copy a selected picture to the Clipboard. a) Ctrl+A. b) Ctrl+V. c) Ctrl+C. d) Ctrl+X. © 1995-2008 Cheltenham Courseware Pty. Ltd. www.cheltenhamcourseware.com.au. This practice material, which has been approved by the ECDL Foundation, includes exercise items intended to assist ECDL Candidates in their training for ECDL. These exercises are not ECDL certification tests. For information about authorized ECDL Test Centres in different national territories, please refer to the ECDL Foundation website at www.ecdl.org Page 60 ECDL Module 3 Practice your ECDL skills Sheet 047 Syllabus Section 3.4c - Objects 1) Open a document called Tables, located in the Microsoft Word Samples folder, which in turn is contained within the My Documents (or Documents) folder. 2) Insert a table containing 5 rows and 3 columns. 3) Insert the following data into the table. 4) Select the cell relating to northern region sales for 2009 and change the value to 35. 5) Practice selecting the top row. 6) Practice selecting the first column 7) Practice selecting the entire table. 8) Simultaneously select the cells, containing the words 'North', 'South' and 'East'. 9) Practice simultaneously selecting the cells, containing the words 'North' and 'East'. 10) Insert a column before the 'Sales in 2007' column. Enter a column header called 'Sales in 2006'. Enter the following data for each region: - North 18 - South 26 - East 22 - West 31 11) Delete the column and then undo the deletion. 12) Insert a row beneath the first row. Then delete the row. 13) Delete the column containing the data for 'Sales in 2006'. 14) Add shading to the top row, as illustrated. 15) Modify the table border, make it wider, apply a different style and use a different border colour. 16) Double the height of each row. 17) Make the column wider. Save your changes and close the document. © 1995-2008 Cheltenham Courseware Pty. Ltd. www.cheltenhamcourseware.com.au. This practice material, which has been approved by the ECDL Foundation, includes exercise items intended to assist ECDL Candidates in their training for ECDL. These exercises are not ECDL certification tests. For information about authorized ECDL Test Centres in different national territories, please refer to the ECDL Foundation website at www.ecdl.org Page 61 ECDL Module 3 Practice your ECDL skills Sheet 048 Syllabus Section 3.4d - Objects 1) Open a document called Objects-01, located in the Microsoft Word Samples folder, which in turn is contained within the My Documents (or Documents) folder. 2) As indicated within the document, insert an item of clip art, relating to computers. 3) As indicated within the document, insert a file from your hard disk called Happy, (located in the Microsoft Word Samples folder, which in turn is contained within the My Documents (or Documents) folder). 4) As indicated within the document, insert a chart. 5) As indicated within the document, insert an AutoShape. Insert a Star shape. 6) Practice selecting the objects within the page. 7) Move each object in turn; from page one, to page two. 8) Copy each object in turn, from page two, to page one. 9) Open a second document called Objects-02, located in the Microsoft Word Samples folder, which in turn is contained within the My Documents (or Documents) folder. 10) Move each object in turn, from page one of the first document, to page one of the second document. 11) Copy each object in turn, from page one of the second document, to page one of the first document. 12) Close the second file, and save your changes. 13) Within the first file, resize all the objects to make them bigger. 14) Delete the item of clip art on page one, and also delete the 'happy' object on page two. 15) Save your changes and close the document. © 1995-2008 Cheltenham Courseware Pty. Ltd. www.cheltenhamcourseware.com.au. This practice material, which has been approved by the ECDL Foundation, includes exercise items intended to assist ECDL Candidates in their training for ECDL. These exercises are not ECDL certification tests. For information about authorized ECDL Test Centres in different national territories, please refer to the ECDL Foundation website at www.ecdl.org Page 62 Sheet ECDL Module 3 049 Practice your ECDL skills Syllabus Section 3.5a - Mail Merge NOTE. The following assumes that the Mail Merge toolbar is displayed. 1) What is the function of this icon? a) Cut to data file. b) Merge to new document. c) Main document setup. d) Spell check. 2) What is the function of this icon? a) Last record. b) Next record. c) New record. d) Previous record. 3) What is the function of this icon? a) First record. b) Last record. c) Next record. d) Previous record. 4) What is the function of this icon? 7) What is the function of this icon? a) Previous record. b) Exit mail merge. c) Next record. d) Last record. a) Spell check. b) View merged data. c) View database. d) Merge to new document. 5) What is the function of this icon? a) Open data source. b) Spell check. c) Merge to new document. d) Inserts a table. 8) What is the function of this icon? a) Cut to Clipboard. b) Merge to new document. c) Copy to Clipboard. d) Previous record. 6) What is the function of this icon? a) Inserts a table. b) Spell checking. c) Insert merge field. d) Previous record. © 1995-2008 Cheltenham Courseware Pty. Ltd. www.cheltenhamcourseware.com.au. This practice material, which has been approved by the ECDL Foundation, includes exercise items intended to assist ECDL Candidates in their training for ECDL. These exercises are not ECDL certification tests. For information about authorized ECDL Test Centres in different national territories, please refer to the ECDL Foundation website at www.ecdl.org Page 63 Sheet ECDL Module 3 050 Practice your ECDL skills Syllabus Section 3.5b - Mail Merge NOTE. These Shortcuts may only work during the actual mail merge process. 1) Preview a mail merge. a) Ctrl+P. b) Ctrl+V. c) Alt+Shift+K. d) Ctrl+Shift+V. 2) Insert a merge field. a) Ctrl+V. b) Alt+Shift+F. c) Ctrl+I. d) Ctrl+M. 3) Merge to a document. a) Alt+Shift+N. b) Ctrl+M. c) Ctrl+Shift+V. d) Shift+M. 4) Edit the mail merge data document. a) Alt+Shift+E. b) Ctrl+C. c) Ctrl+Shift+V. d) Ctrl+E. 5) Print a merged document. a) Ctrl+Shift+V. b) Esc. c) Prnt Scrn. d) Alt+Shift+M. 6) Open a main document for mail merging. a) Ctrl+Shift+V. b) Ctrl+Enter c) Ctrl+O. d) Alt+O. © 1995-2008 Cheltenham Courseware Pty. Ltd. www.cheltenhamcourseware.com.au. This practice material, which has been approved by the ECDL Foundation, includes exercise items intended to assist ECDL Candidates in their training for ECDL. These exercises are not ECDL certification tests. For information about authorized ECDL Test Centres in different national territories, please refer to the ECDL Foundation website at www.ecdl.org Page 64 ECDL Module 3 Practice your ECDL skills Sheet 051 Syllabus Section 3.5c - Mail Merge 1) Explain the concept of mail merging. 2) Explain the concept of merging a data source with a main document such as a letter or a label document. 3) Open a file called Main Letter, located in the Microsoft Word Samples folder, which in turn is contained within the My Documents (or Documents) folder. 4) Start the mail merge process to produce a mail merges letter. 5) Use a data source file called Employees, located in the Microsoft Excel Samples folder, which in turn is contained within the My Documents (or Documents) folder. 6) Insert the necessary mail merge fields, as illustrated below. 7) Finish the mail merge and produce a new, merged document. Save the new document as My Merged Letters, within the Microsoft Excel Samples folder. 8) Repeat the procedure, but this time; produce mailing labels (using a label size of your choice). Save the file as My Merged labels, within the Microsoft Excel Samples folder. 9) Close Word. © 1995-2008 Cheltenham Courseware Pty. Ltd. www.cheltenhamcourseware.com.au. This practice material, which has been approved by the ECDL Foundation, includes exercise items intended to assist ECDL Candidates in their training for ECDL. These exercises are not ECDL certification tests. For information about authorized ECDL Test Centres in different national territories, please refer to the ECDL Foundation website at www.ecdl.org Page 65 Sheet ECDL Module 3 052 Practice your ECDL skills Syllabus Section 3.6a - Printing Issues 1) Print a document. a) Alt+P. b) Ctrl+F1. c) Esc. d) Ctrl+P. 8) What is the function of this icon? 2) Move to the first preview page when zoomed out. a) Print Scrn. b) Alt+Print Scrn. c) Ctrl+Home. d) Esc. a) Printing. b) Scans the document. c) Save. d) Open document. 3) Toggle between Print Preview and Normal View. a) Alt+Ctrl+I. b) Ctrl+P. c) F1. d) Ctrl+F4. 4) Start the spell checker. a) F1. b) F5. c) F7. d) F9. 5) Move to the last preview page when zoomed out. a) Ctrl+End. b) End. c) Alt+End. d) Ctrl+E. 9) What is the function of this icon? a) Printing. b) Spelling. c) Set language. d) Open. 10) What is the function of this icon? a) Zoom. b) Save this version. c) Print. d) Print Preview. 7) Display the Print dialog box. a) Ctrl+P. b) Ctrl+O. c) Ctrl+F1. d) Esc. © 1995-2008 Cheltenham Courseware Pty. Ltd. www.cheltenhamcourseware.com.au. This practice material, which has been approved by the ECDL Foundation, includes exercise items intended to assist ECDL Candidates in their training for ECDL. These exercises are not ECDL certification tests. For information about authorized ECDL Test Centres in different national territories, please refer to the ECDL Foundation website at www.ecdl.org Page 66 ECDL Module 3 Practice your ECDL skills Sheet 053 Syllabus Section 3.6b - Printing Issues 1) Open a file called Printing-01, located in the Microsoft Word Samples folder, which in turn is contained within the My Documents (or Documents) folder. 2) Read through the document and look for errors, but do not correct any errors that you may find. 3) Run the spell and grammar checking facility and fix all the errors that you can. Add CCT to the spelling directory. 4) Re-read the document and manually fix any errors that may still be present within the document. 5) Check the paper size and if necessary, change the paper size setting. 6) Check the page layout in Print Preview. Close the Print Preview view. 7) Print the page. 8) Set the system to print two copies at a time. 9) Open a file called Printing-01. Print just page 2 of the document. 10) Print page 2-3 of the document. 11) Close Word and save any changes you have made. © 1995-2008 Cheltenham Courseware Pty. Ltd. www.cheltenhamcourseware.com.au. This practice material, which has been approved by the ECDL Foundation, includes exercise items intended to assist ECDL Candidates in their training for ECDL. These exercises are not ECDL certification tests. For information about authorized ECDL Test Centres in different national territories, please refer to the ECDL Foundation website at www.ecdl.org Page 67 ECDL Module 3 Practice your ECDL skills Sheet 054 ECDL Module Three: General Questions 1) Open a file called Company Report, located in the Microsoft Word Samples folder, which in turn is contained within the My Documents (or Documents) folder. 2) Spell check the document. 3) Insert an item of clip art relating to sales. 4) Format the text to try and match the illustration below, as closely as possible. 5) Save your changes and close the document. © 1995-2008 Cheltenham Courseware Pty. Ltd. www.cheltenhamcourseware.com.au. This practice material, which has been approved by the ECDL Foundation, includes exercise items intended to assist ECDL Candidates in their training for ECDL. These exercises are not ECDL certification tests. For information about authorized ECDL Test Centres in different national territories, please refer to the ECDL Foundation website at www.ecdl.org Page 69 ECDL Module 3 Practice your ECDL skills Sheet 055 ECDL Module Three: General Questions 1) Open a file called National Sales, located in the Microsoft Word Samples folder, which in turn is contained within the My Documents (or Documents) folder. 2) Insert the following table under the main heading. Format the table as illustrated below. 3) At the bottom of the document, insert a picture from your hard disk called National Sales, which is located in the Microsoft Word Samples folder, which in turn is contained within the My Documents (or Documents) folder. 4) Centre the title, use a different font and use a larger font size. 5) Enter your name into the document footer. 6) Remove the bullet formatting from the list and replace it with number formatting. 7) Change the colour of the font used by the title, so that it is displayed in Red. 8) Save the document using the file name My National Sales. 9) Resave the document in RTF format. 10) Close the document. © 1995-2008 Cheltenham Courseware Pty. Ltd. www.cheltenhamcourseware.com.au. This practice material, which has been approved by the ECDL Foundation, includes exercise items intended to assist ECDL Candidates in their training for ECDL. These exercises are not ECDL certification tests. For information about authorized ECDL Test Centres in different national territories, please refer to the ECDL Foundation website at www.ecdl.org Page 70 Sheet ECDL Module 3 056 Practice your ECDL skills ECDL Module Three: General Questions Crossword 1 2 3 4 5 6 7 9 8 10 11 12 13 14 15 17 16 18 19 20 21 22 26 23 27 24 25 28 Across 2 Area at the top of the page, which can display information on every page. (6) 4 Ctrl+Z is equivalent to which command? (4) 6 Ctrl+H is equivalent to which command? (7) 9 Alt+F4 is equivalent to which command? (5) 10 What will pressing the F7 key check? (8) 11 Ctrl+S is equivalent to which command? (4) 13 Ctrl+P is equivalent to which command? (5) 17 The process of combining letters with addresses to produce mass mailing letters is referred to as mail: (5) 19 Formatting used to display a character above the line. (11) 21 Ctrl+O is equivalent to which command? (4) 22 Under which drop down menu will you find page formatting options? (4) 23 An alternative name for a graph. (5) 24 Under which drop down menu, will you find the command to allow you to set the Word customisation options? (5) 25 Under which drop down menu will you find paragraph formatting options? (6) 26 Ctrl+X is equivalent to which command? (3) 27 Ctrl+U is equivalent to which command? (9) Down 1 Pages can be formatted as portrait or: (9) 3 Ctrl+B is equivalent to which command? (4) 5 Portrait and landscape are type of page: (11) 7 Ctrl+V is equivalent to which command? (5) 8 Ctrl+F is equivalent to which command? (4) 9 Ctrl+C is equivalent to which command? (4) 11 Formatting used to display a character below the line. (9) 12 To insert a manual page break, press the Ctrl key and which other key? (5) 13 The tool used to copy formatting from one item of text to another is called the Format: (7) 14 Ctrl+I is equivalent to which command? (6) 15 A special type of Word document, which can be recycled and used to create new documents. (8) 16 Newspaper column formatting is described as: (9) 18 Under which drop down menu will you find the Cut, Copy and Paste commands. (4) 19 A collection of formatting information that has a name and can be applied to text. (5) 20 What does the 'T' stand for in RTF? (4) 21 Microsoft Word is often used within a suite of programs, called Microsoft: (6) 28 Ctrl+N is equivalent to which command? (3) © 1995-2008 Cheltenham Courseware Pty. Ltd. www.cheltenhamcourseware.com.au. This practice material, which has been approved by the ECDL Foundation, includes exercise items intended to assist ECDL Candidates in their training for ECDL. These exercises are not ECDL certification tests. For information about authorized ECDL Test Centres in different national territories, please refer to the ECDL Foundation website at www.ecdl.org Page 71 ECDL Module 4 Practice your ECDL skills ECDL Module Four - Spreadsheets © 1995-2008 Cheltenham Courseware Pty. Ltd. www.cheltenhamcourseware.com.au. This practice material, which has been approved by the ECDL Foundation, includes exercise items intended to assist ECDL Candidates in their training for ECDL. These exercises are not ECDL certification tests. For information about authorized ECDL Test Centres in different national territories, please refer to the ECDL Foundation website at www.ecdl.org Page 73 Sheet ECDL Module 4 057 Practice your ECDL skills Syllabus Section 4.1a - Using Microsoft Excel 1) What is the function of this icon? 4) What is the function of this icon? a) New. b) Save. c) Open. d) Print. a) Close. b) Open. c) New. d) Print Preview. 2) What is the function of this icon? 5) What is the function of this icon? a) Open. b) New. c) Save. d) Print Preview. a) Open. b) Save. c) Print. d) New. 6) What is the function of this icon? 3) What is the function of this icon? a) Open. b) Save. c) New. d) Print Preview. a) Help. b) Open. c) New. d) Print Preview. © 1995-2008 Cheltenham Courseware Pty. Ltd. www.cheltenhamcourseware.com.au. This practice material, which has been approved by the ECDL Foundation, includes exercise items intended to assist ECDL Candidates in their training for ECDL. These exercises are not ECDL certification tests. For information about authorized ECDL Test Centres in different national territories, please refer to the ECDL Foundation website at www.ecdl.org Page 74 Sheet ECDL Module 4 058 Practice your ECDL skills Syllabus Section 4.1b - Using Microsoft Excel 1) Open a workbook. a) Ctrl+N. b) Ctrl+S. c) Ctrl+O. d) Shift+O. 7) Move to the start of a row. a) Esc. b) Alt+Home. c) Home. d) Alt+Tab. 12) Move up one screen. a) Esc. b) Home. c) Alt+F6. d) Page Up. 2) Create a new workbook. a) Ctrl+N. b) Ctrl+S. c) Ctrl+O. d) Ctrl+V. 8) Move to the start of a worksheet. a) Ctrl+Home. b) Esc. c) Ctrl+F9. d) Home. 13) Move down one screen. a) Esc. b) Home. c) Page Down. d) Alt+Tab. 3) Save a workbook. a) Ctrl+N. b) Ctrl+S. c) Ctrl+O. d) Ctrl+V. 9) Close Worksheet. a) Alt+F4. b) Alt+F9. c) Esc. d) Ctrl+F4. 14) Move one screen to the left. a) Alt+Tab. b) Home. c) Esc. d) Alt+Page Up. 4) Switch between open workbooks. a) Tab. b) Shift+F10. c) Esc. d) Alt+Tab. 5) Display help. a) F1. b) F3. c) F6. d) F10. 10) Move to the last cell within a worksheet. a) Ctrl+End. b) F6. c) End+Tab. d) Esc. 15) Scroll to display the active cell. a) Tab. b) Home. c) Ctrl+Home. d) Ctrl+Backspace. 11) Move one screen to the right. a) F1. b) Alt+Page Down. c) Ctrl+1. d) Alt+2. 6) Close Excel. a) Ctrl+F4. b) Esc. c) Tab. d) Alt+F4. © 1995-2008 Cheltenham Courseware Pty. Ltd. www.cheltenhamcourseware.com.au. This practice material, which has been approved by the ECDL Foundation, includes exercise items intended to assist ECDL Candidates in their training for ECDL. These exercises are not ECDL certification tests. For information about authorized ECDL Test Centres in different national territories, please refer to the ECDL Foundation website at www.ecdl.org Page 75 ECDL Module 4 Practice your ECDL skills Sheet 059 Syllabus Section 4.1c - Using Microsoft Excel NOTE. The sample files are located in /My Documents/Microsoft Excel Samples 1) Open the Excel program. 2) Open an Excel file called Sales 2006. Then open a file called Sales 2007. Finally open a file called Sales 2008. 3) Practice switching between the workbook files. 4) Create a new workbook. 5) Click on cell A1 within the newly created workbook, and type in your name. Save the workbook using the filename My New Workbook (in the Microsoft Excel Samples folder, located under the My Documents (or Documents) folder. 6) Close all open workbooks and then close Excel. 7) Reopen the Excel program and open a workbook called Font Size located within the Microsoft Excel Samples folder. Make a note of the current zoom level. Experiment with using the zoom level, so that you can read all the text within the worksheet. Reset the zoom level to the original value. 8) Display an extra toolbar, such as the Picture or Word Art toolbars. Then hide the toolbar that you have just displayed. 9) Display the Excel Help window. Experiment and see if you can display information relating to keyboard shortcuts. 10) Save the workbook in a format that would be compatible with earlier versions of the Excel program, (within the Microsoft Excel Samples folder). 11) Save the workbook in a web compatible format, (in the Microsoft Excel Samples folder). 12) Save the workbook in a text format, (within the Microsoft Excel Samples folder). 13) Save the workbook as a template in the Microsoft Excel Samples folder. Close the workbook. 14) Close all open files, saving your changes and then close the Excel program. © 1995-2008 Cheltenham Courseware Pty. Ltd. www.cheltenhamcourseware.com.au. This practice material, which has been approved by the ECDL Foundation, includes exercise items intended to assist ECDL Candidates in their training for ECDL. These exercises are not ECDL certification tests. For information about authorized ECDL Test Centres in different national territories, please refer to the ECDL Foundation website at www.ecdl.org Page 76 ECDL Module 4 Sheet Practice your ECDL skills 060 Syllabus Section 4.1d - Using Microsoft Excel NOTE. The sample files are located in /My Documents/Microsoft Excel Samples 1) Open a workbook called Old Name. Re-save the workbook as New Name. 2) Modify the Excel preferences so that the default folder points to the Microsoft Excel Samples folder. 3) Open a workbook called Product Serial Number, located within the Microsoft Excel Samples folder. Format the worksheet so that when you scroll down the sheet, the column headings remain visible. 4) Open a file called Product ranges. Format the worksheet so that when you scroll to the right, the row titles, to the left, remain displayed on the screen. 5) Open a workbook called Frozen rows. Remove the freezing within this document. Save your changes and close the workbook. 6) Open a workbook called Frozen columns. Remove the freezing within this document. Save your changes and close the workbook. 7) Open a workbook called Old Version. Save the file using a non-Excel format, such as Lotus 123 or other format. 8) Save your name in the 'User Preferences' within Excel. 9) Display a Help page relating to new features, and print out one page of information. 9) Close all open files, saving your changes and then close the Excel program. © 1995-2008 Cheltenham Courseware Pty. Ltd. www.cheltenhamcourseware.com.au. This practice material, which has been approved by the ECDL Foundation, includes exercise items intended to assist ECDL Candidates in their training for ECDL. These exercises are not ECDL certification tests. For information about authorized ECDL Test Centres in different national territories, please refer to the ECDL Foundation website at www.ecdl.org Page 77 Sheet ECDL Module 4 061 Practice your ECDL skills Syllabus Section 4.2a - Cells 1) Enter today's date. a) Ctrl+D. b) Ctrl+E. c) Ctrl+T. d) Ctrl+; 2) Select a column. a) Ctrl+Spacebar. b) Ctrl+C. c) Ctrl+Tab. d) Ctrl+Esc. 3) Move to the start of a line. a) Ctrl+Home. b) Home. c) Ctrl+E. d) Ctrl+H. 4) Select entire worksheet. a) Ctrl+A. b) Alt+A. c) Shift+A. d) Tab+F4. 5) Extend selection down one screen. a) Alt+Page Down. b) Ctrl+Page Down. c) Shift+Page Down. d) Alt+D. 6) Edit the active cell a) Ctrl+A. b) Ctrl+V. c) F2. d) F7. 7) Enter the current time. a) Ctrl+Shift+. b) Alt+T. c) Ctrl+T. d) Shift+T. 8) Start a new line within a cell a) Alt+Enter. b) Enter. c) Alt+Esc. d) Ctrl+N. 9) Extend the selection up one screen a) Ctrl+U. b) Shift+Page Up. c) Shift+U. d) Shift+1. 10) Select a row a) Home. b) Shift+Spacebar. c) Shift+Enter. d) Tab. 11) Fill to the right. a) Shift+Tab. b) Ctrl+R. c) Ctrl+L. d) Shift+R. 12) Extend the selection to the beginning of the row a) Shift+L. b) Shift+R. c) Ctrl+Home. d) Shift+Home. 13) Move to the start of the worksheet a) End. b) Ctrl+Home. c) Home. d) Shift+Home. 14) Move to the last cell within a workbook a) End. b) Home. c) Ctrl+End. d) Shift+End. 15) Undo a) F1. b) Ctrl+F1. c) Ctrl+Z. d) Shift+Z. 16) What is the function of this icon? a) Cut. b) Copy. c) Paste. d) Paste Special. 17) What is the function of this icon? a) Cut. b) Copy. c) Paste. d) Paste Special. 18) What is the function of this icon? a) Cut. b) Copy. c) Undo. d) Redo. © 1995-2008 Cheltenham Courseware Pty. Ltd. www.cheltenhamcourseware.com.au. This practice material, which has been approved by the ECDL Foundation, includes exercise items intended to assist ECDL Candidates in their training for ECDL. These exercises are not ECDL certification tests. For information about authorized ECDL Test Centres in different national territories, please refer to the ECDL Foundation website at www.ecdl.org Page 78 ECDL Module 4 Sheet Practice your ECDL skills 062 Syllabus Section 4.2b - Cells 1) Open a file called Cells-01, located within the Microsoft Excel Samples folder, which in turn is contained within the My Documents (or Documents) folder. 2) Within cell B1, enter the version number, which we will call 1.1. 3) Within cell B2, enter your name. 4) Within cell B3, enter today's date. 5) Select cell C7. What does this cell contain? 6) Select the range C8:C11. What is contained within the selected range? 7) Select the range D8:I11. What is contained within the selected range? 8) Select the cell C8. Also select the cell C11, so that a total of two cells are selected. 9) Select row 7. 10) Select column F. 11) Select row 8 and also row 10, so that two rows are selected. 12) Select column E and also column H, so that two columns are selected. 13) Insert a new row, under row 7. 14) Insert a new column, to be displayed to the right of column C. 15) Delete the new row that you just inserted. 16) Delete the new column, which you just inserted. 17) Use the Undo command, so that the new row column, and new row are displayed again 18) Open a workbook called Finding. 19) Find 'Product-028' 20) Find all occurrences of the word 'Pakistan'. 21 Replace all occurrences of the number 1.20 with 1.25. 22) Save your changes and close the Excel program. © 1995-2008 Cheltenham Courseware Pty. Ltd. www.cheltenhamcourseware.com.au. This practice material, which has been approved by the ECDL Foundation, includes exercise items intended to assist ECDL Candidates in their training for ECDL. These exercises are not ECDL certification tests. For information about authorized ECDL Test Centres in different national territories, please refer to the ECDL Foundation website at www.ecdl.org Page 79 ECDL Module 4 Practice your ECDL skills Sheet 063 Syllabus Section 4.2c - Cells 1) Open a file called Cells-02, located in the Microsoft Excel Samples folder, which in turn is contained within the My Documents (or Documents) folder. 2) Click on cell A2 and delete the second name. 3) Click on cell A14 and overtype the word CCT with Cheltenham Courseware. 4) Copy the contents of cell C14 to cell G11 (within the displayed worksheet). 5) Copy the contents in the cell range B4:H9 to the cell B20 (within the displayed worksheet) 6) Copy the contents of cell C14 to cell G11 (within the second worksheet (called BACKUP) in the workbook). 7) Copy the contents in the cell range B4:H9 to the cell B20 (within the second worksheet (called BACKUP) in the workbook). 8) Open a workbook called Cells-03, located in the Microsoft Excel Samples folder, which in turn is contained within the My Documents (or Documents) folder. 9) Copy the contents of cell C14 to cell G11 (within the workbook Cells-02) to the worksheet within the Cells-03 workbook. 10) Copy the contents in the cell range B4:H9 to the cell B20 (within the workbook Cells-02) to the worksheet within the Cells-03 workbook. 11) Experiment with moving, rather than copying, a cell or range within a worksheet, between worksheets, and between workbooks. Close all open files when you have finished experimenting. 12) Open a workbook called Cells-04. Use the AutoFill feature, to extend the days of the week range, down to fill the rest of the range C5:C11. Close the workbook and save your changes. 13) Open a workbook called Cells-05. Sort the data within the Sales Regions column so that it is displayed in ascending alphabetic order. 14) Sort the data within the No of Sales column so that it is displayed in ascending numeric order. 15) Use the Excel Find facility to find the text CCT within the document. Scroll back up to the start of the document. 16) Use the Excel 'Replace' facility, to replace the text CCT, with the text Cheltenham Courseware. Close all open files and save your changes. © 1995-2008 Cheltenham Courseware Pty. Ltd. www.cheltenhamcourseware.com.au. This practice material, which has been approved by the ECDL Foundation, includes exercise items intended to assist ECDL Candidates in their training for ECDL. These exercises are not ECDL certification tests. For information about authorized ECDL Test Centres in different national territories, please refer to the ECDL Foundation website at www.ecdl.org Page 80 ECDL Module 4 Sheet Practice your ECDL skills 064 Syllabus Section 4.2d - Cells 1) Open a workbook called Cells rows and columns, located in the Microsoft Excel Samples folder, which in turn is contained within the My Documents (or Documents) folder. 2) Insert the word 'Sales' in front of each year number within the first column. 3) Change the sales figure for 2005 to 53. 4) Extend series 1 down the page to fill the grid displayed. 5) Extend series 2 down the page to fill the grid displayed. 6) Extend series 3 down the page to fill the grid displayed. 7) Extend series 4 down the page to fill the grid displayed. 8) Open a workbook called Sorting. 9) Sort the data by 'region' in ascending alphabetic order, as directed within the worksheet. 10) Sort the data by 'region' in descending alphabetic order, as directed within the worksheet. 11) Sort the data by 'sales' in ascending numeric order, as directed within the worksheet. 12) Sort the data by 'sales' in descending numeric order, as directed within the worksheet. 13) Select the entire workbook content. 14) Delete the entire selected content. 15) Undo the deletion. 16) Redo the deletion. 17) Undo the deletion, save your changes and close Microsoft Excel. © 1995-2008 Cheltenham Courseware Pty. Ltd. www.cheltenhamcourseware.com.au. This practice material, which has been approved by the ECDL Foundation, includes exercise items intended to assist ECDL Candidates in their training for ECDL. These exercises are not ECDL certification tests. For information about authorized ECDL Test Centres in different national territories, please refer to the ECDL Foundation website at www.ecdl.org Page 81 Sheet ECDL Module 4 065 Practice your ECDL skills Syllabus Section 4.3a - Worksheets 1) Insert a new worksheet. a) Ctrl+N. b) Shift+O. c) Shift+F11. d) Ctrl+F4. 3) Move to the previous worksheet within a workbook a) Ctrl+P. b) Ctrl+O. c) Ctrl+Page Up. d) Ctrl+Page Down. 2) Move to the next worksheet within a workbook a) Ctrl+Page Down. b) Ctrl+N. c) Ctrl+L. d) Ctrl+W. © 1995-2008 Cheltenham Courseware Pty. Ltd. www.cheltenhamcourseware.com.au. This practice material, which has been approved by the ECDL Foundation, includes exercise items intended to assist ECDL Candidates in their training for ECDL. These exercises are not ECDL certification tests. For information about authorized ECDL Test Centres in different national territories, please refer to the ECDL Foundation website at www.ecdl.org Page 82 ECDL Module 4 Practice your ECDL skills Sheet 066 Syllabus Section 4.3b - Worksheets 1) Open an Excel workbook called Manipulating worksheets 01, located in the Microsoft Excel Samples folder, which in turn is contained within the My Documents (or Documents) folder. 2) Insert a worksheet before the 2003 worksheet and call the worksheet '2002'. 3) Insert a worksheet after the 2008 worksheet and call the worksheet '2009'. 4) Change the worksheet name for the 2002 worksheet from '2002' to '2002 Sales' 5) Change all the other worksheet tab names so that the date is followed by the word Sales. 6) Delete the worksheet called 2002 Sales. Also delete the worksheet called 2008 Sales. 7) Move the worksheet tabs so that the worksheet tabs run in order from 2008-2003, rather than the original order of 2003-2008. 8) Open a second workbook called Manipulating worksheets 02. 9) Copy the worksheets from the first workbook file, to the second workbook file. 10) Experiment with copying worksheets within the first workbook you opened. 11) Open a workbook called Manipulating worksheets 03. Experiment with moving worksheets, from the first workbook, to this workbook. 12) Save all your changes and close Excel. © 1995-2008 Cheltenham Courseware Pty. Ltd. www.cheltenhamcourseware.com.au. This practice material, which has been approved by the ECDL Foundation, includes exercise items intended to assist ECDL Candidates in their training for ECDL. These exercises are not ECDL certification tests. For information about authorized ECDL Test Centres in different national territories, please refer to the ECDL Foundation website at www.ecdl.org Page 83 Sheet ECDL Module 4 067 Practice your ECDL skills Syllabus Section 4.4a - Formulas & Functions 1) Display the Function Arguments dialog box within a formula. a) Ctrl+F4. b) Alt+F1. c) Shift+4. d) Shift+F3. 2) Insert the AutoSum function. a) Alt+S. b) Alt+=. c) Ctrl+S. d) Ctrl+=. 3) Recalculates all open worksheets a) F9. b) F10. c) Alt+F2. d) Shift+F2. 4) Recalculates just the active worksheet. a) Shift+F9. b) Alt+F2. c) Ctrl+F6. d) Ctrl+F7. 5) What is the function of this icon? a) Insert symbol. b) Find. c) AutoSum. d) Recalculate. © 1995-2008 Cheltenham Courseware Pty. Ltd. www.cheltenhamcourseware.com.au. This practice material, which has been approved by the ECDL Foundation, includes exercise items intended to assist ECDL Candidates in their training for ECDL. These exercises are not ECDL certification tests. For information about authorized ECDL Test Centres in different national territories, please refer to the ECDL Foundation website at www.ecdl.org Page 84 ECDL Module 4 Practice your ECDL skills Sheet 068 Syllabus Section 4.4b - Formulas & Functions 1) Open a workbook called Formulas, located in the Microsoft Excel Samples folder, which in turn is contained within the My Documents (or Documents) folder. 2) Within cell F4, enter the formula that will add the number in cell E4, to the number within cell D4. 3) Within cell F5, enter the formula that will subtract the number in cell E5, from the number within cell D5. 4) Within cell F6, enter the formula that will divide the number in cell D6, by the number within cell E6. 5) Within cell F7, enter the formula that will multiply the number in cell D7, by the number within cell E7. 6) Click within cell F22. Why does it display an error message? Fix the problem. Close the workbook and save your changes. 7) Open a workbook called References, located in the Microsoft Excel Samples folder, which in turn is contained within the My Documents (or Documents) folder. 8) Within cell E8, insert a formula that absolutely references the delivery price contained within cell B2. 9) Extend the contents of cell E8, to fill the range E9:E11. You should find that the range contains an absolute reference to the delivery price. 10) Close the workbook and save your changes. © 1995-2008 Cheltenham Courseware Pty. Ltd. www.cheltenhamcourseware.com.au. This practice material, which has been approved by the ECDL Foundation, includes exercise items intended to assist ECDL Candidates in their training for ECDL. These exercises are not ECDL certification tests. For information about authorized ECDL Test Centres in different national territories, please refer to the ECDL Foundation website at www.ecdl.org Page 85 ECDL Module 4 Practice your ECDL skills Sheet 069 Syllabus Section 4.4c - Formulas & Functions 1) Open a workbook called Functions, located in the Microsoft Excel Samples folder, which in turn is contained within the My Documents (or Documents) folder. 2) Make sure that the first worksheet tab, called Sum is selected. In cell D13, insert the Sum function to total the amount of items in stock. In cell F13, insert the Sum function to display the total value of the stock. 3) Make sure that the second worksheet tab, called Average is selected. In cell E13, insert a function that will display the average value of each item of stock. 4) Make sure that the third worksheet tab, called Maximum, is selected. In cell D13, insert a function that will display the maximum number of items in stock. In cell E13, insert a function that will display the maximum value of an item of stock. 5) Make sure that the fourth worksheet tab, called Minimum, is selected. In cell D13, insert a function that will display the minimum no of items in stock. In cell E13, insert a function that will display the minimum value of an item of stock. 6) Make sure that the fifth worksheet tab, called Count, is selected. In cell D15, insert a function that will display the number of people present at the meeting. In cell E15, insert a function that will display the number of people absent from the meeting. 7) Make sure that the fifth worksheet tab, called IF is selected. In cells I8:I13, enter the necessary function to display the words Pass or Fail, depending on whether the average is over 55%. 8) Close Excel and save your changes. © 1995-2008 Cheltenham Courseware Pty. Ltd. www.cheltenhamcourseware.com.au. This practice material, which has been approved by the ECDL Foundation, includes exercise items intended to assist ECDL Candidates in their training for ECDL. These exercises are not ECDL certification tests. For information about authorized ECDL Test Centres in different national territories, please refer to the ECDL Foundation website at www.ecdl.org Page 86 Sheet ECDL Module 4 070 Practice your ECDL skills Syllabus Section 4.5a - Formatting 1) What is the function of this icon? a) Clip art. b) Underline. c) Border. d) Font size. 2) What is the function of this icon? a) Clip art. b) Font colour. c) Font Type. d) Percentage. 4) What is the function of this icon? a) Percentage. b) Indent. c) Comma. d) Font Size. 5) What is the function of this icon? a) Clip Art. b) Format Painter. c) Italic. d) Bold. 6) What is the function of this icon? 10) What is the function of this icon? a) Indent left. b) Indent right. c) Centre. d) Justify. a) Font type. b) Font size. c) Bold. d) Italic. 7) What is the function of this icon? 11) What is the function of this icon? a) Font Type. b) Font Colour. c) Font Size. d) Spell checking. a) Spell checking. b) Centres a title across a range. c) Help. d) Toggles capitalisation 8) What is the function of this icon? a) Font type. b) Font colour. c) Font size. d) Border. 9) What is the function of this icon? a) Format Painter. b) Copy. c) Cut. d) Paste. © 1995-2008 Cheltenham Courseware Pty. Ltd. www.cheltenhamcourseware.com.au. This practice material, which has been approved by the ECDL Foundation, includes exercise items intended to assist ECDL Candidates in their training for ECDL. These exercises are not ECDL certification tests. For information about authorized ECDL Test Centres in different national territories, please refer to the ECDL Foundation website at www.ecdl.org Page 87 Sheet ECDL Module 4 071 Practice your ECDL skills Syllabus Section 4.5b - Formatting 1) Apply time formatting. a) Ctrl+Shift+@. b) Ctrl+T. c) Alt+T. d) Shift+T. 7) Toggle bold formatting a) Alt+B. b) Ctrl+B. c) Shift+B. d) Home+Tab. 2) Apply percentage formatting. a) Ctrl+P. b) Ctrl+Shift+%. c) Alt+Shift+P. d) Shift+P. 8) Apply currency formatting a) Ctrl+C. b) Ctrl+Shift+$. c) Ctrl+M. d) Shift+C. 3) Toggle italic formatting. a) Alt+I. b) Shift+I. c) Ctrl+I. d) Tab+I. 9) Apply the outline border formatting a) Ctrl+B. b) Shift+B. c) Ctrl+Shift+&. d) Shift+F9. 4) Apply General number formatting. a) Ctrl+N. b) Alt+Shift+G. c) Tab. d) Ctrl+Shift+~. 5) Toggle underline formatting. a) Alt+U. b) Shift+U. c) Esc. d) Ctrl+U. 10) Remove the outline border formatting a) Ctrl+Tab. b) Ctrl+R. c) Ctrl+Shift+_. d) Ctrl+B 11) Apply date formatting. a) Ctrl+Shift+#. b) Ctrl+D. c) Alt+D. d) Shift+D. 6) Display the Format Cells dialog box. a) Ctrl+1. b) Alt+F. c) Ctrl+F. d) Shift+C. © 1995-2008 Cheltenham Courseware Pty. Ltd. www.cheltenhamcourseware.com.au. This practice material, which has been approved by the ECDL Foundation, includes exercise items intended to assist ECDL Candidates in their training for ECDL. These exercises are not ECDL certification tests. For information about authorized ECDL Test Centres in different national territories, please refer to the ECDL Foundation website at www.ecdl.org Page 88 ECDL Module 4 Sheet Practice your ECDL skills 072 Syllabus Section 4.5c - Formatting 1) Open a workbook called Formatting-01, located in the Microsoft Excel Samples folder, which in turn is contained within the My Documents (or Documents) folder. 2) Modify the number within cell B2, to be displayed as 12%. 3) Insert today's date into cell B4. 4) Format the range E8:H11, to display currency, with 2 decimal places. 5) Within the range G8:G11, enter a formula so that the Delivery Amount is displayed. 6) Format the number in cell B15, to display 4 decimal places. Save your changes and close the workbook. 7) Open a workbook called Formatting-02. 8) Change the size of the font used in the range B5:H10 to use 14 point. 9) Change the font type used in the range B5:H10. 10) Apply bold font formatting to the text within the range B5:H10. 11) Apply underline font formatting to the text within the range C5:H5. 12) Apply italic font formatting to the text in cell B5. 13) Apply double underlining font formatting to the text in cell B5. 14) Format the text within the range B5:B10, so that it is displayed in a dark blue colour. 15) Format the cell background in the range C6:H10 to display in a light blue colour. 16) Centre the text in the cell C4 over the range C4:H4. 17) Save your changes and close the workbook. © 1995-2008 Cheltenham Courseware Pty. Ltd. www.cheltenhamcourseware.com.au. This practice material, which has been approved by the ECDL Foundation, includes exercise items intended to assist ECDL Candidates in their training for ECDL. These exercises are not ECDL certification tests. For information about authorized ECDL Test Centres in different national territories, please refer to the ECDL Foundation website at www.ecdl.org Page 89 ECDL Module 4 Sheet Practice your ECDL skills 073 Syllabus Section 4.5d - Formatting 1) Open a workbook called Formatting-03, located in the Microsoft Excel Samples folder, which in turn is contained within the My Documents (or Documents) folder. 2) Copy the formatting from the lower table to the upper table. 3) Apply text wrapping formatting to the text in the range B6:B9. 4) Remove all border formatting from the top table. Then apply a Thick Box Border. 5) Format the dates in the range C5:H5, so that they are displayed at a 45 degree angle. 6) Format the text within the range B10:H10 so that it is virtually aligned in the middle of the cell. 7) Align all the text and numbers within the range B5:H10, so that it is aligned to the right. 8) Open a workbook called Formatting-04. Remove the comma formatting within the top table. 9) Within the bottom table, format the range C15:H18 to display comma formatting. 10) Open a workbook called Formatting-05. Within cell B3, insert today's date. 11) Fill the range B3:B12 with today's date. 12) Format each cell displaying the date using a different date formatting type. 13) Format the contents of cell E3 to display the dollar currency symbol. 14) Format the contents of cell E3 to display the UK pound currency symbol. 15) Format the contents of cell E3 to display the Euro currency symbol. 16) Format the contents of cell E3 to display another currency symbol. 17) Format the cell H3 to display numbers as percentages. Then enter the number 75 into the cell. 18) Save your changes and close Excel. © 1995-2008 Cheltenham Courseware Pty. Ltd. www.cheltenhamcourseware.com.au. This practice material, which has been approved by the ECDL Foundation, includes exercise items intended to assist ECDL Candidates in their training for ECDL. These exercises are not ECDL certification tests. For information about authorized ECDL Test Centres in different national territories, please refer to the ECDL Foundation website at www.ecdl.org Page 90 ECDL Module 4 Practice your ECDL skills Sheet 074 Syllabus Section 4.5e - Formatting 1) Open a workbook called Formatting-06, located in the Microsoft Excel Samples folder, which in turn is contained within the My Documents (or Documents) folder. 2) Align the cell contents within the range B5:B9 to the right. 3) Centre the contents of the cells within the range C5:H9. 4) Align the cell contents within the range B13:B17 to the left. 6) Align the cell contents within the range B13:H13 to the bottom of the cell. 7) Align the cell contents within the range B14:H17 to the top of the cell. 8) Format the cells with the range C13:H13 to look like the illustration below. 9) Add a 'thick box border' around the range B13:H17. 10) In cell C12, enter the text 'Annual Sales' and then centre this title over the range C12:H12. 11) Save your changes and close Excel. © 1995-2008 Cheltenham Courseware Pty. Ltd. www.cheltenhamcourseware.com.au. This practice material, which has been approved by the ECDL Foundation, includes exercise items intended to assist ECDL Candidates in their training for ECDL. These exercises are not ECDL certification tests. For information about authorized ECDL Test Centres in different national territories, please refer to the ECDL Foundation website at www.ecdl.org Page 91 Sheet ECDL Module 4 075 Practice your ECDL skills Syllabus Section 4.6a - Charts NOTE. The following may assume that the Chart toolbar is displayed. 1) Create a chart from selected data range. a) F1. b) Ctrl+F1. c) F11. d) Ctrl+C. 2) What is the function of this button? 4) What is the function of this button? a) Clip Art. b) Chart title. c) Legend. d) Bullet text. 5) What is the function of this button? a) Chart Wizard. b) Spell checking. c) Clip Art. d) Copy. 3) What is the function of this button? a) Style. b) Chart Wizard. c) Font type. d) Chart objects. a) Spell check. b) Chart type. c) Create a pie chart. d) Clip Art. © 1995-2008 Cheltenham Courseware Pty. Ltd. www.cheltenhamcourseware.com.au. This practice material, which has been approved by the ECDL Foundation, includes exercise items intended to assist ECDL Candidates in their training for ECDL. These exercises are not ECDL certification tests. For information about authorized ECDL Test Centres in different national territories, please refer to the ECDL Foundation website at www.ecdl.org Page 92 ECDL Module 4 Practice your ECDL skills Sheet 076 Syllabus Section 4.6b - Charts 1) Open a workbook called Charts-01, located in the Microsoft Excel Samples folder, which in turn is contained within the My Documents (or Documents) folder. 2) Click on the Column Chart worksheet tab and create a column chart from the data contained within the worksheet. 3) Click on the Bar Chart worksheet tab and create a bar chart from the data contained within the worksheet. 4) Click on the Line Chart worksheet tab and create a line chart from the data contained within the worksheet. 5) Click on the Pie Chart worksheet tab and create a pie chart from the data contained within the worksheet. Save your changes and close the workbook. 6) Open a workbook called Charts-03. Within the Column Chart worksheet change the colour of both columns. 7) Within the Bar Chart worksheet change the colour of both bars. 8) Within the Line Chart worksheet change the colour of the line. 9) Within the Pie Chart worksheet change the colour of each pie slice. 10) Change the background colour of each chart. 11) Add the chart title 'Sales Results' to each chart. 12) Save all your changes and close Excel. © 1995-2008 Cheltenham Courseware Pty. Ltd. www.cheltenhamcourseware.com.au. This practice material, which has been approved by the ECDL Foundation, includes exercise items intended to assist ECDL Candidates in their training for ECDL. These exercises are not ECDL certification tests. For information about authorized ECDL Test Centres in different national territories, please refer to the ECDL Foundation website at www.ecdl.org Page 93 ECDL Module 4 Practice your ECDL skills Sheet 077 Syllabus Section 4.6b - Charts 1) Open a workbook called Charts-02. Make sure that the first worksheet tab called Chart Formatting is displayed. 2) Remove the title from the chart. Add a new title called TOTAL SALES. 3) Remove the labels from the chart. Create new chart labels. 4) Change the chart background to a light green colour. 5) Change the colour of the columns to Red. 6) Move the position of the chart on the worksheet. 7) Re-size the chart so that it is larger. 8) Display the contents of the second worksheet tab, called Chart Types. 9) Change the chart type from a column chart to a bar chart. 10) Copy the chart and place it on the third worksheet called Copy Chart. 11) Display the contents of the fourth worksheet tab, called Delete. Delete the chart in this worksheet. 13) Open a workbook called First. 14) Move the chart to the bottom of the page. 15) Copy the chart to the top of the page. 16) Move the chart from Worksheet 1 to Worksheet 2. 17) Copy the chart from Worksheet 2 to Worksheet 1. 18) Open a workbook called Second. 19) Copy the chart from Worksheet 1 within the First workbook, to the Second workbook. 20) Move the chart from Worksheet 1 within the First workbook, to the Second workbook. 21) Save all your changes and close Excel. © 1995-2008 Cheltenham Courseware Pty. Ltd. www.cheltenhamcourseware.com.au. This practice material, which has been approved by the ECDL Foundation, includes exercise items intended to assist ECDL Candidates in their training for ECDL. These exercises are not ECDL certification tests. For information about authorized ECDL Test Centres in different national territories, please refer to the ECDL Foundation website at www.ecdl.org Page 94 Sheet ECDL Module 4 078 Practice your ECDL skills Syllabus Section 4.7a - Preparing Outputs 1) Display the Print dialog box. a) Alt+P. b) Ctrl+P. c) Shift+P. d) Esc. 3) Move to the first page when zoomed out. a) Home. b) End. c) Ctrl+End. d) Ctrl+Up Arrow. 4) Spell check. a) F1. b) F5. c) F7. d) F10. 6) What is the function of this icon? a) Print Preview. b) Print. c) Zoom. d) Close. 7) What is the function of this icon? a) Spell check. b) Chart Wizard. c) Print. d) Zoom. 5) What is the function of this icon? a) Spell check. b) Open. c) Print. d) New. © 1995-2008 Cheltenham Courseware Pty. Ltd. www.cheltenhamcourseware.com.au. This practice material, which has been approved by the ECDL Foundation, includes exercise items intended to assist ECDL Candidates in their training for ECDL. These exercises are not ECDL certification tests. For information about authorized ECDL Test Centres in different national territories, please refer to the ECDL Foundation website at www.ecdl.org Page 95 ECDL Module 4 Sheet Practice your ECDL skills 079 Syllabus Section 4.7b - Preparing Outputs 1) Open a workbook called Printing-01, located in the Microsoft Excel Samples folder, which in turn is contained within the My Documents (or Documents) folder. 2) Change the page orientation to portrait. 3) Change the page size to the normal page size used within your country. 4) Double the size of the top margin. 5) Insert your first name as a page header and also insert page numbering. 6) Within the page header, add your second name, next to your first name. 7) Insert the workbook file name, as a field, within the page footer. Also insert the time and date as fields). 8) Modify the page so that it will print on a single page. 9) Spell check and correct incorrectly spelt words. 10) Widen the columns to display the contents properly. 11) Format the columns so that currency is displayed in your local currency. 12) Set your setting so that Gridlines will be printed. 13) Print Preview your worksheet. Exit the Print Preview view. 14) Print the entire worksheet. Close the workbook and save your changes. 15) Open a workbook called Printing-02, located in the Microsoft Excel Samples folder, which in turn is contained within the My Documents (or Documents) folder. 16) Apply automatic title row printing for every page of the data, and then print the worksheet. 17) Save your changes and close Excel. © 1995-2008 Cheltenham Courseware Pty. Ltd. www.cheltenhamcourseware.com.au. This practice material, which has been approved by the ECDL Foundation, includes exercise items intended to assist ECDL Candidates in their training for ECDL. These exercises are not ECDL certification tests. For information about authorized ECDL Test Centres in different national territories, please refer to the ECDL Foundation website at www.ecdl.org Page 96 ECDL Module 4 Practice your ECDL skills Sheet 080 ECDL Module Four: General Questions 1) Open a workbook called Sales Report, located in the Microsoft Excel Samples folder, which in turn is contained within the My Documents (or Documents) folder. 2) Change the name of the worksheet to Sales Report. 3) Insert the following data. 4) Make the text within the cells B3:E3 larger. 5) In cell C2, insert the word Year. 6) Centre the word Year across the cells C2:E2. 7) Within cell C8, enter a function that will add up the values within the column. 8) Copy this function to the range D8:E8. 9) In cell F3, enter the text Average Value. 10) In cell F4, enter a function to display the average value for sales within the North region, covering the years 2006-2008. 11) Align text within the cells B3:B7 to the right. 12) Change the colour of the text within cells C3:E3 so that it is displayed in Blue. 13) Format the cells within the range C4:E7, to display using two decimal places. 14) Type you name in cell A1, and apply double underling formatting to it. 15) Insert a column chart using the data within the worksheet. 16) Insert a new worksheet. 17) Copy the chart from the first sheet to the second sheet. 18) Save the workbook using the file name MY New Sales Report. 19) Resave the worksheet using an earlier Excel version file format. 20) Close the workbook. © 1995-2008 Cheltenham Courseware Pty. Ltd. www.cheltenhamcourseware.com.au. This practice material, which has been approved by the ECDL Foundation, includes exercise items intended to assist ECDL Candidates in their training for ECDL. These exercises are not ECDL certification tests. For information about authorized ECDL Test Centres in different national territories, please refer to the ECDL Foundation website at www.ecdl.org Page 97 ECDL Module 4 Practice your ECDL skills Sheet 081 ECDL Module Four: General Questions 1) Open a file called Regional Sales, located in the Microsoft Excel Samples folder, which in turn is contained within the My Documents (or Documents) folder. 2) Widen column B to correctly display the text within it. 3) Apply a grid type border to the table. 4) Delete row 4. 5) Insert an item of clip art, related to sales or marketing. 6) Resize the clip art item and move it to the top-right of the worksheet. 7) Insert a bar chart, based on the table of data. 8) Change the colour of each bar to a colour of your choice. 9) Change the colour of the chart background to a colour of your choice. 10) Insert the text Highest Value into cell F3. 11) In cells F5:F8 insert functions to display the highest values in each row. 12) Re-size the chart to make it larger and move it to the bottom-right of the worksheet. 13) Insert a new worksheet and call it Backup version. 14) Copy all the data and objects from the first worksheet to the second worksheet. 15) Within the first worksheet format the contents in the range C3:E3 so that they are displays at a 45 degree angle. 16) In cell B10, enter the text Minimum Sales. Make the text in this cell larger, use a different font type and apply underline formatting. 17) In the cell range C10:E10, enter formula that will display the minimum value within each column of data. 18) Format the cells in the range C5:E8, to display the values using a currency symbol. 19) Save your workbook 20) Close the workbook. © 1995-2008 Cheltenham Courseware Pty. Ltd. www.cheltenhamcourseware.com.au. This practice material, which has been approved by the ECDL Foundation, includes exercise items intended to assist ECDL Candidates in their training for ECDL. These exercises are not ECDL certification tests. For information about authorized ECDL Test Centres in different national territories, please refer to the ECDL Foundation website at www.ecdl.org Page 98 ECDL Module 4 Sheet Practice your ECDL skills 082 ECDL Module Four: General Questions 1) Open a file called Complete-03, located within the Microsoft Excel Samples folder, which in turn is contained within the My Documents (or Documents) folder. 2) Enter today's date, in cell C4, and make sure that the date is formatted correctly. 3) Enter a number in cell C5, and format the number to display using 2 decimal places. 4) Enter your name in cell C6, and format the text to be right aligned. 5) Within cell F10, add the contents of cell D10, and the contents of cell E10. 6) Within cell F11, subtract the contents of cell E11, from the contents of cell D11. 7) Within cell F12, multiply the contents of cell D12, by the contents of cell E12. 8) Within cell F13, divide the contents of cell D13, by the contents of cell E13. 9) Switch to the second worksheet called Pie Chart. 10) Create a pie chart using the sales figures within the worksheet. 11) Explode the pie chart, as illustrated. 12) Delete the third worksheet. 13) Insert a new worksheet called Line Chart. 14) Copy the data from the Pie Chart worksheet, to the Line Chart worksheet. 15) Within the Line Chart worksheet, create a line chart from the data. 16) Print the line chart. 17) Print the contents of the second worksheet. 18) Save the file using the file name 'MY Complete Quiz 03', in the Microsoft Excel Samples folder, which in turn is contained within the My Documents (or Documents) folder. 19). Save the file as a template in the Microsoft Excel Samples folder, which in turn is contained within the My Documents (or Documents) folder. 20) Close the workbook and close Excel. © 1995-2008 Cheltenham Courseware Pty. Ltd. www.cheltenhamcourseware.com.au. This practice material, which has been approved by the ECDL Foundation, includes exercise items intended to assist ECDL Candidates in their training for ECDL. These exercises are not ECDL certification tests. For information about authorized ECDL Test Centres in different national territories, please refer to the ECDL Foundation website at www.ecdl.org Page 99 Sheet ECDL Module 4 083 Practice your ECDL skills ECDL Module Four: General Questions Crossword 1 2 3 4 5 6 7 9 8 10 11 12 13 14 15 16 17 18 19 20 22 23 24 25 26 28 31 29 27 30 32 33 Across 1 Type of formatting that can be applied to a cell. (8) 3 By default text within a cell is aligned to the: (4) 7 Name of the function used to calculate the maximum value within a range. (3) 9 An Excel file with an extension of XLT is a: (8) 10 Circular chart type, often used to display percentage values. (3) 14 Ctrl+U is equivalent to which command? (9) 16 By default, numbers within a cell are aligned to the: (5) 17 In Excel a spreadsheet file is called a: (8) 19 Ctrl+S is equivalent to which command? (4) 20 To select non-adjacent cells, click on the required cells with which key pressed? (4) 22 What type of referencing is used by this formula? =$A$3 (8) 25 Ctrl+O is equivalent to which command? (4) 26 Name of the feature that allows you to automatically fill a range. (8) 28 Name of the function used to add a range. (3) 30 The keyboard shortcut, Ctrl+; will insert the: (4) 31 Sum is an example of a: (8) 33 What will pressing F1 within Excel display? (4) 21 Down 1 Ctrl+C is equivalent to which command? (4) 2 Ctrl+H is equivalent to which command? (7) 4 Under which drop down menu will you find the 'Options' command, allowing you to customise Excel. (5) 5 The keyboard shortcut Ctrl+: will insert the: (4) 6 Area at the top of the sheet that can display text, which can be repeated on every sheet. (6) 8 The Excel default workbook file name extension. (3) 9 Default number of worksheets within a workbook. (5) 10 Ctrl+V is equivalent to which command? (5) 11 Ctrl+F is equivalent to which command? (4) 12 In Excel an individual sheet is called a: (9) 13 Ctrl+N is equivalent to which command? (3) 15 B4+G9 is an example of a: (7) 18 Ctrl+X is equivalent to which command? (3) 21 The cells A1:B7 are called a: (5) 23 Ctrl+P is equivalent to which command? (5) 24 Ctrl+B is equivalent to which command? (4) 27 Ctrl+Z is equivalent to which command? (4) 29 Name of the function used to calculate the minimum value within a range. (3) 31 An item that can be automatically updated within Excel is called a: (5) 32 Ctrl+I is equivalent to which command? (6) © 1995-2008 Cheltenham Courseware Pty. Ltd. www.cheltenhamcourseware.com.au. This practice material, which has been approved by the ECDL Foundation, includes exercise items intended to assist ECDL Candidates in their training for ECDL. These exercises are not ECDL certification tests. For information about authorized ECDL Test Centres in different national territories, please refer to the ECDL Foundation website at www.ecdl.org Page 100 ECDL Module 4 Practice your ECDL skills This is the end of the preview. To see the rest of this manual you need to purchase the courseware from Cheltenham Courseware. Please see our web site at: http://www.cctglobal.com © 1995-2008 Cheltenham Courseware Pty. Ltd. www.cheltenhamcourseware.com.au. This practice material, which has been approved by the ECDL Foundation, includes exercise items intended to assist ECDL Candidates in their training for ECDL. These exercises are not ECDL certification tests. For information about authorized ECDL Test Centres in different national territories, please refer to the ECDL Foundation website at www.ecdl.org Page 101