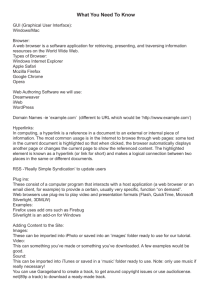Browser Settings for SAP
advertisement

Use this Job Aid to: SAP Browser Settings • Ensure that your browser settings are appropriate for the SAP system BEFORE YOU BEGIN You will need to know your operating system (Windows XP, Vista, Windows 7, Mac OS, etc.), what browser you are using, and what version. Browser Settings for SAP Use this procedure to verify that your browser settings are appropriate for the SAP system. If you have any questions about your browser version or settings, consult with your LAN administrator. Additional information about browser settings, including Firefox can be found at https://know.it.jhu.edu/display/SAP/SAP+Browser+and+Other+Configuration+Settings and http://h1support.johnshopkins.edu/. Currently Supported Operating Systems and Browser Versions: Windows 7 (Version 7.20sp3) ............................................................................................. IE 8, or 9; Firefox 3.6+ Other (Version 7.20sp3)................................................................................................. IE 7, 8, or 9; Firefox 3.6+ Windows All (Version 7.20sp7) ............................................................................................................................. MAC OS below 10.6+ (Version 7.20r5) ............................................................................................... Firefox 3.6+ Ctrl + Click the following appropriate Internet Explorer version to view required settings. Internet Explorer 7 (IE 7) Internet Explorer 8 (IE 8) Internet Explorer 9 (IE 9) Looking for previous versions of Firefox? Firefox 3.0.x is no longer available for download! Firefox 3.6.23 Browser Settings Not Yet Supported by SAP: • • • Safari Chrome Other Browsers No Longer Supported by SAP: Windows All (Version 7.10sp5) ......................................................................................... IE 7/8; Firefox 3.0/3.5 Windows XP (Version 6.40sp23) .......................................................................................................... IE 6 and 7 MAC OS X All (Version 7.10r2) ..................................................................................................... Firefox 3.0/3.5 MAC OS below 10.6 (Versions 7.10 & 7.20) ....................................................................................................ALL Internet Explorer 6 Notice: As of November 7, 2010, SciQuest no longer supports Internet Explorer 6. SciQuest is the provider for HopkinsSelect eMarketplace catalogs. • If a user chooses to continue to use IE 6.0, we expect the eMarketplace catalogs will perform well, but the vendor discontinued testing and validation for this browser version, so there are no guarantees. If a problem is detected on this browser version only, it will not be corrected. • SAP Shopping Cart Requesters using IE 6.0; please, contact your IT Team to upgrade your browser. If you are using IE 7 you may need to make the following adjustments: 1. Tabbed Browsing Settings. If you are using IE7, make sure that your browser will display the new SAP tabs correctly. • Select “Internet Options” under “Tools” at the top of Internet Explorer. • On the “General” page, you will see a heading called “Tabs.” Select “Settings” to the right of “Tabs” to adjust the settings for SAP. • Set the “Browser Settings” as shown below. Wednesday, July 11, 2012 2 2. Trusted Sites. Make sure that two sites (in red below) are added to the trusted sites tab in your browser. • Select “Internet Options” under “Tools” at the top of Internet Explorer. • Select the “Security” tab immediately to the right of the “General” tab. • Click “Trusted sites” in the box at the top of the window and then click the “Sites” button immediately below the box. The “Trusted sites” popup window will appear. • In the box that says “Add this website to the zone:” add these sites: *.johnshopkins.edu *.erp.johnshopkins.edu • UNcheck the box next to “Require server verification (https:) for all sites in this zone.” Make sure you do this before you click “Add” in the next step. • Click the “Add” button to save your entry. It should then appear in the “Websites” box. • Click “Close” to close the window and save your entry. 3. Enable Downloads. While you are still on the “Security” tab, ensuring that “Trusted Sites” remains the chosen zone, adjust the security level to enable downloads from SAP. • Click “Custom level…” to display the settings. Note that this box may not be available, depending on your security settings. If you do not see it, contact your LAN Administrator for assistance. Wednesday, July 11, 2012 3 • Scroll down until you see the header called “Downloads.” • Click the radio buttons to enable: o Automatic prompting for file downloads o File download o Font download • Click “OK” to save your settings. • Click “OK” when you are back at the “Internet Options” window to save your settings. If you experience any difficulties completing any of these steps, please contact your LAN Administrator. 4. Set up the Pop-up Blocker. Your pop-up blocker (if you have it turned on) needs to allow pop-ups from SAP. • Under the “Tools” menu at the top of Internet Explorer, click “Pop-up Blocker.” • If your Pop-up Blocker is turned off, you don’t need to do anything further. • If the Pop-up Blocker is turned on, then click “Pop-up Blocker Settings” and the screen to the right will appear. • Enter *.erp.johnshopkins.edu into the address field, then click “Close” to save your settings. Wednesday, July 11, 2012 4 If you are using IE 8 or IE 9 you may need to make the following adjustments: 1. Set up Pop-up Blocker. Your pop-up blocker (if you have it turned on) needs to allow pop-ups from SAP. To do this, follow steps below: • Click Tools on the internet explorer menu and a list of options appears. • Hover on Pop-up Blocker until the list of options options appears n the right. • If your Pop-up Blocker is turned off, you don’t need continue. • If you Pop-up Blocker is turned on, the click “Pop-up Blocker settings”. • Enter *.erp.johnshopkins.edu in the address field. • Click the Close button at the bottom of this window. Wednesday, July 11, 2012 5 2. Trusted Sites. Make sure that *.johnshopkins.edu and *.erp.johnshopkins.edu are added to the trusted sites tab in your browser. • Click Tools from the internet explorer menu. • Click on Internet Options at the bottom of the list. Click “Trusted sites” in the box at the top of the window • Then click the “Sites” button below the box. • In the Trusted sites pop-up window that appears type the following websites in the “Add this website to the zone:” field. • sites: *.johnshopkins.edu *.erp.johnshopkins.edu • Uncheck the box next to “Require server verification (https:) for all sites in this zone.” Make sure you do this before you click “Add” in the next step. • Click the “Add” button to save your entry. It should then appear in the “Websites” box. • Click “Close” to close the window and save your entry. Wednesday, July 11, 2012 6 3. Enable Downloads. While you are still on the “Security” tab, ensuring that “Trusted Sites” remains the chosen zone, adjust the security level to enable downloads from SAP. • Click “Custom level…” to display the settings. Note that this box may not be available, depending on your security settings. If you do not see it, contact your LAN Administrator for assistance. • Scroll down the Security Settings pop-up window until you see the header called “Downloads.” • Click the radio buttons to enable: o Automatic prompting for file downloads o File download o Font download • Click “OK” to save your settings. • Click “OK” when you are back at the “Internet Options” window to save your settings. • A security pop-up warning appears. Click the Yes button. Wednesday, July 11, 2012 7 4. Compatibility Mode - you may need to make this adjustment when using hosted catalogs: • Select the Compatibility Icon at the top of the page or click “Compatibility View” under the “Page” menu. • 5. Failure to make the change will result in this message screen when the shopper selects the internal catalog under “Add Item”. Browsing between sites with different security levels: NEW MESSAGE! A security message can occur when moving from one screen to another in SAP and external websites. The difficulty is that the Windows warning message has changed in IE 8 causing people to answer the question incorrectly. This can disable users from browsing to needed sites like certain external e-shopping sites. • The IE 7 security message screen is: You must answer “Yes”. • The IE 8 security message screen is: You must answer “No”. Wednesday, July 11, 2012 8 6. Security Warning: A security warning will be displayed the first time you attempt to attach a document in the SAP system. This warning informs you of the secure nature of the applet you're attempting to use and the certificate referenced in the warning must be accepted in order to continue. • Check the box next to the “Always trust content from this publisher”. Failure to do so will cause this prompt to appear again in the future. • Click the "Run" button Note: With the exception of application, server, or workstation upgrades, this messageshould not appear again after the first time you see it! If you experience any difficulties completing any of these steps, please contact your LAN Administrator. Wednesday, July 11, 2012 9