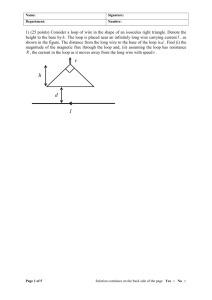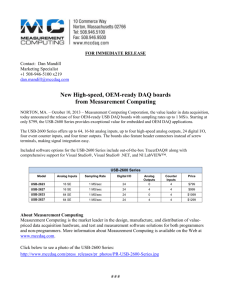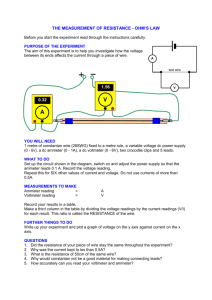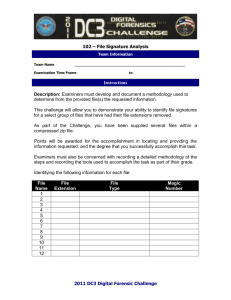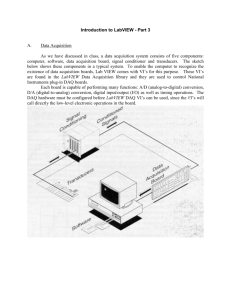Practical 1P10b
advertisement
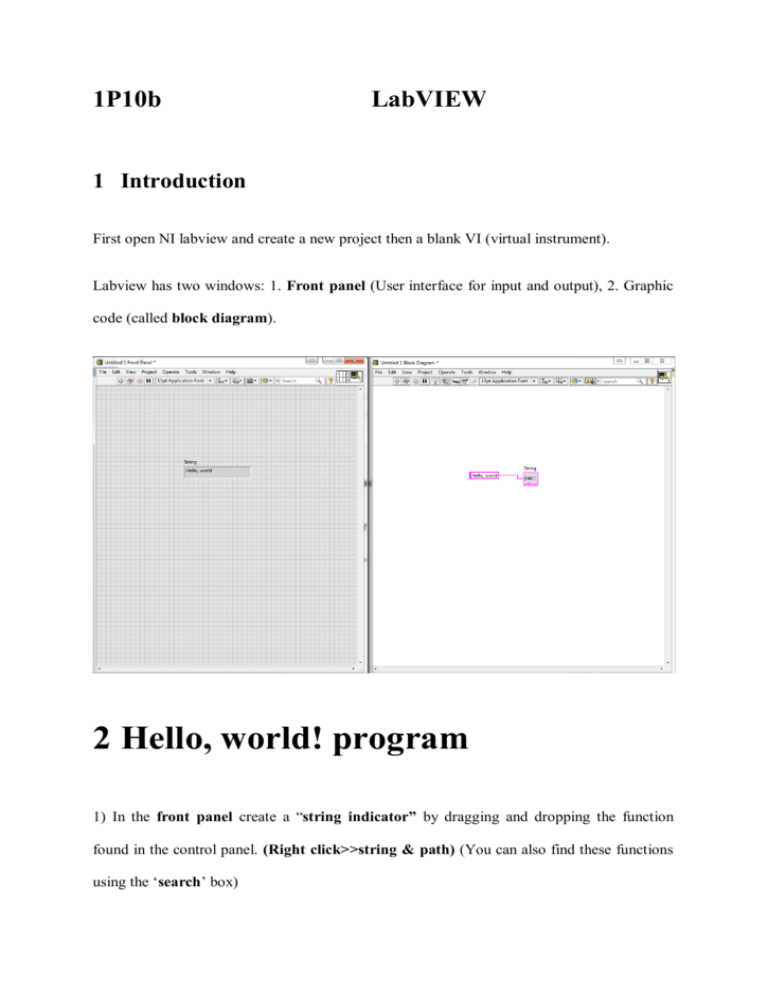
1P10b LabVIEW 1 Introduction First open NI labview and create a new project then a blank VI (virtual instrument). Labview has two windows: 1. Front panel (User interface for input and output), 2. Graphic code (called block diagram). 2 Hello, world! program 1) In the front panel create a “string indicator” by dragging and dropping the function found in the control panel. (Right click>>string & path) (You can also find these functions using the ‘search’ box) 2) Right click in the block diagram and create a “string constant”. 3) Wire them together. Type ‘Hello, World!’ in the ‘string constant’ on the block diagram, and press run and observe the front panel.Your program should look like the picture above. For more information about components placed on the front panel or block diagram, press ‘help’ in the menu bar then click ‘show context help’. This provides more information when the cursor hovers over a component. Labview has different data types: string (text), numeric (numbers), boolean (true or false), array (an array of number) etc. For numerical types of data, you can perform some basic mathematical functions. Exercise 1). Create a programme as shown in the figure below. The meter (in numeric>>meter) shows the sum of the value you enter in the two ‘numeric control (numeric>>numeric control)’ boxes. You can change the scale of the meter by right clicking on the meter -> properties -> scale. 3 While loop A program inside a while loop stays running until a condition is met. The condition is set by wiring a true or false control to the . The ‘i’ at the left bottom corner counts how many iterations the loop has been executed. Exercise 2). Create a while loop (Structure>>while loop) to the above program so that it will keep running until a ‘STOP’ (Boolean>>STOP) button is pressed. 4 Case structure A case structure can have more than one subdiagram, i.e. more than one ‘case’. A selector (can be numeric, string or boolean) is wired to the terminal to determine which case is to be executed. Exercise 3). Use the case structure to allow user to select add, substract, multiply and divide functions. 1) Delete all the wires and the ‘add’ operator you have in the above programme. 2) Right click in the Front Panel, ‘ring & enum>>enum’. In the properties of the enum box, go to ‘Edit items’ and insert 4 items -add, substract, multiply, divde. 3) Create a ‘case structure (structure>>case structure)’ in your Block Diagram and wire the ‘enum’ to the ‘?’. 4) Right click on the border of the case structure and click ‘Add Case for Every Value’. You will see that your case structure now has 4 different cases and you can use the arrow to select one. 5) Drag and drop the corresponding operators to each case and wire them with the numeric controls and the meter. Your program should look like the diagram below. 6) Run the program and see what happens when you change the case in the enum. 5 Data acquisition We use a National Instruments 6008 data acquisition device (DAQ) in this class to perform data acquisition. It has 8 analog inputs (AI), 2 analog outputs (AO, up to 5 V) and 12 digital I/O. Exercise 3) Testing your DAQ. First, connect the DAQ to your computer, a green LED next to the USB port will flash. 1) Fire up NI MAX (Measurement and Automation Explorer), go to ‘Device and Interfaces’, you should see a NI-6008 device in the list. Click ‘Self-Test’, it should say ‘The self-test completed successfully’. 2) Connect the LED and resistor as shown in the below circuit diagram (The longer leg is the anode – positive end). Connect the analogue output (AO0) on the DAQ to positive and ground (GND) to negative. We have provided you with a 10 ohm (Brown), a 1 kohm (Blue) and a 1 Mohm (Blue with a yellow line) resistors. In this case, you will need the 1 kohm resistor to limit the current passing through the LED. Otherwise, your LED might blow up. 3) To light up the LED, go to ‘Test Panels’>>’Analog Output’ and select your channel. Set 5V as your output voltage and press ‘Update’, your LED should light up. Change the output voltage to 0V to turn the LED off. Exercise 4) Blink a LED for a number of times. 1) To control the DAQ in Labview, right click in the Block diagram>>Measurement I/O>>NI DAQmx>>DAQ Assist. Select Generate Signal>>Analog Output>>Voltage. Choose your channel (AO0) and finish. In the configuration page, keep everything as default and then press OK. 2) A DAQ Assistant will appear in the Block Diagram. Wire a numeric constant to ‘Data’ to control the voltage output of the DAQ. Set this to 5V. 3) Create another ‘DAQ Assistant’ and set to 0V to turn the LED off. 4) Add a time delay after each DAQ Assistant by using Timing>>Time Delay (1 second should be enough). You can control the flow of the diagram by wiring ‘Error Out’ to ‘Error In’. Place all of them in a while loop. You should have a diagram that looks like this: 5) Click Run, your LED will start to blink! 6) Now, to use the For Loop to control how many times the LED blinks. First, right click on the edge of the While Loop >> Replace with For Loop. There is an ‘N’ on the top left of the For Loop box. 7) Right click on the left node of the ‘N’ and select ‘create control’. This control box will appear on your main Labview panel. This controls how many times the For Loop is executed. Now enter a number in the box and test your program. Exercise 5) Measure photodiode response to light. 1) Connect your photodiode according to the circuit diagram below. The signal generated by the photodiode is monitored by the voltage variation across the resistor. 2) Create a DAQ assistant to measure the analog input. In DAQ Assist, Aquire signal>>Analog Input>>Voltage, select your channel and keep everything else as default. 3) To display the voltage value as a function of time on a graph, create a ‘Waveform graph’(right click>>Graph) in the front panel. Wire the data from the DAQ assistant to the graph. To save the data, drop a ‘File I/O>>Write To Measurement File’. In the setting dialogue, choose ‘Text(lvm)’, X Value ‘One column only’. You can do some other settings as you wish. Now wire them the together as the figure below. 4) Shine a light onto the photodiode to observe the change. Open the LVM file you have saved using Notepad. 1 Mohm AI1 AO0 5V Exercise 6) Measure diode characteristic We apply a voltage across a diode and measure its current to obtain a diode I-V characteristic curve. The circuit diagram is shown below. In this exercise, a voltage sweeps from 0 to 5V and is generated from the analog output by using a for loop. The voltage across the diode can be measured from the analog input, Vai. The current can be calculated using I=(Vao-Vai)/R. Now, create a labview file as shown below. First, you will need to create two numeric controls. One is to set the maximum voltage and one is to set the number of steps for the voltage scan. You can change the name of the numeric controls to ‘Max V’ and ‘No of steps’. Wire ‘no of steps’ to the ‘N’ to control how many times it will loop. Now the voltage output in each step will be ‘Max V’/’No of step’ * i, i indicates which iteration you are at and i starts from 0. Now wire this number to the DAQ Assistant for analog output. Drop a DAQAssistant for analog input to measure the voltage across the diode. To create a XY graph, go to ‘Graph>>Ex XY graph’. Remember that the data output from the DAQ Assistant will need to convert to double precision (DBL). Go to ‘numeric>>conversion>>To Double precision float’. Once the voltage is measured, you can calculate the current in the circuit. Wire the current to Y Input and voltage to X Input in the ‘Build XY graph’. Make sure the Reset on the Build XY graph box is false otherwise the graph will reset itself in each loop. You can save the measurement data using the ‘Write to measurement file’. This needs to be outside the for loop. When you wire more than 1 signal to the ‘Write to Measurement File’, the two current and voltage signals will be bundled automatically into one. 10 ohm AI1 AO0 You can run your VI. The Max V generated by the DAQ is 5 V. Use at least 15 steps to obtain a smooth diode characteristic curve.