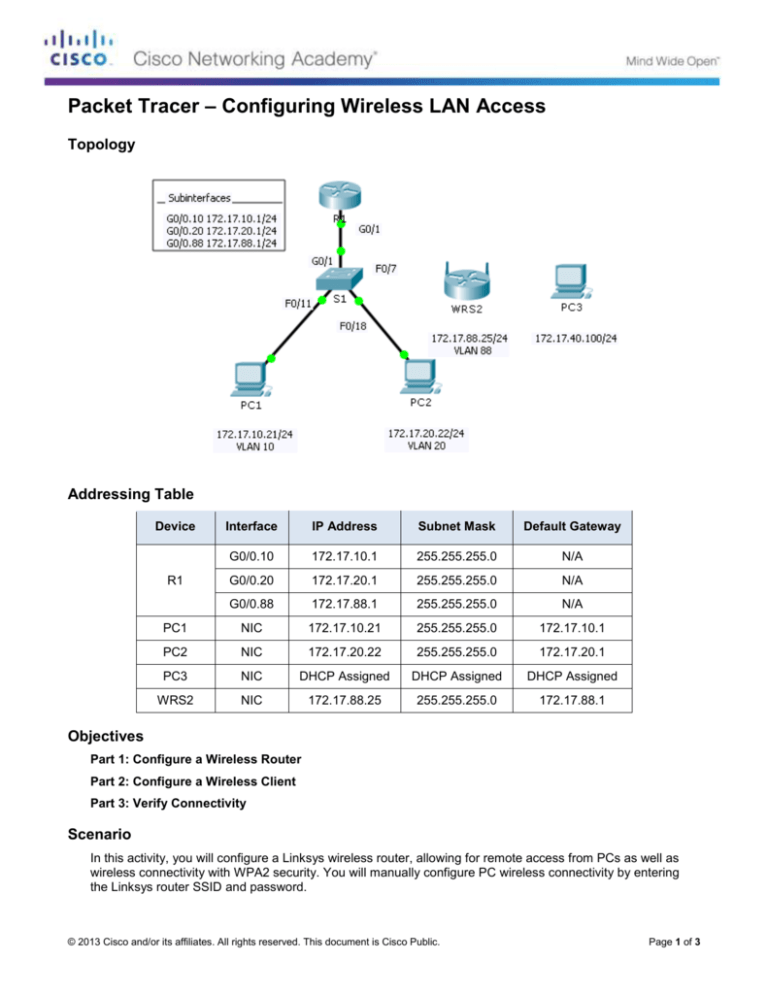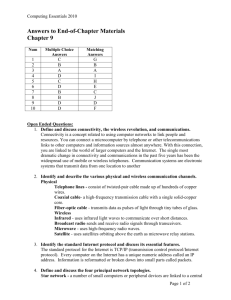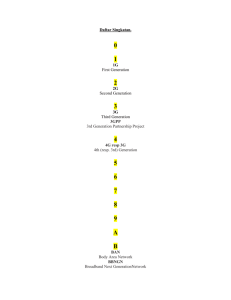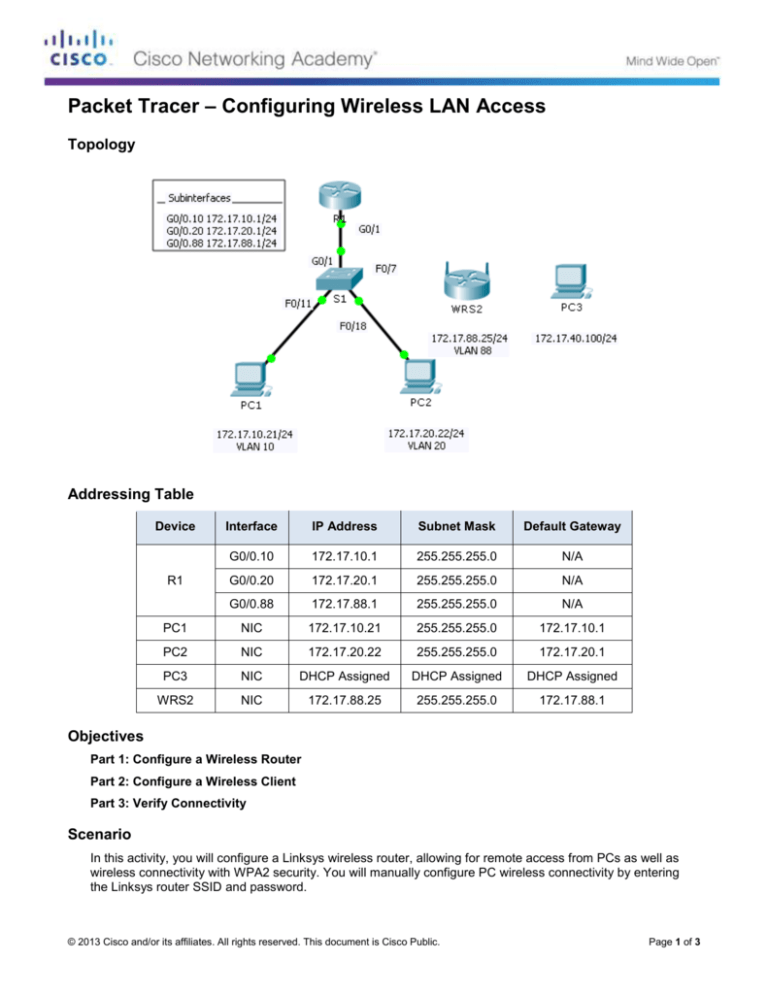
Packet Tracer – Configuring Wireless LAN Access
Topology
Addressing Table
Device
Interface
IP Address
Subnet Mask
Default Gateway
G0/0.10
172.17.10.1
255.255.255.0
N/A
G0/0.20
172.17.20.1
255.255.255.0
N/A
G0/0.88
172.17.88.1
255.255.255.0
N/A
PC1
NIC
172.17.10.21
255.255.255.0
172.17.10.1
PC2
NIC
172.17.20.22
255.255.255.0
172.17.20.1
PC3
NIC
DHCP Assigned
DHCP Assigned
DHCP Assigned
WRS2
NIC
172.17.88.25
255.255.255.0
172.17.88.1
R1
Objectives
Part 1: Configure a Wireless Router
Part 2: Configure a Wireless Client
Part 3: Verify Connectivity
Scenario
In this activity, you will configure a Linksys wireless router, allowing for remote access from PCs as well as
wireless connectivity with WPA2 security. You will manually configure PC wireless connectivity by entering
the Linksys router SSID and password.
© 2013 Cisco and/or its affiliates. All rights reserved. This document is Cisco Public.
Page 1 of 3
Packet Tracer – Configuring Wireless LAN Access
Part 1: Configure a Wireless Router
Step 1: Connect the Internet interface of WRS2 to S1.
Connect the WRS2 Internet interface to the S1 F0/7 interface.
Step 2: Configure the Internet connection type.
a. Click WRS2 > GUI tab.
b. Set the Internet Connection type to Static IP.
c.
Configure the IP addressing according to the Addressing Table.
Step 3: Configure the network setup.
a. Scroll down to Network Setup. For the Router IP option, set the IP address to 172.17.40.1 and the
subnet mask to 255.255.255.0.
b. Enable the DHCP server.
c.
Scroll to the bottom of the page and click Save Settings.
Step 4: Configure wireless access and security.
a. At the top of the window, click Wireless. Set the Network Mode to Wireless-N Only and change the
SSID to WRS_LAN.
b. Disable SSID Broadcast and click Save Settings.
c.
Click the Wireless Security option.
d. Change the Security Mode from Disabled to WPA2 Personal.
e. Configure cisco123 as the passphrase.
f.
Scroll to the bottom of the page and click Save Settings.
Part 2: Configure a Wireless Client
Step 1: Configure PC3 for wireless connectivity.
Because SSID broadcast is disabled, you must manually configure PC3 with the correct SSID and
passphrase to establish a connection with the router.
a. Click PC3 > Desktop > PC Wireless.
b. Click the Profiles tab.
c.
Click New.
d. Name the new profile Wireless Access.
e. On the next screen, click Advanced Setup. Then manually enter the SSID of WRS_LAN on Wireless
Network Name. Click Next.
f.
Choose Obtain network settings automatically (DHCP) as the network settings, and then click Next.
g. On Wireless Security, choose WPA2-Personal as the method of encryption and click Next.
h. Enter the passphrase cisco123 and click Next.
i.
Click Save and then click Connect to Network.
© 2013 Cisco and/or its affiliates. All rights reserved. This document is Cisco Public.
Page 2 of 3
Packet Tracer – Configuring Wireless LAN Access
Step 2: Verify PC3 wireless connectivity and IP addressing configuration.
The Signal Strength and Link Quality indicators should show that you have a strong signal.
Click More Information to see details of the connection including IP addressing information.
Close the PC Wireless configuration window.
Part 3: Verify Connectivity
All the PCs should have connectivity with one another.
© 2013 Cisco and/or its affiliates. All rights reserved. This document is Cisco Public.
Page 3 of 3