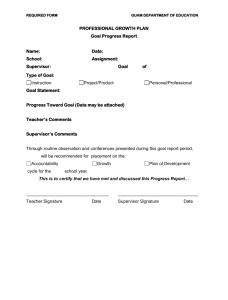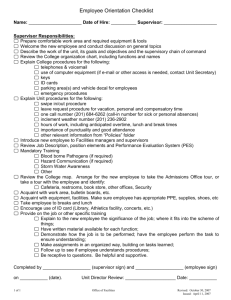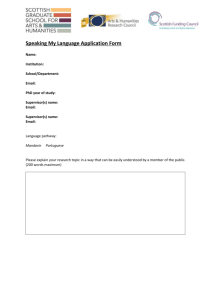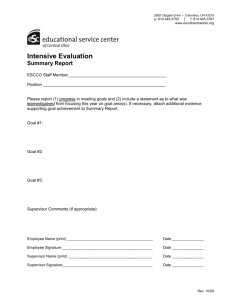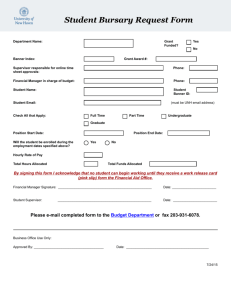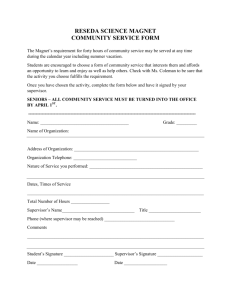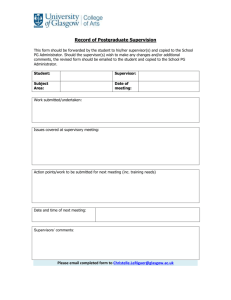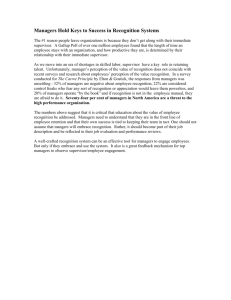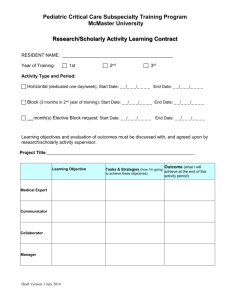Quick Reference Guide Merchant Services
advertisement

First National Bank - a division of FirstRand Bank Limited. An Authorised Financial Services and Credit Provider (NCRCP20). Merchant Services Making card transaction faster. Quick Reference Guide Gemalto MagIC³ RETAIL Merchant Services Helpdesk Contact Number Merchant Services Authorisation Centres Bloemfontein 051 412 3901 Bloemfontein 051 407 5760 Western Cape (CT) 021 659 8299 Western Cape (CT) 021 401 5445 KwaZulu Natal (DBN) 031 580 6450 KwaZulu Natal (DBN) 031 308 4554 Gauteng (JHB) 011 352 5771 Gauteng Eastern Cape (PE) 041 392 8000 Eastern Cape Pretoria 012 369 8350 Pretoria (JHB) 011 369 2888 (PE) 041 504 6163 012 421 4567 Merchant Services quick reference guide • Press Enter • Slips Print • To confirm signature, press Enter This guide has been designed to assist you with the different • flows that are available on your If signature differ, press cancel functions and transaction • Supervisor Card & PIN will be required and the transaction Terminal. will be reversed Note: randomised 4 digit number 2 Slips will print. Please ensure that the cardholder sign the merchant slip. In our continuous efforts to fight Hand the cardholder slip to the fraud we have introduced the client “randomised 4 digit” process to all transaction flows. This means that when you swipe the customers Notes on the purchase transaction: card the terminal will, as an added security feature, prompt you to The device dials out if over the enter a randomly selected 4 digits floor limit and will come back with of the card number, as it appears a response: on the card, on the terminal. You Approve, Decline, Please Call etc will not be able to proceed with the transaction until the correct The device will print an approved 4 digits requested, have been or declined slip entered correctly. • It the transaction is approved, merchant copy Purchase: prints • • Swipe customer card • Select the purchase option Request cardholder to sign the slip • Check if the signature at the and press enter back of the card matches • Type in Amount the signature on the signed • Press Enter • Debit Card voucher • Only the ‘owner’ of the card • Choose account is allowed to purchase on • Press Enter the card • Credit Card • Enter randomised 4 digits of customer’s card • Press Enter • To confirm Amount, press Enter • Debit Card • Cardholder types in PIN Purchase Budget facility (The purchase Amount must be over R200) • Swipe customer card • Select Purchase • Press Enter • Type in Amount • Press Enter • Press Enter • Option screen will appear • Select Budget • Scroll down to enable • Press Enter • Press Enter • Type in number of months • Press cancel x 3 (3-60) • Enter randomised 4 digits of customer card requested Purchase with a reference number: • Press Enter • Confirm Amount • Swipe card • Press Enter • Select retail • Press Enter • Select purchase • Press Enter This option can be enabled on your terminal for the primary purpose of linking a particular sale to the card that was used for payment. This number can be added to the transaction flow of the transaction, but no validation will take place. The number can be an invoice, membership, student, prescription, order, policy or any kind of number that is used for internal reconciliation purposes. Note: The number will print on the slips but will not reflect on the cardholder’s statement. (Refer to Supervisor Menu later in the guide) • Enter a ref number • Press Enter • Enter a generic number • Enter purchase Amount • Press Enter • Select cheque or savings • Confirm Amount • Press Enter on the pad • Terminal prints customers Steps to enable the unique ref number: • Swipe card • Select retail • Select purchase • Enter Alpha (Same as cell Unique referencing copy for signature. Purchase with “Alpha’s” included in the reference number: • Press menu x1 • Select APP • Press Enter • Press Enter • Operation Menu will appear • Enter purchase Amount • Select supervisor menu • Select cheque or savings • Press Enter • Confirm Amount • Enter supervisor number • Press Enter on pad • Press 01 • Terminal prints customers • Enter supervisor • Select terminal option 2 • Press Enter • Select option ‘5’ Number option phone ) copy for signature. Options reflecting on screen when adding a reference number: Number SP – Space between the alphas • If you wish to reprint the BS – back space if you need to very last transaction, remove an incorrect alpha press Enter Num – Number • If you wish to reprint a Upp – Upper case Alphas transaction of earlier Low – Lower case Alphas in the day, Enter the sequence number of that If you have a reference number transaction, Press Enter with 2 different alphas that are • Slip prints on the same key, you will need to • Please note that only press the first alpha and then the transactions that have second alpha. not been banked can be reprinted Steps to disable the unique ref number: Balance enquiry (Only allowed on certain Debit Cards) • Press menu x1 • Scroll down to APP • Press Enter • Swipe customer card • Operation Menu will appear • Scroll down to number ‘8’ - • Select supervisor menu Balance Enquiry Press Enter • Press Enter Enter supervisor number • Choose Account Press 01 • Press Enter • Enter supervisor • Cardholder must type in • Select terminal option 2 • • • • • their PIN Press Enter • Press Enter Scroll to option 5 number • Terminal will dial out for processing option • Press Enter • Option screen will appear • Scroll down to disable • Press Enter • Press cancel X3 Reprint transaction slip • Press menu x1 • Scroll down to APP • Press Enter • Operation Menu will appear • Select 1 Reprint Slip • Terminal will prompt you to enter a Sequence • Slip prints for customer only Refund (Not allowed on Debit Cards – refund in cash) • Swipe customer card • Scroll down to number ‘5’ – Refund • Press Enter • Type in Amount • Press Enter • Enter randomised 4 digits of customers card number • Press Enter • Confirm Amount • Press Enter • Press Enter • Swipe Supervisor Card and • Enter randomised 4 digits type in PIN from card as requested • Press Enter • Press Enter • Slip prints • Confirm Amount • To confirm signature, press • Press Enter Enter • Swipe Supervisor Card and • If signature differs, press key in PIN Cancel, Supervisor Card and • Press Enter PIN will be required again • Key in Authorisation Code and transaction will be void received from Call Centre • Press Enter Reversal • Slip will print Important Notes: A Reversal can only be done before the terminal has banked A Debit Card transaction can only be reversed if it is the very last transaction on the terminal • To confirm signature, press Enter • If signature differs press Cancel, Supervisor Card and PIN will be required and the transaction will be reversed • Swipe customers card • Scroll down to number ‘4’ – Reverse Last Tran Auth override Budget • Press Enter (Not available on Debit Cards) • Confirm Amount Amount must be over R200 • Press Enter • Swipe Supervisor Card and • Swipe Customer’s Card type in PIN • Scroll down to number ‘7’ - • Auth Override Press Enter • Press Enter • Type in Amount Authorisation override • Press Enter The override function is used when the terminal displayed a ‘Please Call’ message and an authorisation code was obtained from the • Select Budget • Press Enter • Enter number of months • Slip prints Authorisation Call Centre. Auth override Purchase (Not available on Debit Cards) • Swipe Customer’s Card • Scroll down to number ‘7’ Auth Override • Press Enter • Type in Amount (3-60) • Enter randomised 4 digits requested from card as requested • Press Enter • Confirm Amount • Press Enter • Swipe Supervisor Card and key in PIN • Press Enter • Key in Authorisation Code received from Call Centre • If a cardholder disputes • Press Enter a transaction and FNB • Slip will print Merchant Services requests • To confirm signature, press the voucher from you, the Enter merchant, and the slip and If signature differs press imprint is not available Cancel, Supervisor Card and and legible, it could lead PIN will be required and the to a financial loss to your • transaction will be reversed business • Manual / key entered transactions to a minimum to help protect you from fraudulent Important Notes: activities. • • • fax authorising card use. In feature open to all all instances insist that both merchants the cardholder and the card This functionality is is present at the time of the that have applied for this transaction. • Do not split transactions facility from FNB Merchant to avoid authorisations. Services. Activation will These transactions will be only take place once the required documentation • Do not accept a letter or a This is not a standard available only to merchants • Keep manual transactions returned to you. • FNB Merchant Services and agreements are in utilise Bytes Technologies place, and training has been as our installation and provided. repairs partner. Please note Manual Entry allows a that these technicians are merchant to perform not allowed to perform transactions without a card manual transactions. Please being present or if the card contact the FNB Merchant presented is damaged. Services helpdesk for Please note that manual assistance in this regard. entry transactions are categorised as high risk and Manual purchase / sale should only be performed (See important notes above) Not available on Debit Cards as an exception. • Please note that in all instances where a manual • Press 00 transaction takes place, a • Choose ‘1’ Purchase legible imprint of the card • Press Enter must be made on the slip • Type in Amount itself or preferably on the • Press Enter sales booklets provided for • Terminal will display: Swipe this specific reason. Card or Enter-Manual • Choose Enter Manual • Swipe Supervisor Card and • Swipe Supervisor Card and key in PIN key in PIN • Press Enter • Press Enter • Key in customers card • Key in Card Number (PAN number number) • Press Enter • Press enter • Key in Expiry Date • Key in Expiry Date • Press Enter • Press Enter • Key in the CVV (three digits • Terminal will prompt: printed on signature panel ‘CVV2 avail’ • • • on the back of the card) Enter CVV number printed • Press Enter on the signature panel on • Confirm Amount the back of the card • Press Enter The terminal will always dial out to obtain Authorisation only authorisation Important Note: Slips print Manual purchase / sale • Applicable to Credit Cards • The ‘Auth Only’ function Override is not meant to be a financial transaction and The override function is available will not bank with the sales only on retail. transactions. • Pres 00 • Scroll down to number utilised in the Travel and ‘3’ – Retail Entertainment Industry • Press Enter for reservation of funds, • Scroll down to number ‘7’ until such time as the final • – auth override This function is mostly transaction is processed • Press Enter • Select Product performed the terminal • Press Enter will always dial out for an • Type in Amount • Press Enter • Type in Quantity Services Helpdesk should • Press Enter you need assistance in this • To add another product press Enter • • • • When an ‘Auth only’ is authorisation code. • Please call the Merchant regard. • Important: Do not perform To continue with on a Debit Card as the transaction press Cancel amount will be debited Terminal will prompt: from the cardholder’s Swipe card or ENTER- account balance instead Manual of just reserving funds. Press Cancel Auth only Purchase / Budget Supervisor options • Supervisor Card – an • Swipe Customer Card appropriate batch of • Select ‘Auth Only’ cards with PIN’s (Personal • Press Enter Identification Numbers) • Type in Amount are systematically • Press Enter allocated to your merchant • If prompted Select number and will be ‘Straight’ or ‘Budget’ handed to the merchant at • Press Enter the time that installation • If Budget is selected, key in takes place. number of months (3-60) • Replacement cards are • Press Enter • Enter randomised 4 digit available on request. (Conditions apply) numbers of customers • New cards will card be activated by a • Press Enter consultant visiting your • Confirm Amount • Press Enter • The device will dial out PIN – A unique Number • Slip will print – approved / and is allocated per declined supervisor / manager. If approved the (Secondary Option) • premises • Supervisor Number and authorisation code will print on the merchant and Basic steps: customer copy • Supervisor menu Swipe Supervisor Card and key in PIN • Each merchant is allocated with Select required Option from menu Supervisor Cards and /or PIN’s • Press Enter upon installation of the Terminal. • Follow the terminal Supervisor intervention is prompts required when any transaction besides the standard ‘sale’ needs to be performed. The terminal will prompt for ‘Supervisor Card’ to be swiped. This is a security measure and these cards must be kept safe and secure. Access should be restricted authorised personnel only. Supervisor menu options available: (Always follow the terminal prompts) • CARD CHECK • Press Enter • TERMINAL OPTIONS • Confirm PIN • GET PARAMETERS • CASH LIMIT • SUPERVISOR OPTIONS • Enter Cashier Number • NUMBER OPTIONS • Press Enter • GET PARAMETERS • Confirm cashier no • REMIT (MANUAL BANKING) • Press Enter • PRINT TOTALS • PRINT REPORTS Waiter Options • TERMINAL SET-UP • TEST COMMS • GET SESSION KEYS (Enables restaurants to link waiters to specific transactions and end-of-day totals) • BIN CHECK • Press Enter • • • Tip / Waiter Disable • Tip / Waiter Enable Check validity of card details as displayed on the card. A normal • Tip Only Enabled • list of waiter numbers function. loaded • Add Waiter • Enter Waiter Number • Press Enter • Enter Waiter PIN • Press Enter Cashier Options (This function can be used to link a cashier to a transaction or when shifts close) Print Waiter #’s • This option will print a sale performs the same Terminal options Cashier Options Waiter Options Waiter Prompt (Disabled / Enabled) Card check • Delete Cashier • Confirm PIN • Press Enter • Delete Waiter • Enter Waiter Number • Cashier Prompt (Disabled / • Press Enter Enabled) • Confirm Waiter no • Must enable before • Press Enter adding and deleting cashiers • Print Cashier #s • This option will print a Restaurant Purchase / Sale Credit Card list of cashier numbers • loaded • Swipe Customer Card Add Cashier • ‘Select option 1’ Purchase • Enter Cashier Number • Type in Meal Amount • Press Enter • Enter Cashier PIN • Press Enter • Type in Tip Amount • Press Enter • Terminal will request Slip • enabled to utilise this randomised 4 digits to be key entered Tip mode needs to be option • This can be used to • Press Enter print and Invoice for the • To confirm Amount (Meal customer, plus allow a & Tip) Press Enter space for the tip, before • Slip prints payment. This is not a • Confirm signature financial transaction. • Press Enter • If signature differs press Steps: Cancel, Supervisor Card and PIN will be required • Press Menu and the transaction will be • Choose APP reversed • Operation menu will Restaurant Purchase / Sale Debit Card appear • Scroll down to Pro Forma Slip option • Type in Amount • Press Enter • Swipe Customer Card • Confirm Amount • Select ‘1’ Purchase • Press Enter • Type in Meal Amount • Slip prints • Press Enter • This is now taken to the • Type in Tip Amount • Press Enter • Choose Account: Cheque patron’s table to add in a tip amount • The transaction must or Savings now be completed on the • Press Enter terminal • Cardholder requested to enter PIN • Cash limit To confirm Amount (Meal & Tip) Press Enter • Not applicable to your • Slip prints • Confirm signature • Press Enter Supervisor options • If signature differs press Go to Terminal Set-up; supervisors needs to be enabled first) Cancel, Supervisor Card and PIN will be required and the transaction will be reversed Restaurant Pro Forma terminal • Print Details • Load Supervisor Card • Load Supervisor PIN load the supervisor again with a • Delete Supervisor different PIN • Change Master PIN • Press Menu x1 • Select APP • Press Enter • Select Supervisor menu • Press Enter Activate: How to load a Supervisor Number • Enter Supervisor no - or • Press Menu x1 • Enter Supervisor PIN • Select APP • Select Terminal options • Press Enter • Press Enter • Operation menu will • Select Supervisor card appear • Press Enter • Select Supervisor menu • Enter Supervisor no • Press Enter • Press Enter • Enter Supervisor no - or • Enter supervisor PIN - How to activate or deactivate the Supervisor Number and PIN option: swipe supervisor card & Enter swipe supervisor card & Enter Press enter • Select delete supervisor • Enter Supervisor PIN • Select Terminal options • Press Enter • Select Supervisor card • Press Enter • Press Enter • Enter Supervisor no • Confirm supervisor no to • Press Enter • Enter supervisor PIN - card - Press enter • Supervisor #? – Enter the supervisor number that you want to delete delete Press enter Press enter • • • • Select load supervisor Number options card - Press enter (Refer to ‘UNIQUE REFERENCING’ Supervisor ‘# ?’ - Enter earlier in guide) supervisor number and This is used to add additional Press Enter information to a transaction slip Security level? - Enter level such as an invoice number, seat ( 1 or 2) – Press Enter number, IATA number etc Supervisor ‘#’? – Enter Get parameters Supervisor PIN – press If the terminal was unable to successfully upload parameters then the terminal will prompt the merchant to do so. You may not be able to perform any transactions until this is done. enter • Confirm - Press Enter De-Activate: You must delete the supervisor that you want to change first and • Swipe Supervisor Card and key in PIN • Select ‘Get Parameters’ • Press Enter • Terminal will dial out and • Can only be used if Cashiers are Enabled • • Can only be used if update Cashiers are Enabled • Remit (manual banking) If the terminal was unable to successfully bank all transactions in memory it will prompt the merchant to ‘Remit’ (bank) the terminal. Always ensure that the terminal has banked before starting a new day. • Swipe Supervisor Card and key in PIN • Select Remit • Press Enter • Terminal will attempt to dial out and bank • Ensure that you receive a batch slip indicating the totals banked NB: If you are unable to perform this function please contact the Merchant Services Helpdesk. Print totals Cashier Accumulative Cashier Shift • Can only be used if Cashiers are Enabled • Waiter Tips • Can only be used if Cashiers are Enabled Print reports • Transaction Slip • Reprint Banking Slip The following options will mostly be used by Merchant Services Consultants or Bytes Technicians: Terminal set-up • AM Modem Config • Print Set-up • Enable Supervisors (Please contact Merchant Services • • This is the amount on • Test Comms the terminal that still • Reboot needs to be banked • Cumulative Totals • This is the amount of all the transactions since installation or since the last clearing the totals After printing the totals the terminal will prompt you to ‘Clear Totals’: Press Enter to delete or to press Cancel • Helpdesk for assistance) Current Totals Casher Current Test comms Get session keys BIN check General Chip and PIN card transactions • Chip and PIN cards are the same size and shape as traditional credit and debit cards. The only difference • remove the card. • The terminal will print is that a chip is embedded two slips as normal. The on the front of the card merchant copy must Please note that signature still be signed by the based cards are still an acceptable method of cardholder. • payment until further All other transaction flows follow the same principle notice as traditional cards. • The Transaction Flow: Remember: Just follow the terminal prompts Note: Chip and PIN cards can • The Chip and PIN card be accepted in the Travel and is inserted in the Chip Entertainment Industry. Reader available on your • terminal and not swiped Fraud like magnetic stripe cards. Ensure that your establishment If you swiped the card, the received Fraud training and an terminal will prompt you to educational brochure upon insert the card. installation of the terminal. Insert the card as far as it Further training is available on will go into the chip reader request. slot with the chip closest Tips: to the terminal • NB: Always leave the card in the reader until the transaction is complete • • The client will be for quick reference • While you are waiting for a transaction to process PIN do a security check of Remember to give them the card features as privacy and never Enter explained in the Fraud If they forgot their PIN brochure • Check that the card please ask them to is signed and that it contact their bank for matches the signature a replacement. You, as the merchant, cannot on the slip • Never process a assist them in this regard. transaction on Ask for another card or instruction of a fax or an alternative means of payment. • brochure within reach requested to Enter their the PIN on their behalf • • Place the Fraud telephone call • Do not accept an Once the transaction authorisation code is complete then the from a cardholder. terminal will prompt you to Always obtain it via the Terminal or the 24 Hour the Merchant Services Helpdesk: Authorisation Centre • The card and cardholder • time of the transaction • Check power point is working • Always make an imprint of the pertaining card if Check Terminal is plugged into the power point must be present at the • Check that the a manual or key entered communications method transaction took place such as the telephone line or radio pad cables are Code 10 plugged in and in working Call the Authorisation Centre order immediately and ask for a ‘Code 10’ if: Printer Problems: How to insert the Tally Roll. • You believe you have a • counterfeit or altered card • The presenter Enter of the in the terminal • card acts suspicious • round • does not match at all • The account number on Ensure that the paper is inserted the right way The signature on the back of the card and the slip Ensure that there is paper Ensure that the paper roll is inserted securely • Only use FNB Merchant the printed slip is different Services approved paper than that of the embossed rolls card • The customer does not When to report a faulty terminal: have his/her card with him • Terminal is dead and insists on buying with • Terminal starts up a card number only. Try and retain the card if continuously • possible Do not attempt to detain the continuously • user if this will risk injury The Authorisation Centre will guide you through • hot or stolen card Terminal problems What to check before contacting Terminal struck by lightning • Merchants will be paid a reward for each recovered Screen displays ‘Config Corrupt’ • the appropriate security checks Screen flashing continuously • • Terminal checks files Keyboard faulty or nonresponsive • Magnetic stripe reader does not work at all Very Important: • • Do not disconnect the • Key in PIN terminal from its power • Press Enter source or communications • Select Update Params channel • Press Enter Do not switch the terminal off - software, memory or Installations and repairs transactions may be lost • Terminal did not bank included in the monthly If a terminal was unable to bank, a slip will print stating: The cost of repairs is rental* • FNB Merchant Services’s Unsuccessful Banking – Please accredited installation and ‘remit’ repairs partner is Bytes Technologies • Use the Supervisor Card • The Bytes technician must to bank: identify himself before • Swipe Supervisor Card being allowed to install or and type in PIN repair terminals at your • Press Enter • Select Remit on the premises • menu Neither FNB Merchant Services nor Bytes are • Press Enter responsible for the communications method Terminal did not download hotcards or parameters sucessfully chosen by the merchant. If a terminal was unable to the communications receive the latest parameter and channel such as Telkom, a hot card downloads a slip will RadioPad or GPRS Service print indicating: Unsuccessful provider Any problems or queries must be directed at Params/Hotcards – Please update” *Conditions apply • Insurance of terminal/s Use the Supervisor Card to update otherwise all transactions will go • the terminal overrides • Swipe Supervisor Card Terminal Rental Fees does NOT include insurance of online except refunds and • Ensure that all terminals are insured for fire, theft etc. • No replacement terminal will be issued without insurance • Ensure that you are aware • of the insurance amount terminals only. No other applicable to your terminal tasks may be performed Vandalised Equipment: by them. Please contact Please note that there the Merchant Services may be a cost recovery Helpdesk. from the merchant for vandalised terminals, Very important stolen or missing power Voucher requests: supplies or attachments etc. • General merchant notes Important points to remember: • Ensure that your terminal banks on a daily basis and that the funds reflect on • your bank statement • Ensure that you receive • and check your merchant statement on a monthly basis • Please inform us of any changes in your business, for example new telephone, fax or email contact details, change in banking details, new owners etc • For any fee or rate queries please refer to your FNB Merchant Agreement or contact the Merchant Services Helpdesk for assistance • Acceptance information or query resolution on Diners Club, American Express and Fleet Companies must be referred to them directly • Bytes technicians are 02340-2009 instructed to successfully complete installations, training and repairs of • From time to time you may receive a request for a copy of a transaction slip/voucher. The request will reach you via fax or email. (This is why it is very important to ensure that your contact details are always kept up to date) Please ensure that you respond within the requested time frames Ensure that the slip/ voucher is clear and correct. This will enable us to respond to the bank who issued the query Failure to supply signed clear copies of vouchers/ slips may lead to a financial loss to your business.