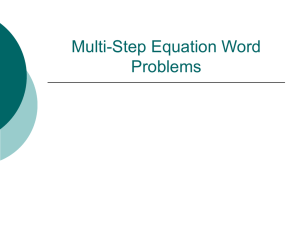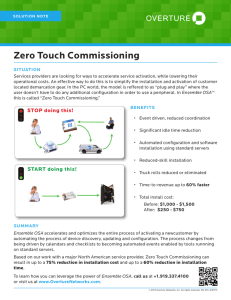New Manual AdminSecure 2010 Server 2008R2 EN
advertisement

Installation AdminSecure console on Server 2008 R2 Product: Panda Security for Business Panda Security for Business with Exchange Panda Security for Enterprise Description: Installation of the AdminSecure console on Windows Server 2008 R2 Date: 02/03/2011 (v2) It’s important to follow this document step by step. Be sure to double check the options before going to a next screen. Make sure the latest Microsoft patches are applied before continuing. 1.Log in as Administrator. 2.Disable User Account Control (UAC) Open Control Panel, User Accounts. Do not reboot the server after the changes. Page 1 of 29 Installation AdminSecure console on Server 2008 R2 Page 2 of 29 Installation AdminSecure console on Server 2008 R2 Page 3 of 29 Installation AdminSecure console on Server 2008 R2 Ignore the following message. Don’t reboot the server at this point. 3. Change Data Execution Prevention (DEP) settings. Open the Server Properties, Advanced System Settings, Performance Settings and turn on DEP for essential Windows programs and services only. Page 4 of 29 Installation AdminSecure console on Server 2008 R2 Page 5 of 29 Installation AdminSecure console on Server 2008 R2 Confirm and reboot the server. Page 6 of 29 Installation AdminSecure console on Server 2008 R2 4. Install “.NET Framework 3.5”, “Windows Powershell Integrated Scripting Environment”, “Windows Process Activation Service” (if not already activated). This is needed for the SQL Express 2008 installation. You can install it from the “Server Manager” window. In some cases, additional roles will be installed, like the IIS Server. It’s necessary to install those components. Page 7 of 29 Installation AdminSecure console on Server 2008 R2 Confirm again that the three following features are activated: .NET Framework 3.5 Windows Powershell Integrated Scripting Environment Windows Process Activation Service When for example the IIS server is not installed, it’s normal that you see the IIS Installation Wizard first. Page 8 of 29 Installation AdminSecure console on Server 2008 R2 We will just use the default settings, but if you need additional roles, you can add them here. Click “next” to continue the installation of the necessary components. Page 9 of 29 Installation AdminSecure console on Server 2008 R2 The installation will start. You can close the Wizard and Server Management when it’s done. Page 10 of 29 Installation AdminSecure console on Server 2008 R2 5. Download SQL Express 2008 from the Microsoft website ( www.microsoft.com ) Make sure you download the latest 64-bit installation file. Page 11 of 29 Installation AdminSecure console on Server 2008 R2 Start the installation after the download and use the correct parameters. Page 12 of 29 Installation AdminSecure console on Server 2008 R2 Click on “New installation or add features to an existing installation”. Page 13 of 29 Installation AdminSecure console on Server 2008 R2 Continue the installation. Give the instance a name (SQLExpressPanda for example.) Don’t forget this name, because we need it later. Page 14 of 29 Installation AdminSecure console on Server 2008 R2 Change the NT AUTHORITY/NETWORK SERVICE to NT AUTHORITY/SYSTEM Page 15 of 29 Installation AdminSecure console on Server 2008 R2 Click “Next” and select the “Mixed Mode” as Authentication Mode. Enter a password. Notice that the password has to be strong enough, or you will see the following message: Page 16 of 29 Installation AdminSecure console on Server 2008 R2 Continue the installation of SQL Express 2008. Close the SQL Server Installation Center. Page 17 of 29 Installation AdminSecure console on Server 2008 R2 6. Start the Panda AdminSecure installation file. There are three versions available: - Panda Security for Business - Panda Security for Business with Exchange - Panda Security for Enterprise If you don’t have the correct or latest installation package, you can download the Master Installation package from the Panda Security website using your credentials. http://www.pandasecurity.com/homeusers/downloads/tree/? sitepanda=particulares The wizard will extract the installation files to the specified folder. Continue with the installation, and you’ll see that a standard installation is not possible. This is normal, because the database used for the standard installation doesn’t work on Server 2008 (R2). Follow the custom installation wizard, by selecting the previously installed SQL Express database. It is advised to disable the use of the “User Profiles” and the “HTTP communication” at this point. In the following screenshots, we use the Panda Security for Business with Exchange package. The installation process is similar for the other packages. Page 18 of 29 Installation AdminSecure console on Server 2008 R2 Choose a location where you want to extract the installation files. Choose your language. Page 19 of 29 Installation AdminSecure console on Server 2008 R2 Page 20 of 29 Installation AdminSecure console on Server 2008 R2 Fill in your user credentials. If you don’t have them right now, you can always chose to register later. You can fill in the credentials later in the “Help” menu of the AdminSecure console. By default, the “Custom Installation” will be visible. Page 21 of 29 Installation AdminSecure console on Server 2008 R2 In the background, the SQL Server 2005 Backward Compatibility will be installed. Fill in the name of the instance you used during the SQL Express 2008 installation. In our example it was .\SQLExpressPanda Page 22 of 29 Installation AdminSecure console on Server 2008 R2 Use the credentials you used during the “Mixed Mode” installation of SQL Express 2008. If you get an “error message 100” after clicking “next”, make sure you used the correct database name and/or user credentials. Change the details with the correct ones and continue. Page 23 of 29 Installation AdminSecure console on Server 2008 R2 If you use a proxy server to connect to the internet, you can fill in those details in the following screen. If you don’t use a proxy server, click “next”. Page 24 of 29 Installation AdminSecure console on Server 2008 R2 It’s strongly recommended to disable the use of “User Profiles”. Deactivate HTTP communication at this point. It can be enabled later if necessary. Page 25 of 29 Installation AdminSecure console on Server 2008 R2 Continue the installation. Page 26 of 29 Installation AdminSecure console on Server 2008 R2 Installation will start. This can take a few minutes. Pagina 27 van 29 Installation AdminSecure console on Server 2008 R2 The console should be installed now. 7. It is possible that additional hotfixes need to be installed. For that, close the console again. You can always contact support if they In most cases you can just start the hotfix installation by opening the executable file(s), but to prevent errors, please stop the Panda AdminSecure services before doing so. Open the Windows Services by going to Start, type “services.msc” . Locate and stop the following services: AdminServer PadFSvr Panda AdminSecure Communications Agent Panda AdminSecure Scheduler If you already rebooted the server, the services’ names are: Panda Panda Panda Panda AdminSecure AdminSecure AdminSecure AdminSecure Page 28 of 29 Administration Server Distribution Server Communications Agent Scheduler Installation AdminSecure console on Server 2008 R2 For larger networks (>50 machines), it’s recommended to turn on the HTTP communication. It was deactivated during installation to prevent IIS problems, but it shouldn’t be any problem to activate them at this point. To do so, open “Tools”, “Updates and Repositories” and scroll right to the “Advanced Settings” Tab. Turn on the HTTP communication. The IIS server should already be installed during the installation of the .NET Framework (see section 4.) If you need additional information, please contact Panda Security Corporate Support at the following addresses. Belgium: The Netherlands: France: Page 29 of 29 corporate.support@be.pandasecurity.com +32 15 45 12 81 corporate.support@nl.pandasecurity.com +31 183 61 94 91 corporate.support@fr.pandasecurity.com +33 8 20 300 087