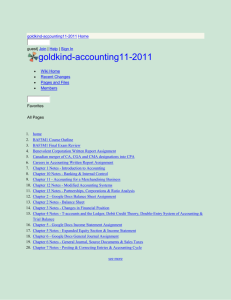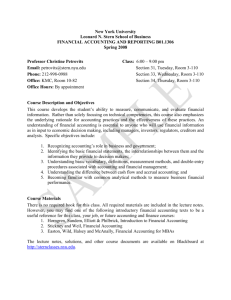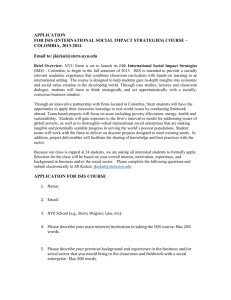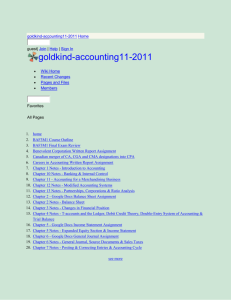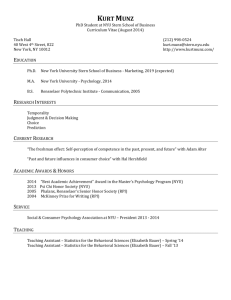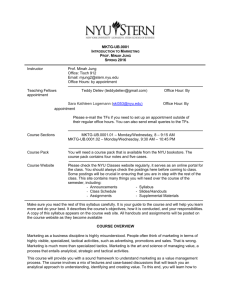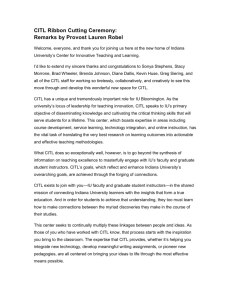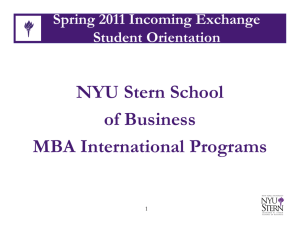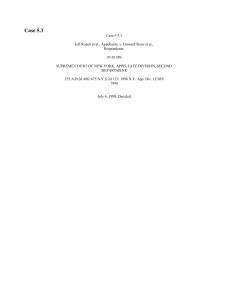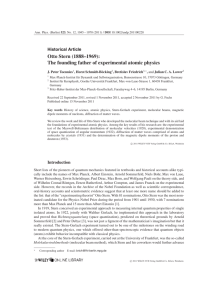How to use Google Docs to Support Collaboration
advertisement
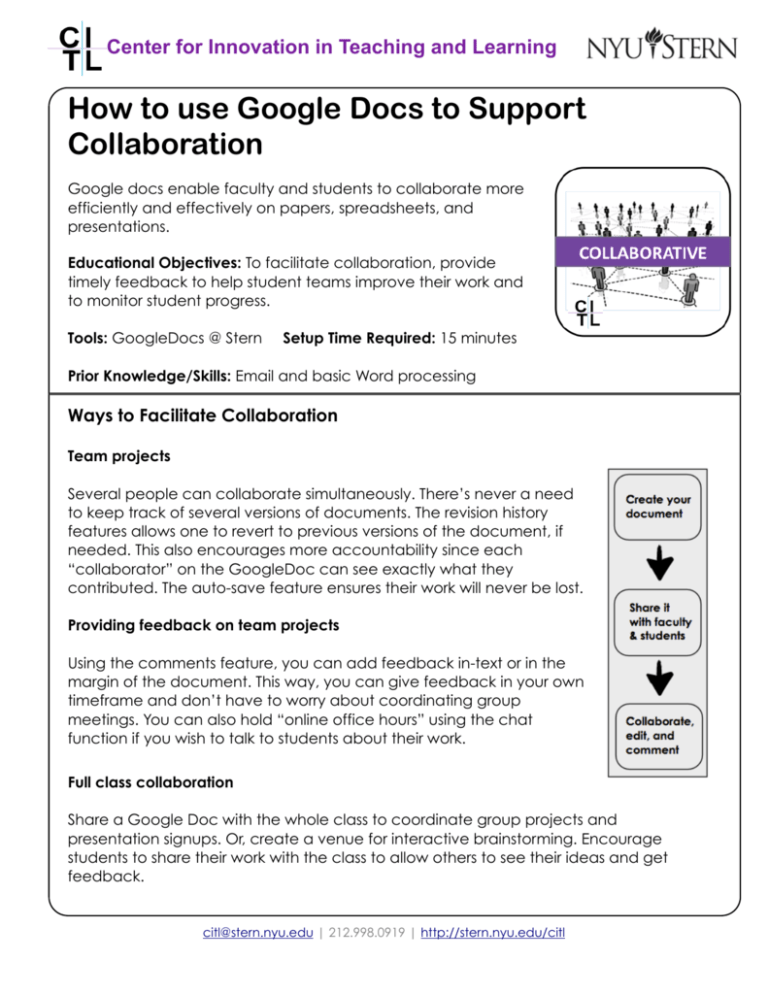
Center for Innovation in Teaching and Learning How to use Google Docs to Support Collaboration Google docs enable faculty and students to collaborate more efficiently and effectively on papers, spreadsheets, and presentations. Educational Objectives: To facilitate collaboration, provide timely feedback to help student teams improve their work and to monitor student progress. Tools: GoogleDocs @ Stern Setup Time Required: 15 minutes Prior Knowledge/Skills: Email and basic Word processing Ways to Facilitate Collaboration Team projects Several people can collaborate simultaneously. There’s never a need to keep track of several versions of documents. The revision history features allows one to revert to previous versions of the document, if needed. This also encourages more accountability since each “collaborator” on the GoogleDoc can see exactly what they contributed. The auto-save feature ensures their work will never be lost. Providing feedback on team projects Using the comments feature, you can add feedback in-text or in the margin of the document. This way, you can give feedback in your own timeframe and don’t have to worry about coordinating group meetings. You can also hold “online office hours” using the chat function if you wish to talk to students about their work. Full class collaboration Share a Google Doc with the whole class to coordinate group projects and presentation signups. Or, create a venue for interactive brainstorming. Encourage students to share their work with the class to allow others to see their ideas and get feedback. citl@stern.nyu.edu | 212.998.0919 | http://stern.nyu.edu/citl Center for Innovation in Teaching and Learning Getting Started 1. Create To create a document, spreadsheet, or presentation, sign into Google Docs@Stern from SternLinks. Click the “Create” button, and select Document (see Figure 1). 2. Edit A new window will open with your document in it. You will immediately be able to edit the document. It can be renamed by selecting “File” and then “Rename,” or simply clicking on “Untitled document” at the top of the document. Figure 1. The Google Docs menu 3. Share Click “Share” in the upper right hand corner to start collaborating. Anyone you share with will be able to edit, rename, format, and contribute to the document (unless you specify that they can only view it). • • Sharing settings allow you to decide Figure 2. The sharing settings in GoogleDocs whether other people can edit or simply view the document (see Figure 2). Once you’ve typed in the email addresses of everyone you’d like to share the document with, you can click “Add message” if you would like to say something about what you’ve just Figure 3. A GoogleDoc with comments highlighted shared. 4. Comment The comments feature makes it easy to see who is making suggestions. Any comments or changes will appear in real-time for everyone to see (see Figures 3 and 4). Contact citl@stern.nyu.edu to learn more about how to use Google Docs for collaboration in and out of the classroom. Figure 4. A comment that refers to the highlighted area citl@stern.nyu.edu | 212.998.0919 | http://stern.nyu.edu/citl