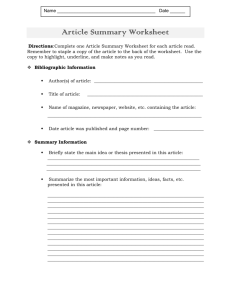Chapter 1-Creating a Worksheet and an Embedded Chart
advertisement

Microsoft Excel 2010 1 Creating a Worksheet and an Embedded Chart Objectives You will have mastered the material in this chapter when you can: • Describe the Excel worksheet • Create a Clustered Cylinder chart • Enter text and numbers • Change a worksheet name and worksheet tab color • Use the Sum button to sum a range of cells • Copy the contents of a cell to a range of cells using the fill handle • Change document properties • Preview and print a worksheet • Apply cell styles • Use the AutoCalculate area to display statistics • Format cells in a worksheet • Correct errors on a worksheet Property of Cengage Learning 1439078467_Ch01.indd 1 7/6/10 2:17:46 PM Microsoft Excel 2010 1 Creating a Worksheet and an Embedded Chart Introduction Almost any organization collects vast amounts of data. Often, data is consolidated into a summary so that people in the organization better understand the meaning of the data. An Excel worksheet allows data easily to be summarized and charted. A chart conveys a visual representation of data. In this chapter, you will create a worksheet that includes a chart. The data in the worksheet and chart includes data for donations made to a not-for-profit organization that operates in several cities. Project Planning Guidelines The process of developing a worksheet that communicates specific information requires careful analysis and planning. As a starting point, establish why the worksheet is needed. Once the purpose is determined, analyze the intended users of the worksheet and their unique needs. Then, gather information about the topic and decide what to include in the worksheet. Finally, determine the worksheet design and style that will be most successful at delivering the message. Details of these guidelines are provided in Appendix A. In addition, each project developed in this book provides practical applications of these planning considerations. Project — Worksheet with an Embedded Chart The project in this chapter follows proper design guidelines and uses Excel to create the worksheet shown in Figure 1–1. The worksheet contains fundraising data for the Save Sable River Foundation. The Save Sable River Foundation raises funds to care for the environment and preserve the usability of a river that flows through six cities. The foundation raises funds by using five different fundraising activities. Through a concentrated marketing campaign and providing visible results to the communities, the Save Sable River Foundation quickly became a popular local institution. After several years of successful fundraising, senior management requested an easy-to-read worksheet that shows lifetime fundraising amounts for each fundraising technique by city. In addition, they asked for a chart showing lifetime fundraising amounts because the president of the foundation likes to have a graphical representation that allows him quickly to identify stronger and weaker fundraising activities by city. EX 2 Property of Cengage Learning 1439078467_Ch01.indd 2 7/6/10 2:17:48 PM Microsoft Excel 2010 data in worksheet Clustered Cylinder chart Figure 1–1 The first step in creating an effective worksheet is to make sure you understand what is required. The person or persons requesting the worksheet should supply their requirements in a requirements document. A requirements document includes a needs statement, a source of data, a summary of calculations, and any other special requirements for the worksheet, such as charting and Web support. Figure 1– 2 on the following page shows the requirements document for the new workbook to be created in this chapter. EX 3 Property of Cengage Learning 1439078467_Ch01.indd 3 7/6/10 2:17:48 PM BTW EX 4 Excel Chapter 1 Creating a Worksheet and an Embedded Chart Excel 2010 Features With its what-if analysis tools, research capabilities, collaboration tools, streamlined user interface, smart tags, charting features, Web capabilities, hundreds of functions, and enhanced formatting capabilities, Excel 2010 is one of the easier and more powerful spreadsheet programs available. Its dynamic analytical features make it possible to answer complicated what-if questions and its Web capabilities allow you to create, publish, view, share, and analyze data on an intranet or the World Wide Web. BTW requirements document Worksheet Development Cycle Spreadsheet specialists do not sit down and start entering text, formulas, and data into a blank Excel worksheet as soon as they have a spreadsheet assignment. Instead, they follow an organized plan, or methodology, that breaks the development cycle into a series of tasks. The recommended methodology for creating worksheets includes: (1) analyze requirements (supplied in a requirements document); (2) design solution; (3) validate design; (4) implement design; (5) test solution; and (6) document solution. Figure 1– 2 Overview As you read this chapter, you will learn how to create the worksheet shown in Figure 1–1 on the previous page by performing these general tasks: • Enter text in the worksheet • Total data in the worksheet • Format the text in the worksheet • Insert a chart into the worksheet • Identify the worksheet with a worksheet name • Preview and print the worksheet BTW Plan Ahead BTWs For a complete list of the BTWs found in the margins of this book, visit the Excel 2010 BTW Web page (scsite.com/ex2010/btw). General Project Guidelines While creating an Excel worksheet, you need to make several decisions that will determine the appearance and characteristics of the finished worksheet. As you create the worksheet shown in Figure 1–1, you should follow these general guidelines: 1. Select titles and subtitles for the worksheet. Follow the less is more guideline. The less text in the titles and subtitles, the more impact the titles and subtitles will have. Use the fewest words possible to specify the information presented in the worksheet to the intended audience. (continued) Property of Cengage Learning 1439078467_Ch01.indd 4 7/6/10 2:17:50 PM 2. Determine the contents for rows and columns. Rows typically contain information that is analogous to items in a list, such as the fundraising techniques used by an organization. Columns typically contain descriptive information about items in rows or contain information that helps to group the data in the worksheet, such as the locations in which the organization operates. Row headings and column headings are usually placed in alphabetical sequence, unless an alternative order is recommended in the requirements document. Plan Ahead BTW (continued) 3. Determine the calculations that are needed. You can decide to total data in a variety of ways, such as across rows or in columns. You also can include a grand total. 4. Determine where to save the workbook. You can store a workbook permanently, or save it, on a variety of storage media including a hard disk, USB flash drive, CD, or DVD. You also can indicate a specific location on the storage media for saving the workbook. 5. Identify how to format various elements of the worksheet. The overall appearance of a worksheet significantly affects its ability to communicate clearly. Examples of how you can modify the appearance, or format, of text include changing its shape, size, color, and position on the worksheet. 6. Decide on the type of chart needed. Excel can create many different types of charts, such as cylinder charts and pie charts. Each type of chart relays a different message about the data in the worksheet. Choose a type of chart that relays the message that you want to convey. 7. Establish where to position and how to format the chart. The position and format of the chart should command the attention of the intended audience. If possible, position the chart so that it prints with the worksheet data on a single page. Excel Chapter 1 Creating a Worksheet and an Embedded Chart Excel Chapter 1 EX 5 Worksheet Development The key to developing a useful worksheet is careful planning. Careful planning can reduce your effort significantly and result in a worksheet that is accurate, easy to read, flexible, and useful. When analyzing a problem and designing a worksheet solution, you should follow these steps: (1) define the problem, including need, source of data, calculations, charting, and Web or special requirements; (2) design the worksheet; (3) enter the data and formulas; and (4) test the worksheet. 8. Choose a name for the worksheet. Each worksheet in a workbook should be named to clarify its purpose. A good worksheet name is succinct, unique to the workbook, and meaningful to any user of the workbook. 9. Determine the best method for distributing the workbook. Workbooks and worksheets can be distributed on paper or electronically. The decision regarding how to distribute workbooks and worksheets greatly depends on your intended audience. For example, a worksheet may be printed for inclusion in a report, or a workbook may be distributed using e-mail if the recipient intends to update the workbook. When necessary, more specific details concerning the above guidelines are presented at appropriate points in the chapter. The chapter also will identify the actions performed and decisions made regarding these guidelines during the creation of the worksheet shown in Figure 1–1 on page EX 3. After carefully reviewing the requirements document (Figure 1– 2) and making the necessary decisions, the next step is to design a solution or draw a sketch of the worksheet based on the requirements, including titles, column and row headings, the location of data values, and the Clustered Cylinder chart, as shown in Figure 1– 3 on the following page. The dollar signs, 9s, and commas that you see in the sketch of the worksheet indicate formatted numeric values. Property of Cengage Learning 1439078467_Ch01.indd 5 7/6/10 2:17:51 PM EX 6 Excel Chapter 1 Creating a Worksheet and an Embedded Chart Save Sable River Foundation Lifetime Fundraising Summary Allentown $99,999.99 Corporate Direct Mail Fun Runs Government Phone-a-thon Total $999,999.99 Chamber City Pattonsville Sable Village Strongville Town of Cary Total $99,999.99 $99,999.99 $99,999.99 $99,999.99 $99,999.99 $99,999.99 $999,999.99 $999,999.99 $999,999.99 $999,999.99 $999,999.99 $9,999,999.99 sketch of worksheet Legend of Fundraising Types Allentown Chamber City Pattonsville Sable Village Strongville Town of Cary Figure 1– 3 BTW For an introduction to Windows 7 and instruction about how to perform basic Windows 7 tasks, read the Office 2010 and Windows 7 chapter at the beginning of this book, where you can learn how to resize windows, change screen resolution, create folders, move and rename files, use Windows Help, and much more. The Ribbon and Screen Resolution Excel may change how the groups and buttons within the groups appear on the Ribbon, depending on the computer’s screen resolution. Thus, your Ribbon may look different from the ones in this book if you are using a screen resolution other than 1024 × 768. With a good understanding of the requirements document, an understanding of the necessary decisions, and a sketch of the worksheet, the next step is to use Excel to create the worksheet and chart. To Start Excel If you are using a computer to step through the project in this chapter and you want your screens to match the figures in this book, you should change your screen’s resolution to 1024 × 768. For information about how to change a computer’s resolution, refer to the Office 2010 and Windows 7 chapter at the beginning of this book. The following steps, which assume Windows 7 is running, start Excel based on a typical installation. You may need to ask your instructor how to start Excel for your computer. For a detailed example of the procedure summarized below, refer to the Office 2010 and Windows 7 chapter. 1 Click the Start button on the Windows 7 taskbar to display the Start menu. 2 Type Microsoft Excel as the search text in the ‘Search programs and files’ text box and watch the search results appear on the Start menu. 3 Click Microsoft Excel 2010 in the search results on the Start menu to start Excel and display a new blank workbook in the Excel window. 4 If the Excel window is not maximized, click the Maximize button next to the Close button on its title bar to maximize the window. Property of Cengage Learning 1439078467_Ch01.indd 6 7/6/10 2:17:51 PM Selecting a Cell You can select any cell by entering its cell reference, such as B4, in the Name box on the left side of the formula bar. BTW Selecting a Cell To enter data into a cell, you first must select it. The easiest way to select a cell (make it active) is to use the mouse to move the block plus sign mouse pointer to the cell and then click. An alternative method is to use the arrow keys that are located just to the right of the alphanumeric keys on a standard keyboard. An arrow key selects the cell adjacent to the active cell in the direction of the arrow on the key. You know a cell is selected, or active, when a heavy border surrounds the cell and the active cell reference appears in the Name box on the left side of the formula bar. Excel also changes the active cell’s column heading and row heading to a gold color. For an introduction to Office 2010 and instruction about how to perform basic tasks in Office 2010 programs, read the Office 2010 and Windows 7 chapter at the beginning of this book, where you can learn how to start a program, use the Ribbon, save a file, open a file, quit a program, use Help, and much more. Entering Text In Excel, any set of characters containing a letter, hyphen (as in a telephone number), or space is considered text. Text is used to place titles, such as worksheet titles, column titles, and row titles, on the worksheet. Select titles and subtitles for the worksheet. Worksheet titles and subtitles should be as brief and meaningful as possible. A worksheet title could include the name of the organization, department, or a description of the content of the worksheet. A worksheet subtitle, if included, could include a more detailed description of the content of the worksheet. Examples of worksheet titles are December 2010 Payroll and Year 2011 Projected Budget, and examples of subtitles are Marketing Department and Rent and Utilities, respectively. Plan Ahead Determine the contents of rows and columns. As shown in Figure 1– 4, data in a worksheet often is identified by row and column titles so that the user of a worksheet easily can identify the meaning of the data. Rows typically contain information that is similar to items in a list. Columns typically contain descriptive information about items in rows or contain information that helps to group the data in the worksheet. Examples of row titles are Product and Total, and examples of column titles are Name and Address. Plan Ahead worksheet title Excel Chapter 1 Creating a Worksheet and an Embedded Chart Excel Chapter 1 EX 7 worksheet subtitle column titles row titles Figure 1– 4 Property of Cengage Learning 1439078467_Ch01.indd 7 7/6/10 2:17:52 PM EX 8 Excel Chapter 1 Creating a Worksheet and an Embedded Chart To Enter the Worksheet Titles As shown in Figure 1– 4 on the previous page, the worksheet title, Save Sable River Foundation, identifies the organization for which the worksheet is being created in Chapter 1. The worksheet subtitle, Lifetime Fundraising Summary, identifies the type of report. The following steps enter the worksheet titles in cells A1 and A2. Later in this chapter, the worksheet titles will be formatted so they appear as shown in Figure 1– 4. 1 • If necessary, click cell Q&A A1 to make cell A1 the active cell (Figure 1– 5). What if I make a mistake while typing? If you type the wrong letter and notice the error before clicking heavy border the Enter box or indicates cell A1 selected pressing the ENTER key, use the BACKSPACE key to delete all the characters back to and including the incorrect letter. To cancel the entire entry before Figure 1–5 entering it into the cell, click the Cancel box in the formula bar or press the ESC key. If you see an error in a cell after entering the text, select the cell and retype the entry. 2 • Type Save Sable River Foundation in Q&A cell A1 and then point to the Enter box in the formula bar to prepare to enter text in the active cell (Figure 1– 6). Why did the appearance of the formula bar change? Enter box text displayed in formula bar Cancel box insertion point text in active cell overflows into adjacent cells to the right Note: To help you locate screen elements that are referenced in the step instructions, such as buttons and commands, this book uses red boxes to point to these screen elements. Q&A Excel displays the title in the formula bar and in cell A1. When you begin typing a cell entry, Excel displays two additional boxes Figure 1– 6 in the formula bar: the Cancel box and the Enter box. Clicking the Enter box completes an entry. Clicking the Cancel box cancels an entry. What is the vertical line in cell A1? The text in cell A1 is followed by the insertion point. The insertion point is a blinking vertical line that indicates where the next typed character will appear. Property of Cengage Learning 1439078467_Ch01.indd 8 7/6/10 2:17:54 PM 3 • Click the Enter box to complete the Q&A entry and enter a worksheet title (Figure 1– 7). Enter box and Cancel box no longer displayed Why does the entered text appear in three cells? When the text is longer than the width of a column, Excel displays the overflow characters in adjacent cells to the right as long as those adjacent cells contain no data. If the adjacent cells contain data, Excel would hide the overflow characters. Excel displays the overflow characters in the formula bar whenever that cell is the active cell. Excel Chapter 1 Creating a Worksheet and an Embedded Chart Excel Chapter 1 EX 9 text entered into cell A1 Figure 1– 7 4 • Click cell A2 to select it. • Type Lifetime Fundraising Summary as the cell entry. • Click the Enter box to complete the Q&A entry and enter a worksheet subtitle (Figure 1– 8). What happens when I click the Enter box? When you complete an entry by clicking the Enter box, the insertion point disappears and the cell in which the text is entered remains the active cell. worksheet subtitle entered into cell A2 Figure 1– 8 Other Ways 1. To complete entry, click any cell other than active cell 3. To complete entry, press 2. To complete entry, press 4. To complete entry, press ENTER LEFT ARROW, or RIGHT HOME, PAGE UP, PAGE DOWN, or END ARROW. UP ARROW, DOWN ARROW, The AutoCorrect feature of Excel works behind the scenes, correcting common mistakes when you complete a text entry in a cell. AutoCorrect makes three types of corrections for you: BTW AutoCorrect 1. Corrects two initial capital letters by changing the second letter to lowercase. 2. Capitalizes the first letter in the names of days. Q&As For a complete list of the Q&As found in many of the step-by-step sequences in this book, visit the Excel 2010 Q&A Web page (scsite.com/ex2010/qa). 3. Replaces commonly misspelled words with their correct spelling. For example, it will change the misspelled word recieve to receive when you complete the entry. AutoCorrect will correct the spelling of hundreds of commonly misspelled words automatically. Property of Cengage Learning 1439078467_Ch01.indd 9 7/6/10 2:17:55 PM EX 10 Excel Chapter 1 Creating a Worksheet and an Embedded Chart To Enter Column Titles The column titles in row 3 (Allentown, Chamber City, Pattonsville, Sable Village, Strongville, Town of Cary, and Total) identify the numbers in each column. In the case of the Save the Sable River Foundation data, the cities identify the funds raised using each fundraising type. The cities, therefore, are placed in columns. To enter the column titles in row 3, select the appropriate cell and then enter the text. The following steps enter the column titles in row 3. 1 • Click cell B3 to make it the active cell (Figure 1– 9). active cell reference in Name box changes to B3 B3 is active cell Figure 1– 9 2 • Type Allentown to begin entry of a column title in the active cell (Figure 1–10). Allentown displayed in formula bar and cell B3 Figure 1–10 Property of Cengage Learning 1439078467_Ch01.indd 10 7/6/10 2:17:57 PM 3 • Press the RIGHT ARROW Q&A key to enter a column title and make the cell to the right the active cell (Figure 1–11). Excel Chapter 1 Creating a Worksheet and an Embedded Chart Excel Chapter 1 EX 11 Why is the RIGHT ARROW key used to complete the entry in the cell? C3 is active cell If the next entry you want to enter is column title in an adjacent cell, use the arrow keys to complete the entry in a cell. When you press an arrow key to complete an entry, the adjacent cell in the direction of the arrow (up, down, left, or right) becomes the active Figure 1–11 cell. If the next entry is in a nonadjacent cell, complete the current entry by clicking the next cell in which you plan to enter data. You also can click the Enter box or press the ENTER key and then click the appropriate cell for the next entry. 4 • Repeat Steps 2 and 3 to enter the remaining column titles; that is, enter Chamber City in cell C3, Pattonsville in cell D3, Sable Village in cell E3, Strongville in cell F3, Town of Cary in cell G3, and Total in cell H3 (complete the last entry in cell H3 by clicking the Enter box in the formula bar) (Figure 1–12). column titles left-aligned in cells Figure 1–12 Property of Cengage Learning 1439078467_Ch01.indd 11 7/6/10 2:18:00 PM EX 12 Excel Chapter 1 Creating a Worksheet and an Embedded Chart To Enter Row Titles The next step in developing the worksheet for this project is to enter the row titles in column A. For the Save Sable River Foundation data, the list of fundraising activities meets the criterion that information that identifies columns be in a list. It is more likely that in the future, the organization will add more fundraising activities as opposed to more cities. Each fundraising activity, therefore, should be placed in its own row. The row titles in column A (Corporate, Direct Mail, Fun Runs, Government, Phone-a-thon, and Total) identify the numbers in each row. This process for entering row titles is similar to the process for entering column titles. The following steps enter the row titles in the worksheet. 1 • Click cell A4 to select it. • Type Corporate and then press the DOWN ARROW key to enter a row title and to make the cell below the current cell the active cell (Figure 1–13). row title, Corporate, entered in cell A4 A5 is active cell Figure 1–13 2 • Repeat Step 1 to enter Q&A the remaining row titles in column A; that is, enter Direct Mail in cell A5, Fun Runs in cell A6, Government in cell A7, Phonea-thon in cell A8, and Total in cell A9 (Figure 1–14). Why is the text leftaligned in the cells? row titles leftaligned in cells When you enter text, Excel automatically left-aligns the text in the cell. Excel treats any combination of Figure 1–14 numbers, spaces, and nonnumeric characters as text. For example, Excel recognizes the following entries as text: 401AX21, 921–231, 619 321, 883XTY You can change the text alignment in a cell by realigning it. Other alignment techniques are discussed later in this chapter. Property of Cengage Learning 1439078467_Ch01.indd 12 7/6/10 2:18:03 PM Entering Numbers In Excel, you can enter numbers into cells to represent amounts. A number can contain only the following characters: 0123456789+-(),/.$%Ee If a cell entry contains any other keyboard character (including spaces), Excel interprets the entry as text and treats it accordingly. The use of the special characters is explained when they are used in this book. To Enter Numbers Numeric Limitations In Excel, a number can be between approximately –1 × 10308 and 1 × 10308. This means it can be between a negative 1 followed by 308 zeros and a positive 1 followed by 308 zeros. To enter a number such as 6,000,000,000,000,000, you can type 6,000,000,000,000,000, or you can type 6E15, which translates to 6 × 1015. Excel Chapter 1 BTW Creating a Worksheet and an Embedded Chart Excel Chapter 1 EX 13 The Save Sable River Foundation Lifetime Fundraising Summary numbers used in Chapter 1 are summarized in Table 1–1. These numbers, which represent lifetime fundraising amounts for each of the fundraising activities and cities, must be entered in rows 4, 5, 6, 7, and 8. Table 1 – 1 Save Sable River Foundation Lifetime Fundraising Summary Allentown Chamber City Pattonsville Sable Village Strongville Town of Cary Corporate 74029.35 92278.21 63081.74 84210.02 61644.26 89820.51 Direct Mail 67286.06 83867.23 55076.48 55547.28 79779.02 84366.19 Fun Runs 54704.39 66934.67 64581.66 28895.86 32690.37 64242.72 Government 30623.99 58614.35 51486.46 36387.09 51642.55 40177.87 Phone-a-thon 16692.14 24223.81 9492.91 17328.74 12305.85 21097.60 The following steps enter the numbers in Table 1–1 one row at a time. 1 • Click cell B4 to select it. • Type 74029.35 and then press the RIGHT ARROW key to enter the data in the selected cell and make the cell to the right the active cell (Figure 1–15). C4 is active cell 74029.35 entered in cell B4 Q&A Figure 1–15 Do I need to enter dollar signs, commas, or trailing zeros for the fundraising summary amounts? You are not required to type dollar signs, commas, or trailing zeros. When you enter a dollar value that has cents, however, you must add the decimal point and the numbers representing the cents. Later in this chapter, the numbers will be formatted to use dollar signs, commas, and trailing zeros to improve the appearance and readability of the numbers. Property of Cengage Learning 1439078467_Ch01.indd 13 7/6/10 2:18:05 PM EX 14 Excel Chapter 1 Creating a Worksheet and an Embedded Chart 2 • Enter 92278.21 in Q&A cell C4, 63081.74 in cell D4, 84210.02 in cell E4, 61644.26 in cell F4, and 89820.51 in cell G4 to complete the first row of numbers in the worksheet (Figure 1–16). Why are the numbers right-aligned? fundraising amounts for Corporate fundraising type entered in row 4 When you enter numeric data in a cell, numbers right-aligned in cells Excel recognizes the values as numbers and right-aligns the values in order to properly vertically align decimal and integer values. For example, values entered below those Figure 1–16 entered in this step automatically will be right-aligned as well so that the decimals of the values properly align. 3 • Click cell B5 to select it and complete the entry in the previously selected cell. • Enter the remaining Q&A lifetime fundraising summary numbers provided in Table 1–1 on page EX 13 for each of some row titles only the four partially displayed remaining because fundraising adjacent cells on activities right contains in rows 5, data 6, 7, and 8 to finish entering numbers in the worksheet (Figure 1–17). data entered into worksheet Why did clicking cell B5 complete the entry in cell G4? Figure 1–17 Selecting another cell completes the entry in the previously selected cell in the same way as pressing the ENTER key, pressing an arrow key, or clicking the Enter box on the formula bar. In the next set of steps, the entry of the number in cell G4 will be completed by selecting another cell. Property of Cengage Learning 1439078467_Ch01.indd 14 7/6/10 2:18:06 PM Calculating a Sum The next step in creating the worksheet is to perform any necessary calculations, such as calculating the column and row totals. Excel Chapter 1 Creating a Worksheet and an Embedded Chart Excel Chapter 1 EX 15 To Sum a Column of Numbers As stated in the requirements document in Figure 1– 2 on page EX 4, totals are required for each city, each fundraising activity, and the organization. The first calculation is to determine the fundraising total for the fundraising activities in the city of Allentown in column B. To calculate this value in cell B9, Excel must add, or sum, the numbers in cells B4, B5, B6, B7, and B8. Excel’s SUM function, which adds all of the numbers in a range of cells, provides a convenient means to accomplish this task. A range is a series of two or more adjacent cells in a column or row or a rectangular group of cells. For example, the group of adjacent cells B4, B5, B6, B7, and B8 is called a range. Many Excel operations, such as summing numbers, take place on a range of cells. After the total lifetime fundraising amount for the fundraising activities in the city of Allentown in column B is determined, the totals for the remaining cities and totals for each fundraising activity will be determined. The following steps sum the numbers in column B. 1 • Click cell B9 to make SUM function in formula bar Home tab B4:B8 in parentheses indicates range to be summed Sum button it the active cell and complete the entry in the previously selected cell. • Click the Sum button (Home tab | Editing group) to display a formula in the proposed formula bar and range to sum surrounded in the active cell by a moving border called (Figure 1–18). marquee SUM function displayed in active cell ScreenTip How does Excel know which cells to sum? When you enter the SUM function using the Sum button, Excel automatically selects what it considers to be your choice of the range to sum. When proposing the range to sum, Excel first looks for a range of cells with numbers above the active cell and then to the left. If Excel proposes the wrong range, you can correct it by dragging through the correct range before pressing the ENTER key. You also can enter the correct range by typing the beginning cell reference, a colon (:), and the ending cell reference. BTW Q&A Figure 1–18 Calculating Sums Excel calculates sums for a variety of data types. For example, Boolean values, such as TRUE and FALSE, can be summed. Excel treats the value of TRUE as 1 and the value of FALSE as 0. Times also can be summed. For example, Excel treats the sum of 1:15 and 2:45 as 4:00. Property of Cengage Learning 1439078467_Ch01.indd 15 7/6/10 2:18:09 PM EX 16 Excel Chapter 1 Creating a Worksheet and an Embedded Chart 2 • Click the Enter Q&A box in the formula bar to enter a sum in the active cell (Figure 1–19). What is the purpose of the Sum button arrow? SUM function assigned to active cell B9 shows in formula bar Sum button arrow If you click the Sum button arrow on the right side of the Sum button (Home tab | Editing group) (Figure 1–19), sum of numbers in cells B4, B5, Excel displays a list of B6, B7, and B8 often used functions from which you can choose. The list Figure 1–19 includes functions that allow you to determine the average, the number of items in the selected range, the maximum value, or the minimum value of a range of numbers. Other Ways BTW 1. Click Insert Function button in the formula bar, select SUM in Select a function list, click OK button, select range, click OK button Entering Numbers as Text Sometimes, you will want Excel to treat numbers, such as postal codes and telephone numbers, as text. To enter a number as text, start the entry with an apostrophe (‘). 2. Click Sum button arrow (Home tab | Editing group), click More Functions, select SUM (Insert Function dialog box), click OK button, select range, click OK button 3. Type = S in cell, select SUM from list, select range 4. Press ALT + EQUAL SIGN (=) twice Using the Fill Handle to Copy a Cell to Adjacent Cells Excel also must calculate the totals for Chamber City in cell C9, Pattonsville in cell D9, Sable Village in cell E9, Strongville in cell F9, and the Town of Cary in cell G9. Table 1– 2 illustrates the similarities between the entry in cell B9 and the entries required to sum the totals in cells C9, D9, E9, F9 and G9. Table 1– 2 Sum Function Entries in Row 9 Cell Sum Function Entries Remark B9 =SUM(B4:B8) Sums cells B4, B5, B6, B7, and B8 C9 =SUM(C4:C8) Sums cells C4, C5, C6, C7, and C8 D9 =SUM(D4:D8) Sums cells D4, D5, D6, D7, and D8 E9 =SUM(E4:E8) Sums cells E4, E5, E6, E7, and E8 F9 =SUM(F4:F8) Sums cells F4, F5, F6, F7, and F8 G9 =SUM(G4:G8) Sums cells G4, G5, G6, G7, and G8 Property of Cengage Learning 1439078467_Ch01.indd 16 7/6/10 2:18:11 PM To place the SUM functions in cells C9, D9, E9, F9, and G9, you could follow the same steps shown previously in Figures 1–18 on page EX 15 and 1–19. A second, more efficient method, however, is to copy the SUM function from cell B9 to the range C9:G9. The cell being copied is called the source area or copy area. The range of cells receiving the copy is called the destination area or paste area. Although the SUM function entries in Table 1– 2 are similar, they are not exact copies. The range in each SUM function entry uses cell references that are one column to the right of the previous column. When you copy formulas that include cell references, Excel automatically adjusts them for each new position, resulting in the SUM function entries illustrated in Table 1– 2. Each adjusted cell reference is called a relative reference. Excel Chapter 1 Creating a Worksheet and an Embedded Chart Excel Chapter 1 EX 17 To Copy a Cell to Adjacent Cells in a Row The easiest way to copy the SUM formula from cell B9 to cells C9, D9, E9, F9, and G9 is to use the fill handle. The fill handle is the small black square located in the lower-right corner of the heavy border around the active cell. The following steps use the fill handle to copy cell B9 to the adjacent cells C9:G9. 1 • With cell B9 active, point to the fill handle to activate it (Figure 1– 20). mouse pointer changes to crosshair indicating fill handle is selected Figure 1–20 2 • Drag the fill handle to select the destination area, range C9:G9, to display a shaded border around the source area and the destination area (Figure 1– 21). Do not release the mouse button. mouse pointer as dragging takes place, Excel displays a shaded border around destination area and source area source area (cell B9) destination area (range C9:G9) Figure 1–21 Property of Cengage Learning 1439078467_Ch01.indd 17 7/6/10 2:18:13 PM EX 18 Excel Chapter 1 Creating a Worksheet and an Embedded Chart 3 • Release the mouse button to copy the SUM function from the active cell to the destination area and calculate the sums (Figure 1– 22). heavy border and transparent blue background indicate range B9:G9 remains selected SUM function SUM(G4:G8) assigned to cell calculates value no transparent blue background for cell B9 because it is the active cell SUM function SUM(C4:C8) assigned to cell calculates value SUM function SUM(D4:D8) assigned to cell calculates value SUM function SUM(E4:E8) assigned to cell calculates value SUM function SUM(F4:F8) assigned to cell calculates value Auto Fill Options button remains on-screen until you begin next activity Q&A Figure 1–22 What is the purpose of the Auto Fill Options button? When you copy one range to another, Excel displays an Auto Fill Options button (Figure 1– 22). The Auto Fill Options button allows you to choose whether you want to copy the values from the source area to the destination area with formatting, do so without formatting, or copy only the format. To view the available fill options, click the Auto Fill Options button. The Auto Fill Options button disappears when you begin another activity in Excel, such as typing data in another cell or applying formatting to a cell or range of cells. Other Ways 1. Select source area, click Copy button (Home tab | Clipboard group), select destination area, click Paste button (Home tab | Clipboard group) 2. Right-click source area, click Copy on shortcut menu, right-click destination area, click Paste on shortcut menu 3. Select source area and then point to border of range; while holding down CTRL, drag source area to destination area To Determine Multiple Totals at the Same Time The next step in building the worksheet is to determine the lifetime fundraising totals for each fundraising activity and total lifetime fundraising for the organization in column H. To calculate these totals, you can use the SUM function much as it was used to total the lifetime fundraising amounts by city in row 9. In this example, however, Excel will determine totals for all of the rows at the same time. The following steps sum multiple totals at once. Property of Cengage Learning 1439078467_Ch01.indd 18 7/6/10 2:18:14 PM 1 • Click cell H4 to make it the active cell (Figure 1– 23). Excel Chapter 1 Creating a Worksheet and an Embedded Chart Excel Chapter 1 EX 19 mouse pointer is block plus sign H4 is active cell Figure 1–23 2 • With the mouse pointer in cell H4 and in the shape of a block plus sign, drag the mouse pointer down to cell H9 to highlight the range with a transparent view (Figure 1– 24). range H4:H9 selected Figure 1–24 3 • Click the Sum button Home tab Sum button (Home tab | Editing group) to calculate and display the sums of the corresponding rows (Figure 1– 25). • Select cell A10 to Editing group Q&A deselect the selected range. totals for each row of numbers How does Excel create unique totals for each row? If each cell in a selected range is next to a row of numbers, Excel assigns the SUM function to each cell when you click the Sum button. Figure 1–25 Property of Cengage Learning 1439078467_Ch01.indd 19 7/6/10 2:18:17 PM BTW EX 20 Excel Chapter 1 Creating a Worksheet and an Embedded Chart Organizing Files and Folders You should organize and store files in folders so that you easily can find the files later. For example, if you are taking an introductory computer class called CIS 101, a good practice would be to save all Excel files in an Excel folder in a CIS 101 folder. For a discussion of folders and detailed examples of creating folders, refer to the Office 2010 and Windows 7 chapter at the beginning of this book. To Save a Workbook You have performed many tasks while creating this workbook and do not want to risk losing work completed thus far. Accordingly, you should save the workbook. The following steps assume you already have created folders for storing your files, for example, a CIS 101 folder (for your class) that contains an Excel folder (for your assignments). Thus, these steps save the workbook in the Excel folder in the CIS 101 folder on a USB flash drive using the file name, Save Sable River Foundation. For a detailed example of the procedure summarized below, refer to the Office 2010 and Windows 7 chapter at the beginning of this book. 1 With a USB flash drive connected to one of the computer’s USB ports, click the Save button on the Quick Access Toolbar to display the Save As dialog box. 2 Type Save Sable River Foundation in the File name text box to change the file name. Do not press the ENTER key after typing the file name because you do not want to close the dialog box at this time. 3 Navigate to the desired save location (in this case, the Excel folder in the CIS 101 folder [or your class folder] on the USB flash drive). 4 Click the Save button (Save As dialog box) to save the document in the selected folder on the selected drive with the entered file name. Break Point: If you wish to take a break, this is a good place to do so. You can quit Excel. To resume at a later time, start Excel, open the file called Save Sable River Foundation, and continue following the steps from this location forward. Formatting the Worksheet The text, numeric entries, and functions for the worksheet now are complete. The next step is to format the worksheet. You format a worksheet to emphasize certain entries and make the worksheet easier to read and understand. Figure 1– 26a shows the worksheet before formatting. Figure 1– 26b shows the worksheet after formatting. As you can see from the two figures, a worksheet that is formatted not only is easier to read but also looks more professional. Plan Ahead Identify how to format various elements of the worksheet. By formatting the contents of the worksheet, you can improve its overall appearance. When formatting a worksheet, consider the following formatting suggestions: • Increase the font size of cells. An increased font size gives more impact to the text in a cell. In order to indicate their relative importance, worksheet titles should have the largest font size, followed by worksheet subtitles, and then column and row headings. • Change the font color of cells. Different cell colors help the reader of a worksheet quickly differentiate between the sections of a worksheet. Worksheet titles and subtitles easily should be identifiable from column and row headings. The overuse of too many colors, however, may be distracting to the reader of a worksheet. • Center the worksheet titles, subtitles, and column headings. Centering text in worksheet titles and subtitles over the portion of the worksheet that they represent helps the reader of a worksheet quickly to identify the information that is of interest to them. (continued) Property of Cengage Learning 1439078467_Ch01.indd 20 7/6/10 2:18:19 PM (continued) • Modify column widths to best fit text in cells. Make certain that text in a cell does not overflow into another cell. A column’s width should be adjusted to accommodate the largest amount of text used in a cell in the column. Columns that contain data that is similar in nature to other columns should share the same column width. Plan Ahead Excel Chapter 1 Creating a Worksheet and an Embedded Chart Excel Chapter 1 EX 21 • Change the font style of cells. Use a bold font style to make worksheet titles, worksheet subtitles, column headings, row heading, and totals stand out. Use italics and underline font styles judiciously, as specific rules of grammar apply to their use. Figure 1–26 (a) Before Formatting Figure 1–26 (b) After Formatting Property of Cengage Learning 1439078467_Ch01.indd 21 7/6/10 2:18:19 PM EX 22 Excel Chapter 1 Creating a Worksheet and an Embedded Chart To change the unformatted worksheet in Figure 1– 26a on the previous page to the formatted worksheet in Figure 1– 26b on the previous page, the following tasks must be completed: 1. Change the font, change the font style to bold, increase the font size, and change the font color of the worksheet titles in cells A1 and A2. 2. Center the worksheet titles in cells A1 and A2 across columns A through H. BTW 3. Format the body of the worksheet. The body of the worksheet, range A3:H9, includes the column titles, row titles, and numbers. Formatting the body of the worksheet changes the numbers to use a dollars-and-cents format, with dollar signs in the first row (row 4) and the total row (row 9); adds underlining that emphasizes portions of the worksheet; and modifies the column widths to fit the text in the columns and make the text and numbers readable. Fonts In general, use no more than two font types in a worksheet because the use of more fonts can make a worksheet difficult to read. The remainder of this section explains the process required to format the worksheet. Although the formatting procedures are explained in the order described above, you should be aware that you could make these format changes in any order. Modifying the column widths, however, usually is done last because other formatting changes may affect the size of data in the cells in the column. BTW Font, Style, Size, and Color Fonts and Themes Excel uses default recommended fonts based on the workbook’s theme. A theme is a collection of fonts and color schemes. The default theme is named Office, and the two default fonts for the Office theme are Calibri and Cambria. Excel, however, allows you to apply any font to a cell or range as long as the font is installed on your computer. The characters that Excel displays on the screen are a specific font, style, size, and color. The font, or font face, defines the appearance and shape of the letters, numbers, and special characters. Examples of fonts include Calibri, Cambria, Times New Roman, Arial, and Courier. Font style indicates how the characters are emphasized. Common font styles include regular, bold, underline, and italic. The font size specifies the size of the characters on the screen. Font size is gauged by a measurement system called points. A single point is about 1/72 of one inch in height. Thus, a character with a point size of 10 is about 10/72 of one inch in height. The font color defines the color of the characters. Excel can display characters in a wide variety of colors, including black, red, orange, and blue. When Excel begins, the preset font for the entire workbook is Calibri, with a font size, font style, and font color of 11–point regular black. Excel allows you to change the font characteristics in a single cell, a range of cells, the entire worksheet, or the entire workbook. To Change a Cell Style Excel includes the capability of changing several characteristics of a cell, such the font, font size, and font color, all at once by assigning a predefined cell style to a cell. Using the predefined styles that Excel includes provides a consistent appearance to common portions of your worksheets, such as worksheet titles, worksheet subtitles, column headings, and total rows. The following steps assign the Title cell style to the worksheet title in cell A1. Property of Cengage Learning 1439078467_Ch01.indd 22 7/6/10 2:18:21 PM 1 • Click cell A1 to make Home tab Styles group Cell Styles button cell A1 the active cell. • Click the Cell Styles Excel Chapter 1 Creating a Worksheet and an Embedded Chart Excel Chapter 1 EX 23 A1 is active cell button (Home tab | Styles group) to display the Cell Styles gallery (Figure 1– 27). Cell Styles gallery Figure 1–27 2 • Point to the Title cell style in the Titles and Headings area of the Cell Styles gallery to see a live preview of the cell style in the active cell (Figure 1– 28). live preview of Title cell style in cell A1 reflects font, font size, and font color of cell style Title cell style Titles and Headings area I Experiment • Point to several other cell styles in the Cell Styles gallery to see a live preview of other cell styles in cell A1. selected Bold button indicates bold font style applied to selected cell 3 • Click the Title cell Cambria font type selected in Font box font size 18 selected in Font Size box Figure 1–28 Q&A style to apply the cell style to the active cell (Figure 1– 29). Why do several items in the Font group on the Ribbon change? Title cell style applied to cell A1 The changes to the Font box, Bold button, and Font Size box indicate the font changes applied to the active cell, cell A1, as a result of applying the Title cell style. Figure 1–29 Property of Cengage Learning 1439078467_Ch01.indd 23 7/6/10 2:18:21 PM EX 24 Excel Chapter 1 Creating a Worksheet and an Embedded Chart To Change the Font Different fonts often are used in a worksheet to make it more appealing to the reader and to relate or distinguish data in the worksheet. The following steps change the worksheet subtitle’s fonts from Calibri to Cambria. 1 • Click cell A2 to make Home tab Font box arrow Font group it the active cell. • Click the Font box Q&A arrow (Home tab | Font group) to display the Font gallery (Figure 1– 30). Which fonts are displayed in the Font gallery? A2 is active cell Because many programs supply Font gallery additional fonts beyond what comes with the Windows 7 operating system, the number of fonts available on your computer will depend on the programs Figure 1–30 installed. This book uses only fonts that come with the Windows 7 operating system and Microsoft Office 2010. 2 • Point to Cambria in cell A2 displays live preview of Cambria font the Theme Fonts area of the Font gallery to see a live preview of the selected font in the active cell (Figure 1– 31). Cambria font selected in Font gallery Theme Fonts area Cambria recommended for heading cells Calibri recommended for body cells I Experiment • Point to several other Q&A fonts in the Font gallery to see a live preview of other fonts in the selected cell. What is the Theme Fonts area? Excel applies the same default theme to any new workbook that you start. A theme is a collection of cell styles Figure 1–31 and other styles that have common characteristics, such as a color scheme and font. The default theme for an Excel workbook is the Office theme. The Theme Fonts area of the Font gallery includes the fonts included in the default Office theme. Cambria is recommended for headings and Calibri is recommended by Microsoft for cells in the body of the worksheet (Figure 1–31). Property of Cengage Learning 1439078467_Ch01.indd 24 7/6/10 2:18:23 PM 3 • Click Cambria in the font in cell A2 Theme Fonts area to change the font of the worksheet subtitle to Cambria (Figure 1– 32). Excel Chapter 1 Creating a Worksheet and an Embedded Chart Excel Chapter 1 EX 25 Cambria font assigned to worksheet subtitle in cell A2 Figure 1–32 Other Ways 1. Click Font box arrow on Mini toolbar, click desired font in Font gallery menu, click Font tab (Format Cells dialog box), click desired font, click OK button 2. Right-click cell, click Format Cells on shortcut To Bold a Cell You bold an entry in a cell to emphasize it or make it stand out from the rest of the worksheet. The following step bolds the worksheet subtitle in cell A2. 1 • With cell A2 active, Home tab Q&A click the Bold button (Home tab | Font group) to change the font style of the active cell to bold (Figure 1– 33). Font group What if a cell already includes a bold style? If the active cell is already bold, then Excel displays the Bold button with a transparent orange background. Q&A Bold button changes to transparent orange background when active cell is bold font style of worksheet subtitle in cell A2 changed to bold How do I remove the bold style from a cell? Figure 1–33 Clicking the Bold button (Home tab | Font group) a second time removes the bold font style. Other Ways 1. Click Bold button on Mini toolbar 2. Right-click cell, click Format Cells on shortcut menu, click Font tab (Format Cells dialog box), click Bold, click OK button 3. Press CTRL+B Property of Cengage Learning 1439078467_Ch01.indd 25 7/6/10 2:18:25 PM EX 26 Excel Chapter 1 Creating a Worksheet and an Embedded Chart To Increase the Font Size of a Cell Entry Increasing the font size is the next step in formatting the worksheet subtitle. You increase the font size of a cell so that the entry stands out and is easier to read. The following steps increase the font size of the worksheet subtitle in cell A2. 1 • With cell A2 selected, Home tab Font Size box arrow click the Font Size box arrow (Home tab | Font group) to display the Font Size list. • Point to 14 in the Font Font group Size list to see a live preview of the active cell with the selected font size (Figure 1– 34). 14 point Font Size list I Experiment • Point to several other font sizes in the Font Size list to see a live preview of other font sizes in the selected cell. live preview of cell A2 with font size 14 Figure 1–34 2 • Click 14 in the Font font in active cell A2 is 14-point Cambria bold Q&A Size list to change the font size in the active cell (Figure 1– 35). Can I assign a font size that is not in the Font Size list? Yes. An alternative to clicking a font size in the Font Size list is to click the Font Size box (Home tab | Font group), type the font size, and then press the ENTER key. This procedure allows you to assign a font size not available in the Font Size list to a selected cell entry. font changes from 11 point to 14 point Figure 1–35 Other Ways 1. Click Increase Font Size button (Home tab | Font group) or Decrease Font Size button (Home tab | Font group) 2. Click Font Size box arrow on Mini toolbar, click desired font size in Font Size gallery 3. Right-click cell, click Format Cells on shortcut menu, click Font tab (Format Cells dialog box), select font size in Size box, click OK button Property of Cengage Learning 1439078467_Ch01.indd 26 7/6/10 2:18:26 PM To Change the Font Color of a Cell Entry The next step is to change the color of the font in cell A2 from black to dark blue. The following steps change the font color of a cell entry. 1 • With cell A2 selected, click the Font Color button arrow (Home tab | Font group) to display the Font Color gallery. Excel Chapter 1 Creating a Worksheet and an Embedded Chart Excel Chapter 1 EX 27 Home tab Font Color button arrow live preview of font color in active cell A2 is dark blue desired font color is dark blue (column 4, row 1) • Point to Dark Blue, Text 2 (dark blue color in column 4, row 1) in the Theme Colors area of the Font Color gallery to see a live preview of the font color in the active cell (Figure 1– 36). Font group Font Color gallery I Experiment • Point to several other colors in Q&A the Font Color gallery to see a live preview of other font colors in the active cell. Figure 1–36 Which colors does Excel make available on the Font Color gallery? You can choose from more than 60 different font colors on the Font Color gallery (Figure 1– 36). Your Font Color gallery may have more or fewer colors, depending on color settings of your operating system. The Theme Colors area includes colors that are included in the current workbook’s theme. Font Color button changes to reflect selected color 2 • Click Dark Blue, Text 2 (column 4, Q&A row 1) on the Font Color gallery to change the font of the worksheet subtitle in the active cell (Figure 1– 37). Why does the Font Color button change after I select the new font color? When you choose a color on the Font Color gallery, Excel changes the Font Color button (Home tab | Font group) to the chosen color. Thus, to change the font color of the cell entry in another cell to the same color, you need only to select the cell and then click the Font Color button (Home tab | Font group). font color in active cell A2 is dark blue Figure 1–37 Other Ways 1. Click Font Color box arrow on Mini toolbar, click desired font color in the Font Color gallery 2. Right-click cell, click Format Cells on shortcut menu, click Font tab (Format Cells dialog box), select color in Font Color gallery, click OK button Property of Cengage Learning 1439078467_Ch01.indd 27 7/6/10 2:18:30 PM EX 28 Excel Chapter 1 Creating a Worksheet and an Embedded Chart To Center Cell Entries Across Columns by Merging Cells The final step in formatting the worksheet title and subtitle is to center them across columns A through H. Centering a title across the columns used in the body of the worksheet improves the worksheet’s appearance. To do this, the eight cells in the range A1:H1 are combined, or merged, into a single cell that is the width of the columns in the body of the worksheet. The eight cells in the range A2:H2 are merged in a similar manner. Merging cells involves creating a single cell by combining two or more selected cells. The following steps center the worksheet title and subtitle across columns by merging cells. 1 • Select cell A1 and Q&A then drag to cell H1 to highlight the range to be merged and centered (Figure 1–38). A1 is active cell What if a cell in the range B1:H1 contains data? range A1:H1 selected For the Merge & Center button (Home tab | Alignment group) to work properly, all the cells except the leftmost cell in the selected range must be empty. Figure 1–38 Home tab 2 • Click the Merge & Q&A Center button (Home tab | Alignment group) to merge cells A1 through H1 and center the contents of the leftmost cell across the selected columns (Figure 1– 39). formats assigned to active cell A1 Merge & Center button A1 is active cell Alignment group cells A1 through H1 merged to create new cell A1 What happened to cells B1 through H1? After the merge, cells B1 through H1 no longer exist. The new cell A1 now extends across columns A through H. heavy border indicates new dimensions of cell A1 entry in cell A1 centered across columns A through H Figure 1–39 Property of Cengage Learning 1439078467_Ch01.indd 28 7/6/10 2:18:33 PM 3 • Repeat Steps 1 and 2 A2 is active cell Q&A to merge and center the worksheet subtitle across cells A2 through H2 (Figure 1– 40). Are cells B1 through H1 and B2 through H2 lost forever? No. The opposite of merging cells is splitting a merged cell. After you have merged multiple cells entry in cell A2 centered across to create one merged columns A through H cell, you can unmerge, or split, the merged cell to display the Figure 1– 40 original cells on the worksheet. You split a merged cell by selecting it and clicking the Merge & Center button. For example, if you click the Merge & Center button a second time in Step 2, it will split the merged cell A1 into cells A1, B1, C1, D1, E1, F1, G1, and H1. Excel Chapter 1 Creating a Worksheet and an Embedded Chart Excel Chapter 1 EX 29 cells A2 through H2 merged to create new cell A2 Other Ways 1. Right-click selection, click Merge & Center button on Mini toolbar 2. Right-click selection, click Format Cells on shortcut menu, click Alignment tab (Format Cells dialog box), select Center Across Selection in Horizontal list, click OK button To Format Column Titles and the Total Row The next step to format the worksheet is to format the column titles in row 3 and the total values in row 9. Column titles and the total row should be formatted so anyone who views the worksheet quickly can distinguish the column titles and total row from the data in the body of the worksheet. The following steps format the column titles and total row using cell styles in the default worksheet theme. 1 • Click cell A3 and Q&A then drag the mouse pointer to cell H3 to select a range (Figure 1– 41). Why is cell A3 selected in the range for the column headings? The style to be applied to the column headings includes an underline that will help to distinguish the column headings from the rest of the Figure 1– 41 worksheet. Including cell A3 in the range ensures that the cell will include the underline, which is visually appealing and further helps to separate the data in the worksheet. range A3:H3 selected Property of Cengage Learning 1439078467_Ch01.indd 29 7/6/10 2:18:36 PM EX 30 Excel Chapter 1 Creating a Worksheet and an Embedded Chart 2 • Click the Cell Styles Home tab button (Home tab | Styles group) to display the Cell Styles gallery. Cell Styles button live preview of Heading 3 cell style in range A3:H3 • Point to the Heading 3 cell style in the Titles and Headings area of the Cell Styles gallery to see a live preview of the cell style in the selected range (Figure 1– 42). Heading 3 cell style Total cell style Titles and Headings area Figure 1– 42 I Experiment • Point to other cell styles in the Titles and Headings area of the Cell Styles gallery to see a live preview of other cell styles in the selected range, A3:H3. 3 • Click the Heading 3 cell style to apply the cell style to the selected range. • Click the Center Center button button (Home tab | Alignment group) to center the column headings in the selected range. Heading 3 cell style applied to range A3:H3 • Click cell A9 and Q&A then drag the mouse pointer to cell H9 to select a range (Figure 1– 43). range A9:H9 selected Figure 1– 43 Why should I choose Heading 3 instead of another heading cell style? Excel includes many types of headings, such as Heading 1 and Heading 2, because worksheets often include many levels of headings above columns. In the case of the worksheet created for this project, the Heading 3 title includes formatting that makes the column titles’ font size smaller than the title and subtitle and makes the column titles stand out from the data in the body of the worksheet. Property of Cengage Learning 1439078467_Ch01.indd 30 7/6/10 2:18:38 PM 4 • Click the Cell Styles Home tab Cell Styles button button (Home tab | Styles group) to display the Cell Styles gallery and then click the Total cell style in the Titles and Headings area to apply the selected cell style to the cells in the selected range. Excel Chapter 1 Creating a Worksheet and an Embedded Chart Excel Chapter 1 EX 31 Styles group • Click cell A11 to select it (Figure 1– 44). Total cell style applied to range A9:H9 A11 is active cell Figure 1– 44 To Format Numbers in the Worksheet As previously noted, the numbers in the worksheet should be formatted to use a dollar-and-cents format, with dollar signs in the first row (row 4) and the total row (row 9). Excel allows you to format numbers in a variety of ways, and these methods are discussed in other chapters in this book. The following steps use buttons on the Ribbon to format the numbers in the worksheet. 1 • Select cell B4 and drag the mouse pointer to cell H4 to select a range (Figure 1– 45). range B4:H4 selected Figure 1– 45 Property of Cengage Learning 1439078467_Ch01.indd 31 7/6/10 2:18:41 PM EX 32 Excel Chapter 1 Creating a Worksheet and an Embedded Chart 2 • Click the Accounting Home tab Accounting Number Format button Number Format button (Home tab | Number group) to apply the Accounting Number format to the cells in the selected range. Number group range B5:H8 selected • Select the range B5:H8 (Figure 1– 46). Accounting Number Format applied to range B4:H4 cell widths automatically adjusted to accommodate new formatting Q&A Figure 1– 46 What effect does the Accounting Number format have on the selected cells? The Accounting Number format causes the cells to be displayed with two decimal places so that decimal places in cells below the selected cells align vertically. Cell widths are adjusted automatically to accommodate the new formatting. 3 • Click the Comma Comma Style button Home tab Style button (Home tab | Number group) to apply the Comma Style format to the selected range. • Select the range B9:H9 Number group to make it the active range (Figure 1– 47). Comma Style format applied to range B5:H8 range B9:H9 selected Q&A Figure 1– 47 What effect does the Comma Style format have on the selected cells? The Comma Style format causes the cells to be displayed with two decimal places and commas as thousands separators. Property of Cengage Learning 1439078467_Ch01.indd 32 7/6/10 2:18:43 PM 4 • Click the Accounting Number Format button (Home tab | Number group) to apply the Accounting Number format to the cells in the selected range. Excel Chapter 1 Creating a Worksheet and an Embedded Chart Excel Chapter 1 EX 33 • Select cell A11 Q&A (Figure 1– 48). Why did the column widths automatically adjust again? Because the total row contains larger numbers, the A11 is active cell Accounting Number format again causes the cell widths Figure 1– 48 automatically to adjust to accommodate the new formatting just as occurred in Step 2. Accounting Number Format applied to range B9:H9 Other Ways 1. Click Accounting Number Format or Comma Style button on Mini toolbar 2. Right-click selection, click Format Cells on the shortcut menu, click Number tab (Format Cells dialog box), select Accounting in Category list or select Number and click Use 1000 Separator, click OK button To Adjust the Column Width The last step in formatting the worksheet is to adjust the width of column A so that the word Phone-a-thon in cell A8 is shown in its entirety in the cell. Excel includes several methods for adjusting cell widths and row heights, and these methods are discussed later in this book. The following steps adjust the width of column A so that the contents of cell A8 are displayed in the cell. 1 • Point to the boundary on the right side of the column A heading above row 1 to change the mouse pointer to a split double arrow (Figure 1– 49). mouse pointer is split double arrow current right border of column A Figure 1– 49 Property of Cengage Learning 1439078467_Ch01.indd 33 7/6/10 2:18:45 PM EX 34 Excel Chapter 1 Creating a Worksheet and an Embedded Chart 2 • Double-click on the boundary to Q&A adjust the width of the column to the width of the largest item in the column (Figure 1– 50). What if none of the items in column A extends through the entire width of the column? mouse pointer If all of the items in column A were shorter in length than the width of the column when you doubleclick the right side of the column A heading, then Excel still would adjust the column width to the largest item in the column. That is, Excel would reduce the width of the column to the largest item. new column A width Figure 1–50 Using the Name Box to Select a Cell The next step is to chart the lifetime fundraising amounts for the five fundraising activities used by the organization. To create the chart, you first must select the cell in the upperleft corner of the range to chart (cell A3). Rather than clicking cell A3 to select it, the next section describes how to use the Name box to select the cell. To Use the Name Box to Select a Cell The Name box is located on the left side of the formula bar. To select any cell, click the Name box and enter the cell reference of the cell you want to select. The following steps select cell A3 using the Name box. 1 • Click the Name box in the formula Q&A bar and then type a3 as the cell you wish to select (Figure 1– 51). a3 typed in Name box Why is cell A11 still selected? Even though cell A11 is the active cell, Excel displays the typed cell reference a3 in the Name box until you press the ENTER key. A11 is active cell Figure 1–51 Property of Cengage Learning 1439078467_Ch01.indd 34 7/6/10 2:18:46 PM 2 • Press the ENTER key to change the active cell in the Name box (Figure 1– 52). Excel Chapter 1 Creating a Worksheet and an Embedded Chart Excel Chapter 1 EX 35 A3 is active cell Figure 1–52 Other Ways to Select Cells As you will see in later chapters, in addition to using the Name box to select any cell in a worksheet, you also can use it to assign names to a cell or range of cells. Excel supports several additional ways to select a cell, as summarized in Table 1– 3. Table 1– 3 Selecting Cells in Excel Key, Box, or Command Function ALT+PAGE DOWN Selects the cell one worksheet window to the right and moves the worksheet window accordingly. ALT+PAGE UP Selects the cell one worksheet window to the left and moves the worksheet window accordingly. ARROW Selects the adjacent cell in the direction of the arrow on the key. CTRL+ARROW Selects the border cell of the worksheet in combination with the arrow keys and moves the worksheet window accordingly. For example, to select the rightmost cell in the row that contains the active cell, press CTRL+RIGHT ARROW. You also can press the END key, release it, and then press the appropriate arrow key to accomplish the same task. CTRL+HOME Selects cell A1 or the cell one column and one row below and to the right of frozen titles and moves the worksheet window accordingly. Find command on Find and Select menu or SHIFT+F5 Finds and selects a cell that contains specific contents that you enter in the Find and Replace dialog box. If necessary, Excel moves the worksheet window to display the cell. You also can press CTRL+F to display the Find dialog box. Go To command on Find and Select menu or F5 Selects the cell that corresponds to the cell reference you enter in the Go To dialog box and moves the worksheet window accordingly. You also can press CTRL+G to display the Go To dialog box. HOME Selects the cell at the beginning of the row that contains the active cell and moves the worksheet window accordingly. Name box Selects the cell in the workbook that corresponds to the cell reference you enter in the Name box. PAGE DOWN Selects the cell down one worksheet window from the active cell and moves the worksheet window accordingly. PAGE UP Selects the cell up one worksheet window from the active cell and moves the worksheet window accordingly. Break Point: If you wish to take a break, this is a good place to do so. Be sure to save the Save Sable River Foundation file again and then you can quit Excel. To resume at a later time, start Excel, open the file called Save Sable River Foundation, and continue following the steps from this location forward. Property of Cengage Learning 1439078467_Ch01.indd 35 7/6/10 2:18:48 PM EX 36 Excel Chapter 1 Creating a Worksheet and an Embedded Chart Adding a Clustered Cylinder Chart to the Worksheet As outlined in the requirements document in Figure 1– 2 on page EX 4, the worksheet should include a Clustered Cylinder chart to graphically represent the lifetime fundraising for each fundraising activity in which the organization engages. The Clustered Cylinder chart shown in Figure 1– 53 is called an embedded chart because it is drawn on the same worksheet as the data. columns developed from values in worksheet Clustered Cylinder chart chart scale along y-axis each color represents a row (fundraising activity) in worksheet each cluster of cylinders represents a city dash represents 0 Plan Ahead Figure 1–53 Decide on the type of chart needed. Excel includes 11 chart types from which you can choose, including column, line, pie, bar, area, X Y (scatter), stock, surface, doughnut, bubble, and radar. The type of chart you choose depends on the type of data that you have, how much data you have, and the message you want to convey. A line chart often is used to illustrate changes in data over time. Pie charts show the contribution of each piece of data to the whole, or total, of the data. Area charts, like line charts, illustrate changes over time, but often are used to compare more than one set of data and the area under the lines is filled in with a different color for each set of data. An X Y (scatter) chart is used much line a line chart, but each piece of data is represented by a dot and is not connected with a line. A stock chart provides a number of methods commonly (continued) Property of Cengage Learning 1439078467_Ch01.indd 36 7/6/10 2:18:48 PM used in the financial industry to show stock market data. A surface chart compares data from three columns and/or rows in a three-dimensional manner. A doughnut chart is much like a pie chart, but a doughnut chart allows for comparing more than one set of data, resulting in a chart that looks like a doughnut, with each subsquent set of data surrounding the previous set. A bubble chart is much like an X Y (scatter) chart, but a third set of data results indicates how large each individual dot, or bubble, is on the chart. A radar chart can compare several sets of data in a manner that resembles a radar screen, with each set of data represented by a different color. A column or cylinder chart is a good way to compare values side by side. A Clustered Cylinder chart can go even further in comparing values across categories. Plan Ahead BTW (continued) Establish where to position and how to format the chart. • When possible, try to position charts so that both the data and chart appear on the screen on the worksheet together and so that the data and chart can be printed in the most readable manner possible. • When choosing/selecting colors for a chart, consider the color scheme of the rest of the worksheet. The chart should not present colors that are in stark contrast to the rest of the worksheet. If the chart will be printed in color, minimize the amount of dark colors on the chart so that the chart both prints quickly and conserves ink. Excel Chapter 1 Creating a Worksheet and an Embedded Chart Excel Chapter 1 EX 37 Cell Values and Charting When you change a cell value on which a chart is dependent, Excel redraws the chart instantaneously, unless automatic recalculation is disabled. If automatic recalculation is disabled, then you must press the F9 key to redraw the chart. To enable or disable automatic recalculation, click the Calculations Options button (Formulas tab | Calculation group). In the case of the Save Sable River Foundation Lifetime Fundraising Summary, comparisons of fundraising activities within each city can be made side by side with a Clustered Cylinder chart. The chart uses differently colored cylinders to represent amounts raised for different fundraising activities. Each city uses the same color scheme for identifying fundraising activities, which allows for easy identification and comparison. • For the city of Allentown, for example, the dark blue cylinder representing Corporate donations shows lifetime donations of $74,029.35 • For Chamber City, the maroon cylinder representing Direct Mail donations shows lifetime donations of $83,867.23 • For the city of Pattonsville, the lime green cylinder representing donations for Fun Runs shows lifetime donations of $64,581.66 • For Sable Village, the purple cylinder representing Government donations shows lifetime donations of $36,387.09 • For the city of Strongville, the light blue cylinder representing Phone-a-thon donations shows lifetime donations of $12,305.85 Because the same color scheme is used in each city to represent the five fundraising activities, you easily can compare funds raised by each fundraising activity among the cities. The totals from the worksheet are not represented, because the totals are not in the range specified for charting. Excel derives the chart scale based on the values in the worksheet and then displays the scale along the vertical axis (also called the y-axis or value axis) of the chart. For example, no value in the range B4:G8 is less than 0 or greater than $100,000.00, so the scale ranges from 0 to $100,000.00. Excel also determines the $10,000.00 increments of the scale automatically. For the numbers along the y-axis, Excel uses a format that includes representing the 0 value with a dash (Figure 1– 53). Property of Cengage Learning 1439078467_Ch01.indd 37 7/6/10 2:18:50 PM EX 38 Excel Chapter 1 Creating a Worksheet and an Embedded Chart To Add a Clustered Cylinder Chart to the Worksheet The area on the worksheet where the chart appears is called the chart location. As shown in Figure 1–53 on page EX 36, the chart location in this worksheet is the range A11:G23; this range is immediately below the worksheet data. Placing the chart below the data on the Save Sable River Foundation Lifetime Fundraising Summary worksheet makes it easier to read the chart along with the data, and the chart and data easily can be printed on one sheet of paper. The following steps draw a Clustered Cylinder chart that compares the funds raised by fundraising activity for the six cities. 1 • Click cell A3 and Insert tab then drag the mouse pointer to cell G8 to select the range to be charted (Figure 1– 54). range A3:G8 selected Figure 1–54 2 • Click Insert on the Insert tab becomes active tab Q&A Ribbon to display the Insert tab (Figure 1– 55). What tasks can I perform with the Insert tab? The Insert tab includes commands that allow you to insert various objects, such as shapes, tables, illustrations, and charts, into a worksheet. These objects will be discussed as they are used throughout this book. Insert tab groups and commands Figure 1–55 Property of Cengage Learning 1439078467_Ch01.indd 38 7/6/10 2:18:50 PM 3 • Click the Column Insert tab Column button Charts group button (Insert tab | Charts group) to display the Column gallery (Figure 1– 56). Excel Chapter 1 Creating a Worksheet and an Embedded Chart Excel Chapter 1 EX 39 Column gallery Cylinder area Clustered Cylinder chart type Figure 1–56 Chart Tools contextual tab Chart Tools Design tab 4 • Click the Clustered Cylinder chart type in the Cylinder area of the Column gallery to add the selected chart type to the middle of the worksheet in a selection rectangle. when chart is selected, colored borders in worksheet indicate chart range • Press and hold down mouse pointer changes to double twoheaded arrow Chart Styles group Q&A the mouse button while pointing to the upper-right edge of the selection rectangle to change the mouse pointer to a double two-headed arrow (Figure 1– 57). Why is a new tab displayed on the Ribbon? sizing handles When you select objects such as shapes or charts, Excel displays contextual tabs that include selection rectangle special commands Figure 1–57 that are used to work with the type of object selected. Because a chart is selected, Excel displays the Chart Tools contextual tab. The three tabs below the Chart Tools contextual tab, Design, Layout, and Format, are tabs that include commands to work with charts. initial Clustered Cylinder chart Property of Cengage Learning 1439078467_Ch01.indd 39 7/6/10 2:18:52 PM EX 40 Excel Chapter 1 Creating a Worksheet and an Embedded Chart 5 • Drag the chart down and to the left to position the upper-left corner of the dotted line rectangle over the upper-left corner of cell A11. • Press and hold down Q&A the mouse button while pointing to the middle sizing handle on the right edge of the chart (Figure 1– 58). upper-left corner of chart area moved to upper-left corner of cell A11 How does Excel know which data to use to create the chart? mouse pointer changes to crosshair Excel automatically selects the entries in the topmost row of the chart range (row 3) as the titles for the horizontal axis (also Figure 1–58 called the x-axis or category axis) and draws a column for each of the 30 cells in the range containing numbers. 6 • While continuing to hold down the mouse button, press the ALT key and drag the right edge of the chart to the right edge of column H and then release the mouse button to resize the chart. Chart Styles gallery More button • Press and hold down Q&A the mouse button while pointing to the middle sizing handle on the bottom edge of the selection rectangle and do not release the mouse button (Figure 1– 59). Why should I hold the ALT key down while I resize a chart? chart resized so that right edge of chart aligns with right edge of column H mouse pointer changes to crosshair Holding down the ALT key while you drag a chart snaps (aligns) Figure 1–59 the edge of the chart area to the worksheet gridlines. If you do not hold down the ALT key, then you can place an edge of a chart in the middle of a column or row. Property of Cengage Learning 1439078467_Ch01.indd 40 7/6/10 2:18:54 PM Chart Tools Design tab 7 • While continuing to hold down the mouse button, press the ALT key and drag the bottom edge of the chart up to the bottom edge of row 23 and then release the mouse button to resize the chart. current chart style Excel Chapter 1 Creating a Worksheet and an Embedded Chart Excel Chapter 1 EX 41 Chart Styles gallery Style 34 chart style • If necessary, scroll the worksheet so that row 1 displays at the top of the worksheet. • Click the More button in the Chart Styles gallery (Chart Tools Design tab | Chart Styles group) to expand the gallery (Figure 1– 60). chart resized so that bottom edge of chart aligns with bottom edge of row 23 Figure 1– 60 8 • Click Style 34 in the Home tab is active tab and Chart Tools contextual tab and related tabs disappear Chart Styles gallery (column 2, row 5) to apply the chart style to the chart. • Click cell J9 to Q&A deselect the chart and complete the worksheet (Figure 1– 61). J9 is active cell What is the purpose of the items on the right side of the chart? The items to the right of the column chart in Figure 1– 61 are the legend, which identifies the colors assigned to each bar in the chart. Excel automatically selects the entries in the leftmost column of the chart range (column A) as titles within the legend. legend identifies columns in chart area Style 34 chart style applied to chart Figure 1– 61 Property of Cengage Learning 1439078467_Ch01.indd 41 7/6/10 2:18:56 PM EX 42 Excel Chapter 1 Creating a Worksheet and an Embedded Chart Changing the Worksheet Names The sheet tabs at the bottom of the window allow you to view any worksheet in the workbook. You click the sheet tab of the worksheet you want to view in the Excel window. By default, Excel presets the names of the worksheets to Sheet1, Sheet2, and so on. The worksheet names become increasingly important as you move toward more sophisticated workbooks, especially workbooks in which you reference cells between worksheets. Plan Ahead Choose a name for the worksheet. Use simple, meaningful names for each worksheet. Worksheet names often match the worksheet title. If a worksheet includes multiple titles in multiple sections of the worksheet, use a name that encompasses the meaning of all of the sections. To Change the Worksheet Names Lifetime Fundraising Summary is a meaningful name for the Save Sable River Foundation Lifetime Fundraising Summary worksheet. The following steps rename worksheets by double-clicking the sheet tabs. 1 • Double-click the sheet tab labeled Sheet1 in the lower-left corner of the window. • Type Lifetime Fundraising Summary as Q&A the worksheet name and then press the ENTER key to display the new worksheet name on the sheet tab (Figure 1– 62). What is the maximum length for a worksheet tab? Sheet1 name changed to Lifetime Fundraising Summary Figure 1– 62 tab split box Worksheet names can be up to 31 characters (including spaces) in length. Longer worksheet names, however, mean that fewer sheet tabs will show. To view more sheet tabs, you can drag the tab split box (Figure 1–62) to the right. This will reduce the size of the scroll bar at the bottom of the screen. Double-click the tab split box to reset it to its normal position. 2 • Right-click the sheet tab labeled Lifetime Fundraising Summary in the lower-left corner of the window to display a shortcut menu. shortcut menu • Point to Tab Color on the shortcut Q&A menu to display the color gallery (Figure 1– 63). How can I quickly move between worksheet tabs? desired color Tab Color command tab scrolling buttons You can use the tab scrolling buttons to the left of the sheet tabs (Figure 1– 63) to move between worksheets. The leftmost and rightmost scroll buttons move to Figure 1– 63 the first or last worksheet in the workbook. The two middle scroll buttons move one worksheet to the left or right. Property of Cengage Learning 1439078467_Ch01.indd 42 7/6/10 2:18:58 PM 3 • Click Red, Accent 2 (column 6, row 1) in the Theme Colors area to change the color of the tab (Figure 1– 64) Lifetime Fundraising Summary tab color changed to red 4 • If necessary, click Home on the Excel Chapter 1 Creating a Worksheet and an Embedded Chart Excel Chapter 1 EX 43 Ribbon to display the Home tab. Figure 1– 64 Changing Document Properties Excel helps you organize and identify your files by using document properties, which are the details about a file. Document properties, also known as metadata, can include information such as the project author, title, subject, and keywords. A keyword is a word or phrase that further describes the document. For example, a class name or document topic can describe the file’s purpose or content. Document properties are valuable for a variety of reasons: • Users can save time locating a particular file because they can view a document’s properties without opening the document. • By creating consistent properties for files having similar content, users can better organize their documents. • Some organizations require Excel users to add document properties so that other employees can view details about these files. Five different types of document properties exist, but the more common ones used in this book are standard and automatically updated properties. Standard properties are associated with all Microsoft Office documents and include author, title, and subject. Automatically updated properties include file system properties, such as the date you create or change a file, and statistics, such as the file size. To Change Document Properties The Document Information Panel contains areas where you can view and enter document properties. You can view and change information in this panel at any time while you are creating a workbook. Before saving the workbook again, you want to add your name and course information as document properties. The following steps use the Document Information Panel to change document properties. 1 • Click File on the Ribbon to open the Backstage view. If necessary, click the Info tab in the Backstage view to display the Info gallery (Figure 1– 65). Q&A your screen may show more properties if the Show All Properties link at the bottom of this gallery has been clicked File tab preview of current worksheet window Info tab selected right pane of Info gallery automatically displays some of the more common workbook properties, some of which can be changed in this gallery by clicking the property and then typing the new information How do I close the Backstage view? Click File on the Ribbon or click the preview of the document in the Info gallery to return to the Excel document window. Info gallery Figure 1– 65 Property of Cengage Learning 1439078467_Ch01.indd 43 7/6/10 2:19:00 PM EX 44 Excel Chapter 1 Creating a Worksheet and an Embedded Chart 2 • Click the Properties button in Info gallery the right pane of the Info gallery to display the Properties menu (Figure 1– 66). Properties button Show Document Panel command Properties menu Figure 1– 66 3 • Click Show Document Panel on Q&A the Properties menu to close the Backstage view and display the Document Information Panel in the Excel workbook window (Figure 1– 67). Document Information Panel is displayed at top of document window Why are some of the document properties in my Document Information Panel already filled in? The person who installed Microsoft Office 2010 on your computer or network may have set or customized the properties. student name will be typed in Author text box course and section will be typed in Subject text box workbook keywords will be typed in Keywords text box Figure 1– 67 4 • Click the Author text box, if necessary, and then type your name as the Author property. If a name already is displayed in the Author text box, delete it before typing your name. student name entered course and section entered keywords entered Close the Document Information Panel button • Click the Subject text box, if necessary delete any existing text, and then type your course and section as the Subject property. • If an AutoComplete dialog box appears, click its Yes button. • Click the Keywords text box, if Q&A Figure 1– 68 necessary delete any existing text, and then type Lifetime Fundraising Summary as the Keywords property (Figure 1– 68). What types of document properties does Excel collect automatically? Excel records details such as time spent editing a workbook, the number of times a workbook has been revised, and the fonts and themes used in a workbook. 5 • Click the Close the Document Information Panel button so that the Document Information Panel no longer is displayed. If a dialog box is displayed, click the No button to close it. Other Ways 1. Click File on Ribbon, click Info in the Backstage view, if necessary click Show All Properties link in Info gallery, click property to change and type new information, close the Backstage view Property of Cengage Learning 1439078467_Ch01.indd 44 7/6/10 2:19:03 PM You have made several modifications to the workbook since you last saved it. Thus, you should save it again. The following step saves the workbook again. For an example of the step listed below, refer to the Introduction to Office 2010 and Windows 7 chapter at the beginning of this book. 1 Click the Save button on the Quick Access Toolbar to overwrite the previously saved file. Previewing and Printing a Worksheet After creating a worksheet, you may want to print it. Printing a worksheet enables you to distribute the worksheet to others in a form that can be read or viewed but typically not edited. It is a good practice to save a workbook before printing a worksheet, in the event you experience difficulties printing. Determine the best method for distributing the worksheet. The traditional method of distributing a worksheet uses a printer to produce a hard copy. A hardcopy or printout is information that exists on a physical medium such as paper. For users that can receive fax documents, you can elect to print a hard copy on a remote fax machine. Hard copies can be useful for the following reasons: Printing Document Properties To print document properties, click File on the Ribbon to open the Backstage view, click the Print tab in the Backstage view to display the Print gallery, click the first button in the Settings area to display a list of options specifying what you can print, click Document Properties in the list to specify you want to print the document properties instead of the actual document, and then click the Print button in the Print gallery to print the document properties on the currently selected printer. Excel Chapter 1 To Save an Existing Workbook with the Same File Name BTW Creating a Worksheet and an Embedded Chart Excel Chapter 1 EX 45 Plan Ahead • Many people prefer proofreading a hard copy of a worksheet rather than viewing it on the screen to check for errors and readability. • Hard copies can serve as reference material if your storage medium is lost or becomes corrupted and you need to re-create the worksheet. • Users can view electronic images of worksheets without the software that created the original worksheet (e.g., Excel). Specifically, to view a PDF file, you use a program called Acrobat Reader, which can be downloaded free from Adobe’s Web site. Similarly, to view an XPS file, you use a program called an XPS Viewer, which is included in the latest versions of Windows and Internet Explorer. BTW Instead of distributing a hard copy of a worksheet, users can choose to distribute the worksheet as an electronic image that mirrors the original worksheet’s appearance. The electronic image of the worksheet can be e-mailed, posted on a Web site, or copied to a portable storage medium such as a USB flash drive. Two popular electronic image formats, sometimes called fixed formats, are PDF by Adobe Systems and XPS by Microsoft. In Excel, you can create electronic image files through the Print tab in the Backstage view, the Save & Send tab in the Backstage view, and the Save As dialog box. Electronic images of worksheets, such as PDF and XPS, can be useful for the following reasons: • Sending electronic documents saves paper and printer supplies. Society encourages users to contribute to green computing, which involves reducing the environmental waste generated when using a computer. Conserving Ink and Toner If you want to conserve ink or toner, you can instruct Excel to print draft quality documents by clicking File on the Ribbon to open the Backstage view, clicking Options in the Backstage view to display the Excel Options dialog box, clicking Advanced in the left pane (Excel Options dialog box), scrolling to the Print area in the right pane, placing a check mark in the ‘Use draft quality’ check box, and then clicking the OK button. Then, use the Backstage view to print the document as usual. Property of Cengage Learning 1439078467_Ch01.indd 45 7/6/10 2:19:05 PM EX 46 Excel Chapter 1 Creating a Worksheet and an Embedded Chart To Preview and Print a Worksheet in Landscape Orientation With the completed workbook saved, you may want to print it. Because the worksheet is included in a report, you will print a hard copy on a printer. The following steps print a hard copy of the contents of the Save Sable River Foundation Lifetime Fundraising Summary worksheet. 1 • Click File on the File tab preview of how worksheet will look when printed in portrait orientation Print button Ribbon to open the Backstage view. Copies box • Click the Print tab in Q&A the Backstage view to display the Print gallery (Figure 1– 69). Printer Status button Print tab How can I print multiple copies of my worksheet? Q&A Increase the number in the Copies box in the Print gallery. What if I decide not to print the worksheet at this time? Click File on the Ribbon to close the Backstage view and return to the Excel workbook window. Print gallery presents several print options and shows a preview of how the worksheet will print Portrait Orientation button Previous Page button scrolls backward through worksheets with multiple pages Next Page button scrolls forward through worksheets with multiple pages Figure 1– 69 2 • Verify the printer Print button name that appears on the Printer Status button will print a hard copy of the document. If necessary, click the Printer Status button to display a list of available printer options and then click the desired printer to change the currently selected printer. worksheet preview displays in landscape orientation 3 • Click the Portrait Orientation button in the Settings area and then select Landscape Orientation to change the orientation of the page to landscape and view the entire worksheet on one page (Figure 1– 70). Figure 1– 70 Property of Cengage Learning 1439078467_Ch01.indd 46 7/6/10 2:19:05 PM 4 • Click the Print button in the Print gallery to print the worksheet in landscape orientation on the currently selected printer. Excel Chapter 1 Creating a Worksheet and an Embedded Chart Excel Chapter 1 EX 47 • When the printer stops, retrieve Q&A the hard copy (Figure 1– 71). Do I have to wait until my worksheet is complete to print it? Q&A No, you can follow these steps to print a document at any time while you are creating it. What if I want to print an electronic image of a worksheet instead of a hard copy? You would click the Printer Status button in the Print gallery and then Figure 1 Fi 1– 71 select the desired electronic image option such as a Microsoft XPS Document Writer, which would create an XPS file. Other Ways 1. Press CTRL+P, press ENTER To Quit Excel This Save Sable River Foundation workbook now is complete. The following steps quit Excel if only one workbook is open. For a detailed example of the procedure summarized below, refer to the Office 2010 and Windows 7 chapter at the beginning of this book. 1 If you have one Excel workbook open, click the Close button on the right side of the title bar to close the document and quit Excel; or if you have multiple Excel workbooks open, click File on the Ribbon to open the Backstage view and then click the Exit button to close all open workbooks and quit Excel. 2 If a Microsoft Office Excel dialog box appears, click the Save button to save any changes made to the workbook since the last save. Starting Excel and Opening a Workbook Once you have created and saved a workbook, you may need to retrieve it from your storage medium. For example, you might want to revise a worksheet or reprint it. Opening a workbook requires that Excel is running on your computer. To Start Excel 1 Click the Start button on the Windows 7 taskbar to display the Start menu. 2 Type Microsoft Excel as the search text in the ‘Search programs and files’ text box and watch the search results appear on the Start menu. 3 Click Microsoft Excel 2010 in the search results on the Start menu to start Excel and display a new blank workbook in the Excel window. 4 If the Excel window is not maximized, click the Maximize button next to the Close button on its title bar to maximize the window. Property of Cengage Learning 1439078467_Ch01.indd 47 7/6/10 2:19:08 PM EX 48 Excel Chapter 1 Creating a Worksheet and an Embedded Chart To Open a Workbook from Excel Earlier in this chapter you saved your project on a USB flash drive using the file name, Save Sable River Foundation. The following steps open the Save Sable River Foundation file from the Excel folder in the CIS 101 folder on the USB flash drive. For a detailed example of the procedure summarized below, refer to page OFF 57 in the Office 2010 and Windows 7 chapter at the beginning of this book. 1 With your USB flash drive connected to one of the computer’s USB ports, click File on the Ribbon to open the Backstage view. 2 Click Open in the Backstage view to display the Open dialog box. 3 Navigate to the location of the file to be opened (in this case, the USB flash drive, then to the CIS 101 folder [or your class folder], and then to the Excel folder). 4 Click Save Sable River Foundation to select the file to be opened. 5 Click the Open button (Open dialog box) to open the selected file and display the opened workbook in the Excel window. BTW AutoCalculate AutoCalculate Use the AutoCalculate area on the status bar to check your work as you enter data in a worksheet. If you enter large amounts of data, you select a range of data and then check the AutoCalculate area to provide insight into statistics about the data you entered. Often, you will have an intuitive feel for whether the numbers are accurate or if you may have made a mistake while entering the data. You easily can obtain a total, an average, or other information about the numbers in a range by using the AutoCalculate area on the status bar. First, select the range of cells containing the numbers you want to check. Next, right-click the AutoCalculate area to display the Status Bar Configuration shortcut menu (Figure 1– 72). The check mark to the left of the active functions (Average, Count, and Sum) indicates that the sum, count, and average of the selected range are displayed in the AutoCalculate area on the status bar. The functions of the AutoCalculate commands on the Status Bar Configuration shortcut menu are described in Table 1– 4. Table 1– 4 AutoCalculate Shortcut Menu Commands Command Function Average AutoCalculate area displays the average of the numbers in the selected range Count AutoCalculate area displays the number of nonblank cells in the selected range Numerical Count AutoCalculate area displays the number of cells containing numbers in the selected range Minimum AutoCalculate area displays the lowest value in the selected range Maximum AutoCalculate area displays the highest value in the selected range Sum AutoCalculate area displays the sum of the numbers in the selected range Property of Cengage Learning 1439078467_Ch01.indd 48 7/6/10 2:19:19 PM To Use the AutoCalculate Area to Determine a Maximum The following steps display the largest amounts of funds raised for any city for the Fun Runs fundraising activity. 1 • Select the range B6:G6 Q&A and then right-click the AutoCalculate area on the status bar to display the Customize Status Bar shortcut menu (Figure 1– 72). What is displayed on the Customize Status Bar shortcut menu? Customize Status Bar shortcut menu selected range is B6:G6 This shortcut menu includes several commands that allow you to control the items displayed on the Customize Status Bar shortcut menu. The AutoCalculate area includes six commands as well as the result of the associated calculation on the right side of the menu. calculated values appear on shortcut menu AutoCalculate area Maximum command Figure 1– 72 2 • Click Maximum on the shortcut menu to display the Maximum value in the range B6:G6 in the AutoCalculate area of the status bar. Excel Chapter 1 Creating a Worksheet and an Embedded Chart Excel Chapter 1 EX 49 AutoCalculate area on status bar AutoCalculate area displays maximum value in range B6:G6 (66,934.67) Figure 1– 73 • Click anywhere on the worksheet to cause the shortcut menu to disappear (Figure 1– 73). 3 • Right-click the AutoCalculate area and then click Maximum on the shortcut menu to cause the Maximum value to no longer appear in the AutoCalculate area. • Click anywhere on the worksheet to cause the shortcut menu to disappear. Correcting Errors You can correct errors on a worksheet using one of several methods. The method you choose will depend on the extent of the error and whether you notice it while typing the data or after you have entered the incorrect data into the cell. Correcting Errors While You Are Typing Data into a Cell If you notice an error while you are typing data into a cell, press the backspace key to erase the incorrect characters and then type the correct characters. If the error is a major one, click the Cancel box in the formula bar or press the esc key to erase the entire entry and then reenter the data from the beginning. Property of Cengage Learning 1439078467_Ch01.indd 49 7/6/10 2:19:20 PM BTW BTW EX 50 Excel Chapter 1 Creating a Worksheet and an Embedded Chart Quick Reference For a table that lists how to complete the tasks covered in this book using the mouse, Ribbon, shortcut menu, and keyboard, see the Quick Reference Summary at the back of this book, or visit the Excel 2010 Quick Reference Web page (scsite.com/ex2010/qr). Correcting Errors After Entering Data into a Cell If you find an error in the worksheet after entering the data, you can correct the error in one of two ways: 1. If the entry is short, select the cell, retype the entry correctly, and then click the Enter box or press the enter key. The new entry will replace the old entry. 2. If the entry in the cell is long and the errors are minor, using Edit mode may be a better choice than retyping the cell entry. Use the Edit mode as described below. a. Double-click the cell containing the error to switch Excel to Edit mode. In Edit mode, Excel displays the active cell entry in the formula bar and a flashing insertion point in the active cell (Figure 1– 74). With Excel in Edit mode, you can edit the contents directly in the cell — a procedure called in-cell editing. In-Cell Editing An alternative to doubleclicking the cell to edit it is to select the cell and then press the F2 key. b. Make changes using in-cell editing, as indicated below. (1) To insert new characters between two characters, place the insertion point between the two characters and begin typing. Excel inserts the new characters at the location of the insertion point. (2) To delete a character in the cell, move the insertion point to the left of the character you want to delete and then press the delete key or place the insertion point to the right of the character you want to delete and then press the backspace key. You also can use the mouse to drag through the character or adjacent characters you want to delete and then press the delete key or click the Cut button (Home tab | Clipboard group). (3) When you are finished editing an entry, click the Enter box or press the enter key. insertion point displayed in cell after double-clicking contents of cell B3 appear in formula bar BTW Figure 1– 74 Editing the Contents of a Cell Rather than using in-cell editing, you can select the cell and then click the formula bar to edit the contents. When Excel enters the Edit mode, the keyboard usually is in Insert mode. In Insert mode, as you type a character, Excel inserts the character and moves all characters to the right of the typed character one position to the right. You can change to Overtype mode by pressing the insert key. In Overtype mode, Excel overtypes, or replaces, the character to the right of the insertion point. The insert key toggles the keyboard between Insert mode and Overtype mode. While in Edit mode, you may have reason to move the insertion point to various points in the cell, select portions of the data in the cell, or switch from inserting characters to overtyping characters. Table 1–5 summarizes the more common tasks performed during in-cell editing. Property of Cengage Learning 1439078467_Ch01.indd 50 7/6/10 2:19:22 PM Task Mouse Keyboard 1 Move the insertion point to the beginning of data in a cell. Point to the left of the first character and click. Press HOME 2 Move the insertion point to the end of data in a cell. Point to the right of the last character and click. Press END 3 Move the insertion point anywhere in a cell. Point to the appropriate position and click the character. Press RIGHT ARROW or Highlight one or more adjacent characters. Drag the mouse pointer through adjacent characters. Press SHIFT+RIGHT ARROW or SHIFT+LEFT 4 LEFT ARROW BTW Table 1– 5 Summary of In-Cell Editing Tasks ARROW 5 Select all data in a cell. Double-click the cell with the insertion point in the cell if there are no spaces in the data in the cell. 6 Delete selected characters. Click the Cut button (Home tab | Clipboard group) 7 Delete characters to the left of the insertion point. Press BACKSPACE 8 Delete characters to the right of the insertion point. Press DELETE 9 Toggle between Insert and Overtype modes. Press INSERT Press DELETE Excel Chapter 1 Creating a Worksheet and an Embedded Chart Excel Chapter 1 EX 51 Excel Help At any time while using Excel, you can find answers to questions and display information about various topics through Excel Help. Used properly, this form of assistance can increase your productivity and reduce your frustrations by minimizing the time you spend learning how to use Excel. For instruction about Excel Help and exercises that will help you gain confidence in using it, read the Office 2010 and Windows 7 chapter at the beginning of this book. Undoing the Last Cell Entry Excel provides the Undo command on the Quick Access Toolbar (Figure 1– 75), which allows you to erase recent cell entries. Thus, if you enter incorrect data in a cell and notice it immediately, click the Undo button and Excel changes the cell entry to what it was prior to the incorrect data entry. Redo button Undo button Select All button Undo button arrow Undo list contains recent actions Clear button Figure 1– 75 Excel remembers the last 100 actions you have completed. Thus, you can undo up to 100 previous actions by clicking the Undo button arrow to display the Undo list and then clicking the action to be undone (Figure 1– 75). You can drag through several actions in the Undo list to undo all of them at once. If no actions are available for Excel to undo, then the Undo button is dimmed and inoperative. The Redo button, next to the Undo button on the Quick Access Toolbar, allows you to repeat previous actions. Property of Cengage Learning 1439078467_Ch01.indd 51 7/6/10 2:19:24 PM EX 52 Excel Chapter 1 Creating a Worksheet and an Embedded Chart Clearing a Cell or Range of Cells If you enter data into the wrong cell or range of cells, you can erase, or clear, the data using one of the first four methods listed below. The fifth method clears the formatting from the selected cells. TO CLEAR CELL ENTRIES USING THE FILL HANDLE 1. Select the cell or range of cells and then point to the fill handle so the mouse pointer changes to a crosshair. 2. Drag the fill handle back into the selected cell or range until a shadow covers the cell or cells you want to erase. Release the mouse button. TO CLEAR CELL ENTRIES USING THE SHORTCUT MENU 1. Select the cell or range of cells to be cleared. 2. Right-click the selection. 3. Click Clear Contents on the shortcut menu. TO CLEAR CELL ENTRIES USING THE DELETE KEY 1. Select the cell or range of cells to be cleared. 2. Press the delete key. BTW BTW TO CLEAR CELL ENTRIES AND FORMATTING USING THE CLEAR BUTTON 1. Select the cell or range of cells to be cleared. 2. Click the Clear button (Home tab | Editing group) (Figure 1– 75 on the previous page). 3. Click Clear Contents on the menu. Getting Back to Normal If you accidentally assign unwanted formats to a range of cells, you can use the Normal cell style selection in the Cell Styles gallery. Click Cell Styles (Home tab | Styles group) and then click Normal in the Cell Styles gallery. Doing so changes the format to Normal style. To view the characteristics of the Normal style, rightclick the style in the Cell Styles gallery and then click Modify or press ALT+APOSTROPHE (‘). Certification The Microsoft Office Specialist (MOS) program provides an opportunity for you to obtain a valuable industry credential — proof that you have the Excel 2010 skills required by employers. For more information, visit the Excel 2010 Certification Web page (scsite.com/ ex2010/cert). TO CLEAR FORMATTING USING THE CELL STYLES BUTTON 1. Select the cell or range of cells from which you want to remove the formatting. 2. Click the Cell Styles button (Home tab | Styles group) and point to Normal. 3. Click Normal in the Cell Styles Gallery. The Clear button (Home tab | Editing group) is the only command that clears both the cell entry and the cell formatting. As you are clearing cell entries, always remember that you should never press the spacebar to clear a cell. Pressing the spacebar enters a blank character. A blank character is text and is different from an empty cell, even though the cell may appear empty. Clearing the Entire Worksheet If the required worksheet edits are extremely extensive, you may want to clear the entire worksheet and start over. To clear the worksheet or delete an embedded chart, you would use the following steps. TO CLEAR THE ENTIRE WORKSHEET 1. Click the Select All button on the worksheet (Figure 1– 75). 2. Click the Clear button (Home tab | Editing group) and then click Clear All on the Clear menu to delete both the entries and formats. The Select All button selects the entire worksheet. Instead of clicking the Select All button, you can press ctrl+a. To clear an unsaved workbook, click the workbook’s Close Window button or click the Close button in the Backstage view. Click the No button if the Microsoft Excel dialog box asks if you want to save changes. To start a new, blank workbook, click the New button in the Backstage view. Property of Cengage Learning 1439078467_Ch01.indd 52 7/6/10 2:19:25 PM TO DELETE AN EMBEDDED CHART 1. Click the chart to select it. 2. Press the delete key. To Quit Excel The project now is complete. The following steps quit Excel. For a detailed example of the procedure summarized below, refer to the Office 2010 and Windows 7 chapter at the beginning of this book. 1 If you have one Excel workbook open, click the Close button on the right side of the title bar to close the document and quit Excel; or if you have multiple Excel workbooks open, click File on the Ribbon to open the Backstage view and then click Exit in the Backstage view to close all open workbooks and quit Excel. 2 If a Microsoft Office Excel dialog box appears, click the Save button to save any changes made to the document since the last save. Quitting Excel Do not forget to remove your USB flash drive from the USB port after quitting Excel, especially if you are working in a laboratory environment. Nothing can be more frustrating than leaving all of your hard work behind on a USB flash drive for the next user. Excel Chapter 1 To delete an embedded chart, you would complete the following steps. BTW Creating a Worksheet and an Embedded Chart Excel Chapter 1 EX 53 Chapter Summary In this chapter you have learned how to enter text and numbers to create a worksheet, how to select a range, how to use the Sum button, format cells, insert a chart, and preview and print a worksheet. The items listed below include all the new Excel skills you have learned in this chapter. 1. 2. 3. 4. 5. 6. 7. 8. 9. 10. 11. 12. 13. 14. 15. 16. 17. 18. 19. 20. To Start Excel (EX 6) Enter the Worksheet Titles (EX 8) Enter Column Titles (EX 10) Enter Row Titles (EX 12) Enter Numbers (EX 13) Sum a Column of Numbers (EX 15) Copy a Cell to Adjacent Cells in a Row (EX 17) Determine Multiple Totals at the Same Time (EX 18) Save a Workbook (EX 20) Change a Cell Style (EX 22) Change the Font (EX 24) Bold a Cell (EX 25) Increase the Font Size of a Cell Entry (EX 26) Change the Font Color of a Cell Entry (EX 27) Center Cell Entries Across Columns by Merging Cells (EX 28) Format Column Titles and the Total Row (EX 29) Format Numbers in the Worksheet (EX 31) Adjust the Column Width (EX 33) Use the Name Box to Select a Cell (EX 34) Add a Clustered Cylinder Chart to the Worksheet (EX 38) 21. Change the Worksheet Names (EX 42) 22. Change Document Properties (EX 43) 23. Save an Existing Workbook with the Same File Name (EX 45) 24. Preview and Print a Worksheet in Landscape Orientation (EX 46) 25. Quit Excel (EX 47) 26 Start Excel (EX 47) 27. Open a Workbook from Excel (EX 48) 28. Use the AutoCalculate Area to Determine a Maximum (EX 49) 29. Clear Cell Entries Using the Fill Handle (EX 52) 30. Clear Cell Entries Using the Shortcut Menu (EX 52) 31. Clear Cell Entries Using the delete Key (EX 52) 32. Clear Cell Entries and Formatting Using the Clear Button (EX 52) 33. Clear Formatting Using the Cell Styles Button (EX 52) 34. Clear the Entire Worksheet (EX 52) 35. Delete an Embedded Chart (EX 53) If you have a SAM 2010 user profile, your instructor may have assigned an autogradable version of this assignment. If so, log into the SAM 2010 Web site at www.cengage.com/sam2010 to download the instruction and start files. Property of Cengage Learning 1439078467_Ch01.indd 53 7/6/10 2:19:26 PM EX 54 Excel Chapter 1 Creating a Worksheet and an Embedded Chart Learn It Online STUDENT ASSIGNMENTS Test your knowledge of chapter content and key terms. Instructions: To complete the Learn It Online exercises, start your browser, click the Address bar, and then enter the Web address scsite.com/ex2010/learn. When the Excel 2010 Learn It Online page is displayed, click the link for the exercise you want to complete and then read the instructions. Chapter Reinforcement TF, MC, and SA A series of true/false, multiple choice, and short answer questions that test your knowledge of the chapter content. Who Wants To Be a Computer Genius? An interactive game that challenges your knowledge of chapter content in the style of a television quiz show. Flash Cards An interactive learning environment where you identify chapter key terms associated with displayed definitions. Wheel of Terms An interactive game that challenges your knowledge of chapter key terms in the style of the television show Wheel of Fortune. Practice Test A series of multiple choice questions that test your knowledge of chapter content and key terms. Crossword Puzzle Challenge A crossword puzzle that challenges your knowledge of key terms presented in the chapter. Apply Your Knowledge Reinforce the skills and apply the concepts you learned in this chapter. Changing the Values in a Worksheet Instructions: Start Excel. Open the workbook Apply 1– 1 Clothes Campus Third Quarter Expenses (Figure 1– 76a). See the inside back cover of this book for instructions for downloading the Data Files for Students, or see your instructor for information on accessing the files required in this book. 1. Make the changes to the worksheet described in Table 1– 6 so that the worksheet appears as shown in Figure 1– 76b. As you edit the values in the cells containing numeric data, watch the totals in row 7, the totals in column F, and the chart change. 2. Change the worksheet title in cell A1 to the Title cell style and then merge and center it across columns A through F. Use buttons in the Font group on the Home tab on the Ribbon to change the worksheet subtitle in cell A2 to 16-point Cambria red, bold font and then center it across columns A through F. Use the Red, Accent 2 theme color (column 6, row 1 on the Font Table 1–6 New Worksheet Data gallery) for the red font color. 3. Apply the worksheet name, Third Quarter Cell Change Cell Contents To Expenses, to the sheet tab and apply the Red, A1 Clothed for Campus Accent 2 theme color to the sheet tab. B4 7829.50 4. Change the document properties as specified C4 19057.83 by your instructor. Save the workbook using D5 24217.92 the file name, Apply 1– 1 Clothed for Campus E5 25859.62 Third Quarter Expenses. Submit the revised E6 35140.84 workbook as specified by your instructor. Property of Cengage Learning 1439078467_Ch01.indd 54 7/6/10 2:19:27 PM STUDENT ASSIGNMENTS (a) Before Excel Chapter 1 Creating a Worksheet and an Embedded Chart Excel Chapter 1 EX 55 (b) After Figure 1– 76 Property of Cengage Learning 1439078467_Ch01.indd 55 7/6/10 2:19:28 PM EX 56 Excel Chapter 1 Creating a Worksheet and an Embedded Chart Extend Your Knowledge STUDENT ASSIGNMENTS Extend the skills you learned in this chapter and experiment with new skills. You may need to use Help to complete the assignment. Formatting a Worksheet and Adding Additional Charts Instructions: Start Excel. Open the workbook Extend 1– 1 Pack Right Moving Supplies. See the inside back cover of this book for instructions for downloading the Data Files for Students, or see your instructor for information on accessing the files required in this book. Perform the following tasks to format cells in the worksheet and to add two charts to the worksheet. 1. Use the commands in the Font group on the Home tab on the Ribbon to change the font of the title in cell A1 to 22-point Arial Black, green, bold, and the subtitle of the worksheet to 14-point Arial, red, bold. 2. Select the range A3:G8, click the Insert tab on the Ribbon, and then click the Dialog Box Launcher in the Charts group on the Ribbon to open the Insert Chart dialog box. If necessary, drag the lower-right corner of the Insert Chart dialog box to expand it (Figure 1– 77). Clustered Horizontal Cone chart type Stacked Area in 3-D chart type Figure 1– 77 3. Insert a Stacked Area in 3-D chart by clicking the Stacked Area in 3-D chart in the gallery and then clicking the OK button. You may need to use the scroll box on the right side of the Insert Chart dialog box to view the Area charts in the gallery. Move the chart either below or to the right of the data in the worksheet. Click the Design tab and apply a chart style of your choice to the chart. 4. Deselect the chart and reselect the range A3:G8, and then follow Step 3 above to insert a Clustered Horizontal Cone chart in the worksheet. Move the chart either below or to the right of the data so that each chart does not overlap the Stacked Area in 3-D chart. Make sure to make the values on the horizontal axis readable by expanding the size of the chart. Choose a different chart style for this chart than the one you selected for the Stacked Area in 3-D chart. Property of Cengage Learning 1439078467_Ch01.indd 56 7/6/10 2:19:30 PM 5. Resize each chart so that each snaps to the worksheet gridlines. You may need to scroll the worksheet to resize and view the charts. Preview the worksheet. 6. Apply a worksheet name to the sheet tab and apply a color of your choice to the sheet tab. STUDENT ASSIGNMENTS 7. Change the document properties as specified by your instructor. Save the workbook using the file name, Extend 1– 1 Pack Right Moving Supplies Charts. Submit the revised workbook as specified by your instructor. Excel Chapter 1 Creating a Worksheet and an Embedded Chart Excel Chapter 1 EX 57 Make It Right Analyze a workbook and correct all errors and/or improve the design. Fixing Formatting Problems and Data Errors in a Worksheet Instructions: Start Excel. Open the workbook Make It Right 1– 1 Pets. See the inside back cover of this book for instructions for downloading the Data Files for Students, or see your instructor for information on accessing the files required for this book. Correct the following formatting problems and data errors (Figure 1– 78) in the worksheet, while keeping in mind the guidelines presented in this chapter. spelling mistake in cell A1 worksheet titles not formatted no total column grand total does not display spelling mistake in cell C3 column and row headings require proper formatting incorrect total in cell E8 chart improperly sized and placed Figure 1– 78 1. Merge and center the worksheet title and subtitle appropriately. 2. Format the worksheet title with a cell style appropriate for a worksheet title. 3. Format the subtitle using commands in the Font group on the Home tab on the Ribbon and apply the Red, Accent 2 color to the subtitle. 4. Correct the spelling mistake in cell A1 by changing Quixotic to Exotic. Correct the spelling mistake in cell C3 by changing Clevland to Cleveland. Continued > Property of Cengage Learning 1439078467_Ch01.indd 57 7/6/10 2:19:32 PM EX 58 Excel Chapter 1 Creating a Worksheet and an Embedded Chart Make It Right continued 5. Add a column header for totals in column F and create the necessary totals in row 8. 6. Apply proper formatting to the column headers and total row, including centering the column headers. 7. Adjust the column sizes so that all data in each column is visible. STUDENT ASSIGNMENTS 8. Create the grand total for the annual cost of goods. 9. The SUM function in cell E8 does not sum all of the numbers in the column. Correct this error by editing the range for the SUM function in the cell. 10. Resize and move the chart so that it is below the worksheet data and does not extend past the right edge of the worksheet data. Be certain to snap the chart to the worksheet gridlines by holding down the ALT key as you resize the chart to the right edge of column F and the bottom of row 22. 11. Apply a worksheet name to the sheet tab and apply the Aqua, Accent 5 color to the sheet tab. 12. Change the document properties as specified by your instructor. Save the workbook using the file name, Make It Right 1– 1 Exotic Pets Annual Cost of Goods. Submit the revised workbook as specified by your instructor. In the Lab Design and/or create a workbook using the guidelines, concepts, and skills presented in this chapter. Labs 1, 2, and 3 are listed in order of increasing difficulty. Lab 1: Annual Revenue Analysis Worksheet Problem: You work as a spreadsheet specialist for A Healthy Body Shop, a high-end total fitness center franchise. Your manager has asked you to develop an annual revenue analysis worksheet similar to the one shown in Figure 1– 79. Figure 1– 79 Property of Cengage Learning 1439078467_Ch01.indd 58 7/6/10 2:19:34 PM Instructions: Perform the following tasks. 1. Start Excel. Enter the worksheet title, A Healthy Body Shop, in cell A1 and the worksheet subtitle, Annual Revenue Analysis, in cell A2. Beginning in row 3, enter the franchise locations, fitness activities, and annual revenues shown in Table 1– 7. Excel Chapter 1 Creating a Worksheet and an Embedded Chart Excel Chapter 1 EX 59 Atlanta Boston New York Phoenix Portland Aquatics 72528.50 53461.85 88367.00 87288.00 65367.37 Cardiovascular 65371.00 92549.86 78345.85 91692.21 58936.63 Dance 53187.96 45493.24 72808.19 57019.34 70114.93 Weight Training 45910.25 85703.71 78719.20 88500.60 47105.30 Yoga & Stretching 58292.50 66884.85 74348.30 76219.00 57390.23 STUDENT ASSIGNMENTS Table 1– 7 A Healthy Body Shop Annual Revenues 2. Create totals for each franchise location, fitness activity, and company grand total. 3. Format the worksheet title with the Title cell style. Center the title across columns A through G. Do not be concerned if the edges of the worksheet title are not displayed. 4. Format the worksheet subtitle to 14-point Constantia dark blue, bold font, and center it across columns A through G. 5. Use Cell Styles to format the range A3:G3 with the Heading 3 cell style, the range A4:G8 with the 40% - Accent 6 cell style, and the range A9:G9 with the Total cell style. Center the column headers in row 3. Apply the Accounting Number format to the range B4:G4 and the range B9:G9. Apply the Comma Style to the range B5:G8. Adjust any column widths to the widest text entry in each column. 6. Select the range A3:F8 and then insert a Clustered Cylinder chart. Apply the Style 26 chart style to the chart. Move and resize the chart so that it appears in the range A11:G24. If the labels along the horizontal axis (x-axis) do not appear as shown in Figure 1– 79, then drag the right side of the chart so that it is displayed in the range A11:G24. 7. Apply the worksheet name, Annual Revenue Analysis, to the sheet tab and apply the Orange, Accent 6, Darker 25% color to the sheet tab. Change the document properties, as specified by your instructor. 8. Save the workbook using the file name Lab 1-1 A Healthy Body Shop Annual Revenue Analysis. 9. Preview and print the worksheet in landscape orientation. 10. Make the following two corrections to the sales amounts: 62,675.45 for New York Weight Training (cell D7), 67,238.56 for Portland Cardiovascular (cell F5). After you enter the corrections, the company totals in cell G8 should equal $1,723,864.05. 11. Preview and print the revised worksheet in landscape orientation. Close the workbook without saving the changes. 12. Submit the assignment as specified by your instructor. In the Lab Lab 2: Semiannual Sales Analysis Worksheet Problem: As the chief accountant for Play ‘em Again, a reseller of cell phones, DVDs, electronic games, MP3 players, and accessories, you have been asked by the vice president to create a worksheet to analyze the semiannual sales for the company by products across sales channels (Figure 1– 80 on the following page). The sales channels and corresponding revenue by product for the year are shown in Table 1– 8. Continued > Property of Cengage Learning 1439078467_Ch01.indd 59 7/6/10 2:19:35 PM EX 60 Excel Chapter 1 Creating a Worksheet and an Embedded Chart continued STUDENT ASSIGNMENTS In the Lab Figure 1– 80 Instructions: Perform the following tasks. 1. Create the worksheet shown in Figure 1– 80 using the data in Table 1– 8. 2. Use the SUM function to determine total revenue for the three sales channels, the totals for each product, and the company total. Add column and row headings for the totals row and totals column, as appropriate. Table 1– 8 Play ‘em Again Semiannual Revenue Mail Store Accessories 378512.09 Cell Phones 124118.00 366216.77 32333.20 47055.42 311570.23 427261.96 Controllers 409368.32 118871.41 36140.54 DSs 281443.97 472259.61 431317.79 CDs 20380.80 Web 24257.51 DVDs 311004.73 109971.82 21209.46 Games 413265.32 112511.16 151722.44 iPods 149327.59 358232.57 37465.90 Other 254398.60 126224.85 298479.20 PlayStation 3s 253917.77 173103.58 293961.01 PSPs 469556.54 136579.71 163465.19 Wiis 495690.83 10169.70 130150.03 XBoxes 456773.97 169627.11 145925.85 3. Format the worksheet title with the Title cell style and center it across columns A through E. Use the Font group on the Ribbon to format the worksheet subtitle to 16-point Cambria red, bold font. Center the title across columns A through E. 4. Format the range B3:E3 with the Heading 3 cell style and center the text in the cells. Format the range A4:E16 with the 20% - Accent 4 cell style, and the range B9:E9 with the Total cell style. Format cells B4:E4 and B17:E17 with the Accounting Number Format and cells B5:E16 with the Comma Style numeric format. Property of Cengage Learning 1439078467_Ch01.indd 60 7/6/10 2:19:35 PM 5. Create a pie chart that shows the revenue contributions of each sales channel. Chart the sales channel names (B3:D3) and corresponding totals (B17:D17). That is, select the range B3:D3, and then while holding down the ctrl key, select the range B17:D17. Insert the Pie in 3-D chart, as shown in Figure 1– 80, by using the Pie button (Insert tab | Charts group). Use the chart location F3: K17. Excel Chapter 1 Creating a Worksheet and an Embedded Chart Excel Chapter 1 EX 61 6. Apply the worksheet name, Semiannual Revenue, to the sheet tab and apply the Purple, Accent 4, Lighter 80% color to the sheet tab. Change the document properties, as specified by your instructor. STUDENT ASSIGNMENTS 7. Save the workbook using the file name, Lab 1-2 Play ‘em Again Semiannual Revenue. Print the worksheet in landscape orientation. 8. Two corrections to the figures were sent in from the accounting department. The correct revenue is $118,124.45 for Cell Phones sold through the mail (cell B5) and $43,573.67 for iPods sold over the Web (cell D11). After you enter the two corrections, the company total in cell E17 should equal $8,723,956.77. Print the revised worksheet in landscape orientation. 9. Use the Undo button to change the worksheet back to the original numbers in Table 1– 8. Use the Redo button to change the worksheet back to the revised state. 10. Close Excel without saving the latest changes. Start Excel and open the workbook saved in Step 7. Double-click cell E6 and use in-cell editing to change the PSPs revenue (cell C14) to $128,857.32. Write the company total in cell E17 at the top of the first printout. Click the Undo button. 11. Click cell A1 and then click the Merge & Center button on the Home tab on the Ribbon to split cell A1 into cells A1, B1, C1, D1, and E1. To merge the cells into one again, select the range A1:E1 and then click the Merge & Center button. 12. Close the workbook without saving the changes. Submit the assignment as specified by your instructor. In the Lab Lab 3: Projected College Cash Flow Analysis Worksheet Problem: Attending college is an expensive proposition and your resources are limited. To plan for your four-year college career, you have decided to organize your anticipated resources and expenses in a worksheet. The data required to prepare your worksheet is shown in Table 1– 9. Table 1– 9 College Cost and Resources Resources Freshman Sophomore Junior Senior 529 Plans 2700.00 2889.00 3091.23 3307.62 Financial Aid 5250.00 5617.50 6010.73 6431.48 Job 3100.00 3317.00 3549.19 3797.63 Parents 3700.00 3959.00 4236.13 4532.66 Savings 4250.00 4547.50 4865.83 5206.43 Other 1100.00 1177.00 1259.39 1347.55 Expenses Freshman Sophomore Junior Senior Activities Fee 500.00 535.00 572.45 612.52 Books 650.00 695.50 744.19 796.28 Clothes 750.00 802.50 858.68 918.78 Entertainment 1650.00 1765.50 1889.09 2021.32 Room & Board 7200.00 7704.00 8243.28 8820.31 Tuition 8250.00 8827.50 9445.43 10106.60 Miscellaneous 1100.00 1177.00 1259.39 1347.55 Continued > Property of Cengage Learning 1439078467_Ch01.indd 61 7/6/10 2:19:37 PM EX 62 Excel Chapter 1 Creating a Worksheet and an Embedded Chart STUDENT ASSIGNMENTS In the Lab continued Instructions Part 1: Using the numbers in Table 1– 9, create the worksheet shown in columns A through F in Figure 1– 81. Format the worksheet title as Calibri 24-point bold purple. Merge and center the worksheet title in cell A1 across columns A through F. Format the worksheet subtitles in cells A2 and A11 as Calibri 16-point bold red. Format the ranges A3:F3 and A12:F12 with the Heading 2 cell style and center the text in the cells. Format the ranges A4:F9 and A13:F19 with the 20% - Accent 2 cell style, and the ranges A10:F10 and A20:F20 with the Total cell style. Change the name of the sheet tab and apply the Purple color from the Standard Colors area to the sheet tab. Update the document properties, including the addition of at least one keyword to the properties, and save the workbook using the file name, Lab 1-3 Part 1 College Resources and Expenses. Print the worksheet. Submit the assignment as specified by your instructor. Figure 1– 81 After reviewing the numbers, you realize you need to increase manually each of the Sophomore-year expenses in column C by $400, except for the Activities Fee. Change the Sophomoreyear expenses to reflect this change. Manually change the Parents resources for the Sophomore year by the amount required to cover the increase in costs. The totals in cells F10 and F20 should equal $91,642.87. Print the worksheet. Close the workbook without saving changes. Instructions Part 2: Open the workbook Lab 1-3 Part 1 College Resources and Expenses and then save the workbook using the file name, Lab 1-3 Part 2 College Resources and Expenses. Insert an Exploded pie in 3-D chart in the range G3:K10 to show the contribution of each category of resources for the Freshman year. Chart the range A4:B9 and apply the Style 26 chart style to the chart. Add the Pie chart title as shown in cell G2 in Figure 1– 81. Insert an Exploded pie in 3-D chart in the range G12:K20 to show the contribution of each category of expenses for the Freshman year. Chart the range A13:B19 and apply the Style 26 chart style to the chart. Add the Pie chart title shown in cell G11 in Figure 1– 81. Save the workbook. Print the worksheet in landscape orientation. Submit the assignment as specified by your instructor. Property of Cengage Learning 1439078467_Ch01.indd 62 7/6/10 2:19:37 PM STUDENT ASSIGNMENTS Instructions Part 3: Open the workbook Lab 1-3 Part 2 College Resources and Expenses and then save the workbook using the file name, Lab 1-3 Part 3 College Resources and Expenses. A close inspection of Table 1– 9 shows that both cost and financial support figures increase 7% each year. Use Excel Help to learn how to enter the data for the last three years using a formula and the Copy and Paste buttons (Home tab | Clipboard group). For example, the formula to enter in cell C4 is =B4*1.07. Enter formulas to replace all the numbers in the range C4:E9 and C13:E19. If necessary, reformat the tables, as described in Part 1. The worksheet should appear as shown in Figure 1– 81, except that some of the totals will be off by approximately 0.01 due to rounding errors. Save the workbook. Submit the assignment as specified by your instructor. Close the workbook without saving changes. Excel Chapter 1 Creating a Worksheet and an Embedded Chart Excel Chapter 1 EX 63 Cases and Places Apply your creative thinking and problem solving skills to design and implement a solution. 1: Analyzing Quarterly Expenses Academic To estimate the funds needed by your school’s Travel Club to make it through the upcoming quarter, you decide to create a report for the club itemizing the expected quarterly expenses. The anticipated expenses are listed in Table 1– 10. Use the concepts and techniques presented in this chapter to create the worksheet and an embedded Clustered Cylinder chart. Be sure to use an appropriate chart style that compares the quarterly cost of each expense. Total each expense item and each quarter. Include a grand total for all of the expenses. Use the AutoCalculate area to determine the average amount spent per quarter on each expense. Manually insert the averages with appropriate titles in an appropriate area on the worksheet. Table 1– 10 Travel Club Quarterly Expenses 1st Quarter 2nd Quarter 3rd Quarter 4th Quarter Copies and Supplies 75 50 80 150 Meeting Room Rent 400 425 400 425 Miscellaneous 150 100 175 70 Refreshments 130 155 150 225 Speaker Fees 200 200 400 500 Travel 450 375 500 375 2: Create an Exploded Pie in 3-D Chart to Summarize Property Values Personal Your wealthy Aunt Nicole owns several properties of varying value. She would like to see the values of the properties in a worksheet and chart that helps her to better understand her investments. She has asked you to develop a worksheet totaling the values of the properties and also to include other relevant statistics. The property values are: Property 1, $56,671.99; Property 2, $82,276.58; Property 3, $60,135.45; Property 4, $107,373.39; and Property 5, $87,512.82. Create an Exploded pie in 3-D chart to illustrate the relative property values. Use the AutoCalculate area to find the average, maximum, and minimum property values and manually enter them and their corresponding identifiers in an appropriate area of the worksheet. Use the Sum button to total the property values. Continued > Property of Cengage Learning 1439078467_Ch01.indd 63 7/6/10 2:19:38 PM EX 64 Excel Chapter 1 Creating a Worksheet and an Embedded Chart Cases and Places continued 3: Analyzing Historical Yearly Sales Business STUDENT ASSIGNMENTS You are working part-time for Noble’s Mobile Services. Your manager has asked you to prepare a worksheet to help her analyze historical yearly sales by type of product (Table 1– 11). Use the concepts and techniques presented in this chapter to create the worksheet and an embedded 3-D Clustered Column chart that includes proper numerical formatting, totaling, and formatting of the worksheet. Table 1–11 Noble’s Mobile Services Historical Yearly Sales Camera Phones Headsets 2008 2009 2010 2011 92598 10487 136791 176785 9035 8909 4886 6512 Music Phones 57942 44923 54590 67696 Other Accessories 27604 38793 24483 33095 Satellite Radios 17161 19293 30763 44367 8549 9264 7600 6048 57963 68059 103025 87367 Standard Mobile Phones Wireless PDAs Property of Cengage Learning 1439078467_Ch01.indd 64 7/6/10 2:19:39 PM