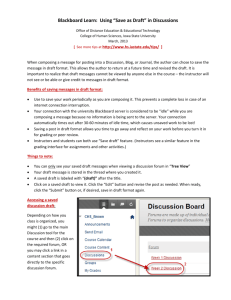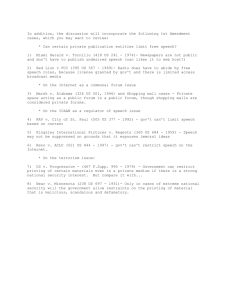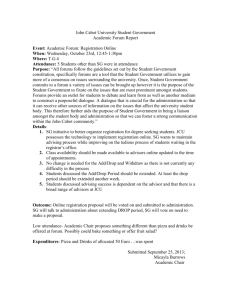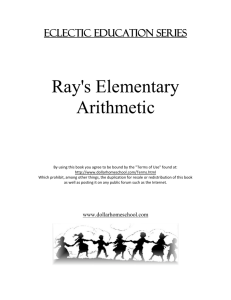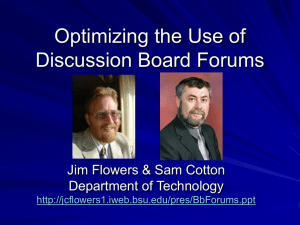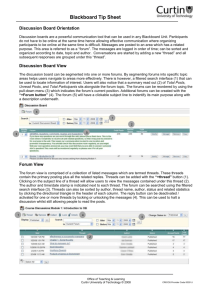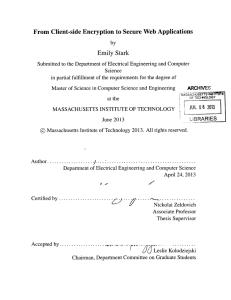Blackboard Training – Discussion Boards and Groups
advertisement

Blackboard Training – Discussion Boards and Groups Damien Raftery http://elearn.itcarlow.ie CC BY NC SA (updated November 2009) To add tabs to the Course Menu for Discussion Boards and Groups From the Control Panel, select Course Options > Manage Course Menu Add Tool Area, choose Discussion Board Repeat above steps, choosing Groups in the Tool Area Creating a Forum in the Discussion Board The Discussion Board is a communication tool that allows course participants to post a series of comments about any particular subject the instructor has chosen to discuss in Blackboard. A Blackboard discussion board consists of one or more Forums. Each forum is an area in which a specific area can be discussed, where your students and you can add or reply to comments. A Thread is a series of posted comments by different users. At least one thread needs to be added to the forum before students can post. From the Control Panel, select Course Tools >Discussion Board Select Add Forum Enter the Title of the forum (Title is the name of the forum you are creating, and should descriptive of the topic under discussion) Enter a Description of the forum (Description could be specific instructions about the forum, what the discussion is going to be about, or questions being asked. Modify the Forum Settings and Forum User Settings as required. Note that if you want students to be able to post to your forum, ensure that Allow new threads is checked. Posting a message To start a discussion within a Forum, click on Add New Thread. A thread is a series of posted comments by different users on a specific topic. When adding a new thread, you are posting an initial message to start the discussion. Q: A: How do I add a file to my Discussion Thread? In the Reply area, you may Attach a File to your response. Click on the Attach a file link. Next, click Browse and select your file. Q: A: How do I post a link to a web site in the Discussion Board? Type the link as it appears in the address window of your web browser - the important thing to remember is you must include the "http://", e.g. http://elearn.itcarlow.ie. Printing Discussion Board comments First enter a Forum and, if required, click on Show Options. Then click on the boxes next to the threads that you would like to print (if you would like to print all threads, select Select All). Next, click the Collect button. Finally, click the Print button. Managing Groups The Manage Groups feature allows instructors to create Groups within courses. This gives members access to a private group Discussion Board, File Exchange, and Email. If you have a large number of students on a course, you may wish to have discussions within Groups to have smaller numbers participating in each Discussion Board as an alternative to directing students to different forums (which are still visible by all). From the Control Panel, select User Management > Manage Groups Select Add Groups Choose Group name and give brief Description Enable Group Discussion Board and other desired Functions Once created, select Modify to add, list or remove users or to change the Group Name, Description and enabled functions as chosen in previous steps To add users, select Add Users To Group (suggest List All and select specific users) Q: A: Once I add a student into a group, can I move him/her into another? No, you cannot move the student. You would need to Remove the student and then Add him/her back into the correct group. Note: Do not remove the student if they have participated in any of the tools (discussion, chat, or file exchange). All information connected to that student will be lost. Reference: University of Denver Blackboard Support, http://ctl.du.edu/support/blackboard/knowledge/search.cfm