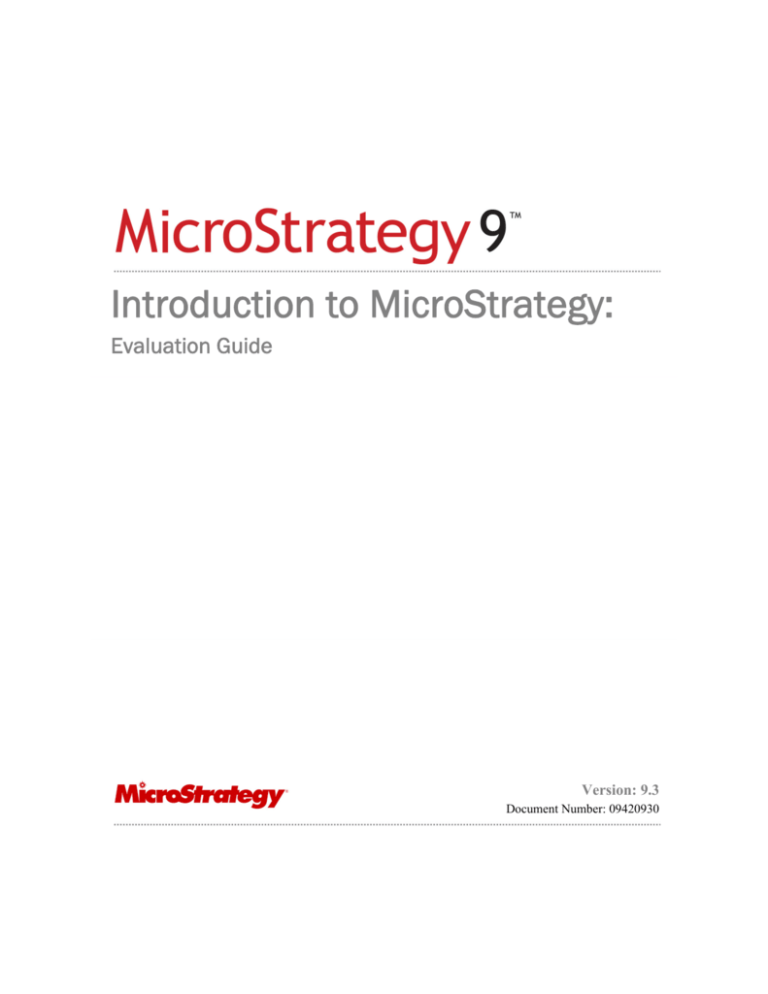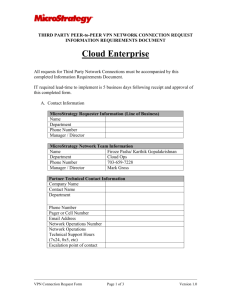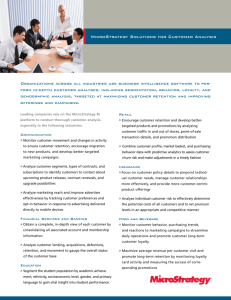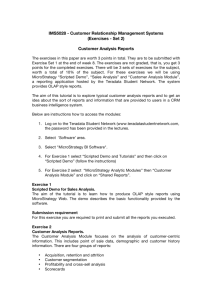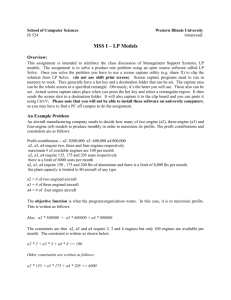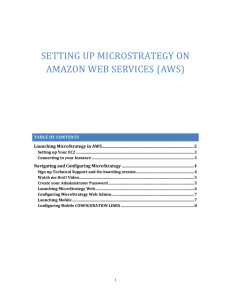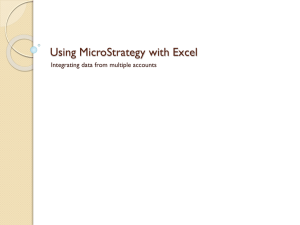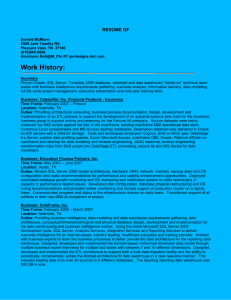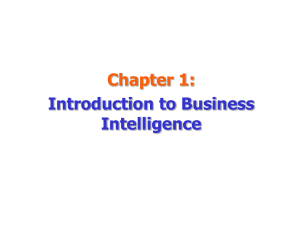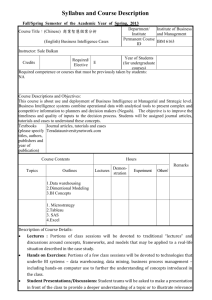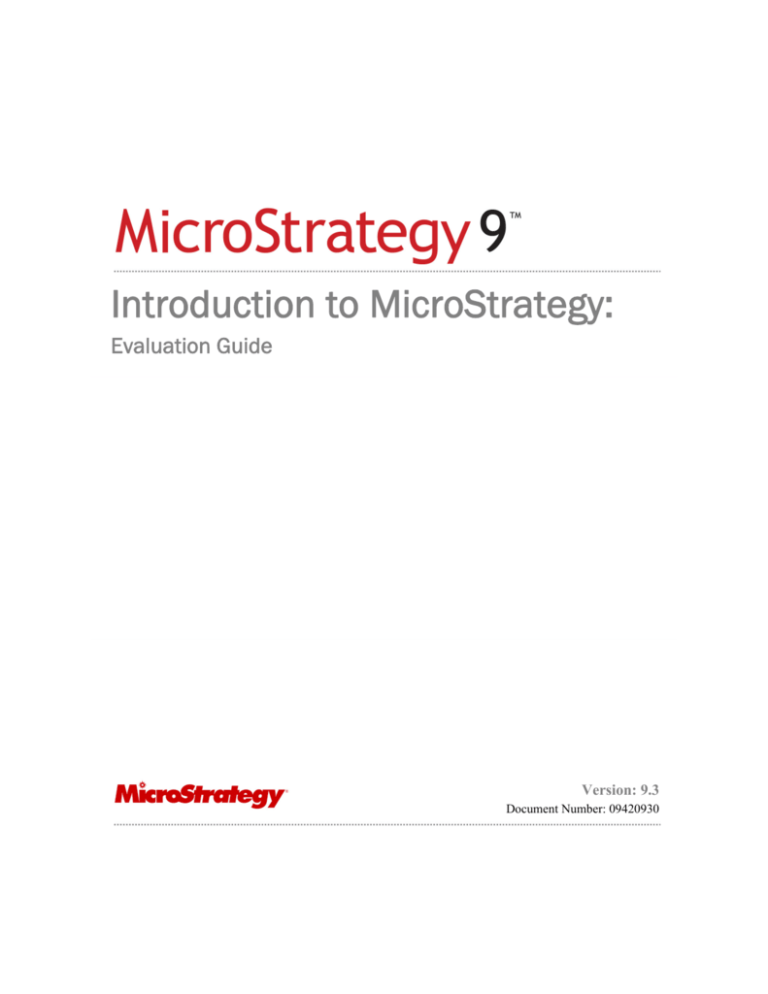
Introduction to MicroStrategy:
Evaluation Guide
Version: 9.3
Document Number: 09420930
Twenty-seventh Edition, version 9.3
To ensure that you are using the documentation that corresponds to the software you are licensed to use, compare this version number with the software
version shown in “About MicroStrategy...” in the Help menu of your software.
Document number: 09420930
Copyright © 2012 by MicroStrategy Incorporated. All rights reserved.
If you have not executed a written or electronic agreement with MicroStrategy or any authorized MicroStrategy distributor, the following terms apply:
This software and documentation are the proprietary and confidential information of MicroStrategy Incorporated and may not be provided to any other
person. Copyright © 2001-2012 by MicroStrategy Incorporated. All rights reserved.
THIS SOFTWARE AND DOCUMENTATION ARE PROVIDED “AS IS” AND WITHOUT EXPRESS OR LIMITED WARRANTY OF ANY KIND BY EITHER
MICROSTRATEGY INCORPORATED OR ANYONE WHO HAS BEEN INVOLVED IN THE CREATION, PRODUCTION, OR DISTRIBUTION OF THE
SOFTWARE OR DOCUMENTATION, INCLUDING, BUT NOT LIMITED TO, THE IMPLIED WARRANTIES OF MERCHANTABILITY AND FITNESS FOR
A PARTICULAR PURPOSE, GOOD TITLE AND NONINFRINGMENT, QUALITY OR ACCURACY. THE ENTIRE RISK AS TO THE QUALITY AND
PERFORMANCE OF THE SOFTWARE AND DOCUMENTATION IS WITH YOU. SHOULD THE SOFTWARE OR DOCUMENTATION PROVE
DEFECTIVE, YOU (AND NOT MICROSTRATEGY, INC. OR ANYONE ELSE WHO HAS BEEN INVOLVED WITH THE CREATION, PRODUCTION, OR
DISTRIBUTION OF THE SOFTWARE OR DOCUMENTATION) ASSUME THE ENTIRE COST OF ALL NECESSARY SERVICING, REPAIR, OR
CORRECTION. SOME STATES DO NOT ALLOW THE EXCLUSION OF IMPLIED WARRANTIES, SO THE ABOVE EXCLUSION MAY NOT APPLY TO
YOU.
In no event will MicroStrategy, Inc. or any other person involved with the creation, production, or distribution of the Software be liable to you on account
of any claim for damage, including any lost profits, lost savings, or other special, incidental, consequential, or exemplary damages, including but not limited
to any damages assessed against or paid by you to any third party, arising from the use, inability to use, quality, or performance of such Software and
Documentation, even if MicroStrategy, Inc. or any such other person or entity has been advised of the possibility of such damages, or for the claim by any
other party. In addition, MicroStrategy, Inc. or any other person involved in the creation, production, or distribution of the Software shall not be liable for
any claim by you or any other party for damages arising from the use, inability to use, quality, or performance of such Software and Documentation, based
upon principles of contract warranty, negligence, strict liability for the negligence of indemnity or contribution, the failure of any remedy to achieve its
essential purpose, or otherwise. The entire liability of MicroStrategy, Inc. and your exclusive remedy shall not exceed, at the option of MicroStrategy, Inc.,
either a full refund of the price paid, or replacement of the Software. No oral or written information given out expands the liability of MicroStrategy, Inc.
beyond that specified in the above limitation of liability. Some states do not allow the limitation or exclusion of liability for incidental or consequential
damages, so the above limitation may not apply to you.
The information contained in this manual (the Documentation) and the Software are copyrighted and all rights are reserved by MicroStrategy, Inc.
MicroStrategy, Inc. reserves the right to make periodic modifications to the Software or the Documentation without obligation to notify any person or entity
of such revision. Copying, duplicating, selling, or otherwise distributing any part of the Software or Documentation without prior written consent of an
authorized representative of MicroStrategy, Inc. are prohibited. U.S. Government Restricted Rights. It is acknowledged that the Software and
Documentation were developed at private expense, that no part is public domain, and that the Software and Documentation are Commercial Computer
Software provided with RESTRICTED RIGHTS under Federal Acquisition Regulations and agency supplements to them. Use, duplication, or disclosure
by the U.S. Government is subject to restrictions as set forth in subparagraph (c)(1)(ii) of the Rights in Technical Data and Computer Software clause at
DFAR 252.227-7013 et. seq. or subparagraphs (c)(1) and (2) of the Commercial Computer Software—Restricted Rights at FAR 52.227-19, as applicable.
Contractor is MicroStrategy, Inc., 1850 Towers Crescent Plaza, Tysons Corner, VA 22182. Rights are reserved under copyright laws of the United States
with respect to unpublished portions of the Software.
The following are either trademarks or registered trademarks of MicroStrategy Incorporated in the United States and certain other countries:
MicroStrategy, MicroStrategy 6, MicroStrategy 7, MicroStrategy 7i, MicroStrategy 7i Evaluation Edition, MicroStrategy 7i Olap Services, MicroStrategy 8,
MicroStrategy 9, MicroStrategy Distribution Services, MicroStrategy MultiSource Option, MicroStrategy Command Manager, MicroStrategy Enterprise
Manager, MicroStrategy Object Manager, MicroStrategy Reporting Suite, MicroStrategy Power User, MicroStrategy Analyst, MicroStrategy Consumer,
MicroStrategy Email Delivery, MicroStrategy BI Author, MicroStrategy BI Modeler, MicroStrategy Evaluation Edition, MicroStrategy Administrator,
MicroStrategy Agent, MicroStrategy Architect, MicroStrategy BI Developer Kit, MicroStrategy Broadcast Server, MicroStrategy Broadcaster,
MicroStrategy Broadcaster Server, MicroStrategy Business Intelligence Platform, MicroStrategy Consulting, MicroStrategy CRM Applications,
MicroStrategy Customer Analyzer, MicroStrategy Desktop, MicroStrategy Desktop Analyst, MicroStrategy Desktop Designer, MicroStrategy eCRM 7,
MicroStrategy Education, MicroStrategy eTrainer, MicroStrategy Executive, MicroStrategy Infocenter, MicroStrategy Intelligence Server, MicroStrategy
Intelligence Server Universal Edition, MicroStrategy MDX Adapter, MicroStrategy Narrowcast Server, MicroStrategy Objects, MicroStrategy OLAP
Provider, MicroStrategy SDK, MicroStrategy Support, MicroStrategy Telecaster, MicroStrategy Transactor, MicroStrategy Web, MicroStrategy Web
Business Analyzer, MicroStrategy World, Application Development and Sophisticated Analysis, Best In Business Intelligence, Centralized Application
Management, Information Like Water, Intelligence Through Every Phone, Intelligence To Every Decision Maker, Intelligent E-Business, Personalized
Intelligence Portal, Query Tone, Rapid Application Development, MicroStrategy Intelligent Cubes, The Foundation For Intelligent E-Business, The
Integrated Business Intelligence Platform Built For The Enterprise, The Platform For Intelligent E-Business, The Scalable Business Intelligence Platform
Built For The Internet, Office Intelligence, MicroStrategy Office, MicroStrategy Report Services, MicroStrategy Web MMT, MicroStrategy Web Services,
Pixel Perfect, Pixel-Perfect, MicroStrategy Mobile, MicroStrategy Integrity Manager and MicroStrategy Data Mining Services are all registered trademarks
or trademarks of MicroStrategy Incorporated.
All other company and product names may be trademarks of the respective companies with which they are associated. Specifications subject to change
without notice. MicroStrategy is not responsible for errors or omissions. MicroStrategy makes no warranties or commitments concerning the availability
of future products or versions that may be planned or under development.
Patent Information
This product is patented. One or more of the following patents may apply to the product sold herein: U.S. Patent Nos. 6,154,766, 6,173,310, 6,260,050,
6,263,051, 6,269,393, 6,279,033, 6,567,796, 6,587,547, 6,606,596, 6,658,093, 6,658,432, 6,662,195, 6,671,715, 6,691,100, 6,694,316, 6,697,808,
6,704,723, 6,741,980, 6,765,997, 6,768,788, 6,772,137, 6,788,768, 6,798,867, 6,801,910, 6,820,073, 6,829,334, 6,836,537, 6,850,603, 6,859,798,
6,873,693, 6,885,734, 6,940,953, 6,964,012, 6,977,992, 6,996,568, 6,996,569, 7,003,512, 7,010,518, 7,016,480, 7,020,251, 7,039,165, 7,082,422,
7,113,993, 7,127,403, 7,174,349, 7,181,417, 7,194,457, 7,197,461, 7,228,303, 7,260,577, 7,266,181, 7,272,212, 7,302,639, 7,324,942, 7,330,847,
7,340,040, 7,356,758, 7,356,840, 7,415,438, 7,428,302, 7,430,562, 7,440,898, 7,486,780, 7,509,671, 7,516,181, 7,559,048, 7,574,376, 7,617,201,
7,725,811, 7,801,967, 7,836,178, 7,861,161, 7,861,253, 7,881,443, 7,925,616, 7,945,584, 7,970,782, 8,005,870, 8,051,168, 8,051,369, 8,094,788, and
8,130,918. Other patent applications are pending.
Various MicroStrategy products contain the copyrighted technology of third parties. This product may contain one or more of the following copyrighted
technologies:
Graph Generation Engine Copyright © 1998-2012. Three D Graphics, Inc. All rights reserved.
Actuate® Formula One. Copyright © 1993-2012 Actuate Corporation. All rights reserved.
XML parser Copyright © 2003-2012 Microsoft Corporation. All rights reserved.
Xalan XSLT processor. Copyright © 1999-2012. The Apache Software Foundation. All rights reserved.
Xerces XML parser. Copyright © 1999-2012. The Apache Software Foundation. All rights reserved.
FOP XSL formatting objects. Copyright © 2004-2012. The Apache Software Foundation. All rights reserved.
Portions of Intelligence Server memory management Copyright © 1991-2012 Compuware Corporation. All rights reserved.
ASIHTTPRequest library. Copyright © 2007-2012, All-Seeing Interactive. All rights reserved.
This product includes software developed by the OpenSSL Project for use in the OpenSSL Toolkit. (http://www.openssl.org/)
International Components for Unicode
Copyright © 1999-2012 Compaq Computer Corporation
Copyright © 1999-2012 Hewlett-Packard Company
Copyright © 1999-2012 IBM Corporation
Copyright © 1999-2012 Hummingbird Communications Ltd.
Copyright © 1999-2012 Silicon Graphics, Inc.
Copyright © 1999-2012 Sun Microsystems, Inc.
Copyright © 1999-2012 The Open Group
All rights reserved.
Real Player and RealJukebox are included under license from Real Networks, Inc. Copyright © 1999-2012. All rights reserved.
CONTENTS
Book Overview and
Additional Resources
Introduction................................................................................. xi
MicroStrategy evaluation products ................................................xi
Description of this guide .............................................................. xiii
About this book .............................................................................xv
Additional formats ...................................................................xv
How to find business scenarios and examples .......................xv
Prerequisites .......................................................................... xvi
Who should use this guide..................................................... xvi
Resources................................................................................... xvii
Documentation...................................................................... xvii
Education................................................................................... xxvi
Consulting ............................................................................ xxvi
International support ............................................................ xxvi
Technical Support ............................................................... xxvii
Feedback .................................................................................... xxx
1. Business Intelligence
and the MicroStrategy
Platform
Introduction.................................................................................. 1
Introduction to business intelligence.............................................. 1
Leading national bank.............................................................. 2
Vehicle fleet management service ........................................... 2
Other business intelligence applications.................................. 2
Business intelligence trends .................................................... 3
MicroStrategy product overview .................................................... 8
MicroStrategy Intelligence Server ............................................ 8
MicroStrategy Desktop............................................................. 9
MicroStrategy Web and MicroStrategy Web Universal.......... 10
© 2012 MicroStrategy, Inc.
v
Contents
Introduction to MicroStrategy
MicroStrategy Office .............................................................. 11
MicroStrategy Architect.......................................................... 12
Audit, manage, and migrate changes from one
environment to another .......................................................... 12
MicroStrategy SDK ................................................................ 13
MicroStrategy technical architecture............................................ 13
Data layer .............................................................................. 15
Report servers ....................................................................... 16
Interactive reporting and analysis .......................................... 17
Information delivery and alerting............................................ 18
Design and administration ..................................................... 19
Integration and customization ................................................ 20
2. Recommended
Evaluation Process
for the MicroStrategy
Platform
Introduction................................................................................ 23
3. Installing the
MicroStrategy
Evaluation Edition
Introduction................................................................................ 25
Checklist for evaluating MicroStrategy ........................................ 23
MicroStrategy Evaluation Edition system requirements .............. 25
Hardware requirements ......................................................... 26
Software requirements........................................................... 27
Prerequisites for installation......................................................... 29
Installing the MicroStrategy Evaluation Edition............................ 30
Installing MicroStrategy with the MicroStrategy
Installation Wizard ................................................................. 30
Beginning the evaluation ....................................................... 38
Activating the Evaluation Edition at a later time........................... 40
Requesting an activation code at a later time ........................ 40
Activating your installation at a later time............................... 42
Verifying your installation............................................................. 42
Uninstalling MicroStrategy components ...................................... 43
Uninstalling MicroStrategy Office........................................... 44
Modifying or repairing MicroStrategy components ...................... 45
4. Viewing Reports in
MicroStrategy
Desktop
MicroStrategy Desktop
Evaluation
vi
Introduction................................................................................ 47
Getting started with your Desktop evaluation .............................. 47
© 2012 MicroStrategy, Inc.
Introduction to MicroStrategy
Contents
Prerequisites .......................................................................... 48
Table of features .................................................................... 48
Logging in to MicroStrategy Desktop........................................... 49
Getting started with reports and documents ................................ 51
Category Performance Dashboard ........................................ 52
Category Sales and Profit Performance ................................ 53
Category Sales Report .......................................................... 55
Predictive Dashboard for Churn Risk Analysis ...................... 58
Inventory by Subcategory ...................................................... 60
Exploring additional reports and documents................................ 60
Enterprise Reporting Documents........................................... 61
Creating your own reports ........................................................... 68
Next steps in the evaluation......................................................... 70
Learning about report design and application development ........ 71
Learning about application objects in the Business
Abstraction layer .................................................................... 72
Learning about schema objects in the Schema layer ............ 73
Reviewing hierarchies............................................................ 73
System administration ................................................................. 74
5. Viewing Reports in a
Web Browser
MicroStrategy Web
Evaluation
Introduction................................................................................ 75
Getting started ............................................................................. 75
Prerequisites .......................................................................... 76
Evaluation features ................................................................ 76
Logging in to MicroStrategy Web................................................. 76
Getting started with reports.......................................................... 77
Category Performance Dashboard ........................................ 78
Category Sales and Profit Performance ................................ 79
Category Sales Report .......................................................... 82
Predictive Dashboard for Churn Risk Analysis ...................... 85
Inventory by Subcategory ...................................................... 86
Delivering reports......................................................................... 87
Immediate Delivery: Sending a report via email .................... 88
Automated Delivery: Receiving reports regularly via email.... 90
Automated Delivery: Automatically archiving reports............. 91
Subscribing to reports to view on a mobile device....................... 93
Exploring additional reports ......................................................... 94
© 2012 MicroStrategy, Inc.
vii
Contents
Introduction to MicroStrategy
Creating your own report ............................................................. 95
Next steps in the evaluation................................................... 96
6. Viewing Reports in
Microsoft Excel,
PowerPoint, and Word
MicroStrategy Office
Evaluation
Introduction................................................................................ 97
Prerequisites................................................................................ 98
Beginning the MicroStrategy Office evaluation for Microsoft
Excel ............................................................................................ 98
Performing one-click refresh of multiple reports .................... 99
Navigating to Next Steps ..................................................... 100
Adding reports to Excel........................................................ 101
Beginning the MicroStrategy Office evaluation for Microsoft
PowerPoint ................................................................................ 102
Performing one-click refresh of multiple reports .................. 103
Navigating to Next steps ...................................................... 104
Adding reports to PowerPoint .............................................. 105
Beginning the MicroStrategy Office evaluation for Microsoft
Word .......................................................................................... 106
Performing one-click refresh of multiple reports .................. 107
Navigating to Next Steps ..................................................... 108
Adding reports to Word ........................................................ 109
7. Viewing Reports on a
Mobile Device
MicroStrategy Mobile
Evaluation
Introduction.............................................................................. 111
Prerequisites.............................................................................. 112
Beginning the MicroStrategy Mobile evaluation......................... 112
Evaluating MicroStrategy Mobile on an iOS device................... 113
Downloading and configuring MicroStrategy Mobile on
an iPhone............................................................................. 113
Getting started viewing reports on an iPhone ...................... 115
Evaluating additional reports and dashboards..................... 129
Evaluating predesigned apps built in MicroStrategy ............ 131
Next steps in the evaluation process ................................... 131
Downloading MicroStrategy Mobile for Android......................... 131
Evaluating MicroStrategy Mobile on a BlackBerry..................... 132
Installing and configuring MicroStrategy Mobile on your
BlackBerry ........................................................................... 133
Getting started viewing reports and documents on a
viii
© 2012 MicroStrategy, Inc.
Introduction to MicroStrategy
Contents
BlackBerry ........................................................................... 136
Next steps in the evaluation process ......................................... 143
8. Delivering Reports
MicroStrategy Distribution
Services Evaluation
Introduction.............................................................................. 145
Administering report delivery ..................................................... 146
About transmitters................................................................ 147
About devices ...................................................................... 147
About contacts ..................................................................... 147
Evaluating Distribution Services ................................................ 148
Next steps in the evaluation process ......................................... 148
9. Building a Reporting
Application
MicroStrategy Architect
Evaluation
Introduction.............................................................................. 151
About MicroStrategy Architect ................................................... 153
Evaluating projects and their objects ......................................... 153
Starting MicroStrategy Architect .......................................... 155
Building the schema layer using Architect ........................... 157
Building the business abstraction layer using Desktop........ 166
Building the reporting layer using Desktop .......................... 171
Next steps in the evaluation process ......................................... 174
10. Viewing Business
Intelligence
Applications
Analytics Modules Evaluation
Introduction.............................................................................. 175
Benefits of Analytics Modules.................................................... 176
The Human Resources Analysis Module................................... 176
Viewing reports in a web browser ........................................ 177
Exploring other Analytics Modules in MicroStrategy Web ... 179
Viewing reports in MicroStrategy Desktop ........................... 180
Exploring other Analytics Modules in MicroStrategy
Desktop................................................................................ 182
Additional Analytics Modules ..................................................... 182
Customer Analysis Module .................................................. 184
Financial Reporting Analysis Module................................... 184
Sales Force Analysis Module............................................... 185
Sales and Distribution Analysis Module............................... 186
© 2012 MicroStrategy, Inc.
ix
Contents
Introduction to MicroStrategy
Analytics Modules components ................................................. 187
11. Enhancing your
Project and Creating
Documents
Next Steps
Introduction.............................................................................. 189
Enhancing your project .............................................................. 189
Creating documents................................................................... 191
Creating a basic document with the Document Wizard ....... 193
Refining a document using the Document Editor................. 195
A. Troubleshooting the
Evaluation Edition
Introduction.............................................................................. 203
Troubleshooting installation and configuration of the
evaluation .................................................................................. 203
Using the installation log file ................................................ 203
Next button grayed out on Customer Information screen .... 204
Missing Requirements screen opens................................... 205
Troubleshooting the MicroStrategy Desktop evaluation ............ 205
Link on Welcome screen is not active.................................. 205
Cannot log in........................................................................ 205
Troubleshooting the MicroStrategy Web evaluation .................. 206
Link on Welcome screen is not active.................................. 206
MicroStrategy Web page cannot be displayed .................... 206
MicroStrategy Web is running, but there are no projects..... 207
Troubleshooting the MicroStrategy Office evaluation ................ 209
Links on Welcome screen are not active ............................. 209
There is no MicroStrategy Office toolbar ............................. 209
Troubleshooting the MicroStrategy Mobile evaluation............... 209
Link on Welcome screen is not active.................................. 209
Login and password information required............................ 210
Troubleshooting the MicroStrategy Architect evaluation ........... 210
Link on Welcome screen is not active.................................. 210
Glossary................................................................................................................................... 211
Index......................................................................................................................................... 219
x
© 2012 MicroStrategy, Inc.
BOOK OVERVIEW AND
ADDITIONAL RESOURCES
Introduction
Thank you for your interest in MicroStrategy 9—Industrial-Strength
Business Intelligence. This manual provides you with all the information you
need for a successful evaluation of MicroStrategy 9. If you are new to
MicroStrategy—or to business intelligence applications in general—and want
to learn more about the MicroStrategy platform and what it can do for you,
see Introduction to business intelligence, page 1.
This guide introduces you to a variety of products that represent the full
functionality of the MicroStrategy platform. For a line-by-line feature
comparison and details about specific features included in each product, see
the following MicroStrategy website:
http://www.microstrategy.com/Software/Products/
MicroStrategy evaluation products
All MicroStrategy evaluation products provide access to fully functional
versions of the award-winning MicroStrategy business intelligence reporting
© 2012 MicroStrategy, Inc.
MicroStrategy evaluation products
xi
Book Overview and Additional Resources
Introduction to MicroStrategy
features. The evaluations provide a special interface that walks you through a
step-by-step experience. The evaluations make use of the specially designed
MicroStrategy Tutorial BI application and its sample data, sample reports,
and other sample reporting objects.
MicroStrategy offers the following evaluation products:
•
MicroStrategy Evaluation Edition software: This evaluation software
provides an evaluation of MicroStrategy functionality in a Microsoft
Windows environment.
This evaluation software is available from MicroStrategy, Inc. and can
be downloaded free from:
www.microstrategy.com/FreeEvalCD.asp
•
This evaluation software is designed to be used in a Windows
environment.
For detailed instructions for this evaluation software, use the
Introduction to MicroStrategy: Evaluation Guide.
MicroStrategy Evaluation Edition Virtual Appliance: This evaluation
software comes pre-installed on a virtual appliance from VMware™, Inc.
The virtual appliance provides an evaluation of MicroStrategy
functionality on a Red Hat Enterprise Linux operating system. By
providing the evaluation software installed on a virtual appliance, this
evaluation can be experienced in either a Windows or Linux
environment.
This evaluation software installed on a virtual appliance is available
from MicroStrategy, Inc. and can be downloaded free from:
www.microstrategy.com/FreeEvalCD.asp
•
This evaluation software is designed to be used in either a Windows
environment or a Linux environment, as long as the environment can
support VMware software.
For detailed instructions for this evaluation software and the virtual
appliance it is installed on, use the Evaluate MicroStrategy for Linux:
In a Windows or Linux Environment with the MicroStrategy
Evaluation Edition Virtual Appliance Guide.
MicroStrategy SDK Evaluation for SIs, VARs, and OEMs: Many
MicroStrategy customers want the power and sophistication of the
MicroStrategy platform but have specific requirements that require a
customized solution. For example, you may want to create an application
that is consistent with your corporate standards, or you may want to
xii MicroStrategy evaluation products
© 2012 MicroStrategy, Inc.
Introduction to MicroStrategy
Book Overview and Additional Resources
embed MicroStrategy functionality into your existing systems. You may
even want to build and resell MicroStrategy-based products or
applications suited to particular industries. All of these types of
customizations are possible using the MicroStrategy Software
Development Kit (SDK).
To evaluate the MicroStrategy SDK, contact your MicroStrategy Account
Executive or email MicroStrategy directly at info@microstrategy.com. To
experience the SDK evaluation, see the MicroStrategy Developer Library
(MSDL) section called What Can You Do With The MicroStrategy SDK.
The MSDL is part of the SDK product.
Description of this guide
This guide walks you through the evaluation process by providing:
•
An outline of the overall, recommended evaluation process.
•
Steps to install and configure the Evaluation Edition.
•
The purpose of each of the MicroStrategy platform products and steps to
learn key functionality of each product using the MicroStrategy Tutorial
sample project.
•
Steps on how to create your own simple reporting applications.
•
Information on how you can evaluate the Analytics Modules.
•
Additional MicroStrategy resources with which you can perform a wide
range of business intelligence tasks.
•
Information on what you need to do to embed or resell MicroStrategy
technology in your own applications.
The chapters provide the following information:
•
Chapter 1, Business Intelligence and the MicroStrategy Platform,
discusses the business intelligence market and trends. It also provides a
technically detailed description of the MicroStrategy platform, the
products that it contains, and the interactions between them.
•
Chapter 2, Recommended Evaluation Process for the MicroStrategy
Platform, provides a short, high-level overview of the evaluation process.
© 2012 MicroStrategy, Inc.
Description of this guide
xiii
Book Overview and Additional Resources
Introduction to MicroStrategy
•
Chapter 3, Installing the MicroStrategy Evaluation Edition, walks you
through the installation and configuration procedures for the
MicroStrategy Evaluation Edition.
•
Chapter 4, Viewing Reports in MicroStrategy Desktop, introduces you to
MicroStrategy Desktop, a product that lets you create projects and design
reports and documents.
•
Chapter 5, Viewing Reports in a Web Browser, introduces you to
MicroStrategy Web, a product that provides query and reporting
functionality using a browser.
•
Chapter 6, Viewing Reports in Microsoft Excel, PowerPoint, and Word,
introduces you to MicroStrategy Office, which lets you integrate
MicroStrategy with Microsoft Office products like Excel, PowerPoint, and
Word. You can execute MicroStrategy reports and documents directly
from the Microsoft Office applications.
•
Chapter 7, Viewing Reports on a Mobile Device, introduces you to
MicroStrategy Mobile, a product which allows you to receive reports and
documents on your Apple® iPhone®, iPad™, or BlackBerry®
smartphone and analyze the data.
•
Chapter 8, Delivering Reports, introduces you to MicroStrategy
Distribution Services, which performs high-volume and high-efficiency
distribution of reports, documents, and dashboards with low
administrative overhead.
•
Chapter 9, Building a Reporting Application, shows you the process of
creating your own business intelligence application based on the
MicroStrategy Tutorial sample project. You learn how to create some of
the functionality explored in other chapters of this guide.
•
Chapter 10, Viewing Business Intelligence Applications, describes how
you can use Analytics Modules to add best-of-breed analytics to your
existing data warehouses without needing to build or standardize on a
vendor-specified data model or warehouse schema.
•
Chapter 11, Enhancing your Project and Creating Documents, provides
some guidance about what to do after you have completed the evaluation;
where to learn how to build applications using your own data; where to
learn how to configure a larger, production-ready environment; and so
on.
•
Appendix A, Troubleshooting the Evaluation Edition, helps you
troubleshoot issues you may encounter while working with the
Evaluation Edition.
xiv Description of this guide
© 2012 MicroStrategy, Inc.
Introduction to MicroStrategy
Book Overview and Additional Resources
About this book
This book is divided into chapters that begin with a brief overview of the
chapter’s content.
The following sections provide the location of examples, list prerequisites for
using this book, and describe the user roles the information in this book was
designed for.
in the MicroStrategy Tutorial project are updated to reflect the
Dates
current year. The sample documents and images in this guide, as well
as the procedures, were created with dates that may no longer be
available in the Tutorial project. Replace them with the first year of
data in your Tutorial project.
Additional formats
This book is also available as an electronic publication in the Apple
iBookstore, and can be read on an iPhone or iPad with the iBooks app
installed. To download this book, search for the book’s title in the iBookstore
search bar, or scan the QR code below using your device's camera.
How to find business scenarios and examples
For examples of reports and reporting functionality, see the MicroStrategy
Tutorial sample project, which includes MicroStrategy’s sample warehouse,
metadata, and project. Information about accessing the MicroStrategy
Tutorial project can be found in Viewing Reports in MicroStrategy Desktop,
page 47 of this guide. For complete details on every object in the Tutorial
project, see the MicroStrategy Project Design Guide (see Resources,
page xvii.)
© 2012 MicroStrategy, Inc.
About this book
xv
Book Overview and Additional Resources
Introduction to MicroStrategy
Additional examples of basic report analysis and functionality, with detailed
explanations, can be found in the MicroStrategy Basic Reporting Guide.
Detailed examples of advanced reporting functionality can be found in the
MicroStrategy Advanced Reporting Guide.
Other examples in this book use the Analytics Modules, which include a set
of precreated sample reports, each from a different business area. Sample
reports present data for analysis in such business areas as financial
reporting, human resources, and customer analysis.
Prerequisites
This manual is written with the assumption that you understand standard
Microsoft® Windows® terminology and usage, such as using a mouse,
opening a menu, selecting options in a dialog box, and so on.
Knowledge of relational databases and data modeling is helpful, depending
on the depth of the evaluation experience you intend to explore.
Who should use this guide
The MicroStrategy Evaluation Edition software is for first-time users who
would like to evaluate the MicroStrategy platform for their business
intelligence needs. Anyone who is interested in evaluating and using the
MicroStrategy platform can use this guide to learn about the products in the
platform and use evaluations that demonstrate their functionality.
Audiences include:
•
Administrators who install and configure information technology (IT)
systems, define users and user groups, and assign login accounts and
privileges. They typically monitor, analyze, and tune the systems to
ensure the smooth and balanced operation of the IT environments.
•
Project designers who are familiar with the application model and
functionality of system tools, and access the business intelligence
environment on a daily basis. They create and update the system objects.
•
Knowledge analysts who access the business intelligence systems and
may slice and dice, manipulate, and format the information to further
their business intelligence needs.
xvi About this book
© 2012 MicroStrategy, Inc.
Introduction to MicroStrategy
•
Book Overview and Additional Resources
Application developers who build customized applications that reflect
enterprise-wide IT requirements.
Resources
Documentation
MicroStrategy provides both manuals and online help; these two information
sources provide different types of information, as described below:
•
Manuals: In general, MicroStrategy manuals provide:
Introductory information and concepts
Examples and images
Checklists and high-level procedures to get started
The steps to access the manuals are described in Accessing manuals and
other documentation sources, page xxiii.
Most of these manuals are also available printed in a bound, soft cover
format. To purchase printed manuals, contact your MicroStrategy
Account Executive with a purchase order number.
•
Help: In general, MicroStrategy help provides:
Detailed steps to perform procedures
Descriptions of each option on every software screen
For the most up-to-date translations of MicroStrategy documentation, refer
to the MicroStrategy Knowledge Base. Due to translation time, manuals in
languages other than English may contain information that is one or more
releases behind. You can see the version number on the title page of each
manual.
MicroStrategy overview and evaluation
•
Introduction to MicroStrategy: Evaluation Guide
Instructions for installing, configuring, and using the MicroStrategy
Evaluation Edition of the software. This guide also includes a detailed,
© 2012 MicroStrategy, Inc.
Resources
xvii
Book Overview and Additional Resources
Introduction to MicroStrategy
step-by-step evaluation process of MicroStrategy features, where you
perform reporting with the MicroStrategy Tutorial project and its sample
business data.
•
MicroStrategy Evaluation Edition Quick Start Guide
Overview of the installation and evaluation process, and additional
resources.
•
Evaluate MicroStrategy for Linux Guide: In a Windows or Linux
Environment with the MicroStrategy Evaluation Edition Virtual
Appliance
Evaluate MicroStrategy for Linux, in a Microsoft Windows or Linux
environment, with the MicroStrategy Evaluation Edition Virtual
Appliance. This guide provides all details to download, activate, and
evaluate MicroStrategy software running in a Linux environment.
•
MicroStrategy Reporting Suite: Quick Start Guide
Evaluate MicroStrategy as a departmental solution. Provides detailed
information to download, install, configure, and use the MicroStrategy
Reporting Suite.
•
MicroStrategy Mobile Suite: Quick Start Guide
Evaluate MicroStrategy Mobile as a departmental solution. Provides
detailed information to download, install, configure, and use the
MicroStrategy Mobile Suite.
Manuals for query, reporting, and analysis
•
MicroStrategy Installation and Configuration Guide
Information to install and configure MicroStrategy products on
Windows, UNIX, Linux, and HP platforms, as well as basic maintenance
guidelines.
•
MicroStrategy Upgrade Guide
Instructions to upgrade existing MicroStrategy products.
•
MicroStrategy Project Design Guide
Information to create and modify MicroStrategy projects, and
understand facts, attributes, hierarchies, transformations, advanced
schemas, and project optimization.
xviii Resources
© 2012 MicroStrategy, Inc.
Introduction to MicroStrategy
•
Book Overview and Additional Resources
MicroStrategy Basic Reporting Guide
Instructions to get started with MicroStrategy Desktop and
MicroStrategy Web, and how to analyze data in a report. Includes the
basics for creating reports, metrics, filters, and prompts.
•
MicroStrategy Advanced Reporting Guide: Enhancing Your Business
Intelligence Application
Instructions for advanced topics in the MicroStrategy system, building on
information in the Basic Reporting Guide. Topics include reports,
Freeform SQL reports, Query Builder reports, filters, metrics, Data
Mining Services, custom groups, consolidations, and prompts.
•
MicroStrategy Report Services Document Analysis Guide: Analyzing
Data with Report Services Documents
Instructions for a business analyst to execute and analyze a document in
MicroStrategy Desktop and MicroStrategy Web, building on basic
concepts about projects and reports presented in the MicroStrategy
Basic Reporting Guide.
•
MicroStrategy Report Services Document Creation Guide: Creating
Boardroom Quality Documents
Instructions to design and create Report Services documents, building on
information in the MicroStrategy Report Services Document Analysis
Guide. It is organized to help guide you through creating a new
document, from creating the document itself, to adding objects to the new
document, and formatting the document and its objects.
•
MicroStrategy Dashboards and Widgets Creation Guide: Creating
Interactive Dashboards for your Data
Instructions for designing and creating MicroStrategy Report Services
dashboards, a type of document that is optimized for viewing online and
for user interactivity. It builds on the basic concepts about documents
presented in the MicroStrategy Report Services Document Creation
Guide.
•
MicroStrategy OLAP Services Guide
Information on MicroStrategy OLAP Services, which is an extension of
MicroStrategy Intelligence Server. OLAP Services features include
Intelligent Cubes, derived metrics, derived elements, dynamic
aggregation, view filters, and dynamic sourcing.
© 2012 MicroStrategy, Inc.
Resources
xix
Book Overview and Additional Resources
•
Introduction to MicroStrategy
MicroStrategy Office User Guide
Instructions for using MicroStrategy Office to work with MicroStrategy
reports and documents in Microsoft® Excel, PowerPoint, Word, and
Outlook, to analyze, format, and distribute business data.
•
MicroStrategy Mobile Analysis Guide: Analyzing Data with
MicroStrategy Mobile
Information and instructions for using MicroStrategy Mobile to view and
analyze data, and perform other business tasks with MicroStrategy
reports and documents on a mobile device.
•
MicroStrategy Mobile Design and Administration Guide: A Platform for
Mobile Intelligence
Information and instructions to install and configure MicroStrategy
Mobile, as well as instructions for a designer working in MicroStrategy
Desktop or MicroStrategy Web to create effective reports and documents
for use with MicroStrategy Mobile.
•
MicroStrategy System Administration Guide: Tuning, Monitoring, and
Troubleshooting your MicroStrategy Business Intelligence System
Concepts and high-level steps to implement, deploy, maintain, tune, and
troubleshoot a MicroStrategy business intelligence system.
•
MicroStrategy Supplemental Reference for System Administration:
VLDB Properties, Internationalization, User Privileges, and other
Supplemental Information for Administrators
Information and instructions for MicroStrategy administrative tasks such
as configuring VLDB properties and defining data and metadata
internationalization, and reference material for other administrative
tasks.
•
MicroStrategy Functions Reference
Function syntax and formula components; instructions to use functions
in metrics, filters, attribute forms; examples of functions in business
scenarios.
•
MicroStrategy MDX Cube Reporting Guide
Information to integrate MicroStrategy with MDX cube sources. You can
integrate data from MDX cube sources into your MicroStrategy projects
and applications.
xx Resources
© 2012 MicroStrategy, Inc.
Introduction to MicroStrategy
Book Overview and Additional Resources
Manuals for Analytics Modules
•
Analytics Modules Installation and Porting Guide
•
Customer Analysis Module Reference
•
Sales Force Analysis Module Reference
•
Financial Reporting Analysis Module Reference
•
Sales and Distribution Analysis Module Reference
•
Human Resources Analysis Module Reference
Manuals for Narrowcast Services products
•
MicroStrategy Narrowcast Server Getting Started Guide
Instructions to work with the tutorial to learn Narrowcast Server
interfaces and features.
•
MicroStrategy Narrowcast Server Installation and Configuration Guide
Information to install and configure Narrowcast Server.
•
MicroStrategy Narrowcast Server Application Designer Guide
Fundamentals of designing Narrowcast Server applications.
•
MicroStrategy Narrowcast Server System Administrator Guide
Concepts and high-level steps to implement, maintain, tune, and
troubleshoot Narrowcast Server.
•
MicroStrategy Narrowcast Server Upgrade Guide
Instructions to upgrade an existing Narrowcast Server.
Software Development Kits
•
MicroStrategy Developer Library (MSDL)
Information to understand the MicroStrategy SDK, including details
about architecture, object models, customization scenarios, code
samples, and so on.
© 2012 MicroStrategy, Inc.
Resources
xxi
Book Overview and Additional Resources
•
Introduction to MicroStrategy
MicroStrategy Web SDK
Web SDK is available in the MicroStrategy Developer Library,
The
which is sold as part of the MicroStrategy SDK.
•
Narrowcast Server SDK Guide
Instructions to customize Narrowcast Server functionality, integrate
Narrowcast Server with other systems, and embed Narrowcast Server
functionality within other applications. Documents the Narrowcast
Server Delivery Engine and Subscription Portal APIs, and the Narrowcast
Server SPI.
Documentation for MicroStrategy Portlets
•
Enterprise Portal Integration Help
Information to help you implement and deploy MicroStrategy BI within
your enterprise portal, including instructions for installing and
configuring out-of-the-box MicroStrategy Portlets for several major
enterprise portal servers.
This resource can be accessed using the MicroStrategy Product Manuals
page, as described in Accessing manuals and other documentation
sources, page xxiii.
Documentation for MicroStrategy GIS Connectors
•
GIS Integration Help
Information to help you integrate MicroStrategy with Geospatial
Information Systems (GIS), including specific examples for integrating
with various third-party mapping services.
This resource can be accessed using the MicroStrategy Product Manuals
page, as described in Accessing manuals and other documentation
sources, page xxiii.
xxii Resources
© 2012 MicroStrategy, Inc.
Introduction to MicroStrategy
Book Overview and Additional Resources
Help
Each MicroStrategy product includes an integrated help system to
complement the various interfaces of the product as well as the tasks that can
be accomplished using the product.
Some of the MicroStrategy help systems require a web browser to be viewed.
For supported web browsers, see the MicroStrategy Readme.
MicroStrategy provides several ways to access help:
•
Help button: Use the Help button or ? (question mark) icon on most
software windows to see help for that window.
•
Help menu: From the Help menu or link at the top of any screen, select
MicroStrategy Help to see the table of contents, the Search field, and the
index for the help system.
•
F1 key: Press F1 to see context-sensitive help that describes each option in
the software window you are currently viewing.
MicroStrategy Web, MicroStrategy Web Administrator, and
For
MicroStrategy Mobile Server, pressing the F1 key opens the
context-sensitive help for the web browser you are using to access
these MicroStrategy interfaces. Use the Help menu or ? (question
mark) icon to access help for these MicroStrategy interfaces.
Accessing manuals and other documentation sources
The manuals are available from your MicroStrategy disk or the machine
where MicroStrategy was installed.
Acrobat Reader is required to view these manuals. If you do not
Adobe
have Acrobat Reader installed on your computer, you can download it
from http://get.adobe.com/reader/.
The best place for all users to begin is with the MicroStrategy Basic
Reporting Guide.
To access the installed manuals and other documentation sources, see the
following procedures:
•
To access installed manuals and other documentation sources on
Windows, page xxiv
© 2012 MicroStrategy, Inc.
Resources
xxiii
Book Overview and Additional Resources
•
Introduction to MicroStrategy
To access installed manuals and other documentation sources on UNIX
and Linux, page xxiv
To access installed manuals and other documentation sources on Windows
1 From the Windows Start menu, choose Programs (or All Programs),
MicroStrategy, then Product Manuals. A page opens in your browser
showing a list of available manuals in PDF format and other
documentation sources.
2 Click the link for the desired manual or other documentation source.
3 If you click the link for the Narrowcast Services SDK Guide, a File
Download dialog box opens. This documentation resource must be
downloaded. Select Open this file from its current location, and click
OK.
bookmarks are not visible on the left side of an Acrobat (PDF)
Ifmanual,
from the View menu click Bookmarks and Page. This step
varies slightly depending on your version of Adobe Acrobat Reader.
To access installed manuals and other documentation sources on UNIX and
Linux
1 Within your UNIX or Linux machine, navigate to the directory where you
installed MicroStrategy. The default location is /opt/MicroStrategy,
or $HOME/MicroStrategy/install if you do not have write access to
/opt/MicroStrategy.
2 From the MicroStrategy installation directory, open the
Documentation folder.
3 Open the Product_Manuals.htm file in a web browser. A page opens in
your browser showing a list of available manuals in PDF format and other
documentation sources.
4 Click the link for the desired manual or other documentation source.
5 If you click the link for the Narrowcast Services SDK Guide, a File
Download dialog box opens. This documentation resource must be
xxiv Resources
© 2012 MicroStrategy, Inc.
Introduction to MicroStrategy
Book Overview and Additional Resources
downloaded. Select Open this file from its current location, and click
OK.
bookmarks are not visible on the left side of an Acrobat (PDF)
Ifmanual,
from the View menu click Bookmarks and Page. This step
varies slightly depending on your version of Adobe Acrobat Reader.
Documentation standards
MicroStrategy online help and PDF manuals (available both online and in
printed format) use standards to help you identify certain types of content.
The following table lists these standards.
standards may differ depending on the language of this manual;
These
some languages have rules that supersede the table below.
Type
Indicates
bold
• Button names, check boxes, options, lists, and menus that are the focus of actions or
part of a list of such GUI elements and their definitions
Example: Click Select Warehouse.
italic
• New terms defined within the text and in the glossary
• Names of other product manuals and documentation resources
• When part of a command syntax, indicates variable information to be replaced by the
user
Example: The aggregation level is the level of calculation for the metric.
Example: Type copy c:\filename d:\foldername\filename
Courier
font
•
•
•
•
•
•
•
Calculations
Code samples
Registry keys
Path and file names
URLs
Messages displayed in the screen
Text to be entered by the user
Example: Sum(revenue)/number of months.
Example: Type cmdmgr -f scriptfile.scp and press Enter.
+
A keyboard command that calls for the use of more than one key (for example,
SHIFT+F1).
A note icon indicates helpful information for specific situations.
A warning icon alerts you to important information such as potential security risks; these
should be read before continuing.
© 2012 MicroStrategy, Inc.
Resources
xxv
Book Overview and Additional Resources
Introduction to MicroStrategy
Education
MicroStrategy Education Services provides a comprehensive curriculum and
highly skilled education consultants. Many customers and partners from
over 800 different organizations have benefited from MicroStrategy
instruction.
Courses that can help you prepare for using this manual or that address some
of the information in this manual include:
•
MicroStrategy Desktop: Reporting Essentials
•
MicroStrategy Web: Report Analysis
•
MicroStrategy Web: Report Design
For a detailed description of education offerings and course curriculums,
visit www.microstrategy.com/Education.
Consulting
MicroStrategy Consulting Services provides proven methods for delivering
leading-edge technology solutions. Offerings include complex security
architecture designs, performance and tuning, project and testing strategies
and recommendations, strategic planning, and more. For a detailed
description of consulting offerings, visit http://www.microstrategy.com/
Services.
International support
MicroStrategy supports several locales. Support for a locale typically includes
native database and operating system support, support for date formats,
numeric formats, currency symbols, and availability of translated interfaces
and certain documentation.
MicroStrategy is certified in homogeneous configurations (where all the
components lie in the same locale) in the following languages—English (US),
French, German, Italian, Japanese, Korean, Portuguese (Brazilian), Spanish,
Chinese (Simplified), Chinese (Traditional), Danish, and Swedish. A
translated user interface is available in each of the above languages. For
information on specific languages supported by individual MicroStrategy
system components, see the MicroStrategy readme.
xxvi Education
© 2012 MicroStrategy, Inc.
Introduction to MicroStrategy
Book Overview and Additional Resources
MicroStrategy also provides limited support for heterogeneous
configurations (where some of the components may lie in different locales).
Please contact MicroStrategy Technical Support for more details.
Technical Support
If you have questions about a specific MicroStrategy product, you should:
1 Consult the product guides, Help, and readme files. Locations to access
each are described above.
2 Consult the MicroStrategy Knowledge Base online at https://
resource.microstrategy.com/support.
administrator in your organization may be able to help
Ayoutechnical
resolve your issues immediately.
3 If the resources listed in the steps above do not provide a solution,
contact MicroStrategy Technical Support directly. To ensure the most
productive relationship with MicroStrategy Technical Support, review the
Policies and Procedures document in your language, posted at http://
www.microstrategy.com/Support/Policies. Refer to the terms of your
purchase agreement to determine the type of support available to you.
MicroStrategy Technical Support can be contacted by your company’s
Support Liaison. A Support Liaison is a person whom your company has
designated as a point-of-contact with MicroStrategy’s support personnel. All
customer inquiries and case communications must come through these
named individuals. Your company may designate two employees to serve as
their Support Liaisons, and can request to change their Support Liaisons two
times per year with prior written notice to MicroStrategy Technical Support.
It is recommended that you designate Support Liaisons who have
MicroStrategy Administrator privileges. This can eliminate security conflicts
and improve case resolution time. When troubleshooting and researching
issues, MicroStrategy Technical Support personnel may make
recommendations that require administrative privileges within
MicroStrategy, or that assume that the designated Support Liaison has a
security level that permits them to fully manipulate the MicroStrategy
projects and has access to potentially sensitive project data such as security
filter definitions.
© 2012 MicroStrategy, Inc.
Education
xxvii
Book Overview and Additional Resources
Introduction to MicroStrategy
Ensure issues are resolved quickly
Before logging a case with MicroStrategy Technical Support, the Support
Liaison may follow the steps below to ensure that issues are resolved quickly:
1 Verify that the issue is with MicroStrategy software and not a third party
software.
2 Verify that the system is using a currently supported version of
MicroStrategy software by checking the Product Support Expiration
Schedule at http://www.microstrategy.com/Support/Expiration.asp.
3 Attempt to reproduce the issue and determine whether it occurs
consistently.
4 Minimize the complexity of the system or project object definition to
isolate the cause.
5 Determine whether the issue occurs on a local machine or on multiple
machines in the customer environment.
6 Discuss the issue with other users by posting a question about the issue
on the MicroStrategy Customer Forum at https://
resource.microstrategy.com/forum/.
The following table shows where, when, and how to contact MicroStrategy
Technical Support. If your Support Liaison is unable to reach MicroStrategy
Technical Support, they can send an email or log a case using the Online
Support Interface. The individual Technical Support Centers are closed on
certain public holidays.
North America
Email: support@microstrategy.com
Web: https://resource.microstrategy.com/support
EMEA:
Email: eurosupp@microstrategy.com
Web: https://resource.microstrategy.com/support
• Europe
• The Middle East
• Africa
Asia Pacific
Email: apsupport@microstrategy.com
Web: https://resource.microstrategy.com/support
Latin America
Email: latamsupport@microstrategy.com
Web: https://resource.microstrategy.com/support
Support Liaisons should contact the Technical Support Center from which
they obtained their MicroStrategy software licenses or the Technical Support
Center to which they have been designated.
xxviii Education
© 2012 MicroStrategy, Inc.
Introduction to MicroStrategy
Book Overview and Additional Resources
Required information when contacting MicroStrategy
When contacting MicroStrategy Technical Support, please provide the
following information:
•
•
Personal information:
Name (first and last)
Company and customer site (if different from company)
Contact information (phone and fax numbers, e-mail addresses)
Case details:
•
Configuration information, including MicroStrategy software
product(s) and versions
Full description of the case including symptoms, error messages(s),
and steps taken to troubleshoot the case thus far
Business/system impact
If this is the Support Liaison’s first inquiry, they should also be prepared to
provide the following:
•
Street address
•
Phone number
•
Fax number
•
Email address
To help the Technical Support representative resolve the problem promptly
and effectively, be prepared to provide the following additional information:
•
Case number: Please keep a record of the number assigned to each case
logged with MicroStrategy Technical Support, and be ready to provide it
when inquiring about an existing case
•
Software version and product registration numbers of the MicroStrategy
software products you are using
•
Case description:
What causes the condition to occur?
Does the condition occur sporadically or each time a certain action is
performed?
© 2012 MicroStrategy, Inc.
Education
xxix
Book Overview and Additional Resources
Does the condition occur on all machines or just on one?
When did the condition first occur?
•
Introduction to MicroStrategy
What events took place immediately prior to the first occurrence of
the condition (for example, a major database load, a database move,
or a software upgrade)?
If there was an error message, what was its exact wording?
What steps have you taken to isolate and resolve the issue? What were
the results?
System configuration (the information needed depends on the nature of
the problem; not all items listed below may be necessary):
Computer hardware specifications (processor speed, RAM, disk space,
and so on)
Network protocol used
ODBC driver manufacturer and version
Database gateway software version
(For MicroStrategy Web-related problems) browser manufacturer
and version
(For MicroStrategy Web-related problems) Web server manufacturer
and version
If the issue requires additional investigation or testing, the Support Liaison
and the MicroStrategy Technical Support representative should agree on
certain action items to be performed. The Support Liaison should perform
any agreed-upon actions before contacting MicroStrategy Technical Support
again regarding the issue. If the Technical Support representative is
responsible for an action item, the Support Liaison may call MicroStrategy
Technical Support at any time to inquire about the status of the issue.
Feedback
Please send any comments or suggestions about user documentation for
MicroStrategy products to:
documentationfeedback@microstrategy.com
xxx Feedback
© 2012 MicroStrategy, Inc.
Introduction to MicroStrategy
Book Overview and Additional Resources
Send suggestions for product enhancements to:
support@microstrategy.com
When you provide feedback to us, please include the name and version of the
products you are currently using. Your feedback is important to us as we
prepare for future releases.
© 2012 MicroStrategy, Inc.
Feedback
xxxi
Book Overview and Additional Resources
xxxii Feedback
Introduction to MicroStrategy
© 2012 MicroStrategy, Inc.
1
1.
BUSINESS INTELLIGENCE AND
THE MICROSTRATEGY
PLATFORM
Introduction
This chapter discusses trends in the business intelligence market and
describes the architecture of MicroStrategy 9—Industrial-Strength Business
Intelligence. It shows how the platform meets the needs of modern business
intelligence applications.
This chapter covers:
•
Introduction to business intelligence, page 1
•
MicroStrategy product overview, page 8
•
MicroStrategy technical architecture, page 13
Introduction to business intelligence
Business intelligence (BI) is the insight gained from your business
intelligence system. It allows you to fully leverage your data warehouse
investment to facilitate informed decisions that benefit your business and
your customers.
© 2012 MicroStrategy, Inc.
Introduction to business intelligence
1
1
Business Intelligence and the MicroStrategy Platform
Introduction to MicroStrategy
Many companies are using their data warehouse to make mission-critical
decisions. The following customer profiles describe just two of the many
success stories using the MicroStrategy platform.
Leading national bank
Before using a business intelligence system, a leading bank was unable to
determine which of its 16 million customers were most valuable. To solve this
common business problem, the company spent four weeks building reports
against their 27-terabyte data warehouse. With the insight gained from these
reports, they have more than doubled responses to their direct mail
campaigns. They expect over $100 million in returns.
Vehicle fleet management service
One of the world’s largest vehicle fleet management companies collects
information on fuel usage, maintenance histories, and accident reports. The
company needed to simplify billing procedures and remind drivers about
maintenance procedures like oil changes and tune-ups. With their business
intelligence system, the company created a paperless billing system and
started sending personalized messages to drivers to remind them about
scheduled maintenance. The reduction in paperwork alone has already saved
the fleet management service almost $5 million.
Other business intelligence applications
Companies have discovered limitless ways in which business intelligence
applications can help them run their businesses more efficiently. The
following table lists some of the more common applications in which
companies are using their business intelligence systems:
Category
Application
customer relationship
management
customer segmentation
supply chain management
inventory analysis
customer profitability
trade fund analysis
2 Introduction to business intelligence
© 2012 MicroStrategy, Inc.
Introduction to MicroStrategy
Business Intelligence and the MicroStrategy Platform
Category
Application
asset management
capital budgeting
1
HR allocations
vendor performance analysis service level agreement
charge-back analysis
financial analysis
P&L reporting
profitability analysis
sales performance analysis
market basket analysis
store/geographic analysis
risk analysis
risk management
fraud detection
operations analysis
compliance reporting
Business intelligence trends
Current trends in information technology (IT), specifically in business
intelligence, affect your system requirements. Companies are placing heavy
emphasis on how their business intelligence products meet the following
challenges:
•
Data and user proliferation
•
Integration with other software applications and the ability to customize
to suit personal business needs
•
Increased reliance on Internet-based applications
MicroStrategy meets all of these challenges in the following ways.
Data and user proliferation
As time passes, both your data warehouse and the number of users on your
system grows. The data warehouse grows because new days or months of
data are added or because new sources of data are added. With many
companies, the data warehouse quickly reaches the multi-terabyte size. This
is especially true for companies interested in analyzing Web logs, which
© 2012 MicroStrategy, Inc.
Introduction to business intelligence
3
1
Business Intelligence and the MicroStrategy Platform
Introduction to MicroStrategy
generate massive amounts of data every day. The diagram below shows a few
of the potential sources of data feeding into a data warehouse.
The number of users using the system also grows. Although the initial users
of a business intelligence system may be within one department, more
departments may be added. Sales people or managers across the country or
the world may be added. Suppliers may be added. Even customers or
consumers may be given access to the system.
4 Introduction to business intelligence
© 2012 MicroStrategy, Inc.
Introduction to MicroStrategy
Business Intelligence and the MicroStrategy Platform
1
To fully realize the potential of the data warehouse, a business intelligence
platform must have a scalable architecture, one that can handle the addition
of data and users without affecting performance or quality of reporting.
Integration and customizability
Two major requirements for a business intelligence platform are that the
platform be complete and that it be an integrated system of products that
provide a full range of functionality.
In addition, a platform should be extensible. It requires an open interface
and the use of common software standards to enable easy customization and
integration with existing applications. MicroStrategy 9—Industrial-Strength
Business Intelligence—is built using and is designed to use many industry
standards and technologies, including:
•
ANSI SQL 89 and 92
•
COM
•
ODBC
•
XML and XSL
•
HTML and DHTML
•
CSS
•
OLE DB for OLAP (ODBO)
•
MDX
•
Java, C++, and Visual Basic
•
.NET
•
Web Services
Increased reliance on the Internet
As the number of users increases, it becomes less likely that a client/server
application can meet all users’ needs. A well-built application available over
the Web or via pager, email, or PDA can provide a huge advantage to a
company that needs to distribute information to geographically diverse
populations, to individuals outside of the corporation—such as suppliers and
customers—or even to people without ready computer access.
© 2012 MicroStrategy, Inc.
Introduction to business intelligence
5
1
Business Intelligence and the MicroStrategy Platform
Introduction to MicroStrategy
For a Web application to satisfy its many users, the business intelligence
platform must meet several requirements:
•
Support for hundreds or even thousands of users over the Internet
•
Fast performance for reports
•
Rich functionality for running, formatting, and manipulating
sophisticated reports
•
Compatibility with almost any browser
•
Rapid deployment over the Internet
•
Easy integration with existing corporate websites
Summary
Many companies already have some pieces of the business intelligence
puzzle in place, and a well-constructed business intelligence platform easily
fits in with your existing IT infrastructure. The following diagram shows how
the different layers of IT technology fit together to form a complete business
intelligence framework.
6 Introduction to business intelligence
© 2012 MicroStrategy, Inc.
Introduction to MicroStrategy
Business Intelligence and the MicroStrategy Platform
1
•
Operational systems collect and store business data. These systems
usually are databases or mainframes, and the data they store is typically
limited to recent or current data.
•
ETL software combines, cleanses, and moves data from the different
operational systems to an integrated data warehouse.
•
The data warehouse is a relational database that stores a long-term
history of data, usually two to five years or more.
•
The BI platform is where applications are created to analyze and
manipulate the data in the data warehouse. The business intelligence
platform requirements described in the previous sections are necessary
for a well-designed, complete business intelligence solution.
•
BI applications used to analyze the data are constructed using the
business intelligence platform. Business analysts are fast to reap the
benefits from creating their applications with the MicroStrategy platform,
starting with the many prebuilt analytics available from MicroStrategy in
diverse areas such as customer, sales, financial, or human resources
analysis. For more information about the prebuilt analytics that
MicroStrategy offers, see Viewing Business Intelligence Applications,
page 175.
MicroStrategy designed and built its MicroStrategy platform from the
ground up with the goal of easy Internet accessibility, rapid deployment, fast
responses to report requests, and sophisticated analysis and reporting
functionality.
© 2012 MicroStrategy, Inc.
Introduction to business intelligence
7
1
Business Intelligence and the MicroStrategy Platform
Introduction to MicroStrategy
The following diagram shows the rich set of business intelligence
functionality that the MicroStrategy platform provides.
MicroStrategy product overview
This section describes the various products that make up MicroStrategy
9—Industrial-Strength Business Intelligence. Each product is briefly
described, followed by a more technically detailed discussion of the
MicroStrategy architecture and each product’s role within it.
MicroStrategy Intelligence Server
MicroStrategy Intelligence Server is the architectural foundation of the
MicroStrategy platform that ensures the scalability and fault tolerance
required for sophisticated analysis of terabyte databases and deployments to
millions of users. MicroStrategy Intelligence Server is specifically optimized
for all major relational databases and contains the load distribution,
prioritization, and system tuning capabilities required for large-scale
8 MicroStrategy product overview
© 2012 MicroStrategy, Inc.
Introduction to MicroStrategy
Business Intelligence and the MicroStrategy Platform
1
implementations. It also handles all communication with the relational data
warehouse.
Report Services is an available extension to MicroStrategy Intelligence
Server that delivers the most flexible report layout, with drag-and-drop
simplicity, and provides comprehensive formatting capabilities to
MicroStrategy Desktop users. Desktop Designers and Web Professionals
(these are user roles in MicroStrategy) can build Pixel Perfect documents
such as scorecards and dashboards, operational reports, invoices and
statements, managed metrics reports, and more. These documents can be
distributed to MicroStrategy Web and Desktop users.
OLAP Services is another available extension to MicroStrategy Intelligence
Server that allows MicroStrategy Web and Desktop users to manipulate
Intelligent Cubes™. End users can add or remove report objects, add derived
metrics, and modify the filter—all with speed of thought response time using
Intelligent Cubes. OLAP Services enables full multi-dimensional OLAP
analysis within Intelligent Cubes™, while retaining users’ ability to
seamlessly drill through to the full breadth and depth of the data warehouse.
An additional Intelligence Server option is clustering, which lets you join
multiple individual servers together without any additional software or
hardware components. Built-in failover support ensures that if a server
experiences a hardware failure, the remaining MicroStrategy Intelligence
Servers pick up the failed jobs.
MicroStrategy Desktop
MicroStrategy Desktop is the business intelligence software component that
provides integrated query and reporting, powerful analytics, and decision
support workflow on the personal computing desktop. It provides a wide
variety of features for online analysis of data. Reports and documents are
easy to create and can be viewed in various presentation formats, polished
into production reports, distributed to other users, and extended through a
host of ad hoc features including drilling, pivoting, and data slicing. The
interface itself is customizable to different users’ skill levels and security
profiles.
MicroStrategy Desktop comes in the following versions:
•
Desktop Designer: Full-featured version for power analysts and
application developers. With a full range of analytical functionality, a rich
function library, and intelligent workflow, Desktop Designer is well suited
for both report developers and power users.
© 2012 MicroStrategy, Inc.
MicroStrategy product overview
9
1
Business Intelligence and the MicroStrategy Platform
•
Introduction to MicroStrategy
Desktop Analyst: Simplified version providing the basic interactive
functionality required by managers.
For details about the specific features that each version includes, review the
feature comparison chart at
http://www.microstrategy.com/Software/Products/User_Interfaces/
Desktop/version_features.asp
MicroStrategy Desktop is part of the evaluation provided in this guide.
MicroStrategy Web and MicroStrategy Web Universal
MicroStrategy Web is a powerful and user-friendly environment for
interactive analysis. A full set of capabilities for data browsing, drilling, and
reporting development enable stream-of-consciousness navigation.
Boardroom quality reports can be generated using a wide range of graphing
and formatting options.
MicroStrategy Web Universal is a version of MicroStrategy Web that
provides Web-based query and reporting from a platform-independent
architecture. MicroStrategy Web Universal runs on Microsoft® Windows®,
Oracle® Solaris™, IBM® AIX®, Red Hat® Linux®, SUSE® Linux®, and
HP-UX® operating systems and on a variety of application servers including
IBM® WebSphere®, BEA WebLogic®, Sun™ Java System Application
Server™, Oracle® Application Server, and Apache Tomcat.
All functionality for MicroStrategy Web and MicroStrategy Web Universal is
exposed via a J2EE-compliant Web API. Application logic is packaged in
Java Beans for easy integration of MicroStrategy’s business intelligence
functionality into websites, portals, and other applications.
MicroStrategy Web and MicroStrategy Web Universal come in the following
versions:
•
Web Professional or Web Universal Professional: Full-featured
version lets you create Intelligent Cubes and reports for user
consumption. Full reporting, ad hoc analysis, and OLAP capabilities are
integrated with seamless ROLAP analyses.
•
Web Analyst or Web Universal Analyst: Simplified version provides ad
hoc analysis from Intelligent Cubes with interactive OLAP.
10 MicroStrategy product overview
© 2012 MicroStrategy, Inc.
Introduction to MicroStrategy
•
Business Intelligence and the MicroStrategy Platform
1
Web Reporter or Web Universal Reporter: Enterprise reporting
version allows you to view scheduled reports and interactively analyze
data, with printing, exporting, and email subscription to reports.
For details about the specific features that each version includes, review the
feature comparison chart at
http://www.microstrategy.com/Software/Products/User_Interfaces/
Web/version_features.asp
MicroStrategy Web is part of the evaluation provided in this guide.
MicroStrategy Office
MicroStrategy Office brings business intelligence to the Microsoft Office
productivity suite. With simple, one-click access to corporate data,
MicroStrategy Office users can run any report from within Excel, Word, or
PowerPoint for visually pleasing reports in a familiar environment.
MicroStrategy Office also offers simple, one-click bulk refresh that
repopulates multiple reports within one Office file. MicroStrategy Office, just
like all of MicroStrategy's integrated user interfaces, inherits all the
MicroStrategy platform benefits such as security, prompting, centralized
metadata, and scalability.
MicroStrategy Office provides access to MicroStrategy business intelligence
functionality through Microsoft Excel. The following list summarizes how
MicroStrategy achieves this:
•
MicroStrategy Office supports the following Microsoft Office
products—Excel, Word and PowerPoint—as interfaces.
•
MicroStrategy Office browses and runs reports defined in a
MicroStrategy project.
•
MicroStrategy Office uses web services to request and display
MicroStrategy reports in Microsoft Office products.
•
Microsoft Office integration uses standard worksheets and tables as well
as pivot tables/charts.
MicroStrategy Office is part of the evaluation provided in this guide.
© 2012 MicroStrategy, Inc.
MicroStrategy product overview
11
1
Business Intelligence and the MicroStrategy Platform
Introduction to MicroStrategy
MicroStrategy Architect
MicroStrategy Architect is a rapid development environment for business
intelligence systems. The information-mapping module separates underlying
information structures from applications, providing flexibility.
Audit, manage, and migrate changes from one environment to
another
From a single graphical interface, an administrator can connect to multiple
environments and can also migrate object changes through simple
drag-and-drop functionality.
MicroStrategy Object Manager
MicroStrategy Object Manager allows you to easily migrate objects from one
environment to another using drag-and-drop, copy/paste, and so on. Object
Manager also includes a tool called Project Merge that lets you perform bulk
object copying. Object Manager supports bulk internationalization of the
metadata through the MicroStrategy Repository Translation Wizard.
MicroStrategy Enterprise Manager
As business intelligence usage increases, it becomes important for any
organization to identify business intelligence usage patterns to deliver the
right customer satisfaction level to the organization. MicroStrategy
Enterprise Manager lets administrators monitor system and report usage,
which in turn allows them to develop tuning strategies that can maximize
performance.
MicroStrategy Command Manager
MicroStrategy Command Manager provides the ability to create text-based
scripts and automate common administrative functionality. These text-based
scripts can also run from the command line and are therefore available from
inside third-party applications. MicroStrategy comes with hundreds of
default text scripts.
12 MicroStrategy product overview
© 2012 MicroStrategy, Inc.
Introduction to MicroStrategy
Business Intelligence and the MicroStrategy Platform
1
MicroStrategy SDK
MicroStrategy SDK creates an open architecture that enables developers to
integrate, extend, and fully exploit the power of the MicroStrategy platform
through a set of rich APIs that fully expose all platform functionality.
Businesses can leverage this powerful development environment to rapidly
deploy custom applications and embed intelligence into any website. For
more information about customizing and embedding MicroStrategy
functionality, see the MicroStrategy Developer Library (MSDL).
MicroStrategy technical architecture
With all of the requirements of an enterprise class business intelligence
system in mind, MicroStrategy has produced a tightly integrated platform
solution written in C++ and Java with Visual Basic, J2EE, and .NET
interfaces. There are two front end layers—one built using JSP, the other
using ASP.NET— which provides the flexibility to run on Microsoft®
Windows®, Oracle® Solaris™, IBM® AIX®, Red Hat® Linux®, SUSE®
Linux®, or HP-UX® operating systems.
The platform uses a COM-compliant, parallel processing architecture that
conveys the ability to reallocate processor and computing resources based on
the nature of the current reporting load. COM is a Microsoft standard
software architecture that allows applications and systems to be built from
different components. COM components are:
•
Built using interoperability standards
•
Programming language-independent
•
Available on different operating systems
•
Easy to troubleshoot
•
Easy to upgrade
As described above, the MicroStrategy platform consists of ten tightly
integrated products, shown in the following diagram, which provide the
following functionality:
•
Report servers
•
Interactive reporting and analysis
•
Information delivery and alerting
© 2012 MicroStrategy, Inc.
MicroStrategy technical architecture
13
1
Business Intelligence and the MicroStrategy Platform
•
Design and administration
•
Database writeback
•
Integration with other applications
14 MicroStrategy technical architecture
Introduction to MicroStrategy
© 2012 MicroStrategy, Inc.
Introduction to MicroStrategy
Business Intelligence and the MicroStrategy Platform
1
Data layer
The MicroStrategy business intelligence system rests atop a data layer,
highlighted in the following diagram.
This layer includes the following systems or databases:
•
Metadata repository
•
Relational data warehouse(s)
•
Non-relational data stores
•
OLTP systems
•
Web systems
The metadata repository contains information used by all the MicroStrategy
products to operate. The rest of the data layer consists of different systems,
which contain data that can be passed to clients in MicroStrategy reports or
© 2012 MicroStrategy, Inc.
MicroStrategy technical architecture
15
1
Business Intelligence and the MicroStrategy Platform
Introduction to MicroStrategy
delivery services. The platform can also write data back to these systems,
enabling what-if analysis and closed-loop transactions.
MicroStrategy was the first to provide Query Tone™–a concept similar to a
dial tone, where data is available at your fingertips, anytime and anywhere.
With Query Tone™, MicroStrategy users can perform advanced analysis and
high-performance queries to get exactly the information they need, where
they need it, to improve performance across the enterprise.
Report servers
MicroStrategy Intelligence Server (highlighted in the center of the diagram
below) is the primary report server, providing on-demand interactive reports
and scheduled or triggered proactive reports to users in a variety of formats
and interfaces.
16 MicroStrategy technical architecture
© 2012 MicroStrategy, Inc.
Introduction to MicroStrategy
Business Intelligence and the MicroStrategy Platform
1
Interactive reporting and analysis
The interactive reporting and analysis interfaces (highlighted in the upper
left of the architecture diagram below) allow users to perform on-demand
reporting and data manipulation.
The interactive interfaces include standard and customized solutions, and
are accessible through either a Web browser or a client/server interface. The
following table shows the options:
Interface Type
Web Browser Environment
Client/Server Environment
Standard Interface
MicroStrategy Web
• MicroStrategy Desktop
• MicroStrategy Office
Customized Interface
• Custom Web interface
• Web portal
• Custom Windows application
• Custom Microsoft Office application
© 2012 MicroStrategy, Inc.
MicroStrategy technical architecture
17
1
Business Intelligence and the MicroStrategy Platform
Introduction to MicroStrategy
The Web browser applications such as MicroStrategy Web and
MicroStrategy Web Universal access the MicroStrategy reporting
functionality and the MicroStrategy Intelligence Server through a Web server
(highlighted in the center right of the architecture diagram below).
Users of the Microsoft Office productivity suite can browse and run all
MicroStrategy reports from within Excel, Word, and PowerPoint with
simple, one-click access to corporate data through MicroStrategy Office.
Information delivery and alerting
The proactive information delivery and alerting interfaces (highlighted in the
upper right of the architecture diagram below) allow users to receive
18 MicroStrategy technical architecture
© 2012 MicroStrategy, Inc.
Introduction to MicroStrategy
Business Intelligence and the MicroStrategy Platform
1
proactive information delivery services, delivered on a schedule or only when
a certain condition is triggered.
Design and administration
The MicroStrategy business intelligence platform comes with design and
administration products (highlighted on the left side of the architecture
© 2012 MicroStrategy, Inc.
MicroStrategy technical architecture
19
1
Business Intelligence and the MicroStrategy Platform
Introduction to MicroStrategy
diagram below) to speed project development and to enable fast, simple, and
centralized administration.
MicroStrategy Object Manager allows administrators to manage and migrate
object changes across multiple environments.
With MicroStrategy Enterprise Manager, administrators can analyze
business intelligence usage patterns and develop performance tuning
strategies to deliver the highest business intelligence satisfaction.
With MicroStrategy Command Manager, administrators can automate and
schedule routine administrative tasks through scripted commands and run
them either from the interface or from the command line.
Integration and customization
Integration with existing systems and the ability to build customized
applications is possible through the MicroStrategy Software Development
20 MicroStrategy technical architecture
© 2012 MicroStrategy, Inc.
Introduction to MicroStrategy
Business Intelligence and the MicroStrategy Platform
1
Kit, and the set of open APIs and supporting API documentation that come
with every MicroStrategy product (represented by the gray bands around the
various MicroStrategy products in the diagrams above).
Each of the MicroStrategy products are built using the MicroStrategy SDK
and APIs, and the products can be customized, extended, and integrated with
other products using the SDK and APIs.
© 2012 MicroStrategy, Inc.
MicroStrategy technical architecture
21
1
Business Intelligence and the MicroStrategy Platform
22 MicroStrategy technical architecture
Introduction to MicroStrategy
© 2012 MicroStrategy, Inc.
2
2.
RECOMMENDED EVALUATION
PROCESS FOR THE
MICROSTRATEGY PLATFORM
Introduction
This chapter presents a high-level checklist you can use for the evaluation
experience of the MicroStrategy Evaluation Edition software.
Each step in the evaluation process presented in this guide covers a specific
area of MicroStrategy functionality. Depending on your particular business
needs, you may want to skip some steps and concentrate on others.
Checklist for evaluating MicroStrategy
The following steps describe the recommended evaluation process.
To evaluate the MicroStrategy platform
1 Install and activate the evaluation software. Installing the MicroStrategy
Evaluation Edition, page 25 helps you with the installation and
activation process. It describes the minimum hardware and software
© 2012 MicroStrategy, Inc.
Checklist for evaluating MicroStrategy
23
2
Recommended Evaluation Process for the MicroStrategy Platform
Introduction to MicroStrategy
requirements to ensure adequate product performance during the
evaluation. It also provides steps to install and activate each product.
Be aware of the following:
– The license key for the Evaluation Edition expires 30 days from
the time you install MicroStrategy software. If you need to
continue your evaluation beyond 30 days, you can renew your
evaluation license. To do this, contact MicroStrategy via telephone
at 1-888-537-8135 (US) or 44(0) 208 396 0000 (worldwide) or via
email at info@microstrategy.com.
– After your MicroStrategy installation is complete, you have seven
days to activate your installation.
2 Explore the MicroStrategy platform using the guided evaluation that
displays after you install the evaluation software. The chapters in this
guide walk you through each product.
3 Build your own reporting application using the sample data warehouse
provided with the evaluation software. Building a Reporting Application,
page 151 walks you through the process of creating your own application.
4 Viewing Business Intelligence Applications, page 175 describes how you
can explore the Analytics Modules, which you can use as starter kits to
begin developing your own custom analytic applications.
5 When you have finished learning about the different products,
Enhancing your Project and Creating Documents, page 189 directs you
to other resources for creating a production-ready application using your
own data.
6 Finally, the MicroStrategy Developer Library (MSDL) describes where
you can learn about integrating, extending, and fully exploiting the power
of the MicroStrategy platform through a set of rich APIs that expose all
the functionality of the platform.
24 Checklist for evaluating MicroStrategy
© 2012 MicroStrategy, Inc.
3
3.
INSTALLING THE
MICROSTRATEGY EVALUATION
EDITION
Introduction
This chapter tells you how to install and activate the MicroStrategy
Evaluation Edition on your machine.
It also provides the hardware and software requirements for the
MicroStrategy Evaluation Edition and steps to install and uninstall
MicroStrategy products.
You can also upgrade your evaluation, if you are evaluating MicroStrategy
software and a new version is released. See the MicroStrategy Upgrade
Guide for steps to upgrade the software.
MicroStrategy Evaluation Edition system
requirements
Although the MicroStrategy platform can be deployed across multiple
machines that are networked together, the most convenient configuration for
evaluating MicroStrategy is to install and run the products on your laptop or
© 2012 MicroStrategy, Inc.
MicroStrategy Evaluation Edition system requirements
25
3
Installing the MicroStrategy Evaluation Edition
Introduction to MicroStrategy
desktop computer. The following sections describe the system requirements
for the MicroStrategy Evaluation Edition. For information about sizing a
production installation, refer to the Installation Considerations section in
the Planning Your Installation chapter of the Installation and
Configuration Guide (see Resources, page xvii).
you will run the entire MicroStrategy platform on one
Although
machine for this evaluation, you should never do this in a production
environment. In production, you should distribute the products
across multiple machines that are networked together.
For the evaluation, it is assumed that one to four users are using the system
Hardware requirements
For the most up-to-date hardware requirements, view the ReadMe file. To
access this file, from the Windows Start menu point to Programs, then
MicroStrategy, and then click ReadMe.
The following hardware recommendations ensure that you should see
acceptable performance while evaluating the MicroStrategy platform. For
the evaluation, it is assumed that one to four users are using the system.
•
Processor: x86 or x64-compatible
•
Memory (RAM): 4 GB or more
•
Minimum storage space required: Three times the amount of RAM
available to Intelligence Server. For example, an Intelligence Server that
has 4 GB of RAM requires 12 GB of hard drive space.
of where you choose to install the Evaluation Edition, you
Regardless
must have at least 1 GB of free space on your C: drive for a set of
system files that MicroStrategy installs. For example, even if you
choose to install the entire Evaluation Edition on your D: drive, 1 GB
of system files will still be installed on your C: drive. This storage
requirement is in addition to the minimum storage space described in
the list above.
26 MicroStrategy Evaluation Edition system requirements
© 2012 MicroStrategy, Inc.
Introduction to MicroStrategy
Installing the MicroStrategy Evaluation Edition
3
Software requirements
For the most up-to-date software requirements, view the ReadMe file. To
access this file, from the Windows Start menu point to Programs, then
MicroStrategy, and then click ReadMe.
The following software is required for the MicroStrategy Evaluation Edition:
•
Microsoft Windows operating system:
Windows 2003 Standard Edition SP2 (on x86 or x64)
Windows 2003 Enterprise Edition SP2 (on x86 or x64)
Windows 2003 Standard Edition R2 SP2 (on x86 or x64)
Windows 2003 Enterprise Edition R2 SP2 (on x86 or x64)
Windows XP Professional Edition SP3 (on x86) or SP2 (on x64)
Windows Vista Business Edition SP2 (on x86 or x64)
Windows Vista Enterprise Edition SP2 (on x86 or x64)
Windows 7 Professional Edition SP1 (on x86 or x64)
Windows 7 Enterprise Edition SP1 (on x86 or x64)
Windows 2008 Standard Edition SP2 (on x64)
Windows 2008 Enterprise Edition SP2 (on x64)
Windows 2008 Standard Edition R2 SP1 (on x64)
Windows 2008 Enterprise Edition R2 SP1 (on x64)
is recommended that, if you install MicroStrategy server
Itproducts
on Windows XP, Windows Vista, or Windows 7, you do
so for evaluation purposes only. For a production environment,
install MicroStrategy server products on one of the other
MicroStrategy-certified operating systems.
•
Windows fonts display set to small fonts (96 dpi)
•
Microsoft Internet Information Services (IIS) version 5.x, 6.x, 7.0.x, or
7.5.x
•
Microsoft Internet Explorer version 7.x, 8.x, or 9.x
•
Microsoft .NET Framework 4.0. This must be installed prior to installing
MicroStrategy.
© 2012 MicroStrategy, Inc.
MicroStrategy Evaluation Edition system requirements
27
3
Installing the MicroStrategy Evaluation Edition
Introduction to MicroStrategy
•
Display set to 16 bit colors or higher
•
Adobe Reader version 9.x or 10.x
•
Adobe Flash Player version 10.1.x, 10.3.x, or 11.x
•
For evaluating MicroStrategy Office, Microsoft Office (Microsoft Excel,
Microsoft PowerPoint, or Microsoft Word):
•
Microsoft Office 2003 SP3
Microsoft Office 2007 SP2
Microsoft Office 2010 SP1
For evaluating MicroStrategy Mobile:
MicroStrategy Mobile for BlackBerry:
– BlackBerry operating system version 5.x, 6.x, or 7.x
– BlackBerry Bold 9900 Series, Torch 9800 Series, Bold 9790, Bold
9700, Style 9670, Bold 9650, Tour 9630, Curve 3G 9300 Series,
Pearl 3G 9100 Series, Bold 9000 Series, Curve 8900 Series, 8800
Series, 8700 Series, Curve 8500 Series, Curve 8300 Series, Pearl
Flip 8200 Series, Pearl 8100 Series, 7200 Series, or 7100 Series
devices.
MicroStrategy Mobile for iPhone:
– iPhone iOS 4.2.x, 4.3.x, 5.0.x, or 5.1.x
– iPhone 4S, iPhone 4, iPhone 3G, iPhone 3GS, or iPod Touch
devices
MicroStrategy Mobile for iPad:
– iPad iOS 4.2.x, 4.3.x, 5.0.x, or 5.1.x
– iPad Wi-Fi or iPad Wi-Fi + 3G devices
– iPad 2 Wi-Fi or iPad 2 Wi-Fi + 3G devices
– New iPad Wi-Fi + Cellular devices
MicroStrategy Mobile for Android:
– Android OS 2.2.x, 2.3.x, 3.x, 4.0.x, or 4.1.x.
– Motorola Droid X, Motorola Atrix, Motorola Atrix 2, Motorola
Photon, Samsung Nexus S, Samsung Fascinate, LG Revolution,
Dell Venue, Samsung Galaxy Tab 10.1 Wi-Fi Only, Motorola
28 MicroStrategy Evaluation Edition system requirements
© 2012 MicroStrategy, Inc.
Introduction to MicroStrategy
Installing the MicroStrategy Evaluation Edition
3
Xoom, LG G-Slate, Toshiba Thrive, Acer Iconia Tab A500, ASUS
Transformer, Kyocera Echo, Carrefour Touch Tablet 10” CT1002,
Motorola Droid Bionic, Lenovo IdeaPadK1, Samsung Galaxy S2
AT&T version, Samsung Galaxy S2 Skyrocket AT&T version, Sony
Xperia Arc, Sony Tablet S, TABWay by iTautec 2.2, or Kindle Fire
– Android phones must use a High Pixel Density Screen (HDPI),
which is 240ppi to 320ppi
– Android tablets must use a Medium Pixel Density Screen (MDPI),
which is 160ppi to 240ppi
Prerequisites for installation
Use the following checklist to ensure that you are prepared to install the
MicroStrategy Evaluation Edition:
•
If you have not uninstalled previous versions of MicroStrategy products,
you will be prompted during the installation process to overwrite them.
You should click Yes to ensure that all evaluation products are installed
properly. To retain any existing MicroStrategy Tutorial metadata
repository and warehouse, rename it or move it to another location before
you start the installation process.
•
Although MicroStrategy supports Windows Terminal Services, using
Windows Terminal Services is not recommended for installation. It can
affect the functionality of some MicroStrategy components.
•
To install MicroStrategy products, you must log on to your machine using
a domain account with Windows administrative privileges for the domain
or target machine. The domain must include your database servers.
•
Review the hardware and software requirements listed above to ensure
that the machine you intend to install the MicroStrategy Evaluation
Edition on is sufficient.
•
During the installation registration process, you need to provide your
email address and the promotion code:
If you received the disk for the Evaluation Edition, the promotion
code can be found on the inside of the evaluation disk mailer.
If you downloaded the Evaluation Edition, the promotion code can be
found in the Welcome communication from MicroStrategy.
© 2012 MicroStrategy, Inc.
Prerequisites for installation
29
3
Installing the MicroStrategy Evaluation Edition
Introduction to MicroStrategy
If you do not have a promotion code, contact MicroStrategy Technical
Support (see Consulting, page xxvi).
Installing the MicroStrategy Evaluation Edition
This section helps you install the evaluation version of the MicroStrategy
platform in a Windows environment using the MicroStrategy Installation
Wizard.
For the most up-to-date installation information, view the ReadMe file. To
access this file, from the Windows Start menu point to Programs, then
MicroStrategy, and then click ReadMe.
Installing MicroStrategy with the MicroStrategy Installation
Wizard
During the installation process for the Evaluation Edition, it is
recommended that you accept all default selections.
To install MicroStrategy Evaluation Edition
1 Log on to the machine where you are installing one or more
MicroStrategy products.
2 Exit all Windows applications before beginning the installation process.
3 Begin the installation process in one of the following ways:
•
From the disk: Insert the disk into the disk drive and wait for the
MicroStrategy Main Menu window to display automatically.
MicroStrategy Main Menu does not display, locate and run
IfthetheMicroStrategy.exe
file.
30 Installing the MicroStrategy Evaluation Edition
© 2012 MicroStrategy, Inc.
Introduction to MicroStrategy
•
Installing the MicroStrategy Evaluation Edition
3
From the download site: Download the files from the MicroStrategy
download site. Locate and run the MicroStrategy.exe file.
Note the following:
– Contact your MicroStrategy sales representative to determine the
location and login credentials for the MicroStrategy download site.
– You may have to extract the downloaded files to locate the
MicroStrategy.exe file.
4 Click Evaluate Software.
•
If you do not have a license key, click Request Evaluation License
Key to obtain one. This takes you to the MicroStrategy website (you
need Internet access) where you can register your MicroStrategy
Evaluation Edition. Provide your email address and the promotion
code found on the inside of the evaluation disk mailer. If you
downloaded the Evaluation Edition, the promotion code can be found
in the Welcome communication from MicroStrategy.
you do not have a promotion code, contact MicroStrategy
IfTechnical
Support (see Consulting, page xxvi).
5 Click Install MicroStrategy Platform.
•
If this is the first time you have installed MicroStrategy, you are
prompted to choose the language for the wizard. Select the
appropriate language from the drop-down list and click OK.
6 The MicroStrategy Installation Wizard opens and walks you through the
rest of the installation process.
•
If any services are running for previously installed MicroStrategy
products, you are prompted to stop them. Click Yes to proceed. If you
click No, you cannot install MicroStrategy products until you stop all
MicroStrategy services.
7 Click Next at the Welcome screen.
8 Read the license agreement, and accept or decline the agreement by
clicking the appropriate button. If you choose to decline, you cannot
install MicroStrategy products.
•
Click Print to print a copy of the license agreement for your records.
license key for the Evaluation Edition expires 30 days from
The
the time you install MicroStrategy software.
© 2012 MicroStrategy, Inc.
Installing the MicroStrategy Evaluation Edition
31
3
Installing the MicroStrategy Evaluation Edition
Introduction to MicroStrategy
9 Enter the required customer information and license key, and click Next.
you do not have a license key for the Evaluation Edition, contact
IfTechnical
Support to obtain a license key (see Consulting,
page xxvi).
10 Specify whether products should be installed using a Typical or Advanced
setup. For the evaluation, choose a Typical setup. Click Next.
significant differences between a Typical setup and an
The
Advanced setup are described below:
•
Typical: All products selected for installation are installed in the
same location. The location of MicroStrategy common files are
assigned by the system to the directory C:\Program Files\
Common Files\MicroStrategy. Select this setup type for the
evaluation.
•
Advanced: You can select a different installation location for each
product you choose to install. You can also select the installation
location for the MicroStrategy common files.
11 If you have not previously installed MicroStrategy products on this
machine, click Browse to type the location or to browse to the location
where the MicroStrategy products are to be installed. Click Next.
•
You can choose the directory for a product only if that product is not
already installed on the server machine. Otherwise, the product can
only be installed in the same directory in which it already exists.
•
This setting determines the default root directory for the
MicroStrategy products you install. If you choose an Advanced setup,
you can change the destination of an individual product later in the
installation process.
12 If you are prompted to stop your MicroStrategy Web server, click Yes. If
you click No, you cannot continue with the installation until you stop
your MicroStrategy Web server.
13 Select the check box next to each MicroStrategy product you want to
include in the installation. Clear a check box to uninstall or exclude that
MicroStrategy product from the installation. Each product is described
below. Click Next when you have selected the products to install.
For this evaluation, it is recommended that you accept all default product
selections. This ensures that all the components necessary for this
evaluation are installed.
32 Installing the MicroStrategy Evaluation Edition
© 2012 MicroStrategy, Inc.
Introduction to MicroStrategy
Installing the MicroStrategy Evaluation Edition
3
•
MicroStrategy Desktop lets you create projects and design reports and
documents. MicroStrategy Desktop Products include MicroStrategy
Architect, which is used to build reporting applications.
•
MicroStrategy Command Manger, Object Manager, and Enterprise
Manager are a suite of tools that facilitate specific administrative
tasks. These tasks include handling large numbers of system users,
user groups, and other system-level objects; tracking and analyzing
system traffic; replicating project information; and upgrading
distributed projects. These tools are not covered in this guide. For
detailed information about these tools and their capabilities, refer to
the MicroStrategy Supplemental Reference for the System
Administration Guide (see Resources, page xvii).
•
MicroStrategy Intelligence Server is an industrial-strength analytical
server optimized for enterprise querying, reporting, and OLAP
analysis. For more information about Intelligence Server and its
capabilities, see the MicroStrategy System Administration Guide (see
Resources, page xvii).
•
MicroStrategy Web provides query and reporting functionality using a
browser. For information about this product and its capabilities, see
Viewing Reports in a Web Browser, page 75.
•
MicroStrategy Web Services is required to evaluate MicroStrategy
Office. Web Services integrates MicroStrategy Web with the Simple
Object Access Protocol (SOAP) and Web Services Description
Language (WSDL) Internet technologies.
•
MicroStrategy Office allows you to integrate the MicroStrategy
platform with Microsoft® Office products as described starting in
Viewing Reports in Microsoft Excel, PowerPoint, and Word, page 97.
Since this application is built using MicroStrategy Web Services, you
must also install Web Services if you want to evaluate this product.
•
MicroStrategy Tutorial is a sample MicroStrategy project (metadata
and warehouse are included) with a set of demonstration reports and
documents designed to illustrate the rich functionality of the
MicroStrategy platform.
•
The Analytics Modules are a set of pre-designed reports and
documents built using the MicroStrategy platform. You can use the
reports and documents as examples for designing your own. The
modules can also be mapped directly to your existing data warehouse
as opposed to being hard-coded to a vendor-provided data model and
data warehouse.
© 2012 MicroStrategy, Inc.
Installing the MicroStrategy Evaluation Edition
33
3
Installing the MicroStrategy Evaluation Edition
Introduction to MicroStrategy
For more details about each of these products, see Business Intelligence
and the MicroStrategy Platform, page 1.
To activate the MicroStrategy Evaluation Edition
If you have installed one or more MicroStrategy Server products, it is
recommended that you request an Activation Code to activate your
MicroStrategy Server products before the installation process ends.
MicroStrategy Server products include:
•
MicroStrategy Intelligence Server
•
MicroStrategy Web or Web Universal
have seven calendar days to activate your installation. If you
You
do not complete the activation before this period expires, your
MicroStrategy products stop functioning until you activate the
installation.
14 Read the information on the Welcome screen and click Next.
15 On the Server Information page, specify information about your
Intelligence Server installation. Enter the following characteristics and
click Next:
•
Name: The name of this Intelligence Server installation. This
distinguishes it from any other Intelligence Server installations in
your company.
•
Location: The physical location of the machine on which this
Intelligence Server is installed.
•
Use: A description of how Intelligence Server is used.
Click Privacy Statement to view the MicroStrategy Privacy
Statement.
16 On the Installer Information page, specify contact information for the
person installing the evaluation software and click Next. For descriptions
of what information to include in the text fields, press F1 to view the
MicroStrategy Help. (After your installation is complete, an email
containing the activation code is sent to the email address you specify in
this step.)
17 If you indicated that you are not an employee of the company licensed to
use this software, and are installing the software on behalf of that
company, the Contact Information page appears.
34 Installing the MicroStrategy Evaluation Edition
© 2012 MicroStrategy, Inc.
Introduction to MicroStrategy
Installing the MicroStrategy Evaluation Edition
3
Specify contact information for the employee licensed to use the
evaluation software and click Next. For descriptions of what information
to include in the text fields, press F1 to view the MicroStrategy online
help.
18 Select whether you want to request an activation code now or at a later
time and click Next:
•
Select Yes, I want to request an Activation Code now to request an
activation code. The activation code is sent to the email addresses
specified in the Installer Information and Contact Information pages.
•
Select No, I will request the Activation Code at a later time to
request an activation code at a later time.
If you choose to request an activation code at a later time, a message is
displayed that instructs you how to request an activation code after
the installation procedure is completed. For more instructions on
requesting an activation code at a later time, see Requesting an
activation code at a later time, page 40.
To install MicroStrategy Web and MicroStrategy Office
19 If you chose to install MicroStrategy Web, the MicroStrategy Web page
appears.
•
This page does not appear if you have a previous version of
MicroStrategy Web installed.
Accept the default, MicroStrategy, as the home location for the
ASP.NET pages used by MicroStrategy.
This is the Internet Information Services (IIS) virtual directory to be
created for MicroStrategy Web pages. In IIS, a virtual directory is the
home location for a set of Web pages that the Web server hosts.
Be aware of the following:
– The name provided for a virtual directory must be unique. You
cannot use the same name as the default for other MicroStrategy
products.
– If you have a previous version of MicroStrategy Web installed on
the machine, the new version you install uses the same virtual
directory the previous version is using. Therefore, you are not
prompted to specify the name of the virtual directory.
20 Click Next.
© 2012 MicroStrategy, Inc.
Installing the MicroStrategy Evaluation Edition
35
3
Installing the MicroStrategy Evaluation Edition
Introduction to MicroStrategy
21 If you chose to install MicroStrategy Web Services (a required component
to evaluate MicroStrategy Office), the MicroStrategy Web Services page
appears.
•
This page does not appear if you have a previous version of Web
Services installed.
Accept the default, MicroStrategyWS, as the IIS virtual directory to be
created for MicroStrategy Web Services pages.
This is the name of the IIS virtual directory to be created for the Web
Services pages. In IIS, a virtual directory is the home location for a set of
Web pages that the Web server hosts.
name provided for a virtual directory must be unique. You
The
cannot use the same name as the default for other MicroStrategy
products.
To learn more about MicroStrategy Web Services, refer to the
MicroStrategy Web Services Administration Guide (see Resources,
page xvii).
22 Click Next.
23 Specify the folder in your Windows Start menu from which MicroStrategy
products are to be accessed. For the evaluation, accept the default,
MicroStrategy. Click Next.
24 If you chose to install Intelligence Server, the MicroStrategy Intelligence
Server page appears.
•
This page does not appear if you have a previous version of
Intelligence Server installed.
Select the check box to have the service run under the local system
account.
The MicroStrategy Intelligence Server service requires a Windows
account with administrative privileges under which to run.
25 Click Next.
26 If you chose to install MicroStrategy Office, the MicroStrategy Office URL
page appears.
•
This page does not appear if you have a previous version of
MicroStrategy Office installed.
36 Installing the MicroStrategy Evaluation Edition
© 2012 MicroStrategy, Inc.
Introduction to MicroStrategy
Installing the MicroStrategy Evaluation Edition
3
Assuming that you kept the default value on the MicroStrategy Web
Services page and you are installing on the same Web server machine that
is hosting MicroStrategy Web, click Next to use the default URL
provided: http://localhost/MicroStrategyWS/MSTRWS.asmx
The MicroStrategy Office client requires the MicroStrategy Web Services
URL to access MicroStrategy projects. The URL depends on the name of
the IIS virtual directory that you specified on the MicroStrategy Web
Services page above. The default virtual directory name is
MicroStrategyWS.
27 If you chose to install MicroStrategy Office, the MicroStrategy Office
configuration page appears.
•
This page does not appear if you have a previous version of
MicroStrategy Office installed.
Select all of the check boxes to enable MicroStrategy Office in Microsoft
Excel, PowerPoint, and Word.
This enables MicroStrategy Office for the associated Microsoft
applications. You can configure MicroStrategy Office to integrate with
Microsoft® Excel, Microsoft® PowerPoint®, or Microsoft® Word. The
MicroStrategy Office toolbar is added to the Microsoft Office applications
that you select.
28 Click Next.
29 The Start Copying Files page displays a summary for your installation.
•
To print a copy of this information for your records, click Print.
Click Install to continue with the installation process, which may take
several minutes depending on your computer’s hardware configuration.
To complete your installation
30 When the installation process is finished, click Yes to read the readme
file or No to go to the MicroStrategy Installation Wizard Complete page.
31 If the option to restart your machine appears, it is recommended that you
select Yes I want to restart my computer now to ensure that the
installation process finishes correctly.
32 Click Finish to complete the installation.
© 2012 MicroStrategy, Inc.
Installing the MicroStrategy Evaluation Edition
37
3
Installing the MicroStrategy Evaluation Edition
Introduction to MicroStrategy
Activating your installation
Once you request an activation code and installation is complete, an email is
sent to the email address you specified in the Installer Information or
Contact Information pages during installation. The email provides
instructions on how to use the requested activation code to activate your
software.
This procedure assumes that you have requested an activation code and
received an email from MicroStrategy containing the activation code.
1 Start License Manager. From the Windows Start menu, point to
Programs, then MicroStrategy, and then select License Manager.
License Manager opens.
2 Select the License Administration tab. Under Server Activation select
the Activate Server Installation option and click Next.
3 Select the Server Activation using Activation Code option and enter
your activation code in the text field.
activation code can be found in the email sent by
The
MicroStrategy upon request of an activation code.
4 Click Next to activate your software installation.
5 A verification message is displayed. Click OK.
You must restart your Web server and MicroStrategy Intelligence Server to
update the activation status.
Beginning the evaluation
When you are finished installing the evaluation software, your computer
restarts, and you log back in, the Installation Wizard completes the
38 Installing the MicroStrategy Evaluation Edition
© 2012 MicroStrategy, Inc.
Introduction to MicroStrategy
3
Installing the MicroStrategy Evaluation Edition
installation and the MicroStrategy Welcome screen opens automatically as
shown in the following image.
the Welcome screen does not open, you can open it from the
IfWindows
Start menu. Point to Programs, then MicroStrategy, and
then choose Welcome Screen.
To begin the guided tour of the MicroStrategy platform, from the Welcome
Screen click View reports in a Desktop application and skip to Viewing
Reports in MicroStrategy Desktop, page 47.
Alternative evaluation experiences include the following:
•
To evaluate MicroStrategy Architect, click Build your own reporting
application and skip to Building a Reporting Application, page 151.
•
To explore the Analytics Modules, click View other Business
Intelligence Applications and skip to Viewing Business Intelligence
Applications, page 175.
© 2012 MicroStrategy, Inc.
Installing the MicroStrategy Evaluation Edition
39
3
Installing the MicroStrategy Evaluation Edition
Introduction to MicroStrategy
Activating the Evaluation Edition at a later time
If you did not submit an activation code during installation, then you have
seven calendar days after your MicroStrategy installation is complete to
activate your installation.
To activate your installation you must obtain an activation code from
MicroStrategy. If you did not complete this when you installed
MicroStrategy, you can do so using the MicroStrategy License Manager.
For answers to commonly asked questions about activation, see the
activation FAQ in the Activating Your Installation chapter of the
MicroStrategy Installation and Configuration Guide.
This section provides the two procedures you must complete to activate your
installation:
•
Requesting an activation code at a later time, page 40
•
Verifying your installation, page 42
Requesting an activation code at a later time
If you did not request an activation code during the installation process of
your MicroStrategy evaluation software, you can request the code at a later
time using the procedure below.
When you request an activation code you supply MicroStrategy with
important information related to your installation. The information you
provide helps MicroStrategy understand how you plan to use MicroStrategy
software. With this information MicroStrategy can provide better
information and technical support for your software configuration.
40 Activating the Evaluation Edition at a later time
© 2012 MicroStrategy, Inc.
Introduction to MicroStrategy
Installing the MicroStrategy Evaluation Edition
3
To request an activation code
If you requested an activation code during installation, you can skip this
procedure and activate your installation by following the instructions in the
next procedure, Verifying your installation, page 42.
1 Start License Manager.
•
In Windows: From the Windows Start menu, point to Programs,
then MicroStrategy, and then select License Manager. License
Manager opens.
2 Select the License Administration tab. Under Server Activation select
the Activate Server Installation option and click Next.
3 Select the Generate Activation File and Request Activation Code
option and click Next.
4 Enter the characteristics of your server installation and click Next.
5 Enter the contact information for the person who installed the software.
Make sure to correctly select whether you are an employee of the licensed
company or installing the software on the licensed company’s behalf:
•
If you are an employee of the licensed company, select that option and
click Next. Once you complete the following step, the activation code
is sent to the email address given; therefore it is important that the
email address is valid and entered correctly.
•
If you are not an employee of the licensed company, select that option
and click Next. Enter the contact information for the licensed
company on the next page and click Next. Once you complete the
following step, the activation code is sent to the email address given;
therefore it is important that the email address is valid and entered
correctly.
6 Select Yes, I want to request an Activation Code now and click Next.
An email containing the activation code is sent to the email address or
addresses you specified in the steps above. Follow the instructions in that
email to activate your MicroStrategy installation.
© 2012 MicroStrategy, Inc.
Activating the Evaluation Edition at a later time
41
3
Installing the MicroStrategy Evaluation Edition
Introduction to MicroStrategy
Activating your installation at a later time
Once you request an activation code, an email is sent to the email address
you specified in the Installer Information or Contact Information pages
during installation. The email provides instructions on how to use the
requested activation code to activate your software.
This procedure assumes that you have requested an activation code and
received an email from MicroStrategy containing the activation code.
To activate your installation
1 Start License Manager. From the Windows Start menu, point to
Programs, then MicroStrategy, and then select License Manager.
License Manager opens.
2 Select the License Administration tab. Under Server Activation select
the Activate Server Installation option and click Next.
3 Select the Server Activation using Activation Code option and enter
your activation code in the text field.
activation code can be found in the email sent by
The
MicroStrategy upon request of an activation code.
4 Click Next to activate your software installation.
5 A verification message is displayed. Click OK.
You must restart your Web server and MicroStrategy Intelligence Server to
update the activation status.
Verifying your installation
During the installation process, the MicroStrategy Installation Wizard
gathers and records information about your system and your installation
selections. You can verify installation setup information through the
installation log file (install.log), located by default in
C:\Program Files\Common Files\MicroStrategy.
42 Verifying your installation
© 2012 MicroStrategy, Inc.
Introduction to MicroStrategy
Installing the MicroStrategy Evaluation Edition
3
The installation log file includes the following information:
•
Installation date
•
Target directories
•
Program folder name
•
Operating system identification
•
Hardware specifications
•
Selected installation options
•
Registry paths
•
List of registered files
The installation log file can be helpful if you encounter errors during the
installation process. For example, the log can tell you if a registry key or path
was not added or if a critical file was not registered successfully.
Uninstalling MicroStrategy components
This section describes the procedure to uninstall MicroStrategy products.
The uninstallation of MicroStrategy Office must be performed separately.
The procedure for uninstalling MicroStrategy Office is explained in
Uninstalling MicroStrategy Office, page 44.
To uninstall MicroStrategy components
uninstall MicroStrategy products, you must log on to your
Tocomputer
using an account that has Windows administrative
privileges for that computer.
1 Close all MicroStrategy products.
2 From the Windows Start menu, select Settings, and then Control Panel.
The Control Panel window opens.
3 Double-click Add/Remove Programs. The Add/Remove Programs
dialog box opens.
© 2012 MicroStrategy, Inc.
Uninstalling MicroStrategy components
43
3
Installing the MicroStrategy Evaluation Edition
Introduction to MicroStrategy
4 Select MicroStrategy 9 and click Change/Remove. The MicroStrategy
Setup Maintenance program opens.
5 Select Remove and click Next.
6 Click Yes to any prompts that appear.
7 If you are prompted to stop your Web server, click Yes.
8 After the uninstall routine is complete, select Yes to restart your
computer, or No to restart it later.
9 Click Finish to close the maintenance program.
Uninstalling MicroStrategy Office
MicroStrategy office must be uninstalled separately from other
MicroStrategy products. This section describes the uninstallation procedure
for MicroStrategy Office.
To uninstall MicroStrategy Office
1 Close all MicroStrategy products.
2 From the Windows Start menu, select Settings, and then Control Panel.
The Control Panel window opens.
3 Double-click Add/Remove Programs. The Add/Remove Programs
dialog box opens.
4 Select MicroStrategy Office and click Change/Remove. The
MicroStrategy Office Setup Maintenance program opens.
5 Select Remove and click Next.
6 Select Yes to continue with the uninstallation procedure. To stop the
uninstall process, select No.
7 After the uninstallation routine is complete, click Finish to close the
maintenance program.
44 Uninstalling MicroStrategy components
© 2012 MicroStrategy, Inc.
Introduction to MicroStrategy
Installing the MicroStrategy Evaluation Edition
3
Modifying or repairing MicroStrategy
components
You can modify or repair MicroStrategy components by selecting the
appropriate options in the MicroStrategy Setup Maintenance window.
•
When you modify an installation, you can select components to add or
installed components to remove.
•
When you repair an installation, you can reinstall all program
components that are currently installed.
For information about modifying or repairing MicroStrategy components,
see the Adding or Removing MicroStrategy Components chapter of the
MicroStrategy Installation and Configuration Guide (see Resources,
page xvii).
© 2012 MicroStrategy, Inc.
Modifying or repairing MicroStrategy components
45
3
Installing the MicroStrategy Evaluation Edition
46 Modifying or repairing MicroStrategy components
Introduction to MicroStrategy
© 2012 MicroStrategy, Inc.
4
4.
VIEWING REPORTS IN
MICROSTRATEGY DESKTOP
MicroStrategy Desktop Evaluation
Introduction
MicroStrategy Desktop is a MicroStrategy software product that lets you
create projects and design reports and documents. MicroStrategy Desktop
products include MicroStrategy Architect, which is used to build reporting
applications.
In this chapter you access a set of predesigned reports and documents from
the MicroStrategy Tutorial project using MicroStrategy Desktop. The reports
and documents demonstrate some of the sophisticated capabilities of the
MicroStrategy platform.
For an overview of Desktop functionality, review Table of features, page 48.
To ensure that you have your MicroStrategy system configured correctly,
review the Prerequisites below.
Getting started with your Desktop evaluation
Review the list of prerequisites below. If you are interested in reviewing the
features available in MicroStrategy Desktop, see Table of features, page 48.
© 2012 MicroStrategy, Inc.
Getting started with your Desktop evaluation
47
4
Viewing Reports in MicroStrategy Desktop
Introduction to MicroStrategy
Prerequisites
•
To use this product evaluation, you must have installed MicroStrategy
Desktop and MicroStrategy Intelligence Server. If you have not installed
these, see Installing the MicroStrategy Evaluation Edition, page 25 for
instructions.
•
You need Adobe® Reader® version 5.0 or later to view MicroStrategy
Report Services documents. You can download Adobe Reader for free at
http://www.adobe.com.
Table of features
This chapter describes features that represent the full functionality of
MicroStrategy Desktop, in the Desktop Designer Edition. Desktop is also
available in a Desktop Analyst Edition, which has a simplified feature set. For
details about the specific features that each edition includes, review the
feature comparison chart located at the following website:
http://www.microstrategy.com/Software/Products/User_Interfaces/
Desktop/version_features.asp
Both MicroStrategy Web and Desktop offer a variety of query and reporting
features; you can see many of these features demonstrated throughout this
book. The following table is a brief summary of the major query and
reporting features that MicroStrategy provides. This is not an exhaustive
feature list, and you may not use all of the features listed in the table while
following this book.
You can explore features in-depth on your own using the MicroStrategy
Basic Reporting Guide, MicroStrategy Advanced Reporting Guide, and the
online help to assist you (see Resources, page xvii).
Feature
Allows You To
Add and remove objects Add objects to a report and remove objects from a report.
Aliasing
Change the name of an object header in a report for display purposes.
Conditional formatting,
also called a threshold
Automatically customize the appearance of certain values depending on the
results returned from the warehouse.
Derived metrics
Add a new metric to a report based on other metrics and data already present
in the report.
Exporting
Export report data to a variety of other applications, such as Microsoft Excel,
Microsoft Access, an HTML file, a PDF file, and so on.
48 Getting started with your Desktop evaluation
© 2012 MicroStrategy, Inc.
Introduction to MicroStrategy
Viewing Reports in MicroStrategy Desktop
Feature
Allows You To
Formatting
Format the appearance of report data, headers, background, and so on.
Outline mode
Create an indented grouping of report elements to make reports neater and
easier to read.
Page-by
Display report results as separate pages or subsets of data, based on the
objects you are paging by.
Pivoting
Reorganize report data by swapping objects within an axis or by moving
objects from one axis to another.
Printing
Print your report.
Sorting
Choose the order in which data is displayed.
Subtotals
Display quantified calculation results for subsets of data in a report.
View filters
Restrict the data displayed in a report, without querying the warehouse.
4
Logging in to MicroStrategy Desktop
To evaluate the MicroStrategy Desktop product, you must log in to
MicroStrategy Desktop. Use the following steps to log in.
To log in to MicroStrategy Desktop
1 If the MicroStrategy Welcome screen is not already open, from the
Windows Start menu, point to Programs, then MicroStrategy, and then
choose Welcome Screen.
2 On the left, click View reports in a Desktop application. A reminder is
displayed to log in as User with a blank password. Click Continue.
3 In the Login dialog box, you can log in using either the User, Developer,
or Administrator user name. Each login ID grants you a specific level of
access to the MicroStrategy platform:
•
If you log in as User, you can perform most tasks in MicroStrategy
that include creating and executing reports.
•
If you log in as Developer, you can view objects that are required to
design and create reports.
© 2012 MicroStrategy, Inc.
Logging in to MicroStrategy Desktop
49
4
Viewing Reports in MicroStrategy Desktop
•
Introduction to MicroStrategy
If you use the Administrator login ID, you are granted super-user
access, which includes the ability to create and delete schema objects
such as project attributes.
you log in as Administrator and delete any objects, they are
Ifpermanently
lost.
This chapter assumes you are logging in as User. Leave the password
blank and click OK. The User Home page is displayed.
4 The image above shows a customized home page (called a project home
page) that is custom-fit to the user login User. Any login can have its own
project home page. To see an image of the Developer user’s project home
page, see Learning about report design and application development,
page 71. To see an image of the Administrator user’s project home page,
see System administration, page 74.
50 Logging in to MicroStrategy Desktop
© 2012 MicroStrategy, Inc.
Introduction to MicroStrategy
Viewing Reports in MicroStrategy Desktop
4
Getting started with reports and documents
A report is a visual presentation of data. A report sends a query to and
accesses data from a relational database and presents it in a visually pleasing
manner, so that you can analyze the resulting information. A Report Services
document (called a document) is a type of report that presents a broader set
of information by including data from multiple reports in a
boardroom-quality presentation.
The following steps let you see reports and documents that illustrate some of
the key reporting features offered by MicroStrategy Desktop.
To access the sample evaluation reports and documents
1 From the User Home page, click Get Started with 5 Styles of Business
Intelligence.
2 The Get Started with 5 Styles of Business Intelligence page opens,
displaying links to the evaluation reports and documents described in the
following sections.
© 2012 MicroStrategy, Inc.
Getting started with reports and documents
51
4
Viewing Reports in MicroStrategy Desktop
Introduction to MicroStrategy
Category Performance Dashboard
Click Category Performance Dashboard on the Get Started page. The
Category Performance Dashboard opens, as shown below.
The Category Performance Dashboard evaluates product categories based on
geographical regions. It includes revenue and profitability details by product
subcategory and supplier.
This type of report is a Report Services document. A document is a
larger-scale report that provides boardroom-quality presentations of
information. Documents are used to create the highest-quality, Pixel Perfect
displays of information such as scorecards and dashboards, managed
metrics documents, production and operational documents, and more.
Notice the variety of different types of information on this document,
including headers, static text, bar graphs, and page numbers.
Dashboards also provide KPIs - key performance indicators. In this
document, KPIs allow users to quickly identify key performing and
non-performing geographical regions and product subcategories.
Close the document when you have finished looking at it. Click No if
prompted to save the document.
52 Getting started with reports and documents
© 2012 MicroStrategy, Inc.
Introduction to MicroStrategy
Viewing Reports in MicroStrategy Desktop
4
Category Sales and Profit Performance
Click Category Sales and Profit Performance on the Get Started page. The
Category Sales and Profit Performance document opens, as shown below.
The Category Sales and Profit Performance document shows a classic
production and operational report that lists the sales cost and profit margins
for various product categories across different geographical regions.
Notice the use of conditional formatting and graphical indicators that
highlight the data in this document.
Conditional formatting, also called a threshold, automatically changes the
appearance of certain values in your document or report depending on the
data returned when the report is executed. You can highlight particular data
that meets specific conditions with different cell formats, symbols, images, or
replacement text.
One useful way to highlight the data is to assign colors to different ranges of
values in a report, for example, displaying values in green that are
performing above a certain percentage, and in red for values performing
below a certain percentage. Colors allow you to understand basic
information at a glance. You can base conditional formatting definitions on
© 2012 MicroStrategy, Inc.
Getting started with reports and documents
53
4
Viewing Reports in MicroStrategy Desktop
Introduction to MicroStrategy
the data displayed, on data that is not displayed, and even on additional
calculations on the data.
For more information about thresholds and how to apply conditional
formatting, see the Formatting a Report chapter of the MicroStrategy Basic
Reporting Guide (see Resources, page xvii).
This document also features grouping, which allows users to see data based
on Category, Subcategory, and Region:
•
Grouping records of data together helps people who read the document to
understand the data better. Grouping sets up a type of hierarchy of data
within the document, and an implied sort order for the data.
•
Grouping also allows metrics to be subtotaled for each group, as shown at
the top of the document in the first three rows. In this document, sales
are aggregated for each geographical region, for all regions that sell a
product subcategory, and for all subcategories in a product category.
Close the document when you have finished looking at it. Click No if
prompted to save the document.
54 Getting started with reports and documents
© 2012 MicroStrategy, Inc.
Introduction to MicroStrategy
4
Viewing Reports in MicroStrategy Desktop
Category Sales Report
Click Category Sales Report. The Category Sales Report opens, as shown
below.
The Category Sales Report displays revenue and profit information by month
for a particular product category and subcategory. The category of interest is
selected using the page-by feature, which is the drop-down button at the top
left of the report.
This report highlights a useful feature available within MicroStrategy reports
and documents: page-by, the ability to page through a large amount of data
and narrow the information to just the section of data you need.
Page-by is one way to slice and dice data in a report to see the information
you need to see. Slice and dice is one of the five styles of business
© 2012 MicroStrategy, Inc.
Getting started with reports and documents
55
4
Viewing Reports in MicroStrategy Desktop
Introduction to MicroStrategy
intelligence. Managers can drill, pivot, and page-by on report data, thereby
analyzing information beyond the static enterprise report.
Exploring additional related data: Drilling on a report
The Category Sales Report, which is a standard grid report, currently shows
monthly revenue and profit for products. To have this report display the
daily revenue and profit for each product subcategory, you can drill on this
report to view the information.
Drilling is how you look at related data at levels other than that of the
originally displayed grid or graph. With the drilling feature, you can drill
down, up, or across attributes, custom groups, and consolidations displayed
in a report. (Attributes are the business concepts reflected in your stored
business data in your data source, for example, Month, Year, Region, or
Store. An attribute is made up of elements, for example, the attribute
Customer might have the elements John Smith, Jane Doe, William Hill, and
so on. Attributes are often placed on the rows of a grid report. Custom groups
and consolidations are more advanced, customized attributes that you can
create. For details on and examples of attributes, see the Basic Reporting
Guide. For details on and examples of custom groups and consolidations, see
the Advanced Reporting Guide.)
Drilling down provides access to data at progressively lower levels within an
attribute’s hierarchy. (A hierarchy is simply a group of attributes that are
conceptually related—for example, the Year hierarchy consists of the
attributes Day, Month, Quarter, and Year.) In the Geography hierarchy, if the
attribute level displayed in the report is Region, drilling down can display
information at the State, City, or Store level.
You can also drill up to see higher levels of data and drill across to see related
information from other hierarchies. Additionally, you can drill to your own
custom-made templates of specific attributes.
To drill from Month to Day
1 Right-click Jan 2007.
56 Getting started with reports and documents
© 2012 MicroStrategy, Inc.
Introduction to MicroStrategy
Viewing Reports in MicroStrategy Desktop
4
2 Point to Drill, then Down, then click Day. A new report is executed. This
report displays daily sales data for product subcategories, as shown
below.
For more information about drilling, see the Exploring Data chapter of the
MicroStrategy Basic Reporting Guide (see Resources, page xvii).
Adding calculations to a report: derived metrics
Most reports have one or more metrics included on them during the report
design process. Metrics can also be created on the fly, called derived metrics.
Derived metrics can be calculated quickly on the report without redesigning
the report. For example, while the conditional formatting highlights key
© 2012 MicroStrategy, Inc.
Getting started with reports and documents
57
4
Viewing Reports in MicroStrategy Desktop
Introduction to MicroStrategy
points of interest on this report, you may want to see the numbers for a
Percent to Total based on the Revenue metric.
To display the Percent to Total of Revenue
1 In the Category Sales report, right-click the Revenue metric’s column
header.
2 Point to Insert, then point to Percent to Total, and then select Grand
Total.
Notice the new metric column created in the report, called Percent to
Grand Total (Revenue).
Percent to Total metrics are one kind of derived metric available in
MicroStrategy. Percent to Total metrics display the percent, in relation to a
selected total of each item affected by the metric. The total can be by column,
by row, by page, for each value of the attribute, or the grand total.
For more information about derived metrics, see the MicroStrategy OLAP
Services Guide (see Resources, page xvii.)
Close any open reports when you have finished looking at them. Click No if
prompted to save the reports.
Predictive Dashboard for Churn Risk Analysis
Click Predictive Dashboard for Churn Risk Analysis on the Get Started
page. After the initial dashboard opens, from the View menu select Flash.
58 Getting started with reports and documents
© 2012 MicroStrategy, Inc.
Introduction to MicroStrategy
Viewing Reports in MicroStrategy Desktop
4
The Predictive Dashboard for Churn Risk Analysis is displayed, as shown
below.
The Predictive Dashboard for Churn Risk Analysis analyzes certain
demographic factors about each customer to further analyze customers who
are likely to churn. A heat map is used to identify the most likely churners,
based on geographical region and income bracket.
This dashboard contains the following features:
•
The Segmentation tab at the top left. You can add as many of these tabs
on a document as you need; tabs allow users to switch between different
views of the data on a dashboard.
•
The heat map to display data, which is one of many MicroStrategy
widgets. A heat map helps you quickly grasp the state and impact of a
large number of variables at one time.
•
The tables on the right side show predicted revenue that is at risk. Tables
present a large quantity of data in a compact, easy-to-read format.
•
The scaled bar at the bottom provides a graphical overview of data in the
table, so that you can take in the most important information at a glance.
When you are ready, close the report. Click No if prompted to save the
report.
© 2012 MicroStrategy, Inc.
Getting started with reports and documents
59
4
Viewing Reports in MicroStrategy Desktop
Introduction to MicroStrategy
Inventory by Subcategory
Click Inventory by Subcategory. The prompt wizard opens. Accept the
default selections by clicking Next, and then click Finish. The report is
displayed, as shown below.
This graphical business report shows detailed inventory information for
product subcategories. Notice that an alert appears when certain business
conditions are not met.
When you are ready to move on, close any open reports. Click No if
prompted to save the reports.
Exploring additional reports and documents
Now that you have been introduced to some of the reporting capabilities that
Desktop offers, you can explore other reports on your own. The steps below
show you how to access additional sample reports and documents. Each
60 Exploring additional reports and documents
© 2012 MicroStrategy, Inc.
Introduction to MicroStrategy
Viewing Reports in MicroStrategy Desktop
4
report or document is described in detail after the steps, so you can choose to
look at reports or documents that are pertinent to your organization.
To explore more reports
1 Click the Home icon
the User Home page.
in the upper right corner of the page to return to
2 Click Explore Additional Reports. A new page opens, listing several
report types.
3 Click any report type to see a list of the available reports or documents
within that folder.
For example, click Enterprise Reporting Documents. A list of
enterprise reporting documents appears in Desktop.
4 To run a report or document, double-click it. Be sure to close each report
or document when you finish using it. Click No if prompted to save the
report or document.
5 To return to the User Home page, click the Home icon at the top of
Desktop.
The following sections provide brief descriptions of each report and
document available to you from the Explore Additional Reports page.
Enterprise Reporting Documents
The Enterprise Reporting Documents folder on the left side of Desktop
contains various types of documents. These include scorecards and
© 2012 MicroStrategy, Inc.
Exploring additional reports and documents
61
4
Viewing Reports in MicroStrategy Desktop
Introduction to MicroStrategy
dashboards; managed metrics reports; production and operational reports;
invoices and statements; and business reports.
Document
Description
Balanced Scorecard
Shows a complete balanced scorecard, with a graphical strategy map
at the bottom. The targets for the key performance indicators come
from an external data mart and are incorporated using a report built in
MicroStrategy Query Builder.
Category Sales and Profit
Performance
Presents a classic production and operational report that lists the
sales cost and profit margins for various categories across different
regions. This is a stacked version of the other document which has the
same name.
Enterprise Performance
Management Dashboard
Presents a classic Enterprise Performance Dashboard with gauges.
The HTML links work over MicroStrategy Web only and result in the
reports being executed.
Inventory by Subcategory
Lists detailed inventory information for various subcategories of
products.
Invoice Statement(s) by
Selected Customers
Presents an invoice for purchases made for each customer. In this
document, the subtotal always appears in the bottom of the page at
the same location.
Sales and Profitability and
Inventory Report
Displays various features of a document, including multi-layout
display, table of contents, and a watermark.
Wireless Phone Bill
Shows an example of a consumer wireless phone bill, showcasing
multi-layout display, table of contents, and a watermark.
Operational Performance
Scorecard
Shows a managed metric report with a quantitative focus on
operational metrics within a corporation, such as revenue, profit, and
margin.
Performance by Customer
Region
Illustrates revenue and profit performance against forecast by
customer region.
Product Performance Detailed
Analysis
Shows a classic production and operational report that lists sales cost
and profit margins for various product categories across different
geographical regions.
Regional Performance
Management Dashboard
Shows a classic Enterprise Performance Dashboard with gauges. The
HTML links work over MicroStrategy Web only and result in report
executions.
Shipping Analysis
Shows a classic production and operational report that focuses on
how effectively distribution centers fulfill orders.
Store Performance
Management Dashboard
Shows a classic Enterprise Performance Dashboard with gauges. The
HTML links work over MicroStrategy Web only and result in report
executions.
Store Performance
Management Dashboard (For a
specific Region)
Shows a classic Enterprise Performance Dashboard with gauges. The
HTML links work over MicroStrategy Web only and result in report
executions.
62 Exploring additional reports and documents
© 2012 MicroStrategy, Inc.
Introduction to MicroStrategy
Viewing Reports in MicroStrategy Desktop
4
Document
Description
Store-Level Performance
Analysis
Shows a classic production and operational report that lists sales cost
and profit margins for various product categories across different
geographical regions.
Supply Chain Management
Report
Shows a supply chain report that visually examines interesting supply
chain metrics for a particular region, which can be selected using
page-by.
Transactional Sales Detail
Report by City
Demonstrates drilling from one document to another document in
MicroStrategy Web.
Transactional Sales Detail
Report by Customer
Demonstrates drilling from one document to another document in
MicroStrategy Web.
Transactional Sales Detail
Report by State
Demonstrates drilling from one document to another document in
MicroStrategy Web.
Customer Analysis
In the Subject Areas folder on the left side of Desktop, the Customer Analysis
folder contains reports that analyze the customer base. The reports focus on
areas such as customer income, customer counts, revenue per customer and
revenue growth.
Report/Document
Description
Customer Income Analysis
Breaks out revenue by year, region, and customer income bracket.
Customer Segmentation by
Profile
Segments the customer base using several characteristics. User can
select a set of customers at run time based on customer
characteristics, and the customer attribute to group-by results.
Customers Summary
Provides a collection of key customer metrics analyzing average
revenue, customer count, comparison vs. forecast, and variance vs.
previous month.
Eastern Region Average
Revenue per Customer
Compares the average revenues for the three eastern regions
(Northeast, Mid-Atlantic, and Southeast) on a quarterly basis.
Number of Customers by
Region
Depicts the number of customers in each region.
Performance by Customer
Region
Illustrates revenue and profit performance against forecast by
customer region.
Yearly Revenue Growth by
Customer Region
Shows Revenue and Percent Growth at the Regional level.
© 2012 MicroStrategy, Inc.
Exploring additional reports and documents
63
4
Viewing Reports in MicroStrategy Desktop
Introduction to MicroStrategy
Enterprise Performance Management
In the Subject Areas folder on the left side of Desktop, the Enterprise
Performance Management folder contains reports that focus on revenue
amounts; trends and forecasts; profits; profit margins; and profit forecasts.
Report/Document
Description
Balanced Scorecard
Shows a complete balanced scorecard, along with a graphical
strategy map at the bottom. The targets for the key performance
indicators come from an external data mart and are incorporated
using a report built in Query Builder.
Balanced Scorecard Strategy
Map
Shows a balanced scorecard strategy map comparing metric values
today with the values on the prompted date. It also has indicators
showing how today's metric values compare with the forecasted
values.
Enterprise Performance
Management Dashboard
Shows a classic Enterprise Performance Dashboard with gauges.
The HTML links work over MicroStrategy Web only and result in the
reports being executed.
Operational Performance
Scorecard
Shows a managed metric report with a quantitative focus on
operational metrics such as revenue, profit, and margin within a
corporation.
Profit Forecast
Shows the profit forecast for all categories and subcategories over a
one year period.
Quarterly Call Center Operations Contains call center revenue and profit data pertaining for each
quarter in a selected year. The profit and revenue forecast data
comes from the main project data warehouse, while the other metrics
come from a text data source.
Quarterly Profit Margins
Shows the Quarterly Profit Margins for each subcategory (shown
within each region). Profit margins above 25% are shown in bold
green, margins below 10% are shown in red.
Regional Profit and Margins
Shows Profit and Profit Margins at a yearly level for each call center.
Revenue Forecast
Shows the revenue forecast for all categories and subcategories over
a one year period.
Revenue Status and Trend
Analysis (Prompted)
Displays, for a month selected by prompt, revenue status relative to
forecast and revenue trend relative to the prior month.
Human Resources Analysis
In the Subject Areas folder on the left side of Desktop, the Human Resources
Analysis folder contains reports that focus on employee information such as
64 Exploring additional reports and documents
© 2012 MicroStrategy, Inc.
Introduction to MicroStrategy
Viewing Reports in MicroStrategy Desktop
4
headcount, birthdays, length of employment, and the top five employees by
revenue.
Report
Description
Call Center Timeliness
Shows how timely each call center is in filling orders.
Employee Birthdays
Displays employee birthdays by day of year as a morale builder.
Employee Headcount by Country
Displays the current headcount in each country.
Employee Headcount by Region
Displays the current headcount in each region.
Employee Profitability Analysis
Shows employee contribution to profitability. A MicroStrategy user is
authorized to only see data for employees directly under him in the
organization chart.
Length of Employment
Lists all employees by hire date and length of employment with the
company.
Top 5 Employees by Revenue,
Select a Quarter
Displays the top 5 employees by the amount of revenue generated
for a particular quarter. The determination of the top 5 is performed
dynamically by MicroStrategy.
Yearly Salary Expenditures
Shows a MicroStrategy user the yearly salary expenditures for
employees under him broken down by manager and region. The
report runs with all levels of outline mode collapsed. To see additional
detail, open various levels of the report.
Inventory and Supply Chain Analysis
In the Subject Areas folder on the left side of Desktop, the Inventory and
Supply Chain Analysis folder contains reports that focus on suppliers,
products, costs, revenue, and profit. These reports include Inventory and
Unit Sales, as well as Inventory Received from Suppliers by Quarter.
Report
Description
Average, Maximum, and Minimum
Revenue per Customer
Shows how much customer revenue is related to products from a
particular supplier.
Cost, Price, and Profit per Unit
Run in outline mode with all levels collapsed. It includes average
cost, price, and profit at the subcategory level.
Detailed Analysis for Top Selling
Products
Contains revenue and profit for the top selling items in each
category for the prompted time period.
Inventory and Unit Sales - TVs
Shows inventory (end on hand) and unit sales figures for televisions
for quarters selected by the user.
© 2012 MicroStrategy, Inc.
Exploring additional reports and documents
65
4
Viewing Reports in MicroStrategy Desktop
Introduction to MicroStrategy
Report
Description
Inventory by Category - Quarterly
Trends
Displays trends in inventory levels (end on hand for each quarter)
using a Grid/Graph combination. Inventory data is stored in
partitioned tables to showcase MicroStrategy advanced partitioning
techniques.
Inventory Received from
Suppliers by Quarter
Shows the number of units received from suppliers on a quarterly
basis.
Inventory Summary - BOH, EOH,
Units Received, and Units Sold
Tracks inventory trends, including inventory levels (BOH and EOH)
and inventory flows (Units Sold and Units Received).
Item and Order Tracking
Compares the order count to the number of orders shipped within a
week for a prompted region and quarter.
Sales and Inventory for Best
Selling Products
Shows a classic production and operational document that provides
sales and inventory information on best selling products. Document
includes multiple examples of conditional formatting.
Supply Chain Management
Report
Shows a supply chain document that visually examines interesting
supply chain metrics for a particular region, selected using page-by.
Sales and Profitability Analysis
In the Subject Areas folder on the left side of Desktop, the Sales and
Profitability Analysis folder contains reports that analyze revenue from
multiple perspectives. These reports include Sales by Region, Revenue over
Time, and Brand Performance by Region.
Report
Description
Average and Maximum Revenue
per Call Center Transaction
Shows the average and maximum revenues per call center
transaction. The revenues are shown for all call centers, distributed
by region.
Brand Performance by Region
Displays the top 5 brands by revenue from each customer region.
Call Center Performance
Evaluates call center performance by region.
Category Sales Report
Displays revenue and profit information by month for a particular
category and subcategory. The category of interest is selected via
page-by.
Electronics Revenue by Region
Shows yearly revenues at the regional level.
Electronics Revenue vs. Forecast Displays actual vs. forecasted revenues for the electronics category
and its subcategories. Thresholds in this report are built on the
variance between Revenue and Forecast.
Electronics Sales over Time
Shows the pattern of monthly sales for each subcategory within
electronics over a one-year period.
Individual Sales Analysis
Ranks each salesperson within the region based on gross sales.
66 Exploring additional reports and documents
© 2012 MicroStrategy, Inc.
Introduction to MicroStrategy
4
Viewing Reports in MicroStrategy Desktop
Report
Description
Market Basket - Product Affinity
Shows top 10 items by product affinity, and the percentage of
customers who have purchased the item compared to a selected
reference item.
Market Basket Analysis
Shows the correlation and probability of purchase for the top 10
correlated items against a selected reference item.
Monthly Sales and Margin Custom Categories
Provides sales and profit margin report at the monthly level. It
includes a custom group defined by category and metric
qualifications on Revenue Contribution for Top 5 Items, Revenue for
Top 10% of Employees, and Revenue for Bottom 3 Suppliers.
Number of Electronics Items per
Brand
Shows the number of electronic items carried, broken down by the
product brand.
Regional Sales Management
Report
Analyzes units sold, revenue, as well as profit by year, region and
category.
Revenue and Profit Performance
by Brand
For a selected product category and year, this report ranks brands by
profit margin.
Revenue and Profit Trends by
Region, Category, and Quarter
Analyzes revenue and profit trends by geographical region, product
category, and quarter.
Revenue by Region
Depicts the revenue for each region in the last month of data in the
project warehouse.
Revenue over Time
Traces store revenues over a two-year period.
Revenue Status and Trend
Analysis
Displays, for a month selected by prompt, revenue status relative to
forecast and revenue trend relative to the prior month.
Revenue vs. Forecast
Shows revenues vs. forecasted revenues. Users can select the
region, category, and time period they are interested in viewing.
Thresholds in this report are built on the variance between revenue
and forecast.
Revenue vs. Last Year by Region
and Quarter
Shows revenues and profits for all categories for the regions selected
by the user over a two-year period.
Revenue, Costs, and Units Sold
by Call Center
Shows revenues, costs, and units sold for US call centers.
Sales by Region
Shows revenue and units sold at the subcategory level. You are
prompted to select a particular region and category for which you
want to see information.
US Revenues by Call Center
Shows yearly revenues at the call center level in a graph display.
US Revenues by Region
Shows yearly revenues at the regional level in a graph display.
© 2012 MicroStrategy, Inc.
Exploring additional reports and documents
67
4
Viewing Reports in MicroStrategy Desktop
Introduction to MicroStrategy
Supplier Analysis
In the Subject Areas folder on the left side of Desktop, the Supplier Analysis
folder contains reports that focus on suppliers, sales, profits, and revenue.
These reports include Supplier Sales Report, Supplier Sell-Through
Percentage, and Unit Tracking by Supplier.
Report
Description
Electronics Supplier
Sell-Through
Shows the sell-through percentage for each supplier in the electronics
category.
Supplier Profit Margin, Percent
Growth
Shows revenue, profit margin, and percentage growth for each
supplier. Percentage growth numbers are in red if below 0 and in
green if above 25%.
Supplier Sales Report
Calculates revenue and unit sales data by customer region and item
for a particular supplier and month. The supplier and month are
selected via page-by.
Supplier Sell-Through Analysis
Analyzes sell-through for each supplier. You can page-by year and
category to view specific information about years and categories.
Supplier Sell-Through
Percentage
Shows the sell-through percentage for each supplier.
Unit Tracking by Supplier
Shows each supplier and the number of units received by the store for
each quarter. You can drill directly from supplier to item.
Units Sold and Profit by Supplier,
Select a Category
Shows the number of units sold, the total revenue, and the profit for all
items for a particular category, from a particular supplier.
Creating your own reports
So far in this Desktop evaluation, you have been running predesigned reports
that provide specific functionality for you to explore. This section of the
evaluation describes how you can create your own reports, using a set of
existing objects.
To create your own report
1 Close any reports that you have open. Click No if prompted to save any of
the reports.
2 Return to the User Home page by clicking the Home icon in Desktop.
68 Creating your own reports
© 2012 MicroStrategy, Inc.
Introduction to MicroStrategy
Viewing Reports in MicroStrategy Desktop
4
3 Click Create Your Own Report. A new page opens with five report
creation options. These options are designed to help get you started
building reports in specific areas of analysis.
4 Click any option to create a report. For example, click Customer
Analysis. A blank grid opens with the Report Objects pane displayed on
the left side of the window.
•
If you do not see the Report Objects pane, from the View menu choose
Report Objects.
5 To create your report, double-click items in the Report Objects pane to
add them to the grid. It is recommended that you add at least one
attribute and at least one metric to the grid. For example, if you
double-click Customer Region, which is an attribute, and Profit, which
is a metric, you get the following report.
6 You can also drag items from the Report Objects pane and drop them on
the grid to add them. To remove an item from the grid, right-click the
object and choose Remove from Grid or drag it from the grid and drop it
back in the Report Objects pane.
To create other reports within the same area of analysis, you can repeat the
last two steps above to add and/or remove objects from the report.
Alternately, you can repeat the entire procedure to create reports in other
areas of analysis.
© 2012 MicroStrategy, Inc.
Creating your own reports
69
4
Viewing Reports in MicroStrategy Desktop
Introduction to MicroStrategy
Next steps in the evaluation
You have learned the basics of MicroStrategy reporting using MicroStrategy
Desktop. Now you are ready to explore additional features and functionality
of the MicroStrategy platform.
To view the Next Steps page in the evaluation
1 Close any reports that you have opened from previous sections. Click No
if prompted to save any reports.
2 To return to the User Home page, click the Home icon in Desktop.
3 Click Next Steps. The Next Steps page opens.
4 From here you have the following options:
•
To continue the main evaluation process and explore MicroStrategy
Web and other products, close Desktop and return to the Welcome
screen (on the Windows Start menu, point to Programs, then to
MicroStrategy, and then choose Welcome Screen). Follow the
instructions on the Welcome screen to access other product
evaluations. See the corresponding chapters in this guide for more
information and exercises for each product evaluation.
•
To learn about designing more complex reports using MicroStrategy
Desktop and developing applications, click Learn About Application
Development. See Learning about report design and application
development, page 71 for more information and exercises.
•
To learn about system administration through MicroStrategy
Desktop, click Learn About System Administration. See System
administration, page 74 for more information and exercises.
•
To explore the Analytics Modules, see Viewing Business Intelligence
Applications, page 175.
is strongly recommended that you complete all other
Itevaluations
in this guide before evaluating the Analytics Modules.
70 Next steps in the evaluation
© 2012 MicroStrategy, Inc.
Introduction to MicroStrategy
Viewing Reports in MicroStrategy Desktop
4
Learning about report design and application
development
This section introduces you to some of the concepts and functionality that
support report designers. Until now, you have been using MicroStrategy
Desktop as a report analyst would. In this section, you log in using a different
user name to see what a report designer can do with the product.
To log in to MicroStrategy Desktop as “Developer”
1 On the Next Steps page, click Learn About Application Development. A
login dialog box opens prompting you to log in as Developer with a blank
password.
2 Click OK to log in. The Developer home page opens.
3 On the Developer home page, you have the following options:
•
Click Learn About Schema Layer for an overview of schema objects
such as attributes and facts, and their relationship to the data
warehouse schema. For details to evaluate these objects, see Learning
about schema objects in the Schema layer, page 73.
•
Click Learn About Business Abstraction Layer for an overview of
application objects such as reports and metrics, and their significance
in a reporting application. For details to evaluate these objects, see
Learning about application objects in the Business Abstraction layer,
page 72.
•
Click Review Hierarchies to learn about the business model that
supports the MicroStrategy Tutorial sample project. For details to
evaluate hierarchies, see Reviewing hierarchies, page 73.
•
Click Next Steps to explore the following additional features and
functionality of the MicroStrategy platform:
– To explore products other than Desktop, close Desktop and return
to the Welcome screen (on the Windows Start menu, point to
Programs, then MicroStrategy, and then choose Welcome
Screen). Follow the instructions on the Welcome Screen to access
other product evaluations. For more information, see each
evaluation’s corresponding chapter in this guide.
© 2012 MicroStrategy, Inc.
Learning about report design and application development
71
4
Viewing Reports in MicroStrategy Desktop
Introduction to MicroStrategy
– To learn about system administration through the Desktop
interface, click Learn About System Administration. For a brief
description of the system administration evaluation, see System
administration, page 74.
– To explore the Analytics Modules, see Viewing Business
Intelligence Applications, page 175.
is strongly recommended that you complete all other
Itevaluations
in this guide before evaluating the Analytics Modules.
Learning about application objects in the Business Abstraction
layer
The Learn About Business Abstraction Layer page displays the different
application objects available in the MicroStrategy environment. Application
objects are objects that a report designer can create and use to design reports
and documents, such as metrics, filters, and prompts.
You can use each of these objects to add different types of reporting
flexibility and functionality to a business intelligence application. There is a
short description of each object on the screen. For a basic introduction to
these application objects and the functionality that each one provides, see the
Basic Reporting Guide (see Resources, page xvii). For more complex
functionality related to application objects, see the Advanced Reporting
Guide.
When you click a link, the Folder List opens on the left, and the contents of
the selected folder are displayed on the right. For example, if you click
Filters, the Folder List opens to the Filters folder, and the contents of the
folder are displayed on the right. The Folder List is a Windows Explorer-like
way to navigate through the contents of a MicroStrategy project. In the
MicroStrategy Tutorial project, all application objects are stored in the Public
Objects folder.
To view the object’s definition in the object’s editor, right-click any object
and choose Edit. For example, if you clicked Filters on the Learn About
Business Abstraction Layer page, you can expand the Miscellaneous Filters
folder, then right-click the filter Select a Region and choose Edit to open
this filter in the Filter Editor. To see the filter’s definition, in the Filter Editor
double-click Region selection in the Filter Definition pane.
72 Learning about report design and application development
© 2012 MicroStrategy, Inc.
Introduction to MicroStrategy
Viewing Reports in MicroStrategy Desktop
4
When you are finished, close all editors. Click No if prompted to save any
changes. To continue with the evaluation, click the Home icon at the top of
Desktop.
Learning about schema objects in the Schema layer
The Learn About Schema Layer page displays a list of the different schema
objects available in the MicroStrategy environment. Schema objects map the
physical columns, tables, and data in a data source (such as your
organization’s data warehouse) to the MicroStrategy environment. For a
detailed introduction to schema objects and the functionality that each one
provides, see the Project Design Guide (see Resources, page xvii).
When you click one of the links, the Folder List opens on the left, and the
contents of the folder are displayed on the right. For example, if you click
Facts, the Folder List opens to the Facts folder, and the contents of the
folder are displayed on the right. In the MicroStrategy Tutorial project, all
schema objects are stored in the Schema Objects folder.
To view any object’s definition in the object’s editor, right-click the object
and choose Edit. For example, in the Facts folder, right-click the fact Cost
and choose Edit to open the Cost fact in the Fact Editor.
When you are finished, close all editors. Click No if prompted to save any
changes. To continue with the evaluation, return to the Developer page by
clicking the Home icon at the top of Desktop.
Reviewing hierarchies
On the Review Hierarchies page you see a list of the hierarchies that make up
the business model for the MicroStrategy Tutorial sample project. A
hierarchy is a group of attributes that are conceptually related. A hierarchy
provides a meaningful path for navigating through the data in your
warehouse.
Click the links to see a graphical representation of each hierarchy. To learn
more about hierarchies and the MicroStrategy Tutorial business model, refer
to the MicroStrategy Project Design Guide (see Resources, page xvii).
When you are finished, click the Home icon at the top right.
© 2012 MicroStrategy, Inc.
Learning about report design and application development
73
4
Viewing Reports in MicroStrategy Desktop
Introduction to MicroStrategy
System administration
In this evaluation, you log in as an administrative user to learn about the
system administration features and functionality that are available.
To log in to MicroStrategy Desktop as Administrator
1 On the Next Steps page, click Learn About System Administration. A
login dialog box opens, prompting you to log in as Administrator with
a blank password.
2 Click OK to log in. The Administrator page opens.
3 This page displays a list of the various administrative tools that are
available. To access the tools, in Desktop click to expand the
Administration icon in the Folder List on the left.
•
For detailed information about each of these tools and about
administrative concepts in general, see the System Administration
Guide (see Resources, page xvii).
•
To return to the Administrator Home page, click the MicroStrategy
Tutorial project in the Folder List or click the Home icon at the top of
Desktop.
To continue with the evaluation, once you are finished exploring the
Administrator functionality close MicroStrategy Desktop and return to the
Welcome screen.
74 System administration
© 2012 MicroStrategy, Inc.
5
5.
VIEWING REPORTS IN A WEB
BROWSER
MicroStrategy Web Evaluation
Introduction
MicroStrategy Web is a MicroStrategy software product that provides query
and reporting functionality using a browser.
In this chapter you access a set of predesigned reports and documents from
the MicroStrategy Tutorial sample project using MicroStrategy Web. The
reports and documents demonstrate some of the sophisticated capabilities of
the MicroStrategy platform.
For an overview of MicroStrategy Web functionality, review Evaluation
features, page 76. To ensure that you have your MicroStrategy evaluation
correctly configured, review the Prerequisites below.
Getting started
Before using MicroStrategy Web, review the list of prerequisites below. If you
are interested in reviewing the features available in MicroStrategy Web, see
Evaluation features, page 76.
© 2012 MicroStrategy, Inc.
Getting started
75
5
Viewing Reports in a Web Browser
Introduction to MicroStrategy
Prerequisites
•
To use this product evaluation, you must have installed MicroStrategy
Web and Intelligence Server. If you have not installed these, see
Installing the MicroStrategy Evaluation Edition, page 30 for
instructions.
Evaluation features
This chapter describes features that represent the full functionality of
MicroStrategy Web, in the Web Professional Edition. MicroStrategy Web is
also available in Web Reporter and Web Analyst editions, which have a
simplified feature set. For details about the specific features that each edition
includes, review the feature comparison chart located at the following
website:
http://www.microstrategy.com/Software/Products/User_Interfaces/
Web/version_features.asp
MicroStrategy Web Universal is a version of MicroStrategy Web that
provides Web-based query and reporting from a platform-independent
architecture. MicroStrategy Web Universal runs on Microsoft® Windows®,
Oracle® Solaris™, IBM® AIX®, Red Hat® Linux®, SUSE® Linux®, or
HP-UX® operating systems and on a variety of application servers including
IBM® WebSphere®, BEA WebLogic®, Sun™ Java System Application
Server™, Oracle® Application Server, and Apache Tomcat.
Logging in to MicroStrategy Web
To use this MicroStrategy Web evaluation, use the following steps to log in to
MicroStrategy Web.
To log in to MicroStrategy Web
1 If the MicroStrategy Welcome screen is not already open, from the
Windows Start menu, point to Programs, then MicroStrategy, and then
choose Welcome Screen.
76 Logging in to MicroStrategy Web
© 2012 MicroStrategy, Inc.
Introduction to MicroStrategy
Viewing Reports in a Web Browser
5
2 Click View reports in a Web browser. You are reminded to log in as
User with a blank password. Click Continue to close the dialog box.
3 MicroStrategy Web opens and prompts you to log in. Log in as User.
Leave the password blank and click Login. MicroStrategy Web opens
with the User Home page displayed.
Getting started with reports
A report is a visual presentation of data. A report allows you to analyze
information by querying data from a data source and presenting the data in a
visually pleasing manner. A Report Services document (called a document) is
a type of report that displays a broader set of information by including data
from multiple reports in a boardroom-quality presentation.
The following sections provide information about reports and documents
that illustrate some of the key reporting features offered by MicroStrategy
Web.
To access the sample evaluation reports and documents
1 From the User Home page, click Experience the 5 Styles of Business
Intelligence.
2 The Experience the 5 Styles of Business Intelligence page opens,
displaying links to the evaluation reports and documents described in the
following sections.
© 2012 MicroStrategy, Inc.
Getting started with reports
77
5
Viewing Reports in a Web Browser
Introduction to MicroStrategy
Category Performance Dashboard
Click Category Performance Dashboard. The Category Performance
dashboard opens, as shown below.
The Category Performance dashboard evaluates product category
performance in terms of geographical region. It includes revenue and
profitability details listed by product subcategory and supplier.
This type of report is a Report Services document. A document is a
larger-scale report that provides boardroom-quality presentations of
information. Documents are used to create the highest quality, Pixel Perfect
reports such as scorecards and dashboards, managed metrics documents,
production and operational reports, and so on.
For complete information, examples, and walkthroughs for dashboards, see
the Report Services Document Analysis Guide.
To return to the Experience the 5 Styles of Business Intelligence page, click
your browser’s Back button.
78 Getting started with reports
© 2012 MicroStrategy, Inc.
Introduction to MicroStrategy
Viewing Reports in a Web Browser
5
Category Sales and Profit Performance
Click Category Sales and Profit Performance. The Category Sales and
Profit Performance document opens, as shown below.
The Category Sales and Profit Performance document shows a classic
production and operational report that lists the sales cost and profit margins
for various product categories across different geographical regions.
Notice the use of conditional formatting used to highlight certain data in this
report. Conditional formatting allows you to customize the appearance of
your report depending on the results returned from your data warehouse.
The MicroStrategy system automatically formats particular data that meets
specific conditions, using different cell formats, symbols, images, or
replacement text.
One useful way to highlight the data is to assign text colors for different
ranges of values in a report. You can base conditional formatting definitions
on the data displayed, on data that is not displayed, and even on additional
calculations on the data.
© 2012 MicroStrategy, Inc.
Getting started with reports
79
5
Viewing Reports in a Web Browser
Introduction to MicroStrategy
For more information about conditional formatting and how to create
graphical indicators, see the Formatting a Report chapter of the
MicroStrategy Basic Reporting Guide (see Resources, page xvii).
Using Editable Mode
With Editable Mode you can make a variety of changes to a Report Services
document from the MicroStrategy Web interface, without needing to open a
separate document editor. Editable Mode is another unique and useful
feature found in MicroStrategy Web.
When you enable Editable Mode in MicroStrategy Web, you can edit a
Report Services document from within the view of the document itself.
To enable Editable Mode and edit a document
1 Click the Editable Mode icon
80 Getting started with reports
located fourth from the left.
© 2012 MicroStrategy, Inc.
Introduction to MicroStrategy
Viewing Reports in a Web Browser
5
2 From the Tools menu, click the Dataset Objects icon
to open the
Dataset Objects pane on the left side of the report. The Dataset Objects
pane allows you to modify objects used in this document.
3 Click the title of the document. Once you click the title, handles appear
around the text. This text is now an object that you can move around the
document.
4 Click in the middle of the text and drag and drop the text anywhere else in
the document.
Undoing actions
Another useful feature found in MicroStrategy Web is the Undo feature. You
can undo any action you previously performed while editing your document
© 2012 MicroStrategy, Inc.
Getting started with reports
81
5
Viewing Reports in a Web Browser
Introduction to MicroStrategy
in Web. For example, assume you want the title text field to return to its
original location.
To undo actions
1 From the Home menu, click the Undo icon
. The title text field returns
to its original position at the top of the document.
2 Now return to the original view by clicking the Editable Mode icon
The document opens as it did at the beginning of this exercise.
.
Close the document when you have finished looking at it. Click No if
prompted to save the document.
Category Sales Report
Click Category Sales Report. The report opens, as shown below.
82 Getting started with reports
© 2012 MicroStrategy, Inc.
Introduction to MicroStrategy
Viewing Reports in a Web Browser
5
The Category Sales report displays revenue and profit information by month
for a particular product category and subcategory.
This report also highlights a useful feature available within MicroStrategy
reports: the ability to group results by page, and then page through a large
amount of data and narrow the information to just the section you need.
You can use the page-by axis to narrow your search. The page-by axis allows
you to select the specific attribute by which you want to group data and have
that specific data displayed. It allows you to analyze a slice of data.
you do not see the page-by axis, from the Tools menu, select
IfPage-by
Axis.
For example, you can view the sales information for all the movies (Category:
Movies) sold. To do so, on the Page-by axis, from the Category drop-down
list, select Movies. Notice how the data in the report changes and reveals
data only for Movies.
Drilling on a report
You can look at related data by drilling on this report down to the Item level.
This means that, starting from this report, you can look at transactional sales
information for any individual item.
To drill on a report
1 On the Page-by axis, from the Category drop-down list, select Books.
© 2012 MicroStrategy, Inc.
Getting started with reports
83
5
Viewing Reports in a Web Browser
Introduction to MicroStrategy
2 Click on the first subcategory for Jan 2006, Art & Architecture. The
default drill direction is down. As shown in the following image, new data
appears in the document.
If you want to return to the original report: Click the Home icon in the
top
right corner, click Experience the 5 Styles of Business
Intelligence, and then click Category Sales Report.
Close the report when you have finished looking at it.
84 Getting started with reports
© 2012 MicroStrategy, Inc.
Introduction to MicroStrategy
Viewing Reports in a Web Browser
5
Predictive Dashboard for Churn Risk Analysis
Click Predictive Dashboard for Churn Risk Analysis. The dashboard
opens, as shown below.
The Predictive Dashboard for Churn Risk Analysis analyzes certain
demographic factors about each customer to further analyze customers who
are likely to churn. A heat map is used to identify the most likely churners,
based on geographical region and income bracket.
This dashboard contains the following features:
•
The Segmentation tab at the top left. You can add as many of these tabs
on a document as you need; tabs allow users to switch between different
views of the data on a dashboard.
•
The heat map to display data, which is one of many MicroStrategy
widgets. A heat map helps you quickly grasp the state and impact of a
large number of variables at one time.
•
The tables on the right side show predicted revenue that is at risk. Tables
present a large quantity of data in a compact, easy-to-read format.
•
The scaled bar at the bottom provides a graphical overview of data in the
table, so that you can take in the most important information at a glance.
© 2012 MicroStrategy, Inc.
Getting started with reports
85
5
Viewing Reports in a Web Browser
Introduction to MicroStrategy
To return to the Experience the 5 Styles of Business Intelligence page, click
your browser’s Back button.
Inventory by Subcategory
Click Inventory by Subcategory. The report is displayed, as shown below.
This graphical business report shows detailed inventory information for
product subcategories. Notice that an alert appears when certain business
conditions are not met.
Click the MicroStrategy icon and select Home to return to the User home
page.
86 Getting started with reports
© 2012 MicroStrategy, Inc.
Introduction to MicroStrategy
Viewing Reports in a Web Browser
5
Delivering reports
MicroStrategy Web users can sign up to have reports automatically sent to an
email address, to a printer, or to a folder on a network location. Reports can
be sent on a time-based or event-based schedule.
This subscription functionality is performed by the MicroStrategy
Distribution Services product. This product provides an easy and
inexpensive way to send information to employees, customers, and partners.
complete details about this functionality, see the MicroStrategy
For
System Administration Guide (see Resources, page xvii).
© 2012 MicroStrategy, Inc.
Delivering reports
87
5
Viewing Reports in a Web Browser
Introduction to MicroStrategy
To use the Distribution Services evaluation for delivering reports from
MicroStrategy Web
1 On the User Home page, click Deliver Reports. The Deliver Reports page
opens, displaying links to the steps to evaluate report delivery, as shown
in the following image.
Immediate Delivery: Sending a report via email
You can immediately send MicroStrategy Web reports to an email address.
To deliver reports immediately
1 On the Deliver Reports page, click Immediate Delivery: Send a report
via email. Then click Run Report at the bottom of the page. The
88 Delivering reports
© 2012 MicroStrategy, Inc.
Introduction to MicroStrategy
Viewing Reports in a Web Browser
5
Inventory by Subcategory document runs. You may already be familiar
with this document from other parts of this evaluation.
2 From the Home menu, select Send Now. The Send Now dialog box
opens.
3 Click To, to create a new email address. The Recipients Browser dialog
box opens.
4 In the Address Name field, type a display name for the recipient. This
name will appear in the To field.
5 In the Physical Address field, type the email address for the recipient.
6 Then click Add to Recipients. The recipient’s display name and email
address are added to the To field.
7 Click OK to return to the Send Now dialog box.
8 Choose an email client from the Device drop-down list.
you do not know which email client to choose, select Generic
Ifemail.
9 For this exercise, leave the default selection for the Send option.
10 You can send a report in Excel, PDF, or HTML format. For this exercise,
leave the default Delivery Format option.
the Compress Contents check box allows you to reduce
Selecting
the size of the attachment. For this exercise, leave the Compress
Contents check box cleared.
11 In the Subject field, type the subject line for the email. You can also send
a message with the report by typing text within the Message field.
12 Leave the default selections for all Advanced options.
13 Click OK. The report is sent to the email address you specified.
14 Click the MicroStrategy icon and select Home to return to the User
Home page.
Proceed to the next section, Automated Delivery: Receiving reports
regularly via email.
© 2012 MicroStrategy, Inc.
Delivering reports
89
5
Viewing Reports in a Web Browser
Introduction to MicroStrategy
Automated Delivery: Receiving reports regularly via email
You can send MicroStrategy Web reports to an email address on a scheduled
basis.
To deliver reports on a scheduled basis
1 On the User Home page, click Deliver Reports and then click
Automated Delivery: Receive reports regularly via email. The
Category Sales and Profit Performance document runs.
2 From the Home menu, point to Subscribe To and then select E-mail.
The Email Subscription dialog box opens.
3 Select a schedule from the Schedule drop-down list. Then select an email
address from the next drop-down list.
4 Click To, to create a new email address. The Recipients Browser dialog
box opens.
5 In the Address Name field, type a display name for the recipient. This
name will appear in the To field.
6 In the Physical Address field, type the email address for the recipient.
7 Then click Add to Recipients. The recipient’s display name and email
address are added to the To field.
8 Click OK to return to the Email Subscription dialog box.
9 For this exercise, leave the default selection for the Send option.
10 You can send a report in Excel, PDF, or HTML format. For this exercise,
leave the default selection.
the Compress Contents check box allows you to reduce
Selecting
the size of the attachment. For this exercise, leave the Compress
Contents check box cleared.
11 You can edit the information in the Subject field. This text appears as the
subject line in the email. You can also send a message with the report by
typing text in the Message field.
90 Delivering reports
© 2012 MicroStrategy, Inc.
Introduction to MicroStrategy
Viewing Reports in a Web Browser
5
12 To see a preview of what the email recipient will receive, select the Send
a preview now check box, which sends the email immediately.
13 Click OK. The report is sent to the email address you specified on the
schedule you chose.
14 Click the MicroStrategy icon and select My Subscriptions. Information
about the report you just scheduled is displayed in the E-mail
Subscriptions list.
15 Click the Edit icon on the right to change the schedule information
(choose a different schedule or a different email address).
16 Leave the default selections for all Advanced options.
17 Click OK when you are finished.
schedule from executing, on the My Subscriptions page
Toselectstopthethecheck
box for the scheduled report and click
Unsubscribe.
18 When you are finished, click Close at the top of the page and navigate
back to the User Homepage. (Click the MicroStrategy icon and select
Home).
Proceed to the next section of this guide, Automated Delivery:
Automatically archiving reports.
Automated Delivery: Automatically archiving reports
You can have MicroStrategy Web automatically send reports to a file storage
location (such as an archive) on a scheduled basis.
To deliver reports to a file storage location on a scheduled basis
1 On the User Home page, click Deliver Reports.
2 Click Automated Delivery: Automatic archiving of reports. The
Performance by Customer Region document runs.
3 From the Home menu, select Subscribe to, and then select File. The
Subscribe to File dialog box is displayed.
© 2012 MicroStrategy, Inc.
Delivering reports
91
5
Viewing Reports in a Web Browser
Introduction to MicroStrategy
4 Select a schedule from the Schedule drop-down list.
5 Type an address in the Location field. This address is the path where you
want to send the report.
Some examples of address paths include:
•
\\corp\sales\username
•
\\archive-2005\forecast\
•
\\servername\sharename\path\
6 Send a report in Excel, PDF, or HTML format. Accept the default
selection.
Note the following:
– Selecting the Compress Contents check box allows you to reduce
the size of the attachment. For this exercise, do not select the
Compress Contents check box.
– If you want, in the File Name field, you can edit the file name of
the report you want to send.
7 To see a preview of what you will receive, select the Send a preview now
check box. This sends the email immediately, so you can see the
scheduled email.
can also send a delivery notification email to a specific
You
address. To do so, click the Send notification to email address
check box and select an address from the Address drop-down list.
8 Click OK. The report is sent to the location you specified on the schedule
you chose.
you chose to send a preview, a preview email is sent to the
Ifaddress
you specified.
9 Click the MicroStrategy icon and select My Subscriptions to open the
Subscriptions page. Information about the report you just scheduled is
displayed in the File Subscriptions list.
10 Click the Edit icon on the right to change the schedule information
(choose a different schedule or a different location). Then click OK.
To stop the schedule from executing, select the check box for the report
and click Unsubscribe.
92 Delivering reports
© 2012 MicroStrategy, Inc.
Introduction to MicroStrategy
Viewing Reports in a Web Browser
5
11 Click Close.
12 Click the MicroStrategy icon and select Home to return to the User
Home page.
Proceed to the next section, Subscribing to reports to view on a mobile
device.
Subscribing to reports to view on a mobile
device
Administrators or MicroStrategy Web users can subscribe to reports that will
be received on an Apple iPhone, iPad, or a BlackBerry smartphone. This
functionality is achieved through integration with MicroStrategy’s mobile
device product, MicroStrategy Mobile. This integration with Mobile provides
an easy way to configure which reports you receive on your mobile device.
For more details about this functionality, see Viewing Reports on a Mobile
Device, page 111).
The following set of steps shows you how to subscribe to reports which will
be delivered to a BlackBerry smartphone.
To subscribe to reports to view on a BlackBerry smartphone
1 On the User Home page, click Subscribing to reports to view on a
BlackBerry Smartphone. The page opens displaying links to the steps to
subscribe.
2 To receive reports on a BlackBerry, you must install and configure the
MicroStrategy Mobile client software on the BlackBerry. For installation
and configuration instructions, see Installing and configuring
MicroStrategy Mobile on your BlackBerry, page 133.
To subscribe to reports in MicroStrategy Web
1 On the User Home page, click Subscribe to Reports to View on a
BlackBerry Smartphone, and then click Top 5 Suppliers by Revenue.
The graph report opens.
© 2012 MicroStrategy, Inc.
Subscribing to reports to view on a mobile device
93
5
Viewing Reports in a Web Browser
Introduction to MicroStrategy
2 From the Home menu, click Subscribe to and then select Mobile. The
Subscribe to Mobile dialog box opens.
3 Select a schedule or event from the Schedule drop-down list. Then click
OK.
4 Click the MicroStrategy icon and select Home.
Proceed to the next section, Exploring additional reports.
To access these subscribed reports on your BlackBerry using MicroStrategy
Mobile, refer to Viewing reports and documents on a BlackBerry, page 137.
Exploring additional reports
Now that you have seen some of the reporting capabilities that MicroStrategy
Web offers, you can explore some other reports on your own.
To explore more reports
1 On the User Home page, click Explore Additional Reports. A new page
opens with several folders containing reports. The folders are organized
into business areas.
2 Click a folder to see the reports. For example, click Enterprise Reporting
Documents. The Enterprise Reporting Documents folder opens.
3 To run a report or document, click it.
4 Click the MicroStrategy icon and select Home. To view more reports or
documents, click Explore Additional Reports and repeat these steps as
often as you like.
The available folders and reports are identical to the ones in the previous
chapter for MicroStrategy Desktop. For a description of each folder and
report, see Exploring additional reports and documents, page 60.
94 Exploring additional reports
© 2012 MicroStrategy, Inc.
Introduction to MicroStrategy
Viewing Reports in a Web Browser
5
Creating your own report
So far you have been running predesigned reports that provide specific
functionality for you to explore. This section of the evaluation describes how
you can create your own reports using a set of existing objects.
To create your own report
1 On the User Home page, click Create Your Own Report. A new page
opens with five report creation options. These options help you get
started building reports in specific areas of analysis.
2 Click an option to create a report.
For example, click Customer Analysis. An empty template for a grid
report opens.
3 To create your own report, select Report Objects from the tabs at the
bottom left of the page.
4 Double-click objects in the Report Objects pane on the left to add them to
the grid report. It is recommended that you add at least one attribute and
one metric to the grid report. For example, double-click Customer
Region, which is an attribute, and Profit, which is a metric. The following
report is displayed.
© 2012 MicroStrategy, Inc.
Creating your own report
95
5
Viewing Reports in a Web Browser
Introduction to MicroStrategy
You can also drag objects from the Report Objects pane and drop them on
the grid to add them to the report.
5 To remove an object from the grid, right-click the object and choose
Remove from Grid or drag it from the grid and drop it back in the Report
Objects pane.
To create other reports within the same area of analysis, you can repeat the
last step above. Alternatively, you can repeat the entire procedure to create
reports in other areas of analysis.
Next steps in the evaluation
You have learned the basics of MicroStrategy reporting using MicroStrategy
Web in a browser. Now you are ready to explore additional features and
functionality of the MicroStrategy platform.
To view the Next Steps page in the evaluation
1 Return to the User Home page by clicking the MicroStrategy icon and
selecting Home.
2 Click Next Steps. The Next Steps page opens.
3 From here, you have the following options:
•
To continue the main evaluation process and explore other products,
close your browser and return to the Welcome page (on the Windows
Start menu, point to Programs, then to MicroStrategy, and then
choose Welcome Screen). Follow the instructions on the Welcome
page to access other product evaluations.
•
To view examples of business intelligence applications, click View
Business Intelligence Applications and see Viewing Business
Intelligence Applications, page 175.
is recommended that you complete the entire evaluation process
Itprior
to exploring the Analytics Modules or business intelligence
applications.
96 Creating your own report
© 2012 MicroStrategy, Inc.
6
6.
VIEWING REPORTS IN
MICROSOFT EXCEL,
POWERPOINT, AND WORD
MicroStrategy Office Evaluation
Introduction
MicroStrategy Office allows you to integrate MicroStrategy with Microsoft
Office products such as Excel, PowerPoint, and Word. You can run
MicroStrategy reports and documents directly from the Microsoft Office
applications, refresh their data, format the results, and save them to be used
for offline analysis. With MicroStrategy Office, users can access a wide
variety of reports and documents from different MicroStrategy projects and
view them within a single Microsoft Office file. Refreshing the data assures
users that the data is current, relevant, and secure.
This chapter walks you through a demonstration of MicroStrategy Office.
© 2012 MicroStrategy, Inc.
97
6
Viewing Reports in Microsoft Excel, PowerPoint, and Word
Introduction to MicroStrategy
Prerequisites
•
You must have MicroStrategy Office, MicroStrategy Web Services, and
MicroStrategy Intelligence Server installed on your machine. If you have
not installed these, see Installing the MicroStrategy Evaluation Edition,
page 25 for instructions.
•
MicroStrategy Office uses Excel components to work so you must have
Excel installed (even if you only plan to use MicroStrategy Office with
PowerPoint or Word).
Beginning the MicroStrategy Office evaluation
for Microsoft Excel
Use the following steps to open the Excel workbook that contains a set of
MicroStrategy reports to be executed.
To begin the MicroStrategy Office evaluation
1 If the MicroStrategy Welcome screen is not already open, from the
Windows Start menu, point to Programs, then MicroStrategy, and then
choose Welcome Screen.
98 Prerequisites
© 2012 MicroStrategy, Inc.
Introduction to MicroStrategy
Viewing Reports in Microsoft Excel, PowerPoint, and Word
6
2 Click View Reports in Microsoft Excel. Microsoft Excel opens with the
User Home page displayed, as shown in the following image.
Performing one-click refresh of multiple reports
The User Home page is a cover sheet for a collection of reports that appear
on the various worksheets in the Excel workbook. Click Perform One-Click
Refresh of Multiple Reports to go to the Executive Sales Analysis
worksheet.
On this worksheet, click the links (or the graphics at the bottom) to view each
worksheet. For example, to see the Sales Trends reports, click Sales Trends.
The Sales Trends worksheet opens.
There is no data for any of the reports. This is because the reports need to be
refreshed. Refreshing executes all MicroStrategy reports in the Excel
workbook. MicroStrategy Office retrieves the data and displays it in the
reports in the workbook.
© 2012 MicroStrategy, Inc.
Beginning the MicroStrategy Office evaluation for Microsoft Excel
99
6
Viewing Reports in Microsoft Excel, PowerPoint, and Word
Introduction to MicroStrategy
To refresh the data in the workbook
1 On the MicroStrategy Office toolbar, click Refresh
.
If the MicroStrategy toolbar is not displayed, on the View menu, point to
Toolbars and then choose MicroStrategy Office.
2 In the login dialog box, type User in the login ID field, leave the password
blank, and click OK.
refresh may take a few minutes depending on your computer’s
The
hardware configuration.
3 All reports in the workbook are refreshed. Navigate to the various
worksheets to see the reports that now display data.
To go back to the cover page, click the Back to Executive Sales Analysis
link located at the top right of any worksheet.
Navigating to Next Steps
You have seen one of the common ways in which MicroStrategy Office can be
used to integrate with Microsoft Excel. To learn more about MicroStrategy
Office—such as how to add a MicroStrategy report to an Excel worksheet, use
the steps below to navigate to the Next Steps page.
To view the Next Steps page
1 Click the first worksheet in the Excel workbook, and then click Next
Steps.
2 Select one of the following options to proceed with this evaluation:
•
To add reports to an Excel worksheet, click Learn about Adding
Reports in Excel. Then continue this evaluation with Adding reports
to Excel, page 101.
•
To explore products other than MicroStrategy Office, close the Excel
workbook and return to the Welcome screen (on the Windows Start
menu, point to Programs, then to MicroStrategy, and then choose
Welcome Screen). When you close the workbook, you are prompted
to save your changes. If you choose to save changes, the reports and
100 Beginning the MicroStrategy Office evaluation for Microsoft Excel
© 2012 MicroStrategy, Inc.
Introduction to MicroStrategy
Viewing Reports in Microsoft Excel, PowerPoint, and Word
6
data are saved in the workbook. Follow the instructions on the
Welcome screen to access other product evaluations.
Adding reports to Excel
This workflow shows you how to add reports to an Excel workbook. This
workflow may be similar to how field personnel in your organization interact
with MicroStrategy Office. They may have a standard Excel workbook they
want to update periodically and carry with them for offline analysis.
This section shows you how the designer places those reports in the
worksheet.
To add a MicroStrategy report to an Excel worksheet
1 On the Next Steps worksheet, click Learn about Adding Reports in
Excel. The Adding Reports to Excel page opens.
2 Open the Excel workbook that you want to add the MicroStrategy report
to. Excel opens with a blank worksheet displayed.
To connect to the MicroStrategy Tutorial project
3 On the MicroStrategy Office toolbar, click MicroStrategy
.
If the MicroStrategy toolbar is not displayed, on the View menu, point to
Toolbars and then choose MicroStrategy Office.
4 In the Connect to MicroStrategy dialog box, select MicroStrategy Tutorial
from the list of available project sources, type User for the login ID, leave
the password blank, and click Get Projects.
5 From the list of available projects, select MicroStrategy Tutorial and
click OK. A browsing window opens.
6 To locate the reports, documents, and HTML documents to include in the
Excel worksheet, you can navigate through a project in this window. You
can add any report, HTML document, or document to the Excel
spreadsheet. For this evaluation, expand the Subject Areas folder, and
then the Sales and Profitability Analysis folder.
© 2012 MicroStrategy, Inc.
Beginning the MicroStrategy Office evaluation for Microsoft Excel
101
6
Viewing Reports in Microsoft Excel, PowerPoint, and Word
Introduction to MicroStrategy
7 Select the Revenue vs. Forecast report and, from the Reports menu,
choose Run Report.
all the available options on the Reports menu. You can add
Notice
the report to the Excel spreadsheet as a grid, graph, PivotTable,
and so on. For details about these and other options available to
you, refer to the MicroStrategy Office online help by clicking
MicroStrategy on the MicroStrategy Office toolbar and then
pressing F1.
8 Leave the default prompt answers and click Execute Report. The report
runs and the results are displayed—with the report’s formatting—in the
Excel worksheet.
MicroStrategy Office provides various options to determine the precise
manner and location in which the report is placed in the worksheet. For
details about these options, refer to the Help by clicking MicroStrategy on
the MicroStrategy Office toolbar and then pressing F1.
Now that you have seen how MicroStrategy Office can be used with Excel,
close any open windows (there is no need to save anything) and see
Beginning the MicroStrategy Office evaluation for Microsoft PowerPoint,
page 102 to learn about how MicroStrategy Office can be used with
PowerPoint.
Office gives you the ability to access multiple
MicroStrategy
MicroStrategy projects from within a single Microsoft Office
document. You can try this yourself by adding one report from the
MicroStrategy Tutorial project and another from the Human
Resources Analysis Module (HRAM) project. To learn about HRAM,
see Viewing Business Intelligence Applications, page 175. It is
recommended that you complete the entire evaluation process before
you explore the Analytics Modules or business intelligence
applications further.
Beginning the MicroStrategy Office evaluation
for Microsoft PowerPoint
To use the MicroStrategy Office evaluation, use the steps below to open the
PowerPoint presentation that contains a set of MicroStrategy reports to be
executed.
102 Beginning the MicroStrategy Office evaluation for Microsoft PowerPoint
© 2012 MicroStrategy, Inc.
Introduction to MicroStrategy
6
Viewing Reports in Microsoft Excel, PowerPoint, and Word
To begin the MicroStrategy Office evaluation
1 If the MicroStrategy Welcome screen is not already open, from the
Windows Start menu, point to Programs, then MicroStrategy, and then
choose Welcome Screen.
2 Click View Reports in Microsoft PowerPoint. Microsoft PowerPoint
opens and a MicroStrategy Office dialog box is displayed.
3 In the MicroStrategy Office dialog box, click Yes to refresh the document.
The dialog box closes, and you are prompted to log in to the
MicroStrategy Tutorial project.
4 In the login dialog box, type User in the login ID field, leave the password
blank, and click OK. After the Executing Reports window closes, the
Regional Performance dashboard is displayed in PowerPoint.
5 Select Slide Show from the View menu to view the data in the refreshed
Regional Performance dashboard.
from Slide Show mode to Normal mode at any time,
Topresschange
ESC.
6 To begin evaluation, scroll to slide number 2 in the PowerPoint
presentation, or click Slide 2 in the refreshed dashboard. The Perform
One-Click Refresh of Multiple Reports slide opens.
access the User Home page at any time, click the Home icon
Tolocated
at the top right of each slide.
Performing one-click refresh of multiple reports
Most of the slides in the presentation appear to contain blank spaces. This is
because these spaces contain MicroStrategy reports that need to be
refreshed. Refreshing executes all MicroStrategy reports in the PowerPoint
presentation. MicroStrategy Office retrieves the data and displays it in the
reports in the presentation.
© 2012 MicroStrategy, Inc.
Beginning the MicroStrategy Office evaluation for Microsoft PowerPoint
103
6
Viewing Reports in Microsoft Excel, PowerPoint, and Word
Introduction to MicroStrategy
To refresh the data in the presentation
1 If the presentation is currently in Slide Show mode, press ESC to return
to Normal mode.
2 On the MicroStrategy Office toolbar, click Refresh
.
If the MicroStrategy toolbar is not displayed, on the View menu, point to
Toolbars and then choose MicroStrategy Office.
3 If you are required to answer any prompts, leave the default prompt
answers selected and click Execute Report.
refresh may take several minutes depending on the hardware
The
configuration of your computer.
4 When the refresh is complete, from the View menu, select Slide Show
and view the presentation. All reports in the presentation are refreshed.
Navigate to the various slides to see reports displaying the latest data.
Navigating to Next steps
You have seen one of the common ways in which MicroStrategy Office can be
used to integrate with Microsoft PowerPoint. To learn more about
MicroStrategy Office, such as how to add a MicroStrategy report to a
PowerPoint presentation, use the steps below to navigate to Next Steps.
To view the Next Steps page
1 From the View menu, select Slide Show.
2 Click the Home icon
click Next Steps.
(in the upper right corner of the slides) and then
3 Select one of the following options to proceed with this evaluation:
•
To add reports to a PowerPoint presentation, click Learn about
Adding Reports to PowerPoint. Then continue this evaluation with
Adding reports to PowerPoint, page 105.
•
To explore products other than MicroStrategy Office, close the
PowerPoint presentation and return to the Welcome screen (on the
104 Beginning the MicroStrategy Office evaluation for Microsoft PowerPoint
© 2012 MicroStrategy, Inc.
Introduction to MicroStrategy
6
Viewing Reports in Microsoft Excel, PowerPoint, and Word
Windows Start menu, point to Programs, then to MicroStrategy,
and then choose Welcome Screen). When you close the presentation,
you are prompted to save your changes. If you save changes, the
reports and data are saved in the presentation. Follow the instructions
on the Welcome screen to access other product evaluations.
Adding reports to PowerPoint
So far, you have used MicroStrategy Office to perform a one-click refresh of
MicroStrategy reports in a PowerPoint presentation. This workflow shows
you how to add reports to a PowerPoint presentation. This workflow may be
similar to how field personnel in your organization interact with
MicroStrategy Office. They may have a standard presentation they want to
update periodically and carry with them for meetings with customers or
other field personnel.
This section shows you how the designer places those reports in the
presentation.
To add a MicroStrategy report to a PowerPoint presentation
1 On the Next Steps slide, click Learn More about Adding Reports to
PowerPoint. The Adding Reports to PowerPoint page opens.
2 Open the PowerPoint presentation that you want to add the
MicroStrategy report to.
To connect to the MicroStrategy Tutorial project
3 On the MicroStrategy Office toolbar, click MicroStrategy
.
If the MicroStrategy toolbar is not displayed, on the View menu, point to
Toolbars and then choose MicroStrategy Office.
4 In the Connect to MicroStrategy dialog box, select MicroStrategy Tutorial
from the list of available project sources, type User for the login ID, leave
the password blank, and click Get Projects.
5 In the list of available projects, select MicroStrategy Tutorial and click
OK. A browsing window opens.
6 To locate the reports, HTML documents, and Flash-enabled documents
to include in the PowerPoint presentation, navigate through a project in
© 2012 MicroStrategy, Inc.
Beginning the MicroStrategy Office evaluation for Microsoft PowerPoint
105
6
Viewing Reports in Microsoft Excel, PowerPoint, and Word
Introduction to MicroStrategy
this window. You can add any report, HTML document, or Flash-enabled
document to the PowerPoint presentation. For this evaluation, expand
the Subject Areas folder, and then the Sales and Profitability Analysis
folder.
7 Select the Revenue vs. Forecast report and, from the Reports menu,
choose Run Report.
all the available options on the Reports menu. You can add
Notice
the report to the PowerPoint presentation as a grid, graph,
PivotTable, and so on. For details about these and other options
available to you, refer to the Help by clicking MicroStrategy on
the MicroStrategy Office toolbar and then pressing F1.
8 Leave the default prompt answers and click Execute Report. The report
runs and the results are displayed—with the report’s formatting—in the
PowerPoint slide.
MicroStrategy Office provides various options to determine the precise
manner in which the report is placed on the slide. For details about these
options, refer to the MicroStrategy Office online help by clicking
MicroStrategy on the MicroStrategy Office toolbar and then pressing F1.
Now that you have seen how MicroStrategy Office can be used with
PowerPoint, close any open windows (there is no need to save anything) and
see Beginning the MicroStrategy Office evaluation for Microsoft Word,
page 106 to learn about how MicroStrategy Office can be used with Word.
Office gives you the ability to access multiple
MicroStrategy
MicroStrategy projects from within a single Microsoft Office
document. You can try this yourself by adding one report from the
MicroStrategy Tutorial project and another from the Human
Resources Analysis Module (HRAM) project. To learn about HRAM,
see Viewing Business Intelligence Applications, page 175. It is
recommended that you complete the entire recommended evaluation
process before you explore the Analytics Modules or business
intelligence applications further.
Beginning the MicroStrategy Office evaluation
for Microsoft Word
Use the following steps to open the Word document that contains a set of
MicroStrategy reports to be executed.
106 Beginning the MicroStrategy Office evaluation for Microsoft Word
© 2012 MicroStrategy, Inc.
Introduction to MicroStrategy
Viewing Reports in Microsoft Excel, PowerPoint, and Word
6
To begin the MicroStrategy Office evaluation
1 If the MicroStrategy Welcome screen is not already open, from the
Windows Start menu, point to Programs, then MicroStrategy, and then
choose Welcome Screen.
2 Click View Reports in Microsoft Word.
3 Microsoft Word opens with the User Home page displayed, as shown in
the following image.
Performing one-click refresh of multiple reports
The User Home page is actually a cover sheet for a collection of reports that
appear on the other pages of the document. Click Perform One-Click
Refresh of Multiple Reports to go to the Human Resources Analysis reports
page. Follow the instructions to refresh the Human Resources Analysis
reports within the Word document.
Most of the pages in this Word document contain blank spaces because those
spaces contain MicroStrategy reports that need to be refreshed. Refreshing
© 2012 MicroStrategy, Inc.
Beginning the MicroStrategy Office evaluation for Microsoft Word
107
6
Viewing Reports in Microsoft Excel, PowerPoint, and Word
Introduction to MicroStrategy
executes all MicroStrategy reports in the Word document. MicroStrategy
Office retrieves the data and displays it in the reports in the document.
To refresh the reports in the document
1 On the MicroStrategy Office toolbar, click Refresh
.
If the MicroStrategy toolbar is not displayed, from the View menu point
to Toolbars and then choose MicroStrategy Office.
2 In the login dialog box, type User in the login ID field, leave the password
blank, and click OK.
refresh may take several minutes depending on the hardware
The
configuration of your computer.
3 When the refresh is complete, all reports in the presentation are
refreshed. Navigate to the various pages to see reports displaying data.
The Employee Attrition - Quarter report refreshed in an Excel
spreadsheet, as well as within the Word document.
Navigating to Next Steps
You have seen one of the common ways in which MicroStrategy Office can be
used to integrate with Microsoft Word. To learn more about MicroStrategy
Office, such as how to add a MicroStrategy report to a Word document, use
the steps below to navigate to the Next Steps page.
To view the Next Steps page
1 Navigate to the first page in the Word document.
2 Click the Next Steps link on the right.
3 Select one of the following options to proceed with this evaluation:
•
To add reports to a Word document, click Learn about Adding
Reports to Word. Then continue this evaluation with Adding reports
to Word, page 109.
•
To explore products other than MicroStrategy Office, close the Word
document and return to the Welcome screen (on the Windows Start
108 Beginning the MicroStrategy Office evaluation for Microsoft Word
© 2012 MicroStrategy, Inc.
Introduction to MicroStrategy
6
Viewing Reports in Microsoft Excel, PowerPoint, and Word
menu, point to Programs, then to MicroStrategy, and then choose
Welcome Screen). Follow the instructions on the Welcome screen to
access other product evaluations.
Adding reports to Word
So far, you have used MicroStrategy Office to perform a one-click refresh of
MicroStrategy reports in a Word document. This workflow shows you how to
add reports to a Word document. This workflow may be similar to how field
personnel in your organization interact with MicroStrategy Office. They may
have a standard document they want to update periodically and carry with
them for meetings with customers or other field personnel.
This section shows you what the designer has to do to get those reports into
the Word document.
To add a MicroStrategy report to a Word document
1 On the Next Steps slide, click Learn about Adding Reports to Word.
The Adding Reports to Word page opens.
2 Open the Word document that you want to add the MicroStrategy report
to. You can choose to either create a new document or open a saved
document into which you want to add reports.
To connect to the MicroStrategy Tutorial project
3 On the MicroStrategy Office toolbar, click MicroStrategy
.
If the MicroStrategy toolbar is not displayed, on the View menu, point to
Toolbars and then choose MicroStrategy Office.
4 In the Connect to MicroStrategy dialog box, select MicroStrategy Tutorial
from the list of available project sources, type User for the login ID, leave
the password blank, and click Get Projects.
5 In the list of available projects, select MicroStrategy Tutorial and click
OK. A browsing window opens.
6 To locate the reports, HTML documents, and Flash-enabled documents
to include in the Word document, navigate through a project in this
window. You can add any report, HTML document, or Flash-enabled
document to the Word document. For this evaluation, expand the
© 2012 MicroStrategy, Inc.
Beginning the MicroStrategy Office evaluation for Microsoft Word
109
6
Viewing Reports in Microsoft Excel, PowerPoint, and Word
Introduction to MicroStrategy
Subject Areas folder, and then the Sales and Profitability Analysis
folder.
7 Select the Revenue vs. Forecast report and, from the Reports menu,
choose Run Report.
all the available options on the Reports menu. You can add
Notice
the report to the Word document as a grid, graph, PivotTable, and
so on. For details about these and other options available to you,
refer to the Help by clicking MicroStrategy on the MicroStrategy
Office toolbar and then pressing F1.
8 Leave the default prompt answers and click Execute Report. The report
runs and the results display—with the report’s formatting—in the Word
document.
MicroStrategy Office provides various options to determine the precise
manner in which the report is placed on the slide. For details about these
options, refer to the MicroStrategy Office online help by clicking
MicroStrategy on the MicroStrategy Office toolbar and then pressing F1.
Now that you have finished the MicroStrategy Office evaluation, you are
ready to explore other parts of the MicroStrategy platform. Close any open
windows (there is no need to save anything) and proceed to the next chapter
in this book (see Delivering Reports, page 145) to learn about information
delivery and alerting using MicroStrategy Distribution Services.
Office gives you the ability to access multiple
MicroStrategy
MicroStrategy projects from within a single Microsoft Office
document. You can try this yourself by adding one report from the
MicroStrategy Tutorial project and another from the Human
Resources Analysis Module (HRAM) project. To learn about HRAM,
see Viewing Business Intelligence Applications, page 175. It is
recommended that you complete the entire recommended evaluation
process before you explore the Analytics Modules or business
intelligence applications further.
110 Beginning the MicroStrategy Office evaluation for Microsoft Word
© 2012 MicroStrategy, Inc.
7
7.
VIEWING REPORTS ON A
MOBILE DEVICE
MicroStrategy Mobile Evaluation
Introduction
This chapter walks you through a demonstration of MicroStrategy Mobile.
You can use MicroStrategy Mobile to receive reports and documents on your
Apple iPhone, iPad, Android phone or tablet, or BlackBerry smartphone. You
can analyze the data in the reports and documents in a variety of ways on
your handheld mobile device.
With MicroStrategy Mobile, you and other business users receive the same
reports and documents on your mobile devices as you do in MicroStrategy
Web, MicroStrategy Office, or MicroStrategy Desktop. You can sort data,
reposition columns, group data by page, click links to see additional related
data, and more.
Apple users can also use MicroStrategy as an app platform to develop apps
for your iPhone or iPad. The evaluation includes steps to view some
predesigned sample apps created on the MicroStrategy platform for iPhone
and iPad. Steps are also included to download the MicroStrategy Mobile for
Android app from Google Play.
© 2012 MicroStrategy, Inc.
111
7
Viewing Reports on a Mobile Device
Introduction to MicroStrategy
Prerequisites
•
To use this evaluation, you must have installed the MicroStrategy Mobile
product, the MicroStrategy Mobile Server, the MicroStrategy Web
product, and the MicroStrategy Intelligence Server. If you have not
installed these, see Installing the MicroStrategy Evaluation Edition,
page 25 for instructions.
for the Mobile Server are the same as for installing
Requirements
and running MicroStrategy Web.
•
To evaluate MicroStrategy on a mobile device, you must have a mobile
device running the requirements listed in Software requirements,
page 27.
•
To evaluate MicroStrategy on a BlackBerry device, in addition to the
above requirements, you must have access to a computer running the
same or higher version of BlackBerry Desktop Manager as your
BlackBerry OS. If you do not have access to BlackBerry Desktop Manager,
contact your BlackBerry administrator.
you do not have a BlackBerry smartphone, you can still evaluate
IfMicroStrategy
Mobile by using a BlackBerry simulator. BlackBerry
simulators can be downloaded from the BlackBerry website:
http://na.blackberry.com/eng/developers/resources/
simulators.jsp
•
For detailed support information on options such as 3rd party
authentication servers, browser support, and language support, see the
MicroStrategy Readme files.
Beginning the MicroStrategy Mobile evaluation
Use the appropriate steps below, depending on whether you are evaluating
the MicroStrategy Mobile product for use on an iPhone, iPad, Android
device, or a BlackBerry smartphone:
•
Evaluating MicroStrategy Mobile on an iOS device, page 113
•
Downloading MicroStrategy Mobile for Android, page 131
•
Evaluating MicroStrategy Mobile on a BlackBerry, page 132
112 Prerequisites
© 2012 MicroStrategy, Inc.
Introduction to MicroStrategy
7
Viewing Reports on a Mobile Device
Evaluating MicroStrategy Mobile on an iOS
device
To use the MicroStrategy Mobile evaluation on an iPhone, perform the
following steps.
steps in this chapter for Apple devices are for use on an iPhone.
The
To view reports and documents on an iPad, use the iPhone steps to
download and configure MicroStrategy Mobile on your iPad. Then
browse to the sample reports for the iPad at the following default
location in MicroStrategy: MicroStrategy Tutorial\
Public Objects\Reports\
MicroStrategy Platform Capabilities\
MicroStrategy Mobile\iPad
To begin the MicroStrategy Mobile evaluation for the iPhone
1 If the MicroStrategy Welcome screen is not already open, from the
Windows Start menu point to Programs (or All Programs), then
MicroStrategy, and then choose Welcome Screen.
2 Click View reports on iPhone, iPad, or Android. The Home page for
MicroStrategy Mobile is displayed.
Downloading and configuring MicroStrategy Mobile on an
iPhone
To use the MicroStrategy Mobile evaluation, you must download the
MicroStrategy Mobile application to your iPhone from Apple’s App Store®.
To download and configure Mobile from the App Store
1 From the Apple App Store, download MicroStrategy Mobile onto your
iPhone.
2 To configure MicroStrategy Mobile on your iPhone, open the
MicroStrategy Mobile application from your iPhone.
© 2012 MicroStrategy, Inc.
Evaluating MicroStrategy Mobile on an iOS device
113
7
Viewing Reports on a Mobile Device
Introduction to MicroStrategy
3 Tap Settings.
4 To connect your iPhone to your MicroStrategy Mobile Server, tap Add
Mobile Server and enter the connectivity information as follows:
•
Name: Type the IP address or name of the MicroStrategy Mobile
Server.
•
Port: Type the port number that is used by the Mobile Server.
•
Path: Type the path to the Mobile Server.
•
Type: Select ASP.Net.
•
HTTPS: Select ON or OFF to specify the type of encryption you use to
access Mobile Server. Select ON if you use HTTPS (HTTP encryption).
Select OFF if you use HTTP (no encryption).
For example, you can configure the Mobile Server and the iPhone to
use the same Wi-Fi network.
5 Select the Authentication Mode used by your Mobile Server.
6 Tap Add Project and add the following connectivity information to
connect to the MicroStrategy sample project called Tutorial:
•
Project Name: For this evaluation, type MicroStrategy
Tutorial.
•
Server Name: Type the computer name of the Intelligence Server
which hosts the project.
•
Port Number: Type the port number that is used by the Intelligence
Server. 0 indicates the default port, which is 34952 by default for
Intelligence Server.
•
Authentication: Select Standard.
•
User Name: Type user.
•
Password: Leave this blank.
7 Tap the Mobile Server arrow at the top of the screen to return to the
previous page.
8 Tap Settings, and then tap the Home icon at the top of the screen.
Your iPhone is now configured to connect to the MicroStrategy sample
Tutorial project. Tap Shared Library to browse to the Tutorial project and
114 Evaluating MicroStrategy Mobile on an iOS device
© 2012 MicroStrategy, Inc.
Introduction to MicroStrategy
Viewing Reports on a Mobile Device
7
look at the reports on your iPhone. Steps to locate and view specific reports
are below.
Getting started viewing reports on an iPhone
The following sections walk you through some of the most common business
tasks performed using MicroStrategy Mobile.
Viewing reports and documents on an iPhone
As part of the evaluation, you are subscribed to the following reports, which
provide examples of how reports and Report Services documents are
displayed in MicroStrategy Mobile:
•
Product Analysis document, page 115
•
Wireless Bill report, page 122
•
Category Dashboard, page 125
•
Income Analysis report, page 127
Product Analysis document
This Report Services document contains an interactive grid widget that
shows detailed sales, profit, and growth data for product subcategories.
Thresholds are applied on each metric, enabling you to instantly identify
underperforming subcategories. You can also drill down to the item level on
underperforming product categories for further investigation.
To view this document on the iPhone, tap Shared Library, tap
MicroStrategy Platform Capabilities, tap MicroStrategy Mobile, and tap
© 2012 MicroStrategy, Inc.
Evaluating MicroStrategy Mobile on an iOS device
115
7
Viewing Reports on a Mobile Device
Introduction to MicroStrategy
iPhone. Tap the Product Analysis document to execute it. The Product
Analysis document opens, as shown below.
This document displays typical MicroStrategy grid report data displayed
within an Interactive Grid widget, one of the specialized iPhone widgets
available to display data on an iPhone. This report shows sales data for
product subcategories. Each subcategory is identified by corresponding
images.
The report is grouped by quarter and call center using page-by fields, seen at
the top of the report.
Swipe the report vertically to scroll through and see additional product
subcategories.
116 Evaluating MicroStrategy Mobile on an iOS device
© 2012 MicroStrategy, Inc.
Introduction to MicroStrategy
Viewing Reports on a Mobile Device
7
To view a different quarter’s sales figures, tap 2009 Q4 at the top of the
report to see the following screen:
Notice that 2009 Q4 is checked. This is the default selection for this
document. You can choose any other quarter that you want to see data for, by
tapping that quarter. This workflow simulates the MicroStrategy page-by
experience.
You can also choose a different call center to view, by tapping the call center
attribute element (currently Atlanta) at the top of the report. This page-by
allows you to view subcategory performance at the call center level of detail.
© 2012 MicroStrategy, Inc.
Evaluating MicroStrategy Mobile on an iOS device
117
7
Viewing Reports on a Mobile Device
Introduction to MicroStrategy
Another selection screen opens, but in this case you select a new call center
to view data for:
As with quarter, the default call center that was designated during the
document design process is already checked, but you can select any call
center to view.
118 Evaluating MicroStrategy Mobile on an iOS device
© 2012 MicroStrategy, Inc.
Introduction to MicroStrategy
Viewing Reports on a Mobile Device
7
The sample report below shows Charleston as the call center and 2009 Q3 as
the quarter:
Tap the Sales metric at the top right of the report to see the next metric that
is on this report. The metrics available for analysis include sales, profits, and
© 2012 MicroStrategy, Inc.
Evaluating MicroStrategy Mobile on an iOS device
119
7
Viewing Reports on a Mobile Device
Introduction to MicroStrategy
growth. You can toggle between the three metrics by tapping whichever one
is displayed:
In the example above, subcategory performance is being analyzed in terms of
profit. If you choose to view the metric Growth, the following report is
displayed:
120 Evaluating MicroStrategy Mobile on an iOS device
© 2012 MicroStrategy, Inc.
Introduction to MicroStrategy
Viewing Reports on a Mobile Device
7
Notice that the Growth metric is designed to be displayed showing
thresholds. In this document, the subcategory images automatically change
to reflect the product category that the subcategory belongs to. For example,
the image next to the Art & Architecture subcategory indicates that this
subcategory is for books, and the data reflects growth in book sales in that
subcategory. The image for the Alternative subcategory shows that the data
reflects sales growth for music in this subcategory.
Data shown in red identifies drops in growth for a product subcategory.
Analysis of this data shows, for example, that the reported growth for the
Horror subcategory has dropped in Q3 2009 by 11.6%. To explore this
subcategory further, tap Horror to drill down to individual items in this
product subcategory:
Notice that the page-by fields from the previous, drilled-from report are still
displayed at the top of the drilled-to report. This helps the analyst retain the
context within which he or she is viewing sales numbers. Additionally, a new
page-by field has been automatically added to reflect the fact that you have
drilled down into the Movies subcategory of products. This new page-by field
makes it easy for the analyst to tap Movies and compare the Horror sales
figures against other movie genres’ sales figures.
Close the report by tapping and selecting Back to return to the list of reports.
© 2012 MicroStrategy, Inc.
Evaluating MicroStrategy Mobile on an iOS device
121
7
Viewing Reports on a Mobile Device
Introduction to MicroStrategy
Wireless Bill report
This report is designed to simulate the workflow a user follows when looking
through a customer’s wireless telephone bill. Like a standard wireless phone
bill, this document contains a summary page, an outline of the charges owed
by the customer, and details on voice calls as well as text and data usage.
To view this document on the iPhone, tap Shared Library, tap
MicroStrategy Platform Capabilities, tap MicroStrategy Mobile, and tap
iPhone. Tap the Wireless Bill document to execute it. The Wireless Bill
document opens, as shown below:
Notice the rich graphics designed to simulate a paper effect, such as the
paper clip at the top left and the shadow. This wireless bill was created as a
MicroStrategy Report Services document, and it leverages the rich
functionality offered with Report Services documents to simulate a real,
paper bill.
Swipe up to view the next summary page. The summary page presents a
breakdown of wireless usage for this customer.
122 Evaluating MicroStrategy Mobile on an iOS device
© 2012 MicroStrategy, Inc.
Introduction to MicroStrategy
7
Viewing Reports on a Mobile Device
Now rotate the device to view voice call and text usage details, as shown
below:
You are now viewing the voice usage section of the bill, and by rotating the
device you can see call details. This page of the bill shows the wireless
subscriber’s call activity. You can zoom in on the data to focus on specific
numbers or other information.
This wireless bill is created as a multi-layout Report Services document. A
multi-layout document supports both portrait and landscape orientations.
© 2012 MicroStrategy, Inc.
Evaluating MicroStrategy Mobile on an iOS device
123
7
Viewing Reports on a Mobile Device
Introduction to MicroStrategy
Swipe up and down to page through the multiple page report. Notice that the
page number layover at the top left shows the page you are viewing, as shown
below:
Tap the screen to view layout tabs across the bottom of the report. Touch the
second tab to view a detailed multi-page text usage report, as shown below:
Layovers in this document include the tabs across the bottom and the page
numbers at the top, all of which provide additional page information and
navigation tools to the user.
124 Evaluating MicroStrategy Mobile on an iOS device
© 2012 MicroStrategy, Inc.
Introduction to MicroStrategy
Viewing Reports on a Mobile Device
7
Close the report by tapping and selecting Back to return to the list of reports.
Category Dashboard
This is a standard MicroStrategy dashboard displayed on an iPhone. The
dashboard is designed to provide information about KPIs (key performance
indicators) to executives about different product lines.
To view this document on the iPhone, tap Shared Library, tap
MicroStrategy Platform Capabilities, tap MicroStrategy Mobile, and tap
iPhone. Tap the Category Dashboard document to execute it. The Category
Dashboard opens, as shown below:
This dashboard displays KPIs such as profit margin and inventory on the
first screen.
© 2012 MicroStrategy, Inc.
Evaluating MicroStrategy Mobile on an iOS device
125
7
Viewing Reports on a Mobile Device
Introduction to MicroStrategy
Rotate the device to view this data as a time-series graph. (This display is of a
Time Series widget designed specifically for use on an iPhone.)
In this view, notice that the metric Units Sold is tracked on a time scale
ranging across the month of Dec 2010. (Dates may differ, as objects are
continually updated for MicroStrategy evaluation dashboards.) You can tap
1y to see time series analysis over one year, or 2y to see it over two years.
To change the KPI you are viewing, tap the arrow on the right (as shown
below) to see the various combinations of attribute elements and metrics
available on the dashboard:
126 Evaluating MicroStrategy Mobile on an iOS device
© 2012 MicroStrategy, Inc.
Introduction to MicroStrategy
Viewing Reports on a Mobile Device
7
Once the arrow has been tapped so that the list below it expands, you can see
and select from the additional KPIs:
When you tap to view a new KPI, the graph is automatically refreshed to
show the new attribute elements and metrics values.
This simple dashboard contains multiple metrics, multiple attribute
elements, and multiple datasets, but that information is displayed in such a
way that users can view one metric at a time, compare two elements at a
time, and view datasets on different levels.
The workflow you have completed is similar to what an executive or manager
would perform on a web browser, yet the entire workflow is performed on an
iPhone. With a simple series of taps and rotations, a user can begin with a
summary dashboard and quickly see detailed sales and profit margin figures
trending over time. Unnecessary clicks and selections by the user are
eliminated.
Close the report by rotating it back to Portrait orientation and tapping Back
to return to the list of reports.
Income Analysis report
The Income Analysis report provides insight into customer behavior that
links average revenue to the number of customers within a given income
bracket. This report is a standard MicroStrategy report displayed in grid and
graph view. The report is formatted to suit a landscape view.
To view this report on the iPhone, tap Shared Library, tap MicroStrategy
Platform Capabilities, tap MicroStrategy Mobile, and tap iPhone. Tap the
Income Analysis report to run it. Accept the default answers for any
© 2012 MicroStrategy, Inc.
Evaluating MicroStrategy Mobile on an iOS device
127
7
Viewing Reports on a Mobile Device
Introduction to MicroStrategy
prompts that are displayed. The Income Analysis report opens, as shown
below:
This report shows both a grid report and a graph report. The grid report
dissects customer behavior based on income brackets. The graph report
provides a visual representation of the data shown in the grid report.
For example, the organization has just over 22,500 customers who fall into
the $50,000 to $80,000 per year income bracket. On average, this group
spends about $292.
Rotate the device to landscape orientation to see detailed segments of the
graph. In this case, details include data for income brackets at a more
granular level. A new graph is displayed which expands on the previously
viewed data by showing income brackets in increments of $10,000 each, as
128 Evaluating MicroStrategy Mobile on an iOS device
© 2012 MicroStrategy, Inc.
Introduction to MicroStrategy
7
Viewing Reports on a Mobile Device
shown below. The image below shows the graph after the device has been
rotated to show a landscape display:
Close the report by tapping and selecting Back to return to the list of reports.
Evaluating additional reports and dashboards
You can explore the following additional dashboards for the iPhone. These
dashboards are located at:
MicroStrategy Tutorial\Public Objects\Reports\
MicroStrategy Platform Capabilities\
MicroStrategy Mobile\iPhone
While exploring these dashboards, you can experience the following features:
•
Best Sellers dashboard
A Report Services document
Shows KPIs for best selling product in each product category
Tap each section to view top and bottom 25 items for the selected
category
Contains an Interactive Grid widget on each layout of the dashboard
© 2012 MicroStrategy, Inc.
Evaluating MicroStrategy Mobile on an iOS device
129
7
Viewing Reports on a Mobile Device
•
Hides column headers
Contains a link at the bottom to the 25 bottom sellers
Customer Analysis report
A typical grid display of data
Contains multiple page-by fields at the top of the report
Swipe vertically or horizontally to change the page-by selections
•
Row and column headings are locked, a useful feature for large
reports
Report fits nicely in landscape mode when the device is rotated
Overlay of full screen mode display shows current page-by selections
Product Trend report
A typical prompted, cross-tabbed report
Contains several prompt display styles, including a stepper prompt for
choosing the year, a switch prompt for choosing promotion, a slider
prompt for choosing minimum profit to display, and an element list
prompt for choosing the city.
Rich graphics and formatting, with threshold images on metrics
Includes images for each product category
Provides subtotals
•
Introduction to MicroStrategy
Swipe horizontally and vertically to view more data, or rotate the
device to view data in landscape orientation
Several features are disabled to control the user’s experience,
including drilling and zooming
Nearby Stores dashboard
A multi layout dashboard showing the Map widget, with prompts
The Location prompt uses the iPhone’s GPS feature; click the icon to
update your current location
130 Evaluating MicroStrategy Mobile on an iOS device
© 2012 MicroStrategy, Inc.
Introduction to MicroStrategy
7
Viewing Reports on a Mobile Device
Evaluating predesigned apps built in MicroStrategy
There are several predesigned apps available that can be viewed within
MicroStrategy:
•
An app to track restaurant trends
•
An app to track casino gaming revenue
You can view the predesigned apps to evaluate the MicroStrategy platform’s
capability to generate apps such as these.
Next steps in the evaluation process
For steps to continue with the evaluation of MicroStrategy functionality, see
Next steps in the evaluation process, page 143.
Downloading MicroStrategy Mobile for Android
You can see sample dashboards and sample apps on an Android phone or
tablet using MicroStrategy Mobile for Android. This section provides steps to
download MicroStrategy Mobile for Android, and steps to download sample
apps that can be used on an Android device.
To download the MicroStrategy for Mobile Android app, perform the
following steps.
To download Mobile Universal for Android
1 If the MicroStrategy Welcome screen is not already open, from the
Windows Start menu, point to Programs, then MicroStrategy, and then
choose Welcome Screen.
2 Click View reports on an iPhone, iPad, or Android. The User Home
page for MicroStrategy Mobile is displayed.
3 Click Android-enabled devices.
© 2012 MicroStrategy, Inc.
Downloading MicroStrategy Mobile for Android
131
7
Viewing Reports on a Mobile Device
Introduction to MicroStrategy
4 Follow the steps to download the MicroStrategy Mobile app from Google
Play onto your Android tablet or phone. The app comes with several
sample dashboards that were built using the MicroStrategy Business
Intelligence platform.
5 Explore each dashboard above and experience rich visualizations,
multi-touch tables, grids, graphs, and interactive reporting.
Evaluating MicroStrategy Mobile on a
BlackBerry
To use the MicroStrategy Mobile evaluation, perform the following steps.
To begin the MicroStrategy Mobile evaluation
1 If the MicroStrategy Welcome screen is not already open, from the
Windows Start menu, point to Programs, then MicroStrategy, and then
choose Welcome Screen.
132 Evaluating MicroStrategy Mobile on a BlackBerry
© 2012 MicroStrategy, Inc.
Introduction to MicroStrategy
Viewing Reports on a Mobile Device
7
2 Click View reports on a BlackBerry smartphone. The User Home page
for MicroStrategy Mobile is displayed, as shown in the following image.
Installing and configuring MicroStrategy Mobile on your
BlackBerry
Use any one of the following methods to install and configure the
MicroStrategy Mobile client on your BlackBerry.
Installing the client
There are several ways to install the MicroStrategy Mobile client:
•
The recommended installation method in a production environment is to
deploy the client to multiple devices at once, through the BlackBerry
Enterprise Server (BES). For more information on using the BES to
© 2012 MicroStrategy, Inc.
Evaluating MicroStrategy Mobile on a BlackBerry
133
7
Viewing Reports on a Mobile Device
Introduction to MicroStrategy
deploy the client, see Installing the MicroStrategy Mobile client in the
MicroStrategy Mobile Design and Administration Guide.
•
You can make the client application available on your company network
for individual users to download onto their devices. For information on
setting up this browser-based deployment, see Installing the
MicroStrategy Mobile client in the MicroStrategy Mobile Design and
Administration Guide.
•
Individual users can use BlackBerry Desktop Manager to install the
application onto a BlackBerry. For background information about this
method of installation, see Installing the MicroStrategy Mobile client in
the MicroStrategy Mobile Design and Administration Guide. For quick
steps to install the application for this evaluation, see the steps below.
For this evaluation experience, you use BlackBerry Desktop Manager to
install the application onto a BlackBerry smartphone.
To install the MicroStrategy Mobile client using BlackBerry Desktop Manager
1 Using a USB cable, connect your BlackBerry smartphone to the computer
that has BlackBerry Desktop Manager.
2 Start BlackBerry Desktop Manager. You may be prompted to enter your
BlackBerry smartphone password.
3 Select the Application Loader, and follow the steps in the Application
Loader Wizard.
4 Select Add.
5 Browse to the MicroStrategy Mobile BlackBerry client application located
in the folder C:\Program Files\MicroStrategy\Mobile\
Blackberry Client.
step assumes that MicroStrategy Mobile is installed on the
This
same computer that has BlackBerry Desktop Manager. If that is
not the case, from the Application Loader Wizard, browse to C:\
Program Files\MicroStrategy\Mobile\ Blackberry
Client on the computer that has MicroStrategy Mobile.
6 Select the file MSTRMobile.alx.
7 Accept the defaults and complete the steps in the wizard. After
installation, you will see the red starburst icon for MicroStrategy Mobile.
134 Evaluating MicroStrategy Mobile on a BlackBerry
© 2012 MicroStrategy, Inc.
Introduction to MicroStrategy
7
Viewing Reports on a Mobile Device
8 Disconnect the BlackBerry smartphone from the computer.
9 You can now access the MicroStrategy Mobile application from the list of
applications on your mobile device. Select the MicroStrategy Mobile
icon, shown below.
After installing the client, you must configure the MicroStrategy Web server
and project information. The client uses this information to communicate
with projects and download reports.
Configuring the client
Use either of the following methods to configure the Mobile client:
•
The BlackBerry Enterprise Server (BES) allows you to set an IT Policy for
its client applications. This enables you to configure all the client devices
at one time. For details on the settings for the MicroStrategy Mobile
client IT Policy, see Configuring the MicroStrategy Mobile client in the
MicroStrategy Mobile Design and Administration Guide. For detailed
instructions on how to deploy an IT Policy over the BES, see the
documentation provided with your BES.
•
If you are not using an IT Policy, individual users can configure their own
devices manually through the client’s Preferences screen. For background
information on configuring a client manually, see Configuring the
MicroStrategy Mobile client in the MicroStrategy Mobile Design and
Administration Guide. For steps to perform this configuration for this
evaluation, see the procedure below.
For this evaluation experience, you can configure the MicroStrategy Mobile
client using the Preferences screen.
To configure the MicroStrategy Mobile client using the Preferences screen
1 Select the MicroStrategy Mobile application.
2 Click the trackball/trackwheel and select Preferences. (Depending on
your device, you may need to select Full Menu before selecting
Preferences.)
© 2012 MicroStrategy, Inc.
Evaluating MicroStrategy Mobile on a BlackBerry
135
7
Viewing Reports on a Mobile Device
Introduction to MicroStrategy
3 Scroll down to Web Server Information and enter the following
configuration settings for your Mobile Web Server.
•
Name: Name of the computer on which MicroStrategy Web is
installed
•
Authentication Mode: Windows
•
Login: Your Windows login ID, using the fully qualified domain
name, for example, corp.microstrategy.com\login.
•
Password: The password for your Windows login.
4 Scroll down to Projects Configured, click the trackwheel/trackball, and
select Add Project to add a MicroStrategy business intelligence project
using the following configuration settings:
•
Project Name: MicroStrategy Tutorial
•
Server Name: The name of the computer on which MicroStrategy
Intelligence Server is installed
5 Click the trackball/trackwheel and select Accept Changes.
6 Scroll down to Authentication, and enter user for the login ID and leave
the password field empty.
7 Click the trackball/trackwheel and select Save.
8 Click the trackball/trackwheel and select Close. The Preferences screen
closes.
Getting started viewing reports and documents on a BlackBerry
The following sections walk you through several of the most common
business tasks performed using MicroStrategy Mobile.
Retrieving the list of reports and documents for the
BlackBerry
When you start the MicroStrategy Mobile client application on your mobile
device, a list of reports and documents appears. To ensure that the complete
list of available reports and documents is displayed, you must retrieve the
136 Evaluating MicroStrategy Mobile on a BlackBerry
© 2012 MicroStrategy, Inc.
Introduction to MicroStrategy
7
Viewing Reports on a Mobile Device
latest reports and documents from the MicroStrategy software. You can do
this by selecting the Reconcile Now option.
To retrieve the list of reports and documents
1 Click the trackball/trackwheel while viewing the list of reports.
2 From the menu that appears, select Reconcile Now. The latest list of
reports and documents that you are subscribed to is displayed.
In the list of reports and documents in MicroStrategy Mobile, grid reports
appear with the following icon:
Graph reports appear with the following icon:
Viewing reports and documents on a BlackBerry
You are subscribed to the following reports, which provide examples of how
reports and documents are displayed in MicroStrategy Mobile.
•
Category Performance Summary by Region, page 137
•
Category Performance Detail by Region, page 139
•
Inventory Turns & Gross Profit Trend, page 142
•
Supply Chain Management Report, page 142
you subscribed to additional reports, as described in Subscribing to
Ifreports
to view on a mobile device, page 93, these reports are also
available in the list.
Category Performance Summary by Region
This report provides a summary of financial performance for all product
categories across all regions.
© 2012 MicroStrategy, Inc.
Evaluating MicroStrategy Mobile on a BlackBerry
137
7
Viewing Reports on a Mobile Device
Introduction to MicroStrategy
To view this report, from the list of reports in MicroStrategy Mobile, select
Category Performance Summary by Region and select Open Report. The
Category Performance Summary by Region report opens, as shown below:
The Title Bar at the top of the report displays the report name, while the
Information Bar at the bottom of the report displays the content of a selected
cell in a report grid.
The report uses conditional formatting to highlight values that match
specified criteria. Notice the use of colors to highlight certain values for the
Revenue metric.
Use the steps below to scroll through the data in this report and also sort the
data within one of its columns.
To navigate the report and sort a column of data
1 To view data in the report, scroll down the data in the column and rows of
the report:
•
To scroll vertically, roll the trackwheel.
•
To scroll horizontally, hold Alt and roll the trackwheel.
can use several shortcuts in MicroStrategy Mobile to quickly
You
navigate a report. For example, you can type B to jump to the last
row in the grid or T to jump to the first row in the grid.
2 To sort the Revenue column, scroll to the Revenue column header, click
the trackball/trackwheel, and then select Sort Ascending. The data is
sorted in ascending order.
138 Evaluating MicroStrategy Mobile on a BlackBerry
© 2012 MicroStrategy, Inc.
Introduction to MicroStrategy
7
Viewing Reports on a Mobile Device
3 Close the report by clicking the trackball/trackwheel and selecting Close.
Category Performance Detail by Region
This report provides detailed financial performance for all categories and
subcategories across all regions.
To view this report, from the list of reports in MicroStrategy Mobile, select
Category Performance Detail by Region and select Open Report. The
Category Performance Detail by Region report opens, as shown below:
Since the report is large and contains many attributes and metrics,
MicroStrategy Mobile automatically displays the report in Fit to Content
mode. In Fit to Content mode, the values and column headers of a report are
displayed completely, which makes it easier to view specific data.
You can readjust the report in several ways to obtain the most complete view
of its data possible.
To readjust the display of the report
1 You can change the font size of the results, if necessary. Click the
trackball/trackwheel and select Font Size. Select a font size from the
drop-down list and select OK.
© 2012 MicroStrategy, Inc.
Evaluating MicroStrategy Mobile on a BlackBerry
139
7
Viewing Reports on a Mobile Device
Introduction to MicroStrategy
2 It is often useful to hide column that you do not currently want to view.
Scroll to the Category column, click the trackball/trackwheel, and select
Hide Column.
•
Alternatively, you can scroll to the Category column and press H to
hide the column.
3 Scroll to the Revenue Forecast column, click the trackball/trackwheel,
and select Hide Column.
A large set of data on a report is generally easier to analyze and understand if
you can look at only certain subsets of the data at one time. To group data
into subsets, use the Page-by feature while viewing a report.
The subsets that you separate your business data into are called pages, and
you then page your way through the report, one data subset at a time.
Page-by makes viewing a report easier than scrolling through long lists of
data.
Follow the steps below to group the data in the report into subsets, and then
analyze the individual subsets.
To group data into subsets
1 To group data into subsets for each region, scroll to the Region column,
click the trackball/trackwheel and select Page By Selection. The Region
attribute is placed in the page-by field above the report.
2 To view results for a different region, select the region listed in the
page-by field. The Select an element of Region page appears.
3 Select Northwest to view only data related to the Northwest region.
4 You can group data by more than one subset. To group data by supplier,
scroll to the Supplier column, click the trackball/trackwheel and select
Page By Selection. The Supplier attribute is placed in the page-by field
above the report. The report is now being grouped by both Supplier and
Region.
5 View data for another supplier by selecting a different supplier from the
page-by field.
•
Alternatively, you can hold Alt and P, and select Supplier to access
the list of suppliers.
140 Evaluating MicroStrategy Mobile on a BlackBerry
© 2012 MicroStrategy, Inc.
Introduction to MicroStrategy
7
Viewing Reports on a Mobile Device
6 Type in the character V to find Suppliers whose names begin with the
letter V. Press V again to navigate to Virgin Records.
7 Select Virgin Records to view data related to it in the report, as shown
below:
In one of the previous examples, you hid a column from view to make room
for additional data. You can also lock a column into place on the report. A
locked column is always visible on the screen. Regardless of how you adjust
the report later, the column is always displayed in its current location.
You can also shift a column of data from one location to another in the report
as you analyze the report.
To lock a column and reorder the position of columns in the report
1 To lock the Subcategory column, scroll to the Subcategory column
header, click the trackball/trackwheel, and select Lock Column. The
column will always be displayed as you scroll across the report.
•
Alternatively, you can scroll to the column and press L to lock the
column.
2 To move the Revenue column to the left, scroll to the Revenue column
header, click the trackball/trackwheel, and select Move Left. The column
is shifted to the left.
© 2012 MicroStrategy, Inc.
Evaluating MicroStrategy Mobile on a BlackBerry
141
7
Viewing Reports on a Mobile Device
Introduction to MicroStrategy
Inventory Turns & Gross Profit Trend
This is a dual-axis combination graph that displays gross profit as bars along
the primary Y-axis on the left and inventory turns as a line graph on the
secondary Y-axis on the right.
To view this graph report, from the list of reports in MicroStrategy Mobile,
select Inventory Turns and Gross Profit Trend and select Open Report.
The Inventory Turns and Gross Profit Trend report opens, as shown below:
Graphs are displayed in MicroStrategy Mobile as they are in MicroStrategy
Desktop and MicroStrategy Web. Any reports saved in Graph view in
MicroStrategy Desktop or MicroStrategy Web are displayed as graph reports
in MicroStrategy Mobile.
Close the report by clicking the trackball/trackwheel and selecting Close.
Supply Chain Management Report
This document is a dynamic enterprise dashboard that allows you to monitor
financial performance and sales information. It contains three related
reports. The analysis you performed on the individual reports described
above can also be performed on the three reports contained within this
document.
In the list of reports and documents in MicroStrategy Mobile, documents
appear with the following icon:
142 Evaluating MicroStrategy Mobile on a BlackBerry
© 2012 MicroStrategy, Inc.
Introduction to MicroStrategy
7
Viewing Reports on a Mobile Device
To view this document, from the list of reports in MicroStrategy Mobile,
select Supply Chain Management Report and select Open Report. The
Supply Chain Management Report opens, as shown below. A MicroStrategy
Report Services document is displayed in MicroStrategy Mobile as a
collection of separate reports. When the document opens, notice that the
reports inside it are displayed in separate tabs.
To navigate to individual reports within a document
1 Scroll to and select the first tab to view the Unit Sales report. Conditional
formatting and colored indicators are used in the report to indicate
different variances between actual and forecasted sales.
2 Select the second tab to display the Inventory Turns and Gross Profit
Trend report.
3 Select the third tab to display the Category Performance Details report.
4 Close the report by clicking the trackball/trackwheel and selecting Close.
Next steps in the evaluation process
You have learned the basics of analyzing MicroStrategy reports using an
Apple iPhone or iPad or a BlackBerry smartphone. You are now ready to
explore additional features and functionality of the MicroStrategy platform.
© 2012 MicroStrategy, Inc.
Next steps in the evaluation process
143
7
Viewing Reports on a Mobile Device
Introduction to MicroStrategy
Return to the User Home page and click Next Steps. The Next Steps page
opens. From this page, you have the following options:
•
To explore products other than MicroStrategy Mobile, return to the
Welcome screen (on the Windows Start menu, point to Programs, then
to MicroStrategy, and then choose Welcome Screen). Follow the
instructions on the Welcome screen to access other product evaluations.
•
To view examples of business intelligence applications, click View
Business Intelligence Applications and see Viewing Business
Intelligence Applications, page 175.
is recommended that you complete the entire recommended
Itevaluation
process prior to exploring the Analytics Modules or
business intelligence applications.
144 Next steps in the evaluation process
© 2012 MicroStrategy, Inc.
8
8.
DELIVERING REPORTS
MicroStrategy Distribution Services
Evaluation
Introduction
MicroStrategy Distribution Services is a component of the platform
architecture that performs high-volume and high-efficiency distribution of
reports, documents, and dashboards with low administrative overhead.
Distribution Services runs on a full range of operating systems; see the
MicroStrategy Readme for details.
Business users can set up information flows for themselves and other users
by subscribing to report and document deliveries. Users view and change
subscriptions created by or for them in their My Subscriptions page in
MicroStrategy Web. Users can freely personalize deliveries by selecting
delivery formats and locations, such as:
•
Format: HTML, Flash, PDF, Excel, zip file, plain text, CSV, or bulk export
•
Delivery location: Email, network printer, file server (including portals
and PCs), or the user’s MicroStrategy History List, which serves as a
report archive and immediately informs the user of the delivery by email
© 2012 MicroStrategy, Inc.
145
8
Delivering Reports
Introduction to MicroStrategy
Users can also set up various distribution triggers so that they only need to
look at reports when the situation requires it. Triggers include:
•
Send Now
•
Time-based triggers, for example, scheduling distribution for every
Monday morning or at the end of the fiscal quarter
•
Event-based triggers, for example, scheduling distribution for when the
books are closed or when data loading is complete
•
Alert-based (exception threshold) triggers, for example, scheduling
distribution for when inventory drops below 10% or when metrics
indicate projected customer churn
Reports/documents that are subscribed to for delivery can be compressed
and password-protected. The standard MicroStrategy security credentials
are applied for each user subscribed to receive a report or document.
From an operations perspective, Distribution Services’ scheduling feature
allows you to schedule reports and documents to run overnight during
off-peak hours, thereby freeing up database and server resources for
interactive use during peak hours of the day.
Distribution Services is integrated with Intelligence Server’s performance
and stability features including:
•
Clustering, job load balancing, execution control, fail-over, object
caching, Intelligent Cubes, database optimization, multisource data
access, Web-based user and contact administration
•
Internationalization via reporting and delivery using multiple language
data sources and metadata
•
Administrative tools such as Command Manager for script-based
administration, Enterprise Manager for enterprise business intelligence
analysis, and Object Manager for life cycle management
Administering report delivery
The administrative tools available with Distribution Services let you set up
how reports and documents are transformed into emails and files and sent to
email recipients, file locations, or printers. These administrative tools
include transmitters, devices, and contacts.
146 Administering report delivery
© 2012 MicroStrategy, Inc.
Introduction to MicroStrategy
8
Delivering Reports
About transmitters
Transmitters are software components that Distribution Services uses to
transform MicroStrategy reports and documents into emails and files and
send those emails and files to email recipients, network file locations, or
network printers. Distribution Services comes with default email, file, and
print transmitters that you can use to create email, file, and print devices.
About devices
Devices are transmitters that have specific transmission and delivery
properties. Devices specify the delivery format of a MicroStrategy report or
document and the transmission process that sends the report or document to
users who subscribe to it. For example, if you want to send a report to a file
location, you can create a file device (based on a File transmitter) that
specifies a particular file delivery location and file properties, such as
appending the current date to the file delivery location, time out settings, and
so on.
Distribution Services comes with default email, file, and print devices that
are already set up, out of the box. You can use the default devices as is,
modify their settings according to your requirements, or create your own
devices from scratch if you require additional devices with different
combinations of properties. For example, you may require one email device
to send emails to Microsoft Outlook and a separate device to send emails to
web-based email accounts such as Yahoo, Gmail, Hotmail, and so on.
About contacts
Contacts provide a user with a set of associated email addresses, file delivery
location, and network printer delivery locations. To make it easier to manage
all the addresses and delivery locations for a user, you can create a contact
for each address and delivery location. Contacts allow you to group multiple
addresses together by linking those contacts to a MicroStrategy user. The
user linked to the contacts can have reports and documents subscribed to the
contacts, and thus the reports and documents are delivered to selected
addresses and delivery locations defined for those contacts. Since a contact
can be linked to only one MicroStrategy user account, no other users can
access or see the address in a contact.
© 2012 MicroStrategy, Inc.
Administering report delivery
147
8
Delivering Reports
Introduction to MicroStrategy
A contact can also be used to schedule report and document delivery to
people who are not MicroStrategy users and do not have user accounts. For
example, company shareholders may need to receive a financial document
every month. One contact is created for each recipient’s email address, and
then a MicroStrategy user is created, perhaps named Shareholder Finances,
and the contacts are linked to that user. The user is subscribed to the
document to be delivered on a schedule, and that user’s security profile is
applied to the document execution and delivery. The addresses that the
document is delivered to are the individual shareholders’ email addresses
that make up each contact linked to the user.
Evaluating Distribution Services
Use the Send Now and Subscribe functionalities in MicroStrategy Web to
experience Distribution Services features in action. Specifically, you can
evaluate Distribution Services by using the steps in the sections linked to
below:
•
Immediate Delivery: Sending a report via email, page 88
•
Automated Delivery: Receiving reports regularly via email, page 90
•
Automated Delivery: Automatically archiving reports, page 91
Next steps in the evaluation process
Now that you have learned about the basics of information delivery using
Distribution Services, you can explore some additional features as described
below:
•
To explore products, return to the Welcome screen (on the Windows
Start menu, point to Programs, then to MicroStrategy, and then
choose Welcome Screen). Follow the instructions on the Welcome
screen to access other product evaluations.
•
To locate additional product documentation and online resources for
Distribution Services, click Find Additional Resources. Additional
resources include:
MicroStrategy corporate website
148 Evaluating Distribution Services
© 2012 MicroStrategy, Inc.
Introduction to MicroStrategy
8
Delivering Reports
Distribution Services chapter of the System Administration Guide,
and the Desktop Help
Click the links on the page to access the different resources. When you are
finished, proceed to Building a Reporting Application, page 151.
© 2012 MicroStrategy, Inc.
Next steps in the evaluation process
149
8
Delivering Reports
150 Next steps in the evaluation process
Introduction to MicroStrategy
© 2012 MicroStrategy, Inc.
9
9.
BUILDING A REPORTING
APPLICATION
MicroStrategy Architect Evaluation
Introduction
A MicroStrategy project is the starting place for your users to locate reports
and documents, to run those reports and documents, and to analyze data and
make important business decisions. A project is where report and document
designers locate objects to use on the report or document they are designing,
and where they save the completed report/document for analysts to access. A
project holds all of the objects your organization develops that need to work
together now or in the future, to develop the reports/documents you need for
effective business intelligence.
Projects are listed in Desktop’s Folder List, which is displayed on the left as
shown in the image below. In MicroStrategy Web, projects are listed on the
© 2012 MicroStrategy, Inc.
151
9
Building a Reporting Application
Introduction to MicroStrategy
Projects page when you first open Web, or immediately after you log in,
depending on how Web is configured.
MicroStrategy comes with a sample project, called MicroStrategy Tutorial,
shown in the image above. MicroStrategy Tutorial contains sample data you
use throughout this evaluation. You can also use the Tutorial objects to test
various MicroStrategy functionality before you create your own objects.
From a technical perspective, a project is a MicroStrategy object stored in the
metadata. Each project represents a business intelligence reporting
application. Projects store the mapping between other MicroStrategy
objects, the MicroStrategy user community, and the physical data
warehouse.
152
© 2012 MicroStrategy, Inc.
Introduction to MicroStrategy
9
Building a Reporting Application
About MicroStrategy Architect
MicroStrategy Architect is a project design tool. Architect allows you to
define all the required components of your project from a centralized
interface. Architect also provides a visual representation of your project as
you create it, which helps to provide an intuitive workflow.
Architect allows you to see your project taking shape as you create it. For a
detailed introduction to Architect and steps to use all of its functionality, see
the MicroStrategy Project Design Guide.
With Architect you can perform all tasks related to initial project creation as
well as modifications required over the full life-cycle of a project. Architect
provides a single integrated environment in which you can make
project-wide changes as well as create or modify multiple schema objects at
the same time. Architect also allows you to add tables to your project and
create or modify attributes, facts, and user hierarchies all from the same
interface.
Modifying your project using Architect also allows you to lock the schema of
your project, preventing users from encountering reporting issues or
returning outdated data during periods of scheduled project maintenance.
Using the detailed instructions in the context-sensitive Help within
Architect, you can rapidly build project prototypes, proof-of-concept tests,
and create the foundation for any MicroStrategy project.
Evaluating projects and their objects
A MicroStrategy project can be considered to be divided into three layers:
1 Schema layer: The schema layer is comprised of four key objects:
•
Facts: Facts relate numeric data values from the data warehouse to
the MicroStrategy reporting environment. Facts generally represent
the answers to the business questions on which users want to report.
•
Attributes: Attributes provide the business model with a context in
which to report on and analyze facts.
•
Tables: Tables are logical representations of physical database tables.
© 2012 MicroStrategy, Inc.
About MicroStrategy Architect
153
9
Building a Reporting Application
•
Introduction to MicroStrategy
Transformations: Transformations can be used to perform time-series
analysis. Transformations are schema objects created using attributes
in your project.
The schema layer of a project is built using MicroStrategy Architect.
2 Business abstraction layer: This layer is comprised of four key objects:
•
Metrics: Metrics represent business measures that are analytical
calculations to be performed on data from a relational database. A
metric equation is generally made up of facts plus arithmetic
operators.
•
Filters: A filter qualifies the report content and represents the
conditions that data must meet in order to be included in the report
results.
•
Templates: Templates specify the information to be retrieved from a
database and its layout, formatting, and presentation.
•
Prompts: Prompts provide user interaction by allowing them to
choose information before the report is executed. Prompts allow users
to define the report, thus allowing the resulting display to be dynamic.
The business abstraction layer is built using MicroStrategy Desktop or
MicroStrategy Web.
3 Reporting layer: The reporting layer is comprised of reports and
documents (such as dashboards), which are built using objects from the
schema layer and the business abstraction layer.
The reporting layer is built using MicroStrategy Desktop or
MicroStrategy Web.
This chapter walks you through the project creation process using the
MicroStrategy Tutorial sample data warehouse. After you finish creating a
project using Architect, you can access your project using MicroStrategy
Web, MicroStrategy Desktop, and MicroStrategy Office.
Details on the objects in the MicroStrategy Tutorial sample project, which
showcase various aspects of MicroStrategy’s functionality, are available in
the MicroStrategy Project Design Guide.
154 Evaluating projects and their objects
© 2012 MicroStrategy, Inc.
Introduction to MicroStrategy
Building a Reporting Application
9
Starting MicroStrategy Architect
To start Architect
1 If the MicroStrategy Welcome screen is not already open, from the
Windows Start menu, point to Programs, then MicroStrategy, and then
choose Welcome Screen.
2 Click Build your own reporting application. MicroStrategy Desktop
opens.
3 Log in using the Login ID of Architect, and leave the Password field
empty. Each login ID grants you a specific level of access to the
MicroStrategy platform.
4 In the Folder List on the left, expand My First Project.
•
If the Folder List is not visible, from the View menu select Folder
List.
The project home page opens, as shown below. My First Project is
designed to pull data from the sample Tutorial data warehouse that
comes with MicroStrategy.
© 2012 MicroStrategy, Inc.
Evaluating projects and their objects
155
9
Building a Reporting Application
Introduction to MicroStrategy
5 Right-click the My First Project name, and select Architect.
6 If a message is displayed asking if you want to open Architect in read only
mode or edit mode, select Edit and click OK to open Architect in edit
mode so that you can make changes to the project. MicroStrategy
Architect opens.
Note the following:
–If you are only given the option of opening Architect in read only
mode, this means another user is modifying the project’s
schema. You cannot open Architect in edit mode until the other
user is finished with their changes and the schema is unlocked.
–For information on how to use read only mode and edit mode for
various schema editors, see the Project Design Guide.
Architect displays with the following features, which are shown in the image
below:
•
Warehouse Tables pane: In this pane, project designers can access the
data warehouse and select the tables containing data to be made available
for the project. This area provides a real-time view of the data source,
giving the project designer the ability to update table structures as you
build the project.
•
Project Tables View area: In this area, a project designer can abstract
warehouse tables into physical representations in the MicroStrategy
metadata repository, where MicroStrategy objects are stored. Project
designers can define attributes and facts based directly on a given
warehouse table.
•
Hierarchy View area: In this area, a project designer can group attributes
logically into hierarchies. This area provides a real-time view of the
project model, allowing designers to build attributes in the Project Tables
View area and combine them into logical groups in the Hierarchy View
area.
•
Properties pane: In this pane, project designers can view various details
about the current object selected, as well as modify the object.
•
Architect toolbar: This set of toolbar icons facilitate the tasks of creating
and modifying a project. To review detailed information on each toolbar
156 Evaluating projects and their objects
© 2012 MicroStrategy, Inc.
Introduction to MicroStrategy
9
Building a Reporting Application
option, with Architect open, press F1 to open the Architect online help
and search for the topic Architect: Toolbar options.
Using MicroStrategy Architect, this evaluation takes you through the steps to
build a business intelligence retail application (project), based on the sample
Tutorial warehouse. In this application, you build the three hierarchies
(sometimes called dimensions) Product, Time, and Region, and a fact table
called SUBCATEG_MNTH_CTR_SLS.
Building the schema layer using Architect
A schema layer is comprised of tables, attributes, and facts. Attributes and
facts are used to build the business abstraction layer that comes next in the
project design process.
You begin by dragging warehouse tables that contain pertinent data into the
project design tool.
© 2012 MicroStrategy, Inc.
Evaluating projects and their objects
157
9
Building a Reporting Application
Introduction to MicroStrategy
To create tables in the Project Tables area
1 In Architect, from the Design tab, in the Auto Recognize area, click the
arrow icon ( ), as shown in the image below:
The Automatic Schema Recognition dialog box opens.
2 Select the Do not auto recognize option, and click OK.
3 From the Warehouse Tables pane, expand the Tutorial Data data
source to display all available tables in that data source.
4 Drag and drop the following tables into the Project Tables View area:
LU_YEAR, LU_QUARTER, and LU_MONTH. These tables constitute the
Time hierarchy.
5 Drag and drop the following tables into the Project Tables View area:
LU_COUNTRY, LU_REGION, and LU_CALL_CTR. These tables constitute
the Geography hierarchy.
6 Drag and drop the following tables into the Project Tables View area:
LU_CATEGORY and LU_SUBCATEG. These tables constitute the Product
hierarchy.
7 Drag and drop the following table into the Project Tables View area:
SUBCATEG_MNTH_CTR_SLS. This is the Fact table.
8 Click Save to save your changes.
Next, you define the attributes to be used in your project, which are based on
the tables you selected above and grouped into the hierarchies described
above.
158 Evaluating projects and their objects
© 2012 MicroStrategy, Inc.
Introduction to MicroStrategy
Building a Reporting Application
9
To create attributes in the Project Tables View
1 In Architect, from the Design tab, in the Auto Recognize area, click the
arrow icon ( ), as shown in the image below:
The Automatic Schema Recognition dialog box opens.
2 From the Automatic Column Recognition options, select Auto
Recognize. Then click OK.
When this setting is enabled, Architect automatically creates attributes
and facts based on selected table columns. You can save time during the
schema creation phase of designing a project by allowing Architect to
automatically map columns to attribute forms and facts already defined
in your project. Architect can map columns to existing attribute forms
and facts automatically when you add tables to your project.
3 Begin creating attributes by defining the attributes that make up the Time
hierarchy. In the Project Tables View, in the LU_YEAR table, select the
YEAR_ID column. Right-click the column and select Create Attribute.
The Year attribute is created.
Notice that the Year attribute has been created in the LU_YEAR table,
based on the YEAR_ID column. This attribute is also automatically
created in the LU_QUARTER and LU_MONTH tables, also based on the
YEAR_ID column.
the Year attribute did not automatically get created in the
IfLU_QUARTER
and LU_MONTH tables, you can select the YEAR_ID
column in both tables and drag them on top of the Year attribute to
make sure those columns are part of the attribute’s definition.
4 Select the Year attribute.
Notice that the Properties pane appears on the right. (If it does not, from
the Home tab, in the Panels area, click Show the properties section.)
This pane shows all of the properties that make up this attribute’s
definition. In the Properties pane, you can modify specific properties for
any attribute or fact with one click.
© 2012 MicroStrategy, Inc.
Evaluating projects and their objects
159
9
Building a Reporting Application
Introduction to MicroStrategy
5 In the Properties pane, click the first attribute form, called ID. The ...
(Browse) button appears. Click ... and the Modify Attribute Form dialog
box opens. This dialog box displays the tables that the Year attribute’s
definition is based on, as shown below:
6 Click Cancel to close the Modify Attribute Form dialog box.
7 In the Project Tables View area, in the LU_QUARTER table, select the
QUARTER_ID column. Right-click this column and select Create
Attribute. The Quarter attribute is created. This attribute is defined based
on the LU_QUARTER table and the LU_MONTH table.
8 In the LU_QUARTER table, drag and drop the QUARTER_DESC column
onto the Quarter attribute. This column is added to the Quarter attribute
as a new attribute form, providing a description of the attribute.
In the Properties pane, you can see this new DESC form appear beneath
the ID form.
9 From the Home tab, in the View area, click the Logical View toolbar
option. This step is shown in the image below:
Then in the same View area, click the arrow icon ( ) to access and select
all of the following check boxes:
•
Display available columns on logical tables
160 Evaluating projects and their objects
© 2012 MicroStrategy, Inc.
Introduction to MicroStrategy
Building a Reporting Application
•
Display used columns on logical tables
•
Display attribute forms on logical tables
9
Your Quarter attribute should appear as shown below:
10 In the LU_MONTH table, right-click the MONTH_ID column and select
Create Attribute. Then drag and drop the MONTH_DESC column onto
the newly created Month attribute.
Notice that the Month attribute is automatically mapped to the fact table
SUBCATEG_MNTH_CTR_SLS. You have now created the Time hierarchy,
as shown at the bottom of the LU_MONTH table and in the image below:
11 Now define the Product hierarchy. From the LU_CATEGORY table,
right-click the CATEGORY_ID column and select Create Attribute. The
Category attribute is created. Drag and drop the CATEGORY_DESC
column onto the new Category attribute.
© 2012 MicroStrategy, Inc.
Evaluating projects and their objects
161
9
Building a Reporting Application
Introduction to MicroStrategy
12 In the LU_SUBCATEG table, right-click the SUBCAT_ID column and
select Create Attribute. You have now created the Product hierarchy, as
shown in the image below:
13 Now create the Geography hierarchy, using the following definitions to
create each attribute:
•
Country attribute:
– ID form: Right-click the COUNTRY_ID column in the
LU_COUNTRY table and select Create Attribute.
– Description form: Drag and drop the COUNTRY_NAME column
onto the new Country attribute.
•
Region attribute:
– ID form: Right-click the REGION_ID column in the LU_REGION
table and select Create Attribute.
– Description form: Drag and drop the REGION_NAME column
onto the new Region attribute.
•
Call Center attribute:
– ID form: Right-click the CALL_CTR_ID column in the
LU_CALL_CTR table and select Create Attribute. This attribute
should also map to the fact table SUBCATEG_MNTH_CTR_SLS.
162 Evaluating projects and their objects
© 2012 MicroStrategy, Inc.
Introduction to MicroStrategy
9
Building a Reporting Application
– Description form: Drag and drop the CENTER_NAME column
onto the new Call Center attribute.
can rename an attribute at any time by double-clicking the
You
attribute.
After all attributes have been defined, your SUBCATEG_MNTH_CTR_SLS fact
table should look like the following:
Next, you define facts for the project, based on the fact table
SUBCATEG_MNTH_CTR_SLS.
To create facts in the Project Tables View
1 Right-click the heading of the fact table SUBCATEG_MNTH_CTR_SLS
and select Recognize, then select Facts. The Results Preview dialog box
opens.
2 Four facts are displayed, with check boxes for each fact. Leave all check
boxes selected to automatically create the facts, and click OK.
The facts are created beneath the attributes, as shown in the image below.
This fact recognition is performed using the heuristics capability
© 2012 MicroStrategy, Inc.
Evaluating projects and their objects
163
9
Building a Reporting Application
Introduction to MicroStrategy
embedded in Architect. This capability allows Architect to automatically
create facts and attributes, reducing the manual effort.
can always define one fact at a time by right-clicking a column
You
and selecting Create Fact.
Next, you group related attributes to define hierarchies in the Hierarchy
View.
To create hierarchies in the Hierarchy View
1 Begin by creating the Time hierarchy. In Architect, select the Hierarchy
View tab.
2 Click the Year attribute.
Notice that the Quarter and Month attributes remain solid yellow while
the other attributes become partially transparent as if grayed out. This
indicates that Quarter and Month are logical candidates to become part of
the hierarchy that Year will be a part of, and are available for a
parent-child relationship.
164 Evaluating projects and their objects
© 2012 MicroStrategy, Inc.
Introduction to MicroStrategy
Building a Reporting Application
9
3 Click Year and drag to Quarter, then release, to create a connecting line
between the two attributes. When you release the mouse button, the
relationship is depicted as shown below:
This creates a one-to-many relationship between the two attributes,
specifically, one year to many quarters, with Year as the parent attribute
and Quarter as the child attribute. You can edit the relationship by
right-clicking the line or either of the attributes.
4 Use the same technique to define a relationship between Quarter and
Month, to create the Time hierarchy as shown below:
5 Define a relationship between the Category attribute (parent) and the
Subcategory attribute (child), to create the Product hierarchy.
6 Define relationships between the Country attribute (parent) and the
Region attribute (child), and then between the Region attribute (parent)
and the Call Center attribute (child), to create the Geography hierarchy.
All three hierarchies are shown below, after clicking Regular
) from the Auto Arrange Hierarchy Layout area of the
(
Architect toolbar:
© 2012 MicroStrategy, Inc.
Evaluating projects and their objects
165
9
Building a Reporting Application
Introduction to MicroStrategy
7 Click Save to save all your changes. Then, from the Architect Button
menu, select Close to close Architect. The Schema Update dialog box
opens.
8 It is important to update the project schema before you begin defining
your business abstraction layer. Ensure the check boxes are all selected
and click Update.
Building the business abstraction layer using Desktop
The business abstraction layer is comprised of metrics, filters, and prompts.
This evaluation shows you how to create two metrics and a filter for your new
project.
To create metrics
1 In Desktop, in the Folder List on the left, under My First Project, expand
Public Objects, then select Metrics.
2 On the right side of Desktop, right-click, point to New, and select Metric.
166 Evaluating projects and their objects
© 2012 MicroStrategy, Inc.
Introduction to MicroStrategy
Building a Reporting Application
9
3 Click OK. The Metric Editor opens, as shown below:
© 2012 MicroStrategy, Inc.
Evaluating projects and their objects
167
9
Building a Reporting Application
Introduction to MicroStrategy
4 On the left, drag and drop Tot Dollar Sales into the Definition pane at the
lower right. The following metric expression appears as shown below:
Facts for a project are stored inside the Schema Objects folder, in the
Facts folder. You can browse to any project folder within the Metric
Editor.
Notice that a Sum aggregation function has been automatically added to
the fact, to create the equation. You can change the aggregation function
by clicking f(x) at the top of the Definition pane. You can use a
combination of mathematical operators and functions on facts, to create
complicated metric definitions.
5 Click Save, and name the new metric Revenue.
6 Create three more metrics, all using the Sum function:
•
Cost metric: Defined as Sum(Tot Cost), and named Cost.
•
Dollar Sales metric: Defined as Sum(Gross Dollar Sales), and named
Dollar Sales.
168 Evaluating projects and their objects
© 2012 MicroStrategy, Inc.
Introduction to MicroStrategy
•
Building a Reporting Application
9
Total Unit Sales metric: Defined as Sum(Tot Unit Sales), and named
Total Unit Sales.
You have now defined the four metrics for this project. Using a combination
of facts, functions, operators, and metrics, you can define a large number of
metrics quickly. For example, the Profit metric can be created by defining it
as the Revenue metric minus the Cost metric (Revenue - Cost).
Next, you build a filter.
To create a filter
1 In Desktop, in the Folder List on the left, under My First Project, expand
Public Objects, then select Filters.
2 On the right side of Desktop, right-click, point to New, and select Filter.
3 Click OK. The Filter Editor opens, as shown below:
4 The filter will be defined based on the Category attribute you created
earlier. In the Filter Editor, from the drop-down list below Object
Browser, select Schema Objects. Then double-click the Attributes
folder.
© 2012 MicroStrategy, Inc.
Evaluating projects and their objects
169
9
Building a Reporting Application
Introduction to MicroStrategy
5 Drag and drop the Category attribute to the right side of the Filter
Editor. The Attribute Qualification pane opens in the lower right of the
Filter Editor, as shown below:
6 Click Add. The Select Objects dialog box opens.
7 Double-click Books and Electronics on the left, to move them to the
right. Then click OK to close the Select Objects dialog box.
8 In the Filter Editor, click Save and close. Name your new filter
Category = Electronics and Books, and click Save.
Another way to create a filter is to use either the ID form or the DESC
form of the Category attribute as your qualifying condition. You can do
170 Evaluating projects and their objects
© 2012 MicroStrategy, Inc.
Introduction to MicroStrategy
9
Building a Reporting Application
this by selecting ID or DESC from the Qualify On drop-down list in the
Filter Editor’s Attribute Qualification pane, as shown below:
You can also create a filter with multiple qualifications using one or more
attributes or metrics. For example, you can create a filter named Category
= (Books and Electronics) and Year = (1997).
This completes your filter and defines your business abstraction layer. Next,
you build reports that use the objects you created for your project.
Building the reporting layer using Desktop
The reporting layer is comprised of reports and documents (which include
dashboards). The reporting layer is built with objects defined in the business
abstraction layer and the schema layer, above.
To create reports
1 In Desktop, in the Folder List on the left, under My First Project, expand
Public Objects, then select Reports.
© 2012 MicroStrategy, Inc.
Evaluating projects and their objects
171
9
Building a Reporting Application
Introduction to MicroStrategy
2 On the right side of Desktop, right-click, point to New, and select Report.
3 Click OK. The Report Editor opens.
4 In the Object Browser at the top right, browse to and open the Schema
Objects folder, then open the Attributes folder.
5 Double-click the Year attribute (from the Time folder) so that it is moved
to the report layout. Double-click the Category attribute (in the Products
folder) so that it is moved to the report layout. The attributes should
appear as shown below:
6 Browse to the Public Objects folder and open the Metrics folder.
Double-click the Cost metric and the Revenue metric so that they are
added to the report layout.
172 Evaluating projects and their objects
© 2012 MicroStrategy, Inc.
Introduction to MicroStrategy
Building a Reporting Application
9
7 In the Public Objects folder, open the Filters folder. Double-click the filter
named Category = Electronics and Books so that it is added to the
report layout. Your finished report layout should appear as follows:
8 Click the Grid View icon
that an analyst sees:
© 2012 MicroStrategy, Inc.
to execute the report. This is the report view
Evaluating projects and their objects
173
9
Building a Reporting Application
Introduction to MicroStrategy
9 Save the report as Category Revenue by Year.
You can convert this report into a document, by selecting Create Document
from the File menu.
You can then build your reporting layer by creating thousands of reports
using the objects created in the schema layer and in the business abstraction
layer.
Next steps in the evaluation process
You have learned the basics of creating a project and project-related objects
using MicroStrategy Architect. You are now ready to explore additional
features and functionality of the MicroStrategy platform.
Return to the Welcome page (on the Windows Start menu, point to
Programs, then to MicroStrategy, and then choose Welcome Screen):
•
To explore other products, follow the instructions on the Welcome screen
to access other product evaluations.
•
To view examples of business intelligence applications, click View
Business Intelligence Applications and see Viewing Business
Intelligence Applications, page 175.
is recommended that you complete the entire recommended
Itevaluation
process prior to exploring the Analytics Modules and
business intelligence applications.
174 Next steps in the evaluation process
© 2012 MicroStrategy, Inc.
10
VIEWING BUSINESS
INTELLIGENCE APPLICATIONS
10.
Analytics Modules Evaluation
Introduction
The Analytics Modules are a set of packaged analytic reports, documents,
and other components built using the MicroStrategy platform. They are
pre-created business intelligence applications.
You can use the Analytics Modules as starter kits to begin developing your
own custom analytic applications, and you can use the reports and
documents as examples for your own report and document design work. The
modules are also designed to be mapped directly to your existing data
warehouse as opposed to being hard-coded to a vendor-provided data model
and data warehouse.
MicroStrategy currently provides Analytics Modules for:
•
Customer analysis
•
Financial reporting
•
Human resources
•
Sales force analysis
•
Sales and distribution analysis
© 2012 MicroStrategy, Inc.
175
10
Viewing Business Intelligence Applications
Introduction to MicroStrategy
The Analytics Modules provide a framework for rapid application
development that provides you with an ideal analytical framework to jump
start your application initiative. It consists of MicroStrategy Desktop,
MicroStrategy Architect, and the Analytics Modules. Each module comes
with a sample data model and a collection of packaged reports that allow
dozens of analytical variations.
This chapter walks you through an evaluation of the Analytics Modules. To
view them in a Web browser see Viewing reports in a web browser,
page 177. To view them in a Windows interface, see Viewing reports in
MicroStrategy Desktop, page 180.
Benefits of Analytics Modules
The Analytics Modules are the industry’s first packaged reports that are not
hard-coded to a predefined warehouse schema. You can deploy the packaged
analytic components against the data warehouse of your choice without
breaking the analytic components. Thus, the Analytics Modules are the first
portable analytics in the business intelligence industry.
The Analytics Modules greatly reduce the time and cost of developing and
deploying analytic applications. Implementing portable analytics ensures
your reports are always safe from future changes to the data warehouse and
that your reports evolve with your organization’s needs.
The Human Resources Analysis Module
MicroStrategy’s Human Resources Analysis Module (HRAM), built using the
MicroStrategy platform, provides the power, scalability, and sophistication
to analyze all aspects of human resources data, both summarized and
detailed. The module comes with a sample data model and a collection of
packaged reports that allow dozens of analytical variations.
HRAM queries human resources data optimized for OLAP reporting and
analysis, and it can be deployed on top of your existing HR management
system. From HRAM, you can extract reports directly from your HR
management systems. These reports can replace those typically produced
manually. You can also produce additional business reports that allow
managers at all levels to focus on the performance of their employees, drill
176 Benefits of Analytics Modules
© 2012 MicroStrategy, Inc.
Introduction to MicroStrategy
10
Viewing Business Intelligence Applications
down to a detailed, individual employee level, view trends, and extract
intelligence not otherwise evident.
The module can be easily modified and extended to meet additional
reporting and data requirements. Summary and detailed reports are broken
into areas such as:
•
Attrition reports
•
Compensation
•
Departures, transfers, and new hires
•
Employee expenses
•
Employee history and detail
•
Headcount reports and organizational structure
The Human Resources Analysis Module Reference contains detailed
descriptions of all the reports in HRAM.
Viewing reports in a web browser
Because the products within the MicroStrategy platform are seamlessly
integrated, you can explore the Human Resource Analysis Module as an end
user using either MicroStrategy Desktop or MicroStrategy Web.
This section describes how to use MicroStrategy Web to explore the Human
Resources Analysis Module. To use the Human Resources Analysis Module
in MicroStrategy Desktop, see Viewing reports in MicroStrategy Desktop,
page 180.
To access HRAM using MicroStrategy Web
1 Return to the Welcome screen. You can open it from the Windows Start
menu. Point to Programs, then MicroStrategy, and then choose
Welcome Screen.
2 Click View other business intelligence applications. MicroStrategy
Web opens.
© 2012 MicroStrategy, Inc.
The Human Resources Analysis Module
177
10
Viewing Business Intelligence Applications
Introduction to MicroStrategy
3 Log in as User with a blank password, and click Login. The Analytics
Modules User Home page is displayed, as shown in the image below:
178 The Human Resources Analysis Module
© 2012 MicroStrategy, Inc.
Introduction to MicroStrategy
Viewing Business Intelligence Applications
10
4 Click Human Resources Analysis Module. The HRAM Home page is
displayed, as shown in the image below:
5 Click any of the report categories to see the reports grouped in that
category. Click any document or report to run it.
Exploring other Analytics Modules in MicroStrategy Web
You can explore the remaining Analytics Modules in a Web browser.
To explore other Analytics Modules in a Web browser
1 To return to the User Home page, click the MicroStrategy icon and select
Home.
2 Click the name of an Analytics Module to see the reports contained in that
module.
© 2012 MicroStrategy, Inc.
The Human Resources Analysis Module
179
10
Viewing Business Intelligence Applications
Introduction to MicroStrategy
3 Click any document or report to run it.
4 To access the other Analytics Modules, click the MicroStrategy icon and
select Home. The User Home page is displayed, listing the all of the
Analytics Modules. You can see detailed descriptions of every report and
document in each module, by reviewing the reference guides for each
module. Information on these reference guides can be found in
Resources, page xvii.
Viewing reports in MicroStrategy Desktop
Use the following steps to explore the Analytics Modules using MicroStrategy
Desktop.
To access HRAM using MicroStrategy Desktop
1 From the Start menu, select Programs, then MicroStrategy, and then
click Desktop.
2 Log in as User with a blank password and then click OK.
3 If it is not displayed, open the Folder List by selecting Folder List from
the View menu.
4 In the Folder List, double-click the Human Resources Analysis Module
project to open the HRAM User Home page.
180 The Human Resources Analysis Module
© 2012 MicroStrategy, Inc.
Introduction to MicroStrategy
10
Viewing Business Intelligence Applications
5 Click Human Resources Analysis Module. Different types of Human
Resources reports and documents are grouped into categories, as shown
below:
or hide the Folder List on the left, from the View menu
ToselectshowFolder
List.
6 Do one of the following:
•
To run a document or report, click the document or report’s link. Be
sure to close each document or report when you finish using it. You do
not need to save any changes, so click No if prompted.
•
To explore additional reports in the areas of Attrition Analysis,
Recruitment Analysis, or Compensation Analysis, click the More
reports... link at the bottom of the appropriate category.
•
To view additional areas of analysis, click More Areas of Analysis at
the bottom of the HRAM User Home page.
•
To return to the HRAM User Home page, double-click the Human
Resources Analysis Module project from the Folder List. Click
Human Resources Analysis Module to open the HRAM User Home
page.
© 2012 MicroStrategy, Inc.
The Human Resources Analysis Module
181
10
Viewing Business Intelligence Applications
Introduction to MicroStrategy
To view detailed descriptions of reports in HRAM, see the Human Resources
Analysis Module Reference. Information on this reference guide can be
found in Resources, page xvii.
Exploring other Analytics Modules in MicroStrategy Desktop
You can explore the remaining Analytics Modules using the procedure below.
To explore other Analytics Modules in MicroStrategy Desktop
1 To return to the User Home page, double-click the Human Resources
Analysis Module project from the Folder List.
2 Click the name of an Analytics Module to see the reports contained in that
module.
3 Click any document or report to run it.
4 To access the other Analytics Modules, return to the User Home page.
Select the name of an Analytics Module to see the reports contained in
that module.
To view usage information and detailed descriptions of reports and
documents in all the analysis modules, you can review the reference guides
for each module. Information on these reference guides can be found in
Resources, page xvii.
Additional Analytics Modules
is strongly recommended that you complete the evaluation process
Itprior
to exploring the Analytics Modules or business intelligence
applications with other MicroStrategy products. For a checklist of the
evaluation process, see Recommended Evaluation Process for the
MicroStrategy Platform, page 23.
If you have worked through all of the chapters and evaluations in this book,
you are aware of the different products in the MicroStrategy platform and
can use both MicroStrategy Web and Desktop to access the HRAM module.
So far, you have seen only those Analytics Modules that were accessible from
the User Home page.
182 Additional Analytics Modules
© 2012 MicroStrategy, Inc.
Introduction to MicroStrategy
10
Viewing Business Intelligence Applications
This section explains how to load all of the Analytics Modules as well as other
sample projects available in the MicroStrategy Evaluation Edition. Using the
steps below, you can access additional Analytics Modules by registering them
with the MicroStrategy Intelligence Server. If you load all available projects,
you have several projects with which to experiment, including:
•
A collection of Analytics Modules
•
The MicroStrategy Tutorial sample project
•
My First Project, which is empty except for the objects you may have
created as part of the Architect evaluation
•
The Enterprise Manager Demo project. Enterprise Manager is the tool
you use to analyze MicroStrategy system performance and usage. For
details about Enterprise Manager, see the MicroStrategy System
Administration Guide (see Resources, page xvii).
To register additional Analytics Modules with Intelligence Server
1 In MicroStrategy Desktop, right-click the MicroStrategy Analytics
Modules project source and choose Disconnect from Project Source.
You are logged out of the project source.
2 Expand the MicroStrategy Analytics Modules project source. At the
login prompt, log in as Administrator with a blank password and click
OK.
3 From the Administration menu, point to Projects and then choose
Select Projects. The Intelligence Server Configuration Editor opens with
the Projects: General category displayed.
4 In the list of available projects, select the check box next to each project
that you want to use, and click OK. Intelligence Server loads the projects
you selected.
can take a few minutes depending on the hardware
This
configuration of your computer.
5 When the Desktop display refreshes, the projects you selected are
available for use. Expand a project to run its reports and documents.
© 2012 MicroStrategy, Inc.
Additional Analytics Modules
183
10
Viewing Business Intelligence Applications
Introduction to MicroStrategy
To run reports in any of the additional Analytics Modules
1 Expand any one of the Analytics Modules.
2 Expand the Public Objects folder and then the Reports folder.
3 Expand an area of analysis, and then double-click any report to execute it.
The following sections provide information about the other Analytics
Modules.
Customer Analysis Module
The Customer Analysis Module (CAM) focuses on data related to customer
activity and includes the following areas of analysis:
•
Analyze customer segments based on demographic, psychographic,
geographic, and profitability profiles with Segmentation reports.
•
See trends in customer profitability, product preferences, contributions,
and affinities of products to be sold together, with Profitability and
Cross-sell reports. These reports identify your most profitable customers,
what they are buying, and which products sell well together.
•
Understand customer churn and its impact on overall revenue and
profitability using Acquisition, Retention, and Attrition reports. These
reports provide insight on trends and profiles of customers being lost,
acquired, and retained.
To view detailed descriptions of reports in CAM, see the Customer Analysis
Module Reference. Information on this reference guide can be found in
Resources, page xvii.
Financial Reporting Analysis Module
The Financial Reporting Analysis Module (FRAM) provides the power,
scalability, and sophistication to analyze summarized and detailed financial
data.
The Financial Reporting Analysis Module queries financial data optimized
for OLAP reporting and analysis. It is designed to be built on top of your
184 Additional Analytics Modules
© 2012 MicroStrategy, Inc.
Introduction to MicroStrategy
Viewing Business Intelligence Applications
10
existing financial accounting system. From FRAM, you can extract
GAAP-compliant reports directly from the accounting system. These FRAM
reports can replace those typically produced manually by finance or
accounting departments. You can also produce numerous additional
business reports that allow managers at all levels to focus on the
performance of their organization, drill down to a detailed transactional
level, view trends, and extract intelligence not otherwise evident.
The module can be easily modified and extended to meet additional
reporting and data requirements. Summarized and detailed reports are
broken into the following areas of analysis:
•
Accounts payable and accounts receivable
•
Balance sheet
•
Cash flow reporting
•
Costs/expenses
•
Forecasts
•
Invoiced sales
•
Organization and accounting structure
•
Profit and loss statements
To view detailed descriptions of reports in FRAM, see the Financial
Reporting Analysis Module Reference. Information on this reference guide
can be found in Resources, page xvii.
Sales Force Analysis Module
The Sales Force Analysis Module (SFAM) focuses on information captured
during the sales process. This includes data from sales force automation
systems, point of sale systems, and sales operations systems. The following
areas of analysis are covered in the Sales Force Analysis Module:
•
Understand sales lead generation, lead qualification, and lead conversion
using Leads analysis reports. These reports identify the most popular
sources for leads and the characteristics of leads with the highest return
on investment (ROI).
•
See all open opportunities and deals in your sales pipeline with Pipeline
analysis reports. These reports measure the current status of your sales
© 2012 MicroStrategy, Inc.
Additional Analytics Modules
185
10
Viewing Business Intelligence Applications
Introduction to MicroStrategy
pipeline, detect changing trends and key events, and identify
opportunities for closing deals faster.
•
See trends in product sales across your sales organization and customer
base using Product sales analysis reports. These reports identify product
sales momentum and the role of various products in key sales cycles.
•
See the current and historical performance of your sales organization
with Sales performance analysis reports. These reports identify problems
and potential problems in your sales organization so that you can take
timely corrective action.
To view detailed descriptions of reports in SFAM, see the Sales Force
Analysis Module Reference. Information on this reference guide can be
found in Resources, page xvii.
Sales and Distribution Analysis Module
The Sales and Distribution Analysis Module (SDAM) provides power,
scalability, and sophistication to analyze and gain insight into your
mission-critical sales and distribution process.
MicroStrategy’s Sales and Distribution Analysis Module provides insight into
the main processes of sales and distribution, including customer inquiries for
specific products or material, quotation generation for customers, order
transaction processing, and order delivery.
Using the Sales and Distribution Analysis Module, you can incorporate the
packaged analytics directly against data coming from your ERP systems,
such as SAP, PeopleSoft, and JD Edwards. The module can be easily
modified and extended to meet additional reporting and data requirements.
The module provides both summarized and detailed reports classified into
five main areas of analysis that are aligned with the various stages of the
Sales and Distribution process. The areas of analysis are:
•
Inquiry analysis
•
Quotation analysis
•
Sales order analysis
•
Delivery analysis
•
Sales and delivery service analysis
186 Additional Analytics Modules
© 2012 MicroStrategy, Inc.
Introduction to MicroStrategy
10
Viewing Business Intelligence Applications
To view detailed descriptions of reports in SDAM, see the Sales and
Distribution Analysis Module Reference. Information on this reference
guide can be found in Resources, page xvii.
Analytics Modules components
Each module contains a MicroStrategy application metadata, default data
model, and a complete reference guide.
•
MicroStrategy application metadata: The Analytics Modules come with
database files of the application metadata. They also include a utility that
allows you to migrate the metadata to a supported database platform of
your choice.
•
Default data model and warehouse schema: The Analytics Modules come
with a default data model and warehouse schema. The reports are
designed to be ported from the default warehouse schema to any
warehouse.
•
Documentation: The documentation provides detailed descriptions of all
of the Analytics Modules components, making it easier for you to use,
customize, extend, and port the packaged reports and metrics. This
documentation includes:
Detailed descriptions of analysis areas in each module, the purpose
and use of each report, and a glossary for key business concepts and
metrics
All business dimensions, attributes, their relationships, and facts in
the data model described in detail to facilitate gap analysis
The data dictionary of the default physical schema, which enables you
to customize and extend the default schema if you use it for your
application
© 2012 MicroStrategy, Inc.
Analytics Modules components
187
10
Viewing Business Intelligence Applications
188 Analytics Modules components
Introduction to MicroStrategy
© 2012 MicroStrategy, Inc.
11
ENHANCING YOUR PROJECT
AND CREATING DOCUMENTS
11.
Next Steps
Introduction
This chapter provides information on enhancing your project, and steps to
create a Report Services document. This chapter also directs you to other
product documentation resources to help you start creating sophisticated
applications using the MicroStrategy platform.
Enhancing your project
This guide takes you through most of the fundamental features of the
MicroStrategy platform, but there is a great deal of additional functionality
left to discover. The following table lists some ways in which you can further
enhance your project. It also provides a pointer to the MicroStrategy guides
that can help you accomplish these tasks.
© 2012 MicroStrategy, Inc.
Enhancing your project
189
11
Enhancing your Project and Creating Documents
Introduction to MicroStrategy
All of the guides are provided in PDF format on the MicroStrategy disk. You
must install the MicroStrategy platform to access the product
documentation, as described in Resources, page xvii.
To Learn How To
Use This Manual
Add new facts, attributes, and hierarchies to your project
Project Design Guide
Modify existing facts, attributes, and hierarchies
Project Design Guide
Create sophisticated reports and metrics
Advanced Reporting Guide
Create and maintain a security architecture including users,
groups, security roles, and security filters
System Administration Guide and the
Supplemental References for System
Administration Guide
Create schedules for report delivery
System Administration Guide
Monitor the MicroStrategy system
System Administration Guide
Format and analyze report data
Basic Reporting Guide and Advanced
Reporting Guide
Design an interactive dashboard to view on an iPhone, iPad,
or BlackBerry
Mobile Design and Administration Guide
Use MicroStrategy Office with Microsoft Office applications
MicroStrategy Office User Guide
Upgrade an existing MicroStrategy system to the current
MicroStrategy platform
Upgrade Guide
Create boardroom quality documents using MicroStrategy
Report Services functionality
Report Services Document Creation
Guide
190 Enhancing your project
© 2012 MicroStrategy, Inc.
Introduction to MicroStrategy
Enhancing your Project and Creating Documents
11
Creating documents
The image below shows the Regional Profits and Margins document, which is
available in the sample Tutorial project:
The Report Services product lets you create documents, which deliver the
most flexible report layout, with drag-and-drop simplicity and positioning.
Report Services documents also provide comprehensive formatting
capabilities. MicroStrategy Desktop Designers and MicroStrategy Web
© 2012 MicroStrategy, Inc.
Creating documents
191
11
Enhancing your Project and Creating Documents
Introduction to MicroStrategy
Professionals can build Pixel Perfect documents such as scorecards and
dashboards, operational reports, invoices and statements, managed metrics
reports, and more. These documents can be distributed to MicroStrategy
Web, MicroStrategy Office, MicroStrategy Desktop, and MicroStrategy
Mobile users.
Using the following steps, you create a boardroom presentation quality
document using an existing report as a dataset from the MicroStrategy
Tutorial sample project. Before creating this sample document, refer to the
MicroStrategy Report Services Document Creation Guide to familiarize
yourself with the fundamentals of MicroStrategy documents (see Resources,
page xvii).
Use the Regional Profit and Margins report, shown below, as a dataset in
the document, to provide the warehouse data to display. This report is
available in the sample Tutorial project in Public Objects\Reports\
Subject Areas\Enterprise Performance Management.
The following evaluation walks you through the process of creating the
simple, formatted document shown at the beginning of this chapter. The
document shares the same name as the report used for its dataset: Regional
Profit and Margins.
192 Creating documents
© 2012 MicroStrategy, Inc.
Introduction to MicroStrategy
11
Enhancing your Project and Creating Documents
Creating a basic document with the Document Wizard
The Document Wizard provides an easy way to create a basic document that
you can use as a starting point. Once you have created the basic document,
you can use the Document Editor to further refine the document’s definition,
formatting, and layout to create a sophisticated, visually pleasing,
boardroom-quality document.
Use the following steps to create a basic document with the Document
Wizard.
can also create a document using a document template, which
You
allows you to start with a predefined structure. You can also create a
document from a report, which displays the report within a document.
For more details on these various methods, including instructions,
refer to the MicroStrategy Report Services Document Creation Guide
(see Resources, page xvii).
To create a document using the Document Wizard
1 Open MicroStrategy Desktop (from the Windows Start menu, point to
Programs, then MicroStrategy, then Desktop, and then choose
Desktop).
2 Log in to the MicroStrategy Analytics Modules project source using the
login ID User. Leave the password blank and click OK.
3 Expand the MicroStrategy Tutorial project, then expand My Personal
Objects, and then select My Objects. This is where you can create your
document.
4 From the File menu, point to New and then choose Document. The New
Document dialog box opens.
5 Select Document Wizard and click OK. The Document Wizard opens and
the Welcome page is displayed. The Welcome page explains the process
that the wizard guides you through. Click Next to begin. The Select the
Document’s Data Source and Specify a Title page opens.
6 You must specify the object to be used as the source for the document’s
data; this is typically a report.
© 2012 MicroStrategy, Inc.
Creating documents
193
11
Enhancing your Project and Creating Documents
Introduction to MicroStrategy
Click ... (the browse button) to navigate to the Regional Profit and
Margins report. This report is located in Reports\Subject Areas\
Enterprise Performance Management. Then click Select.
7 In the Document title field, type Regional Profit and Margins
and then click Next. The Select Fields for the Document page opens.
8 Determine the objects to be used in the document. You can add or remove
objects later using the Document Editor.
Click the double right arrows
to move all the objects to the Selected
fields list and click Next. The Select How the Document Is Grouped page
opens.
9 This determines how the data is grouped in the document.
Select Region and click the right arrow
to move it to the right side of
the page. Select Year and click the right arrow
again. Region should
be above Year in the Selected fields list. Use the up and down arrows to
change the order if necessary. In this case, with Region above Year, data
is grouped first by Region and then by Year within each region. When you
are finished, click Next. The Specify Group Sorting page opens.
10 Each grouping item selected in the previous page is listed in the Sort By
table, with Criteria and Order columns for each item. The Criteria is
what the object is sorted by. Since the items are all attributes, you can
choose which attribute form to sort on. The Order determines whether
the grouping item is sorted in ascending or descending order. Since the
Criteria is defined as Default, you cannot select the Order.
Leave the default selections and click Next. The Select a Template for the
Document's Layout page opens.
11 These selections determine the general layout (the position and
placement of items on the document) to be used as a starting point. In the
next part of this evaluation you learn to modify the layout of the
document using the Document Editor.
Select Stepped in the list of Available layouts. Then select the Portrait
orientation option and click Next. The Select the Document's Formatting
Autostyle page opens.
12 This page allows you to select the Autostyle for your document. An
Autostyle is a predefined collection of formatting properties, which is
applied to a document to change its formatting and appearance.
Select the Tutorial Sample Autostyle and click Finish.
194 Creating documents
© 2012 MicroStrategy, Inc.
Introduction to MicroStrategy
Enhancing your Project and Creating Documents
11
The document is created and displays in the Document Editor, with all your
selections appearing in the appropriate document sections as shown in the
following image.
The layout and formatting, such as colored sections and text characteristics,
are already applied as a result of the layout and autostyle you selected.
The next steps show you how to further refine the document’s definition
using the Document Editor.
Refining a document using the Document Editor
You can use the Document Editor to create a new document from scratch.
The Document Editor can also be used to edit or refine an existing document.
For the purposes of this evaluation, you will use the Document Editor to
refine the definition of the basic document that you created with the
Document Wizard above.
© 2012 MicroStrategy, Inc.
Creating documents
195
11
Enhancing your Project and Creating Documents
Introduction to MicroStrategy
The following steps describe some of the tasks that you can do with the
Document Editor. Much more functionality is available that is beyond the
scope of this guide. For complete details about document creation and
design, refer to the MicroStrategy Report Services Document Creation
Guide (see Resources, page xvii).
To enhance the document’s design using the Document Editor
1 Preview the document’s appearance when it is viewed as a PDF. To do
this, from the View menu, choose PDF. The document opens in Adobe
Acrobat Reader and you can see how it will look when others view the
document. A portion of the document is shown below:
2 From the View menu, select Design to return to Design View and
complete the document.
3 From the File menu, choose Save to save the document.
4 You can name the document anything that you like, but for this
evaluation, name it Regional Profit and Margins, the same name
as the report being used as the dataset for the document. You can save
both a report and a document with the same name in the same folder;
they are differentiated in the interface by their unique icons and object
types.
196 Creating documents
© 2012 MicroStrategy, Inc.
Introduction to MicroStrategy
Enhancing your Project and Creating Documents
11
5 Navigate to the My Objects folder, which is in the My Personal
Objects folder and save the document there.
Formatting the title of the document
6 Click the title Regional Profit and Margins in the Document Header
section so the text box is highlighted (indicated by small red handles
around the edge of the text box). Then drag-and-drop the text box from
the center to the top left corner of the document section.
7 Click the red handle on the bottom right of the text box and drag it to the
right, to expand the size of the text box so you can see the entire title.
do not have to expand the height of the text box to display the
You
entire title. By default, the height of the text box expands to fit the
height of the text box’s contents.
Adding a description below the document title
8 Add a description below the title using the following steps. At the end of
these steps your document header should look like the image below:
•
To make room for the description in the Document Header section of
the document, click and drag the horizontal section divider below the
Regional Profit and Margins field.
•
From the Insert menu, choose Text. Then click below the title to add a
text box. In the new text box, type the following description:
This product and operational report shows Profit
and Profit Margins at a yearly level for each call
center. Financial data is available for the years
2005 and 2006. The information provided is first
grouped by Region and then by Year.
•
To modify the font, select the description text box. From the Format
menu, choose Format. In the Format Objects dialog box, on the Font
tab choose the Trebuchet MS font and click OK.
© 2012 MicroStrategy, Inc.
Creating documents
197
11
Enhancing your Project and Creating Documents
Introduction to MicroStrategy
•
Click in the white space outside of the text box. Extend the right side
of the text box by clicking the red handle on the right side and
dragging it to the 6-inch mark.
•
Extend the bottom of the text box by clicking the red handle on the
bottom and dragging it until you can see all of the text.
•
If necessary, select the text box and drag it to position it on the left
side of the document and directly below the title.
Your document header should now look like the image above.
9 From the View menu, choose PDF to view your progress. Notice that the
headers Region, Year, Call Center, Profit, and Profit Margin are not
centered in the teal-colored horizontal bar.
Repositioning headers
10 From the View menu, select Design.
11 To move all the headers upward at the same time, press and hold CTRL
and click each header field until all of them are selected. Drag the
headings up so they are aligned with the horizontal section divider as
shown in the following image.
12 Add a horizontal line in the Region Header section so that the region is
displayed above the horizontal line, which serves as a separator.
To do this, from the Insert menu select Line. Click and drag to create a
horizontal line below the {Region} text box. Make this line span the
entire document by selecting 100% for the Length Mode in the Property
List.
the Property List is not displayed on the left side of the
IfDocument
Editor, click Property List at the bottom of the
accordion pane on the left. If the accordion pane is not displayed at
all, select Property List from the View menu.
Formatting specific text
13 Change the formatting for the way that the years are displayed so that
they are differentiated from the rest of the values. The following steps
198 Creating documents
© 2012 MicroStrategy, Inc.
Introduction to MicroStrategy
11
Enhancing your Project and Creating Documents
explain how you can do this by placing the Year values in a colored,
horizontal rectangle:
•
From the Insert menu, point to Shapes, and then choose Rectangle.
•
In the Year Header section, click and drag to create a rectangle
directly on top of the {Year} text box (in the Year Header) and
extending all the way to the right edge of the document.
•
With this rectangle selected, in the Property List, select Backcolor.
•
Click ... to open the Color dialog box. Choose a light orange color and
click OK.
•
The filled rectangle now hides the {Year} text box. You can move the
rectangle to the back and bringing the {Year} text box to the front. To
do this, select the rectangle, and from the Format menu, point to
Order and then choose Send to Back.
•
Select the {Year} text box and change the font color to white. To do
this, right-click the text box, point to Font Color, and choose the
white color.
14 From the View menu, choose PDF to view your progress. Your document
should look like the image below.
© 2012 MicroStrategy, Inc.
Creating documents
199
11
Enhancing your Project and Creating Documents
Introduction to MicroStrategy
Adding page numbers
15 From the View menu, select Design.
16 Add page numbers to the document in the format Page x of y where x is
the number for the current page and y is the total number of pages. To do
this, complete the following steps:
•
If the Page Footer section is collapsed, expand it by clicking the + icon
next to the Page Footer section.
•
Create a text box in the Page Footer section that spans the width of the
document. To do this, from the Insert menu, choose Text. Click in the
Page Footer section, and drag to expand the text field to the width of
the document.
•
In the text box, type Page.
•
From the Insert menu, point to Auto Text and choose Page Number.
The auto text code {&PAGE} is inserted into the text box. (Notice that
a space is automatically inserted before the code.)
•
Type a space after the auto text code, then type of, and then insert the
Total Pages auto text code.
•
Select the text box and, in the Text section of the Properties List,
choose Center for the Horizontal Alignment to center the page
information in the text box.
17 From the View menu, choose PDF to view your progress. Notice that
information for the South region is split between two pages as shown in
the image below. You can prevent this by specifying that the groups must
200 Creating documents
© 2012 MicroStrategy, Inc.
Introduction to MicroStrategy
11
Enhancing your Project and Creating Documents
always be together. To fix this, return to Design view by choosing Design
from the View menu.
Adjusting grouping properties and completing the document
18 In the Grouping section at the top of the document, right-click Region
and choose Grouping Properties. Select the Keep group together
check box and click OK.
19 From the View menu, choose PDF to view your completed document.
Notice that all the information for the Central region is kept together on
the second page of the document.
This evaluation showed you the basics of how to create a document. You can
create more sophisticated documents with the Report Services product. To
learn more about documents, refer to the MicroStrategy Report Services
Document Creation Guide (see Resources, page xvii).
© 2012 MicroStrategy, Inc.
Creating documents
201
11
Enhancing your Project and Creating Documents
202 Creating documents
Introduction to MicroStrategy
© 2012 MicroStrategy, Inc.
A
TROUBLESHOOTING THE
EVALUATION EDITION
A.
Introduction
This appendix is designed to help you work through some problems you may
encounter while using the MicroStrategy Evaluation Edition.
The topics in this appendix do not address every possible problem. If you
cannot resolve your issue, refer to the MicroStrategy Installation and
Configuration Guide (see Resources, page xvii) or contact MicroStrategy
Technical Support (see Consulting, page xxvi).
Troubleshooting installation and configuration
of the evaluation
Using the installation log file
During the installation routine, the MicroStrategy Installation Wizard
gathers and records information about your system and your installation
© 2012 MicroStrategy, Inc.
Troubleshooting installation and configuration of the evaluation
203
A
Troubleshooting the Evaluation Edition
Introduction to MicroStrategy
selections. You can verify installation setup information through the
installation log file (install.log), located by default in C:\
Program Files\Common Files\MicroStrategy.
The installation log file includes the following information:
•
Installation date
•
Target directories
•
Program folder name
•
Operating system identification
•
Hardware specifications
•
Selected installation options
•
Registry paths
•
List of registered files
The installation log file can be helpful if you encounter errors during the
installation process. For example, the log can tell you if a registry key or path
was not added or if a critical file was not registered successfully.
Next button grayed out on Customer Information screen
The Next button is not available and you cannot proceed past this screen
until you enter a valid license key.
Make sure you have the correct license key and that you have typed it in
correctly. The key is case-sensitive, so beware of common typing mistakes
like using the letter “O” instead of the number zero (0) or “b” instead of “B”.
If you have the license key in an electronic form (for example, in the email
you received when you registered), the easiest thing to do is simply cut and
paste the license key into the Customer Information screen. Make sure that
there is no space at the end of the license key after it is pasted; otherwise, the
Next button remains unavailable.
204 Troubleshooting installation and configuration of the evaluation
© 2012 MicroStrategy, Inc.
Introduction to MicroStrategy
A
Troubleshooting the Evaluation Edition
Missing Requirements screen opens
If you choose to install a product but do not have the appropriate hardware
or software requirements on your computer, this screen opens and tells you
what requirements are missing and for what products. You must either
install the missing requirements or choose not to install the products at this
time.
For example, you will see this screen if you try to install MicroStrategy Web
on a computer that does not have Microsoft Internet Information Services
(IIS) installed. To install MicroStrategy Web, you must exit the installation
and install IIS. Another option would be to go back and choose not to install
MicroStrategy Web. Assuming that was the only product with missing
requirements, you will be able to continue and install the other products you
want to use.
Troubleshooting the MicroStrategy Desktop
evaluation
Link on Welcome screen is not active
The link on the Welcome screen is visible but unavailable until all of the
necessary components are installed for that particular part of the evaluation.
You must install MicroStrategy Desktop for this link to be active. For detailed
instructions on installing MicroStrategy Desktop, see Installing the
MicroStrategy Evaluation Edition, page 25.
Cannot log in
If you cannot log in, first make sure you are using the correct login ID and
that you have not mistyped. If you are still having trouble, make sure the
Intelligence Server is running. Use the following steps to confirm that
Intelligence Server is running, and to start it if it is not.
© 2012 MicroStrategy, Inc.
Troubleshooting the MicroStrategy Desktop evaluation
205
A
Troubleshooting the Evaluation Edition
Introduction to MicroStrategy
To confirm or change MicroStrategy Intelligence Server’s status
1 From the Windows Start menu, point to Programs, then MicroStrategy,
then Tools, and then choose Service Manager. The MicroStrategy
Service Manager opens and shows you the status of your Intelligence
Server.
2 If your Intelligence Server is not running, click Start
. The server will
start (it may take a few minutes), and the status will change accordingly.
3 When you are finished, close the Service Manager window.
Troubleshooting the MicroStrategy Web
evaluation
Link on Welcome screen is not active
The link on the Welcome screen is visible but not available until all of the
necessary components are installed for that particular part of the evaluation.
You must install MicroStrategy Web and Intelligence Server for this link to
be active. For detailed instructions on installing MicroStrategy Web, see
Installing the MicroStrategy Evaluation Edition, page 25.
MicroStrategy Web page cannot be displayed
Just like any other Web application, MicroStrategy Web cannot run unless
the Web server that hosts it is running. If you try to access MicroStrategy
Web and get a standard “page not found” error, make sure that Microsoft
Internet Information Services (IIS) is running.
206 Troubleshooting the MicroStrategy Web evaluation
© 2012 MicroStrategy, Inc.
Introduction to MicroStrategy
A
Troubleshooting the Evaluation Edition
To start Microsoft IIS
1 From the Windows Start menu, point to Settings, and then choose
Control Panel. Double-click the Services icon to open the Services
dialog box.
2 Locate the IIS Admin Service. If it is stopped, select it and click Start.
3 After the IIS Admin Service is running, locate the World Wide Web
Publishing Service. If it is stopped, select it and click Start.
4 After the services start, click Close to close the Services dialog box and
then close the Control Panel window.
MicroStrategy Web is running, but there are no projects
MicroStrategy Web relies on the availability of MicroStrategy Intelligence
Server for the majority of its functionality. If Intelligence Server is not
running or if MicroStrategy Web is not connected to Intelligence Server, you
will see a page with one of the following messages:
You must be connected to at least one project to begin
using MicroStrategy Web.
or
The contents of this page cannot be displayed because the
MicroStrategy Server is not running.
Ensure that Intelligence Server is running, and then ensure that
MicroStrategy Web is connected to Intelligence Server, using the steps
below.
To start MicroStrategy Intelligence Server
1 From the Windows Start menu, point to Programs, then MicroStrategy,
then Tools, and then choose Service Manager. The MicroStrategy
Service Manager opens and shows you the status of your Intelligence
Server.
© 2012 MicroStrategy, Inc.
Troubleshooting the MicroStrategy Web evaluation
207
A
Troubleshooting the Evaluation Edition
Introduction to MicroStrategy
2 If your Intelligence Server is not running, click Start
. The server will
start (it may take a few minutes), and the status will change accordingly.
3 When you are finished, close the Service Manager window.
Once the Intelligence Server is running, MicroStrategy Web should
automatically connect. Click Refresh
on your browser’s toolbar to refresh
the page.
If for some reason it does not connect automatically, the following steps
explain how to connect MicroStrategy Web to the Intelligence Server.
To connect MicroStrategy Web to the Intelligence Server
1 On the Windows Start menu, point to Programs, then to MicroStrategy,
then to Web, and then choose Web Administrator.
2 In the Add a server manually field, type the name of the computer on
which MicroStrategy Intelligence Server is running and click Connect.
By default, this should be your computer name (see below to learn how to
find out your computer name). The Intelligence Server is displayed in the
list of Connected servers.
3 Click the MicroStrategy Web Home link to return to the MicroStrategy
Web home page.
4 Now you see a list of available projects. Click MicroStrategy Tutorial to
log in to the project. Log in as User with a blank password.
5 Click the MicroStrategy icon and select Home.
To find out what your computer’s name is
1 In Windows, right-click My Computer.
2 Click the Network Identification tab. Your computer name is shown on
the Network Identification tab.
208 Troubleshooting the MicroStrategy Web evaluation
© 2012 MicroStrategy, Inc.
Introduction to MicroStrategy
Troubleshooting the Evaluation Edition
A
Troubleshooting the MicroStrategy Office
evaluation
Links on Welcome screen are not active
The links on the Welcome screen are visible but not available until all of the
necessary components are installed for that particular part of the evaluation.
For these links to be active, you must install all components of MicroStrategy
Office, MicroStrategy Web Services, and MicroStrategy Intelligence Server.
In addition, you must have Microsoft Office, with at least Excel installed. For
detailed instructions on installing the required MicroStrategy products, see
Installing the MicroStrategy Evaluation Edition, page 25.
There is no MicroStrategy Office toolbar
To see the MicroStrategy Office toolbar, you must have installed
MicroStrategy Office. If Office is installed and you do not see the toolbar, it
may be hidden. You can show it by opening the View menu, pointing to
Toolbars, and then choosing MicroStrategy Office.
Troubleshooting the MicroStrategy Mobile
evaluation
Link on Welcome screen is not active
The link on the Welcome screen is visible but not available until all of the
necessary components are installed for that particular part of the evaluation.
For this link to be active, you must install MicroStrategy Mobile and
MicroStrategy Intelligence Server. For detailed instructions on installing the
required MicroStrategy products, see Installing the MicroStrategy
Evaluation Edition, page 25.
© 2012 MicroStrategy, Inc.
Troubleshooting the MicroStrategy Office evaluation
209
A
Troubleshooting the Evaluation Edition
Introduction to MicroStrategy
Login and password information required
If you have already configured MicroStrategy Mobile on your BlackBerry
smartphone by entering information about the Web Server and
MicroStrategy Project, you will be prompted for authentication information
each time you start MicroStrategy Mobile.
To continue with your evaluation of MicroStrategy Mobile, use the login ID
user and leave the password field empty.
Troubleshooting the MicroStrategy Architect
evaluation
Link on Welcome screen is not active
The link on the Welcome screen is visible but not available until all of the
necessary components are installed for that particular part of the tutorial.
You must install all components of MicroStrategy Desktop and Intelligence
Server for this link to be active. For detailed instructions on installing these
products, see Installing the MicroStrategy Evaluation Edition, page 25.
210 Troubleshooting the MicroStrategy Architect evaluation
© 2012 MicroStrategy, Inc.
GLOSSARY
Activation Code A code used to activate MicroStrategy Intelligence Server
after installation. This code is sent to an email address
provided during activation.
administrator A user who installs and monitors software and user
configurations, maintains the state of the software, and
administers the MicroStrategy servers in the platform. An
administrator also defines users, assigns user login accounts
and user privileges, and analyzes the performance of the
system.
analyst A user who analyzes business data by accessing reports,
performing drilling, and otherwise manipulating reports and
documents to see required business data. An analyst receives
useful data from information devices like smart phones and
email without necessarily understanding how such
information is derived or delivered.
analytical application In MicroStrategy, a software application designed to provide
predefined reports and other analytics based on a predefined
metadata repository, for various industries to gain insight
into their business data. The application is not fixed to a
specific physical schema, giving it the flexibility to be ported
to a company's existing data warehouse.
Analytical Engine A component of the MicroStrategy Intelligence Server that
performs all advanced analytical functions. The Analytical
© 2012 MicroStrategy, Inc.
Glossary: Activation Code
211
Glossary
Introduction to MicroStrategy
Engine evaluates functions not supported by the data
warehouse RDBMS and it cross-tabulates reports.
application program A set of related functions that provides an interface between
interface (API) existing applications and new applications. The API can be
seen as a platform over a set of services on which new
applications can be built. The functions, or interfaces, are
implemented in a Dynamic Link Library and are defined in a
standardized syntax. Application functionality available in
the platform can be integrated or embedded into other
applications through the use of the APIs.
attribute A data level defined by the system architect and associated
with one or more columns in a data warehouse lookup table.
Attributes include data classifications like Region, Order,
Customer, Age, Item, City, and Year. They provide a means
for aggregating and filtering at a given level.
attribute element A value of any of the attribute forms of an attribute. For
example, New York and Dallas are elements of the attribute
City; January, February, and March are elements of the
attribute Month.
attribute form One of several columns associated with an attribute that are
different aspects of the same thing. ID, Name, Last Name,
Long Description, and Abbreviation could be forms of the
attribute Customer. Every attribute supports its own
collection of forms.
autostyle A set of predefined formatting that can be easily applied to
many reports in either MicroStrategy Desktop or
MicroStrategy Web. Autostyles are a good way to apply a
corporate look and feel to reports.
business intelligence A system that facilitates the analysis of volumes of complex
(BI) system data by providing the ability to view data from multiple
perspectives.
212 Glossary: application program interface (API)
© 2012 MicroStrategy, Inc.
Introduction to MicroStrategy
Glossary
cache A special data store holding recently accessed information for
quick future access. This is normally done for frequently
requested reports, whose execution is faster because they
need not run against the database. Results from the data
warehouse are stored separately and can be used by new job
requests that require the same data. In the MicroStrategy
environment, when a user runs a report for the first time, the
job is submitted to the database for processing. However, if
the results of that report are cached, the results can be
returned immediately without having to wait for the database
to process the job the next time the report is run.
conditional formatting A method used to format specified controls in a document
depending on predefined criteria. It allows certain properties
of controls, including sections, to be controlled by
data-driven conditions.
custom SQL Additional SQL code independently created by the user for
execution against the data warehouse. MicroStrategy
provides tools to write custom SQL, including Freeform SQL
and Query Builder.
data warehouse A database, typically very large, containing the historical data
of an enterprise. Used for decision support or business
intelligence, it organizes data and allows coordinated updates
and loads.
data mart A database, usually smaller than a data warehouse, designed
to help managers make strategic decisions about their
business by focusing on a specific subject or department.
data mart report A special kind of report that saves its report data in a
database rather than returning those results to the user. Data
mart reports either create a new table in the database to store
the report data or append the report data into an existing
table.
dataset A MicroStrategy report used to define the data available on a
Report Services document.
© 2012 MicroStrategy, Inc.
Glossary: cache
213
Glossary
Introduction to MicroStrategy
derived metric A metric based on data already available in a report. It is
calculated by the Intelligence Server, not in the database. Use
a derived metric to perform calculations on report data after
it has been returned from the database.
document A display representing data coming from one or more
reports, as well as positioning and formatting information. A
Report Services document is used to format data from
multiple reports in a single display of presentation quality.
drill A method of obtaining supplementary information after a
report has been executed. The new data is retrieved by
requerying the Intelligent Cube or database at a different
attribute or fact level. In documents, drilling takes place via a
link from one document to another document, report, or
HTML document.
entity relationship A diagram that provides a graphical representation of the
diagram (ERD) physical structure of the data in the source system, which lets
you easily recognize tables and columns and the data stored
in those columns.
filter A MicroStrategy object that specifies the conditions that the
data must meet to be included in the report results. Using a
filter on a report narrows the data to consider only the
information that is relevant to answer your business
question, since a report queries the database against all the
data stored in the data warehouse.
A filter is composed of at least one qualification, which is the
actual condition that must be met for the data to be included
on a report. Multiple qualifications in a single filter are
combined using logical operators. Examples include "Region
= Northeast" or "Revenue > $1 million".
A filter is normally implemented in the SQL WHERE clause.
folder A MicroStrategy object used for storing in a single place a set
of objects that are similar, such as filters, templates, or
reports.
214 Glossary: derived metric
© 2012 MicroStrategy, Inc.
Introduction to MicroStrategy
Glossary
function plug-in Allows user-defined functions to be used by the
MicroStrategy Analytical Engine.
graph view Report viewing mode that displays results as a graphical
chart.
grid view Report viewing mode that displays result data in a tabular
format.
History List A folder where users can retrieve the results of previously
executed or scheduled reports and documents.
logical data model A graphical representation of data that is arranged logically
for the general user, as opposed to the physical data model or
warehouse schema, which arranges data for efficient
database use.
metadata A repository whose data associates the tables and columns of
a data warehouse with user-defined attributes and facts to
enable the mapping of the business view, terms, and needs to
the underlying database structure. Metadata can reside on
the same server as the data warehouse or on a different
database server. It can even be held in a different RDBMS.
metric A business calculation defined by an expression built with
functions, facts, attributes, or other metrics. For example:
sum(dollar_sales) or [Sales] - [Cost]
outline mode Report viewing mode that creates indented, collapsible
groupings of related elements to make reports neater and
easier to read.
page-by Segmenting data in a grid report by placing available
attributes, consolidations, and metrics on a third axis called
the Page axis. Since a grid is two-dimensional, only a slice of
the cube can be seen at any one time. The slice is
characterized by the choice of elements on the Page axis. By
© 2012 MicroStrategy, Inc.
Glossary: function plug-in
215
Glossary
Introduction to MicroStrategy
varying the selection of elements, the user can page through
the cube.
plugin An application that can easily be installed and executed by
the MicroStrategy Intelligence Server in one of several
identical interfaces. For example, advanced statistical and
financial functions can be added as additional processing
components.
privilege Assigned to users, a privilege defines the functionality
available to a user, for example, which objects a given user
can create and which applications and editors he can use.
project The highest-level intersection of a data warehouse, metadata
repository, and user community, containing reports, filters,
metrics, and functions.
project designer The user category of one who creates projects and all of the
schema objects (facts, attributes, hierarchies) for a project. A
project designer is thoroughly familiar with the data model
and schema object editors.
project source Defines a connection to the metadata database and is used by
various MicroStrategy products to access projects. One
project source can contain many projects and the
administration tools found at the project source level are
used to monitor and administer all projects in the project
source.
prompt The user is asked during report execution to provide an
answer that completes the request that is then sent to your
data source. A typical example with a filter is choosing a
specific attribute on which to qualify.
qualification The actual condition that must be met for data to be included
on a report. Examples include "Region = Northeast" or
"Revenue > $1 million". Qualifications are used in filters and
custom groups. You can create multiple qualifications for a
single filter or custom group, and then combine the
216 Glossary: plugin
© 2012 MicroStrategy, Inc.
Introduction to MicroStrategy
Glossary
qualifications using the logical operators AND, AND NOT,
OR, and OR NOT.
query A request for data from a database or data warehouse. A
report is a database query.
Query Engine The MicroStrategy component responsible for submitting
SQL code to the database.
report The display of data from your data source. A report is central
focus of any decision support investigation, and allows users
to query for data, and then present it in a visually pleasing
manner for analysis.
report designer The user category of one who creates all application objects
such as grid and graph reports, filters, templates, documents,
consolidations, and custom groups. The report designer
understands all of the business intelligence capabilities of the
system.
security filter A qualification associated with a user that is applied to all
queries executed by that user.
security role In a MicroStrategy security model, the set of privileges that a
user can have.
Software Development A distribution package of application program development
Kit software and the instructions for its use. Allows
customization of an application.
SQL Engine The MicroStrategy Intelligence Server component that in
report execution converts report requests into SQL to be used
for a database query.
threshold Used to create conditional formatting for metric values. For
example, a threshold triggers the report that, if dollar sales is
© 2012 MicroStrategy, Inc.
Glossary: query
217
Glossary
Introduction to MicroStrategy
greater than $200, format that cell to have a blue background
with bold type.
view filter The set of criteria that restricts the report data that is
currently being viewed. It may include filtering conditions
based on any of the objects on the report.
218 Glossary: view filter
© 2012 MicroStrategy, Inc.
INDEX
A
activating installation 42
activation code 40
during installation 38
activation code defined on 40
activating installation with 38
requesting 40
requesting during installation 35
administrator defined on xvi
analyst defined on xvi
Analytics Modules 33, 175
components 187
Customer Analysis Module 184
documentation 187
Financial Reporting Analysis
Module 184
Human Resources Analysis
Module 176
Sales and Distribution Analysis
Module 186
Sales Force Analysis Module 185
Android 131
MicroStrategy Mobile evaluation 131
application object overview 72
apps, viewing predesigned 131
© 2012 MicroStrategy, Inc.
Architect 153
starting 155
architecture of MicroStrategy 8
archiving report 91
attribute defined on 56, 153
creating 159
attribute element defined on 56
B
BlackBerry
configuring MicroStrategy Mobile
client 135
installing MicroStrategy Mobile
client 133
MicroStrategy Mobile evaluation 132
reconciling reports and
documents 137
retrieving reports and documents 136
subscribing to a report for 93
viewing reports and documents 137
business intelligence system defined on 1
architecture 8
data proliferation 3
examples 2
technology stack 7
219
Index
trends 3
user proliferation 4
Web applications and 5
C
conditional formatting defined on 53
document 53
report 79
contacts 147
example 148
creating
attribute 159
filter 169
hierarchy 164
metric 166
table 158
creating a report
in MicroStrategy Desktop 68
in MicroStrategy Web 95
Customer Analysis Module 184
customer analysis reports 63
D
dashboard 52, 58, 78
KPI 52
data proliferation 3
data warehouse defined on 7
dataset defined on 192
Dataset Objects pane
adding and removing objects from a
document 81
in MicroStrategy Web 81
delivering a report 87
derived metric defined on 57
device 147
Distribution Services 145
document defined on 52
220
Introduction to MicroStrategy
accessing sample evaluation 51
conditional formatting 53
creating with Document Wizard 193
Editable Mode in MicroStrategy
Web 80
editing in MicroStrategy Web 80
enterprise reporting 61
grouping 54
heat map 85
in Desktop 52, 53
in MicroStrategy Mobile for
BlackBerry 142
in MicroStrategy Mobile for
iPhone 115
in MicroStrategy Web 78, 79
Document Wizard 193
drill defined on 56
report in Desktop 56
report in MicroStrategy Web 83
E
Editable Mode in MicroStrategy Web 80
enabling 80
emailing a report 88
enterprise performance management
reports 64
enterprise reporting documents 61
evaluation process 23
Excel. See Microsoft Excel.
F
fact 153
creating 163
filter 154
creating 169
Financial Reporting Analysis Module 184
Fit to Content mode in MicroStrategy
Mobile 139
© 2012 MicroStrategy, Inc.
Introduction to MicroStrategy
Folder List 72
G
graph report
in Desktop 60
in MicroStrategy Mobile for
BlackBerry 142
in MicroStrategy Mobile for
iPhone 128
in MicroStrategy Web 86
grid report
in Desktop 55
in MicroStrategy Mobile 128
in MicroStrategy Mobile for
BlackBerry 137
in MicroStrategy Web 82, 95
grouping in a document 54
Index
prerequisites 29
uninstalling MicroStrategy
products 43
using the Installation Wizard 30
verifying installation 42
Intelligent Cube 9
international support xxvi
inventory and supply chain analysis
reports 65
iPhone
downloading MicroStrategy Mobile
to 113
MicroStrategy Mobile evaluation 113
viewing reports and documents 115
K
key performance indicator (KPI) 52
H
L
hardware requirements 26
heat map 85
hierarchy 56
creating 164
MicroStrategy Tutorial 73
Home page 50
Human Resources Analysis Module 176
human resources reports 64
license key 31
logging in to
Desktop 49
MicroStrategy Web 76
I
installation log file 42
installing MicroStrategy Evaluation
Edition 30
activating 34
activating installation 38
activation code 35
installation log file 42, 203
license key 31
© 2012 MicroStrategy, Inc.
M
metric 154
creating 166
Metrics 154
Microsoft Excel
adding a report to a worksheet 101
MicroStrategy Office integration 99
refreshing data 100
Microsoft PowerPoint
adding a report to a presentation 105
MicroStrategy Office integration 103
refreshing data 104
Microsoft Word
221
Index
adding a report to a document 109
MicroStrategy Office integration 107
refreshing data 108
MicroStrategy
architecture 8
product overview 8
technical architecture 13
MicroStrategy Architect 33
in platform architecture 12
overview 47
starting 155
MicroStrategy Command Manager 33
MicroStrategy Desktop
in platform architecture 9
logging in 49
MicroStrategy Distribution Services 87
emailing a report 88
MicroStrategy Enterprise Manager 33
MicroStrategy Installation Wizard on
Windows 30
MicroStrategy Intelligence Server 33
in platform architecture 8
MicroStrategy Mobile 111
Android 131
BlackBerry 132
downloading to iPhone 113
Fit to Content mode 139
installing on BlackBerry 133
iPhone 113
prerequisites 112
retrieving reports and documents for
the BlackBerry 136
MicroStrategy Object Manager 33
MicroStrategy Office 33, 97
adding a report to a PowerPoint
presentation 105
adding a report to a Word
document 109
adding a report to an Excel
222
Introduction to MicroStrategy
worksheet 101
evaluation 98
refreshing data for Excel 100
refreshing data for PowerPoint 104
refreshing data for Word 108
MicroStrategy SDK in platform
architecture 13
MicroStrategy Web
Editable Mode 80
enabling Editable Mode 80
in platform architecture 10
logging in 76
overview 33
undo 81
MicroStrategy Web Services 33
MicroStrategy Web Universal 76
P
page-by in a report 83
Desktop 55
MicroStrategy Mobile 117
PowerPoint. See Microsoft PowerPoint.
project defined on 152
MicroStrategy Tutorial 152
schema object 153
prompt 154
R
refreshing data in MicroStrategy
Office 100, 104, 108
report defined on 51
accessing sample evaluation 51
archiving 91
creating in MicroStrategy Desktop 68
creating in MicroStrategy Web 95
customer analysis 63
drilling 56
© 2012 MicroStrategy, Inc.
Introduction to MicroStrategy
emailing 88
enterprise performance
management 64
Fit to Content mode 139
graph report in Desktop 60
graph report in MicroStrategy Mobile
for BlackBerry 142
graph report in MicroStrategy Mobile
for iPhone 128
graph report in MicroStrategy Web 86
grid report in Desktop 55
grid report in MicroStrategy
Mobile 128
grid report in MicroStrategy Mobile for
BlackBerry 137
grid report in MicroStrategy Web 82
human resources 64
inventory 65
page-by in Desktop 55
page-by in MicroStrategy Web 83
sales and profitability analysis 66
scheduling 90
supplier analysis 68
supply chain 65
report designer 71
Report Objects pane
adding and removing objects from a
report 69
in Desktop 69
in MicroStrategy Web 96
Report Services document. See also
document. 52
requesting an activation code 40
requirements
hardware 26
software 27
S
Sales and Distribution Analysis
© 2012 MicroStrategy, Inc.
Index
Module 186
sales and profitability analysis reports 66
Sales Force Analysis Module 185
scheduled report 90
schema object 153
overview 73
scope of analysis. See Intelligent Cube.
subscribing to a report 87
subscription
archive 91
BlackBerry 93
scheduled 90
subtotals 49
supplier reports 68
support
international xxvi
support. See technical support.
system administration 74
T
table 153
creating 158
technical architecture
data layer 15
design and administration 19
information delivery and alerting 18
integration and customization 20
interactive reporting and analysis 17
report server 16
technical support xxvii
template 154
threshold 53
time-series graph 126
transformation 154
transmitter 147
troubleshooting
Desktop evaluation 205
223
Index
Introduction to MicroStrategy
installation and configuration 203
MicroStrategy Architect
evaluation 210
MicroStrategy Mobile evaluation 209
MicroStrategy Office evaluation 209
MicroStrategy Web evaluation 206
U
undo (MicroStrategy Web) 81
uninstalling
MicroStrategy Office 44
MicroStrategy products 43
upgrading 25
user proliferation 4
W
Welcome screen 39
Word. See Microsoft Word.
224
© 2012 MicroStrategy, Inc.