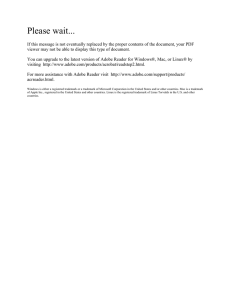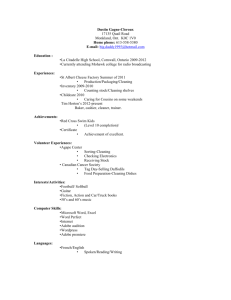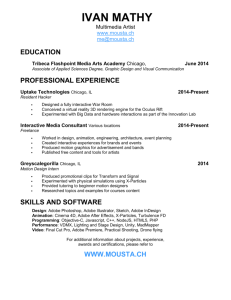A dobe - AcrobatUsers.de
advertisement

®
®
Adobe Acrobat 3D
3D / Forms Interaction
Created: 6/18/2006 I 1.0
Introduction
Key Concepts and Steps Covered
1.) Communicating between PDFs
2.) Prepare the 3D model for part selection
3.) Setup the part names in the 3D script
4.) Completing the Example
Terminology in this document
Two Adobe PDFs will be referred to in this document. The first will be referred to as the 3D PDF or the PDF containing
the 3D Annotation. That document contains the 3D model and all the javascript required for the 3D interaction. The
other PDF will be referred to as the Dynamic Adobe Form or the Dynamic Order Form and contains the ordering form
and the logic associated with it.
Materials and/or Tutorial prepared by Daniel Beardsley
Copyright © 2006 Adobe™ Systems Inc – no full or partial reproduction of this document is permitted without prior written permission of Adobe Systems
®
®
It can be very useful for a 3D Annotation to interact with a Dynamic Adobe Form in another document.
This can be used for:
• Creating more user friendly order forms where customers can visually select desired components instead of remembering names or part numbers.
• Providing extra repair or specification information associated with a particular 3D rendering of a product or
product component.
• Increasing clarity in RFP bids on specific parts required in bidding process.
This tutorial demonstrates how to set up this type of interaction and gives a simple, hands-on example where the user
can select parts of a 3D model in a PDF document and add them to a dynamic order form which is attached to the 3D
PDF.
Adobe Acrobat 3D and LiveCycle Forms Tutorial
3D / Forms Interaction
Created: 6/18/2006 I 1.0
Pre-Conditions
In order to complete the steps described in this document, you must have a basic knowledge of how to use Adobe
Acrobat and Adobe LiveCycle Designer. You also must have access to a 3D model. This model can be imported from
a CAD program, captured from any OpenGL 3D rendering application, or created using a 3D authoring tool. A basic
knowledge of Javascript will help when implementing some parts of the functionality.
References
These are a few resources to help you understand how to utilize Javascript within Acrobat 3D and Adobe LiveCycle
Forms Designer.
B. Acrobat JavaScript Scripting Reference (PDF: 7.12M)
This document provides detailed descriptions of all objects, properties and methods within the Acrobat extension to JavaScript,
and contains code examples.
C. Acrobat 3D JavaScript Reference (PDF: 966k)
This document provides a detailed description of the new JavaScript objects, properties and methods to manipulate 3D content.
D. Converting Acrobat JavaScript for Use in LiveCycle® Designer Forms (PDF: 549k)
This document explains how to convert JavaScript contained in Adobe® Acrobat® Professional and Acrobat Standard forms for
use in Adobe LiveCycle® Designer forms
Source Page: http://partners.adobe.com/public/developer/acrobat/sdk/index_doc.html#js
Materials and/or Tutorial prepared by Daniel Beardsley
Copyright © 2006 Adobe™ Systems Inc – no full or partial reproduction of this document is permitted without prior written permission of Adobe Systems
®
®
A. Acrobat JavaScript Scripting Guide (PDF: 2.52M)
This guide provides you with an overview of how you can use Acrobat JavaScript to develop and enhance standard workflows,
and contains detailed descriptions of what the Acrobat JavaScript capabilities are and how to access them.
Adobe Acrobat 3D and LiveCycle Forms Tutorial
3D / Forms Interaction
1. Communicating between PDFs
How it’s Done
There are several ways for one PDF to communicate with another but one of the simplest and
most reliable ways is to have one document directly call javascript functions embedded in the
other document.
The entire form and subform structure of a Dynamic PDF is accessible through
the xfa object of each Document. So calling the javascript functions of a Dynamic PDF from another document can be done like this:
Hierarchy View in Adobe Designer
Example:
app.activeDocs[1].xfa.form.form1.purchaseOrder.variables.partNoScript.
FunctionName(parameters);
General:
app.activeDocs[1].xfa.form.<form hierarchy>.<function name>(parameters);
®
Everything after “xfa.form” is directly from the “Heirarchy” view in Adobe LiveCycle Designer. As the diagram shows, just type out the hierarchy of forms and
sub-forms to access the script object (Note the lowercase “variables”). The first
part “app.activeDocs[1]” gets the document object for the Dynamic PDF (assuming it is already open and was opened after the 3D PDF).
®
Created: 6/18/2006 I 1.0
Adobe Acrobat 3D and LiveCycle Forms Tutorial
3D / Forms Interaction
Dealing with opening a specific PDF Document is a tricky thing. There are several ways to go about it.
1. Assume the document is already open and therefore part of the active docs
This is not a very good idea for an end-user document, you would need to include instructions telling the user
to open an additional document increasing the probability that the interaction won’t work.
2. Assume the needed PDF is in the same folder as the currently open document
This is also not good practice because the user could save the needed document in a different folder, or not
have it at all.
Continues ...
Materials and/or Tutorial prepared by Daniel Beardsley
Copyright © 2006 Adobe™ Systems Inc – no full or partial reproduction of this document is permitted without prior written permission of Adobe Systems
1. Communicating between PDFs
3. Include the needed document as an attachment to the PDF.
This is your best bet, it allows the 3D PDF and the Dynamic order form to be packaged in one file.
A PDF file included as an attachment in another PDF can be opened and displayed using javascript. These javascript functions do just that. If you add them to any script in the Avdanced -> Javascript -> Document Javascripts collection, you can just call OpenFile() to open an attached PDF and return the Document Object.
function OpenFile(attachmentname, documentname)
{
//See if the document is already open
var oDoc = FindOpenDoc(documentname);
if (oDoc == null)
{
this.exportDataObject({cName: attachmentname, nLaunch: 2});
oDoc = FindOpenDoc(documentname);
app.execMenuItem(“TileVertical”);
}
}
return oDoc;
function FindOpenDoc(documentname)
{
var oDoc = null;
var docs = app.activeDocs;
for(i in docs)
{
if(docs[i].documentFileName == documentname)
{
oDoc = docs[i];
break;
}
}
return oDoc;
}
The attachment is extracted to a temporary direcotry and opened from there. Any changes made (and saved) by a user will be lost the next time
the attachment is opened
The argument attachmentname is usually “Untitled Object X” where X is the position the attachment appears in the Attachments panel starting
with 1. The argument documentname is the file name of the attached PDF i.e. “Purchase Order.pdf ”.
Continues ...
Materials and/or Tutorial prepared by Daniel Beardsley
Copyright © 2006 Adobe™ Systems Inc – no full or partial reproduction of this document is permitted without prior written permission of Adobe Systems
®
... Continued
®
Created: 6/18/2006 I 1.0
Adobe Acrobat 3D and LiveCycle Forms Tutorial
3D / Forms Interaction
Now to illustrate this communication between documents, we will create an example that allows the user to select
a portion of a 3D model (i.e. a part of a disc brake assembly) and add it to an order form in a Dynamic PDF.
1.1. Open the Sample
We will start with a slightly modified version of one of the examples that comes with Adobe LiveCycle Designer.
Save a copy of the “Purchase Order.pdf ” that came attached to this tutorial (View -> Navigation Tabs -> Attachments). Launch Acrobat LiveCycle Forms Designer and open up the PDF you just saved a copy of.
1.2. Create the “AddItem” function
Add a Script Object to the “Purchase Order” subform and name it “orderlogic”. Paste this code in the script object to create an AddItem function.
function AddItem(PartNo)
{
if(PartNo == ‘‘ || PartNo == null)
return;
_detail.addInstance();
var detailForm = purchaseOrder.detail.all.item(_detail.count - 1);
detailForm.txtPartNum.rawValue = PartNo;
}
//To recalculate the order totals
xfa.form.recalculate(1);
The attached PDF is a modified version of the Designer example usually located at:
C:\Program Files\Adobe\Acrobat 7.0\Designer 7.0\EN\Samples\Purchase Order\Dynamic Interactive\Forms\
Continues ...
Materials and/or Tutorial prepared by Daniel Beardsley
Copyright © 2006 Adobe™ Systems Inc – no full or partial reproduction of this document is permitted without prior written permission of Adobe Systems
®
... Continued
1. Communicating between PDFs
®
Created: 6/18/2006 I 1.0
Adobe Acrobat 3D and LiveCycle Forms Tutorial
3D / Forms Interaction
1. Communicating between PDFs
1.3. Set the Disclosed Property
You have to add the following code to the docReady event of the main form object (form1 in this case) to allow
other documents to call the javascript functions in this one.
event.target.disclosed = true;
Then save this Document as “Purchase Order.pdf ”
1.4. ... On to the 3D PDF
Either create a new PDF or open an existing one in Adobe Acrobat 3D. Create a button with the title “Add To
Order” and create a “Run a Javascript” action for the button with the following code.
var context3D = getAnnots3D(0)[0].context3D;
if(context3D.SelectedLayerName != ‘‘)
{
var oDoc = OpenFile(“Untitled Object 1”, “Purchase Order.pdf”);
}
if(oDoc != null)
oDoc.xfa.form.form1.purchaseOrder.variables.orderlogic.AddItem(context3D.SelectedLayerName);
Click the menu: Advanced -> Javascript -> Document Javascripts. Type in a script name, “DocOpen” for instance and click “Add”. Replace the contents of the script editor with the two functions(“OpenFile” and “FindOpenDoc”) from the end of the “How It’s Done” section.
Materials and/or Tutorial prepared by Daniel Beardsley
Copyright © 2006 Adobe™ Systems Inc – no full or partial reproduction of this document is permitted without prior written permission of Adobe Systems
®
... Continued
®
Created: 6/18/2006 I 1.0
Adobe Acrobat 3D and LiveCycle Forms Tutorial
3D / Forms Interaction
Created: 6/18/2006 I 1.0
2. Prepare the 3D Model for Part Selection
To make setting up the part selection functionality easier,
the hierarchy of the model should be arranged so that the
3D objects are grouped by part.
The first step is to determine which parts of your model
you want to let the user add to the order.
1. For each part that you want the user to be able to select
independently, select all the 3D objects that make up the
part.
2. Right click on one of the selected 3D objects and select
Create Group.
3. Right click again and select “Rename” to give the new
group an appropriate name.
4. Repeat this process for each orderable part and then
save the model under a new name.
Materials and/or Tutorial prepared by Daniel Beardsley
Copyright © 2006 Adobe™ Systems Inc – no full or partial reproduction of this document is permitted without prior written permission of Adobe Systems
®
®
Open the model in Adobe 3D Toolkit and use the grouping features to re-arrange the parts of the model in the
hierarchy.
Adobe Acrobat 3D and LiveCycle Forms Tutorial
3D / Forms Interaction
Now that the model is arranged by part, making the parts selectable is fairly easy. Save a copy of the “PartSelection.js.txt” script that came attached to this tutorial (View -> Navigation Tabs -> Attachments). Make sure to save
it as “PartsSelection.js”, removing the “.txt”, then open it up for editing. Only the section titled “Model Specific
Section” needs to be changed.
This script allows the 3D objects within the scene to be grouped into selectable layers. Each layer can then be
controlled via javascript calls to a LayerManager class. In this script the selecting and highlighting of layers is
done automatically. When a layer is clicked, the value in the Layer’s name property is copied to the public SelectedLayerName variable so it can be accessed from within document scripts. There is also a method called SetLayerChangedHandler that you can use to provide a method that should be called when a new Layer is selected.
3.1. Write the code to setup the Layers
For each part of the model you want the user to be able to select, add a line of javascript code to the “Model Specific Section” that adds the appropriate 3D objects to a layer. Multiple 3D objects can be added to each layer.
layerManager.addPartToLayerByName(“Casing”, 0);
layerManager.getLayer(0).name = “CASE67”;
layerManager.addPartToLayerByName(“Control Board”, 1);
layerManager.getLayer(1).name = “CB-174”;
layerManager.addPartToLayerByName(“Shaft1”, 2);
layerManager.addPartToLayerByName(“Shaft2”, 2);
layerManager.getLayer(2).name = “TS-SHAFTS”;
...
The addPartToLayerByName(Name, LayerIndex) function call adds the specified 3D Object to the specified layer.
The 3D Object can be the name of a Mesh or a Group that you created on the previous page. The getLayer(0).name
= ‘CASE67’ line specifies the text string that will be copied to the SelectedLayerName variable. The layer name is
rather arbitrary, but in the case of an order form, it is helpful to name the layers with catalog part numbers.
Materials and/or Tutorial prepared by Daniel Beardsley
Copyright © 2006 Adobe™ Systems Inc – no full or partial reproduction of this document is permitted without prior written permission of Adobe Systems
®
3. Setup the part names in the 3D script
®
Created: 6/18/2006 I 1.0
Adobe Acrobat 3D and LiveCycle Forms Tutorial
3D / Forms Interaction
Created: 6/18/2006 I 1.0
4. Completing the Example
4.1 Assembling The Example
1. Launch Adobe Acrobat 3D and open the PDF you created or used in Step 1.4.
2. Create a new 3D Annotation on the first page of the document using the “3D Tool”.
3. Click “Browse” next to the “3D Model” box and point it to the 3D model you modified in Step 2.
4. Click “Browse” next to the “Default Script” box and point it to the script you edited in Step 3.1.
5. Click the menu: View -> Navigation Tabs -> Attachments
6. In the Attachments Tab, click “Add” and select the Purchase Order.pdf that you saved in step 1.3.
4.2 Using the Example
1. Open the PDF you just saved in step 4.7.
2. Change to the Hand Tool so you can interact with the 3D scene.
Note: You should now see the different parts of the 3D scene highlight as you move the mouse over them.
3. Click one of Parts in the 3D scene
Note: The part you clicked should now remain highlighted
4. Click the “Add To Order” button that you created in Step 1.4.
The Dynamic Order Form should oepn up and the selected part number should be added to the list on the Dynamic
Order Form PDF.
You can reattach the script at a later time if you make changes. Double click on the 3D Annotation (while in editing mode) and click the “Edit Content” button.
Materials and/or Tutorial prepared by Daniel Beardsley
Copyright © 2006 Adobe™ Systems Inc – no full or partial reproduction of this document is permitted without prior written permission of Adobe Systems
®
®
7. Save the 3D PDF Document
Adobe Acrobat 3D and LiveCycle Forms Tutorial
3D / Forms Interaction
Created: 6/18/2006 I 1.0
4. Completing the Example
4.3 Extending the Example
To make this example a bit more realistic, part numbers, descriptions, and prices can be added to the “partNoScript” in
the Dynamic PDF using Adobe Designer. The description and price fields will then automatically be filled in when a
part is added to the order.
The Part number, description, and prices arrays look like this:
®
var partNo = new Array(“ “,
/* Add Part Numbers here */
“580463116”,
“25906311C”,
...
var partDesc = new Array(null,
/* Add Part Descriptions here */
“Electric Fuel Pump”,
“Air Flow Meter”,
...
... here */
®
var partPrice = new Array(null,
/* Add Part Prices here */
149.95,
145.95,
...
Just add you own values underneath each /* Add
tach the Dynamic Order Form to the 3D PDF.
Adobe Acrobat 3D and LiveCycle Forms Tutorial
3D / Forms Interaction
comment separated by commas and then save and re-at-
Materials and/or Tutorial prepared by Daniel Beardsley
Copyright © 2006 Adobe™ Systems Inc – no full or partial reproduction of this document is permitted without prior written permission of Adobe Systems