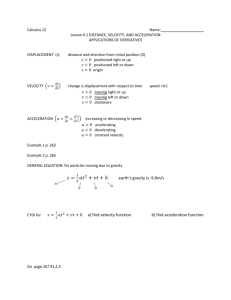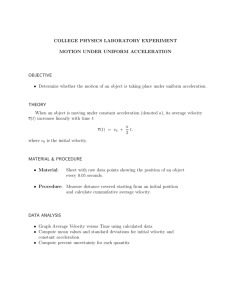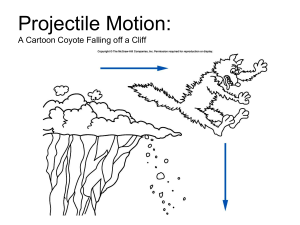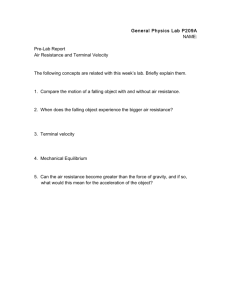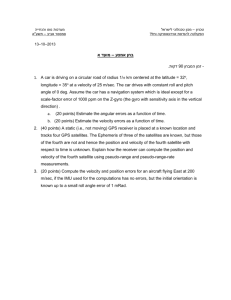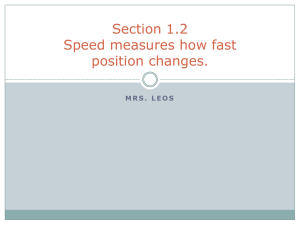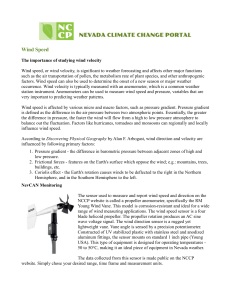FREE FALL Introduction Reference Theory

Physics 161
F
REE
F
ALL
Introduction
This experiment is designed to study the motion of an object that is accelerated by the force of gravity. It also serves as an introduction to the data analysis capabilities of Data
Studio. To observe the relationship between the position, velocity and acceleration of a falling object, you will record the position of a bouncing ball over time and calculate the resulting velocity and acceleration using Data Studio and Excel.
Reference
Young and Freedman, University Physics, 12 th Edition: Chapter 2, section 2.5
Theory
A free falling object is accelerated toward the earth with a constant acceleration equivalent to g, 9.8 m/s 2 . The velocity, v , in meters per second is therefore changing according to its acceleration. The kinematic equations for a free falling object are given as: v y =
= v y
0
0
+
+ v gt
0 t +
1
2 gt 2 1.1
1.2
v 2 = v 2
0
+ 2 g ( y − y
0
) 1.3
The vertical position (height) is given by vertical position, v
0 y, with respect to time, t , where y
0
is the initial
is the initial velocity and g is the acceleration due to gravity. The plus sign in front of the last term in the equation is due to the coordinate system used in this experiment. This equation yields a quadratic curve for the position vs. time. The relationship between velocity and time can be plotted as a straight line with a slope, g and a y-intercept of v
0 equations.
. The last equation is found by eliminating t from the first two
In the case of a bouncing ball, acceleration is constant while the velocity and position change over time. So for each bounce, the slope of the velocity versus time graph should yield a relatively constant value of g. To evaluate how constant these values are, you will measure 10 slopes and calculate the standard deviation. The standard deviation is a measure of how much the data deviate from the average value of the set.
Procedure
In the experiment you will use the Data Studio motion sensor to record at least 10 bounces of a ball that is dropped from some height near the motion sensor. The motion sensor is mounted on the edge of the table facing down.
1.
2.
Check to make sure that the Motion Sensor is set to the correct distance range for today’s lab. To do this look at the top of the sensor and make sure it is on the shortrange designation. See Figure 1.1, where short-range is on the left. If you have trouble later, try switching it to long-range.
Figure 1.1
Plug the yellow and black wires into the (1) and (2) digital channels, respectively, on the 750 Interface Box.
3.
Double click on the Data Studio icon on your computer desktop. Choose
Create Experiment . (Note: If the software cannot find the interface box, make sure the power to the box is on and then reboot the computer. This will allow the box to be seen by the computer. Do not turn off the Interface box at any time, even at the end of the experiment!)
4.
5.
6.
Figure 1.2
Double click on Motion Sensor from the Sensors menu. A Motion Sensor icon will appear connected to the Interface Box image in the experimental setup area. Make sure the yellow and black wires of the motion sensor are connected to the interface box the same way as the Motion Sensor icon is connected.
Double click on the Motion Sensor icon. This will bring up a window with different settings and options.
Click on Motion Sensor and change the trigger rate to 50 Hz.
7.
8.
9.
On the Data section to the left of the Experiment Setup you will see
Position, Velocity and Acceleration appear. These are the values the data studio will calculate for you as the ball falls.
Hold the ball about 20 cm below the motion sensor. Click on the Start button on the top of the data studio screen. When the timer begins to show the passage of time, then release the ball.
After the ball has bounced as many times as possible, press the Stop button in
Data Studio. In the end, you will want a total of 10 bounces but these may be taken from different trials as you will most likely not get 10 usable bounces in one trial.
10.
To view the data graphically, drag the Position symbol to the graph image in the Displays section below the Data section. A graph will appear with a legend showing you that it is the position vs. time data. (Note: If you have trouble viewing your data, check the scale of the y-axis. Sometimes the motion sensor records erroneous data in the form of very extreme y-values. If this appears to be a problem, simply change the scale of your axis in order to better view the valid data points that you recorded and ignore the extreme values.)
11.
Since the motion sensor is located above the ball, the sensor gives an inverted coordinate system. The position 0 meters is always located at the sensor and the sensor records distances as more and more positive as objects are moved farther and farther away. (This also means that velocities will be negative as objects move toward the sensor and positive as they move away.) You can see from figure 1.3 that the ball drops from its highest point at about 0.15 m from the sensor, bounces, landing on the floor at 0.9 meters from the sensor and returns to a height of 0.5 m from the sensor before dropping back to the floor at 0.9 m and so on.
12.
The equation that relates position and time for motion in one dimension is equation 1.1 given in the theory section earlier. From it, we would expect to see quadratic shape for the curve for each bounce as shown in the upper half of figure 1.3.
13.
Drag the Velocity icon and place it on the position graph. This will give you the lower half of figure 1.3.
14.
Click on the Padlock icon (this is a drawing of a padlock, not the word itself) to make sure that the axes of both graphs combine and overlap into one graph.
(Sometimes this happens automatically, other times it takes some coaxing.)
15.
For the velocity vs. time graph, note that for each section where the ball is in the air, this graph is a straight line as predicted by equation 1.2. It should be
noted that the acceleration is positive because the location of the motion sensor gives an inverted coordinate system as explained in step 11. (Gravity is accelerating the ball away from the motion sensor which gives positive position and velocity values, as well.)
16.
The starting point of each straight section is the rebound velocity after the bounce, and the end of the straight section is the velocity with which it collides with the floor the next bounce. Use the mouse to click and draw a rectangle around the section of your velocity plot where the ball is in the air.
The selected data will be shown highlighted in yellow.
17.
Use the Fit menu button in the Statistics area of the graph. Select Linear Fit from the Curve Fit menu to display the slope of the selected region of your velocity vs. time plot. The slope of this part of the velocity vs. time plot is the acceleration due to gravity during the selected region of motion.
Figure 1.3
18.
Find the slope of the velocity curve (g) for each time the ball is in the air using steps 16-17.
19.
Make a table in Excel that shows these slopes.
20.
Find the average value of “g” for the 10 bounces you recorded in the table in
Excel. To do this, select a cell and type ‘=AVERAGE(A1:A10)’ assuming that your “g” values are in cells A1 through A10. If not, simply type in the appropriate range to calculate the average.
21.
Calculate the standard deviation for g by selecting a cell and typing
‘=STDEV(A1:A10)’. Again, if your data are in a different column, simply adjust the range of your data. Does your calculated value for “g” agree with the accepted value within one standard deviation?
22.
Export the position vs. time data for one bounce into Excel by highlighting the data of interest, copying (Ctrl C) it and then pasting (Ctrl V) it into Excel.
The time data should appear in column “A” and position data should appear in column “B” with the first data point in the same row as the time data.
23.
Scale the time data, so that the initial time starts at zero. To do so, you need to insert a new column and subtract the initial time from every other time. Make sure you reference the initial time using the $ sign.
24.
Plot the position vs. the scaled time in a scatter-plot. Label your axes with proper units.
25.
After you have made the scatter-plot, right click on one of the data points on the graph and select Add Trendline>Polynomial . Leave the order as 2. This will plot the trend-line. Right click on the line, select Format
Trendline>Options . Check options to display the equation and the R squared value on the chart. Once displayed, these can be moved to where they do not impede viewing the curve. Determine the values of v line.
0
and g
26.
Right click on the graph and select Format Plot Area . Select none (or no
Fill) under Area and hit OK.
This will save ink by giving the graph a white background and should be done for all graphs plotted in Excel throughout the semester.
27.
Given the above column assignments, calculate the velocity for each data point by finding the change in position divided by the change in time.
28.
To calculate the velocity, you need to skip the first row of the column corresponding to the velocity. Enter the equation for change of position vs. change in time. Once you enter this equation, you will see the velocity for the second point. To obtain velocities for subsequent points, click on the lower right-hand corner of the C3 cell, hold it, and drag the cursor down the column to the last row of your data. Do you understand why you will have one fewer data point for velocity than position? This should copy the formula to all of
the cells in the column that you highlight. Excel will automatically advance the numbers in the formula down the column.
29.
Plot the velocity versus time in a scatter-plot with a linear trend-line. Display the parameters of the trend-line and compare these results with the Data
Studio values for the slope of the velocity versus time graph. Determine the values of v
0
and g
30.
To measure the accuracy of the motion sensor, point the motion detector at the ball sitting still on the floor and record the position for a few seconds. Put the position data into a table by dragging a table icon to Position.
Click on the top of the table to select all of the data and then copy and paste it into Excel.
When the data is in Excel, use the average and standard deviation functions to calculate the average and the standard deviation of the position. The standard deviation of the position is the uncertainty of position in the y direction.
31.
Calculate the uncertainty for the velocity using equation 1.2.
To do this, you need to make an additional column (column D) next to the velocity column.
Use the trendline equation from the graph for velocity found in step 29. Find the velocity for each time step. These points are velocity points at each time step on the trendline. Next subtract each velocity data (the data points in column C) from these velocities (Column D) and square the result. Finally, you need to find the square root of the average of all these squared differences. This single value is the RMS (root mean squared) uncertainty for the velocity. This value tells you that on an average every velocity point carries this much uncertainty.
32.
Given the uncertainties for the position and the velocity determine the uncertainty for the acceleration using equation 1.3. Use v as the velocity of the final point, and v
0 of y and y
0
as the velocity of the ball at the top of the path. The values
are the final position of the ball and the position with velocity closest to zero accordingly. The uncertainty for the position is the value found in the step 30. You may neglect the uncertainty for the initial velocity. The uncertainty for the velocity is the value found in step 31.
For your lab report
Make a result table and show the results found in steps 21, 25, 29, 31, and 32.
In the discussion part of your report explain the shape of each graph that you made in this lab and what information they contained. Did your calculated value for “g” found in step 21 agree with the accepted value within one standard deviation? How about the “g” value found in step 29 with the uncertainty from step 32? Explain the difference between the two methods.