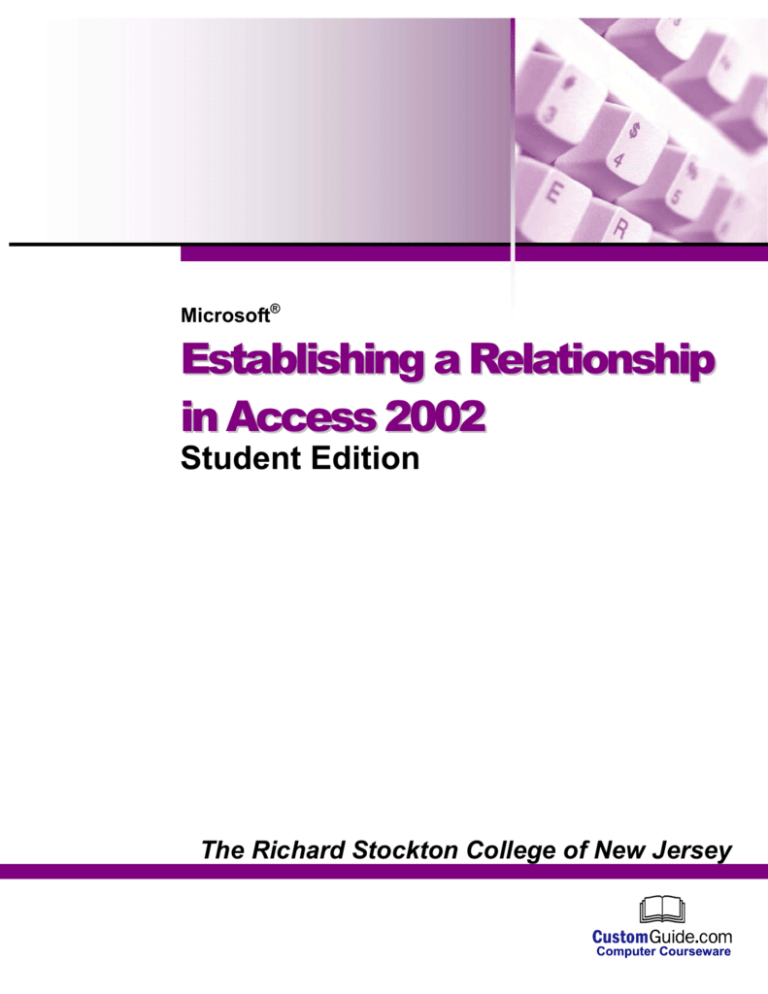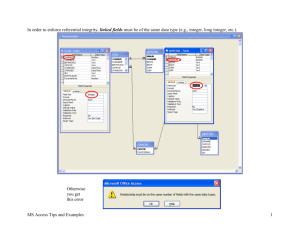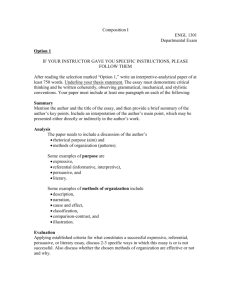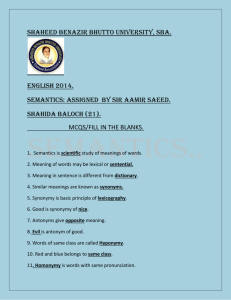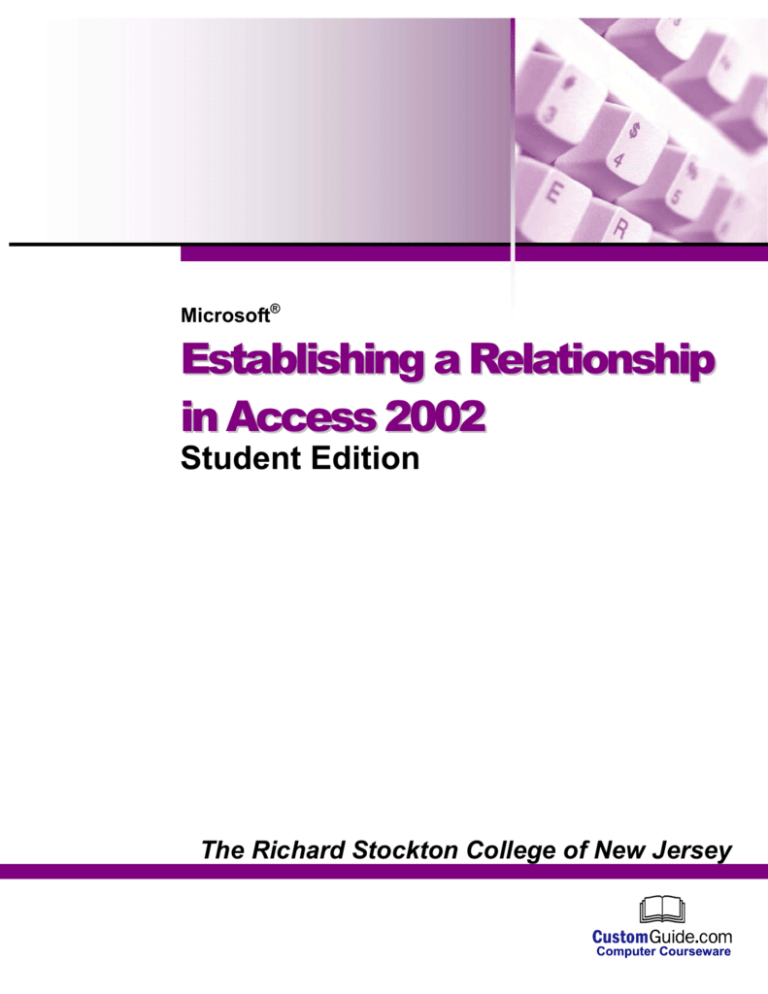
Microsoft®
Establishing a Relationship
in Access 2002
Student Edition
The Richard Stockton College of New Jersey
Computer Courseware
CustomGuide.com granted to Computer and Telecommunication Services a license agreement to print an unlimited number of
copies of the CustomGuide Courseware materials within Stockton College of New Jersey for training staff, faculty and students.
End users who receive this handout may not reproduce or distribute these materials without permission. Please refer to the
copyright notice below for more information.
© 2002 by CustomGuide, Inc. 1502 Nicollet Avenue South, Suite 1; Minneapolis, MN 55403
This material is copyrighted and all rights are reserved by CustomGuide, Inc. No part of this publication may be reproduced,
transmitted, transcribed, stored in a retrieval system, or translated into any language or computer language, in any form or by
any means, electronic, mechanical, magnetic, optical, chemical, manual, or otherwise, without the prior written permission of
CustomGuide, Inc.
We make a sincere effort to ensure the accuracy of the material described herein; however, CustomGuide makes no warranty,
expressed or implied, with respect to the quality, correctness, reliability, accuracy, or freedom from error of this document or the
products it describes. Data used in examples and sample data files are intended to be fictional. Any resemblance to real
persons or companies is entirely coincidental.
The names of software products referred to in this manual are claimed as trademarks of their respective companies.
CustomGuide is a registered trademark of CustomGuide, Inc.
Table of Contents
Chapter One: Creating Relational Databases ................................................................. 5
Lesson 1-1: Understanding Table Relationships....................................................................6
Lesson 1-2: Creating Relationships Between Tables .............................................................8
Lesson 1-3: Enforcing Referential Integrity ........................................................................10
Lesson 1-4: Testing Referential Integrity and Printing and Deleting Table Relationships ..12
Lesson 1-5: Understanding Relationship Types...................................................................14
Chapter One Review............................................................................................................16
Chapter One:
Creating Relational
Databases
Chapter Objectives:
•
Understand table relationships
•
Create a relationship between two tables
•
Understand referential integrity
Chapter Task: Join two related tables
This chapter covers what many people agree is one of the most difficult database concepts—
how to create and work with relational databases. A relational database contains two or more
tables that are related to each other in some way. For example, a database might contain a
Customers table and an Invoices table that contains the customer’s orders.
In this chapter you will learn how to link tables in an existing database together in a one-tomany relationship to create a relational database. You will also learn how to enforce
referential integrity between those tables to keep records in related fields valid and accurate.
Relational databases can be confusing at first, so we’ll take things slowly and explain
everything in great detail as we go. Let’s get started!
; Prerequisites
• How to use menus,
toolbars, dialog boxes,
and shortcut
keystrokes.
• How to open and
modify database
objects.
• How to add and edit
database records.
6
Microsoft Access 2002
Lesson 1-1: Understanding Table
Relationships
Figure 1-1
Customers Table
Last
First
ID
This database tracks
customers and their
orders in two separate but
related tables.
Figure 1-2
80
Hill
Brad
10 Park Ave.
95
Gill
Julie
1201 50th St.
74
Smith
Dave
100 Pine St.
103
Williams
Adam
1131 Palm Ave.
Linked Field
Sketch out a diagram of
your database, including
its tables and how they
relate to each other.
Invoice
Address
Dave Smith
100 Pine St.
Chaska, MN 55413
You create a relationship between tables
by linking the matching fields in the tables.
You will usually link the primary key in one
table with the matching field in another
table.
Date
Product
4/5/00
Soap
Cost
$1.50
Here the ID fields in both tables are linked.
Orders Table
ID
Date
74
4/5/00
Product
Soap
95
4/5/00
Shampoo
$2.99
80
4/6/00
Deodorant
$1.45
103
4/7/00
Shampoo
$2.99
Cost
$1.50
Figure 1-1
Primary Key
Student ID
First Name
Last Name
Address
City
State
Zip Code
E-mail
1
∞
Student ID
Class ID
Class Name
Prerequisites
Days
Time
Related Field
Figure 1-2
There are two basic types of databases:
© 2001 CustomGuide, Inc.
•
Flat File: Think of a Rolodex when you think of a flat-file database. A flat-file database
stores all of its information—names, addresses, etc.—in the same place, just like
addresses are stored on a Rolodex card. Flat-file databases are incredibly simple to create
and use, but they’re not very powerful or well suited to many business tasks.
•
Relational: A relational database contains multiple tables that are related through
matching fields. Figure 1-1 illustrates the design of a relational database. The database in
Figure 1-1 has two tables—one that stores customer names and addresses, and another
that stores customer orders. The two tables are related or linked by a common field.
Relational databases are very powerful, but developing one takes a lot of skill, a lot of
practice, and a strong understanding of tables and fields.
Chapter One: Creating Relational Databases
7
Microsoft Access can create either type of database—flat file or relational. However, most
Access databases tend to be of the relational type.
Still fuzzy about how relational databases work? To see an example of a relational database,
look at the diagram illustrated in Figure 1-1. This database tracks customers and their orders.
To store this information, the database uses two tables: Customers and Orders. Each table
contains fields that store similar information. The Customers table contains only information
about customers and their addresses. The Orders table contains only information about any
orders that were placed—it doesn’t contain any information about the customers. The two
tables both have an ID field, and it’s this ID field that relates or links the two tables.
Relational databases save storage space by cutting down on duplicate data. For example, the
relational database shown in Figure 1-1 stores information in two related tables and eliminates
the need to reenter a customer’s name and address each time that customer places a new order.
Relational databases require lots of planning ahead. Before you attempt to create your
database, you should sit down with a trusty pencil and a pad of paper and walk through the
following steps:
•
Determine the Purpose of the Database
Write down a list of the reports and lists that you want to come out of the database. This
may seem a little backward at first, but these reports are the reason you’re creating the
database. Make a list of the reports and lists you want to see and then sketch some
samples of these reports and lists—be as detailed as possible. This will help determine
the tables and fields to include in your database.
•
Write Down the Fields You Need
This should be an easy step once you have determined the purpose of your database and
have sketched some sample reports and lists.
•
Organize and Group Related Fields into Separate Tables
Each table in the database should be based on only one subject. By breaking each subject
into its own table, you avoid redundant information and make the database more
organized. The database in Figure 1-1 is broken down into two tables, Customers and
Orders, so there isn’t any duplicated data. When you brainstorm, try to break down your
information as much as possible. If your table contains fields like Item 1, Item 2, Item 3,
Item 3, and so on, you should probably break each item up into its own table.
•
Identify and Add the Fields Common to Each Table
In Figure 1-1 the Customers table’s ID field links to the Orders table’s ID field. One of
the linked fields should be the table’s primary key. See the Adding a Primary Key to a
Table lesson for more information about primary keys.
•
Sketch a Diagram of Your Database
Create a diagram of your database similar to the one shown in Figure 1-2. Draw a box for
each of your tables and write the table’s field names inside that box. Draw a line between
the related fields. Most table relationships are a one-to-many relationship. This means
that a record in one table may be related to one or more records in another table. For
example, in Figure 1-1, each record in the Customers table is related to one or more
records in the Orders table. This makes sense since, hopefully, most customers will place
more than one order. You should indicate the two sides of the relationship by drawing a
“1” on the “one” side of the relationship line and an “∞” (infinity symbol) on the “many”
side of the relationship line.
Jim Ross
(800) 555-1862
A flat-file database is
similar to the cards in
a Rolodex. Each record
is stored in the same
place.
All this writing and planning may seem like a lot of work, but they’re both critical steps in
creating a sound database. Carpenters wouldn’t start building a house without their blueprints,
would they? No—and it’s no different if you’re going to create a good relational database.
The Richard Stockton College of New Jersey
8
Microsoft Access 2002
Lesson 1-2: Creating Relationships
Between Tables
Figure 1-3
The Show Table dialog
box.
Figure 1-4
The Edit Relationships
dialog box.
Figure 1-5
Click and drag the primary
key field from one table to
the matching field in the
related table.
Figure 1-3
Figure 1-4
Displays the names of the tables you are
creating a relationship between and the
names of the common fields.
Figure 1-6
The Relationships window.
To join two tables, click and drag the
related field from the first table to the
related field in the second table.
Figure 1-5
tblCustomers table
Check to avoid “orphan”
records in a related table.
tblCustomerTours
table
tblTours table
Figure 1-6
Relationship line
Primary keys
appear in bold.
Once you begin to understand the difficult concept of relational databases, the process of
actually linking the tables in a database is rather simple. You link related tables by connecting
the table’s common fields in Access’s Relationships window, shown in Figure 1-6. The
Relationships window lets you view, create, and modify relationships among tables in a
database.
Keep the following rules in mind when you link two tables together:
© 2001 CustomGuide, Inc.
•
Linked fields should be (almost) identical.
Related fields must have the same data type and field size, and they must contain the
same kind of information. Related fields don’t have to have the same field name—but
they should so that things don’t get confusing. The most common problem people have
when they try to link two tables is caused by fields with different data types and/or sizes.
•
The primary key in one table is usually linked with a matching field in the
other table.
Notice that in Figure 1-6 the tblTours table’s primary key, TourID, links to the TourID
field in the tblCustomerTours table.
Chapter One: Creating Relational Databases
•
Fields related to an AutoNumber primary key field must be Number fields
with the Long Integer Field Size.
Now you’re ready to create a relationship between the tables in your database. Here’s
how to do it:
1.
2.
3.
4.
5.
6.
7.
8.
Open the Lesson 5 database.
To view and create relationships between tables, you need to display the Relationships
window.
Click the Relationships button on the toolbar.
The Relationships window appears. If any relationships exist between the tables in
your database, each of these tables will appear in a small box with lines connecting the
table’s linked fields.
If the Show Table dialog box doesn’t appear when you open the
Relationships window, click the Show Table button on the toolbar.
First you have to add the tables that you want to relate using the Show Table dialog
box, as shown in Figure 1-3. In this exercise you want to relate the tblCustomers,
tblCustomerTours, and tblTours tables, so you will need to add these tables to the
Relationships window.
Click the tblCustomers table and click Add.
The tblCustomers table appears in the Relationships window.
Add the tblCustomerTours table and tblTours table to the
Relationships window.
You can close the Show Table window when you have finished adding all the tables
that you want to relate to one another.
Click Close to close the Show Table dialog box.
You’re ready to start relating the tables you added. Relating tables may sound difficult,
but it’s really nothing more than dragging and dropping the field you want to use to
link one table to the other. Before you can drag and drop the matching field from one
table to the other, you have to make sure that the linking fields in both tables are
visible.
Drag the TourID field from the tblTours table to the TourID field in the
tblCustomerTours table, as shown in Figure 1-5.
Dragging a field from one table to another in the Relationships window links the two
tables using the selected field.
NOTE: Okay, so dragging and dropping isn’t quite that easy. Access is very picky
about where you point, click, drag, and drop. You need to be very accurate and
drag the pointer right next to the field you’re linking to.
The Edit Relationships dialog box appears as shown in Figure 1-4. What’s especially
important here is the Enforce Referential Integrity check box. Referential integrity
helps you avoid “orphan” records and maintains database accuracy. For example,
checking the Referential Integrity box would ensure that you could not enter an invoice
for a customer in an Invoice table unless that same customer existed in a Customers
table. We’ll discuss referential integrity more later in the chapter.
Click Create to create the relationship between the tblTours and
tblCustomerTours tables.
The Edit Relationships dialog box closes and a line appears between the two tables’
TourID fields, indicating that the tables are linked, as shown in Figure 1-6.
Congratulations! You’ve just linked two related tables together!
9
Relationships
button
Other Ways to Define
Table Relationships:
• Right-click any blank
area in the Database
window and select
Relationships.
Show Table
button
Quick Reference
To Define Table
Relationships:
1. In the Database window,
click the
Relationships
button on the toolbar.
Or…
Right-click any blank area
in the Database window
and select
Relationships.
2. If necessary, click the
Show Table button
on the toolbar.
3. Click the table you want
and click Add.
4. Repeat Step 4 for each
table you want to use in
the relationship.
5. Click Close.
6. Click the related field in
the first table and drag it
to the related field in the
second table.
7. Specify any referential
integrity and/or join type
options (optional).
8. Click Create to create the
relationship.
The Richard Stockton College of New Jersey
10
Microsoft Access 2002
Lesson 1-3: Enforcing Referential
Integrity
Figure 1-7
Enforce Referential Integrity
Ensures that you don’t accidentally change or
delete related data in one table but not in the
other.
The Edit Relationships
dialog box.
Figure 1-8
The Relationships window.
The relationship line
between the tblCustomers
table and the
tblCustomerTours table
indicates a one-to-many
relationship.
Cascade Update Related Fields
When you change data in the main field of one
table, Access will automatically update the
matching data in the related table.
Figure 1-7
Cascade Delete Related Records
When you delete a record in the main table,
Access will automatically delete any matching
records in the related table.
Indicates a one-to-many relationship:
•
•
The 1 symbol indicates that each
CustomerID number can be listed
only one time in the tblCustomers
table.
The ∞ (infinity) symbol indicates
that each CustomerID number can
be listed many times in the
tblCustomerTours table.
Figure 1-8
When you create a relationship between two tables, it is usually a good idea to enforce
referential integrity. So what does this technical-sounding phrase mean? Referential integrity
keeps records in related fields valid and accurate. Referential integrity ensures that you don’t
accidentally change or delete related data in one table but not in the other. For example, say
you were using two related Social Security fields to link two tables. Referential integrity
would not allow you to change the Social Security number in one record without changing the
Social Security number in the other related records.
Access is very picky about when you can set referential integrity. You can only use referential
integrity when all of the following conditions are met:
•
One of the linked fields is a primary key
•
The related fields are the same data type and size. (If you are using an AutoNumber field,
you can relate it to a Number field with a Long Integer Field size.)
•
Both tables are in the same Access database.
•
You can’t have a record in a related table unless a matching record already exists in the
primary table. Orphan data in a related table is the most common problem people
encounter when attempting to establish referential integrity.
Once you have established referential integrity, the following rules are set:
•
© 2001 CustomGuide, Inc.
You can’t add a record to a related table unless a matching record already exists in the
primary table.
Chapter One: Creating Relational Databases
•
You can’t change the value of a primary key in the primary table if matching records exist
in the related table (unless you select the Cascade Update Related Fields option).
•
You can’t delete a record from a primary table if matching records exist in a related table
(unless you select the Cascade Delete Related Records option).
11
In this lesson you will learn how to enforce referential integrity. You should still have the
Relationships window open from the previous lesson in order to complete this lesson.
First, let’s establish a relationship between the tblCustomers table and the tblCustomerTours
table…
1. Drag the CustomerID field from the tblCustomers table to the
CustomerID field in the tblCustomerTours table.
The Edit Relationships dialog box appears. We want to enforce referential integrity so
that you can’t enter a CustomerID in the tblCustomerTours table unless that
CustomerID number already exists in the tblCustomers table.
2. Check the Enforce Referential Integrity box.
This will enforce referential integrity between the tables. If you get an error message,
it’s because your tables and fields don’t meet all the required conditions listed on the
previous page.
There are two other very important boxes in the Edit Relationships dialog box:
•
Cascade Update Related Fields
When you change data in the main field of one table, Access will automatically
update the matching data in the related table.
•
3.
4.
5.
Cascade Delete Related Records
When you delete a record in the main table, Access will automatically delete any
matching records in the related table.
These are both very powerful options—think twice before using them.
Check both the Cascade Update Related Fields box and the Cascade
Delete Related Records box.
Now you can save the changes to the relationship.
Click Create to create the relationship between the tblCustomers and
tblCustomerTours tables.
Access creates the relationship between the two tables and enforces referential integrity
between them. Notice that the join line between the tblCustomers table and the
tblCustomerTours table looks a little different. This relationship indicates that
referential integrity is being enforced between the two tables and that the tables have a
one-to-many relationship (more about that later).
Close the Relationships window and click Yes to save the changes you
made.
In the next lesson you will get to test the results of your new referential integrity settings.
Quick Reference
To Enforce Referential
Integrity:
1. In the Database window,
click the
Relationships
button on the toolbar.
Or…
Right-click any blank area
in the Database window
and select
Relationships.
2. Double-click the join line
for the relationship you
want to work with.
3. Check the Enforce
Referential Integrity
box.
4. If you want changes to
the primary field of the
primary table copied to
the related field in the
related table, check the
Cascade Update
Related Fields box.
5. If you want Access to
automatically delete
orphan records in the
related table, check the
Cascade Delete Related
Records box.
6. Click OK.
The Richard Stockton College of New Jersey
12
Microsoft Access 2002
Lesson 1-4: Testing Referential
Integrity and Printing and Deleting
Table Relationships
Figure 1-9
The Cascade Delete
Related Records option
automatically deletes
orphan records in related
tables. Here Access asks
you to confirm the deletion
of any related records.
Figure 1-9
Figure 1-10
Because a record doesn’t
exist in the tblCustomers
table, referential integrity
will not let you add an
orphan record.
Figure 1-10
In this lesson you will get to test the referential integrity rules you established in the previous
lesson. You just went over it, but since this referential integrity stuff is a little tricky and
confusing at first, let’s review…
Once you have established referential integrity, the following rules are set:
•
You can’t add a record to a related table unless a matching record already exists in the
primary table.
•
You can’t change the value of a primary key in the primary table if matching records exist
in the related table (unless you select the Cascade Update Related Fields option).
•
You can’t delete a record from a primary table if matching records exist in a related table
(unless you select the Cascade Delete Related Records option).
Think you have a better understanding of referential integrity yet? No? This lesson will give
you a chance to work with some related tables where referential integrity has been set. You
will also learn how to delete a relationship between two tables.
1.
2.
3.
© 2001 CustomGuide, Inc.
Open the tblCustomers table in Datasheet View.
First let’s try deleting a record in the tblCustomers table.
Click on the record selector for the record with the CustomerID 1
(Antonio Rommero) and click the Delete Record button on the toolbar.
Because you enabled both referential integrity and cascaded deletes in the previous
lesson, Access displays the dialog box shown in Figure 1-9. Access wants you to
confirm your deletion, as deleting the customer record will delete any related data for
the customer in the tblCustomerTours table.
Click Yes.
Access deletes the record from the tblCustomers table and any related tours for the
customer in the tblCustomerTours table. If you hadn’t enforced referential integrity
between these tables, you would be left with one or more “orphan” records for Antonio
Rommero in the tblCustomerTours table.
Chapter One: Creating Relational Databases
4.
5.
6.
Close the tblCustomers table and open the tblCustomerTours table in
Datasheet View.
Yikes! The tblCustomerTours table contains a lot of ID number fields, such as
CustomerID and TourID. Unless you have a printed a list of these ID numbers (or have
a super-human memory), you won’t know which CustomerID to enter. (By the way,
this is why you will want to use a lot of forms and queries in relational databases—to
hide all the technical inner workings of a database from your hapless users.)
Anyway, let’s try adding a new record to the tblCustomerTours table.
Click the New Record button on the Record Navigation bar.
Access adds a new blank record to the table.
Enter a new record using the following information:
CustomerID
1
7.
8.
9.
10.
11.
12.
13.
14.
EmployeeID
4
TourID
2
Number of Tickets
1
13
Relationships
button
Date
4/2/00
First Class
Smoker
Ship Via
Cost
No
No
FedEx
450
Before you finish adding the record, it’s very important that you remember that you
deleted the CustomerID 1 record back in Steps 2 and 3. Since you enforced referential
integrity between the two related CustomerID fields, watch what happens when you try
to add the record…
Finish adding the record by pressing <Tab> or clicking in any other
record when you have finished entering the record’s information.
Because a CustomerID 1 doesn’t exist in the tblCustomers table, a dialog box appears,
as shown in Figure 1-10, informing you that Access can’t add the record because doing
so would violate referential integrity.
Click OK to close the dialog box.
You can cancel the addition of the new record.
Press <Esc> to cancel the new record, then close the tblCustomerTours
table.
Now that you have a better feel for how referential integrity works, let’s look at the
other two topics in this lesson—printing and deleting table relationships.
Click the Relationships button on the toolbar.
Sometimes you may want a printed hard copy of the Relationships window.
Select File → Print Relationships from the menu.
A report appears in Print Preview. You don’t actually need to print anything for now,
so…
Close the report without saving changes.
Sometimes you may want to delete the relationship between two tables. Access is very
restrictive about letting you modify a related table, and often you must temporarily
delete the relationship between two tables, modify one of the tables, and then reconnect them. Here’s how to delete a table relationship.
Click the join line between the tblTours table and the tblCustomerTours
table to select it and press <Delete>.
NOTE: Clicking a tiny join line between two tables requires a lot of mouse
dexterity—you probably will have to try several times before you get it.
Access asks you to confirm the deletion. Let’s leave the table relationship be for now.
Click No and close the Relationships window.
Quick Reference
To Print the Relationships
Window:
1. In the Database window,
click the
Relationships
button on the toolbar.
Or…
Right-click any blank area
in the Database window
and select
Relationships.
2. Select File → Print
Relationships from the
menu.
3. Modify the report that
appears in Print Preview,
if necessary, and then
click the Print button on
the toolbar.
To Delete a Table
Relationship:
1. Open the Relationships
window.
2. Click the join line that
connects the tables and
press <Delete>.
3. Click Yes to confirm the
deletion.
The Richard Stockton College of New Jersey
14
Microsoft Access 2002
Lesson 1-5: Understanding
Relationship Types
Figure 1-11
The Edit Relationships
dialog box indicates the
type of relationship that
exists between two tables.
Indicates the type of relationship that
exists between two tables.
Figure 1-11
When you link two tables together, they form one of three possible relationships. This
information is rather technical, but it’s good to know if you’re working with related or linked
tables. There isn’t a step-by-step exercise in this lesson—all you have to do is look over Table
1-1: Types of Relationships to get a better understanding of table relationships.
Table 1-1: Types of Relationships
Relationship
Description
Each record in a table relates to one record in another table. This
is the simplest type of relationship, but it doesn’t occur very often
because it’s usually easier to store such information in one table
instead of two.
One to One
Example: Each customer has one credit report.
Each record in a table relates to one or more records in another
table. This is the most common type of relationship.
Example: Each customer has one or more invoices.
One to Many
Many to Many
© 2001 CustomGuide, Inc.
One or more records in a table relate to one or more records in
another table. Many-to-many relationships are very confusing and
thus aren’t used very often. To create a many-to-many
relationship, you usually need a third intermediate table that
contains the primary keys from each of the two tables in the
relationship. Such an intermediate table is called a junction table.
Example: Each sales representative sells several products, and
each product is sold by several sales representatives.
Chapter One: Creating Relational Databases
15
The Richard Stockton College of New Jersey
16
Microsoft Access 2002
Chapter One Review
Lesson Summary
Understanding Table Relationships
•
Make sure that you have a good understanding of table relationships.
Creating Relationships between Tables
•
To Define Table Relationships: In the Database window, click the
Relationships button on
the toolbar or right-click any blank area in the Database window and select Relationships. If
necessary, click the
Show Table button on the toolbar, click the table you want, and click Add.
Repeat for each for table you want to use in the relationship and click Close when you’re finished.
Click the related field in the first table and drag it to the related field in the second table, specify any
referential integrity and/or join type options (optional). Click Create to create the relationship.
Enforcing Referential Integrity
•
To Enforce Referential Integrity: In the Database window, click the
Relationships button on
the toolbar or right-click any blank area in the Database window and select Relationships. Doubleclick the join line for the relationship you want to work with and check the Enforce Referential
Integrity box. If you want changes to the primary field of the primary table copied to the related
field in the related table, check the Cascade Update Related Fields box, or if you want Access to
automatically delete orphan records in the related table, check the Cascade Delete Related
Records box. Then Click OK.
Testing Referential Integrity and Printing and Deleting Table
Relationships
© 2001 CustomGuide, Inc.
•
To Print the Relationships Window: In the Database window, click the
Relationships button
on the toolbar or right-click any blank area in the Database window and select Relationships.
Select File → Print Relationships from the menu. Modify the report that appears in Print Preview,
if necessary, and then click the Print button on the toolbar.
•
To Delete a Table Relationship: Open the Relationships window, click the join line that
connects the tables, and press <Delete>. Click Yes to confirm the deletion.
Chapter One: Creating Relational Databases
17
Quiz
1. You can use fields with different data types to link two tables. (True or
False?)
2. Which of the following statements is NOT true?
A. Click the Relationships button on the toolbar to display the table relationships in a
database.
B. Once you have added the required tables to the Relationships window, you can relate
the tables by clicking the related field in the first table and dragging it to the related
field in the second table.
C. Referential integrity keeps records in related fields valid and accurate.
D. For most people, table relationships are an easy-to-understand, straightforward
concept.
3. You have created a relationship between a Customers table and a related
Customer Orders table and have established referential integrity in this
relationship without the Cascade Delete Related Records option. Can you
delete a record in the Customers table if it has related records in the
Customer Orders table? (Yes or No?)
4. If the Cascade Delete Related Records referential integrity option is
selected, when you delete a record in the main table, Access will
automatically delete any matching records in the related table. (True or
False?)
5. How can you display the relationships in a database?
A.
B.
C.
D.
Select View → Relationships from the menu.
Click the Relationships button in the Database window.
Click the Relationships button on the toolbar.
Select Edit → Relationships from the menu.
6. How can you add a table to the Relationships window?
A.
B.
C.
D.
Select Edit → Add Table from the menu.
Click the Show Table button on the toolbar.
Select the table from the Table list on the toolbar.
Select Tools → Add Table from the menu.
Homework
1. Open the Homework database.
2. Open the Customers table in Design View. Set the SSN field as the table’s primary
key (if it isn’t already). Save your changes and close the Customers table.
3. Using the Relationship window, establish a relationship between the Customers table
and the Insurance Claims table, using the SSN field to join the two tables.
4. Enforce referential integrity for the Customers/Insurance Claims relationship.
The Richard Stockton College of New Jersey
18
Microsoft Access 2002
5. Enable Cascade Update Related Fields and Cascade Delete Related Records for the
Customers/Insurance Claims relationship.
6. Close the Relationships window.
7. Close the Homework database.
Quiz Answers
1. False. With the exception of AutoNumber and Number fields, related fields must
always have the same data type in order to be used to join two tables.
2. D. If only this were true! The truth is, understanding how to create and work with
table relationships is a concept that most users struggle with initially.
3. No. Referential integrity would prevent you from deleting a record in a primary table
if it has records in a related table (unless the Cascade Delete Related Records option
is selected).
4. True. The Cascade Delete Related Records option automatically deletes records in
any related tables.
5. C. Click the Relationships button on the toolbar to display the relationships in a
database.
6. B. You can add a table to the Relationships window by clicking the Show Table
button on the toolbar.
© 2001 CustomGuide, Inc.