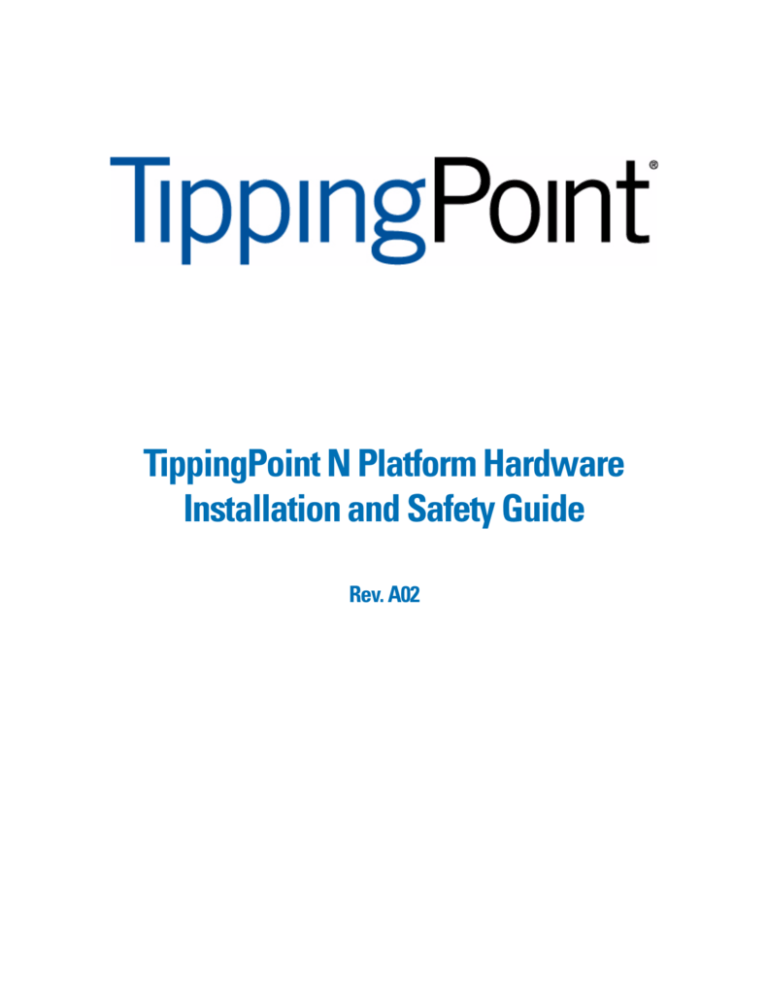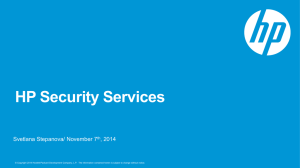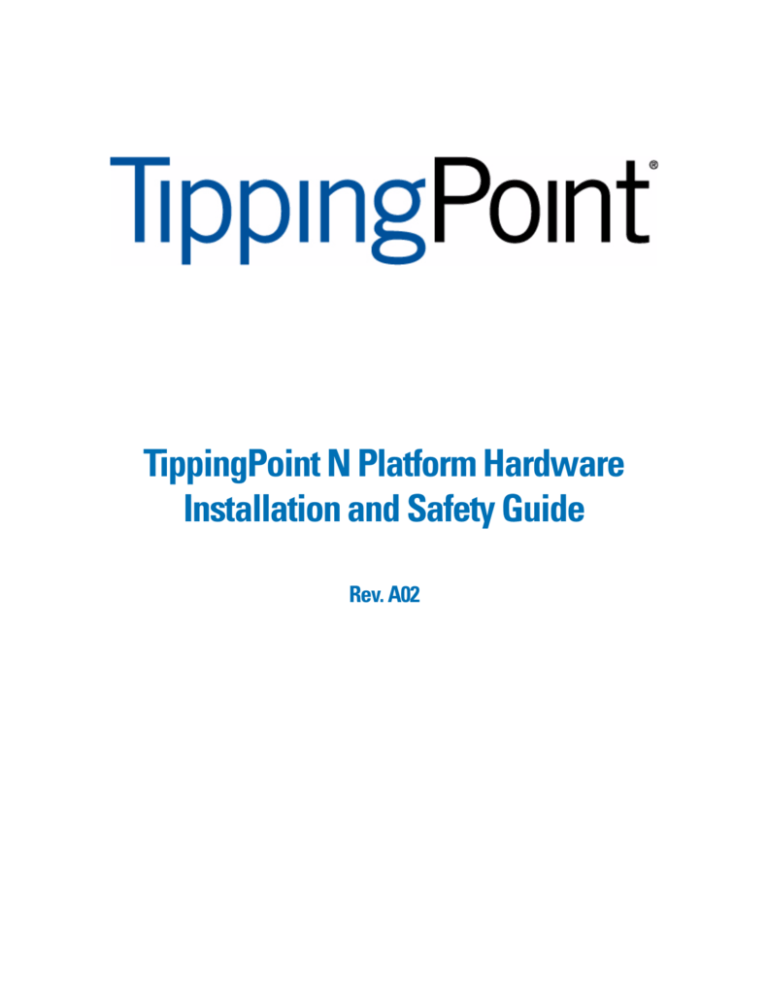
TippingPoint N Platform Hardware
Installation and Safety Guide
Rev. A02
Part Number: TECHD-0000000286
Publication Control Number: 110609:0124
Copyright © 2009 TippingPoint Technologies, Inc. TippingPoint® , the TippingPoint logo, and Digital Vaccine® are
registered trademarks of TippingPoint Technologies, Inc. All other company and product names may be trademarks of
their respective holders. All rights reserved. This document contains confidential information, trade secrets or both,
which are the property of TippingPoint Technologies, Inc. No part of this documentation may be reproduced in any form
or by any means or used to make any derivative work (such as translation, transformation, or adaptation) without written
permission from TippingPoint Technologies, Inc. or one of its subsidiaries.
TippingPoint Technologies, Inc. reserves the right to revise this documentation and to make changes in content from time
to time without obligation on the part of TippingPoint Technologies, Inc. to provide notification of such revision or
change.
TippingPoint Technologies, Inc. provides this documentation without warranty, term, or condition of any kind, either
implied or expressed, including, but not limited to, the implied warranties, terms, or conditions of merchantability,
satisfactory quality, and fitness for a particular purpose. TippingPoint Technologies, Inc. may make improvements or
changes in the product(s) and/or the program(s) described in this documentation at any time.If there is any software on
removable media described in this documentation, it is furnished under a license agreement included with the product
as a separate document.
UNITED STATES GOVERNMENT LEGENDS:
If you are a United States government agency, then this documentation and the software described herein are provided
to you subject to the following:
United States Government Legend: All technical data and computer software is commercial in nature and developed
solely at private expense. Software is delivered as Commercial Computer Software as defined in DFARS 252.227-7014
(June 1995) or as a commercial item as defined in FAR 2.101(a) and as such is provided with only such rights as are
provided in TippingPoint’s standard commercial license for the Software. Technical data is provided with limited rights
only as provided in DFAR 252.227-7015 (Nov 1995) or FAR 52.227-14 (June 1987), whichever is applicable. You agree
not to remove or deface any portion of any legend provided on any licensed program or documentation contained in, or
delivered to you in conjunction with guide.
Unless otherwise indicated, TippingPoint registered trademarks are registered in the United States and may or may not
be registered in other countries.
Microsoft and Windows are registered trademarks or trademarks of Microsoft Corporation in the United States and/or
other countries.
Other brand and product names may be registered trademarks or trademarks of their respective holders.
Table of Contents
About This Guide
Overview
Target Audience
Conventions
Headings
Typeface
Cross References
Messages
Product Documentation
Customer Support
Contact Information
ix
ix
ix
x
x
x
x
x
xi
xi
xii
Chapter 1: System Overview
1
Overview
TippingPoint Architecture
Security Management System (SMS)
SMS Server
SMS Client
Intrusion Prevention System Devices (IPS)
IPS Local Clients
Core Controller
High Availability
Threat Suppression Engine
Threat Management Center
1
2
2
3
3
4
5
5
6
6
7
Chapter 2: TippingPoint Hardware Safety and Compliance
9
Overview
Regulatory Compliance and Safety Requirements
EMC Class A Notices and Warnings
Directive Compliance
Safety Guidelines and Warnings
Rack and Clearance Requirements
Ventilation and Location
Environmental Requirements
Reliable Earthing
ESD Requirements
Hot Swapping Guidelines
Unpack the Product
TippingPoint N Platform Hardware Installation and Safety Guide Rev. A02
9
10
10
11
12
16
16
16
17
17
17
18
i
Chapter 3: TippingPoint 660N Device Overview
Overview
Device Overview
Chassis Features
Model Requirements
Power Requirements
Cabling Requirements
Technical Specifications
Hardware and Interface Specifications
Software Specifications
Hardware Installation and Configuration
TippingPoint 660N Chassis
Attach Cables
Using the External ZPHA Module
Check LEDs
Setup Wizard
Chapter 4: TippingPoint 1400N Device Overview
Overview
Device Overview
Chassis Features
Model Requirements
Power Requirements
Cabling Requirements
Technical Specifications
Hardware and Interface Specifications
Software Specifications
Hardware Installation and Configuration
TippingPoint 1400N Chassis
Attach Cables
Using the External ZPHA Module
Check LEDs
Setup Wizard
ii
TippingPoint N Platform Hardware Installation and Safety Guide Rev. A02
19
19
20
21
22
22
22
23
23
23
24
24
25
26
26
26
27
27
28
29
30
30
30
31
31
31
32
32
33
34
34
34
Chapter 5: TippingPoint 2500N Device Overview
Overview
Device Overview
Chassis Features
Model Requirements
Power Requirements
Cabling Requirements
Technical Specifications
Hardware and Interface Specifications
Software Specifications
Hardware Installation and Configuration
TippingPoint 2500N Chassis
Attach Cables
Using ZPHA
Check LEDs
Setup Wizard
Chapter 6: TippingPoint 5100N Device Overview
35
35
36
37
38
38
38
39
39
40
40
40
41
42
42
42
45
Overview
Chassis Overview
Chassis Features
Model Requirements
Power Requirements
Cabling Requirements
Technical Specifications
Hardware and Interface Specifications
Software Specifications
Hardware Installation and Configuration
TippingPoint 5100N Chassis
Attach Cables
Using ZPHA
Check LEDs
Setup Wizard
45
46
47
48
48
48
49
49
50
50
50
51
52
52
52
Appendix A: Installing the Power Cord Retention Bracket
55
Power Cord Retention Bracket
Installing and Using the Bracket
Installing the Bracket
Using the Power Cord Retention Bracket
Removing the Bracket
TippingPoint N Platform Hardware Installation and Safety Guide Rev. A02
56
56
57
57
57
iii
Appendix B: Power Supply Modules
AC Power Supply
DC Power Supply
Appendix C: Using the LCD Panel
Features of the LCD Keypad
Configuring the TippingPoint IPS With the LCD Panel
Other LCD Panel Tasks
Appendix D: Using the Compact Flash Card
About the Compact Flash Card
Compact Flash Commands
Managing the Compact Flash in the LCD Panel
Unmounting and Ejecting the Compact Flash Card
Inserting a Compact Flash Card
Index
iv
TippingPoint N Platform Hardware Installation and Safety Guide Rev. A02
59
60
61
63
63
64
65
67
67
68
68
68
69
71
List of Figures
TippingPoint Architecture
TippingPoint 660N - Front Panel
TippingPoint 660N - Back Panel
TippingPoint 1400N - Front Panel
TippingPoint 1400N - Back Panel
TippingPoint 2500N - Front Panel
TippingPoint 2500N - Back Panel
TippingPoint 5100N - Front Panel
TippingPoint 5100N - Back Panel
Power Cord Retention Bracket
Installed Brackets
TippingPoint IPS LCD Screen and Keypad
2
20
20
28
28
36
36
46
46
56
56
63
TippingPoint N Platform Hardware Installation and Safety Guide Rev. A02v
v
Table of Figures
vi
TippingPoint N Platform Hardware Installation and Safety Guide Rev. A02
List of Tables
Environmental Requirements
Port LED Descriptions
TippingPoint 660N Hardware Specifications
Port LED Descriptions
TippingPoint 1400N Hardware Specifications
Port LED Descriptions
TippingPoint 2500N Hardware Specifications
Port LED Descriptions
TippingPoint 5100N Hardware Specifications
Compact Flash Commands
16
21
23
29
31
37
39
47
49
68
TippingPoint N Platform Hardware Installation and Safety Guide Rev. A02vii
vii
List of Tables
viii
TippingPoint N Platform Hardware Installation and Safety Guide Rev. A02
About This Guide
Explains intended audience, where related information is located, and how to obtain
customer support.
Overview
Welcome to the TippingPoint N Platform Hardware Installation and Safety Guide.
This section includes the following items:
•
•
•
•
“Target Audience” on page ix
“Conventions” on page x
“Product Documentation” on page xi
“Customer Support” on page xi
Target Audience
The intended audience includes technicians and maintenance personnel responsible for installing,
configuring, and maintaining TippingPoint security systems and associated devices. Users should be
familiar with networking concepts and the following standards and protocols:
•
•
•
•
•
•
•
TCP/IP
UDP
ICMP
Ethernet
Simple Network Time Protocol (SNTP)
Simple Mail Transport Protocol (SNMP)
Simple Network management Protocol (SNMP)
TippingPoint N Platform Hardware Installation and Safety GuideRev. A02
ix
Conventions
The TippingPoint documentation uses the following conventions for structuring information.
Headings
Each main section starts with a brief description of the information you can find in that section, which
correlates with the major headings in that section. Each major heading corresponds to a task or
concept that is important for you to understand. Headings are of a different size and type to make them
easy to skim, whether you are viewing an online or print copy of this document.
Typeface
This document uses the following typeface conventions:
Bold
Code
Italic
Hyperlink
Used for the names of screen elements like buttons, drop-down lists, or fields. For
example, when you are done with a dialog, you would click the OK button.
Used for text a user must type to use the product.
Used for book titles, variables, and important terms.
Used for Web site and cross reference links.
Cross References
When a topic is covered in depth elsewhere in this document, or in another document in this series, a
cross reference to the other information is provided as follows:
Messages
Messages are emphasized by font, format, and icons. There are four types of messages in this
document:
• Warnings — indicate how to avoid physical injury to people or equipment. For people, injury
includes anything from temporary conditions, such as pain, to irreversible conditions such as death.
For equipment, injury includes anything requiring repair. Warnings indicate what you should or
should not do and the consequences of not heeding the warning.
• Cautions — indicate how to avoid a serious loss that stops short of physical damage, such as the loss
of data, time, or security. Cautions indicate what you should or should not do to avoid such losses and
the consequences of not heeding the caution.
• Notes —Notes indicate information that might not be obvious or that does not relate directly to the
current topic, but that may affect relevant behavior.
• Tips — Tips are suggestions about how to perform a task more easily or more efficiently.
x
TippingPoint N Platform Hardware Installation and Safety Guide Rev. A02
Warning
Warnings are represented by a red octagon with a white lightning bolt drawn inside. Warnings also
start with the word “WARNING” and are presented in bold face type.
WARNING: Only trained and qualified personnel should install, replace, or
service this equipment. Disconnect the system before servicing.
Caution
Cautions are represented by a yellow triangle icon with a black exclamation point drawn inside.
Cautions also start with the word “CAUTION”.
CAUTION: Do not type del *.* from the root (C:\) directory. Typing del *.* from the root
directory will destroy all the program and configuration data that your computer needs to
run, and will render your system inoperable.
Note
A note has an icon represented by a piece of note paper and starts with the word “Note”.
Note: To view information about attacks, you must have Operator authority.To
create or edit attack filters and related objects, you must have Super User or
Administrator authority.
Tip
A tip is represented by a circle icon with a light bulb drawn inside and starts with the word “Tip”.
Tip: Setting the logging parameter to “off” or “minimal” will improve your
system’s processing performance, but it will make debugging very difficult in the
event of a system crash. During system integration, you can set logging to “full” to
ease debugging. After you have finished testing, set logging to “minimal” to
improve performance.
Product Documentation
TippingPoint Systems have a full set of documentation. For the most current documentation, check the
Threat Management Center (TMC) Web site at https://tmc.tippingpoint.com.
Customer Support
TippingPoint is committed to providing quality customer support to all of its customers. Each
customer is provided with a customized support agreement that provides detailed customer and
support contact information.
TippingPoint N Platform Hardware Installation and Safety GuideRev. A02
xi
For the most efficient resolution of your problem, take a moment to gather some basic information
from your records and from your system before contacting customer support, including your customer
number.
Have the following information available:
Information
Location
Your customer number
You can find this number on your Customer Support Agreement and on
the shipping invoice that came with your TippingPoint system.
Your device serial number
You can find this information on the bottom of the server chassis. Also,
from the TippingPoint CLI, you can run the show version
command.
Your device version number
From the TippingPoint CLI, you can run the show version
command.
Contact Information
For additional information or assistance, contact TippingPoint Customer Support:
Telephone
North America: +1 866 681 8324
International: +1 512 681 8324
For a list of international toll-free contact numbers, consult one of the following web pages:
• https://tmc.tippingpoint.com/TMC/Content/support/Support_Contacts
• http://www.tippingpoint.com/support.html
E-mail
support@tippingpoint.com
xii
TippingPoint N Platform Hardware Installation and Safety Guide Rev. A02
1
System Overview
The TippingPointTM system is a high-speed, comprehensive security system that includes the
Intrusion Prevention System (IPS), TM Local Security Manager (LSM), Digital Vaccine™, the
Security Management System ApplianceTM, and the Core Controller.
Overview
Enterprise security schemes once consisted of a conglomeration of disparate, static devices from
multiple vendors. Today, TippingPoint’s security system provides the advantages of a single, integrated,
highly adaptive security system that includes powerful hardware and an intuitive management
interface.
This section includes the following topics:
•
•
•
•
•
•
•
“TippingPoint Architecture” on page 2
“Security Management System (SMS)” on page 2
“Intrusion Prevention System Devices (IPS)” on page 4
“Core Controller” on page 5
“High Availability” on page 6
“Threat Suppression Engine” on page 6
“Threat Management Center” on page 7
TippingPoint N Platform Hardware Installation and Safety GuideRev. A02
1
Chapter 1—System Overview
TippingPoint Architecture
The TippingPoint System uses a flexible architecture that consists of a Java-based SMS Client, SMS
Management Server, IPS device(s), and Local Clients including the Local Security Manager (LSM) and
Command Line Interface (CLI). The system may also include the Core Controller, a hardware
appliance that balances traffic loads for one or more IPSes. The following diagram provides an
overview of the architecture:
Figure 1 - 1: TippingPoint Architecture
Security Management System (SMS)
The SMS core components include:
• SMS Secure Server —hardware appliance for managing multiple devices
— SMS Home Page — web-based interface with links to current Client software, documentation,
and the Threat Management Center
• SMS Management Client — Java-based application for Windows or Linux workstations used to
manage your TippingPoint system
— Graphical User Interface (GUI)
— Dashboard
— Command Line Interface (CLI)
The SMS communicates with managed devices that are installed in your network.
2
TippingPoint N Platform Hardware Installation and Safety Guide Rev. A02
Chapter 1—System Overview
The SMS architecture also includes the following components:
• Threat Management Center (TMC) — Centralized service center that monitors global threats and
distributes up-to-date attack filter packages, software updates, and product documentation.
• Digital Vaccine (DV) — Update service that includes up-to-date filter packages for protecting your
network
• Managed Devices — TippingPoint IPS or Core Controller devices that are installed in your
network
SMS Server
The SMS Server is an enterprise-class management platform that provides centralized
administration, configuration, monitoring and reporting for well over a hundred TippingPoint IPS
devices. The SMS provides the following functionality:
• Enterprise-wide device status and behavior monitoring — Stores logs and device status
information, manages updates, and monitors filter, device, software, and network status.
• IPS networking and configuration — Stores device information and configures devices
according to the settings that are modified, imported, or distributed by clients. These settings affect
the flow and detection of traffic according to device, segment, or segment group.
• Filter customization — Stores filter customizations in profiles as maintained by the SMS client.
These settings are distributed and imported to devices, which can be reviewed and modified by local
clients. If a device is managed by the SMS Server, the local clients cannot modify settings.
• Filter and software distribution — Monitors and maintains the distribution and import of filters,
Digital Vaccine packages, and software for the TippingPoint Operating System and SMS Client. The
SMS client and Central Management Server can distribute these packages according to segment
group settings. The Central Management Server maintains a link to the Threat Management Center
(TMC) for downloading and installing package updates.
SMS Client
The TippingPoint Security Management System (SMS) client provides services and functions to
monitor, manage, and configure the entire TippingPoint system. This client is a Java-based
application installed and accessed on a computer running the appropriate operating system. Each
user receives a specific user level with enhanced security measures to protect access and configuration
of the system.
TippingPoint N Platform Hardware Installation and Safety GuideRev. A02
3
Chapter 1—System Overview
You can monitor the entire TippingPoint system through the SMS client on a computer with the
following requirements:
• One of the following operating systems:
— Windows 98, 2nd edition
— Windows NT, Service Pack 5 or later
— Windows 2000, Service Pack 3 or later
— Windows XP
— Apple
— Red Hat Linux
• One of the following browsers:
— Microsoft Internet Explorer, version 6.0 or higher
— Firefox
— Safari
The SMS features a policy-based operational model for scalable and uniform enterprise management.
It enables behavior and performance analysis with trending reports, correlation and real-time graphs
- including reports on all, specific, and top attacks and their sources and destinations as well as all,
specific, and top peers and filters for misuse and abuse (peer-to-peer piracy) attacks. You can create,
save, and schedule reports using report templates. All reports are run against system and audit logs
stored for each device managed by the system. These logs detail triggered filters. You can modify,
update, and control distribution of these filters according to segment groups for refined intrusion
prevention.
The SMS dashboard provides at-a-glance monitors, with launch capabilities into the targeted
management applications that provide global command and control of TippingPoint. It displays the
entries for the top 5 filters triggered over the past hour in various categories, a graph of triggered filters
over the past 24 hours, the health status of devices, and update versions for software of the system.
Through the Dashboard, you gain an overview of the current performance of your system, including
notifications of updates and possible issues with devices monitored by the SMS.
Intrusion Prevention System Devices (IPS)
Intrusion Prevention System (IPS) devices protect your network with the Threat Suppression Engine
(TSE) by scanning, detecting, and responding to network traffic according to the filters, action sets,
and global settings maintained on each device by a client.
Each device provides intrusion prevention for your network according to the number of network
connections and hardware capabilities. IPS devices also have built-in intrinsic high-availability
features, guaranteeing that the network keeps running in the event of system failure.
TippingPoint Intrusion Prevention Systems are optimized to provide high resiliency, high availability
security for remote branch offices, small-to-medium and large enterprises and collocation facilities.
Each TippingPoint can protect network segments from both external and internal attacks.
4
TippingPoint N Platform Hardware Installation and Safety Guide Rev. A02
Chapter 1—System Overview
IPS devices provide the following segments and traffic performance:
•
•
•
•
•
•
•
•
•
•
TippingPoint 200/200E— Two 10/100 segments, 200 megabits/second
TippingPoint 210E— Five 10/100/1000 segments, 200 megabits/second.
TippingPoint 400 — Four 10/100 segments, 400 megabits/second
TippingPoint 600E— Four 10/10/1000 segments, 600 megabits/second
TippingPoint 1200/1200E — Four 10/100/1000 segments, 1.2 gigabits/second
TippingPoint 2400/2400E — Four 10/100/1000 segments, 2.0 gigabits/second
TippingPoint 5000E — Four 10/100/1000 segments, 5.0 gigabits/second
TippingPoint 660N— Five 1GbE copper segments, five 1GbE fiber segments, 750 megabits/second
TippingPoint 1400N — Five 1GbE copper segments, five 1GbE fiber segments, 1.5 gigabits/second
TippingPoint 2500N — Five 1GbE copper segments, five 1GbE fiber segments, and one 10GbE fiber
segment, 3.0 gigabits/second
• TippingPoint 5100N — Five 1GbE copper segments, five 1GbE fiber segments, and one 10GbE fiber
segment, 5.0 gigabits/second
Multiple TippingPoint devices can be deployed to extend this unsurpassed protection to hundreds of
enterprise zones. You can monitor and manage the devices by using the local client available on each
device, or by using the SMS client to monitor and manage well over a hundred devices. E-Series
systems provide Advanced DDoS protection. The TippingPoint 660N/1400N/2500N/5100N support
IPv6, tunneling (including GRE and multi-layer tunnels), and inspection bypass rules for trusted
traffic.
IPS Local Clients
The TippingPoint System provides various points of interaction, management, and configuration of
the intrusion prevention system. The clients include graphical user interfaces (GUI) and command
line interfaces (CLI). These clients include the following:
• Local Security Manager (LSM) — Web-based GUI for managing one IPS device. The LSM
provides HTTP and HTTPS (secure management) access. This access requires access from a
supported web browser (Internet Explorer, Mozilla Firefox, and Netscape). Using the LSM, you
have a graphical display for reviewing, searching, and modifying settings. The GUI interface also
provides reports to monitor the device traffic, triggered filters, and packet statistics.
• Command Line Interface (CLI) — Command line interface for reviewing and modifying settings
on the device. The CLI is accessible through Telnet and SSH (secure access).
• LCD Panel — Several IPS TippingPoint devices provide an LCD panel to view, configure and modify
some device settings.
Core Controller
The TippingPoint Core Controller is a hardware-based device that enables inspection of up to 20 Gbps
of traffic by sending the traffic to as many as 24 IPS device segments. The CoreController can control
traffic across its three 10GbE network segment pairs and across multiple TippingPoint E-Series IPS
devices. IPS devices are connected by 1GbE uplinks, and each packet that is received on a 10GbE
TippingPoint N Platform Hardware Installation and Safety GuideRev. A02
5
Chapter 1—System Overview
CoreController interface passes through a load balancer that then determines the IPS connection to use
for transmitting the packet.
The Core Controller provides:
• 10GbE bidirectional traffic inspection and policy enforcement
• High Availability with an optional Smart ZPHA module
• Central management through the SMS
Note: The Core Controller can be used with the 2400E and 5000E IPS devices, and
with all N-Series devices.
High Availability
TippingPoint devices are designed to guarantee that your network traffic always flows at wire speeds in
the event of internal device failure. The TippingPoint System provides Network High Availability
settings for Intrinsic Network HA (INHA) and Transparent Network HA (TNHA). These options enact
manually or automatically, according to settings you enter using the clients (LSM and SMS) or LCD
panel for IPS devices. Zero-Power High Availability (ZPHA) is available for the IPS as an external
modular device, and for the Core Controller as an optional Smart ZPHA module.
The IPS uses INHA for individual device deployment and TNHA for devices deployed in redundant
configurations in which one device takes over for another in the event of system failure. With INHA, a
failure puts the device into Layer-2 Fallback mode and permits or blocks traffic on each segment. In
TNHA, multiple IPS devices are synchronized so that when one device experiences a system failure,
traffic is routed to the other device with no interruption in intrusion prevention services.
SMS high availability provides continuous administration through an active-passive SMS system
configuration. A passive SMS is configured, synchronized with the active system, and waits in standby
mode and monitors the health of the active system. If the healt or communications check fails, the
passive SMS will be activated.
The ZPHA modular device can be attached to an IPS to route traffic in the event of power loss. Smart
ZPHA modules perform the same function and are installed directly in the device.
Threat Suppression Engine
The Threat Suppression Engine (TSE) is a line-speed hardware engine that contains all the functions
needed for Intrusion Prevention, including IP defragmentation, TCP flow reassembly, statistical
analysis, traffic shaping, flow blocking, flow state tracking and application-layer parsing of over 170
network protocols.
The TSE reconstructs and inspects flow payloads by parsing the traffic at the application layer. As each
new packet of the traffic flow arrives, the engine re-evaluates the traffic for malicious content. The
instant the engine detects malicious traffic, it blocks all current and all subsequent packets pertaining
6
TippingPoint N Platform Hardware Installation and Safety Guide Rev. A02
Chapter 1—System Overview
to the traffic flow. The blocking of the traffic and packets ensures that the attack never reaches its
destination.
The combination of high-speed network processors and custom chips provide the basis for IPS
technology. These highly specialized traffic classification engines enable the IPS to filter with extreme
accuracy at gigabit speeds and microsecond latencies. Unlike software-based systems whose
performance is affected by the number of filters installed, the highly-scalable capacity of the hardware
engine allows thousands of filters to run simultaneously with no impact on performance or accuracy.
Threat Management Center
The Threat Management Center (TMC) is a centralized service center that monitors global threats and
distributes up-to-date attack filter packages, software updates, and product documentation.
The Threat Management Center (TMC) collects threat information and creates Digital Vaccine
packages that are made available on the TMC web site. The packages include filters that block
malicious traffic and attacks on your network. The filters provide the following protections:
• Application Protection — Defend against known and unknown exploits that target applications
and operating systems:
— Attack Protection filters — Detect and block traffic known to be malicious, suspicious, and to
have known security implications. These filters include the following: Vulnerabilities and
Exploits filters.
— Security Policy filters — Detect and block traffic that may or may not be malicious. This traffic
may be different in its format or content from standard business practice, aimed at specific
software or operating systems, or contrary to your company’s security policies.
— Reconnaissance filters — Detect and block scans, sweeps, and probes for vulnerabilities and
information about your network. These filters include the following: Probes and Sweeps/Scans
filters.
— Informational filters — Detect and block classic Intrusion Detection System (IDS) infiltration
• Infrastructure Protection — Protect network bandwidth and network infrastructure elements
such as routers and firewalls from attack using a combination of filter types:
— Advanced DDoS filters — Available on the 2400E and 5000E. Detect and block denial of service
and flood requests, such as SYN Requests, that can overwhelm a system.
— Network Equipment Protection filters — Protect networked equipment from attacks
— Traffic Normalization filters — Detect and block abnormal or malicious traffic
• Performance Protection — Allow key applications to have prioritized bandwidth access setting
that ensure mission critical applications have adequate performance during times of high
congestion:
— Misuse and Abuse filters — Protect the resources and usage of file sharing across networks and
personal computers. These filters protect peer-to-peer services.
— Traffic Management filters — Protect the network by shielding against IP addresses or
permitting only a set of IP addresses
TippingPoint N Platform Hardware Installation and Safety GuideRev. A02
7
Chapter 1—System Overview
8
TippingPoint N Platform Hardware Installation and Safety Guide Rev. A02
2
TippingPoint Hardware
Safety and Compliance
This document describes TippingPoint product regulatory compliance and provides safety
requirements and warnings.
Overview
Before installing your TippingPoint product, you must read through all preparation instructions and
safety requirements.
•
•
•
•
•
•
•
•
“Regulatory Compliance and Safety Requirements” on page 10
“Rack and Clearance Requirements” on page 16
“Ventilation and Location” on page 16
“Environmental Requirements” on page 16
“Reliable Earthing” on page 17
“ESD Requirements” on page 17
“Hot Swapping Guidelines” on page 17
“Unpack the Product” on page 18
TippingPoint N Platform Hardware Installation and Safety GuideRev. A02
9
Chapter 2—TippingPoint Hardware Safety and Compliance
Regulatory Compliance and Safety
Requirements
This section describes the product regulatory compliance. It also includes safety information that
must be followed to ensure safe operation of the product.
EMC Class A Notices and Warnings
The following EMC Class A Notices and Warnings apply to the product.
Class A Notice for Canada
This Class A digital apparatus meets all requirements of the Canadian Interference-Causing
Equipment Regulations.
Cet appareil numérique de la classe A respecte toutes les exigences du Réglement sure le
matériel brouilleur du Canada.
Class A Notice for FCC
This device complies with part 15 of the FCC Rules. Operation is subject to the following
two conditions: this device may not cause harmful interference, and this device must
accept any interference received, including interference that may cause undesired
operation.
VCCI Class A Warning for Japan
This is a Class A product based on the standard of the Voluntary Control Council for
Interference by Information Technology Equipment (VCCI). If this equipment is used in a
domestic environment, radio disturbance may arise. When such trouble occurs, the user
may be required to take corrective actions.
Class A Warning for CISPR 22
This is a class A product. In a domestic environment this product may cause radio
interference, in which case the user may be required to take adequate measures.
10
TippingPoint N Platform Hardware Installation and Safety Guide Rev. A02
Chapter 2—TippingPoint Hardware Safety and Compliance
EMC Environmental Conditions for Products Installed in the European Union
•The installation must be done in a location under the control of the user of the product.
•Grounding and bonding shall meet the requirements of ETS 300 253 or CCITT K27.
•Where applicable AC power distribution shall be one of the following types: TN-S and
TN-C as defined in IEC 364-3.
•Where applicable DC power source shall be SELV and the product must be grounded to
the ground terminal connector labeled with the IEC 60417-5019 symbol.
Directive Compliance
The following directives and certifications apply to the product.
European Directives
This product complies with the essential requirements and other provisions of Directives
73/23/EEC and 89/336/EEC as amended by Directive 93/68/EEC.
Safety Certifications
•UL 60950-1
•CAN/CSA 22.2 No.60950-1
•CB to IEC 60950-1 with all country deviations
•AS/NZS 60950-1
•NOM or NYCE (through partners and distributors)
•CE Marking
Electromagnetic Compatibility Certifications
•FCC Part 15 Class A
•EN55022 Class A (CISPR22)
•EN55024 (CISPR24)
•EN 61000-3-2
•EN 61000-3-3
•VCCI Class A
•AS/NZS CISPR22 Class A
•MIC Class A
•China EMC certifications
•CE Marking
TippingPoint N Platform Hardware Installation and Safety GuideRev. A02
11
Chapter 2—TippingPoint Hardware Safety and Compliance
Reduction of Hazardous Substances
Products that bear the marking illustrated below comply with the Hazardous Substances
(RoHS) Directive 2002/95/EC .
This product complies with the labeling requirement of the Waste Electrical and Electronic
Equipment (WEEE) Directive 2002/96/EC.
Safety Guidelines and Warnings
Before you start the installation procedures, read this entire section for important information and
safety warnings.
If not properly installed and maintained, electrical circuitry equipment can pose dangers to both
personnel and equipment. To prevent accidents, adhere to the following guidelines to ensure general
safety:
• Remove any dust from the area and keep the area around the product clear and dust-free during and
after installation.
• Wear safety glasses if you are working under conditions that might be hazardous to your eyes.
• This product has serviceable modules and hot-swappable power supplies. It has no other
serviceable parts inside.
12
TippingPoint N Platform Hardware Installation and Safety Guide Rev. A02
Chapter 2—TippingPoint Hardware Safety and Compliance
Cautions
Cautions tell you how to avoid a serious loss that stops short of physical damage such as the loss of
data, time, or security. Cautions tell you what you should or should not do to avoid such losses, and
the consequences of not heeding the caution.
Do not power up the equipment while you install and connect the system.
If you connect the power improperly and then apply power, the cards and chassis could be
damaged.
You are responsible for installing an AC power disconnect for the entire rack unit. This main
disconnect must be readily accessible, and it must be labeled as controlling power to the
entire unit, not just to the server.
The equipment rack must be anchored to an unmovable support to prevent it from falling
over when one or more servers are extended in front of it on slide assemblies. The
equipment rack must be installed according to the manufacturer’s instructions. You must
also consider the weight of any other device installed in the rack.
Make sure that the chassis cooling fans run continuously while the system is powered.
CAUTION: Make sure all cards are completely connected to the backplane. Improper
connections can disrupt system operation.
TippingPoint N Platform Hardware Installation and Safety GuideRev. A02
13
Chapter 2—TippingPoint Hardware Safety and Compliance
Warnings
Warnings tell you how to avoid physical injury to people or equipment. For people, injury includes
anything from temporary conditions, such as pain, to irreversible conditions such as death. For
equipment, injury means anything requiring repair. Warnings tell you what you should or should not
do, and the consequences of not heeding the warning.
Installation Warnings
WARNING: Only trained and qualified personnel should install, replace, or
service this equipment. Disconnect the power and network cables before
servicing.
Read all of the installation instructions before you connect the system to its power
source.
When installing the product, always make the ground connection before applying
power to the unit. This equipment needs to be grounded to an external ground
connection. Use a green and yellow 14 AWG ground wire to connect the host to
earth ground during normal use. Disconnect the ground connection only when the
unit is completely powered down.
On the product during this procedure, wear grounding wrist straps to avoid ESD
damage to cards and modules. Do not directly touch the backplane with your hand
or any metal tool, or you could shock yourself.
To prevent personal injury or damage to the chassis, lift the chassis from
underneath its lower edge.
This equipment is to be installed and maintained by service personnel only as
defined by AS/NZS 60950-1 Service Personnel.
The Installation of this product must comply with local and national electrical
codes.
This unit is intended for installation in restricted access areas only.
This product requires short-circuit (overcurrent) protection, to be provided as part
of the building installation. Install only in accordance with national and local
wiring regulations.
Do not work on the system or connect or disconnect cables during periods of
lightning activity.
To prevent the unit from overheating, do not operate it in an area that exceeds the
maximum recommended ambient temperature of 104° F (40° C). To prevent airflow
restriction, allow at least 3 inches (7.6 cm) of clearance around the ventilation
openings.
Enclosed racks may have higher ambient temperatures than open racks. Ensure
enclosed racks ambient temperatures do not exceed maximum recommended
ambient temperature of 104 °F (40 °C)
The final disposal of this product must be done according to all national laws and
regulations.
14
TippingPoint N Platform Hardware Installation and Safety Guide Rev. A02
Chapter 2—TippingPoint Hardware Safety and Compliance
Parts Warnings
Do not operate the system unless all cards and top cover is in place.
On the product, do not operate the system unless all cards, faceplates, front
covers, and rear covers are in place. Blank faceplates and cover panels serve
three important functions: they prevent exposure to hazardous voltages and
currents inside the chassis; they contain electromagnetic interference (EMI) that
could disrupt other equipment; and they direct the flow of cooling air through the
chassis.
To reduce the risk of fire, use only No. 26 AWG or larger telecommunication line
cord.
Risk of explosion if battery is replaced by an incorrect type. Dispose of used
batteries according to the instructions.
When connecting equipment to IT power distributions, Phase to phase voltage
must not exceed 240 V.
The ports on the front of the product are Safety Extra-Low Voltage (SELV) circuits.
SELV circuits should only be connected to other SELV circuits.
This product might have more than one power supply source. All power sources
must be removed to de-energize the unit.
Never touch uninsulated telephone wires or terminals unless the telephone line
has been disconnected at the network interface.
All optical interfaces and sources connected to this product and its modules must
only use Class 1 lasers. Using any other Laser Class source can create hazardous
conditions to the user.
This product can contain Class 1 lasers. Do not stare into the laser beam or view it
directly with optical instruments. Install covers for the laser connectors when
they are not in use.
The cards and modules can get hot during operation. When removing a card or
module, hold it by the faceplate and bottom edge. Allow the card or module to
cool before touching any other part of it or before placing it in an antistatic bag.
The product uses double pole/neutral fusing. Use caution when servicing this
product.
TippingPoint N Platform Hardware Installation and Safety GuideRev. A02
15
Chapter 2—TippingPoint Hardware Safety and Compliance
Rack and Clearance Requirements
Tipping Point recommends that you mount the product in a standard 19-or 23-inch rack. The vertical
hole spacing on the rack rails must meet standard EIA-310-C requirements, which call for a 1.75 inch
(44.45 mm) spacing. Ensure that you have a minimum of three inches clearance at the side of the
ventilation slots.
Ventilation and Location
Ventilation and proper location are essential to the proper operation of the product. Follow these
guidelines to ensure that the product receives adequate ventilation.
• When mounting this unit in a partially filled rack, load the rack from the bottom to the top with the
heaviest component at the bottom of the rack.
• Ensure that the unit is positioned properly on the rack
• There should be three inches clearance at the ventilation openings.
• When mounting this unit in an enclosed or multi-rack assembly, the operating ambient
temperature of the rack may be greater than the room ambient temperature. Ensure that the
maximum ambient temperature of 104° F (40 ° C) is not exceeded.
Environmental Requirements
For the product to run properly, your environment must meet the proper criteria. The following table
details the recommendations for temperature, humidity, and altitude settings for the Service Provider
(SP) environment.
Table 2 - 1: Environmental Requirements
Environmental
Specifications
16
Description
Temperature
0 to 40 ° C (32 to 104 ° F) — Operating
-20 to 80° C (-4 to 176 ° F) — Storage
Humidity
5 to 95% (non-condensing)
Altitude
No degradation up to 13,000 feet above sea level
TippingPoint N Platform Hardware Installation and Safety Guide Rev. A02
Chapter 2—TippingPoint Hardware Safety and Compliance
Reliable Earthing
Ensure that an external grounding connection is available for the product and follow these guidelines:
• For AC-powered products, use only the AC power cords that have been provided with the product.
Using other cords could be hazardous to your safety.
• For DC-powered products, ensure that the product is grounded to the ground termination
connector labeled with the IEC 60417-5019 symbol:
Always make the ground connection first when you install the product, ensuring that it is in place
before turning on the power or connecting any network cables. When disconnecting the product,
remove the ground connection last, only after the power has been completely turned off and all
cables have been disconnected.
ESD Requirements
Damage from Electromagnetic Static Discharge (ESD) can occur when electronic components are
improperly handled. Its results can be complete or intermittent system failures. Proper ESD
protection is required whenever you handle equipment. It is not necessary to open the product
chassis to add or remove any components. The following general grounding guidelines apply in the
event that a power supply module or ZPHA module must be replaced.
• Always use an ESD wrist strap when adding or removing components from the chassis.
• Avoid touching the circuit boards or connectors on all cards and modules.
• Avoid contact between the printed circuit boards and clothing. The wrist strap only protects
components from ESD voltages on the body. ESD voltages on clothing can still cause damage.
• Place a removed component board-side-up on an antistatic surface or in a static-shielding container
that is also grounded to the same point as the IPS. If you plan to return the component to the
factory, immediately place it in a static-shielding container.
Hot Swapping Guidelines
Hot swapping allows you to remove and replace cards without disconnecting power to the system.
Some TippingPoint devices allow you to hot swap cards or modules. The TippingPoint has a
comprehensive detection system that senses automatically when you add or remove a card or module.
It then runs diagnostic and discovery routines and acknowledges the presence or absence of the card.
TippingPoint N Platform Hardware Installation and Safety GuideRev. A02
17
Chapter 2—TippingPoint Hardware Safety and Compliance
If you remove a card or module and replace it with the same type of card or module, the system
resumes operation without any operator intervention.
• Do not force the card or module into its slot. This can damage the pins on the backplane if they are
not aligned properly with the card or module.
• Ensure that the card or module is straight and not at an angle when you install it in the slot, which
can damage the equipment. Use the guide rails to install the card or module correctly.
• Fully depress the ejector tabs to ensure that the card connector mates with the backplane correctly.
Firmly seat the card in the slot by locking the card with the black levers.
Unpack the Product
Each chassis is securely packaged in a shipping box.
CAUTION: ESD can damage the product if you do not take necessary precautions.
Installation and maintenance personnel should be properly grounded using ground straps to
eliminate the risk of ESD damage to the equipment. All cards and modules are subject to
ESD damage whenever they are removed from the chassis.
Use caution when opening the product boxes.
To unpack the product, complete the following steps:
STEP 1
Inspect the packing container. If you see any damage or other signs of mishandling, inform
both the local freight provider and TippingPoint before unpacking. Your freight provider
can provide you with the procedures necessary to file a claim for damages.
STEP 2
Carefully open the box.
STEP 3
Remove all packing material.
STEP 4
Verify the contents in the shipping package. Compare the packing list to your shipment and
to your order. Are all items included? If items are missing, contact your TippingPoint sales
or field representative.
STEP 5
Remove the chassis from the box.
STEP 6
Open the accessory kit. It contains the cables, documentation, and management software.
STEP 7
Inspect all the equipment inside for damage. If you think any equipment might be damaged,
contact your freight provider for how to lodge a damage claim. Also, contact your
TippingPoint sales or field representative for instructions.
Note: The shipping materials are recyclable. Please save for later use or
dispose of them appropriately.
18
TippingPoint N Platform Hardware Installation and Safety Guide Rev. A02
3
TippingPoint 660N
Device Overview
This chapter discusses installation of the TippingPoint 660N and its components.
Overview
This chapter describes the components, chassis, requirements, and installation of the
TippingPoint 660N.
Prior to installation, you should also obtain the TippingPoint Command Line Interface Reference v3.x.
After installing the components, you will need to complete the TippingPoint Setup Wizard as part of
the installation and configuration procedures.
This chapter includes the following sections:
•
•
•
•
“Device Overview” on page 20
“Model Requirements” on page 22
“Technical Specifications” on page 23
“Hardware Installation and Configuration” on page 24
TippingPoint N Platform Hardware Installation and Safety GuideRev. A02
19
Chapter 3—TippingPoint 660N Device Overview
Device Overview
The TippingPoint 660N supports up to 750Mbps of traffic across multiple copper and fiber segments.
The chassis is rack-mountable on a 19- or 23-inch rack.
Figure 3 - 1: TippingPoint 660N - Front Panel
Figure 3 - 2: TippingPoint 660N - Back Panel
20
TippingPoint N Platform Hardware Installation and Safety Guide Rev. A02
Chapter 3—TippingPoint 660N Device Overview
Chassis Features
This section includes the following topics:
• “Power Switch” on page 21
• “Ports” on page 21
• “LEDs” on page 21
Power Switch
The power switch is located on the front panel. The power switch light indicates its current status:
• No light: Device is powered off and no power cables are attached.
• Green: Device is powered on, operating normally.
• Yellow: Device is powered off and power cables are still attached.
Ports
The TippingPoint 660N front panel includes the following ports:
•
•
•
•
•
10 1GbE copper ports paired into 5 1GbE segments
10 1GbE fiber ports paired into 5 1GbE segments
1 1GbE copper management port
1 RJ-45 console port
Interface for external ZPHA device
CAUTION: The ZPHA interface can only be used with TippingPoint ZPHA devices. It
cannot be used with other USB devices.
LEDs
The following table describes each LED state.
Table 3 - 1: Port LED Descriptions
Port Type
Copper
Fiber
Management
Port
LED
Color
Description
Link
Green
Link is active.
Activity
Blinking amber
Data traffic passing.
Link
Green
Link is active.
Activity
Amber
Data traffic passing.
Link
Green
Link is active.
Activity
Blinking amber
Data traffic passing.
TippingPoint N Platform Hardware Installation and Safety GuideRev. A02
21
Chapter 3—TippingPoint 660N Device Overview
Model Requirements
The following sections describe power and cabling requirements for the TippingPoint 660N:
• “Power Requirements” on page 22
• “Cabling Requirements” on page 22
Power Requirements
The TippingPoint 660N requires one input of Alternating Current (AC) that must meet the following
requirements:
• Voltage: 100-240VAC
• Current: 7-5 amperes
• Frequency: 50/60 Hertz
The device’s maximum power consumption is 520 W.
WARNING: This product requires short-circuit (overcurrent) protection, to be
provided as part of the building installation. Install only in accordance with
national and local wiring regulations.
The TippingPoint 660N power supply modules are hot-swappable. Refer to “Hot Swapping Guidelines”
on page 17 for information about hot-swapping modules.
Cabling Requirements
The TippingPoint 660N ships with the following cables:
• Two AC power cables, one for each hot-swappable power supply
• Null modem cable for the COM management port (DB9 to COM)
You can also receive a Right Angle IEC Receptacle power cord for the device. You can use this cable for
connecting power to the device in cases where you may not have enough room for a straight power
connection cable. This cable helps in situations when you need to install a device in a tight rack with a
door. The 90 degree bend in the female end of the cable prevents the cord from being pinched between
the device and the door.
22
TippingPoint N Platform Hardware Installation and Safety Guide Rev. A02
Chapter 3—TippingPoint 660N Device Overview
Technical Specifications
The following section describes the hardware, interface, and software specifications for the
TippingPoint 660N.
• “Hardware and Interface Specifications” on page 23
• “Software Specifications” on page 23
Hardware and Interface Specifications
The following table provides technical specifications for the TippingPoint 660N:
Table 3 - 1: TippingPoint 660N Hardware Specifications
Specification
Description
Dimensions
2RU - 3.41 in x 16.84 in x 23.46 in
(8.67 cm x 42.78 cm x 59.59 cm)
Weight
32.5 lbs (14.74 kg)
Power Requirements
100-240 VAC @ 7-5 amperes, 50/60 Hertz
Maximum power consumption 520W
Service Provider
operating
requirements
Temperature
32 to 104° F (0-40° C) — Operating
-4 to 158° F (-20 to 70° C) — Storage
Altitude
No degradation up to 13,000 feet (3962.4 m)
Humidity
5% to 95% (non-condensing)
External interfaces
•
•
•
•
•
•
10x1GbE copper ports paired into 5x1GbE segments
10x1GbE fiber ports paired into 5x1GbE segments
1x1GbE copper management port
1x1 RJ-45 console port
1 interface for external ZPHA device
1 Compact Flash drive
Note: The fiber ports do not include SFP modules.
Software Specifications
To connect to and configure the TippingPoint 660N, you must have a network-connected PC that
supports Internet Explorer 6.x and 7, Firefox 1.5+, Mozilla 1.7+, or Netscape 8.1+.
If you want to use the TippingPoint Security Management System (SMS) to manage the
TippingPoint 660N, the TippingPoint SMS device must be installed on your network and you must have
the TippingPoint SMS client software V. 3.0+ installed on an appropriate client computer. Refer to the
SMS documentation for more information.
TippingPoint N Platform Hardware Installation and Safety GuideRev. A02
23
Chapter 3—TippingPoint 660N Device Overview
Hardware Installation and Configuration
After you have completed preparation procedures and unpacked the TippingPoint 660N, you can install
and configure the components. Prior to installation, you should also obtain theTippingPoint Command
Line Interface Reference v3.x. After installation of the components, you will need to run through the
OBE Setup Wizard as part of the installation and configuration procedures.
This section includes the following procedures:
•
•
•
•
“TippingPoint 660N Chassis” on page 24
“Attach Cables” on page 25
“Check LEDs” on page 26
“Setup Wizard” on page 26
TippingPoint 660N Chassis
To install the TippingPoint 660N you must do the following:
• “Determine Total Rack Space” on page 24
• “Attach the Device to the Rack” on page 24
• “Connect the Power Supply” on page 25
Determine Total Rack Space
Before you install the chassis, you should determine the total rack space that is required to install your
system. The required rack space will increase if you plan to install multiple systems. The
TippingPoint 660N fits in either a 19-inch or a 23-inch wide rack.
Attach the Device to the Rack
The TippingPoint 660N ships with a slide rail kit to mount the device to the rack. Slide rail kits are also
available for order from TippingPoint. Refer to the instructions in the slide rail kit for information
about installing the slide rails.
If you are bolting the TippingPoint 660N to the rack, follow these guidelines
WARNING: To prevent bodily injury when mounting or servicing this unit in a rack,
you must take special precautions to ensure that the system remains stable.
• If the rack comes with stabilizing devices, install the stabilizers before mounting or servicing the unit
in the rack.
• If the rack is partially filled, load the rack from the bottom to the top with the heaviest component at
the bottom of the rack.
• If you plan to expand your system to include additional TippingPoint systems in the future, allow
space in the rack for additions. During the initial installation, keep in mind the weight distribution
and stability of the rack.
24
TippingPoint N Platform Hardware Installation and Safety Guide Rev. A02
Chapter 3—TippingPoint 660N Device Overview
Connect the Power Supply
After you have bolted the TippingPoint 660N to the rack, you need to attach the power supply AC
connections. To turn the power on, use the power switch located on the front panel of the device.
The TippingPoint 660N comes with a power cord retention bracket and a cable management assembly.
For instructions on installing these accessories, refer to Appendix A‚ “Installing the Power Cord
Retention Bracket”.
Attach Cables
The TippingPoint 660N can aggregate and redirect up to 750 Mbps of traffic.The device can distribute
this traffic across 1GbE copper or fiber segments. During setup, you will use the console port or the
LCD keypad to access the OBE setup wizard.
To attach the Console port connection
1
Connect the RJ-45 null modem cable to the Console port on the unit.
2
Connect the other end of your cable (standard-sized female DB-9 connector) to your VT100compatible terminal or your computer.
Use the following terminal settings for the Console port:
• Baud rate: 115.2 Kbps
• Character size: 8 bits
• Parity: None
• Stop Bits: One
• Flow Control: None
To attach the Management Processor connection
1
Connect one end of the Category 5 Ethernet cable to the port labeled MGMT (or 10/100 on
some units) located on the front panel.
2
Connect the other end of the Ethernet cable to your network. This enables remote
management of the system.
To attach network connections
1
Attach the cable for incoming traffic to the A port on the segment.
2
Attach the cable for outgoing traffic to the B port on the segment.
3
Connect the cables to the appropriate ports on your network router.
Note: If you are using a TippingPoint Core Controller to distribute network traffic, attach
the cables to the Core Controller 1GbE segment ports. Refer to the Core Controller
documentation for more information.
TippingPoint N Platform Hardware Installation and Safety GuideRev. A02
25
Chapter 3—TippingPoint 660N Device Overview
For more information about TippingPoint 660N configuration and network connections, refer to the
TippingPoint Local Security Manager User’s Guide v3.x.
Using the External ZPHA Module
The TippingPoint 660N can be used with the TippingPoint external ZPHA modular unit. Modular
ZPHA devices can be daisy-chained together via netowrk cables and the Type A and Type B USB ports.
Refer to the TippingPoint Modular Copper/Fiber ZPHA Installation Guide for more information about
this device.
Check LEDs
When you connect power to the TippingPoint 660N, the system completes a series of component
checks. It then displays LEDs to show the status of each component. See the following sections for
information about LEDs for individual components. Refer to “LEDs” on page 21 for more information
about the LEDs.
Setup Wizard
Once you have powered on, the TippingPoint Setup wizard displays on your COM port terminal.The
wizard prompts you to perform basic configuration tasks and periodically input information. You can
also use the LCD keypad to perform these tasks. After you run the setup, you can further configure
your system using subsequent setup commands through the Command Line Interface (CLI).
See the TippingPoint Command Line Interface Reference v3.x for detailed instructions.
26
TippingPoint N Platform Hardware Installation and Safety Guide Rev. A02
4
TippingPoint 1400N
Device Overview
This chapter discusses installation of the TippingPoint 1400N and its components.
Overview
This chapter describes the components, chassis, requirements, and installation of the
TippingPoint 1400N.
Prior to installation, you should also obtain the TippingPoint Command Line Interface Reference v3.x.
After installing the components, you will need to complete the TippingPoint Setup Wizard as part of
the installation and configuration procedures.
This chapter includes the following sections:
•
•
•
•
“Device Overview” on page 28
“Model Requirements” on page 30
“Technical Specifications” on page 31
“Hardware Installation and Configuration” on page 32
TippingPoint N Platform Hardware Installation and Safety GuideRev. A02
27
Chapter 4—TippingPoint 1400N Device Overview
Device Overview
The TippingPoint 1400N supports up to 1.5 Gbps of traffic across multiple copper and fiber segments.
The TippingPoint 1400N chassis is rack-mountable on a 19- or 23-inch rack.
Figure 4 - 1: TippingPoint 1400N - Front Panel
Figure 4 - 2: TippingPoint 1400N - Back Panel
28
TippingPoint N Platform Hardware Installation and Safety Guide Rev. A02
Chapter 4—TippingPoint 1400N Device Overview
Chassis Features
This section includes the following topics:
• “Power Switch” on page 29
• “Ports” on page 29
• “LEDs” on page 29
Power Switch
The power switch is located on the front panel. The power switch light indicates its current status:
• No light: Device is powered off and no power cables are attached.
• Green: Device is powered on, operating normally.
• Yellow: Device is powered off and power cables are still attached.
Ports
The TippingPoint 1400N front panel includes the following ports:
•
•
•
•
•
10 1GbE copper ports paired into 5 1GbE segments
10 1GbE fiber ports paired into 5 1GbE segments
1 1GbE copper management port
1 RJ-45 console port
Interface for external ZPHA device
CAUTION: The ZPHA interface can only be used with TippingPoint ZPHA devices. It
cannot be used with other USB devices.
LEDs
The following table describes each LED state. .
Table 4 - 1: Port LED Descriptions
Port Type
Copper
Fiber
Management
Port
LED
Color
Description
Link
Green
Link is active.
Activity
Blinking amber
Data traffic passing.
Link
Green
Link is active.
Activity
Amber
Data traffic passing.
Link
Green
Link is active.
Activity
Blinking amber
Data traffic passing.
TippingPoint N Platform Hardware Installation and Safety GuideRev. A02
29
Chapter 4—TippingPoint 1400N Device Overview
Model Requirements
The following sections describe power and cabling requirements for the TippingPoint 1400N:
• “Power Requirements” on page 30
• “Cabling Requirements” on page 30
Power Requirements
The TippingPoint 1400N requires one input of Alternating Current (AC) that must meet the following
requirements:
• Voltage: 100-240VAC
• Current: 7-5 amperes
• Frequency: 50/60 Hertz
The device’s maximum power consumption is 520 W.
WARNING: This product requires short-circuit (overcurrent) protection, to be
provided as part of the building installation. Install only in accordance with
national and local wiring regulations.
The TippingPoint 1400N power supply modules are hot-swappable. Refer to “Hot Swapping
Guidelines” on page 17 for information about hot-swapping modules.
Cabling Requirements
The TippingPoint 1400N ships with the following cables:
• Two AC power cables, one for each hot-swappable power supply
• Null modem cable for the COM management port (DB9 to COM)
You can also receive a Right Angle IEC Receptacle power cord for the device. You can use this cable for
connecting power to the device in cases where you may not have enough room for a straight power
connection cable. This cable helps in situations when you need to install a device in a tight rack with a
door. The 90 degree bend in the female end of the cable prevents the cord from being pinched between
the device and the door.
30
TippingPoint N Platform Hardware Installation and Safety Guide Rev. A02
Chapter 4—TippingPoint 1400N Device Overview
Technical Specifications
The following section describes the hardware, interface, and software specifications for the
TippingPoint 1400N.
• “Hardware and Interface Specifications” on page 31
• “Software Specifications” on page 31
Hardware and Interface Specifications
The following table provides technical specifications for the TippingPoint 1400N:
Table 4 - 1: TippingPoint 1400N Hardware Specifications
Specification
Description
Dimensions
2RU - 3.41 in x 16.84 in x 23.46 in
(8.67 cm x 42.78 cm x 59.59 cm)
Weight
32.5 lbs (14.74 kg)
Power Requirements
100-240 VAC @ 7-5 amperes, 50/60 Hertz
Maximum power consumption 520W
Service Provider
operating
requirements
Temperature
32 to 104° F (0-40° C) — Operating
-4 to 158° F (-20 to 70° C) — Storage
Altitude
No degradation up to 13,000 feet (3962.4 m)
Humidity
5% to 95% (non-condensing)
External interfaces
•
•
•
•
•
•
10x1GbE copper ports paired into 5x1GbE segments
10x1GbE fiber ports paired into 5x1GbE segments
1x1GbE copper management port
1x1 RJ-45 console port
1 interface for external ZPHA device
1 Compact Flash drive
Note: The fiber ports do not include SFP modules.
Software Specifications
To connect to and configure the TippingPoint 1400N, you must have a network-connected PC that
supports Internet Explorer 6.x and 7, Firefox 1.5+, Mozilla 1.7+, or Netscape 8.1+.
If you want to use the TippingPoint Security Management System (SMS) to manage the
TippingPoint 1400N, the TippingPoint SMS device must be installed on your network and you must
have the TippingPoint SMS client software V. 3.0+ installed on an appropriate client computer. Refer to
the SMS documentation for more information.
TippingPoint N Platform Hardware Installation and Safety GuideRev. A02
31
Chapter 4—TippingPoint 1400N Device Overview
Hardware Installation and Configuration
After you have completed preparation procedures and unpacked the TippingPoint 1400N, you can
install and configure the components. Prior to installation, you should also obtain the TippingPoint
Command Line Interface Reference v3.x. . After installation of the components, you will need to run
through the OBE Setup Wizard as part of the installation and configuration procedures.
This section includes the following procedures:
•
•
•
•
“TippingPoint 1400N Chassis” on page 32
“Attach Cables” on page 33
“Check LEDs” on page 34
“Setup Wizard” on page 34
TippingPoint 1400N Chassis
To install the TippingPoint 1400N you must do the following:
• “Determine Total Rack Space” on page 32
• “Attach the Device to the Rack” on page 32
• “Connect the Power Supply” on page 33
Determine Total Rack Space
Before you install the chassis, you should determine the total rack space that is required to install your
system. The required rack space will increase if you plan to install multiple systems. The
TippingPoint 1400N fits in either a 19-inch or a 23-inch wide rack.
Attach the Device to the Rack
The TippingPoint 1400N ships with a slide rail kit to mount the device to the rack. Slide rail kits are
also available for order from TippingPoint. Refer to the instructions in the slide rail kit for information
about installing the slide rails.
If you are bolting the TippingPoint 1400N to the rack, follow these guidelines
WARNING: To prevent bodily injury when mounting or servicing this unit in a rack,
you must take special precautions to ensure that the system remains stable.
• If the rack comes with stabilizing devices, install the stabilizers before mounting or servicing the unit
in the rack.
• If the rack is partially filled, load the rack from the bottom to the top with the heaviest component at
the bottom of the rack.
• If you plan to expand your system to include additional TippingPoint systems in the future, allow
space in the rack for additions. During the initial installation, keep in mind the weight distribution
and stability of the rack.
32
TippingPoint N Platform Hardware Installation and Safety Guide Rev. A02
Chapter 4—TippingPoint 1400N Device Overview
Connect the Power Supply
After you have bolted the TippingPoint 1400N to the rack, attach the power supply AC connections. To
turn the power on, use the power switch located on the front panel of the device.
The TippingPoint 1400N comes with a power cord retention bracket and a cable management
assembly. For instructions on installing these accessories, refer to Appendix A‚ “Installing the Power
Cord Retention Bracket”.
Attach Cables
The TippingPoint 1400N can aggregate and redirect up to 1.5 Gbps of traffic.The device can distribute
this traffic across 1GbE copper or fiber segments. During setup, you will use the console port or the
LCD keypad to access the OBE setup wizard.
To attach the Console port connection
1
Connect the RJ-45 null modem cable to the Console port on the unit.
2
Connect the other end of your cable (standard-sized female DB-9 connector) to your VT100compatible terminal or your computer.
Use the following terminal settings for the Console port:
• Baud rate: 115.2 Kbps
• Character size: 8 bits
• Parity: None
• Stop Bits: One
• Flow Control: None
To attach the Management Processor connection
1
Connect one end of the Category 5 Ethernet cable to the port labeled MGMT (or 10/100 on
some units) located on the front panel.
2
Connect the other end of the Ethernet cable to your network. This enables remote
management of the system.
To attach network connections
1
Attach the cable for incoming traffic to the A port on the segment.
2
Attach the cable for outgoing traffic to the B port on the segment.
3
Connect the cables to the appropriate ports on your network router.
Note: If you are using a TippingPoint Core Controller to distribute network
traffic, attach the cables to the Core Controller 1GbE segment ports. Refer to the
Core Controller documentation for more information.
TippingPoint N Platform Hardware Installation and Safety GuideRev. A02
33
Chapter 4—TippingPoint 1400N Device Overview
For more information about TippingPoint 1400N configuration and network connections, refer to the
TippingPoint Local Security Manager User’s Guide v3.x.
Using the External ZPHA Module
The TippingPoint 1400N can be used with the TippingPoint external ZPHA modular unit. Modular
ZPHA devices can be daisy-chained together via netowrk cables and the Type A and Type B USB ports.
Refer to the TippingPoint Modular Copper/Fiber ZPHA Installation Guide for more information about
this device.
Check LEDs
When you connect power to the TippingPoint 1400N, the system completes a series of component
checks. It then displays LEDs to show the status of each component. See the following sections for
information about LEDs for individual components. Refer to “LEDs” on page 29 for more information
about the LEDs.
Setup Wizard
Once you have powered on, the TippingPoint Setup wizard displays on your COM port terminal.The
wizard prompts you to perform basic configuration tasks and periodically input information. You can
also use the LCD keypad to perform these tasks. After you run the setup, you can further configure
your system using subsequent setup commands through the Command Line Interface (CLI).
See the TippingPoint Command Line Interface Reference v3.x for detailed instructions.
34
TippingPoint N Platform Hardware Installation and Safety Guide Rev. A02
5
TippingPoint 2500N
Device Overview
This chapter discusses installation of the TippingPoint 2500N and its components.
Overview
This chapter describes the components, chassis, requirements, and installation of the
TippingPoint 2500N.
Prior to installation, you should also obtain the TippingPoint Command Line Interface Reference v3.x.
After installing the components, you will need to complete the TippingPoint Setup Wizard as part of
the installation and configuration procedures.
This chapter includes the following sections:
•
•
•
•
“Device Overview” on page 36
“Model Requirements” on page 38
“Technical Specifications” on page 39
“Hardware Installation and Configuration” on page 40
TippingPoint N Platform Hardware Installation and Safety GuideRev. A02
35
Chapter 5—TippingPoint 2500N Device Overview
Device Overview
The TippingPoint 2500N supports up to 3 Gbps of traffic across multiple copper and fiber segments.
The TippingPoint 2500N chassis is rack-mountable on a 19- or 23-inch rack.
Figure 5 - 1: TippingPoint 2500N - Front Panel
Figure 5 - 2: TippingPoint 2500N - Back Panel
36
TippingPoint N Platform Hardware Installation and Safety Guide Rev. A02
Chapter 5—TippingPoint 2500N Device Overview
Chassis Features
This section includes the following topics:
• “Power Switch” on page 37
• “Ports” on page 37
• “LEDs” on page 37
Power Switch
The power switch is located on the front panel. The power switch light indicates its current status:
• No light: Device is powered off and no power cables are attached.
• Green: Device is powered on, operating normally.
• Yellow: Device is powered off and power cables are still attached.
Ports
The TippingPoint 2500N front panel includes the following ports:
•
•
•
•
•
•
10 1GbE copper ports paired into 5 1GbE segments
10 1GbE fiber ports paired into 5 1GbE segments
1 1GbE copper management port
1 RJ-45 console port
2 10GbE fiber ports paired into 1 10GbE segment
Interface for external ZPHA device
CAUTION: The ZPHA interface can only be used with TippingPoint ZPHA devices. It
cannot be used with other USB devices.
LEDs
The following table describes each LED state.
Table 5 - 1: Port LED Descriptions
Port Type
Copper
Fiber
Management
Port
LED
Color
Description
Link
Green
Link is active.
Activity
Blinking amber
Data traffic passing.
Link
Green
Link is active.
Activity
Amber
Data traffic passing.
Link
Green
Link is active.
Activity
Blinking amber
Data traffic passing.
TippingPoint N Platform Hardware Installation and Safety GuideRev. A02
37
Chapter 5—TippingPoint 2500N Device Overview
Model Requirements
The following sections describe power and cabling requirements for the TippingPoint 2500N:
• “Power Requirements” on page 38
• “Cabling Requirements” on page 38
Power Requirements
The TippingPoint 2500N requires one input of Alternating Current (AC) that must meet the following
requirements:
• Voltage: 100-240VAC
• Current: 7-5 amperes
• Frequency: 50/60 Hertz
The device’s maximum power consumption is 520 W.
WARNING: This product requires short-circuit (overcurrent) protection, to be
provided as part of the building installation. Install only in accordance with
national and local wiring regulations.
The TippingPoint 2500N power supply modules are hot-swappable. Refer to “Hot Swapping
Guidelines” on page 17 for information about hot-swapping modules.
Cabling Requirements
The TippingPoint 2500N ships with the following cables:
• Two AC power cables, one for each hot-swappable power supply
• Null modem cable for the COM management port (DB9 to COM)
You can also receive a Right Angle IEC Receptacle power cord for the device. You can use this cable for
connecting power to the device in cases where you may not have enough room for a straight power
connection cable. This cable helps in situations when you need to install a device in a tight rack with a
door. The 90 degree bend in the female end of the cable prevents the cord from being pinched between
the device and the door.
38
TippingPoint N Platform Hardware Installation and Safety Guide Rev. A02
Chapter 5—TippingPoint 2500N Device Overview
Technical Specifications
The following section describes the hardware, interface, and software specifications for the
TippingPoint 2500N.
• “Hardware and Interface Specifications” on page 39
• “Software Specifications” on page 40
Hardware and Interface Specifications
The following table provides technical specifications for the TippingPoint 2500N:
Table 5 - 1: TippingPoint 2500N Hardware Specifications
Specification
Description
Dimensions
2RU - 3.41 in x 16.84 in x 23.46 in
(8.67 cm x 42.78 cm x 59.59 cm)
Weight
32.5 lbs (14.74 kg)
Power Requirements
100-240 VAC @ 7-5 amperes, 50/60 Hertz
Maximum power consumption 520W
Service Provider
operating
requirements
Temperature
32 to 104° F (0-40° C) — Operating
-4 to 158° F (-20 to 70° C) — Storage
Altitude
No degradation up to 13,000 feet (3962.4 m)
Humidity
5% to 95% (non-condensing)
External interfaces
•
•
•
•
•
•
•
10x1GbE copper ports paired into 5x1GbE segments
10x1GbE fiber ports paired into 5x1GbE segments
2x10GbE fiber ports paired into 1x10GbE segments
1x1GbE copper management port
1x1 RJ-45 console port
1 interface for external ZPHA device
1 Compact Flash drive
Note: The fiber ports do not include SFP or XFP modules.
TippingPoint N Platform Hardware Installation and Safety GuideRev. A02
39
Chapter 5—TippingPoint 2500N Device Overview
Software Specifications
To connect to and configure the TippingPoint 2500N, you must have a network-connected PC that
supports Internet Explorer 6.x and 7, Firefox 1.5+, Mozilla 1.7+, or Netscape 8.1+.
If you want to use the TippingPoint Security Management System (SMS) to manage the
TippingPoint 2500N, the TippingPoint SMS device must be installed on your network and you must
have the TippingPoint SMS client software V. 3.0+ installed on an appropriate client computer. Refer to
the SMS documentation for more information.
Hardware Installation and Configuration
After you have completed preparation procedures and unpacked the TippingPoint 2500N, you can
install and configure the components. Prior to installation, you should also obtain the TippingPoint
Command Line Interface Reference v3.x. . After installation of the components, you will need to run
through the OBE Setup Wizard as part of the installation and configuration procedures.
This section includes the following procedures:
•
•
•
•
“TippingPoint 2500N Chassis” on page 40
“Attach Cables” on page 41
“Check LEDs” on page 42
“Setup Wizard” on page 42
TippingPoint 2500N Chassis
To install the TippingPoint 2500N you must do the following:
• “Determine Total Rack Space” on page 40
• “Attach the Device to the Rack” on page 40
• “Connect the Power Supply” on page 41
Determine Total Rack Space
Before you install the chassis, you should determine the total rack space that is required to install your
system. The required rack space will increase if you plan to install multiple systems. The
TippingPoint 2500N fits in either a 19-inch or a 23-inch wide rack.
Attach the Device to the Rack
The TippingPoint 2500N ships with a slide rail kit to mount the device to the rack. Slide rail kits are
also available for order from TippingPoint. Refer to the instructions in the slide rail kit for information
about installing the slide rails.
40
TippingPoint N Platform Hardware Installation and Safety Guide Rev. A02
Chapter 5—TippingPoint 2500N Device Overview
If you are bolting the TippingPoint 2500N to the rack, follow these guidelines
WARNING: To prevent bodily injury when mounting or servicing this unit in a rack,
you must take special precautions to ensure that the system remains stable.
• If the rack comes with stabilizing devices, install the stabilizers before mounting or servicing the unit
in the rack.
• If the rack is partially filled, load the rack from the bottom to the top with the heaviest component at
the bottom of the rack.
• If you plan to expand your system to include additional TippingPoint systems in the future, allow
space in the rack for additions. During the initial installation, keep in mind the weight distribution
and stability of the rack.
Connect the Power Supply
After you have bolted the TippingPoint 2500N to the rack, attach the power supply AC connections. To
turn the power on, use the power switch located on the front panel of the device.
The TippingPoint 2500N comes with a power cord retention bracket and a cable management
assembly. For instructions on installing these accessories, refer to Appendix A‚ “Installing the Power
Cord Retention Bracket”.
Attach Cables
The TippingPoint 2500N can aggregate and redirect up to 3 Gbps of traffic.The device can distribute
this traffic across 1GbE copper or fiber segments. During setup, you will use the management
processor connection or the console port to access the OBE setup wizard.
To attach the Console port connection
1
Connect the RJ-45 null modem cable to the Console port on the unit.
2
Connect the other end of your cable (standard-sized female DB-9 connector) to your VT100compatible terminal or your computer.
Use the following terminal settings for the Console port:
• Baud rate: 115.2 Kbps
• Character size: 8 bits
• Parity: None
• Stop Bits: One
• Flow Control: None
TippingPoint N Platform Hardware Installation and Safety GuideRev. A02
41
Chapter 5—TippingPoint 2500N Device Overview
To attach the Management Processor connection
1
Connect one end of the Category 5 Ethernet cable to the port labeled MGMT (or 10/100 on
some units) located on the front panel.
2
Connect the other end of the Ethernet cable to your network. This enables remote
management of the system.
To attach network connections
1
Attach the cable for incoming traffic to the A port on the segment.
2
Attach the cable for outgoing traffic to the B port on the segment.
3
Connect the cables to the appropriate ports on your network router.
Note: If you are using a TippingPoint Core Controller to distribute network traffic, attach
the cables to the Core Controller 1GbE segment ports. Refer to the Core Controller
documentation for more information.
For more information about TippingPoint 2500N configuration and network connections, refer to the
TippingPoint Local Security Manager User’s Guide v3.x.
Using ZPHA
The TippingPoint 2500N can be used with the TippingPoint external ZPHA modular unit. Modular
ZPHA devices can be daisy-chained together via netowrk cables and the Type A and Type B USB ports.
Refer to the TippingPoint Modular Copper/Fiber ZPHA Installation Guide for more information about
this device.
The TippingPoint 2500N can also use the Smart ZPHA module with the 10GbE segment. Refer to the
TippignPoint SmartZPHA Module Installation and Safety Guide for more information about this
module.
Check LEDs
When you connect power to the TippingPoint 2500N, the system completes a series of component
checks. It then displays LEDs to show the status of each component. See the following sections for
information about LEDs for individual components. Refer to “LEDs” on page 37 for more information
about the LEDs.
Setup Wizard
Once you have powered on, the TippingPoint Setup wizard displays on your COM port terminal.The
wizard prompts you to perform basic configuration tasks and periodically input information. You can
also use the LCD keypad to perform these tasks. After you run the setup, you can further configure
your system using subsequent setup commands through the Command Line Interface (CLI).
See the TippingPoint Command Line Interface Reference v3.x for detailed instructions.
42
TippingPoint N Platform Hardware Installation and Safety Guide Rev. A02
Chapter 5—TippingPoint 2500N Device Overview
TippingPoint N Platform Hardware Installation and Safety GuideRev. A02
43
Chapter 5—TippingPoint 2500N Device Overview
44
TippingPoint N Platform Hardware Installation and Safety Guide Rev. A02
6
TippingPoint 5100N
Device Overview
This chapter discusses installation of the TippingPoint 5100N and its components.
Overview
This chapter describes the components, chassis, requirements, and installation of the
TippingPoint 5100N.
Prior to installation, you should also obtain the TippingPoint Command Line Interface Reference v3.x.
After installing the components, you will need to complete the TippingPoint Setup Wizard as part of
the installation and configuration procedures.
This chapter includes the following sections:
•
•
•
•
“Chassis Overview” on page 46
“Model Requirements” on page 48
“Technical Specifications” on page 49
“Hardware Installation and Configuration” on page 50
TippingPoint N Platform Hardware Installation and Safety GuideRev. A02
45
Chapter 6—TippingPoint 5100N Device Overview
Chassis Overview
The TippingPoint 5100N supports up to 5 Gbps of traffic across multiple copper and fiber segments.
The TippingPoint 5100N chassis is rack-mountable on a 19- or 23-inch rack.
Figure 6 - 1: TippingPoint 5100N - Front Panel
Figure 6 - 2: TippingPoint 5100N - Back Panel
46
TippingPoint N Platform Hardware Installation and Safety Guide Rev. A02
Chapter 6—TippingPoint 5100N Device Overview
Chassis Features
This section includes the following topics:
• “Power Switch” on page 47
• “Ports” on page 47
• “LEDs” on page 47
Power Switch
The power switch is located on the front panel. The power switch light indicates its current status:
• No light: Device is powered off and no power cables are attached.
• Green: Device is powered on, operating normally.
• Yellow: Device is powered off and power cables are still attached.
Ports
The TippingPoint 5100N front panel includes the following ports:
•
•
•
•
•
•
10 1GbE copper ports paired into 5 1GbE segments
10 1GbE fiber ports paired into 5 1GbE segments
1 1GbE copper management port
1 RJ-45 console port
2 10GbE fiber ports paired into 1 10GbE segment
Interface for external ZPHA device
CAUTION: The ZPHA interface can only be used with TippingPoint ZPHA devices. It
cannot be used with other USB devices.
LEDs
The following table describes each LED state.
Table 6 - 1: Port LED Descriptions
Port Type
Copper
Fiber
Management
Port
LED
Color
Description
Link
Green
Link is active.
Activity
Blinking amber
Data traffic passing.
Link
Green
Link is active.
Activity
Amber
Data traffic passing.
Link
Green
Link is active.
Activity
Blinking amber
Data traffic passing.
TippingPoint N Platform Hardware Installation and Safety GuideRev. A02
47
Chapter 6—TippingPoint 5100N Device Overview
Model Requirements
The following sections describe power and cabling requirements for the TippingPoint 5100N:
• “Power Requirements” on page 48
• “Cabling Requirements” on page 48
Power Requirements
The TippingPoint 5100N requires one input of Alternating Current (AC) that must meet the following
requirements:
• Voltage: 100-240VAC
• Current: 7-5 amperes
• Frequency: 50/60 Hertz
The device’s maximum power consumption is 520 W.
WARNING: This product requires short-circuit (overcurrent) protection, to be
provided as part of the building installation. Install only in accordance with
national and local wiring regulations.
The TippingPoint 5100N power supply modules are hot-swappable. Refer to “Hot Swapping
Guidelines” on page 17 for information about hot-swapping modules.
Cabling Requirements
The TippingPoint 5100N ships with the following cables:
• Two AC power cables, one for each hot-swappable power supply
• Null modem cable for the COM management port (DB9 to COM)
You can also receive a Right Angle IEC Receptacle power cord for the device. You can use this cable for
connecting power to the device in cases where you may not have enough room for a straight power
connection cable. This cable helps in situations when you need to install a device in a tight rack with a
door. The 90 degree bend in the female end of the cable prevents the cord from being pinched between
the device and the door.
48
TippingPoint N Platform Hardware Installation and Safety Guide Rev. A02
Chapter 6—TippingPoint 5100N Device Overview
Technical Specifications
The following section describes the hardware, interface, and software specifications for the
TippingPoint 5100N.
• “Hardware and Interface Specifications” on page 49
• “Software Specifications” on page 50
Hardware and Interface Specifications
The following table provides technical specifications for the TippingPoint 5100N:
Table 6 - 1: TippingPoint 5100N Hardware Specifications
Specification
Description
Dimensions
2RU - 3.41 in x 16.84 in x 23.46 in
(8.67 cm x 42.78 cm x 59.59 cm)
Weight
32.5 lbs (14.74 kg)
Power Requirements
100-240 VAC @ 7-5 amperes, 50/60 Hertz
Maximum power consumption 520W
Service Provider
operating
requirements
Temperature
32 to 104° F (0-40° C) — Operating
-4 to 158° F (-20 to 70° C) — Storage
Altitude
No degradation up to 13,000 feet (3962.4 m)
Humidity
5% to 95% (non-condensing)
External interfaces
•
•
•
•
•
•
•
10x1GbE copper ports paired into 5x1GbE segments
10x1GbE fiber ports paired into 5x1GbE segments
2x10GbE fiber ports paired into 1x10GbE segments
1x1GbE copper management port
1x1 RJ-45 console port
1 interface for external ZPHA device
1 Compact Flash drive
Note: The fiber ports do not include SFP or XFP modules.
TippingPoint N Platform Hardware Installation and Safety GuideRev. A02
49
Chapter 6—TippingPoint 5100N Device Overview
Software Specifications
To connect to and configure the TippingPoint 5100N, you must have a network-connected PC that
supports Internet Explorer 6.x and 7, Firefox 1.5+, Mozilla 1.7+, or Netscape 8.1+.
If you want to use the TippingPoint Security Management System (SMS) to manage the
TippingPoint 5100N, the TippingPoint SMS device must be installed on your network and you must
have the TippingPoint SMS client software V. 3.0+ installed on an appropriate client computer. Refer to
the SMS documentation for more information.
Hardware Installation and Configuration
After you have completed preparation procedures and unpacked the TippingPoint 5100N, you can
install and configure the components. Prior to installation, you should also obtain the TippingPoint
Command Line Interface Reference v3.x. After installation of the components, you will need to run
through the OBE Setup Wizard as part of the installation and configuration procedures.
This section includes the following procedures:
•
•
•
•
“TippingPoint 5100N Chassis” on page 50
“Attach Cables” on page 51
“Check LEDs” on page 52
“Setup Wizard” on page 52
TippingPoint 5100N Chassis
To install the TippingPoint 5100N you must do the following:
• “Determine Total Rack Space” on page 50
• “Attach the Device to the Rack” on page 50
• “Connect the Power Supply” on page 51
Determine Total Rack Space
Before you install the chassis, you should determine the total rack space that is required to install your
system. The required rack space will increase if you plan to install multiple systems. The
TippingPoint 5100N fits in either a 19-inch or a 23-inch wide rack.
Attach the Device to the Rack
The TippingPoint 5100N ships with a slide rail kit to mount the device to the rack. Slide rail kits are
also available for order from TippingPoint. Refer to the instructions in the slide rail kit for information
about installing the slide rails.
50
TippingPoint N Platform Hardware Installation and Safety Guide Rev. A02
Chapter 6—TippingPoint 5100N Device Overview
If you are bolting the TippingPoint 5100N to the rack, follow these guidelines
WARNING: To prevent bodily injury when mounting or servicing this unit in a rack,
you must take special precautions to ensure that the system remains stable.
• If the rack comes with stabilizing devices, install the stabilizers before mounting or servicing the unit
in the rack.
• If the rack is partially filled, load the rack from the bottom to the top with the heaviest component at
the bottom of the rack.
• If you plan to expand your system to include additional TippingPoint systems in the future, allow
space in the rack for additions. During the initial installation, keep in mind the weight distribution
and stability of the rack.
Connect the Power Supply
After you have bolted the TippingPoint 5100N to the rack, attach the power supply AC connections. To
turn the power on, use the power switch located on the front panel of the device.
The TippingPoint 5100N comes with a power cord retention bracket and a cable management
assembly. For instructions on installing these accessories, refer to Appendix A‚ “Installing the Power
Cord Retention Bracket”.
Attach Cables
The TippingPoint 5100N can aggregate and redirect up to 5 Gbps of traffic.The device can distribute
this traffic across 1GbE copper or fiber segments. During setup, you will use the management
processor connection or the console port to access the OBE setup wizard.
To attach the Console port connection
1
Connect the RJ-45 null modem cable to the Console port on the unit.
2
Connect the other end of your cable (standard-sized female DB-9 connector) to your VT100compatible terminal or your computer.
Use the following terminal settings for the Console port:
• Baud rate: 115.2 Kbps
• Character size: 8 bits
• Parity: None
• Stop Bits: One
• Flow Control: None
TippingPoint N Platform Hardware Installation and Safety GuideRev. A02
51
Chapter 6—TippingPoint 5100N Device Overview
To attach the Management Processor connection
1
Connect one end of the Category 5 Ethernet cable to the port labeled MGMT (or 10/100 on
some units) located on the front panel.
2
Connect the other end of the Ethernet cable to your network. This enables remote
management of the system.
To attach network connections
1
Attach the cable for incoming traffic to the A port on the segment.
2
Attach the cable for outgoing traffic to the B port on the segment.
3
Connect the cables to the appropriate ports on your network router.
Note: If you are using a TippingPoint Core Controller to distribute network traffic, attach
the cables to the Core Controller 1GbE segment ports. Refer to the Core Controller
documentation for more information.
For more information about TippingPoint 5100N configuration and network connections, refer to the
TippingPoint Local Security Manager User’s Guide v3.x.
Using ZPHA
The TippingPoint 5100N can be used with the TippingPoint external ZPHA modular unit. Modular
ZPHA devices can be daisy-chained together via netowrk cables and the Type A and Type B USB ports.
Refer to the TippingPoint Modular Copper/Fiber ZPHA Installation Guide for more information about
this device.
The TippingPoint 5100N can also use the Smart ZPHA module with the 10GbE segment. Refer to the
TippignPoint SmartZPHA Module Installation and Safety Guide for more information about this
module.
Check LEDs
When you connect power to the TippingPoint 5100N, the system completes a series of component
checks. It then displays LEDs to show the status of each component. See the following sections for
information about LEDs for individual components. Refer to “LEDs” on page 47 for more information
about the LEDs.
Setup Wizard
Once you have powered on, the TippingPoint Setup wizard displays on your COM port terminal.The
wizard prompts you to perform basic configuration tasks and periodically input information. You can
also use the LCD keypad to perform these tasks. After you run the setup, you can further configure
your system using subsequent setup commands through the Command Line Interface (CLI).
See the TippingPoint Command Line Interface Reference v3.x. for detailed instructions.
52
TippingPoint N Platform Hardware Installation and Safety Guide Rev. A02
Chapter 6—TippingPoint 5100N Device Overview
TippingPoint N Platform Hardware Installation and Safety GuideRev. A02
53
Chapter 6—TippingPoint 5100N Device Overview
54
TippingPoint N Platform Hardware Installation and Safety Guide Rev. A02
A
Installing the Power
Cord Retention Bracket
This appendix provides installation instructions for the power cord retention bracket . The following
subjects are discussed.
• “Power Cord Retention Bracket” on page 56
• “Installing and Using the Bracket” on page 56
• “Removing the Bracket” on page 57
TippingPoint N Platform Hardware Installation and Safety GuideRev. A02
55
Appendix A—Installing the Power Cord Retention Bracket
Power Cord Retention Bracket
The power cord retention bracket (part number SBASY-0000000437) helps reduce strain on the power
cord and power supply outlets.
Figure A - 3: Power Cord Retention Bracket
Installing and Using the Bracket
The following figure shows an N-Series with the power cord retention bracket installed:
Figure A - 4: Installed Brackets
Follow the procedures in this section to install and use the power cord retention bracket and the cable
management bracket.
56
TippingPoint N Platform Hardware Installation and Safety Guide Rev. A02
Appendix A—Installing the Power Cord Retention Bracket
Installing the Bracket
Use the following procedure to install the power cord retention bracket.
1
Orient the bracket against the back surface of the chassis.
2
Slide the bracket over the two shoulder rivets on the back of the chassis. The spring-loaded
plunger in the center of the bracket slides into place.
Using the Power Cord Retention Bracket
Follow this procedure to attach the power cord to the retention bracket.
1
Fold the power cable and slide it into the slot.
2
Push the folded cable into the slot until the cable loop goes past the sheet metal tabs.
3
Secure the folded cable loop under the sheet metal tabs and attach the power cable to the
power supply.
Removing the Bracket
If you need to remove one of the brackets, pull the spring-loaded plunger in the middle of the bracket
and slide the bracket up and off the shoulder rivets.
TippingPoint N Platform Hardware Installation and Safety GuideRev. A02
57
Appendix A—Installing the Power Cord Retention Bracket
58
TippingPoint N Platform Hardware Installation and Safety Guide Rev. A02
B
Power Supply Modules
This appendix provides installation instructions for the power supply modules. The following subjects
are discussed.
• “AC Power Supply” on page 60
• “DC Power Supply” on page 61
WARNING: This product may have more than one power supply souce. All power
sources must be removed to de-energize the unit.
Note: This product has serviceable modules and hot-swappable power supplies. It has no
other serviceable parts inside.
TippingPoint N Platform Hardware Installation and Safety GuideRev. A02
59
Appendix B—Power Supply Modules
AC Power Supply
The TippingPoint N-Series includes two AC power modules by default. The following diagram shows
the rear interface of the AC power supply:
Figure B - 5: AC Power Supply Interface
The Status LED is green when the module is powered and running normally.
When the AC power supply has been securely placed in the device, use the following procedure to
connect power to the AC power supply.
1.
Locate the male power input on the back of the chassis.
2.
Plug one end of a standard female power plug into the power input.
3.
Plug the other end into an AC outlet, power strip, or UPS. The power should meet the
following requirements:
• Voltage: 100-240 VAC
• Current: 7/5 Amps
• Frequency: 50/60 Hz
4.
60
When ready, power on the device with the button on the front of the chassis.
TippingPoint N Platform Hardware Installation and Safety Guide Rev. A02
Appendix B—Power Supply Modules
DC Power Supply
DC power supplies are available for the TippingPoint N-Series. Consult your TippingPoint account
contact for more information if you require a DC power supply.
WARNING: When installing the product, always make the ground connection
before applying power to the unit. This equipment needs to be grounded to an
external ground connection. Use a green and yellow 14 AWG ground wire to
connect the host to earth ground during normal use. Disconnect the ground
connection only when the unit is completely powered down.
The following diagram shows the rear interface of the DC power supply:
Figure B - 6: DC Power Supply Interface
CAUTION: Do not attach a ground wire to the ground screw on the DC power supply
module. The ground wire must be attached to the N-Series chassis ground terminal with a
#10 screw. The ground terminal is located in the rear of the N-Series chassis. Refer to the
chassis diagram for your N-Series model.
The Status LED is green when the module is powered and running normally.
When the DC power supply has been securely placed in the device, use the following procedure to
connect power to the DC power supply.
1.
Locate the ground screw on the back of the chassis.
2.
Attach a 12 or 14 AWG ground wire to the chassis #10 ground screw. The wire should be
crimped with a ring lug.
3.
Locate power input terminal block on the back of the chassis
TippingPoint N Platform Hardware Installation and Safety GuideRev. A02
61
Appendix B—Power Supply Modules
4.
Attach the 12 or 14 AWG DC power wires to the power input terminal block labeled -48V and
RTN. The power wires should be crimped with lug spades to ensure a secure connection.
5.
Connect the other side of the power cable to the SELV power source. The power source
should meet the following requirements:
• Voltage: -36 to -60 Vdc +/- 20% SELV
• Current: 8/4 Amps
6.
62
When ready, power on the device with the button on the front of the chassis.
TippingPoint N Platform Hardware Installation and Safety Guide Rev. A02
C
Using the LCD Panel
This appendix discusses the LCD panel. The LCD panel can be used to perform initial device
configuration, as well as other maintenance tasks.
The following subjects are discussed:
• “Features of the LCD Keypad” on page 63
• “Configuring the TippingPoint IPS With the LCD Panel” on page 64
• “Other LCD Panel Tasks” on page 65
Features of the LCD Keypad
The LCD keypad uses the following buttons to navigate the LCD interface and edit input.
• Accept: Accepts the input on the current screen and moves to the next screen.
• Cancel: Navigates back to the previous screen.
• Arrow Keys: Used to enter numerals or Yes/No input. When you enter numerals, the up and down
keys cycle through the numbers 0-9, and the left and right keys move the cursor.
Figure C - 7: TippingPoint IPS LCD Screen and Keypad
TippingPoint N Platform Hardware Installation and Safety GuideRev. A02
63
Appendix C—Using the LCD Panel
Note: Currently, you cannot enter IPv6 addresses with the LCD panel. If you require IPv6
connectivity, use the CLI OBE.
Configuring the TippingPoint IPS With the LCD
Panel
The following steps describe the use of the LCD panel to perform the initial configuration tasks on the
TippingPoint IPS device. Throughout this procedure, use the Accept button to move to the next screen.
At any time, you can move to the previous step in the wizard by pressing the Cancel button.
7.
Turn on the device power.
The system will display a welcome screen and a message indicating that the device is
initializing.
8.
When prompted to perform the initial setup with the LCD panel, press the Accept button to
indicate that you want to proceed with the OBE. You will be prompted a second time to confirm.
9.
The system will generate a random initial super-user name and password. Record this information.
CAUTION: Without the system-generated super-user name and password, you
will not be able to log into the TippingPoint IPS device.
10.
The system will prompt you to enter a host name. By default, the host name is set to NCP00.
You can edit the numerals, but not the letters.
11.
Enter the management IP address and netmask IP address with the arrow keys.
12.
Indicate whether a gateway IP address is required. If so, use the arrow keys to configure the IP
address.
13.
Select a time zone by using the arrow keys to scroll through the list of available time zones.
14.
Indicate if Daylight Saving Time is required.
15.
Press the Accept button to complete the configuration process.
After the configuration process is complete, the TippingPoint IPS will complete the boot-up process.
You can now log on to the device through the CLI or LSM using the super-user name and password
generated in Step 3.
Note: When the LCD OBE wizard is in process, the console connected to the device
displays a message stating that “Initial Setup is currently in process via the LCD Panel”.
After you have completed the initial setup wizard, you can use the Local Security Manager GUI to
perform monitoring and configuration tasks or use the setup command in the CLI to perform
64
TippingPoint N Platform Hardware Installation and Safety Guide Rev. A02
Appendix C—Using the LCD Panel
additional configuration tasks. Refer to the TippingPoint Command Line Interface Reference for more
information.
Other LCD Panel Tasks
In addition to configuration tasks, you can use the LCD panel to view device status or perform
maintenance tasks. To access these options, press the Up or Down buttons to scroll through the LCD
menu.
The following options are available on the LCD menu:
•
•
•
•
•
•
•
•
•
•
Thermal Query: Displays the device temperature.
Serial # Query: Displays the device serial number.
Reload OS: Follow the prompts to re-install the operating system on the device.
Memory Usage: Displays the current memory usage.
Layer-2 Fallback: Follow the prompts to place the device in Layer-2 Fallback.
Halt OS: Shuts down the IPS.
HA State Query: Displays the current High Availability state and settings.
Contrast Set: Set the display contrast for the LCD panel.
Backlight Set: Set the backlight level for the LCD panel.
Eject CF: See “Managing the Compact Flash in the LCD Panel” on page 68.
TippingPoint N Platform Hardware Installation and Safety GuideRev. A02
65
Appendix C—Using the LCD Panel
66
TippingPoint N Platform Hardware Installation and Safety Guide Rev. A02
D
Using the Compact
Flash Card
This chapter discusses the compact flash card. The following topics are discussed:
• “About the Compact Flash Card” on page 67
• “Compact Flash Commands” on page 68
• “Managing the Compact Flash in the LCD Panel” on page 68
About the Compact Flash Card
The compact flash card is used to store system logs, snapshots, and other system data. The user can
remove and insert the compact flash card while the device is running; however, the user must be sure
to issue the appropriate mounting and preparation commands in the command line interface (CLI).
The device will continue to perform correctly if the compact flash card is not available. However, if you
attempt to take a system snapshot, the operation will fail and an error will be recorded in the system
log.
The device comes with a pre-formatted compact flash card. You may use other blank compact flash
cards up to 16 GB in size; you must format the card with the compact-flash format command.
TippingPoint N Platform Hardware Installation and Safety GuideRev. A02
67
Appendix D—Using the Compact Flash Card
Compact Flash Commands
The following table lists the commands used to manage the compact flash card in the CLI. Refer to the
TippingPoint Command Line Interface Reference for detailed documentation of these commands.
Table D - 2: Compact Flash Commands
Command
Description
compact-flash format
Formats a new compact flash card that has not already been
formatted according to TippingPoint guidelines.
compact-flash mount
Manually mounts the inserted compact flash card.
compact-flash unmount
Unmounts the compact flash card so that the user can remove it.
conf t compact-flash
operation-mode
authenticate
Sets the device to require authentication when a compact flash card
is inserted.
conf t compact-flash
operation-mode automount
Sets the device to automatically mount compact flash cards when
inserted.
show compact-flash
Displays whether the compact flash is mounted, and if so, its model
number, serial number, revision number, capacity, operation mode,
and mount status.
show conf compact-flash
Shows the compact flash operation mode.
Managing the Compact Flash in the LCD Panel
The LCD panel offers a menu option that performs the same function as the compact-flash
unmount command in the CLI.
Unmounting and Ejecting the Compact Flash Card
1.
On the LCD panel, use the Up or Down arrow buttons to navigate to the Eject CF? menu
option.
2.
Press the check button to select the option.
3.
When prompted to verify the action, press the check button again.
4.
When the display indicates that the unmount operation was successful, you can remove the
compact flash card.
Ejecting a compact flash card may fail after a 30-second timeout if the card is in use. The most
common cause for failure is if a snapshot is being written to the card when the Eject command is
issued.
68
TippingPoint N Platform Hardware Installation and Safety Guide Rev. A02
Appendix D—Using the Compact Flash Card
Inserting a Compact Flash Card
When you insert a compact flash card, the LCD display with indicate when the card has been
successfully mounted on the device.
If the device has been set to require authentication for compact flash cards, you must complete the
mounting process manually with in the CLI with the compact-flash mount command.
TippingPoint N Platform Hardware Installation and Safety GuideRev. A02
69
Appendix D—Using the Compact Flash Card
70
TippingPoint N Platform Hardware Installation and Safety Guide Rev. A02
Index
A
devices 4
altitude 16
ambient temperature 16
architecture 2
L
C
LCD panel
configuring IPS with 64
features 63
LEDs 26, 34, 42, 52
chassis 24, 32, 40, 50
Class A digital apparatus 10
T
network connections 25, 33, 41, 51
technical support xi
temperature 16
Threat Suppression Engine (TSE) 6
TippingPoint architecture 2
P
U
power cord retention bracket 55, 56, 60
power supply 25, 33, 41, 51
AC 60
DC 61
unpacking 18
N
E
specifications
hardware 23, 31, 39, 49
software 23, 31, 40, 50
support
contacting xi
system overview 1
electromagnetic static discharge (ESD) 14, 17
F
FCC rules 10
filters
Application Protection 7
Infrastructure Protection 7
Performance Protection 7
G
guide
conventions x
caution xi
note xi
tip xi
warning xi
documentation, related xi
overview ix
target audience ix
R
rack installation 24, 32, 40, 50
related documentation xi
requirements
cabling 22, 30, 38, 48
connector & pinout specifications 55,
59, 63, 67
earthing 17
environmental 16
power 22, 30, 38, 48
rack space 16, 24, 32, 40, 50
system grounding 17
ventilation 16
H
S
high availability
Intrinsic Network HA (INHA) 6
Transparent Network HA (TNHA) 6
humidity 16
Safety Extra-Low Voltage (SELV) 15
safety requirements 10
Security Management System (SMS)
client 3
components 2
server 3
setup
using LCD panel 64
site preparation 9
slide rail 24, 32, 40, 50
I
Intrusion Prevention System (IPS)
client 5
TippingPoint N Platform Hardware Installation and Safety Guide Rev. A02
71
72
TippingPoint N Platform Hardware Installation and Safety Guide Rev. A02